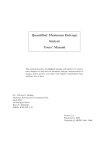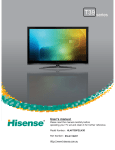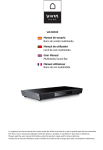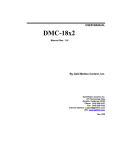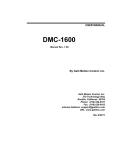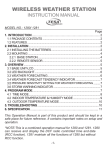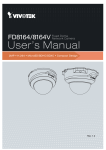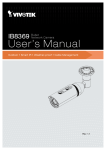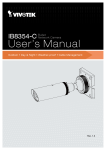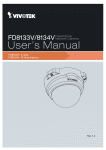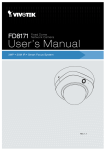Download Vieta-VH
Transcript
VH-SB550BK Manual de instrucciones Barra de sonido multimedia Manual de Instruções Carril de som multimedia Instruction Manual Multimedia Sound Bar Contents IMPORTANT SAFETY INSTRUCTIONS............... 2 SAFETY....................................................................... 2 WARNING.................................................................... 2 Identifying the Parts................................................ 4 Main Unit...................................................................... 4 Remote Control............................................................ 6 Connections........................................................... 7 Connect to FM Antenna............................................... 7 Connect to TV.............................................................. 7 Connect to an External Audio Device.......................... 8 Connect power............................................................. 9 Battery Installation ................................................. 9 Precautions Concerning Batteries............................... 9 Install Remote Control Batteries.................................. 9 Basic Operation.................................................... 10 Power......................................................................... 10 Select the Correct TV System................................... 10 Change System Menu Language.............................. 10 Set the Clock............................................................. 10 Adjust Volume Level.................................................. 10 Select a Preset Sound Effect..................................... 10 Super Bass Boost...................................................... 10 Select Surround Sound............................................. 10 Mute Sound............................................................... 10 Adjust Brightness of Display Panel........................... 10 Play ..................................................................... 11 Play a Disc..................................................................11 Play from USB............................................................11 Play MP3/WMA/Picture Files......................................11 Play Control................................................................11 Play Options.............................................................. 12 Picture View Options................................................. 12 Play iPhone/iPod....................................................... 13 Adjust Settings..................................................... 13 Introduction................................................................ 13 General Setup Page.................................................. 13 Audio Setup Page...................................................... 14 Video Setup Page...................................................... 14 Preference Setup Page............................................. 15 Listening to the FM Radio .................................. 16 Tuning in a Station..................................................... 16 Presetting Stations.................................................... 16 Tune to a Preset Radio Station................................. 16 Other Features.................................................... 16 Set the Alarm Timer................................................... 16 Set the Sleep Timer................................................... 16 Troubleshooting.................................................... 17 Specifications....................................................... 18 Standard Accessories ......................................... 18 1 IMPORTANT SAFETY INSTRUCTIONS 12) Use only with the cart, stand, tripod, bracket, or table specified by the manufacturer, or sold with the apparatus. When a cart is used, use caution when moving the cart/apparatus combination to avoid injury from tip-over. 13) Unplug this apparatus during lightning storms or when unused for long periods of time. 14) Refer all servicing to qualified service personnel. Servicing is required when the apparatus has been damaged in any way, such as power- supply cord or plug is damaged, liquid has been spilled or objects have fallen into the apparatus, the apparatus has been exposed to rain or moisture, does not operate normally, or has been dropped. 15) Battery usage CAUTION - To prevent battery leakage which may result in bodily injury, property damage, or damage to the apparatus: - Install all batteries correctly, + and - as marked on the apparatus. - Do not mix batteries (old and new or carbon and alkaline, etc.). - Remove batteries when the unit is not used for a long time. 16) The batteries shall not be exposed to excessive heat such as sunshine, fire or the like. 17) Apparatus shall not be exposed to dripping or splashing. 18) Do not place any sources of danger on the apparatus (e.g. liquid filled objects, lighted candles). 19) This product may contain lead and mercury. Disposal of these materials may be regulated due to environmental considerations. 20) When the appliance coupler is used as the disconnect device, the appliance coupler shall remain readily operable. 21) Do not expose the apparatus to any dripping or splashing and make sure no object filled with liquids. such as vases, etc., are placed on them. WARNING RISK OF ELECTRIC SHOCK DO NOT OPEN CAUTION: TO REDUCE THE RISK OF ELECTRIC SHOCK, DO NOT REMOVE COVER (OR BACK). NO USER-SERVICEABLE PARTS INSIDE. REFER SERVICING TO QUALIFIED SERVICE PERSONNEL. The lightning flash with arrowhead symbol, within an equilateral triangle, is intended to alert the user to the presence of uninsulated “dangerous voltage” within the product’s enclosure that may be of sufficient magnitude to constitute a risk of electric shock to persons. The exclamation point within an equilateral triangle is intended to alert the user to the presence of important operating and maintenance (servicing) instructions in the literature accompanying the appliance. SAFETY 1) Read these instructions. 2) Keep these instructions. 3) Heed all warnings. 4) Follow all instructions. 5) Do not use this apparatus near water. 6) Clean only with dry cloth. 7) Do not block any ventilation openings. Install in accordance with the manufacturer’s instructions. 8) Do not install near any heat sources such as radiators, heat registers, stoves, or other apparatus (including amplifiers) that produce heat. 9) For countries with a polarized mains, do not defeat the safety purpose of the polarized or grounding-type plug. A polarized plug has two blades with one wider than the other. A grounding-type plug has two blades and a third grounding prong. The wide blade or the third prong is provided for your safety. If the provided plug does not fit into your outlet, consult an electrician for replacement of the obsolete outlet. Caution:To prevent electric shock, match the wide blade of the plug to the wide slot, fully insert. 10) Protect the power cord from being walked on or pinched particularly at plugs, convenience receptacles, and the point where they exit from the apparatus. 11) Only use attachments/accessories specified by the manufacturer. WARNING Before operating this system, check the voltage of this system to see if it is identical with the voltage of your local power supply. The ventilation should not be impeded by covering the ventilation openings with items such as newspaper, table-cloths, curtains etc. Make sure there is at least 20 cm of space above and at least 5 cm of space on each side of the unit. Do not place this unit close to strong magnetic field. 2 Do not place the unit on the amplifier or receiver. Don’t place this unit close to the damper, or the moisture will affect the life of the laser head. If the system is brought directly from a cold to a warm location, or is placed in a very damp room, moisture may condense on the lens inside the player. Should this occur, the system will not operate properly. Remove the disc and leave the system turned on for about an hour until the moisture evaporates. To keep the laser pickup clean, do not touch it, and always close the disc tray. Should any solid object or liquid fall into the system, unplug the system and have it checked by qualified personnel before operating it any further. Do not attempt to clean the unit with chemical sol vents as this might damage the finish. Use a clean, dry or slightly damp cloth. When removing the power plug from the wall outlet, always pull directly on the plug, never yank on the cord. Depending on the electromagnetic waves used by a television broadcast, if a TV is turned on near this unit while it is also on, lines might appear on the TV screen. Neither this unit nor the TV are malfunctioning. If you see such lines, keep this unit well away from the TV set. Manufactured under license from Dolby Laboratories. Dolby and the double-D symbol are trademarks of Dolby Laboratories. This unit includes this label: The type plate is located on the rear of the unit. Do not move the unit during playback During playback, the disc rotates at high speed. Do NOT lift or move the unit during playback. Doing so may damage the disc or the unit. When moving this unit When changing places of installation or packing the unit for moving, be sure to remove the disc and return the disc tray to its closed position in the player. Then, press the power switch to turn the power off, and disconnect the power cord. Moving this unit with the disc loaded may result in damage to this unit. 3 Identifying the Parts Main Unit View Back Panel View 4 Back View Panel View 1 1 HDMI Socket Connect to a TV. 2 AUDIO OUT Terminal 3 Touch this button to turn on this product or switch to the Eco Power standby mode. 2 Disc Compartment Connect to a TV. VIDEO Terminal 3 Connect to a TV. 4 OPTICAL Terminals 5 Connect to a digital amplifier. AUX IN Terminals 6 Connect to an external audio device. FM Antenna Socket 7 Connect to a FM Antenna. AC~ Power Cord 5 Touch this button to rotate out or rotate in the iPad/iPhone/iPod docking. FUNCTION 7 Connect to power. 8 COMPONENT Socket Connect to a TV. SCART OUT/IN Socket Connect to a TV. Connect to an external audio device. KDISC Touch this button to open or close the disc compartment. 6 KDOCK 9 USB Connect to a USB flash drive. 4 MP3 LINK 8 Touch this button repeatedly to select a source BF PLAY Start or pause playback. Search station. 9 VOLUME Touch this button to decrease the volume level. 10VOLUME + Touch this button to increase the volume level. 11Remote control sensor 12Display lens 13iPad/iPhone/iPod Docking 5 4 Remote Control SLEEP/TIMER Set sleep timer Set alarm timer 5 REPEAT 6 Select repeat play modes CLOCK Display current clock (Hold and press insandby mode) activate clock setup. 7 L Stop play Erase a preset radio station. 8 Skip to next title/ chapter/ tracks. Select next radio station. 9 MUTE Press this button to mute or resume the sound. 10H Skip to previous title/ chapter/ tracks. Select previous radio station. 11SETUP Access or exist system setup menu. 12 Navigate up through menus. Tune to a radio station. Rotate a picture. 13D, G Navigate left through menus. Search backward within a track/disc. Tune to a radio station by searching backward. 14 Navigate down through menus. Tune to a radio station. Rotate a picture. 15TITLE Access title menu. 16ANGLE Select a camera angle to view video play. 17DISC/USB Select DISC or USB function. 18DOCK Select DOCK function. 1 19RS-BASS Turn on this product or switch to the Eco Power standby mode. 2 Numeric keypad (0~9) 20RS-EQ Enable and adjust bass level. Select a preset sound effect: MOVIE,TV, DANCE, JAZZ, MUSIC. 21K Select a title/ chapter/ track. Input password. Select a preset radio station. 3 GOTO Open or close the disc compartment. Access quick menu of title/ chapter/ track selection. 6 22PROG Connections Program tracks Program titles/chapters fo DVD playback Program radio stations Erase file from program list. 23SHUFFLE Connect to FM Antenna Connect the supplied FM wire antenna to the FM antenna socket on the unit. Select shuffle play modes 24A-B Repeat a specific section within a track/chapter. 25OSD/RDS Display play information on TV. 26BF Start or pause play (Press and hold) change the grid for tuner searching. 27VOL+ (Volume) Increase the volume level. 28VOL- (Volume) If reception is poor, connect the outside antenna. Note: Before attaching a 75 ohm coaxial lead (the kind with a round wire going to an outside antenna), disconnect the supplied FM wire antenna. Decrease the volume level. 29MENU For video discs: Access or exit disc menu. For video disc with playback control: turn on/off PBC. For USB/data disc playback: switch between folder/file list/program list. 30ENTER Confirm a selection. 31,C Navigate right through menus. Search forward within a track/disc. Tune to a radio station by searching forward. 32ZOOM Connect to TV IMPORTANT! - You only need to make one video connection from the following options, depending on the capabilities of your TV. Note: - Connect the DVD system directly to the TV. Zoom in/out image on screen. 33SUBTITLE Select a subtitle language during video play. 34INPUT Select AUX, MP3 LINK, OPTICAL or SCART function. 35TUNER Caution: To avoid noise, keep antennas away from the system, the connecting cord and the AC power cord. Select TUNER function. 36DIM Adjust brightness level of display panel. 37AUDIO Select a audio channel during video play. 7 Connect to an External Audio Device 1 Using COMPONENT socket - - Connect a progressive scan TV through component video for higher quality video. Connect component video cables(red/blue/ green-not supplied) to: The VIDEO OUT (Y Pb/Cb Pr/Cr)sockets on this unit. The component video input sockets on the TV. Note: - The progressive scan video quality is only available when a progressive scan TV is connected. - If you TV does not support progressive scan,you cannot view the picture. - For how to activate progressive scan on your TV ,refer to the TV user manual. The component video input jack on the TV might be labeled as Y Pb Pr or YUV. You can also listen to an external audio device through this unit. 2 Using AV OUT socket Connect audio cables to: - - The AUDIO OUT R / L sockets on this unit. The audio input sockets on the external audio device. Connect the composite video cable to: - The VIDEO socket on this unit. - The video input socket on the TV. 1 Using AUX IN socket Connect audio cables to: - the AUX IN sockets on this unit. - the audio output sockets on the external audio device. 3 Using SCART OUT socket Connect the SCART cable to: - The SCART OUT socket on this unit. - The corresponding Scart input jacks on the TV. 2 Using OPTICAL socket Connect a optical cable to: - the OPTICAL socket - the digital input socket on the digital recorder Note: Mute function is invalid in this mode. 4 Using HDMI socket Connect HDMI (High Definition Multimedia Interface), DVI (Digital Visual Interface), or HDCP (High-bandwidth Digital Contents Protection)compliant TVs through HDMI for the best picture quality. This connection transmits both video and audio signals. Through this connection, you can watch DVDs that contain HD (High-Definition) content. Note: Some TVs do not support HDMI audio transmission. Connect an HDMI cable to: - the HDMI socket on this unit. - the HDMI socket on the TV. Note: If your TV has only a DVI connection, connect through a HDMI/DVI adaptor. An extra audio connection is needed to complete this connection. Connect to Other Devices Listen to an Audio Player You can listen to audio player through this unit. 8 1 Install Remote Control Batteries Connect the audio player. - For audio players with RCA audio output sockets: Connect audio cable to the AUX IN L/R sockets and to the audio output sockets on the audio player. - For audio players with headphone sockets: Connect the MP3 Link cable to the MP3 LINK socket and to the headphone socket on the audio player. 2 Press the AUX/MP3 LINK button to select the 3 The provided Remote Control allows the unit to be operated from a distance. When operating the Remote Control, point it towards the remote sensor on the front panel of the unit. Even if the Remote Control is operated within the effective range (5m), remote control operation may be impossible if there are any obstacles between the unit and the remote control. If the Remote Control is operated near other products which generate infrared rays, or if other remote control devices using infrared rays are used near the unit, it may operate incorrectly. Conversely, the other products may operate incorrectly. AUX source or MP3 Link source. Start to play on the audio player. Connect Power Caution: - Risk of product damage! Ensure that the power supply voltage corresponds to the voltage printed on the back or the underside of the unit. - Before connecting the AC power cord, ensure you have completed all other connections. Battery Installation 1 2 Remove the battery compartment cover. Insert two “AAA” (R03 or UM-4) dry batteries. Make sure that the batteries are inserted with their positive “” and negative “” poles positioned correctly. 3 Close the cover. Precautions Concerning Batteries Connect the AC power cord to: - the AC~ socket on the unit. - the wall socket. 9 Be sure to insert the batteries with correct positive “” and negative “” polarities. Use batteries of the same type. Never use different types of batteries together. Either rechargeable or non-rechargeable batteries can be used. Refer to the precautions on their labels. When the Remote Control is not to be used for a long time (more than a month), remove the battery from the Remote Control to prevent it from leaking. If the batteries leak, wipe away the leakage inside the battery compartment and replace the batteries with new ones. Do not use any batteries other than those specified.Do not mix new batteries with old ones. Do not heat or disassemble batteries. Never throw them in fire or water. Do not carry or store batteries with other metallic objects. Doing so could cause batteries to short circuit, leak or explode. Never recharge a battery unless it is confirmed to be a rechargeable type. Basic Operation Power You can use all the functions on the panel of the unit or the remote control after connecting to power supply (called Standby Mode). Turning the System On Press the button to turn the system on from standby mode. Note: The set switch to last selected source Turning the System Off Press the button again to turn the system off and go to standby mode. Note: Be sure to unplug the power cord from the outlet when the system is not in use for an extended period of time. Select the Correct TV System Change this setting if the video does not appear correctly. By default, this setting matches the most common setting for TV in your country. 1 No disc mode, press the SETUP button. 2 3 4 Select [Preference Setup Page]. Select a setting and then press the ENTER button. - [PAL] - For TV with PAL color system. - [Auto] - For TV that is compatible with both NTSC and PAL (multi-system). - [NTSC] - For TV with NTSC color system. 5 To exit the menu, press the SETUP button. 4 Select a setting and then press the ENTER button. 5 To exit the menu, press the SETUP button . minute indicator will blink. 4 Set the minute with the button or button. 5 Press the ENTER or CLOCK button to confirm, the built-in clock starts operating and the seconds start counting from 0. Note: * The operating time of every step shouldn’t be longer than 10 seconds or it will return to the original display. * If there is a power failure or the power system is turned off, the clock will lose its setting. To confirm the clock time When you press the CLOCK button, the clock time is displayed. Wait for a few seconds until the display returns to the original display. Adjust Volume Level During play, press the VOL+/- buttons to increase/decrease the volume level. Select a Preset Sound Effect Super Bass Boost Press the RS-BASS button repeatedly to select the base boost level. Change System Menu Language Press the SETUP button. Select [General Setup Page]. Select [OSD language] and then press the button. Press the ENTER or CLOCK button to confirm, During play, press the RS-EQ button repeatedly to select: - [MOVIE] - [TV] - [DANCE] - [JAZZ] - [MUSIC] Select [TV Type] and then press the button. 1 2 3 3 Select Surround Sound Press V-SUR. button to get surround sound. Press this button again to cancel the effect. Mute Sound During play, press the MUTE button to mute or restore sound. Press this button again or VOLUME+ button to cancel the effect. Set the Clock The built-in clock shows the correct time in the display. 1 In standby mode, press and hold the CLOCK button to activate the clock setting mode, hour indicator will blink. 2 Set the hour with the button or button. 10 Adjust Brightness of Display Panel Press the DIM button repeatedly to select different levels of brightness for the display panel. Play Play a Disc Caution! - Never look at the laser beam inside the unit. - Risk of product damage! Never play discs with accessories such as disc stabilizer rings or disc treatment sheets. - Never put any objects other than discs into the disc compartment. 1 Press the DISC/USB button to select the DISC Select a Subtitle Language You can select a subtitle language on DVDs discs. During play, press the SUBTITLE button. Note: For some DVDs, the language can only be changed from the disc menu. Press the SETUP button to access the menu. Play from USB 1 2 3 source. 2 Use the K DISC button to open the disc tray. Place a disc onto the disc tray (with the printed side up) and use the K DISC button to close the disc tray. 4 The unit will read the disc and play it automatically. - To stop play, press the L button. - To pause or resume play, press the BF button. - To skip to the previous/next title/chapter/ track, press the H/G buttons. If play does not start automatically: - Select a title/chapter/track and then press the BF or ENTER button. Use the Disc Menu When you load a DVD/(S)VCD disc, a menu may be displayed on the TV screen. To access or exit the menu manually: Press the MENU button. For VCD with PlayBack Control (PBC) feature (version 2.0 only): With the PBC feature, you can play VCD interactively according to the menu screen. During play, press the MENU button to enable/ disable PBC. - When PBC is enabled, the menu screen is displayed. - When PBC is disabled, normal play is resumed. Select an Audio Language You can select an audio language on DVDs video. During disc play, press the AUDIO button. - The language options appear. If the selected audio channels is unavailable, the default disc audio channel is used. Note: For some DVDs, the language can only be changed from the disc menu. Press the SETUP button to access the menu. Insert the USB device. Press the DISC/USB button to select the USB source. 3 Press the / buttons to select a folder, then 4 5 press the ENTER button to confirm. Press the / buttons to select a file from the folder. Press the BF to start play. - To stop play, press the L button. - To pause or resume play, press the BF button. - To skip to the previous/next file, press the H/G buttons. 6 Press MENU button repeatedly to switch between filelist, folder and program list Play MP3/WMA/Picture Files You can play MP3/WMA/picture files copied onto a CD-R/RW, recordable DVD or USB device. 1 Insert a disc or connect a USB device. 2 Press DISC/USB to select a source 3 Press the / buttons to select a folder, then press the ENTER button to confirm. 4 Press the / buttons to select a file from the folder. 5 Press the BF button to start play. - To stop play, press the L button. - To pause or resume play, press the BF button. - To skip to the previous/next file, press the H/G buttons. Play Control Select repeat play options During play, press the MODE button repeatedly to select a repeat option play mode. Repeat A-B (DVD/VCD/CD/MP3/WMA) 1 During music or video play, press the A-B button at the start point. 11 2 Press the A-B button at the end point. - The selected section starts to play repeatedly. - To cancel repeat play, press the A -B button again. Note: The section A and B can be setted only within the same track/title. 4 1 Press the MENU button until the program list is displayed. 2 Select a file, then press the PROG button to delete the file from the program list. During play, press the D/C buttons repeatedly to select a search speed. - To resume play at normal speed, press the BF button. Change the Audio Channel During play VCD, press the AUDIO button repeatedly to select an audio channel available on the disc: - Mono Left - Mono Right - Stereo During play DVD, press the AUDIO button to select an audio language. During the DVD/VCD playback, press the GOTO button to access quick menu: - For the Track/Title/Chapter field, enter the track/title/chapter number. - For the Disc time/Track time/Title time/ Chapter time, enter the play position in hours, minutes and seconds. - Play starts automatically at your selected point. - For Repeat/Audio/Subtitle/Angle fields, you can select one repeat mode/audio mode/ subtitle language/view angle for play. - For the Display field, you can select one mode to view the information of disc time. Display Menu In play mode, press the TITLE button, to go back to the title menu during PBC playback. Select a Camera Angle During play, press ANGLE button repeatedly to select a camera angle. Note: This feature is only available for DVDs recorded with multiple camera angles. Resume Video Play From Last Stopped Point In stop mode and when the disc has not been removed, press the BF button. To cancel resume mode and stop play Picture View Options completely: In stop mode, press the L button. Note: This feature is only available for DVD/VCD play. Preview Pictures 1 During play, press the L button. - The thumbnails of 12 pictures are displayed. 2 Select one of the following: - a picture - the slide show option - the menu option - the next/previous page (if available) 3 Press the ENTER button to: Play Options Display Play Information During play or in stop mode,select a file, then press the PROG button to add the file to the program list. Repeat steps 2 until the program is complete. Press MENU to display program list, then select program file. Press the ENTER button to play the program. To delete a file from the [Program List] : 2 3 Search by Time or Chapter/Track Number For MP3/WMA Files: 1 Search Forward/Backward During play, press the OSD button repeatedly to display play information. - - - - Program For video discs/audio CDs: 1 During play or in stop mode, press the PROG button to access the program menu. 2 3 4 Enter the tracks/chapters to add to the program. Repeat step 2 until the program is completed. Select [Start] , then press the BF button to play the program. play the selected picture start slide show of all pictures enter the menu where each remote key function is explained turn to the next/previous page (if available) Select a Slide Show Play Mode 12 During play, press the PROG buttons repeatedly to select a slide-show play mode. Rotate Picture During play, press the ,,,buttons to rotate the picture anti-clockwise/clockwise. Zoom in/out Image During video play, press the ZOOM button repeatedly to zoom in/out the image. - When the image is zoomed in, you can press the ,,, to pan through the image. Play iPad/iPhone/iPod You can enjoy audio from iPad/iPhone/iPod through this unit. Note: - You can play video from iPad/iPhone/iPod through connecting AV VIDEO terminal. - Some function keys are unavailable for iPad. 1 Press the DOCK button on remote control or FUNCTION button on front panel to select the iPad/iPhone/iPod source. 2 Touch the K DOCK button to rotate out of the iPad/iPhone/iPod dock. 3 Place the iPad/iPhone/iPod in the dock. 4 Start to play the connected iPad/iPhone/iPod . - To pause/resume play, press the BF button. - To skip to a track, press the H/G buttons. - To search during play: press and hold H/ Gbuttons, then release to resume normal play. - To navigate the menu: press MENU button, then press ,to select, and press ENTER to confirm. - To select repeat play options: press the MODE button repeatedly to select a repeat option play mode. - To select repeat shuffle options: press the MODE button repeatedly to select a shuffle option play mode. Charge the iPad/iPhone/iPod The docked iPad/iPhone/iPod begins to charge as soon as the unit is connected to AC power. Remove the iPad/iPhone/iPod 1 Pull the iPad/iPhone/iPod out of the dock. 2 Press KDOCK button on the front panel to rotate in of the iPad/iPhone/iPod dock. Adjust Settings Introduction This chapter describes how to use the SETUP menu. Most settings and adjustments are required to be set when you first use the system. 1 Press the SETUP button. 2 3 Press the , buttons to select a setup page . Press the , buttons to select an option and then press the button. 4 Press the , buttons to select a setting and then press the ENTER button . - To return to the previous menu, press the button. - To exit the menu, press the SETUP button. General Setup Page TV Display The shape of the television or monitor may not match the shape of the movie frame. To avoid distortion on older televisions, you may need to change the way in which the image is displayed. Televisions use a 4:3 aspect ratio; high-definition televisions use 16:9 aspect ratio (as do movies). Note: You may need to read your television’s manual in conjunction with this section in order to achieve the best results. Some discs do not allow the aspect ratio to be changed and you will therefore have to change the aspect ratio on the TV. Make this setting while playback is stopped; you cannot do this while playing back a disc. NORMAL/PS This mode is used with 4:3 televisions. 4:3 images are displayed normally. When showing 16:9 programmes, the full height of the screen is displayed, and the left and right part of the image are cut off. NORMAL/LB This mode is used with 4:3 televisions. 4:3 images are displayed normally. 16:9 images are visible at their full width, but there are blank area at the top and bottom of the screen. WIDE Use with a 16:9 wide television. OSD (On Screen Display) Language Select the desired language for on screen menus of the unit. Screen Saver On The screen saver starts up if nothing is played back and no operations are performed for 4 minutes. 13 Off The screen saver does not start up. Last Memory On Select this to make last memory function available. Off Select this to make last memory function invalid. Audio Setup Page Downmix (Analog Audio) LT/RT 5.1 channel audio is mixed into left channel and right channel and is output via FL and FR speakers respectively. Stereo 5.1 channel audio is mixed into stereo signal and is output via the FL and FR speakers. Off Select this to make this function invalid. Note: Only for Dolby AC-3 encoded 5.1- channel discs. 3D Processing This setting provides following sound effects: Off, Concert, Living Room, Hall, Bathroom, Cave, Arena, Church Video Setup Page Quality You can adjust some parameters of video picture. 1 Highlight “Quality” and press the button. 2 Use the / buttons to select the parameter. Sharpness This adjusts the sharpness of the picture shown on the monitor. Select High, Medium or Low using the Cursor buttons, and press the ENTER button. Brightness This adjusts the brightness of the picture. Use the left and right buttons to change the value, and press the ENTER button. Contrast This adjusts the picture contrast. Use the left and right buttons to change the value, and press the ENTER button. Gamma This adjusts the gamma value of the picture. Select High, Medium, Low or None using the Cursor buttons, and press the ENTER button. Hue This adjusts the green/red balance of the picture (only for progressive-scan and S-Video output). Use the left and right buttons to change the value, and press the ENTER button. 14 Saturation This adjusts the saturation level. Use the left and right buttons to change the value, and press the ENTER button. 3 Press left button () to return to the Video Setup Page. HDMI Setup On(HDMI) Select this to have the signal output when your TV or monitor is connected to the HDMI out terminal. Off (HDMI) Select this when you do not use the HDMI out terminal. No signal is output from the HDMI out terminal. AUDIO FORMAT AUTO Detect and select the best supported audio format automatically PCM Multi-channel audio format will be down-mixed to two channel sound. RESOLUTION The resolution options include 480p(60Hz), 720p(60Hz), 1080i(60Hz), 1080p(60Hz), 576p(50Hz), 720p(50Hz), 1080i(50Hz) and 1080p(50Hz). CEC SETUP You can use one single remote control to control HDMC-CEC devices that are connected through HDMI connectors. Note: To enable the HDMI CEC feature, you must turn on the HDMI CEC operations on the TV and on other devices connected to TV. Refer to TVs/devices manual for details. HDMI-CEC On Select this to turn on the HDMI CEC function. Off Select this when you do not use the HDMI CEC. One-Touch Play On Press button to turn on this product. TV (if the TVsupports one-touch play) will turn on automatically and switched to the correct videoin channel. If a disc is loaded in this product, disc play automatically starts(Except CD). Off Select this to turn off one-touch play function. One-Touch Standby button, all the When you press and hold connected HDMI CEC devices (if the device supports one-touch standby) swith to standby mode simultaneously. On Select this to turn on one-touch standby function. Off Select this to turn off one-touch standby function. Note: If no display appears on the TV screen due to unsupported resolution, reconnect any available interlace video output to your display and readjust the resolution settings to 480p/576p. Preference Page Notes: You can’t set TV type until HDMI is setted to off. TV Type Pal Select this when the unit is connected to a PAL TV. Auto Select this when the unit is connected to a Multi TV. Ntsc Select this when the unit is connected to an NTSC TV. PBC Turn on or off the content menu of VCD/SVCD with PBC (playback control) feature on Display the index menu when you load a disc off Skip the menu and start play from the first title Audio, Subtitle, Disc Menu You can select a preferred language for audio, subtitle and disc menu. When you select a preferred language that is not recorded on the DVD, one of the recorded languages is automatically selected. You can override the Audio setting in the Setup menu by pressing the AUDIO button on the remote control unit while a DVD disc is playing. You can override the Subtitle setting in the Setup menu by pressing the SUBTITLE button on the remote control while a DVD disc is playing. Select Off to turn subtitles off. Note that subtitles on some discs cannot be removed even when you select Off. Parental Play back of some DVD discs can be limited depending on the age of the users. The parental control system allows the playback limitation level to be set by the parent. Note: The lower the level, the stricter the limitation. If the rating of the loaded DVD disc is higher than the level you set, the system will require a password. Enter your password and press the ENTER button to start playback. 1 Select the desired parental control level from the menu, then press Enter button. 2 You will be prompted to enter your password. Use the 0-9 buttons to enter 000000 (or your privacy password if already established). No need to enter a password if “Password Mode” is set to OFF. Default All the items in the Setup menu (except for the password and parental control) will be reset to the default settings. Password Password Mode You can temporarily unlock discs for playback according to the level. To change this setting, select On or Off, enter your password, and press the ENTER button. On You need a password to change the level of parental control. Off You can change the level of parental control without a password. You cannot temporarily unlock discs for playback. Password You can set a new password for parental control. The default password is 000000. 1 Select “Change” and press the ENTER button. 2 Enter 000000 (or your privacy password) using the 0-9 buttons. 3 Enter a new password. 4 Enter the same password again to confirm. 5 Press Enter button. Note: you will need your password to change the level of control in the future as well as to temporarily unlock discs for playback. If you forget your password, use 000000. 15 Listening to the FM Radio Other features Tuning in a Station Set the Alarm Timer 1 In standby mode, you can use the daily timer setting to turn the unit on automatically at a certain time everyday under standby mode. However the clock must be set correctly for the timer function to work. 1 In standby mode, press and hold the TIMER button for several seconds, then press / button to select an alarm sound source. 2 Press the TIMER or ENTER button , volume indicator will blink. Set the alarm volume with the button or button. 3 Press the TIMER or ENTER button , hour indicator will blink. Set the hour with the button orbutton. 4 Press the ENTER or TIMER button, minute indicator will blink.Set the minute with the button or button. 5 Press the ENTER or TIMER button or ENTER button, the selected time is set. 6 Set the daily timer to “ON” (daily timer set is in effect) or “OFF” (daily timer set is to cancel) with the button or button. Note: * The operating time of every step shouldn’t be longer than 15 seconds or it will return to time display. To confirm the daily time Press the TIMER button in standby mode, the daily time is displayed. Wait for a second until the display returns to the time display. To cancel the daily timer setting In standby mode, repeatedly press the TIMER button until the “ON” will display, then you can set the daily timer to “OFF” by pressing the button or button (the daily timer will be cancelled). Turning off the system also cancels the daily timer. Ensure that you have connected and fully extended the FM antenna. 2 Press the TUNER button to select the TUNER 3 source. Press the D/C buttons, the frequency changes down or up automatically until a station is found. Or press / buttons repeatedly until you find the station you want. Note: - Press and hold BF button on the remote control to change grid. - The unit will automatically switch the Stereo or MONO channel to receive the FM radio mode, it can get the best effect. Presetting Stations You can preset up to 20 FM stations. Program radio stations automatically Press and hold the PROG button for 2 seconds to activate automatic programming. All available stations are programmed in the order of waveband reception strength. - The first programed radio station is played automatically. Program radio stations manually 1 Tune in the desired station, then press the PROG button. 2 Press the 0~9, H or G buttons to select the preset number. 3 Press the PROG button to store the station. 4 Repeat above steps 1 to 3 for each station you want to store in memory with a preset number. 5 Press and hold the L button to erase the memory radio stations. Note: If the system is unplugged or if a power failure occurs, the preset stations will not be erased. Set the Sleep Timer Tune to a Preset Radio Station Use the sleep timer to turn the system off after a certain number of minutes when in play mode. By setting the sleep timer, you can fall asleep to music and know that your system will turn off by itself rather than play all night. 1 Play a disc or tune in to the desired station. 2 To set the sleep timer by press the SLEEP/ TIMER button repeatedly, select a set period of time (in minutes). The unit turns off automatically after the set period of time. Press the H or G buttons to select a preset number that you want. Note: You can also use the numerical keypad to select a preset station directly. 16 Troubleshooting To keep the warranty valid, never try to repair the system yourself. If you encounter problems when using this unit, check the following points before requesting service. No power. - Ensure that the AC cord of the apparatus is connected properly. - Ensure that there is power at the AC outlet. - Press standby button to turn the unit on. No disc detected - Check if the disc is inserted upside down. - Wait until the moisture condensation at the lens has cleared. - Replace or clean the disc. - Use a finalized CD or correct format disc. No picture - Check the video connection. - Turn on the TV to the correct Video-In channel. Black and white or distorted picture - The disc does not match the TV color system standard (PAL/NTSC). - Sometimes a slight picture distortion may appear. This is not a malfunction. - Clean the disc. The aspect ratio of the TV screen cannot be changed even though you have set the TV display format. - The aspect ratio if fixed on the loaded DVD disc. - The aspect ratio may not be changed for some TV systems. Remote control does not work - Before you press any function button, first select the correct source. - Reduce the distance between the remote control and the unit. - Insert the battery with its polarities (+/-) aligned as indicated. - Replace the battery. - Aim the remote control directly at the ensor on the front of the unit. Disc does not play - Insert a readable disc and ensure that the label side faces up. - Check the disc type, color system and regional code. Check for any scratches or smudges on the disc. - Press MENU to exit the system setup menu. - Disable the password for parental control or change the rating level. - Moisture has condensed inside the system. Remove the disc and leave the system turned on for about an hour. Disconnect and reconnect the AC power plug, and then turn on the system again. Poor radio reception - Increase the distance between the unit and your TV or VCR. - Fully extend the FM antenna. - Connect an outdoor FM antenna instead. Audio or subtitle languages cannot be set - The disc is not recorded with sound or subtitles in multiple languages. - The audio or subtitle language setting is prohibited on the disc. Cannot display some files in USB device - The number of folders or files in the USB device has exceeded a certain limit. This phenomenon is not a malfunction. - The formats of these files are not supported. USB device not supported - The USB device is incompatible with the unit. Try another one. Timer does not work - Set the clock correctly. - Switch on the timer. Clock/timer setting erased - Power has been interrupted or the power cord has been disconnected. - Reset the clock/timer. Can't operate - This unit contains a microcomputer for signal processing and control functions. In very rare situations, severe interference, noise from an external source, or static electricity may cause it to lockup. In the unlikely even that this should happen, unplug the power cord from the wall outlet, wait at least 5 seconds, and then plug it back in again. Using iPhone to play music - While the iPhone is playing the music throught the docking, there may be a chance that the iPhone may not be under a good receiption mode to get the incoming call signal. 17 Specifications General Power Requirements.................................................................................................................. AC 230V ~ 50Hz Power Consumption . .................................................................................................................................... 45W Output Power .............................................................................................................................50W x 2 + 100W Total Harmonic Distortion .............................................................................................................. 1%(1kHz, 1W) Audio Input Sensitivity/Impedance...................................... ....................................................LINE: 500mV/47kΩ Frequency Response.......................................................................................................... 40Hz - 20kHz(+/-3dB) Tuning Range . ...........................................................................................................................87.5 - 108.0MHz Unit Dimensions (W x H x D) ...................................................................................................990 x 299 x 84mm Speaker Front Impedance .......................................................................................................................................................3 Ω Rated Power ................................................................................................................................................. 50W Woofer Impedance ...................................................................................................................................................... 6 Ω Rated Power..................................................................................................................................................100W Remote Distance .......................................................................................................................................................... 6m Angle .............................................................................................................................................................. 30O Standard Accessories FM Antenna . ....................................................................................................................................................x 1 Video Cable . ...................................................................................................................................................x 1 Batteries ..........................................................................................................................................................x 2 Remote Control ..............................................................................................................................................x 1 Owner’s Manual ..............................................................................................................................................x 1 Power Cord ....................................................................................................................................................x 1 Design and specifications are subject to change without notice. 18