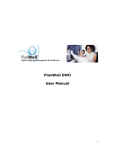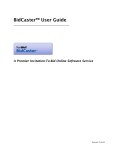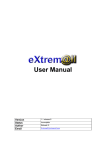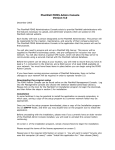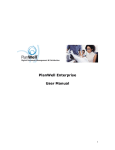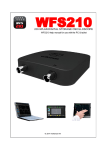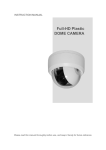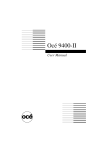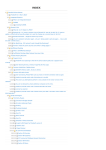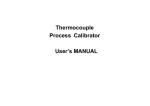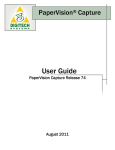Download USER`S MANUAL
Transcript
USER’S MANUAL 1 IVS Lite • Introduction o Displays page name on bottom left of screen o Only one page to display at a time o Can only be used Online o Not a downloadable program • In ** Zooms In by 10% • Out ** Zooms out by 10% • Normal ** Fits page to screen – about 10% on a 30x42 • Magnify o Changes pointer to magnifying glass o Hold down left mouse button to keep selection enlarged o Move mouse to adjust location • -90º ** rotate image 90º to left • +90º ** rotate image 90º to right • Print o Crop to 1 page Fits whole page or whole screen shot onto available paper size Without this checked, you will most likely get multiple pages (shown by dotted red lines) 2 o Print Selected Area Only Only appears if you are not in normal view When checked, will print what you see on screen to available paper size o Print Batch Select to print pages you haven’t looked at, all at once o Green arrows and “# of Pages” show if print will make it on one page using settings set • Zoom o Not a button option o Click anywhere to zoom in & center at that spot o Or drag a rectangle to zoom to a selection • Save o Will save to default location on your computer with an extension of .TIF o Only the IVS Viewers will be able to open these files. • Download o Press to Select plans to download o Can select all o Use “Ctrl” key to select non-concurrent pages o Use “Shift” key to select concurrent pages • Plans o Click on [+] to expand list o Can see full sheet list, by name of page o Double-click on a page to bring into viewer o First spot (level) of this drop down list display the alphabetical list of the section names, if there is not a section then this will be blank. • Previous ** takes you to previous page in this project’s alphabetical list of sections • Next ** takes you to next page in this project’s alphabetical list of sections 3 • Saved o This takes you to another list with a [+] to expand o This lists the project which you have saved to your computer through the Lite Viewer only o If there is a [+] next to the project name then you have saved files for the project o If there is not a [+] there then you may have only looked at the plan and did not save any sheets (only a folder was created) • Prefs o Your System Preferences o Change default folder location on your computer o Print in blue o Print Batch in Reverse Order • Markup ** Only Available in the IVS Pro Viewer 4 IVS Pro • Introduction o Text Options in top toolbar can be found elsewhere Except for Plan Output | Export – it is a Save As option which will allow saving at a different location than the default location Export is also part of the “Saved” button option Except for Plan Output | Email – it will open a new email message in your default email program with the file as an attachment. You can also email using the Saved plans (see below). o No Keyboard shortcuts o When using the Markup tools, it will always return to select after use o When opening a larger file, a progress bar will display on the bottom of screen o Displays page name on bottom left of screen if you’ve used the “Plans” option o Only one page to display at a time o Can be used Offline or Online (displays which one in bottom right corner) • In ** Zooms In to the following levels: 20%, 40%, 80%, 120%, & 220% from normal • Out ** Zooms Back to the following levels: 120%, 80%, 40%, 20% & 10% from normal • Normal ** Fits page to screen – about 10% on a 30x42 • Zoom o Click, hold & drag rectangle to zoom to a selection o Cannot click to zoom & center 5 • Move ** Has hover info of “Drag the viewable area with the left mouse button held down” • -90º ** rotate image 90º to left • +90º ** rotate image 90º to right • Magnify ** Same as IVS (IPIN Viewing System) Lite Viewer – will not show the markup in the zoom • Cleanup o Has hover info of “Remove noise from the image” o If page is filled with small, medium, or large amounts of spotting, this can remove it o If you don’t like your changes you can restore originally drawing • Prefs o System Preferences o Change where default save location is on your computer o Change how the viewer displays the drawings Drop-down list displays options in order of best appearance and speed of view Bitonal – Scale to Gray is set to default o When should updates by checked o Printing Options – reverse order with doing batch or Print in Blue o Proxy Information - ??? • Print ** Same as IVS (IPIN Viewing System) Lite Viewer o If you want to print the markup, you need to save it first • Download ** Same as IVS (IPIN Viewing System) Lite Viewer 6 • Save ** Same as IVS (IPIN Viewing System) Lite Viewer, but saves as a .IVS and can save with the markup • Plans o Same as IVS Lite Viewer except as below: o Single Click on a page to bring into viewer o If there are multiple sections, will not see them in one big list • Previous o Go to the previous drawing in the alphabetical sectioned list o Does not work offline unless you’ve saved more than one for that project • Next o Go to the next drawing in the alphabetical sectioned list o Does not work offline unless you’ve saved more than one for that project • Saved o You can use the “Email” option (using check boxes for multiple) but only if your system fits the profile, if not, then use the Menu option – Plan Output o This allows you to find drawings which you have saved to your computer o To open a file on your computer, simply click on the project name on the left, then on the page number itself (see arrow below) or the magnify glass Key o Plan has markups if is displayed o Can rename the description of the blueprint to whatever you’d like – DO THIS BEFORE MARKUP otherwise you will lose the markup. 7 o Use “Export” to Save As in a different directory or file format o You can “Delete” the whole project or just the plans you want • Exit ** Has hover info of “Close The Viewer” IVS Pro Markup ¾ Area – see pink circle above ¾ Perimeter – see yellow rectangle above ¾ Current Scale – see light purple cross shape above ¾ Set Scale – see solid light blue triangle above o 13 different scales are set up o Last option is a custom scale ¾ Count Totals - see light orange hexagon shape above - there are 3 different choices ¾ Reset - see light gray circle above - puts the counts back to zero • Select o Select one or more items o For Single Select click on one o For Multiple Select you can hold down Shift and click OR click, hold & drag a rectangle 8 • Irregular Area (polygon) o Click where you would like the corners (nodes) to be o Double-click to indicate last corner (node) o Right click on existing shape for more options Bring to Front (only apparent if fills are opaque) Send to Back (only apparent if fills are opaque) Lock • • Can put a password on to prevent changes This is an option for one or more items at a time. Properties • Name o Give the item a name o Choose to show it o Choose where it is displayed – pixels in to right and down from top left corner o Name Restrict – Unknown use • Line o Change width o Change style (dash, dot, none) • • ROP2 o Copy (solid) o And (highlight) – what’s under the item will show & it is default style for most things o XOR (invert) – will give the inverse color of what it had been and will show the blueprint through the color Fill o Mode Transparent (just the line shows) Translucent (default – shows color, but also what is behind it) Opaque (shows color, not what’s behind) o Patterns (fill lines) Solid Diagonal Horizontal Vertical 9 • • • • Foreground Color – shows options for line & text color Background Color – shows options for fill color Font – shows font options Nodes o Choose to show nodes o If they are shown, then they can be adjusted o Gap – how many nodes will be blank between those seen and those not shown o No other means to get to properties o Changed Settings stay for new shapes o Polygons give AREA and PERIMETER • Oval (Ellipse) o Same properties as Polygon, minus those below • Click, hold & drag a rectangle to indicate desired size No polygon option in Fill No Nodes Gives only AREA Rectangle o Same properties as Oval (Ellipse) • Complex Linear Measurement o This is just a line with multiple breaks o Same properties as Polygon, minus those below • No pattern or polygon option in Fill Gives only PERIMETER Background color is irrelevant Arrow o o o o o Click once to make head with no line – will face right but can be rotated Can be enlarged by changing the fill width Click where you want the head, and drag to make the tail Right-click for properties Defaults to Transparent, which views the same as opaque 10 o Can adjust width under “Line” tab, but Style seems irrelevant except for Null which will make the arrow not visible. o Can Name the Arrow and chose where to locate it. • Freehand o o o o o • Hi-lite o o o o • Same properties as Polygon, minus those below No polygon option in Fill No patterns option in Fill Gives neither area nor perimeter Can add or delete Nodes Draw a rectangle to select area to highlight Only Name, Foreground Color (text), Background Color (hi-lite) & Font Gives neither area nor perimeter Can be locked Text o Draw a rectangle to select area to begin typing o Can double-click to select it for adjustments o Includes Name, Fill, Foreground Color (text), Background Color (does not change anything unless Fill is Opaque), Font & Text o Gives neither area nor perimeter o Can be locked • Post-It Note Draw a rectangle to select area to begin typing Displays with color by default, with a shadow Can double-click to select it for adjustments Includes Name, Foreground Color (text), Background Color (note color), Font & Text o Gives neither area nor perimeter o Can be locked o o o o • Stamp – 18 Sub Options When Clicked o o o o Same properties as Polygon, minus the polygon option under Fill You must draw out a rectangle to indicate size of stamp Can include your own picture file to be the new stamp (Bitmap or metafile) Can make your own words – but will cut it off if it is too long for the space 11 • Measure o Same properties as Polygon, minus the Pattern & Polygon option under Fill o Will give you the magnify glass so you can click accurately o I-beam shape to indicate a length. o New Option for Ruler Show Length – when checked, this will display the actual un-scaled length of the line as you drag to make end spot. Precision – decimal places of length Show Gauge – the end lines length and whether they should be shown o Only Solid will apply for line style if width is higher than 1 o Click once at starting point and click again after you’ve reached your desired length or location • Count – Sub Options When Clicked o Choose blue Square, red Circle, or green Diamond o Click to locate and begin count o Number will be on the spot of the click and the counting will be above in the corresponding count area o Press Reset to return count numbers to zero and delete shapes o Alternatively: If you want to maintain the count on the page, do the following: Click as before to count your items until done. Then click anywhere once more and then UNDO (you can right-click and select Undo or press Ctrl-Z). This will delete the last count shape. Press Reset to start new batch of same shape – originals will be maintained on the screen for printing & counting purposes. • If you right click on the blueprint itself., you may get numerous options. They do not seem to have any function. Please ignore these options. 12 Home Known Issues Company Product Info Requested Features Download IVS Pro Scenario Requirements Operating System Microsoft® Microsoft® Microsoft® Microsoft® Microsoft® Microsoft® Microsoft® Support / Help IVS Lite Recommendations Windows® 98 Microsoft® Windows® 2000 Windows® 98 Second Edition Professional Windows® Millennium Edition Microsoft® Windows® XP Windows NT® 4.0 Workstation (SP 6.0a or later) Professional Windows® 2000 Professional Microsoft® Windows® XP Home Windows® XP Professional Edition Windows® XP Home Edition NOTE: On all these systems, Microsoft® Internet Explorer 5.01 or later and Microsoft® Windows® Installer 2.0 or later are also required Processor Pentium 90 MHz* Pentium III, 1GHz or faster RAM 32 MB* 128 MB or higher Video Resolution Plotter 800 x 600 1024 x 768 or higher 32 MB RAM 64MB or higher** * Or the minimum required by the operating system, whichever is higher ** The more RAM in your plotter the better, especially for HP plotters. An HP plotter with 32MB of RAM will only be able to process about 8MB of data, which isn't much for a raster image. I don't know why this is, you'll have to as HP where all the rest of the memory goes! The requirements (excluding video resolution and plotter) are the requirements for the Microsoft .NET Framework, on which this viewer is based. As such, they don't necessarily include enough overhead for a program as complex as this viewer. The recommendations are based on my personal observations of the computers here that perform acceptably well with this viewer. Almost any computer that you would buy off the shelf or online as of this writing would meet or exceed the recommendations listed above, including those cheap "value computers" most places sell for around $600 - $700. If your computer is close to the recommendations, but you still find it's performance lacking, check your RAM (this is system memory, NOT hard drive space!). This is the one component that has the single biggest impact on Windows performance in general. Upgrading from less than 128MB of RAM to 128MB or more can breathe a world of new life into an aging computer. 13 Known Issues When creating a multi-point annotation, the blow-up window at each corner erases any previous segments that it covers. This is a known issue and will be fixed in a later version. The annotation functions still work properly and the missing lines will reappear after you've completed the figure. It's just a visual thing that we didn't have sufficient time to fix before releasing v4.10. When trying to batch print offline from files that were previously downloaded, the list of files is blank. This is a known issue and will be fixed in a patch soon. If you are running into this specific error, please e-mail me about it as the amount of people having problems as a result of this may have an impact on how quickly we release the patch that fixes this issue. Resolved Issues When I try to open a drawing, I get an "HTTP Error (407) Proxy authentication failed" error message This issue was fixed in IVS v4.1. However, you need to set up the viewer with the proxy address and authentication information. Run the viewer using the icon on your desktop or in the start menu. When it comes up, click on the Prefs button. Check the Use Proxy box and fill in the information (get it from your IT personnel if you don't know what to put in). You can update at no charge by clicking on the download link in the navigation bar at the top of the page. When I run IVS from a shortcut in the Start menu, it fails to load with the error "Index and length must refer to a location within the string" This issue was fixed in IVS v4.1. Both the shortcut in the Start menu and the one on the desktop will properly start IVS in offline mode. You can update at no charge by clicking on the download link in the navigation bar at the top of the page. I get an INT32 error when I click on the print button and/or change options on the print dialog. This was fixed in a pre-4.1 update. Please update to v4.1 or later if you are experiencing this problem. You can update at no charge by clicking on the download link in the navigation bar at the top of the page. Saving and/or printing on a computer under a non-administrative user account results in "LEAD Error, unable to open file" IVS requires read/write/modify/delete access to the designated saved plans folder. The default location of this folder is C:\IVSPlans\, but it can be changed by the user (from the Prefs button). In most cases, the setup program for IVS v4.1 or later will set permissions accordingly. However, it will NOT set permissions if the folder previously exists. If you get this error, you need to log in with an administrator account and give appropriate permissions for that folder. IVS is installed and shows up in the Start menu, but when you click on a plan link, the web site tells you it is not installed. This is generally a result of Internet Explorer's security being set too tightly to permit an external program to be run. To correct this, click on the Tools menu in Internet Explorer and select Internet Options. Click on the Security tab in the window that opens up. Select the Internet zone from the four icons at the top of that window. The default security setting for this zone is medium. If you are not set at medium, you can reset it to medium by clicking on the Default Level button near the bottom of the window. Click on Apply and then OK. Close all Internet Explorer windows, then bring it back up and try a plan link again. This last step is CRUCIAL, as the new security settings will not take effect in IE until it has been closed down! IMPORTANT NOTE: You may not be able to change the security settings if your computer has restricted access set by your IT department. If this is the case, you'll need to contact your IT department for help. Printing with markups does not work 14 This was resolved in the IVS Pro 4.1 release. Printing with markups will work so long as your plotter has enough memory to print a large color image. When a mapped drive is selected as the saved plans location and it is not available, the viewer will not start up. This was resolved right after the initial IVS Pro 4.1 release. The first patch to it will contain this fix. If your version is 4.1.1875.17300 or earlier, please check for an update in Prefs. The saved plans location is also used as a scratch disk, so it MUST exist for the viewer to work. If the currently selected drive does not exist or cannot be accessed, the viewer will notify you of this and bring up the Prefs screen for you to select a valid drive and folder. Requested Features Add ability to select location to save downloaded files every time it is done instead of having to change the download location in Prefs. This was requested for those that want to select different download locations for each set of plans they choose to download. We're considering the full ramifications of this and how to handle such a scenario. Modify behavior of arrow buttons around the scrollbars so that they scroll in increments instead of pixel by pixel. This will be in a future version. For now, you can get around this limitation by using the arrow keys on your keyboard. The keyboard keys will scroll the zoomed in image about 20 pixels in whichever direction you choose. Ability to set default file saving format to one of the supported export types instead of the proprietary IVS format. The current saving format is done for a variety of reasons, many of them having to do with annotations. However, a few people have expressed no desire to use annotations and don't want to have to download, then export a bunch of drawings to send off to someone not using IVS. We plan to put an option in the Prefs to select which of the available file formats to use as the default download type. If you would like to request any additional features, please send an e-mail to [email protected] with a detailed description of what you would like. We can't guarantee that it will quickly or at all, but we do want the feedback so we can plan future updates to the viewer. Technical Support After installing the viewer, my TIF or fax files no longer come up in the program they used to. Now they come up in the IPIN viewer. How do I set it back to normal? This is ONLY an issue on installing IVS Pro 4.0. The installer for version 4.1 was modified to not take over the TIF association. Find one of the TIF/fax files that you would normally double-click on to open. Click ONCE with the left mouse button to select the file. If you are using Windows XP, click once on the file with the RIGHT mouse button. If you are using any other version of Windows, hold your SHIFT key down while you RIGHT-CLICK on the file. In the pop-up menu that appears, there will be an option called Open with. Click on this option once with your LEFT mouse button. A dialog box will come up asking you which program you want to open this type of file with. Depending on your OS, you're looking for either Wang Imaging, Kodak Imaging, Imaging Preview or Windows Picture and Fax Viewer. Select whichever one you find, check off the box labeled something like "Always use the selected program to open this kind of file" and then click on OK. Your TIF/fax files will now open the same way they did before. 15 Clicking on plan link displays error "-2146233078 (Request Denied)" This error means that .NET is not set up to trust the web site you are attempting to access plans on and is refusing to launch the viewer. Please follow the instructions in the dialog box to run a program that was created on your computer when you installed the Pro viewer that will create the appropriate permissions for you. If the planroom you're accessing is NOT on the list of planrooms within the security setup program, then that planroom is not authorized to use the IVS viewers or else there is a more serious problem and you should contact YOUR planroom for assistance. When I click on a plan link, nothing happens at all, or nothing happens on the screen, but I hear a beep. This is usually a result of a pop-up advertising blocker. Pop-up blockers should NEVER be active on an IPIN site as they will interfere with several functions that the system tries to perform as some of the things our site has to do to perform it's job properly have similar characteristics to pop-up advertising. Most pop-up blockers are installed either as part of an Internet security suite, part of a search bar add-on to Internet Explorer, or are a stand-alone program. There are many different pop-up blockers and they all work differently, so we can't give you specific instructions on how to find or disable it. However, most popup blockers allow you to create site exceptions, so you can continue using the blocker while turning it off for certain safe sites. IVS is installed and shows up in the Start menu, but when you click on a plan link, the web site tells you it is not installed. First, verify that the viewer is indeed installed on your computer. If it is, you will find an icon for it on your desktop, in the Start, Programs, IPIN menu or in both places. If these icons are not there, then you do not have the viewer installed. If the viewer is installed, did you close down Internet Explorer after installing the viewer and before trying to run it? If not, do so now. This is required for the browser to recognize the viewer properly. If you did that and are still being told the viewer is not installed, then your Internet Explorer security settings are probably set too high to permit the viewer to be launched. In Internet Explorer, click on the Tools menu and select the Internet Options... option. Click on the Security tab. Make sure that the Internet zone is selected in the top part of the window. If the Default Level box in the lower right corner of the window is not grayed out, click on it. The Internet zone should now be at Medium security. Click on Apply, then OK. Close Internet Explorer, run it again and try one more time. Plotter runs out of memory trying to print a drawing. Due to the amount of dirty, paper drawings that we get, we have to use a raster image format, which takes more plotter memory than a vector image (which CAD programs use natively) to draw. As a result, there are a number of print options that will likely have to be set properly to prevent this from happening. The location and how to set these properties varies with different plotters and even different driver versions, but you should be able to find them. Set print quality to fast/draft. If plotter is a color model, set it to print in grayscale. If plotter driver has an option to conserve memory in printer or perform document processing in printer or in memory, select the option to do so in the computer. In short, do whatever you can to reduce the amount of information that has to be sent to the plotter. 16 I get an "Error 1935" when the .NET Framework is installing. This error means that Windows Installer encountered an error while trying to install assemblies to the Global Assembly Cache. This can be caused by several different reasons. Please CLICK HERE to read a document that outlines the reasons and how to resolve this issue. When I run the viewer, I get an error message stating that the viewer was unable to retreive the list of plans, or I get a similar error from Updater.exe. The Pro viewer is a stand-alone program. As such, for it to be able to operate with our web site, it has to have access to the Internet. Many software firewalls (and some hardware firewalls) can be configured for which applications are permitted to access the Internet. Some examples of these are ZoneAlarm and Norton's firewall. To resolve this problem, you need to configure the firewall to allow three executables to access the Internet. The executables are all in the folder you installed the Pro viewer into (by default, C:\Program Files\IPIN\IVSPro\). The names of the executables are IPINVIEWER.EXE, NETSECURITY.EXE and UPDATER.EXE. You probably recognize one or more of them as most firewall packages will ask you whether to allow it the first time a program attempts to access the Internet. After installing the Microsoft .NET Framework 2.0, the Pro viewer will no longer run from the links on a web site. The Pro viewer requires that .NET security permissions be defined on your computer that allow the web site to look up the location the Pro viewer was installed to on your computer and launch it. The .NET 2.0 Framework intercepts and handles this security check when it's installed instead of letting .NET 1.1 handle it. We've created a new IVS Security Setup program that will perform the same functions for .NET 2.0. If .NET 2.0 is properly installed on your computer, the instructions and fix for this will be visible to you up above, right below the blue/orange navigation bar. 17