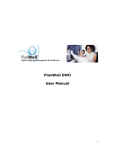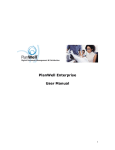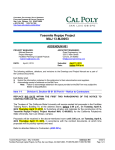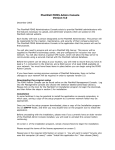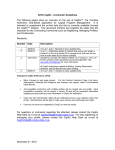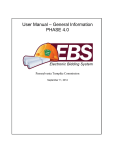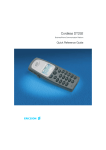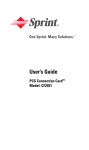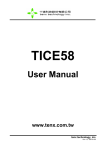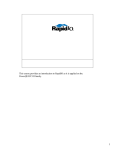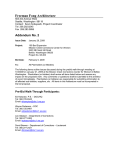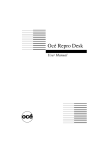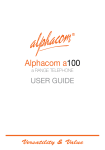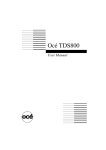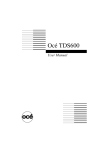Download BidCaster™ User Manual
Transcript
BidCaster™ User Guide A Premier Invitation-To-Bid Online Software Service Revised 12-06-05 Contents Organization of This Guide Chapter 1, Introduction, describes the features, benefits and system requirements of BidCaster™. Chapter 2, Getting Started, covers the BidCaster™ user registration and initial setup procedures. Chapter 3, Working with an Address Book (Bid List), covers several topics including importing bidder information, editing bidder information, exporting an Address Book, and creating Group Names. Chapter 4, Customizing Templates, introduces users to editing template files, using merge tags etc. Chapter 5, Broadcast Steps, addresses invitation-to-bid steps in detail from start to finish. Chapter 6, Broadcast Status Reports, covers how to view the results of each broadcast, how to create reports, and how to deal with exceptions which may come up during the broadcast. Appendix A, Frequently Asked Questions (FAQ) BidCaster™ User Guide Rev. 12/06/05 Page 2 of 117 Contents Table of Contents BIDCASTER™ USER MANUAL ........................................................................................................... 1 ORGANIZATION OF THIS MANUAL .................................................................................................. 2 ABOUT THIS MANUAL ............................................................................................................... 5 CONVENTIONS/LEGEND/DEFINITIONS USED IN THIS MANUAL ................................................................. 6 BIDCASTER™ TECHNICAL SUPPORT ................................................................................................. 6 CHAPTER 1- INTRODUCTION............................................................................................................. 7 Overview............................................................................................................................ 7 The Concept ...................................................................................................................... 7 SYSTEM REQUIREMENTS (FOR BOTH CONTENT PROVIDERS AND BIDDERS) .................................................. 7 CHAPTER 2 - GETTING STARTED ................................................................................................... 10 Initial Setup process......................................................................................................... 10 NEW USER REGISTRATION ........................................................................................................ 10 ACCESSING BIDCASTER.............................................................................................................. 10 BIDCASTER™ PROJECT SUMMARY SCREEN....................................................................................... 11 BIDCASTER™ SCREEN TABS ........................................................................................................ 12 PROJECT SUMMARY SCREEN DETAILS ......................................................................................... 12 CREATING A NEW PROJECT ......................................................................................................... 13 VIEWING AND EDITING A PROJECT................................................................................................. 13 CHAPTER 3 - WORKING WITH AN ADDRESS BOOK (BID LIST)............................................. 14 PREPARING AND IMPORTING A BIDDER DATABASE ............................................................................. 14 DOWNLOADING THE BIDCASTER™ IMPORT TEMPLATE ........................................................................ 14 INSTRUCTIONS FOR PREPARING A BIDDERS LIST ................................................................................ 16 EDITING ................................................................................................................................ 28 DELETING FAVORITE BID LISTS .................................................................................................. 33 Deleting Bidders from a Favorite Bid List .......................................................................... 34 EXPORTING A BIDDER LIST .......................................................................................................... 34 CHAPTER 4 – CUSTOMIZING TEMPLATES .................................................................................. 43 INTRODUCTION ....................................................................................................................... 43 BROADCAST TEMPLATE .............................................................................................................. 44 RESPONSE TEMPLATE ................................................................................................................ 45 MERGE TAGS (MERGE FIELDS) ..................................................................................................... 46 IDENTIFYING MERGE TAGS .......................................................................................................... 46 RULES FOR USING MERGE TAGS .................................................................................................... 47 INSERTING A MERGE TAG ........................................................................................................... 47 THE [POL_MESSAGE] SPECIAL MERGE TAG ..................................................................................... 48 THE HYPERLINKED_DOWNLOAD_FILES MERGE TAG........................................................................... 49 Viewing response template with Hyperlinked Files showing: ....................................... 49 EDITING BIDCASTER™ TEMPLATES ................................................................................................ 50 THE TEMPLATE TOOLBAR ........................................................................................................... 54 DISPLAYING TABLES .................................................................................................................. 64 STEPS FOR FORMATTING TEXT ..................................................................................................... 66 CHANGING FONT COLORS .......................................................................................................... 66 Style, Font and Size .......................................................................................................... 67 Tips-Tricks ....................................................................................................................... 67 CREATING BROADCAST TEMPLATE HYPERLINKS ................................................................................ 67 Steps to Creating the Broadcast Response Template Hyperlink: ........................................ 68 BidCaster™ User Guide Rev. 12/06/05 Page 3 of 117 Contents CHAPTER 5 - BROADCAST STEPS ................................................................................................... 70 OVERVIEW .............................................................................................................................. 70 CHAPTER 6- BROADCAST STATUS REPORT ............................................................................... 96 BROADCAST STATUS REPORT ...................................................................................................... 97 MANUALLY GENERATING A BIDDER RESPONSE ................................................................................ 103 APPENDICES........................................................................................................................................ 113 APPENDIX A, FREQUENTLY ASKED QUESTIONS (FAQ) ...................................................................... 113 Industry Changing Service ........................................................................................... 115 FEATURES ............................................................................................................................ 116 BENEFITS ............................................................................................................................. 116 COST .................................................................................................................................. 117 BidCaster™ User Guide Rev. 12/06/05 Page 4 of 117 Contents A. Welcome to BidCaster! This manual covers the installation and operational use of BidCaster. BidCaster™ has been integrated into PlanWell and upgraded with new, powerful features. The objective of this user guide is to provide instructions regarding production use and as a detailed reference. Content Providers will benefit from utilizing the information found here. Updates to this guide (along with other documentation) can be found on ARC and The PEiR Group Intranets. Please note that only those areas of PlanWell that incorporate BidCaster are addressed in this guide. PlanWell user manuals are also located in ARC and The PEiR Group Intranets. B. New Definitions & Terms The following new definitions and terms apply: 1. “Address Book” was formerly referred to as a “Bidders List”. These terms are interchangeable throughout the guide. 2. A “Favorite Bid List” is now called a “Favorite Group”. As you recall, this term relates to a pre-defined subset of Bidders derived from an overall Master Bid List/Address Book database. 3. An “RSVP Notice” is now called an “Auto-Reminder Notice”. 4. “PlanWell BidCaster Provider” is a reprographer who is licensed and trained to sell and support BidCaster. 5. “Click” specifically refers to a left button click. Whenever a right click is required, the manual will specifically use the term “right click”. 6. The term “Select” also refers to “Click”. 7. “Pull-down” and “drop-down” menus are synonymous and refer to the same function. C. Merge Tag Revisions BidCaster uses the concept of mail merge in all templates (messages) sent to Bidders. The following are revisions to the existing list of merge tags. 1. [Broadcast_Attachments] replaces [Hyperlinked_Download_File]. Use this merge tag when emailing file attachments to recipients. 2. [Project_Address1] and [Project_Address2] replace [Project_Address]. Two project address tags are now provided. 3. [Broadcast_APO] allows a GC to send different print documents to individual Bidders upon receipt of a YES Bid Acknowledgment. This powerful new feature will rapidly become an industry standard. For a complete listing of merge tags, please view and print the help guide… see link located inside the Template Editor program, ref. screen below. BidCaster™ User Guide Rev. 12/06/05 Page 5 of 117 Contents BidCaster is accessed through your local PlanWell BidCaster Provider’s web site. Note, your existing username and password to access PlanWell should also provide access to BidCaster. If you don’t have a user account established, please contact your chosen PlanWell BidCaster Provider who will be happy to set one up, or simply click on the link sign up now which displays on the Provider’s web site, ref. next screen. Click here for sign up now D. Conventions/Legend/Definitions used in this manual 1. BidCaster™ screen/field names, informational messages appear in bold 2. Action items begin with the icon “Æ”. 3. Clickable buttons appear in a box. 4. The term selecting an option and highlighting an option are the same. 5. Definitions: i. “Content Providers” refers to firms such as general contractors, owners, developers, public agencies, and construction managers who regularly issue invitations-to-bid (ITBs) to Bidders. ii. “Bidders” simply refers to recipients who receive invitations-to-bid. These are typically Subcontractors and Suppliers, but can be anyone who receives ITBs. iii. Broadcast. Refers to an invitation-to-bid sent to Bidders for a specific purpose, i.e., to issue the original bid set, or addenda 01, 02, etc. E. PlanWell Technical Support: For fast resolution of technical questions, please consult with your PlanWell BidCaster Provider. They are the point of contact for all BidCaster™ questions. Normal office hours are between 8am and 5pm, PST – Monday through Friday, excluding major holidays. Phone support is also provided 24/7 by contacting PlanWell® Support @ 510-403-2444 or by email @ [email protected]. BidCaster™ User Guide Rev. 12/06/05 Page 6 of 117 Chapter 1 - Introduction Chapter 1- Introduction A. Overview BidCaster™ is an integrated ITB (invitation-to-bid) service with PlanWell®, the nation’s largest online planroom. It provides an order of magnitude time, cost and risk reducing benefits for owners, developers and, especially general contractors, subs and suppliers. B. The Integrated ITB with Online Planroom Concept Primary benefit: Contractors use email to broadcast invitations-to-bid while digitally distributing 100% of plans, specifications and addenda for free viewing by invited Bidders. Bidders submit online Yes or No Bid Acknowledgments which are automatically tracked online. This concept greatly simplifies the traditional time consuming ITB process and leverages the proven capabilities of today’s digital reprographers. C. System Requirements Content Providers (owners, architects, developers, and general contractors) Need: • Microsoft Internet Explorer 6.x or Netscape 6.x browser requirement. • Windows 98, NT, 2000, or XP compliant personal computer. • Internet connection (56K modem or higher); broadband connection is recommended (DSL, cable modem or higher) • An ISP internet account • Bidders (Subcontractors and Suppliers) Need: • Any standard graphic browser, e.g., Internet Explorer, Netscape or AOL. Note: Not compatible with Macintosh browsers. • Internet connection (56K modem or higher); broadband connection is recommended (DSL, cable modem or higher) • Email program which supports HTML (graphics) and is configured to receive HTML email. • An ISP internet account. D. Required IE Browser Configuration The following browser configuration is required when working with BidCaster or PlanWell. Browsers supported by Planwell include a minimum screen resolution of 1024x768. Æ Open the Internet Explorer window. Æ Click on Tools > Internet Options > In General Tab > Delete cookies… and Delete files…. Æ In Security Tab > Click on Custom Level.. > Check for Downloads >File Download should be enable. The Custom settings should be either reset to Medium or Medium Low. Æ Click OK when complete Figure 1.1 BidCaster™ User Guide Rev. 12/06/05 Page 7 of 117 Chapter 1 - Introduction Æ Under Privacy Tab> click on Advanced > check for overwrite automatic cookies and always allow session cookies. First party Cookies and Third Party Cookies should be accepted as shown in the Figure 1.2 Figure 1.2 BidCaster™ User Guide Rev. 12/06/05 Page 8 of 117 Chapter 1 - Introduction Æ Under Advanced tab > check for Java. You need to have Java to view Plans and to upload files in Planwell. You can download it from http://java.com/en/download/help/win_auto.xml#download > Popular Downloads – Java VM. 5 Figure 1.3 It is also advisable to turn off pop-up blockers in your browser. (End of Chapter 1) BidCaster™ User Guide Rev. 12/06/05 Page 9 of 117 Chapter 2 - Getting Started Chapter 2 - Getting Started A. Initial Setup process How do Content Providers (general contractors, owners, developers) get started? • First, prepare the Content Provider’s Address Book (commonly called a Bid List). Note, the Address Book must have CSI code(s) information listed for each company. • It must have a minimum of data regarding company name, contact first and last name, company address with city, state, country, zip and fax or email number for each company. • It is advisable that Content Providers obtain a copy of their company logo in digital format (jpg or gif files are acceptable) in order to insert in ITB documents. • The initial ITB broadcast may be sent by fax reflecting a request for email addresses from all Bidders if your Address Book doesn’t already have this data. • Contact your BidCaster Provider for help during the Setup process…they have the trained staff that can expedite the process. B. Minimum Setup Requirements Before Launching an ITB Broadcast The following is required before starting a new invitation-to-bid (ITB) broadcast using BidCaster: 1. A list of Bidders uploaded into BidCaster’s Address Book (commonly called a Bidders List). If you are a previous BidCaster user, your Address Book can be migrated over by referencing Chapter 3 Working with an Address Book, paragraph E.3. 2. ITB Templates (or Messages) that will be sent to Bidders. 3. Project Information needed before each ITB broadcast. C. New User Registration New users can register online to access and use the BidCaster™ Invitation to Bid (ITB) service. The prerequisites for using BidCaster™ are: Be affiliated with a PlanWell® Enterprise licensed reprographer (which operates individual PlanWells® throughout the U.S.), and is a PlanWell PlanWell BidCaster Provider. Note, BidCaster™ is compatible only with PlanWell® Enterprise and not with PlanWell® PDS. Æ To register online, visit www.planwell.com ÆFind PlanWell Locations Nearest You Æ Access Licensee website shown. Click on sign up now. Required registration information is denoted by a red asterisk (*) next to the information requested. Online registration only takes a few minutes and typically is activated within 24 hours. A PlanWell PlanWell BidCaster Provider representative will contact you with your username and password information once established. D. Existing BidCaster User Registration Existing users of the old program will automatically migrate over to the new release effective 12/31/05. This will be accomplished by their local BidCaster™ Provider. Note, this may involve issuance of a new user ID & PW to match that used in PlanWell®. E. Accessing BidCaster Æ Users can access BidCaster™ at www.planwell.com ÆFind PlanWell Locations Nearest You Æ Access Licensee website shown. A valid user name and password is required before logging on. Login screen to BidCaster™, ref. next screen: BidCaster™ User Guide Rev. 12/06/05 Page 10 of 117 Chapter 2 - Getting Started Log in Here New Users click here to sign up now. Click here to download the BidCaster User Guide. Æ Click on the User Guide to download this and other manuals. F. PlanWell’s Company Planroom Once logged into BidCaster, you are placed inside your private Company Planroom inside PlanWell®, reference the following screen: Company Planroom screen: Locate the four tabs at the top of the screen as follows: Æ Æ Æ Æ BidCaster™ User Guide Rev. 12/06/05 Public Planroom Company Planroom My Favorite Projects Guest Access Page 11 of 117 Chapter 2 - Getting Started G. BidCaster™ Screen Tabs The Project Summary screen has 4 tabs which you can select. Use these tabs to navigate between major components of PlanWell® and BidCaster™. Tab Public Planroom Company Planroom My Favorite Projects Guest Access Description To view public projects posted by your local PlanWell Provider. Bidders may access and view projects without the need of a project password. To view a list of your own confidential projects (read private). Projects can be added, edited or deleted from this list. This list can reflect old and new projects. Access is provided only by a project password to view such projects. This list typically reflects those projects you are actively working on during design, bid or construction phases. This provides access to specific individual projects by entering the project password. This tab is typically used by Bidders. H. Company Planroom Screen From this screen, you can: • • • • • • • • Create a new ITB project View/edit existing projects Show All Projects Filter by ITB projects only Filter by projects without ITB. Add projects to My Favorite Projects (add to favorites), e.g., create a short list of active projects. View broadcast (view broadcasts) regarding status information (statistics) for each project. Access individual projects via Guest Access. I. Session Timeout Period BidCaster™ User Guide Rev. 12/06/05 Page 12 of 117 Chapter 2 - Getting Started BidCaster won’t time-out for 90 minutes. Last, in the event that a time-out does occur, BidCaster will save all broadcast data until a User logs back in. J. Create a New ITB Project Æ To create a new ITB project, click on create a new ITB project. K. View and Edit a Project Æ To view/edit a project, click on the Project Number of the desired project, then enter the project password. Access to the project planroom will then be granted. L. Show All Projects Æ Use the drop down menu located on the right side of the screen and select show all projects. M. Filter by ITB projects only. Æ Use the drop down menu located on the right side of the screen and select show projects with ITB only. N. Filter by Projects without ITB Æ Use the drop down menu located on the right side of the screen and select show projects without ITB only. O. View Broadcast Status Reports Æ Click on view broadcasts. Then enter the project password before accessing all Broadcast Status Reports pertaining to a specific project. Click here to view existing Broadcast Status Reports (BSRs). (End of Chapter 2) BidCaster™ User Guide Rev. 12/06/05 Page 13 of 117 Chapter 3 - Working with an Address Book Chapter 3 - Working with an Address Book (Bid List) A. Preparing and Importing an Address Book In order to use BidCaster, an Address Book must first be prepared and uploaded. BidCaster™ uses an Excel file entitled PlanWell Import Template.xls for this task. There are two basic methods to prepare your Address Book before importing: 1. Manually enter all Address Book data into the PlanWell Import Template. 2. Use the Import Wizard to map and import from a contact database, e.g. a third party software program such as Prologue, BidFax, etc. Many Content Providers (such as general contractors) already have some sort of existing Bid List or Address Book prepared in a digital format such as an excel, word, dbase, text, tab or comma delimited file. Today’s software programs typically export to an excel file or to one of these formats. Your local PlanWell BidCaster Provider can help format this data and upload it into BidCaster. Caution: If preparing an Address Book exported from an existing BidFax database, the data must first be “scrubbed” to promote an error free upload. We have found through experience that BidFax spreadsheets have numerous embedded commands and special formats that need to be stripped out. This is accomplished by importing the BidFax spreadsheet into Microsoft Access, then exporting back to Excel and saving the file. Your PlanWell BidCaster Provider can help with this task if your firm doesn’t have use of Microsoft Access. Again, this is a required process only with BidFax. Caution: When using the PlanWell Import Template.xls, please do not change any descriptions shown anywhere on the spreadsheet. This specifically applies to Worksheet Tab descriptions and column header descriptions. Changing any of these will cause a failure to successfully upload data into BidCaster. B. Downloading the PlanWell® Import Template To download the import template, Æ click on the Address Book tab The Users Listing screen now displays. Your Address Book is initially empty since no Bidder information has yet been uploaded. Æ Click on Import Contacts. BidCaster™ User Guide Rev. 12/06/05 Page 14 of 117 Chapter 3 - Working with an Address Book Click here. The PlanWell Import Wizard appears and displays Step 1 of 3. Æ Select click for help on template selection.. This should help you decide on the appropriate import template for your specific situation. This triggers the following instructions to display: Each of the above three import situations are addressed individually below. Please find the one that matches your situation before proceeding. C. Download Standard PlanWell Template Æ Select Click here to download a Standard PlanWell template file along with help instructions. BidCaster™ User Guide Rev. 12/06/05 Page 15 of 117 Chapter 3 - Working with an Address Book Æ Save the file to your hard drive D. Manually Preparing an Address Book using PlanWell Import Template Open the PlanWell Import Template.xls file and note the following: There are three colored tabs located at the bottom of the screen. Click on the yellow colored Instructions tab to read or print out the instructions as shown below. Required fields are indicated in red. Please follow these instructions to enter and format data before importing. BidCaster™ User Guide Rev. 12/06/05 Page 16 of 117 Chapter 3 - Working with an Address Book Note, required data is highlighted in red. As you see, there are 3 separate spreadsheets denoted by tabs at the bottom of the spreadsheet: • Address Book spreadsheet/tab – click on this tab to view the format for BidCaster™ data. Actual sub-supplier data will be loaded into this spreadsheet. This format must be maintained and tab names must never be changed! • CSI Codes spreadsheet/tab – click on this tab to view the regulation CSI codes and descriptions. • Instructions spreadsheet/tab – click on this tab to view the instructions for using the import template. The instructions list which fields are required by BidCaster. As a general rule, if any required fields are missing, that record will not be imported into BidCaster. Caution: Under no circumstances should header or tab information be deleted, renamed, or moved to a different column. Data must be entered exactly as shown. BidCaster™ User Guide Rev. 12/06/05 Page 17 of 117 Chapter 3 - Working with an Address Book Æ Now select the tab labeled CSI Codes at the bottom of the screen. The following screen will appear. The CSI codes listed must be used before uploading your bid list into BidCaster. They reflect a blend of the 1988 and 1995 official CSI phase codes with 1,680 total codes available from which to select. While Users cannot upload custom CSI codes using the import template process, they may add them online. Codes that do not match this list will still be uploaded, but changed to reflect only the major CSI category. Example: 09123 Æ 09000. Note: Once uploaded though, you may then change to an official code number once online within BidCaster™ using the Bidder List tab. We recommend copying and pasting codes into the CSI Phase column since they are preformatted in “text” format with required leading zeros for divisions 1 through 9. Example Æ 07100 or 09200. Caution #1: Make sure you do not inadvertently use the letter “O” to represent the number zero, “0”…or the letter “l” to represent the number “1”. Doing so will trigger an error and prevent the company associated from being successfully uploaded. Caution #2: if you do not cut and paste from this screen, you must first format the CSI Phase column cells within the Address Book tab to accept “text” numbers. Numeric data must be imported into the BidCaster™ template as text only otherwise leading zeros will be truncated. To format correctly, please do the following: Æ Select the range of cells to format. BidCaster™ User Guide Rev. 12/06/05 Page 18 of 117 Chapter 3 - Working with an Address Book Æ Select “Cells” within “Format”, ref. the command bar at the top of the screen. Æ Select “Text” and click the OK button. Æ You may now enter leading zeros for all codes as required. Now select the turquoise colored tab labeled Address Book. Shown below is the screen that appears listing various types of data with column headers as follows: Company Name Primary Contact Position Type Address 1 Address 2 Country City State Zip BidCaster™ User Guide Rev. 12/06/05 Phone Cell Phone Fax Email Address Website Address Notes (Custom) CSI Phase & Rating Territory Minority Page 19 of 117 Chapter 3 - Working with an Address Book Caution: Header names must not be changed or relocated Caution: Again, header name and column cannot be moved or changed in any fashion. Once complete, the data should appear similar to that shown as follows: Caution: Tab names cannot be changed. Note that each row represents an individual company. The same company can be entered numerous times on separate rows using different contact names and CSI phase codes. Or the company can be entered once with a single contact name, but with multiple CSI codes. Either way is acceptable. In this manner, you may upload a maximum of 10,000 rows of company information. For example, if a sub-supplier has 10 CSI codes, the Bidder database will have 10 records. For companies with multiple CSI codes, the format for entering this information into the BidCaster™ template is as follows. In the CSI_Number column, separate each 5-digit CSI code with a comma, i.e., 01000,08000,12000,16000,13000,06200,08400,16220,12491,13160 Fields such as fax and phone numbers must follow the convention of (###) ###-####. Any use of formulas to create this format will only cause the BidCaster™ import to fail. A maximum of 25 CSI codes can be accepted for each record import. For sub-suppliers with more than 25 CSI codes, duplicate the company record twice and list all CSI codes between both records. Note: A maximum of 10,000 rows of company data can be uploaded per User. BidCaster™ User Guide Rev. 12/06/05 Page 20 of 117 Chapter 3 - Working with an Address Book E. Using the Import Wizard 1. Import Using a Std PlanWell Template Once all data is entered, verified and saved, proceed with the import wizard process as follows: Æ Select the type of file to be imported, Excel or comma delimited text. Æ Browse for the file inside your hard drive. Æ Check on Follow Template Æ Set Template Name as StdPlanWell Template Æ Set Duplicate Records (First, Last & Company Name): to Overwrite Æ Click Next >> BidCaster™ User Guide Rev. 12/06/05 Page 21 of 117 Chapter 3 - Working with an Address Book Æ Set the Excel Worksheet Name to Import is set to Address Book. The import wizard will automatically map all data to the necessary fields. Æ Click on Next >> BidCaster™ User Guide Rev. 12/06/05 Page 22 of 117 Chapter 3 - Working with an Address Book 2. Import using a BidCaster Export(ed) Template (the old BidCaster program uses this template when exporting data) We recommend this process to all existing BidCaster Users versus using a BidCaster Import Template. The reason is because there is slightly more data exported e.g., minority information and territory information. Æ Æ Æ Æ Log in to the previous BidCaster program. Access My Files within the My Account tab. Under Export Bidder List, set Select Bidder List or Favorite to: Entire Bidder List. Click on Export to Excel File. Once exported, you will be prompted to save the file to your hard drive. Note, the file will be automatically zipped and must be un-zipped before importing. Proceed with the Import Wizard to begin the import process. BidCaster™ User Guide Rev. 12/06/05 Page 23 of 117 Chapter 3 - Working with an Address Book Æ Follow the same process as before, but this time, select BidCaster Export Template. Æ Under Duplicate Records, select Overwrite. Æ Click on Next >> to proceed to Step 2. Similarly, follow Steps 2 and 3 of the Import Wizard to successfully import the BidCaster Export Template into the new integrated BidCaster. Once imported, the screen should appear similar to the following: Note, some records are overwritten in order to prevent duplicates within the database. In this example, of the 148 records imported, only 15 were new records added to the Address Book. The remainder are those which over-wrote existing records. 3. Import using a BidCaster Import Template This process is reserved for existing BidCaster users who wish to migrate their existing Address Book data which was modeled using the old BidCaster Import Template. The process is identical to that for a BidCaster Export Template with the exception that Follow Template is set to BidCaster Import Template, ref. screen below: BidCaster™ User Guide Rev. 12/06/05 Page 24 of 117 Chapter 3 - Working with an Address Book 4. Import from a Third Party Address Book As discussed, many third party software programs typically export Address Book data to an excel file, but initially, it will not formatted correctly, ref. example below: Perhaps the most valuable part of the Import Wizard is its ability to import data from an unknown third party Address Book. This is done by allowing custom mapping of data to fit into a PlanWell Import Template. This process is accomplished as follows. For training purposes, we’ll assume the data is available as an Excel spreadsheet vs. Text file. Æ Browse to locate and Open the third party file. Verify that header information is available. If it is not, please add header titles to match that of the PlanWell Import Template with same spelling. Æ After complete, check on the Column Header Present box. Since we are not following a pre-defined template, Follow Template is purposely checked off. Æ Set Duplicate Records to Overwrite (this avoids duplicates). Æ Click Next >> for Step 2. BidCaster™ User Guide Rev. 12/06/05 Page 25 of 117 Chapter 3 - Working with an Address Book Note, the program will automatically check header information and attempt to make the right mapping decision. Users must correctly verify such matches and where the screen displays “Select a Field”, Users must manually determine the correct mapping of the associated data. This example is based on an old BidFax database which was exported to a spreadsheet. Note, whatever appropriate data cannot be mapped, it must be entered manually. Those marked “Select a Field” must be mapped manually. For example, in the following screen, “Work Phone” is mapped to “BusinessPhone” using the drop down menu process displayed. This mapping process is repeated until all appropriate (important) “Select a Field” data is mapped. Note that “Work Ph Ext” is not available from the third party database, so it will remain un-mapped since it is relatively un-important or required information to import. Remember that all asterisked (*) data fields shown are mandatory. If the data doesn’t exist in the third party database, it must be entered before importing. BidCaster™ User Guide Rev. 12/06/05 Page 26 of 117 Chapter 3 - Working with an Address Book Once all data is mapped, Æ Click Next >> to proceed to Step 3 Depending on the size of the database being uploaded, the import process may take a number of minutes to upload and process the data. Once it completes, the screen appears as shown on the next screen. You may then click on the printer icon to print out a report of the imported information. In this example, 173 Bidder firms were successfully uploaded. Time to upload was less than 60 seconds using a high speed cable modem. Click here to print the Import Data Report Depending on the size of the import, this may take several minutes. Once the import has completed, an Import Results Summary is displayed with information relating to records which were or were not successfully loaded. BidCaster™ User Guide Rev. 12/06/05 Page 27 of 117 Chapter 3 - Working with an Address Book Print the Import Data Report to identify and clean up missing information, wrong CSI codes, etc. Once completed, import corrected records back into the template and use the wizard to upload again. Repeat this process until all desired records are imported successfully. I. Working with an Address Book Once the Address Book is loaded, you may proceed to edit existing contact information, or add new Bidders online (without use of the import template) and, most importantly, create and save subsets as pre-defined Groups with an associated filename. Now that your Address Book has been imported, it can be easily searched to select appropriate Bidders to use on specific bid opportunities. Æ Click on the Address Book tab, ref. next screen. Click on Contact Name to open the Edit Contact screen. The Address Book opens to initially display the User Listing screen shown above. 1. Click here for advanced search options… Although a Content Provider can search by selecting this link, it is reserved for use only with PlanWell. You will be directed to use a different search engine for BidCaster shortly. 2. Add Contact information. You may add new Bidders online by clicking on this button. It will open the Edit Contact screen, ref. next screen. Fill out the form to add the new Bidder while paying particular attention to required fields marked by a red asterisk (*). 3. How to Edit Contact information. Æ To edit a bidder record, click on the Contact Name to open the Edit Contact screen, ref. screen above. Use the same method as for Add Contact to edit contact information as required. BidCaster™ User Guide Rev. 12/06/05 Page 28 of 117 Chapter 3 - Working with an Address Book Note, Country must be selected first before selecting State or Province information Æ Then proceed to edit any criteria necessary. Æ Once completed, select Save Changes to complete the transaction. A confirmation message will then appear. Æ Click OK 5. Manage Groups to Create and Save Groups Now that your Address Book has been imported, it’s time to search and select appropriate Bidders for use on a specific bid opportunity. Once selected, they can be saved as a Group using a custom name. This is an effective method in which you may pre-modeled groups to be used, for example on various different types of projects in various territories, i.e., schools, low rise buildings, high rise buildings, shopping centers, tenant finish, industrial, etc. Different Groups can be saved, changed and re-used as often as you like. Begin the process: BidCaster™ User Guide Rev. 12/06/05 Page 29 of 117 Chapter 3 - Working with an Address Book Æ Click on the Address Book tab from within the Company Planroom, ref. next screen. Æ Click on Manage Groups The Manage Groups screen now appears and defaults to display all Bidders inside the Address Book. Use the various filters to quickly search and identify Bidders that you wish to save as a Group Name. BidCaster™ User Guide Rev. 12/06/05 Page 30 of 117 Chapter 3 - Working with an Address Book You may search simultaneously using the various types of filters shown, i.e., CSI Trades, Trade Rating, Territories, Union, & Minority Status as desired using drop down menus shown. Multiple filter criteria are selected by using standard Windows commands. Note, only CSI trades that exist in the Address Book appear in the drop down list. This prevents searching for a code that isn’t assigned to an actual firm. Æ Or use Find to search in a variety of areas as shown above. Æ Click on Execute Search In the example below, we performed a search using multiple CSI Trades within Div 09 Finishes. BidCaster™ User Guide Rev. 12/06/05 Page 31 of 117 Chapter 3 - Working with an Address Book Æ Proceed to check box all Bidders you wish to add to the Group name. Once Bidders are selected, Æ Enter a Group name (ref next screen) We have entered Commercial Project for purposes of the tutorial. Æ Click on Save as New Group Enter Group name here. Selected Bidders are automatically placed into the Selected Group Members tab. Simply click to open and review at any time during the selection process. Selected Bidders will now appear inside the Selected Group Members tab as shown below. Note, when data is imported, it is automatically assigned a Group Name equal to the imported file name. BidCaster™ User Guide Rev. 12/06/05 Page 32 of 117 Chapter 3 - Working with an Address Book Add Bidders to an Existing Group Adding to an existing Group is a simple process. First, use the Select a Group drop down menu to select the desired Group. For tutorial purposes, we’ll select Project C256-05. Now use CSI Trades to select additional codes that you wish to add to the Group name. We have highlighted several Div 03 trades as shown on the next screen. Æ Click Execute Search Those Bidders who meet the search criteria now appear below in the Master Address Book screen. Æ Proceed to check box those trades desired or simply click on SELECT ALL. Æ Now click on the Selected Group Members tab to add these to the Group named Project C256-05. Deleting Groups Here are the steps to delete a Group name, ref. next screen. Æ Go to Address Book Æ Group Listing tab. Æ Check box those Groups which are to be deleted. BidCaster™ User Guide Rev. 12/06/05 Page 33 of 117 Chapter 3 - Working with an Address Book Æ Click Delete Group(s) Check box Groups to be removed. Deleting a Group name does not delete the underlying bidder information in the database. This only removes the Group name. Deleting Individual Bidders from an Address Book If you need to delete individual bidders entirely from the database: Æ Æ Æ Æ Go to Address Book Æ User Listing tab Check box all Bidders to be deleted. Select Delete User(s) Click OK to confirm your intention to delete. Step 1: Select Address Book tab Step 3: Click Delete Users Step 2: Check box all Bidders to be deleted. J. Exporting a Group or Entire Address Book BidCaster™ User Guide Rev. 12/06/05 Page 34 of 117 Chapter 3 - Working with an Address Book The Address Book should be backed up (exported) on a regular basis. Your PlanWell BidCaster Provider backs up all data every 24 hours in case an emergency restore is necessary. Note, we cannot provide 100% restoration of all lost data. Æ Go to Address Book Æ Export Contacts Æ Select to export by Excel or CSV (comma separated values) Æ Use the drop down menu to select the Group Name, in this case All Subs-Suppliers. Æ Click Export The program will automatically assign a name to the file, ref. next screen. Æ Proceed to save the file to your hard drive. K. Adding Custom CSI Trades BidCaster now allows the creation of custom CSI Trade codes with associated descriptions. The first step is to create a Bidder called “Custom Codes” in which custom codes will be created. Whatever custom codes are created for this Contact (Bidder) will become available for selection to all in your Address Book. To accomplish, the following process must be followed verbatim, all steps must be followed without exception. Æ Click on Address Book tab Æ Click on Add Contact Æ Enter Custom Codes data shown below. BidCaster™ User Guide Rev. 12/06/05 Page 35 of 117 Chapter 3 - Working with an Address Book Once required demo data is entered, Æ Click Save Changes at the bottom of the screen and exit. You are in the Address Book screen again. Æ Enter “Custom” in the Find field. Æ Click Go Search results will now display the account for “Custom Codes” only, ref. screen below. Click here to open Edit Contact for this account. Click on the Full Name “Custom Codes”. Æ Click on Edit for (Rating) Trade BidCaster™ User Guide Rev. 12/06/05 Page 36 of 117 Chapter 3 - Working with an Address Book Click on Edit. The CSI Codes screen will appear, ref. next screen. Use the Add a New Trade Code & Description process repeatedly to add any number of desired custom codes with associated descriptions. Note, you may not overwrite any initial default CSI Trade codes or associated description that exist in the program. These reflect official CSI codes per the 1988 and 1995 CSI MasterFormat. Adding a new trade will also update & add to your Company Trades listing (Address Book). Æ Æ Æ Æ Under Code, enter a desired 5 digit custom code number. Under Rating, enter a desire rating number from 1 to 5. Under Description, enter a desired description. Click Add New/Edit Trade BidCaster™ User Guide Rev. 12/06/05 Page 37 of 117 Chapter 3 - Working with an Address Book In the example below, custom code 01001 – General Conditions has been added. Note, ref. custom code 00030-Designer. Custom code numbers need not adhere to a CSI format. Click here to add custom codes. The new custom trade will appear under the Assigned Trade(s) for selected user. Æ Repeat this process for each custom code to be added. New codes will display in the order added. Once all custom codes have been entered, Æ Click Save Changes The Edit Contact screen will appear and display all custom codes. BidCaster™ User Guide Rev. 12/06/05 Page 38 of 117 Chapter 3 - Working with an Address Book New Custom codes will display here. Æ Click Save Changes at the bottom of the screen. A confirmation message appears as follows to confirm creation of custom codes. The Address Book screen appears, with Search Results set for “Custom Codes”. Note that custom codes now display under (Rating) Trades. Also notice that the Rating has been set to (0) or no rating. This allows Ratings to be set individually for each Bidder (Contact) at a later date. Click here The next step is to transfer custom codes to the Company Trades Listing Æ Click on the Full Name for “Custom Codes”. BidCaster™ User Guide Rev. 12/06/05 Page 39 of 117 Chapter 3 - Working with an Address Book The Edit Contact screen appears. Click here. Æ Once again, Click Edit for (Rating) Trade. The CSI screen appears and displays all custom codes entered under Assigned Trade(s) for selected user. Æ Proceed to highlight new custom codes to be moved to the Company Trades Listing. BidCaster™ User Guide Rev. 12/06/05 Page 40 of 117 Chapter 3 - Working with an Address Book 1. Highlight all codes to be moved. 2. Click the left arrow to move codes. Æ Now Click the left arrow symbol to move the custom trade into the Company Trades Listing box. Note, depending upon the number of custom codes transferred this operation may take some time, so please be patient. The screen will refresh to display custom codes within the Company Trades Listing box. Custom trades will display numerically in order based on the associated custom number. Æ Click on Save Changes before exiting. Once codes are added in this fashion, they will display for every Contact (Bidder) in your Address Book using Edit Contact. BidCaster™ User Guide Rev. 12/06/05 Page 41 of 117 Chapter 3 - Working with an Address Book In the future, open the Custom Codes user account to quickly add new custom codes using this process. L. Deleting an Entire Address Book Please contact your PlanWell BidCaster Provider to delete your entire Address Book. (End of Chapter 3) BidCaster™ User Guide Rev. 12/06/05 Page 42 of 117 Chapter 4 - Customizing Templates Chapter 4 – Customizing Templates A. Introduction BidCaster™ templates are very similar to merge forms used in word processing programs such as MS Word and Word Perfect. The mail merge routine used in these programs takes a standard (or customized) form and merges in contact plus other information thereby producing individual letters for customers - all through a bulk load process. BidCaster™ uses the concept of forms (called templates) to accomplish the same goals. Templates can be fully customized for both email and fax-based broadcasts. BidCaster™ uses templates to handle addenda information, announcements, memorandum, etc. There are obvious and subtle differences between the two primary templates which warrant discussion here. B. Default Templates The program provides the following pre-defined default templates for each new user account. These can be accessed inside My Account Æ Manage Templates. Broadcast Templates: Response Templates: Auto Reminder Template: C. Restoring Deleted Default Templates If a default template is ever inadvertently deleted, it can be restored within the Project Details screen by simply clicking on Restore Default Templates within the Manage ITB Template area for each type of template, i.e., Broadcast, Response and Auto-Reminder. Ref. the next screen for an example. Note, this process restores only default templates provided by the program. BidCaster™ User Guide Rev. 12/06/05 Page 43 of 117 Chapter 4 - Customizing Templates Click on Restore Default Templates for each type of template shown D. Broadcast Template (Single Template Approach) BidCaster now allows the option to use a single template to perform all necessary ITB tasks that previously took two templates (Double Template Approach) to accomplish, i.e., using a Broadcast and a Response template. Now a single Broadcast template can be utilized. In doing so, all links and merge tags that formerly applied only to a Response template can now be used in Broadcast templates. E. Broadcast Template (Double Template Approach) The broadcast template is typically used to create the initial invitation to bid (ITB) for a project then provide subsequent updates, addenda information, supplementary documentation, etc. to the Bidder (subcontractor and supplier) who’s bidding on the project. It can be emailed and/or faxed to Bidders. In general, an ITB Broadcast template is comprised of the following: a. Typically one page or less in size (but can be larger) b. Merge tags (also called merge fields) c. Identifies the company (general contractor, Content Provider, architect) soliciting the invitation to bid (ITB) d. States this is an ITB broadcast e. Identifies the individual Bidder company the broadcast is targeting f. Provides sufficient project details to generate interest g. Provides a hyperlink back to BidCaster™ (for email broadcast recipients only) h. Typically includes follow-up instructions for the Bidder. It’s important to keep in mind there are different broadcast templates for different needs. Templates may also have different formats based on whether the broadcast uses email only, fax only or, a combination of both. BidCaster™ uses links embedded into broadcast templates that BidCaster™ User Guide Rev. 12/06/05 Page 44 of 117 Chapter 4 - Customizing Templates allow email recipients (of the broadcast) to instantaneously access project details, view plan specifications and, order plans online. These links will be discussed in detail later in this chapter. F. Response Template (used only with Double Template Approach) First of all, Response Templates can only be used by those Bidders accepting email bid solicitations. If a Bidder clicks the link labeled Click here for plans and viewing availability inside PlanWell.. (on the broadcast template), this link will take them to the BidCaster™ Response Template created for this project. While the Broadcast Template basically generates interest, the Response Template typically provides greater details, collects statistics, and facilitates the viewing and ordering of plans online. Response templates are named because this is where Bidders respond with a YES/NO bid acknowledgement by clicking on the BA (bid acknowledgment) hyperlinked sentence… Click here to acknowledge that your firm will submit a qualified bid. The Response Template uses hyperlinks to link the customer to the PlanWell system (for online viewing and ordering of plans). The number of pages (size) of the Response Template isn’t a concern as it can be of any length. Response Templates can be viewed and saved electronically without the need to print hard copies. Bid Acknowledgement Templates are also used by BidCaster™ to actively prompt a Bidder (via a pop-up screen) to indicate their desire (Yes or No) to participate in a bid. BidCaster™ captures bid acknowledgment information and provides statistics (number of Yes/No/Pending replies) obtained from all Bidders via a Broadcast Status Report. G. Auto-Reminder Templates Auto-Reminder Templates are now customizable, ref. default template below. We recommend inserting your company logo to replace the existing default BidCaster logo. Also please be careful not to delete the link sentence shown within when customizing. H. Pros & Cons of Single versus Double Template Approaches Single Broadcast Template - Pros. a. Easy & simple to use. b. Easily understood by GCs and Bidders. c. Promotes higher participation by Bidders due to simplicity. d. Can be emailed and faxed. Single Broadcast Template – Cons a. Difficult to limit broadcast templates to one page to minimize fax costs. b. Can’t correct mistakes on template after sending a broadcast. Double Template – Pros a. Broadcast Templates can be limited to one page to minimize fax costs. b. Response Templates can be corrected after a broadcast is launched. c. Response Templates can be unlimited in length. Double Template – Cons a. Slightly confusing to some GC Users and recipient Bidders…may promote slightly less participation by recipient Bidders. b. Response templates can only be emailed, not faxed. I. Recommendations re: Single vs. Double Template Approach a. If you do not make typing mistakes, we suggest using the single template approach. b. If you make numerous typing errors, we suggest using the double template approach. c. If you are concern about limiting the number of fax pages sent, use the double template approach. If not, then use the single template approach. BidCaster™ User Guide Rev. 12/06/05 Page 45 of 117 Chapter 4 - Customizing Templates d. If you are concerned about confusing recipient Bidders, use the single template approach. To date, Bidder feedback indicates that confusion is minimal overall, but can vary depending upon individual Subs and Suppliers. e. If a majority of your Bidders have email, then the double template approach becomes viable. If not, then the single template approach is the best. J. Merge Tags (Merge Fields) The power of BidCaster™ templates comes from using merge tags and hyperlinks effectively. Merge tags are basically place holders for specific information in the template. Merge tags are used to insert information such as: • • • • General Contractor/Content Provider information (i.e., company name, contact name, address, phone fax, email address) Bidder information (i.e., company name, contact name, address, phone, fax, email address) Project-specific information (i.e., bid due date, project walk through date, project address, bid instructions) Additional information (i.e., current date/time, additional/personal messages, & hyperlinks) K. Identifying Merge Tags All merge tags are identified by brackets surrounding text. For example, the following are examples of some, but not all merge tags: Merge Tag [Date_Today] [To_Company_Name] [To_Contact] [From_Address] [From_Zip] [Project_Name] [Broadcast_Name] [Broadcast_Attachment] [Bid_Instructions] [POL_Message] [Broadcast_APO] Description today’s date and time with time zone company name of Bidder contact name of Bidder company address of Content Provider zip code of Content Provider project name broadcast title File attachments sent with each broadcast bid instructions Plans Online message Assigned Print Order (for different Bidders) L. Critical Merge Tags & Links in Templates The following merge tags are deemed critical to the success of an ITB and should always exist in templates indicated in the table below before launching a broadcast. Fortunately, the program will automatically check for the existence of any merge tags that are missing in a template for which project data exists before allowing a User to send a broadcast. Merge Tag Description [POL_Message] [Broadcast_Attachment] [Price_CSI_Codes] [Broadcast_APO] BRT link BA link BidCaster™ User Guide Rev. 12/06/05 Single Template Approach Broadcast template Broadcast template Broadcast template Broadcast template Not Applicable Double Template Approach Response template Response template Response template Response template Broadcast template (only) Broadcast template Response template Page 46 of 117 Chapter 4 - Customizing Templates Note: BidCaster will check for the existence of critical merge tags inside templates, but will not prevent a user from launching a broadcast without them. This provides needed flexibility when a general contractor wishes to send out an ITB without linking to PlanWell, other templates or websites. Remember: When doing so, tracking within the BSR is severely limited. M. Rules for using Merge Tags There are specific rules for using merge tags: a. b. c. d. e. Merge tags are case sensitive. They must be spelled exactly including brackets. Due to a high chance of error, we do not recommend typing merge tags into templates and recommend using the pull-down menu process instead. Insert merge tags by using the Insert Merge Field pull-down menu. All merge tags can be used in any template.. If the merge tag associated with a specific piece of information isn’t in the template, the corresponding information won’t be in the template either. For example, if you have created bid instructions and want those instructions in the broadcast template, you must add the [Bid_Instructions] merge tag to the template. Conversely, if you don’t need certain information in the template, don’t include the corresponding merge tag. When a merge tag exists in a template and no data populates the merge tag, the program will automatically display “NA”, ref. next screen. Benefit: This allow use of standard templates in broadcasts. The program automatically displays “NA” when data does not exist to populate a merge tag. f. Insert the merge tag into the template where you wish to place the corresponding information. g. Merge tag information will insert wrap text within the template according to formats defined. N. Inserting a Merge Tag Inserting a merge tag is relatively straight-forward. BidCaster™ User Guide Rev. 12/06/05 Page 47 of 117 Chapter 4 - Customizing Templates Æ While editing a template, position the cursor where you want the merge field. Æ Click on the Insert Merge Field pull-down menu and select the merge tag to insert. Click here to trigger the pull-down menu, then scroll down to the desired merge tag and click to select. We recommend creating a descriptive text preceding the merge tag as seen in templates throughout this manual. You can also change the color of merge tags to make them stand out. See the example [POL_Message] below. Inserting a Merge Tag (example) Step 2: Use drop down menu to select desired merge tag. In this example click on [POL_Message] After Step 2, the desired merge tag will populate where the cursor is positioned. Once the merge tag displays, proceed to edit as desired. In this example we have increased the font size and colored the merge tag green. Step 1: Place a blinking cursor where merge tag is to be inserted. O. The [POL_Message] Merge Tag This merge tag is referred to as the Plans Online (POL) message tag. It provides one click access to online plans, specs and addenda inside PlanWell by recipient Bidders. This “tag” is special in that it by-passes the need for Bidders to remember project passwords, yet provides direct access by secure invitation from GCs. In doing so, confidentiality is maintained. BidCaster™ User Guide Rev. 12/06/05 Page 48 of 117 Chapter 4 - Customizing Templates HyperLink [POL_Message] Description Provides a link to PlanWell when plans are available online for viewing and print ordering purposes. The Plans OnLine Message [POL_Message] merge tag populates with a standard default sentence as follows: Click here for plans availability & viewing inside PlanWell... This sentence can be edited within the Project Details screen. Look for the Plans Online Message [POL_Message] prompt. P. The [Broadcast_Attachment] Merge Tag BidCaster™ supports linked file attachments that show up in templates and can be downloaded and viewed. This section will address using hyperlinks in email ITB broadcasts. Merge Tag [Broadcast_Attachment] Description Provides a hyperlink to files attached in an ITB broadcast. This merge tag can only be used in all templates. Here are the steps to insert the merge tag: Æ Æ Edit the response template for the ITB broadcast. Position the cursor where you want the merge tag then click the Insert Merge Field pull-down menu and select [Broadcast_Attachment]. Note the descriptive text before the merge tag indicating these are hyperlink file attachments. Q. Viewing response template when Downloadable Files Display The partial screen below shows how hyperlinks appear in the response template. In this example, the bidder has already viewed the Broadcast template then clicked on the BRT hyperlinked sentence to view the Response template. To download a file for viewing purposes, the bidder simply clicks on desired filename, ref. screen below. BidCaster™ User Guide Rev. 12/06/05 Page 49 of 117 Chapter 4 - Customizing Templates Click on individual filenames to download and view. Note, this is how the [Broadcast_Attachment] merge tag populates individual filenames. R. Editing Templates You can edit templates one of several ways: a. In the My Account Æ Manage Templates screen, you can create, edit and delete any template. b. In Step 1: Invitation Details, you can view and edit the Broadcast template. c. In Step 3: Optional Invitation Settings, you can view and edit any Response template. d. In the Broadcast Status Report, you can edit and re-set the Response template, but only when using the Double Template approach. e. You may also cut and paste from Microsoft Word directly into the HTML Editor. S. Pasting Microsoft Word Documents into HTML Editor The BidCaster HTML Editor program is unique since it allows pasting from a Word document. located in the Toolbar. Note: This is accomplished by using the Paste from Word icon Most standard HTML editors do not allow pasting from Word due to embedded code that prevents it from becoming a viable web page document. Benefit: This allows users to: a. Prepare the bulk of their ITB document in Word, then paste into the Editor. b. Copy/Paste existing ITB documents prepared in Word directly into the HTML editor. BidCaster™ User Guide Rev. 12/06/05 Page 50 of 117 Chapter 4 - Customizing Templates The end result is a significant time savings and increased ease of use. The following rules apply when pasting from Word: a. b. BidCaster hyperlinks must still be inserted. Applicable merge tags must be inserted. T. Copying Existing BidCaster Templates from the Old Program If you are an existing user of the previous version of BidCaster, you may want to copy all of your existing templates over to the new program. This is accomplished as follows: Æ Open any existing BidCaster Template in the old program. Æ Highlight text to be copied, ref. screen below. Æ Click on the copy icon Æ Click Close Window & Exit Æ Log off from the old program. Once highlighted, click here to copy Æ Log into the new program. Æ My Account Æ Manage Templates BidCaster™ User Guide Rev. 12/06/05 Page 51 of 117 Chapter 4 - Customizing Templates Æ Click on Add for any desired Template. Click on Add for any desired template. This will open a blank screen as follows, ref. next screen. Æ Place a blinking cursor in the upper left corner of the template. BidCaster™ User Guide Rev. 12/06/05 Page 52 of 117 Chapter 4 - Customizing Templates Step 2: Click on paste icon Step 1: Place a blinking cursor in upper left corner of screen The old BidCaster template is now pasted into the new editor, ref. below. Note, this link will not work with the new program and must be deleted. to recreate the Use the BRT icon link complete with new sentence. BidCaster™ User Guide Rev. 12/06/05 Page 53 of 117 Chapter 4 - Customizing Templates Some re-formatting is typically necessary. Proceed to use formatting tools to accomplish corrections as required. It is important to note that hyperlinks will not transfer when pasting. In this case it is the BRT that needs to be re-established since this example reflects a Broadcast template that link ties to a Response template, i.e., the Double Template Approach described earlier in this chapter. Æ Enter the required BRT link. Æ Modify the BRT link sentence as desired (optional). Æ then save the document before closing. If you do not want to take time now to learn about ITB Templates and wish to use pre-defined templates provided with the program, please skip this section and proceed to the next required step, Merge Tags & Critical Links. U. The Template Toolbar During an edit session, the toolbar (below) is displayed above the actual template. The toolbar consists of standard formatting tools plus several BidCaster™-specific tools for adding merge tags (merge fields) and inserting logos. Understanding which toolbar icons accomplish which tasks is critical to becoming proficient at using the template editor. Reference the Template Toolbar (partial screen) below. Reference General Buttons as shown below. Please note, not all general buttons listed have been activated since they are not applicable to BidCaster. BidCaster™ User Guide Rev. 12/06/05 Page 54 of 117 Chapter 4 - Customizing Templates BidCaster™ User Guide Rev. 12/06/05 Page 55 of 117 Chapter 4 - Customizing Templates The next task is to select and modify an ITB Template to be emailed to a select group of Bidders. Three types of Templates are available for use, ref. next screen below…all are 100% customizable. For purposes of this guide, we’ll use standard default templates that are pre-defined and come with each user account. BidCaster™ User Guide Rev. 12/06/05 Page 56 of 117 Chapter 4 - Customizing Templates 1. Broadcast templates (can be faxed and emailed). 2. Response templates (can only be emailed and link directly to Broadcast templates). 3. Auto-Reminder templates (often called RSVP templates…can be emailed and faxed). Æ Locate and open the Single Default Template. This template reflects a comprehensive set of common merge tags and links to send to Bidders and is the only template you will use for the remainder of this guide. Æ Place your cursor over the existing BidCaster logo and click to select it, ref. screen below. “Handles” will appear around the logo once selected. These are called “handles”. Pulling on them will stretch the logo. Be especially careful when enlarging as the image quality will degrade quickly. V. Insert a Company Logo The first step is to replace the existing BidCaster logo with your company logo or type in your Company name if a digital logo is not available. Note, only gif and jpg files can be used within BidCaster Templates. BidCaster™ User Guide Rev. 12/06/05 Page 57 of 117 Chapter 4 - Customizing Templates Æ Click on the Image Manager icon in the toolbar. This opens the Image Manager where logos can be imported and inserted. Assuming a company logo resides in your hard drive, proceed to locate it and upload into BidCaster as follows: Æ Click on the Upload Image tab. Æ Click on the Browse button. BidCaster™ User Guide Rev. 12/06/05 Page 58 of 117 Chapter 4 - Customizing Templates Locate your company logo. We are using the US Army Corps of Engineers logo only for training purposes. Æ Click on the file to select it. Æ Click Open. Æ Click Upload, ref. next screen. Æ Ensure the BidCaster Logo is still selected (displays “handles”) Æ Locate and click to select your company logo from the list. Æ Click on Insert. BidCaster™ User Guide Rev. 12/06/05 Page 59 of 117 Chapter 4 - Customizing Templates Make sure the logo is still selected and displays “handles” before inserting. This is how the program knows where to replace an existing logo. Otherwise, it will insert the logo wherever the cursor is positioned. The screen will refresh and display the newly inserted logo, ref. screen on next page. If the logo needs adjusting, be careful…especially when enlarging as it will “pixelize” immediately, i.e, quality will deteriorate. It is therefore better to reduce a logo than enlarge. Fortunately, you’ll find most logos are sized correctly when inserted, especially those captured from a website. To adjust: Æ Click on the logo to display handles. Æ Place the cursor over one of the “handles” and drag while holding down the left mouse button. Be careful to maintain proportionality…it may take some practice. It’s best to resize a logo by clicking on a corner “handle” before dragging to a new size. BidCaster™ User Guide Rev. 12/06/05 Page 60 of 117 Chapter 4 - Customizing Templates Æ Enter the new file name Æ Click Save As. W. Merge Tags & Creating Critical Links (in Templates) If you are familiar with the concept of mail merge, you may elect to skip over this section to the next required step, Starting a New Broadcast. If not, we recommend reading and fully understanding the following before proceeding. BidCaster uses the concept of mail merge. It ensures that each Bidder receives an individualized notice with individualized information. This is accomplished using “merge tags” or simply referred as “tags”. Merge tags appear as bracketed words, ref. examples on the next page: [To_Contact], [To_Company_Name], [To_Address1], etc. All merge tags used in BidCaster are listed in a drop down menu as shown below. X. How Merge Tags Work When a notice is sent to Bidders, “tags” will populate with data drawn from the Address Book and from Project Details (more about that later). This ensures that each recipient Bidder receives a notice tailored specifically for them. How are merge tags inserted into a template? Æ Æ Æ Æ Place a blinking cursor where a merge tag is to be entered, click on the Merge Tags pull down menu (down arrow), Use the vertical scroll bar to locate the specific tag, then click to select it. Once selected, it will be inserted into the template where the blinking cursor was positioned, ref. following example. BidCaster™ User Guide Rev. 12/06/05 Page 61 of 117 Chapter 4 - Customizing Templates Step 2: Select Merge Tags pull down menu Step 3: Slide vertical scroll bar to find tag. Step 4: Click on the tag you wish to insert. Step 1: Place blinking cursor where the merge tag is to be inserted. When inserted, tags typically appear without any formatting. You may proceed to format, colorize, size, and save as required. The revised template now displays, ref. next screen. Notice how each link and merge tag operates according to specific notes provided. BidCaster™ User Guide Rev. 12/06/05 Page 62 of 117 Chapter 4 - Customizing Templates This tag will populate with an editable sentence that typically reads, “Click here for plans availability inside PlanWell”. It allows immediate, one click access to view plans and specs online inside PlanWell by Bidders, free of charge. This tag populates with various email file attachments. This populates with applicable CSI codes & descriptions. This populates with specific print documents to be provided to each individual Bidder. This sentence links to a Yes or No Bid Acknowledgment message submitted by Bidders. To insert in the template, place cursor, then click on the “BA” icon on the command line. BidCaster™ User Guide Rev. 12/06/05 Page 63 of 117 Chapter 4 - Customizing Templates This is how the [POL_Message] merge tag populates a link to view plans inside PlanWell. This is how the [Broadcast_Attachments] merge tag populates Click on filenames to download and view. This is how the [Broadcast_Attachment] merge tag populates. This is how the [Price_CSI_Codes] merge tag populates This is how the BA link command populates a link to the Bid Acknowledgment Message. It’s important to note that any merge tag or sentence can be deleted if it is not required for a broadcast. Delete just as you would in a Word document. Y. Displaying Tables BidCaster™ templates use “tables” to better organize and display information. When editing templates, it’s strongly recommended to turn on (view) Table Borders by clicking on the Table in order to know where “tables” exist in the template. Tables are also used Borders icon inside Microsoft Word and can be pasted directly into the HTML editor. Reference the next screen for an example of what a template looks like with borders turned on: BidCaster™ User Guide Rev. 12/06/05 Page 64 of 117 Chapter 4 - Customizing Templates Turn on or off Table Borders by toggling this icon on and off. Table borders display when dotted lines appear on the screen. This is valuable to know when editing templates. Note that Project Owner and Design Professional names can be entered identical to using a Word document. After modifications are made, there is no need to turn off Table Borders…the program will automatically perform this task when the template is saved. BidCaster™ User Guide Rev. 12/06/05 Page 65 of 117 Chapter 4 - Customizing Templates Finally, once standard templates for your company are created, they can be used repeatedly on numerous broadcasts. You’ll find pre-defined templates are provided which can also be modified and saved for later use. Z. Steps for Formatting Text The steps for formatting text (i.e., using bold, underline, italics, font type, font size, font color and background color) or for cutting/copying text are as follows: Æ Highlight the text you wish to format, cut or copy. Æ Press the appropriate icon in the toolbar and follow the prompts. Click to toggle on/off Table Borders here . Tables can be used to center information on the screen, arrange data in columns with very specific formatting requirements and control how text wraps. Tables can also be nested within tables for even greater control. The next sections will cover editing BidCaster™ templates in great detail. Content Providers can chose to use the default BidCaster™ templates or generate their own templates with or without tables for that matter. AA. Changing Font Colors Æ To change the color of text in the template, first highlight the text to be changed then click the Change Font Color icon.. The following color palette will be displayed BidCaster™ User Guide Rev. 12/06/05 Page 66 of 117 Chapter 4 - Customizing Templates Æ Select a color by clicking on it then verify color and shade are correct. You may also want to bold the text to further emphasize it. BB. Font Style and Size For more dramatic templates, use these pull-down menus (in combination with tools above, i.e., change font color) to change the template’s look and feel. Under the pull-down menu for each category, the options are: Style Menu Normal (normal text) Heading 1 Heading 2 Font Menu Arial Arial Black Arial Narrow Size Menu 1 – 8pt 2 – 10pt 3 – 12pt Style Menu (cont.) Heading 3 Heading 4 Heading 5 Address Formatted Definition Term Font Menu (cont.) Comic Sans MS Courier New System Tahoma Time New Roman Vendana Size Menu (cont.) 4 – 14pt 5 – 18pt 6 – 24pt 7 – 36pt Æ To change the style, font or point size for text, highlight the text first then select the desired affect from the corresponding pull-down menu. The following screen shows examples of several font styles: CC. Creating Broadcast Template Hyperlinks Each broadcast template must have a hyperlink to the corresponding response template – for every ITB broadcast. BidCaster™ User Guide Rev. 12/06/05 Page 67 of 117 Chapter 4 - Customizing Templates Step 2: Since this is a Double Template Approach, Click on the BRT (BidCaster™ Response Template) icon to create a hyperlink to the Response template. Step 1: Place blinking cursor where the linked sentence will be inserted complete with embedded link. When Bidders click on this link, they access the response message (template). If this links doesn’t work for any reason or was inadvertently deleted, here are the steps for re-creating the link: DD. Steps to Creating the BidCaster™ Response Template (BRT) Hyperlink: Æ Place blinking cursor where the linked sentence will automatically be inserted, complete with embedded link. Æ Click the BRT link icon on the toolbar The sentence, “Click here to view additional instruction details..” now appears as a link. Remember: The only purpose of a BRT link is to link a Broadcast template to a Response template, therefore it applies only when using a Double Template approach. Conversely, the BRT link is never used with a Single Template Approach since it doesn’t have to link to a Response template. BidCaster™ User Guide Rev. 12/06/05 Page 68 of 117 Chapter 4 - Customizing Templates EE. Best Practices/Tips & Shortcuts • • • • • • • • • • • As a rule, it’s best to create, edit and delete templates from the My Account screen. It’s also recommended to use an existing default template, rename it and save as a new template. This way, you build on templates which have already been created for projects. Whenever editing templates, be sure to save changes when exiting. Within a table, don’t mix fonts or font sizes as this will cause formatting problems. Keep it simple. Use few headings, a normal form style, and change the font color along with bolding to customize your template. You’ll be surprised how much can be done. For fax broadcasts, make sure font sizes are large enough to be legible when printed. Be sure to add your company logo to every template. Always print your templates first before doing a live broadcast to verify length, look and feel, etc. Be sure to save templates when making changes. When making changes to a default template, it’s recommended you change the template name also. It’s recommended you change the font style, font size, bold the text and perhaps even change the font color to make hyperlinks standout within a template. (End of Chapter 4) BidCaster™ User Guide Rev. 12/06/05 Page 69 of 117 Chapter 5 - Broadcast Steps Chapter 5 - Broadcast Steps A. Overview Before discussing broadcast steps in detail, a simple overview of the process is in order. A broadcast can be directed to email addresses, fax numbers or, a combination of both. Prior to actually doing a broadcast, the following must be accomplished: a. Import an Address Book database into BidCaster™ b. Uploaded company logo(s), files etc. into BidCaster™ c. Incorporated logo(s) into template files and made appropriate modifications to template files for the broadcast. d. Create a project for the broadcast B. Keys to Easier ITB Broadcasts Before starting a new ITB broadcast, the easiest approach is to: a. b. c. d. Pre-model Bid Lists and save as a Group name. Pre-model ITB Templates to be used. Create the project inside BidCaster. Load plans and specifications into PlanWell (optional). Once completed, this expedites the broadcast by making it significantly faster and easier. C. Create a New ITB Project To Setup a new project, Æ Click on create a new ITB project Click here. Proceed to fill out project information paying attention to required (asterisked) information, ref. next screen. Once completed, Æ Click Create New Project BidCaster™ User Guide Rev. 12/06/05 Page 70 of 117 Chapter 5 - Broadcast Steps When all data is entered, please click here to Create New Project The screen will refresh to display Project Details along with Broadcast Settings information, ref. next screen. Note: Once a password is entered, it will not display afterwards. You may still change it later by entering a new password. Remember to select Save Project Changes. BidCaster™ User Guide Rev. 12/06/05 Page 71 of 117 Chapter 5 - Broadcast Steps D. Broadcast Settings Area Under this category are two areas: a. Manage ITB Templates and b. Manage Bid Packages. 1. Manage ITB Templates Use Manage ITB Templates to create and save required templates, plus use Set As Default Template buttons to display project templates at the top of pull down menus for Broadcast, Response and Auto-Reminder Templates. The next time you access Project Details, these templates will display at the top of the pull down menus until such time as changed. 2. Manage Bid Packages An alternative is to use the Manage Bid Packages option to define virtual packages, for example when plans are not yet ready for posting to PlanWell by the design team. This feature is typically used in conjunction with our unique and powerful new Assign Print Order feature which we will address in Chapter 5, Broadcast Steps in detail. The purpose is to allow a general contractor to issue an ITB ahead of when plans will be ready, yet still tell specific Bidders in the ITB which plans will be provided to them free of charge, but only when they first respond with a YES bid acknowledgment. The term “virtual packages” denotes that plans and specs don’t yet exist inside PlanWell. Virtual packages are created solely for communication purposes within the ITB message sent to Bidders and until such time as plans and specs are posted (or not) to PlanWell. Assuming plans have not yet been posted to PlanWell, proceed as follows to set up virtual bid packages: Æ Click Add a Package Click here. Proceed to fill out all fields shown below. BidCaster™ User Guide Rev. 12/06/05 Page 72 of 117 Chapter 5 - Broadcast Steps Once finished, Æ Click Save Changes & Close The screen will refresh to display that Civil Plans have been added to Manage Bid Packages, ref. next screen. Civil Plans have now been added as a virtual plan set. Use this process repeatedly to define and add all desired virtual Bid Packages. Once complete, it should appear as follows: Use Edit a selected Package later to make changes. Use Edit a selected Package to make necessary changes later as required. BidCaster™ User Guide Rev. 12/06/05 Page 73 of 117 Chapter 5 - Broadcast Steps Note: Once actual plans and specs are posted to PlanWell, they will replace all virtual bid packages. You may not add any further virtual packages at that time. Once Manage Bid Packages are completed, you may save changes and exit as follows: Æ Click Save Project Changes Æ Click exit, ref. screen below. Click here to exit. Or click to Start a New Broadcast If exiting, you will then be placed back in the Company Planroom screen, ref. screen on next page. Or, you may elect to Start a New Broadcast. E. Starting a New Broadcast 1. Select a Project. Once Project Details have been entered and verified, you may proceed with the broadcast process. Æ Select your chosen project inside the Company Planroom screen, Æ Click and enter the required password, ref screen below. Click on the desired project name. Enter required password. BidCaster™ User Guide Rev. 12/06/05 Page 74 of 117 Chapter 5 - Broadcast Steps You will automatically access the planroom for the specific project, ref. next screen. Note that project plans, specs and applicable addenda in this example have already been posted inside PlanWell and display as required within the tree directory (left side of screen). Æ Click Start a New Broadcast Click on Start a Broadcast Tree directory displays posted plans, specs and addenda. The New Broadcast screen now appears. It is now a matter of following Steps 1 through 3. A quick overview of the process is outlined as shown below. 1. Enter Broadcast Name. 2. Click to upload required email and fax attachments. 3. Verify From Information and Project & Bid Information is correct. Edit if necessary. 4. Select the desired Broadcast template. 5. Click add recipients, then proceed to search and select various Bidders. 6. Select desired options and fill out required data. 7. Click Review & Submit 2. Step 1 - Invitation Details BidCaster™ User Guide Rev. 12/06/05 Page 75 of 117 Chapter 5 - Broadcast Steps The following outlines specific tasks associated with this step. a. Enter BroadCast Name The program will automatically enter a name for the broadcast, ref. next screen. The program will enter an automatic name which can be edited. It may be edited, so for demonstration purposes, we have entered Note, if this was a broadcast required for an addendum, you might have entered “Addendum 01”. b. Manage File Attachments Library Clicking on the Manage File Attachments Library this link opens the associated dialog box below. Email File attachments are limited to a maximum size of 1 MB which is the size that virtually all ISPs (Internet Service Providers) across the country can support. Note: BidCaster will now automatically convert digital files to a faxable tif image. Click here Æ Proceed to Browse and upload any files to be attached or faxed with the ITB broadcast. Æ Once uploaded, click on the Close button. Once uploaded, files will appear in the All Files Listing box. BidCaster™ User Guide Rev. 12/06/05 Page 76 of 117 Chapter 5 - Broadcast Steps c. Edit Email & Fax Attachments Next to Email Attachments or Fax Attachments Æ Click on edit. Click here The Select Broadcast Attachments screen now appears. Step 2: Check all boxes associated with files that will be attached to the emailed ITB broadcast. Step 3: Save and Close Step 1: Click to browse and upload email file attachments. Once uploaded, files appear above. Faxed files also follow an identical process to select, upload and save for an ITB broadcast, see below. Step 2: Check all boxes associated with files that will be faxed with the ITB broadcast. Step 3: Save and Close Step 1: Click to browse and upload file attachments. Once uploaded, files appear above. Once complete, Æ Click Save And Close BidCaster™ User Guide Rev. 12/06/05 Page 77 of 117 Chapter 5 - Broadcast Steps Successfully loaded files appear in Email and Fax dialog box listings. d. From Information Checking select to show details will un-collapse detail information all of which is editable. Typically Users won’t edit this information unless they are a project assistant that needs to launch ITB broadcasts using another estimator’s name and associated From Information. e. Project & Bid Information Similarly, you may un-collapse and edit this information as shown below. f. Choose Broadcast Template Templates (or messages) must be employed to reflect all required ITB information. BidCaster employs the use of an HTML (Web Page) Editor program that works in many respects like Microsoft Word. BidCaster templates are 100% customizable. Default Broadcast templates named below are provided with each new user account. For most ITB broadcasts, the Single (one template) Broadcast Default is the easiest template for GCs and Bidders to understand and use. Any Broadcast default template that has the word “Double” incorporated in the filename requires a Response Template BidCaster™ User Guide Rev. 12/06/05 Page 78 of 117 Chapter 5 - Broadcast Steps to work properly. The term “Double” means two templates are needed, a Broadcast and a Response Template. Any Broadcast default template that has the word “Single” incorporated doesn’t require a Response template to work properly. Note: There are distinct, but different benefits to use of a “Single” template versus “Double” templates in an ITB broadcast. These benefits are explained previously in this guide under Chapter 4 - Customizing Templates. Tip: When using the HTML editor program, it is advisable to open and print this two page help guide. For purposes of this guide, we have used the drop down menu to select, Æ Single Broadcast Default.htm Due to the simplicity of this template, we encourage the use of this specific template for new users, i.e., the Single Template Approach described in Chapter 4. You are now ready to proceed to Step 2. 2. Step 2, Pick Trades, Recipients & Method of Delivery a. Add Recipient Bidders This step involves searching and selecting desired recipient Bidders (Subs & Suppliers) for your ITB. Æ Click on add recipients Click here to search and select recipient Bidders. BidCaster™ User Guide Rev. 12/06/05 Page 79 of 117 Chapter 5 - Broadcast Steps The program automatically defaults to display all Bidders within the Address Book. Searching is accomplished by using various filters indicated. Each filter is explained in detail following this screen. You may proceed to search by CSI Trades or use Find to filter by Company Name, First Name, Last Name, Phone, City, Zip, Notes, Area Code (new enhancement), State Name, Trade Rating (scale 1 to 5), Minority, Territories (City & State), Union status (Union, Open Shop or All) or by Group name. Search by filters shown. Once all filters are entered, click on Execute Search. The screen will refresh to display results. Page through Search Results by clicking on displayed page numbers. b. Using Find (Company Name, First Name, Last Name, Phone, City, Zip, Notes, Area Code, Email, Fax, State Name) Note, multiple filters may be selected individually before clicking on Execute Search. Æ Æ Æ BidCaster™ User Guide Rev. 12/06/05 Enter Find criteria. Use pull down menus to select desired filter. Only one filter is selectable. Once complete, Click on Execute Search. Page 80 of 117 Chapter 5 - Broadcast Steps c. Search using CSI Trades The pull down menu shown below lists all major trade divisions that exist inside your Address Book. Note, in this example there are no CSI division 16 Electrical codes loaded, hence none display in the drop down list. Selecting one of these major divisions will automatically cause the vertical scroll bar to access the beginning of that specific CSI Division. Æ Use the CSI Trades pull down menu to select the desired major trade category. Use pull down to view all major CSI Divisions that exist in your Address Book. Select desired Division. Use the vertical scroll bar to manually access desired CSI Trades inside the listing box Select to highlight multiple CSI Trades using standard Windows Commands (hold Ctl or Shift keys down when doing so). Æ Click Execute Search Results of the search will now display, ref. next screen. BidCaster™ User Guide Rev. 12/06/05 Page 81 of 117 Chapter 5 - Broadcast Steps Only 04400 and 04440 codes are checked on (selected) for each Bidder. Search results now display CSI Trades for each Bidder that represents such services. Note also that while every CSI codes represented by each Bidder appear, only those associated with the CSI search criteria are checked on. This prevents Bidders from attempting to submit a bid on a trade that is non-existent in plans and specs. Also note that various Ratings (1-5) display next to individual Trades. This helps prevent inadvertent selection of un-qualified Bidders. d. Select using Groups The recommended approach is to pre-model and save various Groups for different types of projects from which your firm often prepares bids. Once accomplished, Step 2 becomes a relatively simple process. Æ Click on add recipients Æ Use the pull down menu to select a Group, ref. screen below. Æ Click Open Group The Group will open and display, ref. following example. BidCaster™ User Guide Rev. 12/06/05 Page 82 of 117 Chapter 5 - Broadcast Steps Æ proceed to select (check box) bidders as required. Page through screens as required. Sort by any filters shown. 1. You may scroll vertically to see what trades each bidder represents and select those that are specific to the project. 2. Select all desired bidders by checking each box. Æ Once all are selected, click on Add to Selected Recipients tab. The Show Selected Recipients tab now displays all recipients. Click save & return to broadcast BidCaster™ User Guide Rev. 12/06/05 Page 83 of 117 Chapter 5 - Broadcast Steps Æ Click save & return to broadcast All recipient Bidders now display in Step 2. Use the pull down to override default email and fax settings. Notice that the program automatically check boxes wherever an email address exists and not the fax number. Wherever an email address does not exist, the program defaults to check on to send the ITB by fax number. You may override this setting by using the Select a quick Email/Fax option, see example below. Select any one of these options to override email or fax options Once Bidders are selected, you may proceed to Step 3. e. Use Planholders List tab to send a Broadcast BidCaster now automatically tracks and prepares a Planholders List of Bidders who have purchased or received prints (for instance by a general contractor) on a given project. This list can be used to immediately send out an ITB broadcast. This feature comes in handy especially on public sector bid projects that require all planholders to be notified of an addendum. BidCaster™ User Guide Rev. 12/06/05 Page 84 of 117 Chapter 5 - Broadcast Steps The Planholders List tab is only available for use inside Step 2: add recipients. Æ Simply click on the Planholders List tab to view Bidders who have received bid documents as print orders submitted through PlanWell. Once selected, the Planholders List tab changes to read Show Planholders List, ref. screen below. Caution: This list reflects print orders submitted to your PlanWell BidCaster Provider through PlanWell only. It does not necessarily represent a planhoders list maintained by a public agency. It does include print orders defined using the Broadcast APO feature. Once bidders have been selected, you may proceed to Step 3, 3. Step 3 - Optional Invitation Settings This step lists a number of optional settings associated with some powerful and unique benefits. BidCaster™ User Guide Rev. 12/06/05 Page 85 of 117 Chapter 5 - Broadcast Steps a. Change Broadcast Acknowledgment Type BidCaster offers two types of acknowledgement messages that general contractors can send to Bidders when they send a broadcast. • • An Invitation to Bid Acknowledgment message An Information Acknowledgment message As described in Chapter 4, these messages are opened using the embedded in templates. link that is Use the Invitation to Bid Acknowledgment message for standard ITB tasks during the bid phase. Use an Information Acknowledgement message during construction or design phases to send and track for example, change orders, meeting minutes, any type of communication. This recognizes that BidCaster is simply a communication engine that can send and track any type of information. b. Turn on Email Response Template If you decide to use a Double Template Approach, you’ll need to turn this on since a Response template is now necessary. Æ Select (Check box) Turn on Email Response Template Æ Select desired template. Æ Click Edit if the template requires modification. c. Forward Bid Acknowledgement to my email Select this option if you desire a copy of each bid acknowledgement emailed immediately to your inbox immediately after submittal by a Bidder. In this day and age where it’s important to know immediately when a critical Bidder drops out of a bid, the value of this service becomes apparent. BidCaster™ User Guide Rev. 12/06/05 Page 86 of 117 Chapter 5 - Broadcast Steps Here’s an example of an emailed Broadcast Bid Acknowledgment Notification. d. Set Auto Reminder Option This option will email an automatic reminder notice to Bidders who haven’t responded to an ITB by a due date and time. The process is straightforward, Æ Turn on the check box to activate the option. The screen will refresh to display all date, time and template tasks, ref. screen below. Æ Æ Æ Æ Enter the reminder date by clicking on the calendar icon Enter the time of day by using the pull down menu shown. Select the desired template using the pull down menu shown. Click Edit if templates require modification. e. APO (Assign Print Order) Option General contractors may now define individual prints orders (including delivery) for various Bidders which are automatically placed once Bidders submit an online YES bid acknowledgment through BidCaster. The benefits of this service are significant: a. Print-on-demand represents significant savings for Users. b. APO saves significant time and effort through automatic print order and delivery. BidCaster is the only ITB product on the market that combines the ITB process with a print & delivery order for individual Bidders. This unique and powerful feature is one which we believe will rapidly become an industry standard. Content Providers will be responsible for payment of all orders when using the APO process. BidCaster™ User Guide Rev. 12/06/05 Page 87 of 117 Chapter 5 - Broadcast Steps A pre-requisite to using APO is that either virtual packages must be defined or plans and specs must be posted to PlanWell. Use Manage Bid Packages inside Project Details to perform this task, ref. next screen. Packages must first be defined before using APO Æ Turn on the check box to activate the option where is says Select to Include APO (Assign Print Order) The screen will refresh to display additional functionality. Æ Select Click here to Configure Print Sets per Recipient The Select Bid Packages – Step 1 of 3 screen appears, ref. next screen. BidCaster™ User Guide Rev. 12/06/05 Page 88 of 117 Chapter 5 - Broadcast Steps These are virtual packages or actual package documents posted inside PlanWell. Note, documents posted to PlanWell will replace all virtual packages. To proceed, Æ Highlight desired packages Æ Click on add selected bid packages Selected Bid Packages for current Broadcast will appear, ref. next screen. Proceed to, Æ Check box desired packages, in this case Complete Plans and Specs Æ Fill in a Description if desired. Æ Click Step 2: Select Recipients >> BidCaster™ User Guide Rev. 12/06/05 Page 89 of 117 Chapter 5 - Broadcast Steps The Select Recipients – Step 2 of 3 screen appears. Proceed to, Æ Highlight all recipient Bidders that will received Complete Plans and Specs. Æ Click on the right arrow to add Bidders as Select Reimbursable Recipients 1. Highlight desired Bidders 2. Click to move Bidders over as Select Reimbursable Recipients. Once all recipient Bidders are selected, the screen should appear similar to the next screen. BidCaster™ User Guide Rev. 12/06/05 Page 90 of 117 Chapter 5 - Broadcast Steps Æ Click on Step 3: Assign Print Sets tab Proceed to enter delivery method and instructions as shown below. Æ Use arrows to copy information for fast, easy use. BidCaster™ User Guide Rev. 12/06/05 Page 91 of 117 Chapter 5 - Broadcast Steps Once complete, your screen should look like the following example. Æ Click on Save Step 3 Changes Orders will now be placed when individual Bidders submit a Yes bid acknowledgment. F. Launch Broadcast Once Step 3 is completed, proceed to, Æ Click Review & Submit Click Review & Submit BidCaster™ User Guide Rev. 12/06/05 Page 92 of 117 Chapter 5 - Broadcast Steps The Broadcast Details screen appears and provides a final review of all data before launching the broadcast. You may, Æ Æ Æ Æ Preview Templates by clicking on either Broadcast or Response templates. Sort by filters shown, i.e., CSI Trade, Company Name, etc. Check box to Remove selected Bidders or Remove All. Once ready, click Launch Broadcast The broadcast is now officially launched. Launch Broadcast Preview Broadcast or Response templates Sort by filters shown. Select Bidders to be removed, then click Remove Selected. G. Interrupted Broadcasts Estimating is an incredibly busy task…there are constant interruptions. If you are inadvertently logged off after 90 minutes of inactivity or purposely cancel a broadcast, any data entered in Broadcast Steps 1-3 will be saved for possible later use. This is accomplished by using the Incomplete Broadcasts tab. This is located, Æ Company Planroom Æ Broadcast History Æ Incomplete Broadcasts BidCaster™ User Guide Rev. 12/06/05 Page 93 of 117 Chapter 5 - Broadcast Steps A list of Incomplete Broadcasts will display. Simply click on a Broadcast name to pick up where you left off in the broadcast steps, ref. example below. G. Deleting Broadcasts Broadcasts can be deleted inside either the Completed Broadcast Summary or Incomplete Broadcasts tab. Æ Check box Broadcasts to be deleted. Æ Click Delete Selected Complete Broadcasts. Or, inside Incomplete Broadcasts, Æ Click Delete Selected Broadcast Drafts. BidCaster™ User Guide Rev. 12/06/05 Page 94 of 117 Chapter 5 - Broadcast Steps H. View All Broadcast Report This report provides information relating to date & time each broadcast was sent to individual recipient Bidders via email and/or fax. Page through report using arrows shown. Click here to print out this report. It will convert and print as an Adobe PDF. (End of Chapter 5) BidCaster™ User Guide Rev. 12/06/05 Page 95 of 117 Chapter 6 - Broadcast Status Report Chapter 6- Broadcast Status Report A. Completed Broadcast Summary Screen After completing an Invitation to Bid (ITB) broadcast, the Broadcast History screen will display all Broadcast Status Reports (BSRs) for a particular project. To view, go to: Æ Company Planroom Æ Broadcast History Æ Completed Broadcast Summary Click on Broadcast History The Broadcast History screen now appears, ref. next screen below. It lists all broadcasts made to date for the project. The Completed Broadcast Summary provides a quick overview of activity on different broadcasts, i.e. a. b. c. d. e. f. Broadcast Date & Time Email Viewed: How many Emails were opened and viewed Yes: How many “Yes” Bid Acknowledgments have been received to date. No: How many “No” Bid Acknowledgments have been received to date. No Reply: How many Bidders have not yet responded. Total: The combined total of emails, faxes and No Replys to date. Reference the following example: Æ Clicking on a Broadcast Name will open the Broadcast Status Report associated with that broadcast. Click to open the BSR for this broadcast. BidCaster™ User Guide Rev. 12/06/05 Page 96 of 117 Chapter 6 - Broadcast Status Report B. Broadcast Status Report - Overview An example Broadcast Status Report can be seen below. The Broadcast Status Report (BSR) has many features including: A new “Customize this page..” feature which allows custom display of different data fields. View email or fax status information. Ability to sort BSR information by Company Name, Contact Name, CSI Code or description. Ability to view/verify broadcast and response template sent to each Bidder. Ability to view Bidder Comments which are submitted by Bidders via the Bid Acknowledgment message. Ability to filter by Show only Yes responses, Show only No responses, Show only Pending Replies, Show Yes & Pending responses. Ability to see if/when someone has opened their email and accessed BidCaster. Ability to see if/when someone has viewed plans online from PlanWell. Ability to manually set the Plans Viewed status. Ability to see if/when someone has ordered plans online from PlanWell. Ability to manually set the Plans Ordered status. Ability to save Filter results to a Group name. Ability to Add recipient bidders to Broadcast. BidCaster™ User Guide Rev. 12/06/05 Page 97 of 117 Chapter 6 - Broadcast Status Report B. Customize this page… This feature allows certain data fields to be turned on or off for easier display purposes. Æ Click on Customize this page… Click here to start the process The Manage Broadcast Status View appears, ref. next screen. Red Asterisked (*) fields cannot be turned off as they are mandatory, therefore grayed out. But all others can be turned on or off as desired. All these can be toggled on or off as desired. Additional columns not shown are: • • APO Minority Æ Use Save Setting before exiting. BidCaster™ User Guide Rev. 12/06/05 Page 98 of 117 Chapter 6 - Broadcast Status Report Here’s how the BSR would look with the maximum number of data fields turned off, ref. next screen. C. Broadcast Status Report Column Descriptions The following table describes column headers (from left to right) for data fields and a brief description of what detailed information is displayed. Clicking on links within cells also can display further additional detailed information. Column Header Sel Company Name Contact Name CSI Trades Email Status Email Fax Status Bid Status Bidder Comments Private Notes Email Opened BidCaster™ User Guide Rev. 12/06/05 Description Check individual bidders using the Sel column in order to: Resend Email Resend Email & Fax Use All Emergency STOP Add Recipients to Broadcast Clicking displays a copy of the Broadcast ITB sent to that Bidder. Clicking allows first and last names to be edited and changed. Clicking allows viewing of full CSI Number, Descriptions and Ratings Clicking allows editing of email address and view date & time stamp info. Clicking allows editing of fax number and view date & time stamp info. Displays Yes/No/Pending. Clicking displays Bid Acknowledgement Message and allows manual Yes/No entries. Displays comments entered as part of the Bid Acknowledgment message. Allows Content Provider to enter and display confidential notes. Displays a YES or NO based on if the bidder has opened email and clicked on the link to BidCaster. Page 99 of 117 Chapter 6 - Broadcast Status Report Plans Viewed Displays a YES or NO based on if the bidder has clicked the link to PlanWell and viewed project plans. This status can also be manually changed. Plans Ordered Displays a YES or NO based on if the bidder has accessed PlanWell and ordered plans. This status can also be manually changed. APO Displays APO Order for Assigned Print Orders paid by the Content Provider. Or –na- when this option is not exercised. Clicking opens the print order for viewing. Displays the minority status (MBE, WBE, DBE, DVBE, Fed8a) Minority Status D. Viewing the Broadcast Template sent to Bidders inside the BSR Æ Clicking on any Company Name will open the specific Broadcast Template sent to that Bidder E. Viewing the Response Template sent to Bidders inside the BSR The pre-requisite to viewing a Response template is that you must have used the Double Template Approach, i.e., a Response Template was used in the broadcast. Then the Response Template appears as shown below. Æ Click Edit to open the Response Template. BidCaster™ User Guide Rev. 12/06/05 Page 100 of 117 Chapter 6 - Broadcast Status Report Click here to edit the Response Template. F. Change a Contact Name in the BSR A contact name can be edited within the BSR by, Æ Click on a Contact Name Click on any Contact Name to open the Information Update Form. This opens the Information Update Form in which the first and last names of the contact can be edited and saved. Edit first and last names, then click Save & Close You may also elect to Apply changes to Master Address Book BidCaster™ User Guide Rev. 12/06/05 Page 101 of 117 Chapter 6 - Broadcast Status Report G. Viewing CSI Trades within the BSR Æ Click anywhere inside CSI Trades for a specific Bidder Click anywhere in the CSI Trades cell to open the Manage CSI Trades dialog box. This opens the Manage CSI Trades dialog box, ref. next screen, where a User can view all selected CSI phase codes along with Rating information. I. Viewing Email Status Details within the BSR Æ Click on Email Status information for a specific Bidder. Click on status message to open the Information Update Form. Email addresses can be edited and saved Date & Time stamp information is displayed Changes can be saved to the Address Book BidCaster™ User Guide Rev. 12/06/05 Page 102 of 117 Chapter 6 - Broadcast Status Report J. Viewing Fax Status Details within the BSR Æ Click on Fax Status information for a specific Bidder. Click on the Fax status message to open the Information Update Form. Fax number can be edited and saved. Date & Time stamp information is displayed. Changes can be saved to the Address Book K. Manually Generating a Bidder Response within the BSR For those bidders who receive faxed ITBs, the reply from the bidder will likely come as a phone call to the content provider. BidCaster™ provides a mechanism for generating a response on behalf of the bidder directly from the BSR. Æ Click on Bid Status that reads Not Yet Responded for a specific Bidder. This will open the Bid Acknowledgement Message for this Bidder, ref. next screen. BidCaster™ User Guide Rev. 12/06/05 Page 103 of 117 Chapter 6 - Broadcast Status Report Proceed to fill out the Bid Acknowledgment for the Bidder. Click Submit Response and Close. The Yes/No Bid Acknowledgment information will then display inside the BSR. L. Bidder Comments within the BSR These are comments provided by Bidders using the Bid Acknowledgment submittal process, ref. example below. There is nothing for the Content Provider to do but read them. Bidder Comments appear here. M. Private Notes inside the BSR To add brief notes regarding a specific Bidder, click on the Private Notes text which initially displays as None. Private Notes will change to an edit field allowing you to type brief, but sufficient comments. This is an especially valuable tool on Bid Day where bids can be entered and tracked very easily. BidCaster™ User Guide Rev. 12/06/05 Page 104 of 117 Chapter 6 - Broadcast Status Report Once saved, this information will display inside the BSR, ref. next screen. N. Plans Viewed details inside the BSR Plans Viewed is based upon access into PlanWell by Bidders using the [POL_Message] tag link. Once they enter PlanWell to view plans, a “Yes” displays in this column. There are times when a General Contractor is providing plans to a Bidder, free of charge and therefore wishes to toggle Plans Viewed to Yes. A Content Provider can manually toggle this to read “Yes” by, Æ Click on No under Plans Viewed for a specific Bidder. Click on No here. This opens the Manual Status Change Form where a Content Provide can Æ Click on the Plans Viewed radial button. BidCaster™ User Guide Rev. 12/06/05 Page 105 of 117 Chapter 6 - Broadcast Status Report Click on the radial buttons Æ Then click Save & Close. Plans Viewed will now display with a “Yes”. O. Plans Ordered details inside the BSR Plans Ordered operates very similar to Plans Viewed. Both can be toggled to read “Yes” or “No” by Content Providers for the same reasons explained above. Æ Click on No under Plans Ordered for any specific Bidder. The Manual Status Change Form opens. Æ Click on the Plans Ordered radial button. Click on radial buttons to toggle either way Æ Then click Save & Close. Plans Ordered will now display with a “Yes” inside the BSR. BidCaster™ User Guide Rev. 12/06/05 Page 106 of 117 Chapter 6 - Broadcast Status Report P. APO Details inside the BSR Again, the APO (Assigned Print Order) process is where a Content Provider such as a general contractor arranges to pay for prints to a select group of Bidders (typically his “A” Team). Inside the BSR in the APO column they appear as APO Orders, ref. example below. Click on any APO Order Æ Click on any APO Order, The Assign Print Order Details screen appears tailored for the specific Bidder, ref. example below. Note: This message appears when APOs are placed based upon virtual packages only. BidCaster™ User Guide Rev. 12/06/05 Page 107 of 117 Chapter 6 - Broadcast Status Report Q. Resend Emails inside the BSR Although emails are very reliable, especially when compared with faxes, occasionally you will observe a Failed message appear inside the BSR. After verifying that the email is correct or corrected, resending emails is a very simple process. Æ Check box under Sel all bidders who have a Failed Message for emails. Æ Click on Resend Email 2. Click Resend Email 1. Check box the bidder that requires an email resent. The program will immediately begin the process of resending the email. R. Resend Fax inside the BSR In a similar manner as resending an email, proceed to resend a fax, but first correct the fax number if required. Æ Check Box under Sel all bidders who have a Failed Message for emails. Æ Click on Resend Fax Click Resend Fax Check each failed fax BidCaster™ User Guide Rev. 12/06/05 Page 108 of 117 Chapter 6 - Broadcast Status Report The program will immediately begin the process of resending the fax. S. Resend Email & Fax The process is identical to resending an email and fax, with the exception that a Content Provider will click on the Resend Email & Fax button. T. All Emergency STOP This button is reserved for emergencies, typically those involving faxes that are being sent that have mistakes somewhere on the templates. If a Content Provider wants to stop all emails and faxes that are being sent in a broadcast, they need to act swiftly. Most emails will be sent in a few minutes…they are that fast. Faxes are slower but BidCaster uses the most advanced and fastest fax technology available. BidCaster cannot guarantee that most faxes will still not go out, but catching the error early is the key. When that happens, Æ Click All Emergency STOP. Æ Click OK to continue with All Emergency STOP The program will immediately cease processing and sending out remaining emails and faxes. You will typically see how many were stopped by looking at the BSR associated with the broadcast. U. Add Recipients to Broadcast This is a powerful new feature that allows a Content Provider such as a general contractor to add, for instance, “late” bidders to a previous broadcast. This is again, a simple process as follows: Æ Click Add Recipients to Broadcast Click on Add Recipients to Broadcast The following screen appears, Æ Click on add new recipients BidCaster™ User Guide Rev. 12/06/05 Page 109 of 117 Chapter 6 - Broadcast Status Report Click on add new recipients The standard Step 2 ‘add recipient’ search engine screen appears. Proceed to add bidders as required using this process as described under Chapter 4, Working with an Address Book, ref. next screen. Once bidders are selected above, Æ Click Save & return to broadcast BidCaster™ User Guide Rev. 12/06/05 Page 110 of 117 Chapter 6 - Broadcast Status Report Click Send Broadcast for Selected Users Æ Click Send Broadcast for Selected Users The additional bidders will now be added to the existing broadcast and appear inside the BSR. V. Print & Export Status Report This process allows the BSR to be sorted and printed. Æ Click Print & Export Status Report Click Print & Export Status Report The Select BSR Sort Options dialog box appears, ref. next screen. Æ Click to sort by Company Name or by CSI Trades BidCaster™ User Guide Rev. 12/06/05 Page 111 of 117 Chapter 6 - Broadcast Status Report Æ Click on View Report This triggers the Broadcast Status Report to appear as a Crystal Reports file. Æ Click on print icon to print the report Click on the printer icon to process printing tasks Clicking on any CSI code will display BSR information for those Bidders. (End of Chapter 6) BidCaster™ User Guide Rev. 12/06/05 Page 112 of 117 Appendices Appendices Appendix A, Frequently Asked Questions (FAQ) 1) How much does BidCaster™ cost and who pays? a) It’s free to invited Bidders. There is no annual subscription fee. b) PlanWell is also a freely accessible internet store, no registration is necessary. c) Content Providers such as General Contractors, Architects, and Owners typically pay all costs relating to its use. Such costs are typically included in the cost-per-square-foot of construction documents ordered. Contact your nearest American Reprographics Division to obtain pricing tailored for your specific company. 2) What software is required? a) Content Providers must use Microsoft Internet Explorer 6.0. b) Files intended to be faxed require the installation of a free thin-client print-to-fax driver called “BidCaster”. Note, contact your BidCaster/PlanWell Provider first for the installation password. c) Note: Bidders may use any browser of choice and are not limited to Explorer 6.0! d) An internet account. 3) What hardware is required? a) A common, everyday PC. Sorry, Apple PCs are not compatible. b) We recommend a DSL or cable modem for faster viewing and flipping through plans online. 4) Are Bidder Lists kept confidential? a) Absolutely and at all times. They are never shared with any 3rd party firm without a customer’s written, express approval. 5) Can ITB emails be forwarded to other Bidders who were not invited? If so, Why? a) Yes. The primary reason is that Subcontractors will typically want to conveniently forward these to Suppliers who will be preparing and submitting pricing. 6) What’s the initial BidCaster™ setup process? How do Content Providers get started? a) First, obtain the Content Provider’s list of Bidders in digital format. i) It must have CSI code(s) information listed for each company. At a minimum, major CSI code divisions need to be assigned to each company. ii) It must have a company name, contact and fax number for each company. b) Your ARC reprographer will correctly format the list and upload it into BidCaster™. c) Your ARC reprographer will request a copy of the Content Provider’s company logo in digital format (jpg, gif, or pgn files are acceptable). d) The initial ITB message broadcasted will be by fax reflecting a request for email addresses from all Bidders. e) Bidders can contact your ARC reprographer with email address information and enter it into a Content Provider’s Bidder List at no charge. 7) What other ITB products compete with BidCaster™? a) Bid Fax b) WinFax c) iSqFt 8) Is BidCaster™ SSL protected? a) Yes, but only where sensitive, confidential information is involved such as Credit Card or financial information. b) Note: Because SSL128 Bit encryption typically slows down applications approx. 30%, we use it judiciously. 9) How many Bidders typically have email capability? a) According to a 2002 American Subcontractor Association survey of members, over 85% are currently using email daily. b) According to an AGC member survey a few years ago, over 82% employed email in every day business activities. BidCaster™ User Guide Rev. 12/06/05 Page 113 of 117 Appendices 10) Statistically, how many emails or faxes fail during transmission? a) Although emails are typically very reliable, approx. 1 in 100 emails fail per recent statistics. When an email fails to transmit, BidCaster™ provides a red highlighted “Error” signal to Content Providers to investigate, make a repair and re-send. b) Faxes are statistically higher and vary dramatically. When a fax fails to transmit, BidCaster™ provides a red highlighted “Error” signal to Content Providers to investigate, make a repair and re-send. 11) Can BidCaster™ tell when an Email is received by Bidders? a) No. Today’s technology does not allow web-based services to do so. Only when Bidders click on a link inside emails can BidCaster™ track if it has been received. 12) Can BidCaster™ tell when an Email has been received and opened? a) Yes, when Bidders open their emailed broadcast ITB messages. b) Yes, when Bidders submit online Bid Acknowledgements. 13) Can uploaded Bidder Lists be exported? a) Yes. This can be accomplished within the “My Files” area located within the “My Accounts” tab. Content Providers find BidCaster™ a very effective tool to dynamically maintain the latest changes to Bidder information that can be exported as an excel spreadsheet file, for use, for example, by the accounting program. 14) Can Favorites be exported? a) Yes. This can be accomplished within the “My Files” area located within the “My Accounts” tab. BidCaster™ User Guide Rev. 12/06/05 Page 114 of 117 Appendices Marketing Information The following is information pertaining to BidCaster for your possible marketing use. Welcome to BidCaster! BidCaster has been integrated into PlanWell and upgraded with new, powerful features. The objective of this user guide is to provide instructions regarding product use and as a detailed reference. An Industry Changing Service The combined concept represented by BidCaster™ and PlanWell® is rapidly emerging as an industry standard. Virtually all online planrooms, certainly those operated by reprographers, are rapidly adopting an integrated invitation-to-bid module such as BidCaster™ with an online planroom like PlanWell®. Its remarkable time and cost benefits typically point towards keen interest by all who witness a presentation. Overview - New Features & Benefits In addition to BidCaster’s existing powerful features, here is a list of new and powerful enhancements: 2. Integration with PlanWell. a. BidCaster is now integrated inside PlanWell as one program. b. They now share the same Address Book (formerly defined as a Bidders List). c. BidCaster’s broadcast process is significantly streamlined. d. BidCaster is faster….rewritten using the latest programming technology. 3. Assign Print Orders. General contractors may now define individual prints orders (including delivery) for various Bidders which are automatically placed once Bidders submit an online YES bid acknowledgment through BidCaster. a. Print-on-demand now represents significant savings for Users. b. Saves significant time and effort through automatic print order and delivery. BidCaster is the only ITB product that offers this unique and powerful feature which we believe will rapidly become an industry standard. 4. Search Address Books now by Area Code. 5. Custom CSI phase codes and descriptions can now be used. 6. Use of a single ITB broadcast template for increased simplicity. 7. Auto-Reminder Notices sent to Bidders are now customizable in same manner as Broadcast and Response templates. 8. Add additional Bidders to an existing Broadcast Status Report via subsequent broadcast. 9. Interrupted broadcasts are now saved as “Incomplete Broadcasts” with no data lost. 10. A Planholder’s List is automatically saved as a Group for immediate use in a broadcast. 11. Easier data exchange with third party programs. a. Easier to push-pull data through use of a mapping wizard. b. More data is now imported and exported. 12. Easier Editing of Templates. Our new HTML Editor allows: a. Pasting directly from Microsoft Word. b. Easier creation and editing of templates similar to Microsoft Word. 13. Significantly faster faxing with increased reliability. 14. Fax attachment files are now automatically converted before sending out with broadcasts. 15. Private Notes are now a viewable inside a Broadcast Status Report. 16. Various Data Fields can be turned on or off inside the Broadcast Status Report. 17. Deleted default templates can now be restored. 18. Online time out duration has been increased from 60 to 90 minutes. 19. Broadcast Status Reports can be customized to display or hide desired data fields. BidCaster™ User Guide Rev. 12/06/05 Page 115 of 117 Appendices Marketing Information A. Key Features • Key Feature: For the first time, when sending out invitations-to-bid by email – complete plans, specs and addenda are simultaneously distributed digitally, free-of-charge, to all Bidders. • ITBs can also be faxed simultaneously to Bidders. • BidCaster™ is a completely free service to Bidders who receive invitation-to-bids. • BidCaster™ integrates the invitation-to-bid process with PlanWell, the world’s largest online planroom backed by American Reprographics Company, the nation’s largest reprographer. • No registration is required as PlanWell is a freely accessible online “store”. • No special software is required as it is browser based – just use latest versions of Microsoft Internet Explorer, Netscape or AOL. • Bidders simply read customizable ITB (invitation-to-bid) messages, complete with company logos embedded, then click on a link to immediately view plans or use Acrobat Reader to read a complete spec book online. • No typing or memorization is required since emails are encrypted with necessary ID and Password information. • Bidders then submit a Yes or No bid acknowledgement which is tracked inside BidCaster™for private viewing and printing by the Content Provider (typically a general contractor). • Additionally, PlanWell automatically tracks all plans or specifications purchased in a private Planholder’s List. B. Key Benefits • Free to invited Bidders – Allows immediate use by all Bidders. • Simple to Use by Bidders – Point and click process and No IDs or Passwords are needed to immediately view Plans, Specifications or Addenda. No typing required. • No special software required by Bidders – It’s all browser based. • Eliminates Travel to Pick up and Drop off Plans – Bidders can evaluate projects now from the comfort of their office…or at home, 24/7. • 25 to 75% of in-house ITB labor saved – Does in 15 minutes what typically takes hours or days. • Print on Demand – Print only when Bidders acknowledge “Yes” they will submit a bid. Avoids traditional “shotgun” cost of prints to all Bidders. • Lowers Bid Document distribution labor – Again, does in less than 60 minutes what typically takes days. BidCaster™ digitally “pushes” complete bid documents out to all Bidders with each ITB. • Immediate Document Distribution – Digitally distributes Bid Set Documents and Addenda by email within minutes of each broadcast launch. • Represents an Unfair Competitive Advantage since increased competition wins more bids – Invite significant additional numbers of Bidders with less effort to increase your odds of being low. • Lowers Risk – Eliminate “busts” in bids by distributing 100% to all Bidders, 24/7/365. Bids received are quality bids since Bidders receive complete information, all the time, every time. BidCaster™ User Guide Rev. 12/06/05 Page 116 of 117 Appendices • • • • • • • • BidCaster™ costs can become a reimbursable expense – On negotiated projects, costs can now be passed onto the architect and owner for payment. Ask GCs what percentage of work do they negotiate? Most will say it’s between 30 to 90%. Control the Pace – Allows Estimators to slow down the pace and focus to exercise better judgment. Lowers Project Costs – Makes for happier Owners and increases odds for repeat business. More Efficient – What is benefit to bidding more projects per month? Increased bottom line profits. Bidders need not drive across town to pick up and drop off plans at a general contractor’s office – thus saving the related time and expense. Simple to Use by General Contractors – Takes hours, not days to learn. Pain Relief – Eliminate ongoing stress due to this messy, time consuming process that must be done with accuracy, thoroughness and dispatch each time. The end result: BidCaster™ and PlanWell becomes a very effective and economical Project Assistant that works 24/7. C. Cost Please contact your regional BidCaster™ Provider for pricing applicable in your area. [End of User Guide] BidCaster™ User Guide Rev. 12/06/05 Page 117 of 117