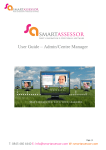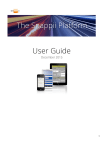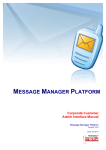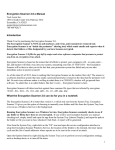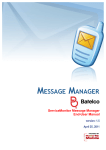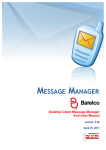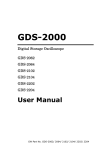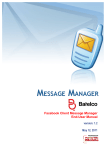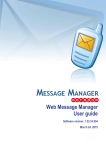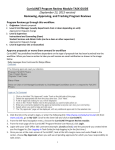Download Administrator User Manual - Ooredoo Message Manager User
Transcript
Message Manager Platform Administration Interface SmsF MESSAGE MANAGER PLATFORM Corporate Customer Admin Interface Manual Message Manager Platform Version 6.0.76.2549 July 2, 2014 Page 1 of 28 Message Manager Platform Administration Interface Table of Contents INTRODUCTION ............................................................................................................. 4 Disclaimer ....................................................................................................................................................4 Intended Audience for the Message Manager Platform Admin Interface ..............................................4 I. I.1. GETTING STARTED ............................................................................................... 5 Screen Layout .................................................................................................................................5 I.2. Control elements ............................................................................................................................6 I.2.a. Search ..........................................................................................................................................6 I.2.b. Rows ............................................................................................................................................7 I.2.c. Calendar .......................................................................................................................................7 II. ADMINISTERING YOUR CUSTOMERS ................................................................. 8 II.1. Managing Customer profile ...........................................................................................................8 II.1.a. Managing users............................................................................................................................8 II.1.b. Managing originators .................................................................................................................12 II.2. Changing your Admin name and password ..............................................................................13 II.3. Message log ..................................................................................................................................14 II.4. Events report ................................................................................................................................15 II.5. Customer traffic report ................................................................................................................15 II.6. Customer's Users Activity ...........................................................................................................17 II.7. Traffic & Revenue .........................................................................................................................18 II.8. Monitoring your packages and their expiration dates .............................................................20 II.9. Manage statistics .........................................................................................................................21 II.10. Deferred messages managing ....................................................................................................22 II.11. Distribution Lists ..........................................................................................................................23 II.12. Active subscriptions ....................................................................................................................24 II.13. Short codes ...................................................................................................................................24 II.14. Customer Inbox ............................................................................................................................25 II.15. Black List.......................................................................................................................................25 APPENDIX .................................................................................................................... 27 Definitions ..................................................................................................................................................27 Page 2 of 28 Message Manager Platform Administration Interface Copyright Copyright © 2004 – 2015 PowerMeMobile Co. All rights reserved. No part of this publication, or any software included with it may be reproduced, stored in a retrieval system, or transmitted in any form or by any means, including photocopying, electronic, mechanical, recording, or otherwise, without the prior written permission of the copyright holder. Trademarks and Registered Trademarks Products and product names mentioned in this document may be trademarks or registered trademarks of their respective owners. Page 3 of 28 Message Manager Platform Administration Interface Introduction Thank you for choosing the Message Manager Platform — your turnkey solution for building the PC-to-mobile messaging networks. This document is to guide you through the Message Manager Platform Admin interface. The Message Manager Platform is highly customizable software for ensuring effective mobile communication. Please note, that due to our ongoing efforts to improve the Message Manager Platform suite, there may be some minor differences between the screenshots in this manual and the actual user interfaces. Please also remember that the actual Message Manager Platform Admin interface may also depend on the list of features available for the Operator. Disclaimer PowerMeMobile Co. makes no representations or warranties with respect to the contents hereof and specifically disclaims any implied warranties of merchantability or fitness for any particular purpose. Further, PowerMeMobile Co. reserves the right to revise this publication and to make changes from time to time in the contents hereof without obligation to notify any person of such revision or changes. While every reasonable precaution has been taken in the preparation of this document, neither PowerMeMobile nor its development team assumes responsibility for typos, errors, or omissions, or for damages resulting from the use of the information contained herein. All names appearing in this work are fictitious. Any resemblance to real persons or organizations is purely coincidental. The information contained in this document is believed to be accurate as for release 6.0.76.2549. Intended Audience for the Message Manager Platform Admin Interface This document is intended for the Customer Administrators responsible for the administration of individual Customer Accounts. Page 4 of 28 Message Manager Platform Administration Interface I. Getting started Message Manager Platform Admin Interface is a web-based control center from which you can administer the backend and the middleware layers of the Message Manager Platform Server. In order to configure the Message Manager Platform, you must log into your Message Manager Platform Admin Interface using the Internet Explorer browser. To do this, open the browser and type your server address in the URL bar. The configuration interface is accessible in Internet Explorer 8.0 or higher, Chrome, and Firefox. After you type your server address in the URL bar, the Login form presented in Figure 1 then appears: Figure 1. The Login form. Please type in your user name and password, and then click the Login button to proceed. Note that due to security reasons, the Message Manager Platform Admin Interface requires you re-enter your password every time you leave the running interface inactive for more than 10 minutes. However, you can override this function if you select the Remember my password box. I.1. Screen Layout After logging into the system, you see the Username and password changing form (see Figure 2). Figure 2. The Username and password changing form. Here you must change your Username and Password for security reasons. You should periodically change your Username and Password to properly protect you records. So this form will be reminding you to change this data from time to time. You can uncheck Page 5 of 28 Message Manager Platform Administration Interface the corresponding box at the bottom if you do not want to see this notification each time you access the system. Also remember to use the Log off YourUserName link (in this case it is dKufwj3C3k) in the top right corner of the screen every time you finish working with the Message Manager Platform Admin Interface. On the left you can find a navigation menu which will help you to move through the available sections. The first in the list is the Customer Profile section (see Figure 3). Figure 3. The Administration page. The biggest part of the page is taken by the work area, where you can set and control the parameters necessary. Below it you can see a small help section to help you deal with the current page. The top part of the page is used to place the Operator logo, the format for entering phone numbers, and the links for changing the password and for logging off the system. Please note that the menu structure depends on your access permissions. Each menu section is described in a separate chapter of this manual. I.2. Control elements All Message Manager Platform Admin Interface views have a uniform user interface to make it easier for you to search and manipulate data. Every page has a context help box containing brief user instructions. The following standard controls are available to the Message Manager Platform Admin Interface Users. I.2.a. Search To instantly find any item in a list, enter a search term into a Search box (see Figure 4) and click the Search button. The list is filtered to display all matching entries. Figure 4. The Search box. Page 6 of 28 Message Manager Platform Administration Interface Please note that you can supply search meta-symbol ‘%’ in the search fields. ‘%’ can be located anywhere in the string and stands for ‘any other symbols can be here’. For example, ‘sampl%’ will find all the records with words like ‘sampling’, ‘samples’, ‘sampled’, etc. I.2.b. Rows The Rows option (see Figure 5) allows the User to determine the number of items displayed on one screen. Simply select the required number from the drop-down menu. The following options are available: 10 records per page; 20 records per page; 50 records per page. Figure 5. The Rows option. I.2.c. Calendar Some pages may have Date or From and To fields. The Calendar control (see Figure 6 as an example) is used to simplify filling in dates. Figure 6. The Calendar control element. To use this control, click the icon next to the field. The pop-up window then appears. Use the arrow to set a month or a year and you can also use the arrows to switch between months. Then select the day. The date that you have selected appears in the edited box. Note that you can also set the date by using the manual input. Please also note that the obligatory fields in the forms, if not filled properly or missed, are marked with the red asterisk (*). You cannot proceed if you do not fill all the obligatory forms. Page 7 of 28 Message Manager Platform Administration Interface II. Administering your Customers This level of administration is designed for Administrators of Customers. The Customers and their Administrators are created by Operator Administrators or by Distributor Administrators. You as a Customer Administrator can: Manage your own credentials (your name and password); Manage users (create, modify, delete user records); Manage originators (create, modify, delete originators); Get statistical information on the messages sent during the specified period; Get statistical information on the packages and subscriptions sold; Get reports on how much traffic the customer generates for the specified period; Get reports on how active the users of the customer are; Monitor your packages and their expiration dates; Get batch statistics; Manage deferred messages; Manage your Distribution Lists; Manage currently available subscriptions; Get information on available short codes; Get reports on inbox messages for the current customer; Manage blacklisted phone numbers (create, modify, delete). Please be aware that the set of forms and links in the forms depends on the features available from your Operator in general, as well as the features your Operator assigned to you as a Customer. Please remember that for security reasons after some time of inactivity (usually more than 10 minutes) you are automatically logged out. II.1. Managing Customer profile When you log in as a Customer Administrator, the first place to go to is the Manage Customer pageError! Reference source not found.. Here you can manage your Users and Originators (see the corresponding tabs at the top in Figure 7). II.1.a. Managing users To create a new user, please click the Add user button, highlighted in Figure 7. Page 8 of 28 Message Manager Platform Administration Interface Figure 7. The Customer Profile page. The Create new user form then appears (see Figure 8). The availability of the fields in this form depends on the privileges given to the Customer by the Administrator who created the Customer. Page 9 of 28 Message Manager Platform Administration Interface Figure 8. Creating a new Customer. The fields to fill in are the following: User name: First of all, the User’s name must be unique. Second, we advise you to make it informative enough so that you do not have to make a guess every time you need to contact the Customer. Besides, in order to ensure a proper level of security, the Message Manager platform lets you define a User naming policy. The naming policy is influenced by the following parameters set by your Operator Admin: The minimum and maximum number of characters for the user name is 1-20. The set of characters allowed to be used in the user name are A..Z, a..z, 0..9. Password: the password policy is the following: The minimum and maximum number of characters for the user password is 6-10. The set of characters allowed to be used in the user password are A..Z, a..z, 0..9. Page 10 of 28 Message Manager Platform Administration Interface State: by default the User state is Active. It can also be Blocked (then you can unblock the account), or Deactivated (the Deactivated Accounts cannot be revived). Inbox: if the box is selected, the user can receive messages to the Inbox. After selecting this box three more options appear (below and on the right of the page): Receives messages from MSISDNs not assigned to other users: if the user’s customer has the Inbox feature on and if there is a general possibility to receive messages from MSISDNs not assigned to other users, the corresponding checkbox also appears. Custom 2-Way SMS MSISDNs: in the Custom 2-way SMS MSISDNs section you can assign SMS MSISDNs to the current user. Naturally, only the MSISDNs available to the customer can be assigned, and every MSISDN can be used only once. Custom 2-Way MMS MSISDNs: likewise SMS MSISDNS (see above). Can send MMS messages: if the box is selected, the user can send MMS messages. Can see inbox sender in user statement: if the box is selected the inbox sender is displayed in user statement which can be evoked by clicking the Request Account Statement button on the Inbox page in MM or WebMM application. Incoming Email to SMS: Any email sent to [email protected] will be delivered to YOUR_NUMBER as SMS. After selecting this feature you must indicate your Mobile phone on the right (marked *). Charges will be billed to the current Customer's account. Outgoing Email to SMS: Allows sending SMS to the third party phone numbers by sending emails to [email protected], where NNNNNNNNN is a full mobile phone number in an international format. Charges will be billed to this Customer's account. After selecting this feature you must indicate your Email on the right (marked *). Outgoing Emails to MMS: Allows sending MMS to the third party phone numbers by sending emails to [email protected], where NNNNNNNNNNN is a full mobile phone number in an international format. Charges will be billed to this Customer's account. After selecting this feature you must indicate your Email on the right (marked *). You can also select the Email authentication mode in the corresponding drop-down list that appears after selecting the Outgoing Emails to MMS feature. Email authentication mode: you can also select the Email authentication mode in the drop-down list which appears after selecting the Incoming Emails to SMS or the Outgoing Emails to SMS feature. Allow SMPP TRANSCEIVER access, Allow SMPP TRANSMITTER access, Allow SMMP RECEIVER access: the user gets an access to SMPP downlinks of the above types. The SMPP options are available only for users of Corporate Postpaid Customers. Priority: defines service priority for this user. The Messages from the user that has the smaller value in this field will be sent quicker during peak times. For example, messages of the user with priority=1 will be sent earlier than those from the user with priority=3. The default value is 1 (High). Language: the user’s interface language. Page 11 of 28 Message Manager Platform Administration Interface Message Sending Limits: if this box is selected, the Message Manager Platform limits the number of SMS and MMS that the Customer Usercan send per Day, per Week, or per Month. The fields on the right (First name, Last name, etc.) are the user’s personal information and are optional. At the bottom of the user form you can find the User restriction section, where the list of restricted originators is shown. Here you specify whether the restricted originators are available for the newly created user or not by selecting the Restricted to the user checkbox. Please note that the set of features available to the newly created users is limited by the features available to their customer. If, for example, the customer is not allowed to send MMS messages, the corresponding box is not shown for the newly created user of that customer. To save the newly created User, you need to click the Save button at the bottom of the page. To modify the already existing user, click the User Name or First Name link. The Edit customer user information form then appears. It is identical to the Create new customer user form, shown in Figure 8. To remove existing users, click the icon next to the required user, shown in Figure 7. After creating a user, you can also reset Login failures count, Password resets count, Last password reset timestamp in the Policy parameters changing section at the bottom of the page. In the Password changing section at the bottom you can also specify anew password for the created user. You can also download the report in different formats by clicking the Export report button in Figure 7. II.1.b. Managing originators Originator is the name or number that the Recipients see as the signature for the message received. You can have several Originators. To see the list of your Originators, click the Originators link in your Customer profile (please note that this link availability depends on the rights given to you by the Operator). This results in the table similar to Figure 9. Figure 9. The list of Originators. Page 12 of 28 Message Manager Platform Administration Interface To add a new Originator, click the corresponding button above the table. The form shown in Figure 10 then appears. Figure 10. Creating a new originator. When filling in the form, please note that every newly created Originator’s status is always Pending, because the Originator name is to be approved by your Operator. After that the Originator status is changed to Approved and it can be used. Tick the Use for internal services box if you want this Originator to be a default Originator for the internal services. If the Restrict to below users option is selected, the Originator restriction form appears below, where you can specify to which User this Originator will be available (tick the box next to the required user in the Allow column). To save the newly created Originator, you need to click the Save button at the bottom of the page. To remove the originator from the list, click the icon. You can also download the report in different formats by clicking the Export report button. II.2. Changing your Admin name and password In the Manage admin section (see Figure 11) you can change your login name and password if necessary. Page 13 of 28 Message Manager Platform Administration Interface Figure 11. Changing your login name and password. Please note that here the user naming policy and the password naming policy can be applied. II.3. Message log This section is designed for providing statistical information on the messages sent during the specified period (see Figure 12). Please note that the set of the fields and options available may slightly vary depending on the features the Operator requested from PowerMeMobile Sales. Figure 12. Getting message reports. Please specify the report period, report increment, provide the user name and originator, and select the report type. There can be the following report types: By date; Summary; Summary with status; Summary with user name; Summary with user name and status; Details; Details with status. Please note the set of search fields can differ depending on the report type selected. After clicking the Search button you get the report. The set of columns depends on the report type. Page 14 of 28 Message Manager Platform Administration Interface You can also download the report in different formats by clicking the Export report button. II.4. Events report This section is designed for providing statistical information on the packages and subscriptions sold (see Figure 13). Before getting a report you need to specify the date period and the compression. After clicking the Get report button you can sort the resulting data by checking Subscriptions and Packages usage boxes. The reports resulting data is represented by Date, Type, Title, and Credits fields. Figure 13. Getting packages and subscriptions reports. Please note that if you are trying to get a report, for example, on 06/18/2014 it can be available only the next day, i.e. 06/19/2014, as the data for the current day is not calculated yet (see the red note in Figure 13). You can also download the report in different formats by clicking the Export report button. II.5. Customer traffic report This section is designed to show how much traffic (in credits) the customer generates for the specified period (see Figure 14). Figure 14. The initial page for getting traffic reports. Please set the report period, the report compression, and select the report type. After clicking the Get report button you get the report on screen (see Figure 15). The set of columns depends on the report type. If you select the By Period type, you can further get a graphical report. You can narrow the data displayed in the graphical report with Page 15 of 28 Message Manager Platform Administration Interface the Group by, Select data to show, and Service Type filters (see Figure 15). The graphical report can also be printed (see the Print button in Figure 16). Figure 15. The example of the By Period report type. Please note that for the Detailed report type you can select the time interval not longer than 1 day. Page 16 of 28 Message Manager Platform Administration Interface Figure 16. The example of graphical report. You can also download the report in different formats by clicking the Export report button, shown in Figure 14. II.6. Customer's Users Activity This is another informational page showing how active the users of the customer are. After specifying the time period and the report type, you get the outcome report showing the total number of users and the number of active users among them (see Figure 17), if you selected the default report type (By Active Users). The set of columns displayed depends on the report type. Here you can choose between the following types of reports: By Active Users; By Active Users Detailed; By Service Type Average; By message To Recipients; By message To Recipients Average; By message To Recipients Total; By Received To Inbox Average. Page 17 of 28 Message Manager Platform Administration Interface Figure 17. Getting Customer’s Users activity report. Please note that if you are trying to get a report, for example, on 06/12/2014 it can be available only the next day, i.e. 06/13/2014, as the data for the current day is not calculated yet (see the red note in Figure 17). For some of the report types, you can further get a graphical report (see the By Active Users report types selected in Figure 17 as an example). II.7. Traffic & Revenue This section shows the report on messages sent over a certain period and the revenue they generated. Figure 18. The initial traffic and revenue report page. The Report type field can group the output information in several ways (one of them is shown in Figure 19). You can also export the data into external formats. The full list of the report types is as follows: Traffic; Revenue; Traffic & Revenue; Revenue by packages; Revenue by bundles; Page 18 of 28 Message Manager Platform Administration Interface Number of active users; Average revenue from active users; Traffic & Revenue by Service Type; Traffic & Revenue by Service Type and Originator; Activity; Traffic by Maps. Please remember that the list of available report types can be configured, so you may not see some of the types. Figure 19. The example of the Activity report type on the Traffic & Revenue page. Please note that if you are trying to get a report, for example, on 05/05/2014 it can be available only the next day, i.e. 05/06/2014, as the data for the current day is not calculated yet (see the red note in Figure 19). On this page you can also get the graphical report by clicking the View button in the Graphical Report section, shown in Figure 19. Then the report similar to Figure 20 appears. Depending on the report type you can narrow the data displayed in the graphical report with the help of the Period, Group by, Select data to show, and Service Type filters, shown in Figure 19). Page 19 of 28 Message Manager Platform Administration Interface Figure 20. The graphical Traffic & Revenue report. II.8. Monitoring your packages and their expiration dates To monitor your packages and their expiration dates, you can use the Customer’s Packages Expiration Report page. Figure 21 displays the list of bought packages and their details. This data is represented by Subscription, Package, Package Type (SMS / MMS), Credits in package, Remaining credits, Used items, Package State, Purchase Date, and Expiration Date fields. Figure 21. The list of packages bought. At the bottom of the page you can find the common information about the available packages such as total SMS / MMS remaining, packages with expiration date (total count and balance), and packages without expiration date (total count and balance). You can also export the reported data into external formats at the top of the page. Page 20 of 28 Message Manager Platform Administration Interface II.9. Manage statistics This is another informational page showing aggregated information about customer sending a batch of messages. After specifying the time period, the username, status, and the report type you get the information how many messages the customer sent and how many of them were submitted. Usually processing a batch of messages takes some time, and the delivery results may vary. Figure 22. Getting the batch statistics. After specifying the date and time period, the username, status (Pending, In Progress, Stopped, Paused, or all of them), and the report type (Detailed, Grouped by Big Batches, Grouped by Customers) you get the information how many messages were sent and how many of them were submitted. You can also check the Use Send Time box to show the time of message(s) dispatch instead of the time of submission, and the Autorefresh box to automatically refresh the report data in 5, 10, 30, or 60 seconds (see Figure 22). You can control the batch sending, selecting the necessary batches in the table and then defining what to do with the batch (please see the Stop, Resume, and Pause buttons in the Message Sending Control section, as shown in Figure 23). The date / time control elements appear after you select the Suspend at and Suspend until checkboxes. Figure 23. Message sending control. If there are failed messages, the number of failed messages is hyperlinked. Clicking on this number opens a pop-up window, showing the detailed information grouped by the failure reason. In this case the Retry failed items button becomes visible. Pressing this button resubmits all FAILED items in this batch for reprocessing, and then the Administrator is informed that ‘X items were resubmitted for processing’. You can also export the reported data into external formats (see Figure 22). Page 21 of 28 Message Manager Platform Administration Interface II.10. Deferred messages managing This section allows you to manage deferred messages, or the messages which the sender does not want to be sent immediately and for this specifies a certain date and time, mainly to observe the time zone difference. Figure 24. Deferred messages management page. When you get to the Deferred messages management page, you see a list of deferred messages of all Customer Users (see Figure 24). The data on deferred messages is represented by the following fields: Date, Deferred date, Customer, User Name, Type, Message, Recipients, and Number (of recipients). If the deferred message is sent to a multiple number of recipients, then the Get Recipients link (see Figure 24) is displayed in the Recipients field instead of the phone numbers. By clicking this link you can download a file with the list of all recipients. The Edit links in the list (on the right of the page) let you edit the messages if necessary. After clicking the link, the Edit deferred message page appears (see Figure 25), where you can change the date, time, and details (message text) for your campaign. When done, click the Save button. If you do not want to save your changes click the Discard button. Figure 25. Modifying a deferred message. To delete the message use the icon, shown in Figure 24. You can also export the report to an external file by clicking the Export report button. Page 22 of 28 Message Manager Platform Administration Interface II.11. Distribution Lists A Distribution List is a tool used primarily for promotional purposes. Technically speaking, it is an archived text file with phone numbers (separated by comma, or by semicolon, or by a new line), so that the owners of the phone numbers can receive the promotional materials they may be interested in. The Customer requests the available Distribution Lists from the server to the Message Manager client and then selects the necessary list. You can perform search of the lists by specifying its Name, Category, and Type. Figure 26. Managing the Distribution lists. If you want to create a new Distribution List, please click the Add New Distribution Lists button. You then get the form shown in Figure 27. Figure 27. Creating a Distribution list. Please supply the Name and Description. Then define the Path for the text file containing the phone numbers. Note that the numbers must be digits only, separated by comma, or by semicolon, or by a new line. To specify the Category, see the right side of the page, where you can select one of the available Categories or create a new one by clicking the Add root category button (see Figure 27). You can also edit a Distribution List if you click its name link on the Distribution Lists page, shown in Figure 26. The editing form is similar to Figure 27. The number of recipients in the list is automatically shown on the right. To remove a Distribution List, click the icon, shown in Figure 26. You can also export the report to an external file by clicking the Export report button. Please note that a Distribution List must be supplied as a ZIPed text file and should not exceed 8.19 Mb. Page 23 of 28 Message Manager Platform Administration Interface II.12. Active subscriptions This section shows the currently available subscriptions. If a subscription is autorenewable, you can stop it by clicking the corresponding button. The data on the active subscriptions is represented by Name, Type, Details, Subscribed at, Last renewed at, Duration, Expires at, Renewal Mode, and Period Rental Price fields (see Figure 28). Figure 28. Active subscriptions for the customer. The subscription name is displayed as a link. By clicking it you are directed to the Subscription details page, where you can view all the full information on the current subscription. In the Auto renew actions column of the table you can pause or stop the current subscription by clicking the corresponding links. You can also export the report to an external file by clicking the Export report button. II.13. Short codes This is an informational page which shows you the shortcodes. You can make them available to other mobile phone users in the User information form, shown in Figure 8, so that they can send you messages directly to your MMWL account. The data on short codes (see Figure 29) is represented by MSISDN, Type (SMS, MMS), and Category (Gold, Silver, Bronze). Figure 29. Short code information table. A new short code can be added to the main system only, so you have to request it from your Operator Admin. Page 24 of 28 Message Manager Platform Administration Interface You can also export the report to an external file by clicking the Export report button. II.14. Customer Inbox This informational section shows the inbox messages for the current customer. You can narrow the search by selecting the message status (Read, New, or All) from the dropdown list. The data on the customer inbox messages is represented by Date, From (phone number), To (phone number or MSISDN), Text, and Status (Read or New) fields (see Figure 30). Figure 30. Customer Inbox page. You can also export the report to an external file by clicking the Export report button. II.15. Black List This section shows the blacklisted phone numbers for the current customer. You can narrow the search by typing in the Phone Number or Originator into the corresponding fields at the top. The data on the customer inbox messages is represented by Phone, Originator, Created by, and Created on fields, as shown in Figure 31. Figure 31. The list of blacklisted phone numbers for the customer. Page 25 of 28 Message Manager Platform Administration Interface To block a new phone number, click the Add to black list button, highlighted in Figure 31. Then you are directed to the Create new black list entry page (see Figure 32). Figure 32. Creating a new black list entry. Here you are to specify the way of blocking (by entering phone number or using an external file with phone numbers). You can also assign an originator to the specified phone number. Thus, the Customer will be able to receive all messages from the specified phone number, except for those sent from a certain originator. If you want to edit the existing phone number, click the phone-link, highlighted in Figure 31. The form similar to Figure 32 then appears. To remove a blacklisted number, click the icon, shown in Figure 31. You can also export the report to an external file by clicking the Export report button. Page 26 of 28 Message Manager Platform Administration Interface Appendix Definitions These are the basic terms and concepts used in this document: Credits – basic accounting units used to maintain financial relations with the customers. Every operation in the Message Manager Platform environment (including sending the message, checking the message status etc.) costs the Customer a certain number of credits. The Operator can sell credits to Customers and to Distributors allowing those to refill their accounts. Distributors can sell credits to their customers. Credit units are normally set to be equal to the real currency units. Customer – these are the clients who have their own accounts with Message Manager Platform. There are two types of Customers: those who have accounts in External Charging System billing system, administered directly by the Operator, and those who have their accounts in the Message Manager Platform, administered by the Distributors. A single Customer can have multiple user accounts in the Message Manager Platform, therefore enabling, for example, many employees of a company to access Message Manager Platform services using the same corporate account. The Customer may have one or more users registered with their account. User – a physical person who is using the service and has the software installed on the computer. The person can be the same as the customer, however, there can be several Users for a given Customer / Customer ID. Each User has access to the service from the computer with a User Name and Password. MSISDN– a number uniquely identifying a subscription in a GSM mobile network. Simply put, it is the telephone number to the SIM card in a mobile/cellular phone. The abbreviation has several interpretations, most common one being Mobile Subscriber Integrated Services Digital Network Number. Operator – the corporate body responsible for all aspects of the service provision, from technical maintenance of the Message Manager Platform infrastructure to maintaining relations with messaging uplinks, accounting and cash collection. The Operator has a complete access to all Message Manager Platform administration facilities. Originator – the name or number that the Recipient sees as the signature for the message received. Phone Numbers – all phone numbers should be entered in international format in Message Manager Platform. It means that the Country Code must be followed by the Local Code and then by the Phone Number. As an example, numbers should be entered as follows: 974XXXXXXXX. Recipient – a person receiving a message sent by the service. Page 27 of 28 Message Manager Platform Administration Interface Page 28 of 28