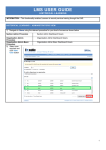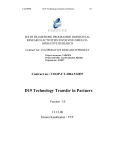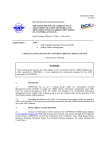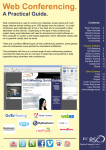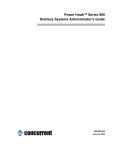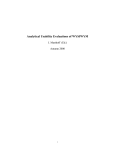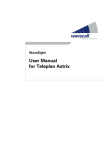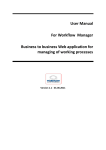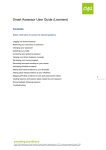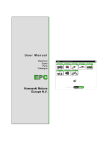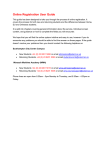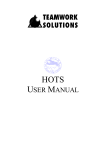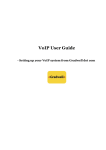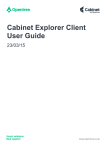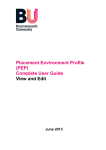Download File
Transcript
User Guide – Admin/Centre Manager Page | 1 T: 0845 460 4440 E: [email protected] W: smartassessor.com Admin/Center Manager User Guide Contents Logging In ................................................................................................................................................ 3 Adding Users ........................................................................................................................................... 4 Update an Existing User .......................................................................................................................... 7 User Audit Log ......................................................................................................................................... 7 Admin audit Log ...................................................................................................................................... 9 Audit Email Log ..................................................................................................................................... 10 Merging Users ....................................................................................................................................... 12 Uploading Course Materials ................................................................................................................. 14 The Employer Tab ................................................................................................................................. 16 The Learner Tab .................................................................................................................................... 18 Adding a new Learner ........................................................................................................................... 21 The Sessions Tab ................................................................................................................................... 23 Booking a Session.................................................................................................................................. 24 Booking a Smart Session ....................................................................................................................... 25 Booking a Traditional Session ............................................................................................................... 28 Booking an assessor as unavailable ...................................................................................................... 32 Conference licences (Smart Assessor Licensing) .................................................................................. 33 Reports .................................................................................................................................................. 34 Additional Help and Support................................................................................................................. 38 Page | 2 T: 0845 460 4440 E: [email protected] W: smartassessor.com Logging In Go to www.smartassessor.com, then click the client log in button at the top right. Client Log in button Then click on your client name and press continue once your client is highlighted. Client Login Screen Page | 3 T: 0845 460 4440 E: [email protected] W: smartassessor.com You will then need to enter your Admin username and password and press the login button. User Login Screen Adding Users To add a new Assessor, IV, EV, Basic Administrator or a Master Administrator you will need to click on the admin button. Admin Button Page | 4 T: 0845 460 4440 E: [email protected] W: smartassessor.com You will then need to click the maintain users button. Maintain user’s button Then you need to enter the details of the new user you want to add and chose what type of user you want to create, Assessor, IV, EV, Basic Administrator or a Master Administrator (The difference being a basic admin can only add new learners/ employers and a master admin can add new learners/ employers as well as add new sessions, view reports, add new users and change passwords Etc.) Maintain user’s screen Page | 5 T: 0845 460 4440 E: [email protected] W: smartassessor.com If you select an EV, IV or Assessor, you will be presented with the option to add additional information; such as: email①, phone numbers②, default IV③, or whether they are qualified④. ① ② ④ ③ Maintain user’s screen Once you have entered the rest of the details, press the new button to save the new users, the user will then appear in the list of users down the right hand side of the page. Adding new users Page | 6 T: 0845 460 4440 E: [email protected] W: smartassessor.com Update an Existing User To update an existing user navigate to the maintain users pages (See page 4), from here click on the name of the user you want to edit. Editing a user This will bring up their details; you can edit any of the information on this screen, once you have finished press the update button, this will save any new information you may have added. User Audit Log To view the user audit log navigate to the admin page and click on the user audit button. Admin Page and Field Names button Page | 7 T: 0845 460 4440 E: [email protected] W: smartassessor.com This page will show you the times and dates Learners have logged in and out, you can filter these by date or by Learner. User session audit log To filter by date, enter the date from and too in the boxes and press the go button. Date selection To filter by Learner, select the learner you want from the drop down box and press the go button. Filter by Learner Page | 8 T: 0845 460 4440 E: [email protected] W: smartassessor.com Admin audit Log To View the Admin Audit Log navigate to the admin page and click on the admin audit button. Admin audit log This will show you log in times of Administrators and any events that have changed information in the system, E.G. Field names edited or deleted. Administrator Log To view events in more detail, click on the view events button. View events button Page | 9 T: 0845 460 4440 E: [email protected] W: smartassessor.com This will open up a new page with the event details on, it will tell you what has changed and the time it changed Events page Audit Email Log To View the Audit Email Log navigate to the admin page and click on the audit Email button. Audit email log button Page | 10 T: 0845 460 4440 E: [email protected] W: smartassessor.com This shows you all the email activity between assessors and learners. Audit email log You will be able to see the date of the email, the email addresses it was between and who it went too. To view the email message click the expand icon this will pop up a box with the message in. Email expand icon Page | 11 T: 0845 460 4440 E: [email protected] W: smartassessor.com Email message Merging Users This is in case a Learner has been put into the system twice, to do this click the merge user button. Merge user’s button Page | 12 T: 0845 460 4440 E: [email protected] W: smartassessor.com This will open up the Merge user page, from here type in the name of the Learner you want to merge in the Search box and press the search button. Search for learners This will display all of the Users who match your criteria, to merge the Learners together, tick the box next to the Learners you want to merge and press the merge button. Please note this operation cannot be undone once merged. Merge learners Page | 13 T: 0845 460 4440 E: [email protected] W: smartassessor.com Uploading Course Materials To upload course Materials click on the course materials button. Course Materials You then need to select the course you want to upload files to from the drop down box. Course Materials This will display the units for the chose course; you can either upload files to individual units or to the whole qualification. To upload to individual units click on the expand button next to the unit you want to upload too. Expand button Page | 14 T: 0845 460 4440 E: [email protected] W: smartassessor.com This will present you with some options, you firstly need to press the browse button, to search for the file on your computer, once you have found the file, it will automatically name it for you; however you can change the name manually by editing it in the name box you may also want to enter description. Once you have filled in the information press the upload button to save the file in the system. Uploading a file to a unit To upload a file against the whole qualification, scroll down to the bottom of the page, where you will see the upload options. Repeat the same process as above to upload the file. Uploading a file to a qualification Once your evidence has been uploaded you will be able to see it and open it in the materials for the course box. Uploaded evidence Page | 15 T: 0845 460 4440 E: [email protected] W: smartassessor.com The Employer Tab You can search for and edit employer information by clicking on the employer tab. Employer screen This will display all the companies in the database; from this screen you can filter by company initial letter by clicking on one of the letters: Initial search Filter by Learner course from the drop down boxes: Drop down filter Or by manually typing in the name of the company you are looking for: Company search: Tesco Page | 16 T: 0845 460 4440 E: [email protected] W: smartassessor.com By clicking on the globe icon, you can jump straight to the company’s website if they have one stored. Globe icon to go to company’s website Add new company You can also add a new company from this screen by clicking on the add new button button This will open a new screen where you input the company information, once you have filled in the details, simply press the save button and the company will be added to the employer list. Company information screen Once an employer has been created, you can then assign learners to them. You can also delete existing employers by clicking on the name of the employer Employer name Page | 17 T: 0845 460 4440 E: [email protected] W: smartassessor.com This will open the employer information screen, to delete the employer click the delete button Deleting an employer The Learner Tab From here you can search for and edit learner information by clicking on the Learner Tab. Learner button Page | 18 T: 0845 460 4440 E: [email protected] W: smartassessor.com This screen displays all of the Learners assigned to the assessor that is signed in, you can search and filter on a number of different criteria, by entering the name of the Learner you are looking for and pressing filter①, by course②, by status③ or by business Category④. ① ② ③ ④ Learner screen To Clear a Filter once you have simply click the clear filter button or make another search, this will automatically perform your most recent search for you without you having to clear the filter every time. Filter on search for Danny Clear filter button You can also jump straight to a learners portfolio using the course icon. Icon for Learners profile Page | 19 T: 0845 460 4440 E: [email protected] W: smartassessor.com View the Learners activity log; this is an overview of an Assessors activity per unit per learner showing the date the most recent session is for each unit (see below). Icon for Learners activity Log Learner’s activity Log You can also email the learner via the email icon, this will open a pop up to type you message in and email both the learner and the learners assessors so they can see you have contacted the learner. Email Learner Icon Page | 20 T: 0845 460 4440 E: [email protected] W: smartassessor.com Adding a new Learner You can also add a new learner using this screen via the New Learner button this will open the add new learner screen, from here you can fill in the Learners details and press save, please ensure you have atleast filled in the details marked with a red astrix which are, ULR, Username, Forename, Surename, Company and Password. Once you have done this you will need to assign the Learner to a course, to do this click on the course tab. User details screen, course tab shown This will open the course screen, to assign a new course for the Learner pick from the drop box the course you want and press the add button, this will assign the course you have chosen to the Learner Assigning a course to a learner Page | 21 T: 0845 460 4440 E: [email protected] W: smartassessor.com You then have to assign the Learner to an assessor, by clicking on the pencil icon under the edit heading, this will allow you to edit the information shown. Edit icon ② ① ③ ④ ⑤ ⑥ Editing the course information You can set the estimated date that the Learner will complete using the calendar icon and selecting a date of your choice①, choose the assessor you want to assign the learner too②, choose the IV③, enter the Registration number of the Learner④ and enter the registration date using the calendar icon⑤. Once you have entered this information press the save button⑥ and the Learner will be assigned to the assessor and IV you have chosen and be displayed on your Assessor Dashboard. Page | 22 T: 0845 460 4440 E: [email protected] W: smartassessor.com Learner displayed on Assessor Dashboard The Sessions Tab This tab allows you to view all sessions booked in by date or between selected dates, filter on all attended or all cancelled, type of session, by learner and by assessor, mark sessions as attended or cancelled and leave comments on sessions, view the Learners portfolio, view the Learners Logs and add session comments. Sessions Screen Page | 23 T: 0845 460 4440 E: [email protected] W: smartassessor.com To view sessions between certain dates select the dates you by selecting the dates from the calendar or by using the forward/backward 1 day buttons, you will then need to press the filter button the default date will be today’s. Calendar date selection/ Calendar button To filter by Learner or assessor, click the filter icon by their name in Name column, this will automatically show you all the sessions booked with that Learner/Assessor. Filter icon Booking a Session To book a session you firstly need to click the New button, this will take you to the Add New Session page; from here you can book both a Smart and Traditional Session (A Smart Session is a Session using our integrated virtual training room over the internet, a Traditional Session is a normal face to face meeting). Add new button Page | 24 T: 0845 460 4440 E: [email protected] W: smartassessor.com Sessions booking screen Booking a Smart Session (Please note the notes below are for booking a Smart Session, for a Traditional Session please see page 28) You firstly need to set the session method as Smart Session, to do this chose which session you want by checking either button next to each one. Session Method Next you need to select the assessor and learner you want the session to be between using the drop down boxes under the heading Learner/Assessor. Learner Selection Then the date of the Session you want to book, you can enter in manually or use the calendar to input the date. Date selection Page | 25 T: 0845 460 4440 E: [email protected] W: smartassessor.com You the need to select a time for your meeting, you will notice that times already booked out are highlighted (purple by you and grey for times outside of traditional working hours 9.00am – 5.00pm, you can however still book sessions outside of these times, for more details on how smart sessions booking and licensing works please see Admin User Guide). Time Selection Then you will need to select the number of participants you want, typically a Session will consist of 2 participants, an assessor and a learner, however you may want to do a session with more than one learner, if so change the number of participants accordingly. Number of participants Once you have done this you need to select the unit you want to cover during the session or you can select the whole Qualification or a progress review, you also need to select the type of session you want using the drop down box below the unit box (Training Session, Observation, Professional Discussion, Question and Answer Session or Assessment Session). Unit Selection Session Selection Page | 26 T: 0845 460 4440 E: [email protected] W: smartassessor.com You can also add other types of Session, for example and induction or a sign off session or other sessions that don’t apply to a specific unit. To do this do not select a unit, select a session type first and you will be presented with the following options, choose one and then select the unit. . Session Select options 2 Then select the duration of the Session you want to book. Duration of session Once you have done this you then press the comments button, with will pop up a box for you to add comments about what you want to cover during the session, press save once you have entered the information. Action plan for session You will notice it has added the comment to the bottom of the screen, however if you forget this step you will be prompted to enter a comment when you press the Add New Session Button (you will not be prompted to add comments if you are booking an induction). Comment added at bottom of screen Page | 27 T: 0845 460 4440 E: [email protected] W: smartassessor.com Once you have done this you press the Add New Session button, this will schedule the session in for the date and time you have chosen, you will be able to view this from you Sessions page by selecting the date you booked it for, you will notice it is a Smart Session by the Smart Session Icon, if you have booked a Traditional Session you will not see this icon. Session scheduled in for the 26/01/2011 plus Smart Session icon Booking a Traditional Session (Please note the notes below are for booking a Traditional Session, for a Smart Session please see page 23) You firstly need to set the session method as Traditional Session, to do this simply select which you want by checking the button next to each one. Session Method Next you need to select the assessor and learner you want the meeting to be between using the drop down boxes. Learner Selection Then the date of the Session you want to book, you can enter in manually or use the calendar to input the date. Date Selection Page | 28 T: 0845 460 4440 E: [email protected] W: smartassessor.com You then need to select a time for your meeting, you will notice that times already allocated to you are highlighted (purple by you and grey for times outside of traditional working hours 9.00am – 5.00pm, you can however still book sessions outside of these times.) Time Selection Then you will need to select the number of participants you want, typically a Session will consist of 2 participants, an assessor and a learner, however you may want to do a session with more than one learner, if so change the number of participants accordingly, this is called free places on a traditional Session. Number of participants Once you have done this you need to select the unit you want to cover during the session or you can select the whole Qualification or a progress review, you also need to select the type of session you want using the drop down box below the unit box (Training Session, Observation, Professional Discussion, Question and Answer Session or Assessment Session). Unit Selection Session Selection Page | 29 T: 0845 460 4440 E: [email protected] W: smartassessor.com You can also add other types of Session, for example and induction or a sign off session or other sessions that don’t apply to a specific unit. To do this do not select a unit, select a session type first and you will be presented with the following options, choose one and then select the unit. Session Select options 2 Then select the duration of the Session you want to book. Duration of session Once you have done this you then press the comments button, with will pop up a box for you to add comments about what you want to cover during the session, press save once you have entered the information. Action plan for session You will notice it has added the comment to the bottom of the screen, however if you forget this step you will be prompted to enter a comment when you press the Add New Session Button Comment added at bottom of screen Page | 30 T: 0845 460 4440 E: [email protected] W: smartassessor.com Once you have done this you press the Add New Session button, this will schedule the session for the date and time you have chosen, which you will be able to view from you Sessions page by selecting the date you booked it for. Session scheduled in for the 26/01/2011 You will notice the difference between a Traditional session and a Smart Session is the Traditional Session doesn’t have the Smart Session icon, by clicking this icon it will launch you straight into any current session that is booked. Smart Session icon Page | 31 T: 0845 460 4440 E: [email protected] W: smartassessor.com Booking an assessor as unavailable To book an Assessor and unavailable you firstly need to click the New button; this will take you to the Add New Session page. Both you and the Assessor can book Unavailable slots. Add new button You firstly need to set the session method as Traditional Session, to do this simply select which you want by checking the button next to each one. Session Method Next you need to select the assessor using the drop down box. Learner Selection Then the date of the Session you want to book, you can enter in manually or use the calendar to input the date. Date Selection Page | 32 T: 0845 460 4440 E: [email protected] W: smartassessor.com You then need to select a time for your meeting, you will notice that times already allocated are a different colour. Time Selection Once you have done this you need to select unavailable from the drop down box. Unavailable Selection Then select the duration of the Session you want to book. Duration of session Once this has been done press the Add new session button to allocate that assessor as unavailable. Conference licences (Smart Assessor Licensing) The way the Licences work for the Smart Assessor client (Nefsis) is that every person in the meeting needs to have 1 licence; so for a meeting between an assessor and learner 2 licences are needed, a meeting between an assessor and 2 learners requires 3 licences etc. We sell them to you on a room basis, 1 room contains 2 licences allowing 1 assessor and 1 learner to use the Smart Session Client, if you have 2 rooms 2 assessors can use the rooms with 1 learner each or 1 assessor can have up to 3 learners etc. If you wish to buy more licences from us please contact us (see pageError! Bookmark not defined.) and we will set them up for you. Page | 33 T: 0845 460 4440 E: [email protected] W: smartassessor.com Reports You can view many different reports in smart assessor from the reports tab. Reports tab Reports can be accessed from this page, such as, Missing Learner data, Missing Company data, Performance monitoring, EV Reports, Learner Export, Group TNA and you can create your own reports based on set criteria by you and save these reports for later use. To create a custom report click the User Generated reports button. Custom Reports Page | 34 T: 0845 460 4440 E: [email protected] W: smartassessor.com This will open the custom report creator; you must first select the template you want to use for the report you’re going to create E.G. Learner report or Employer report. Custom Reports template selector This will open the report template for the report you want to create, you must then select the field you want to be in your report by ticking the boxes. Custom Reports Columns selection Then click the filter tab, and select the fields you want to filter your report on. By ticking the box next to each one and selecting the criteria, these can be left blank should you wish them too. Custom Reports filter selection Page | 35 T: 0845 460 4440 E: [email protected] W: smartassessor.com And then click the order by tab, and select the fields you want to order your report by, this can also be left blank should you wish. Custom Reports Order by selection Once you have selected all the criteria of the report, you then need to name it, and give it a description, then press the Save and Run Report button to run your report. This also automatically saves the report for later use. Please note that when you run a report your web browser may try to block it as a pop up, if this is the case then add Smartassessor.co.uk to your safe list or simply press allow if a pop up comes up warning you about it (refer to your browsers help screens for more info on this. Custom Reports Naming Page | 36 T: 0845 460 4440 E: [email protected] W: smartassessor.com To run existing reports select the report you want to run from the drop down box then press the load button and then press the save and run button. Custom Reports Loading existing report Page | 37 T: 0845 460 4440 E: [email protected] W: smartassessor.com Additional Help and Support Should you require any additional help and support please visit the help section on our website, you can access this by clicking the help button when you log in to your system. Alternatively you can contact us by: T: 0845 460 4440 E: [email protected] W: smartassessor.com To download other User guides visit our website. User guides available for: Learner Internal Verifier External Verifier Assessor Admin For the Smart Session Client (Nefsis) Support please visit: http://www.nefsis.com/manual/user-manual.html Page | 38 T: 0845 460 4440 E: [email protected] W: smartassessor.com