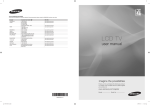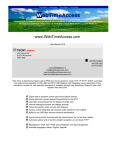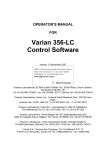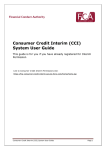Download Partner Center User Manual
Transcript
Partner Center User Manual Student Resources Partner Center Contents OVERVIEW 1-2 The Big Picture 3-7 List Management 8-10 Campaign Management 11-13 Waiver Management 14 User Account Management 15 Data Security HOW DO I... 16 Log In 17 Solicit Insurance By Email 18-19 20 Export Lists 21 Write New Email Message 22-23 24 25-26 27 28-31 Student Resources Accept Deny Waivers Create and Edit Lists Edit Existing Campaign Edit Individual Student Data View Email Campaign Report FAQ - Frequently Asked Questions Partner Center OVERVIEW The Big Picture Partner Center puts the entire waiver management process online, start to finish. Emails can be sent to students providing all the information they need to request a waiver and prompting them to take action. All student communications can include links to a website where they fill out the waiver form and submit it online. At the end of the process, a comprehensive list of students can be exported for submission to Student Resources. Best of all, each school customizes the emails to fit specific needs. If you’re coordinating thousands of waiver requests or just thirty, this system streamlines the process. The process begins with an email campaign. This can be as simple as one email notifying all affected students about the need to request waivers, or it can include a kick-off email, several reminder emails and a final email announcing the deadline has passed. When a school sets up a campaign, a limited time frame is specified for students to access the online waiver site. This active period can be days, weeks or months, depending on each school’s situation. Emails can be written and scheduled in advance for delivery on important dates surrounding the activation period. Different email campaigns can even be tailored for different lists of students. As students begin using the waiver request system, school administrators can review the requests and act on them. Students are automatically sent an email to notify them of the status of their request. After the deadline, filtered lists of students can be exported to a file for submission to Student Resources. They can also be printed for your records. Student Resources Partner Center Pg 1 The Big Picture Continued... The system has four major sections which all work together: 1 List Management handles the importing, exporting and editing of student data. These lists are then used to send the coordinated email campaigns. 2 Email campaigns are edited and created in the Campaign Management section. 3 The Waiver Management section controls when students can request waivers and allows administrators to handle those requests. 4 User Management is a section only necessary for making changes to administrator access and passwords. Since this system contains sensitive personal data for students, there are extensive safeguards in place to make sure only people with authorization can see or make changes to the data. If a user hasn’t been expressly given access to a particular action or section of the system, they won’t even see a link to that item when they use the site. Administrators with permission can set the access settings for other users in the user management section. Student Resources Partner Center Pg 2 OVERVIEW List Management One section of the system handles everything involving a school’s lists of students and the information stored there. List Management allows you to create new lists, export lists, edit lists already in the system and break the master list into smaller groups of students, called Sub-Lists. MASTER LISTS A school’s Master List is usually imported from an external source such as a school registration system. It contains data for every enrolled student. The Master List is the starting point for all other lists used in Partner Center. To import a Master List into the Partner Center system, follow the “Import” link in the List Management section. Begin by clicking the “Browse” button to see a list of files on your local computer. Select the file you would like to use as your school’s Master List. It should be a database file in “comma delimited” format following the requirements outlined in the Student Insurance Standardized List Processing document. Student Resources Partner Center Pg 3 List Management Continued... 1 Find the master list on your computer. 2 Highlight it and click the “Open” button. You’ll now see the name of the file and its location on your computer in the “List File” field on the Import List page. 3 Next you’ll need to name your list in the Partner Center system. Simply type the name - for instance, “Graduate Students” into the “Import List Name” field. 4 You can also add a description for the list, explaining such information as where it came from and how comprehensive it is. This description is not required, however. 5 If the list will be used to communicate with students about insurance waivers, you’ll need to check the box that says “Waiver List.” The system treats the Waiver Lists a little differently, with more stringent checks for making sure the data in the list is comprehensive enough for the waiver process. Sub-Lists can also be imported into the system in the same way. SUB-LISTS Any subset of students from the Master List can be organized into a Sub-List. This is convenient for customizing email messages for particular needs - for instance, if graduate students and freshmen need different insurance information. Different email messages can be sent to each Sub-List. To create a Sub-List: 1 Student Resources Click on the “Create” link in the “List Management” section. Partner Center Pg 4 List Management Continued... Student Resources 2 Provide a name and description for your Sub-List to clarify what group of students will be included in this Sub-List. 3 To add students to your new, empty Sub-List, click on the “View/Edit” link in the List Management section. The new Sub-List now appears in the lists in the system for your school. 4 Select the “View” link next to the new Sub-List. Partner Center Pg 5 List Management Continued... 4 Select the “Add Student To List” button. The students in the Master List will be displayed, with a button that says, “Add This Student” next to each one. It’s also possible to create a new Sub-List by copying an existing Sub-List and adding or subtracting students as needed. Just select the “Copy” link from the List Management section. Selecting “Merge” from the List Management section allows you to combine two lists into one. The student data in the first list you choose from the drop-down menu will be added into the list you choose in the second drop-down menu. Note: If you don’t want to change the content of either list, but create a third list containing all the names from two existing lists, first make a copy of one list, then merge the second list into the newly-created copy of the first. Student Resources Partner Center Pg 6 List Management Continued... EXPORTING LISTS Any list in the Partner Center system can be exported to a file on your local computer. Student Resources 1 Select the “Export List” link from the List Management section. 2 Choose the list you want to export from the drop-down menu. 3 Click the “Export List” button. A copy of the list will be saved to your computer in a spreadsheet format. Partner Center Pg 7 OVERVIEW Campaign Management An email campaign is a series of emails sent out to a large group of people urging them to take action. Partner Center allows you to customize every email in your campaign to your specific needs. The Campaign Management section lets you edit templates, start new campaigns, check the effectiveness of campaigns and manage sender profiles. Campaigns are grouped under the profile from which they are sent. Emails are grouped into campaigns. SENDER PROFILES Profiles allow you to control who the messages appear to be sent from - the graduate student liaison may have one profile, the health center another. Each profile can be customized to display the appropriate email address in the “from” field of a student’s received email. Note: Each profile is set up to send email messages to one list of students. To send messages to a different Sub-List of students, create a different profile. To make changes to an existing profile or add a new one: 1 Select the “Manage Profiles” link from the Campaign Management section. 2 At the top of the list of profiles is a button that says “Add New Profile.” To make changes to an existing profile: 1 Click the name of that profile in the profile list on that page. 2 It will display the profile information page with an “edit” button at the bottom. To add a new campaign under an existing profile: Student Resources 1 Select the “Manage Profiles” link from the Campaign Management section. 2 Select the appropriate profile from the list - the name of the profile is a link - all the details for the profile are displayed along with any campaigns already existing and an “Add Campaign” button. Partner Center Pg 8 Campaign Management Continued... When adding a campaign, you will select which template will be used for all messages scheduled to be sent during this campaign. TEMPLATES There are two kinds of templates in the Partner Center system. Master Templates are created outside the system and added into Partner Center by Student Resources. Campaign Templates are based on Master Templates, but allow users with the appropriate access permissions to customize parts of the template for use in campaigns. Items such as headlines, sidebars, school names and policy numbers can be specified for each use. Select “Template Management” from the Campaign Management section. 1 Choose the template from the list that you want to customize. 2 Choose the “Edit” icon in that row. A page will display any fields you can edit in that template. 3 When you create a new campaign, choose the template you customized from the drop-down menu. Note: After a campaign has been launched, changes made to the template for that campaign will not have an impact on the way messages are sent out. Make all edits to templates and messages before the campaign launches. CAMPAIGNS To create a new campaign: 1 Go to the “Profile Management” page in the Campaign Management section. 2 Select the profile associated with the list of students who need to receive the email messages in the campaign. The name of the profile in the list of all profiles is a link to the information page for that profile. Note: If none of the profiles in the list are associated with the student list you need, begin by creating a new profile. Student Resources Partner Center Pg 9 Campaign Management Continued... The information page for each profile includes an “Add Campaign” button. This displays a page that requires providing a name for the campaign and a description so that each campaign is clearly labeled. A template also needs to be chosen. This template will be used for each email message scheduled for this campaign. After creating a campaign you’ll be able to schedule messages in that campaign. The campaign information page is displayed immediately after creating a new campaign, or it can be reached by viewing the profile it is associated with. Note: Remember! Email messages scheduled for a campaign won’t be sent until you “launch” that campaign. The launch button is also found on the campaign information page after at least one email message has been scheduled. EMAIL MESSAGES The campaign information page includes a “Schedule New Message” button. Clicking this button brings you to a page where you type in the email subject, the message content and choose the date and time for delivery of the message. The subject chosen here is displayed as the subject of the message in the students’ email inbox. To change to headlines displayed in the template, you’ll need to edit the template used in this campaign. Note: Remember, one template is used for every message in this campaign. Any edits to that template will be reflected in all email messages scheduled in that campaign. CAMPAIGN REPORTS Two weeks after a campaign has finished, a report on the campaign is available in the Campaign Management section. Select the “Campaign Reports” link to see a list of available reports. A report will display the success/failure rate for delivery of the email messages in the campaign - and in some cases will also show how many users opened the email and clicked on links displayed in the message. Student Resources Partner Center Pg 10 OVERVIEW Waiver Management There are two sides to Waiver Management in Partner Center - public and private. Students have access to the public waiver request site, www.srwaivers.com. There they type in the policy number of the policy they want to waive. From there they input the necessary information to fill out the waiver request and submit it online. Note: Students need Adobe Acrobat on their computer to fill out the form. Most probably already have it, and those who don’t can download it from the Internet. The private, administrative tasks involved in waiver management are done through Partner Center in the Waiver Management section. WAIVER ACTIVATION PERIOD Students can request waivers only during set access periods. To set that time frame: 1 Go to the “Set Waiver Activation Period” in the Waiver Management section. It will display a list of policy numbers and a start date and end date for each. 2 Choose the appropriate dates either by typing in the date or clicking on the drop-down calendar next to each date field. Note: An activation period must be set before email messages are sent out, or students won’t be able to request waivers online. VIEW WAVER REQUEST FORMS In the Waiver Management section you can also see the waiver request forms that are available for students to fill out. Just click the link that says “View Waiver Forms.” If a form is missing from that list, you’ll need to contact your Student Resources representative for assistance. Student Resources Partner Center Pg 11 Waiver Management Continued... REVIEW/ACCEPT/DENY WAIVERS As students goes through the process of filling out their forms online, administrators can review the requests through Partner Center. In the Waiver Management section a link called “Review/Accept/Deny Waivers” takes you to a page where you can specify which kinds of waiver requests you want to review. Student Resources Partner Center Pg 12 Waiver Management Continued... It’s possible to sort by policy number, by waiver request status or by student classification: 1 Select the options to filter for, and click the “Generate Waiver List” button. A list of students will be displayed with a check box next to each name. 2 Click the appropriate check boxes and select either the “accept” or “deny” button at the bottom of the page. More information is available for each student by clicking on that student’s name in the Waiver Request list. 3 On that student information page, there is also another opportunity to accept/ deny the request and to customize a denial email that is sent to the student. EXPORT WAIVER LIST BY STATUS It’s also possible to download a list of students who have participated in the waiver request process: 1 The “Export Waiver List By Status” link is in the Waiver Management section of Partner Center. 2 Drop-down menus allow you to select the policy number and status of the students. Just click the “Generate Waiver Status List” to save the file to your computer. This feature can also be used to create a new list for sending email messages - for instance, a “Thank you for requesting your waiver online” message. The exported file is already in the format needed for importing back into the system as a student recipient list. Student Resources 1 Go to the List Management section of the site 2 Select “Import” from the list of links. Partner Center Pg 13 OVERVIEW User Account Management Only users with the appropriate access permissions are able to view information about other users. If a user doesn’t have those permissions they’ll only be able to see or edit their own account information, including password. MANAGE USERS The “Manage Users” link in the Account Management section displays a form for displaying a list of all users available to that user. 1 Select “Any” from the drop-down list labeled “Access Permissions.” 2 Click the “View List of Users” button. A list of users will then be displayed. 3 To view more information about a user - even yourself - click on that user’s name. 4 You can then review the current details for that user and click on the “Edit User” button. There, if you have the access permission, you can also set the user’s ability to view particular sections of the site and make changes to data - their access permissions. ADDING USERS To add a new user to the system, use the button displayed on the “Manage Users” page in the Account Management section. Be sure to fill out all required fields. USER TYPES Most access permissions are easily managed with user types. A school administrator, for instance, may need access to things that a school assistant does not. To set the permissions for different categories of users: 1 Use the link in the “User Account Management” section called “User Types.” 2 Type in the name of the category you would like to create and select the areas they should have access to. Or select an existing category and edit it. Note: Be careful not to remove access to the User Types section from the category of user that your username is in. Student Resources Partner Center Pg 14 OVERVIEW Data Security Data handled in the Partner Center system includes sensitive personal student information. Safeguards are in place to make sure that only authorized users have access. All information is protected with 128-bit SSL encryption, the strongest available. Even users with authorized access to the system are restricted to those areas pertinent to their needs. For example, those who only need to review messages won’t even be able to see links to the lists of student data. If a user feels they need more access than they have, they’ll need to check with their school’s primary contact with Student Resources. Some administrators have access to changing the access permissions of other users. Student Resources Partner Center Pg 15 HOW DO I... Log In Access the Partner Center by going to www.srpartnercenter.com in your web browser. To log in to the system, use your email address as your username. Your school’s primary representative with Student Resources will initially provide a password for you. The first time you log in, you should immediately change your given password to one that you can easily remember, but won’t be easy for someone else to guess. CHANGING YOUR PASSWORD To change your password: 1 Go to the “User Account Management” section from the main index page. 2 Select the link called “Manage Users” then choose your school and “any” from the drop-down menus. 3 Click “View List of Users.” 4 Click on your name in the following list to see your user information page. 5 Click on “Edit User.” At the bottom of that page is a place to change your password. Please choose a password that is easy for you to remember, but difficult for others to guess. It should be at least eight characters long, but no more than 20. Passwords are case-sensitive and must contain both letters and numbers. Don’t use your birthday, your pet’s name or the name of your favorite sport. Student Resources Partner Center Pg 16 HOW DO I... Solicit Insurance By Email Partner Center makes it easy to get the message out. One of the Templates already in the system is set up to simplify the process, and a “Quick Start Task” on the homepage lists all the steps, with links to all the necessary pages. 1 Start by viewing the available profiles in the Campaign Management section. 2 Choose the one that sends to the appropriate student list. Create a new profile if necessary. 3 The profile information page - reached by clicking on the name of the profile - includes a button for adding a new campaign. 4 When adding the new campaign, choose the “Online Enrollment” template. It requires no editing or customizing. After creating the new campaign, schedule a message. You’ll need to write a Subject line, which will be displayed in the students’ email inbox and select a date and time for the delivery of the message. When you’re finished creating and editing your message, choose “Launch Campaign” from the campaign information page. Note: Your messages will not be sent unless the campaign is launched, but remember that it’s not possible to make more changes after launch. TO EDIT AN EXISTING CAMPAIGN Any existing campaign that hasn’t been launched yet can be edited. Go to the appropriate profile and click on the name of the campaign you want to edit. You’ll see the campaign information screen. From there you can add more messages, make changes to those already scheduled and change templates if necessary. Note: Remember, a campaign can no longer be edited after it has launched. Student Resources Partner Center Pg 17 HOW DO I... Accept/Deny Waivers As students go through the process of filling out their forms online, administrators can review the requests through Partner Center. In the Waiver Management section a link called “Review/Accept/Deny Waivers” takes you to a page where you can specify which kinds of waiver requests you want to review. It’s possible to sort by policy number, by waiver request status or by student classification. Student Resources 1 Select the options to filter for. 2 Click the “Generate Waiver List” button. Partner Center Pg 18 Accept/Deny Waivers Continued... Student Resources 3 A list of students will be displayed with a check box next to each name. Click the appropriate check boxes and select either the “accept” or “deny” button at the bottom of the page. 4 To review information on an individual student, click on that student’s name. 5 From a student’s information page you can also accept or deny that individual student. This will give you an opportunity to customize the denial email sent to the student. Partner Center Pg 19 HOW DO I... Export Lists There are two ways to export lists. You can export recipient lists of students that were imported or created within the system, or you can export lists of students that have already gone through the waiver request process. STUDENT RECIPIENT LIST EXPORT Any list in the Partner Center system can be exported to a file on your local computer. 1 Select the “Export List” link from the List Management section. 2 Choose the list you want to export from the drop-down menu. 3 Click the “Export List” button. A copy of the list will be saved to your computer in a spreadsheet format. EXPORT WAIVER LIST BY STATUS It’s also possible to download a list of students who have participated in the waiver request process. 1 The “Export Waiver List By Status” link is in the Waiver Management section of Partner Center. 2 Drop-down menus allow you to select the policy number and status of the students. 3 Click the “Generate Waiver Status List” to save the file to your computer. This feature can also be used to create a new list for sending email messages - for instance, a “Thank you for requesting your waiver online” message. The exported file is already in the format needed for importing back into the system as a student recipient list. Go to the List Management section of the site and select “Import” from the list of links. Student Resources Partner Center Pg 20 HOW DO I... Write New Email Messages Email messages are organized into campaigns. Campaigns are organized under profiles, which control which student lists receive the email messages. 1 Begin by selecting the profile that sends to the list you need to receive the message. 2 Create a new profile or upload a new list if necessary. For more information on those tasks, check the List Management and Campaign Management sections of this manual. In the list of available profiles - which is found in the Campaign Management section - click on the name of the profile you want to use. 3 Then add a new campaign or use an existing campaign that has the template you need. Click on the name of the campaign to view more information about it and access the “Schedule New Message” button. 4 That button brings you to a page where you can write a message, a subject line for your message - which will appear in the students’ email inbox - and select the date and time you would like your message delivered. Note: Remember - no messages are sent until a campaign has been launched. Student Resources Partner Center Pg 21 HOW DO I... Create and Edit Lists MASTER LISTS A school’s Master List is usually imported from an external source such as a school registration system. It contains data for every enrolled student. The Master List is the starting point for all other lists used in Partner Center. To import a Master List into the Partner Center system, follow the “Import” link in the List Management section. Begin by clicking the “Browse” button to see a list of files on your local computer. Select the file you would like to use as your school’s Master List. It should be a database file in “comma delimited” format following the requirements outlined in the Student Insurance Standardized List Processing document. Student Resources 1 Find the master list on your computer. 2 Highlight it and click the “Open” button. You’ll now see the name of the file and its location on your computer in the “List File” field on the Import List page. 3 Next you’ll need to name your list in the Partner Center system. Simply type the name - for instance, “Graduate Students” into the “Import List Name” field. 4 You can also add a description for the list, explaining such information as where it came from and how comprehensive it is. This description is not required, however. 5 If the list will be used to communicate with students about insurance waivers, you’ll need to check the box that says “Waiver List.” The system treats the Waiver Lists a little differently, with more stringent checks for making sure the data in the list is comprehensive enough for the waiver process. Partner Center Pg 22 Create and Edit Lists Continued... Sub-Lists can also be imported into the system in the same way. TO CREATE A SUB-LIST: 1 Click on the “Create” link in the “List Management” section. 2 Provide a name and description for your Sub-List to clarify what group of students will be included in this Sub-List. 3 To add students to your new, empty Sub-List, click on the “View/Edit” link in the List Management section. The new Sub-List now appears in the lists in the system for your school. 4 Select the “View” link next to the new Sub-List. 5 Select the “Add Student To List” button. The students in the Master List will be displayed, with a button that says, “Add This Student” next to each one. It’s also possible to create a new Sub-List by copying an existing Sub-List and adding or subtracting students as needed. Just select the “Copy” link from the List Management section. Selecting “Merge” from the List Management section allows you to combine two lists into one. The student data in the first list you choose from the drop-down menu will be added into the list you choose in the second drop-down menu. Note: If you don’t want the change the content of either list, but create a third list containing all the names from two existing lists, first make a copy of one list, then merge the second list into the newly-created copy of the first. Student Resources Partner Center Pg 23 HOW DO I... Edit Existing Campaigns Any existing campaign that hasn’t been launched yet can be edited. 1 Go to the appropriate profile. 2 Click on the name of the campaign you want to edit. 3 You’ll see the campaign information screen. From there you can add more messages, make changes to those already scheduled and change templates if necessary. Note: Remember, a campaign can no longer be edited after it has launched. Student Resources Partner Center Pg 24 HOW DO I... Edit Individual Student Data Most student data is imported through uploaded lists. If you need to make changes to an individual student’s information, there are several options. The Partner Center system includes Quick-Start Task lists to speed the process. They open in a new window and links in that window open the necessary pages in the main window. ADD NEW STUDENT TO THE MASTER LIST 1 Start in the List Management section with the “View/Edit Lists” link. 2 The Master List has a view icon in its row. Click it. 3 Choose “Add Student To List” from the list information page. REMOVE STUDENT FROM MASTER LIST Follow the same instructions as above, but when viewing the Master List, find the appropriate student in the list. Remember that it may be on another page of the list. Different pages can be viewed by selecting the page number at the bottom of the page. When you find the student, then select the “Delete” icon in that student’s row. This will remove the student information entirely from the system. It will even delete the student from sub-lists in which the student has been previously included. EDIT DATA IN AN EXISTING STUDENT FILE While viewing the Master List as described above, select the necessary student name from the list. Clicking the name shows the student information page. It includes an “Edit Student” button, which takes you to a page where you can make changes to that student information. Student Resources Partner Center Pg 25 Create and Edit Lists Continued... REMOVE OR ADD A STUDENT FROM SUB-LIST BUT NOT MASTER LIST To add or delete a student from a Sub-List but not the Master List: 1 Go to the List Management section and select the “View/Edit Lists” link. 2 Find the list you need - make sure it’s the Sub-List and not the Master List. 3 Select the name of that Sub-List to view the information page for that list. 4 Find the student in the list displayed. Remember that it may be on another page of that list. Different pages can be viewed by selecting the page number at the bottom of the list information page. 5 When you find the student, select the “Delete” icon in that student’s row. This will remove the student information from the Sub-List, but not the Master List. STUDENTS MAKING CHANGES TO THEIR OWN DATA It’s also possible to allow students to make changes to their own data as they go through the waiver request process. When they fill out the waiver request form, the data is entered into the Waiver List. To synch up the information in the Waiver List with the Master List: 1 Go to the Waiver Management section of Partner Center. 2 Select the “Export Waiver List By Status” link. 3 From the drop-down menus, select the policy number and waiver status that includes the new student information. 4 Click the “Generate Waiver Status List” button. This will display the list on the screen along with an “Export List” button and a drop-down menu to choose the format. After exporting the list to your local computer, go to the List Management section and choose “Import” to add the list back into the system. This will update the Master List to reflect any changes input by students on the Waiver List. Student Resources Partner Center Pg 26 HOW DO I... View Email Campaign Reports Two weeks after a campaign has finished, a report on the campaign is available in the Campaign Management section. Select the “Campaign Reports” link to see a list of available reports. A report will display the success/failure rate for delivery of the email messages in the campaign - and in some cases will also show how many users opened the email and clicked on links displayed in the message. Student Resources Partner Center Pg 27 FAQ - Frequently Asked Questions PASSWORDS Q: I lost my password what do I do? A: Go to the login page for Partner Center. Follow the link at the bottom of the page that says, “Forgot Password.” Type in the Email address used for this website and click, “Retrieve Password.” Q: How do I change my password? A: To change your password, go to the “User Account Management” section from the main index page. Select the link called “Manage Users” then choose your school and “any” from the drop-down menus. Then click “View List of Users.” Click on your name in the following list, then click on “Edit User.” At the bottom of that page is a place to change your password. Please choose a password that is easy for you to remember, but difficult for others to guess. It should be at least eight characters long, but no more than 20. Passwords are case-sensitive and must contain both letters and numbers. Don’t use your birthday, your pet’s name or the name of your favorite sport. Note: Passwords must be at least eight characters long, but no more than 20. They are case-sensitive and must contain both letters and numbers. JARGON Q: What’s a campaign? A: A campaign is a series of emails created ahead of time and scheduled for delivery on important dates - such as an enrollment deadline. These emails have different content, but all communicate about the same general subject, such as the need for filling out a waiver request form. Q: What’s a Master Template? A: The Master Template is the starting-point for all campaign templates. They have all the graphical elements in place, but need to be customized to include things like headlines and sidebars. Master Templates are only used to create Campaign Templates. They cannot be used to send messages. Student Resources Partner Center Pg 28 Frequently Asked Questions Continued... Q: What’s a Campaign Template? A: A Campaign Template is a copy of a Master Template which has been edited to include the appropriate headlines for a specific campaign. It is used for all messages sent in a campaign. Q: What’s a Master List? A: This is a complete list of every student enrolled in your school. It includes personal information such as email addresses, phone numbers and student ID numbers. Master lists are not always used to send waiver information. Q: What’s a Sub-List? A: A Sub-List is a smaller, specific group of students created from the Master List - for instance, just graduate students or just freshmen. Emails can be customized to suit each of these subsets of students, and sent only to the appropriate Sub-List. Q: What’s a Waiver List? A: Any list can be designated as a “Waiver List” when it is created or imported. Waiver Lists are subject to more stringent system checks to make sure the data is comprehensive enough for waiver communications. LISTS Q: How do I get a list of my students into the system? A: See the section in this manual called “Master Lists” under the “List Management” section. Q: What’s the correct file format for importing lists? A: Imported lists should be “comma delimited,” following the requirements outlined in the Student Insurance Standardized List Processing document. Student Resources Partner Center Pg 29 Frequently Asked Questions Continued... WAIVERS Q: What happens when I deny a waiver request online? A: Students are sent an email explaining the situation. To customize this email, view the student’s information page in the accept/deny list and choose the “deny” button on that page. Q: What happens when I accept a waiver request online? A: Students are sent an email explaining the situation. PRINTING AND EXPORTING Q: How do I print a list? A: Export a list to your local computer and open it in a spreadsheet program such as Microsoft Excel or Quattro Pro. Q: How do I open a list in Excel? A: Begin by opening Microsoft Excel. At the top of the screen, click on the “File” drop-down menu and select “Open.” In the Open Dialogue Box, a drop-down menu allows you to select what type of file you see as you browse. It usually defaults to “All Readable Documents.” This may or may not allow you to see the file exported from Partner Center. Its file name will end with “.csv” and you may need to change that drop-down menu to say, “All Documents.” This should allow you to see the exported file in the Open Dialogue Box. Select that filename in the list and choose the “Open” button. This should open the file in Excel with only a short delay while it does the conversion. EMAIL Q: Once I launch a campaign, can I make changes to it? A: No. Please make all edits to the campaign before you launch it. Once it’s launched, it’s no longer possible to make changes. Student Resources Partner Center Pg 30 FAQ Continued... GENERAL Q: There are things listed in this manual that I can’t see on the site. What’s up with that? A: Data security is important in this system. Users are only given access to the sections of the site that they need. If a user hasn’t been given access to part of the site, they aren’t even able to see a link to that part of the site. Q: What do I do at the end of the process?? A: After all student waiver requests have been accepted or denied, export the appropriate lists to your local computer and send the files to Student Resources along with any waiver requests handled on paper. Student Resources Partner Center Pg 31