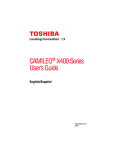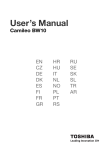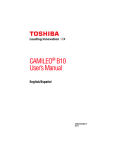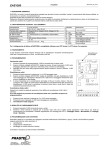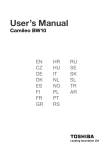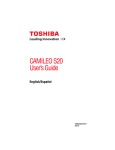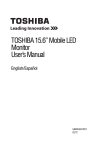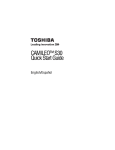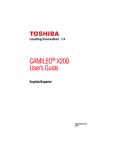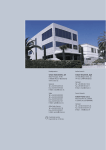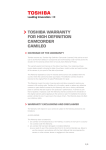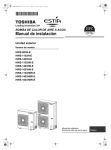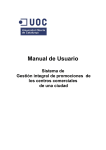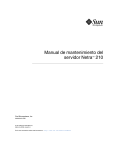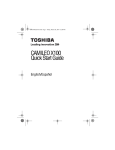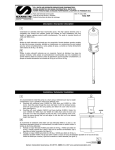Download CAMILEO BW10 User`s Manual
Transcript
CAMILEO® BW10 User’s Manual English/Español GMAA00268010 02/11 2 Regulatory Information TOSHIBA declares that this product conforms to the following Standards: FCC Conditions This equipment has been tested and found to comply with Part 15 of the FCC Rules. Operation is subject to the following two conditions: (1) This device may not cause harmful interference. (2) This device must accept any interference received. Including interference that may cause undesired operation. CE compliance This product is CE marked in accordance with the requirements of the applicable EU Directives. Responsible for CE marking is Toshiba Europe GmbH, Hammfelddamm 8, 41460 Neuss, Germany. A copy of the official Declaration of Conformity can be obtained from following website: http://epps.toshiba-teg.com. Model number: CAMILEO® BW10 Working Environment The Electromagnetic Compliance (EMC) of this product has been verified typically for this product category for a so called Residential, Commercial & Light Industry Environment. Any other working environment has not been verified by Toshiba and the use of this product in these working environments is maybe restricted or cannot be recommended. Possible consequences of the use of this product in non verified working environments can be: Disturbances of other products or of this product in the nearby surrounding area with temporarily malfunction or data loss/corruption as result. Example of non verified working environments and related advices: Industrial environment (e.g. where 3-phase 380V mains is being used mainly): Danger of disturbances of this product due to possible strong electromagnetic fields especially near to big machinery or power units. Medical environment: The compliance to the Medical Product Directive has not been verified by Toshiba, therefore this product cannot be used as a medical product without further verification. The use in usual office environments e.g. in hospitals should be no problem if there is no restriction by the responsible administration. Automotive environment: Please search the owner instructions of the related vehicle for advices regarding the use of this product (category). 3 Aviation environment: Please follow the instructions of the flight personnel regarding restrictions of use. Additional Environment not related to EMC Outdoor use: As a typical home/office equipment this product has no special resistance against ingress of moisture and is not strong shock proofed. Explosive atmosphere: The use of this product in such special working environment (Ex) is not allowed. REACH Following information is only valid for EU-member States: REACH - Compliance Statement The new European Union (EU) chemical regulation, REACH (Registration, Evaluation, Authorization and Restriction of Chemicals), entered into force on 1 June 2007. Toshiba will meet all REACH requirements and is committed to provide our customers with information about the chemical substances in our products according to REACH regulation. Please consult the following website http://www.toshiba-europe.com/ computers/info/reach for information about the presence in our articles of substances included on the candidate list according to article 59(1) of Regulation (EC) No 1907/2006 (“REACH”) in a concentration above 0.1% weight by weight. WEEE Following information is only valid for EU-member States: Disposal of products The crossed out wheeled dust bin symbol indicates that products must be collected and disposed of separately from household waste. Integrated batteries and accumulators can be disposed of with the product. They will be separated at the recycling centers. The black bar indicates that the product was placed on the market after August 13, 2005. 4 By participating in separate collection of products and batteries, you will help to assure the proper disposal of products and batteries and thus help to prevent potential negative consequences for the environment and human health. For more detailed information about the collection and recycling programs available in your country, please visit our website (http:// eu.computers.toshibaeurope.com) or contact your local city office or the shop where you purchased the product. Disposal of batteries and /or accumulators The crossed out wheeled dust bin symbol indicates that batteries and/or accumulators must be collected and disposed of separately from household waste. Pb, Hg, Cd If the battery or accumulator contains more than the specified values of lead (Pb), mercury (Hg), and/or cadmium (Cd) defined in the Battery Directive (2006/66/EC), then the chemical symbols for lead (Pb), mercury (Hg) and/or cadmium (Cd) will appear below the crossed out wheeled dust bin symbol. By participating in separate collection of batteries, you will help to assure the proper disposal of products and batteries and thus help to prevent potential negative consequences for the environment and human health. For more detailed information about the collection and recycling programs available in your country, please visit our website (http:// eu.computers.toshibaeurope.com) or contact your local city office or the shop where you purchased the product. Contact Address: Telephone: TOSHIBA America Information Systems, Inc. 9740 Irvine Boulevard Irvine, California 92618-1697 (949) 583-3000 Safety Instructions 5 Safety Instructions 1 Do not drop, puncture or disassemble the camcorder; otherwise the warranty will be voided. 2 Do not expose the camcorder to high temperature or leave it in direct sunlight. Doing so may damage the camcorder. 3 Use the camcorder with care. Avoid pressing hard on the camcorder body. 4 For your own safety, avoid using the camcorder when there is a storm or lightning. 5 Do not use batteries of different specifications. Doing so may lead to the potential for serious damage. 6 Remove the battery during long periods between usage, as a deteriorated battery may affect the functionality of the camcorder. 7 Remove the battery if it shows signs of leaking or distortion. 8 Use only the accessories supplied by the manufacturer. 9 Keep the camcorder out of the reach of infants. 10 Risk of explosion if battery is replaced by an incorrect type. 11 Dispose of used batteries according to the instructions. About the battery ❖ Only use batteries recommended by TOSHIBA as replacements. The battery is a lithium ion battery, which can explode if not replaced, used, handled or disposed of properly. Dispose of the battery as required by local ordinances or regulations. ❖ Only charge the battery in ambient temperatures between 41 and 95 degrees Fahrenheit (5 and 35 and degrees Celsius). Otherwise, the electrolyte solution might leak, battery performance might deteriorate and the battery life might be shortened. ❖ Never install or remove the battery without first turning off the power and disconnecting the USB cable. ❖ Only use the supplied USB cable or a generic standard USB AC adaptor (not supplied by Toshiba). Never attempt to charge the battery with anything other than the above chargers specified. 6 Safety icons Safety icons This manual contains safety instructions that must be observed to avoid potential hazards that could result in personal injuries, damage to your equipment, or loss of data. These safety cautions have been classified according to the seriousness of the risk, and icons highlight these instructions as follows: Indicates an imminently hazardous situation which, if not avoided, will result in death or serious injury. Indicates a potentially hazardous situation which, if not avoided, could result in death or serious injury. Indicates a potentially hazardous situation which, if not avoided, may result in minor or moderate injury. Indicates a potentially hazardous situation which, if not avoided, may result in property damage. NOTE Provides important information. Safety icons 7 Waterproof* feature This camcorder complies with Japanese Industrial Standards (JIS) IPX8 (formerly JIS protection grade 8) waterproof standard and can be used in water. Note, however, that failing to heed the following precautions may result in damage or injury that is not covered by the warranty. Please take the time to carefully read and heed the following cautions. *Can be submerged up to a maximum depth of 6.56 ft. (2.0m), for up to 60 minutes. Before using the camcorder ❖ When closing the slot cover and port cover, make sure that no foreign objects such as sand, hair, dust, etc. are caught in the rubber seal. ❖ Make sure that the slot cover and port cover are completely and securely closed to prevent water from getting inside the camcorder and damaging it. ❖ Please note that the camcorder accessories are not waterproof. Cautions concerning use in water ❖ The waterproof properties of the camcorder apply to fresh water and saltwater only; they do not apply to cleaning substances, chemicals or water from spas, etc. In case of a splash, immediately wipe off any moisture. ❖ Do not immerse in water at a depth greater than 6.56 ft. (2.0m). ❖ Do not subject the camcorder to high-pressure water. ❖ Do not immerse in water for longer than 60 minutes. After 60 minutes of use in water, allow it to dry for at least 10 minutes. ❖ Do not immerse in water that is warmer that 104 °F (40 °C). ❖ Do not open and close the slot cover or port cover when the camcorder is wet or while it is immersed in water. ❖ Do not open and close the slot cover or port cover with wet hands. ❖ Do not open the slot cover or port cover on the beach or at the pool side. ❖ Do not jolt the camcorder while it is immersed in water. Doing so may cause the slot cover or port cover to open. 8 Safety icons Storing and maintaining your camcorder ❖ Do not leave the camcorder unwashed after it has been immersed in salt water or if salt water is adhering to it. Doing so may cause corrosion and discoloration of the plating, as well as deterioration of the camcorder’s waterproof capability. ❖ After the camcorder has been used in water, use fresh water to wash it. Never use soap or detergent to clean the camcorder, as doing so will cause deterioration of the camcorder’s waterproof capability. ❖ After washing the camcorder, take care to completely drain it, and use a dry cloth to wipe off any drops of water adhering to it. ❖ Do not leave the camcorder in an environment colder than 32 °F (0 °C) or warmer than 104 °F (40 °C), as doing so may cause deterioration of the camcorder’s waterproof capability. Other cautions ❖ Do not subject the camcorder to severe jolts, as doing so may deform the slot cover, port cover or the camcorder body, thus compromising its waterproof capability. NOTE What is “JIS IPX8” (formerly “JIS protection grade8”)? ❖ “JIS IPX8” specifies that a device is protected against the effects of continuous immersion in water for a limited period of time. Before recording in water Make sure that the slot cover and the port cover are closed. If a cover is open, water will get inside the camcorder and damage it. When closing the slot cover and port cover, make sure that no foreign object such as sand, hair, dust, etc. is caught in the rubber seal. Safety icons 9 There are places in the camcorder where water might accumulate, but this will not affect its waterproof properties. To care for your camcorder after using it in water, see “Waterproof* feature” on page 7. Additional Information © Copyright 2011 TOSHIBA CORPORATION. All rights reserved. TOSHIBA reserves the right to make technical changes. TOSHIBA assumes no liability for damages incurred directly or indirectly from errors, omissions or discrepancies between this product and the documentation. Trademarks CAMILEO is a registered trademark of Toshiba America Information Systems, Inc. and/or Toshiba Corporation. Adobe and Photoshop are either registered trademarks or trademarks of Adobe Systems Incorporated in the United States and/or other countries. HDMI, the HDMI Logo and High-Definition Multimedia Interface are trademarks or registered trademarks of HDMI Licensing, LLC. Intel, Intel Core, Celeron, Centrino and Pentium are trademarks or registered trademarks of Intel Corporation or its subsidiaries in the United States and other countries. Mac OS is a trademark of Apple Inc., registered in the U.S. and other countries. Microsoft, Windows, and Windows Vista are either registered trademarks or trademarks of Microsoft Corporation in the United States and/or other countries. Secure Digital and SD are trademarks of SD Card Association. YouTube and the YouTube logo are registered trademarks of Google, Inc. All other brand and product names are trademarks or registered trademarks of their respective companies. Contents Safety Instructions....................................................5 About the battery ......................................................5 Safety icons ..............................................................6 Chapter 1: Getting to Know Your Camcorder.......................... 13 Overview ................................................................13 Check the Components .....................................14 System Requirements.......................................14 Front view .........................................................15 Rear view ..........................................................16 Chapter 2: Getting Started......................................................... 17 Loading the battery .................................................17 Inserting the battery..........................................18 Removing the battery........................................19 Charging the battery .........................................20 Remove moisture from all camcorder surfaces ......................................................22 Temperature alert icon ............................................27 10 5.375 x 8.375 ver 2.3 Contents 11 Inserting and removing a media card......................27 Taking photos without a media card installed ......................................................29 To format a media card.....................................29 Turning the camcorder on and getting started ........29 Accessing the MENU screen .............................30 Setting the date and time ........................................32 Resetting the date and time ..............................33 Starting again from the power save mode ..............33 Chapter 3: Recording................................................................. 35 Recording a video clip ............................................35 Changing the video settings..............................36 Taking still photos...................................................37 Zooming in or out on a subject .........................38 Changing the photo settings .............................39 Capturing a still photo while recording a video clip ..........................................................39 Saving one frame from a video clip as a still image ...................................................40 Chapter 4: Playback................................................................... 41 Playing back video clips and still images ................41 Deleting files .....................................................42 Video clip playback operation .................................42 Chapter 5: Connecting to a TV.................................................. 44 Connecting the HDMI™ cable .................................44 Chapter 6: Connecting to a Computer ..................................... 46 Copying files to a computer ....................................46 Application software .........................................48 Disconnecting the camcorder from the computer ....................................................48 5.375 x 8.375 ver 2.3 12 Contents Chapter 7: Uploading Video Files to YouTube® ....................... 49 Chapter 8: Specifications........................................................... 50 Multi-indicator ........................................................51 Operating Environment Conditions .........................51 Chapter 9: Troubleshooting....................................................... 52 Chapter 10: Other Information.................................................. 56 Toshiba Support .....................................................56 Before you call ..................................................56 Contacting Toshiba .................................................57 Toshiba’s technical support Web site................57 Toshiba voice contact .......................................57 Warranty .................................................................58 Online Warranty Information.............................58 Warranty Service ..............................................58 5.375 x 8.375 ver 2.3 Chapter 1 Getting to Know Your Camcorder Overview Your Toshiba camcorder comes equipped with a 5 Megapixel sensor that can record H.264 format videos. This format allows for extended video recording with less memory. Other features of your CAMILEO® BW10 camcorder are: ❖ 6.5 ft. (2 m.) waterproof ❖ Quality images up to 5 Megapixels ❖ Color LCD screen for easy viewing of video and photos ❖ Video recording at full HD resolution of 1920 x1080 ❖ HDTV connectivity via an HDMI™ cable (HDMI™ cable sold separately) ❖ Built-in YouTube® Direct application, allowing you to upload videos captured by the camcorder to YouTube® more effortlessly ❖ 10x digital zoom ❖ Built-in memory allowing you to take a few photos and to record videos without a memory card 13 14 Getting to Know Your Camcorder Overview ❖ Memory card slot allowing users to increase storage capacity NOTE A portion of the built-in memory is used for Firmware to operate the camcorder. Check the Components Unpack the box and make sure all the listed items below are included: Installation DVD-ROM containing product software, User’s Manual (this document), and Warranty information Li-ion battery USB cable Hand strap Soft case Quick Start Guide (Sample Illustration) Components NOTE Be sure to remove the protective film on the lens before use. System Requirements ❖ Microsoft® Windows® XP SP3/Windows Vista®/Windows® 7 ❖ Intel® Core™ Duo E4400 2.0 GHz or above ❖ 1 GB RAM ❖ 1 GB free hard disk space Getting to Know Your Camcorder Overview ❖ DVD-ROM ❖ 1x USB port NOTE 15 The LCD screen is manufactured using extremely high-precision technology. However, some tiny black and/or bright dots (white, red, blue or green) may appear on the LCD screen. These dots are a normal result of the manufacturing process, and do not affect the recording. Front view Multi-indicator light Screen OK button Photo button Video button Arrow buttons Playback button MENU button Power button (Sample Illustration) Front view 16 Getting to Know Your Camcorder Overview Rear view Microphone LED light Lens Port cover Battery/Media card slot cover (Sample Illustration) Rear view Chapter 2 Getting Started Loading the battery Before using the camcorder, remove the protective film from the battery as shown below. (Sample Illustration) Removing the protective film from the battery 17 18 Getting Started Loading the battery Inserting the battery To install the supplied battery: 1 While pressing down on the slot cover release latch, slide the slot cover out and open. (Sample Illustration) Opening the battery/media card slot cover 2 Insert the battery until it locks into place. (Sample Illustration) Inserting the battery 3 Close the battery/media card slot cover. Secure it by sliding it back into place. (Sample Illustration) Closing the battery/media card slot cover Getting Started Loading the battery 19 Close the slot cover and port cover securely. If any cover is not closed or is not closed completely, the camcorder will no longer be waterproof. When closing a cover, make sure that no foreign object such as sand, hair, dust, etc. is caught in the rubber seal. Removing the battery To remove the battery: 1 While pressing down on the slot cover release latch, slide the slot cover out and open. (Sample Illustration) Opening the battery/media card slot cover 2 Slide the battery clip down. The battery pops out slightly from the slot. 3 Pull the battery straight out. (Sample Illustration) Removing the battery 4 Close the battery/media card slot cover. Secure the cover by sliding it back into place. 20 Getting Started Loading the battery Close the slot cover and port cover securely. If any cover is not closed or is not closed completely, the camcorder will no longer be waterproof. When closing a cover, make sure that no foreign object such as sand, hair, dust, etc. is caught in the rubber seal. Charging the battery ❖ Do not turn on the camcorder while the battery is charging. It is not possible to charge the battery while the camcorder is on. ❖ Do not turn off the computer while the battery is charging. It is not possible to charge the battery while the computer is off. ❖ With certain computers, it may be possible to charge the battery even when the computer is turned off. NOTE You must use the supplied USB cable or a generic standard USB AC adaptor (not supplied by Toshiba) to charge your camcorder before use. NOTE Recharging takes place only when the camcorder is turned off, or when the power save function or the sleep function has been activated. Recharging does not take place when the camcorder is in record mode or playback mode. 1 To charge the battery, the camcorder must be OFF. If the camcorder is ON, press the Power button for at least one second to turn it off. Power button (Sample Illustration) The Power button Getting Started Loading the battery 2 21 Slide the port cover latch to the open position. The port cover swings open. (Sample Illustration) Opening the port cover 3 Use the dedicated USB interface cable (supplied) to connect the camcorder to a computer. (Sample Illustration) Connecting to a computer 4 Turn on the computer to begin charging the camcorder. The multi-indicator light glows orange. 5 ❖ The indicator light turns off when charging is complete ❖ Charge time is approximately 220 minutes When charging is complete close the port cover, ensuring that it is secured tightly. Your camcorder was supplied with a USB cable, providing the ability to charge the battery via USB connection on your computer. To charge your battery via AC power, you may purchase a standard USB AC adaptor (not supplied by Toshiba) with the following minimum specifications: Output DC5V more than 500mA. 22 Getting Started Loading the battery Remove moisture from all camcorder surfaces Moisture may get inside the camcorder while opening a cover if moisture adhering to the crevices in the slot cover and port cover is not properly wiped off. To completely remove all moisture, follow the steps below: 1 Gently shake the camcorder to shake off excess water drops. (Sample Illustration) Gently shaking water off the camcorder 2 Wipe off any moisture from the area around the cover with a soft cloth. ❖ Make sure that water does not get inside the camcorder when opening the cover. (Sample Illustration) Wiping moisture off the slot cover ❖ If there is any moisture adhering inside the cover, wipe it off completely. (Sample Illustration) Wiping moisture off the inside of the slot cover Getting Started Loading the battery NOTE 23 Moisture inside the camcorder may not only be due to immersion in water. Close the slot cover and port cover securely. If any cover is not closed or is not closed completely, the camcorder will no longer be waterproof. When closing a cover, make sure that no foreign object such as sand, hair, dust, etc. is caught in the rubber seal. Handling of the battery ❖ Never attempt to dispose of a battery by burning or by throwing it into a fire, and never allow exposure to a heating apparatus (e.g., microwave oven). Heat can cause a battery to explode and/or release caustic liquid, both which may possibly cause serious injury. ❖ Never attempt to disassemble, tamper with or repair a battery. The battery could overheat and ignite. Leakage of the caustic alkaline solution or other electrolytic substances could cause fire, possibly resulting in death or serious injury. ❖ Never short-circuit the battery by either accidentally or intentionally bringing the battery terminals in contact with another conductive object. This could cause serious injury or a fire, and could also damage the battery and product. Always wrap the battery in plastic (or place it in a plastic bag) whenever transporting it, to avoid exposing the terminals to another conductive object which could result in serious injury. Always cover the metal terminals with insulating tape when disposing of the battery, to prevent accidental short-circuiting which could result in serious injury. 24 Getting Started Loading the battery ❖ Never drive a nail or any other sharp object into the battery, hit battery with a hammer or other object or step on it. Doing so could cause a fire or explosion possibly resulting in serious injury. ❖ Never charge the battery by a method other than as instructed. Doing so could cause a fire or explosion possibly resulting in serious injury. ❖ Never connect the battery to a plug socket or a car cigarette plug socket. The battery could rupture or ignite causing a fire or explosion possibly resulting in serious injury. ❖ Never allow a battery to become wet. A wet battery will overheat or ignite causing rupture or fire, possibly resulting in death or serious injury. ❖ Never store a battery in an area of high humidity. This could cause a fire or explosion possibly resulting in serious injury. ❖ Never expose a battery to abnormal shock, vibration or pressure. Never use a battery which has been exposed to abnormal shock even if the appearance is normal. The battery’s internal protective device could fail, causing it to overheat or ignite resulting in caustic liquid leakage, or explosion or fire, possibly resulting in death or serious injury. ❖ Never subject a battery to heat, and never store it or use it near a heat source. The battery could ignite or explode when heated or burned, possibly resulting in death or serious injury. Subjecting a battery to heat could also cause caustic liquid to leak. It can also cause failure, malfunction, or loss of stored data. Use of correct battery ❖ Always use the battery supplied. Other batteries have different voltage and terminal polarities. Use of non-conforming batteries could generate smoke or cause fire or rupture, possibly resulting in serious injury. Getting Started Loading the battery 25 Battery safety ❖ Never allow caustic electrolyte fluid leaked from the battery to contact your eyes, body or clothing. Use appropriate protective gloves when handling a damaged battery. If caustic electrolyte fluid from the battery should contact your eyes, immediately wash your eyes with large amounts of running water and obtain prompt medical attention, to help prevent permanent eye damage. If electrolyte fluid should contact any part of your body, immediately wash it off under running water to help prevent skin rashes. If electrolyte fluid should contact your clothes, promptly remove them to help prevent the electrolyte fluid from contacting your body, possibly resulting in serious injury. Battery warning indicators ❖ Always immediately turn the power off and disconnect the power cable/cord plug from the plug socket and stop using the battery if you observe any of the following conditions: ❖ Offensive or unusual odor ❖ Excessive heat ❖ Discoloration ❖ Deformation, cracks or leaks ❖ Smoke ❖ Other unusual event during use, such as abnormal sound In such an event, carefully and immediately remove the battery from the product. In some instances, you might have to wait for the product to cool down before removing the battery, in order to avoid any possible minor injury due to heat exposure. Do not turn on the product’s power again until an authorized Toshiba service provider has checked it for safety. Continued use could cause a fire or rupture possibly resulting in serious injury or product failure including but not limited to the loss of data. 26 Getting Started Loading the battery Disposal of used batteries ❖ Always dispose of used batteries in compliance with all applicable laws and regulations. Put insulating tape, such as cellophane tape, on the electrode during transportation to avoid a possible short circuit, fire or electric shock. Failure to do so could possibly result in serious injury. Inserting the battery ❖ When installing a battery or before moving the product, always make sure the battery is inserted correctly and securely. If the battery falls out, while you are carrying the product, you could be injured or the battery could be damaged. Do not use an impaired or exhausted battery ❖ Never continue to use a battery after its recharging capability has become impaired, or after the warning message indicating that the battery power is exhausted has been displayed. Continued use of an exhausted or impaired battery could result in the loss of data or damage to the product. NOTE Handling of the battery ❖ Never attempt to install batteries in reverse polarity. ❖ Make sure the battery is securely installed in the product before attempting to charge the battery. ❖ Improper installation could generate smoke or fire, or cause the battery to rupture. Getting Started Temperature alert icon 27 ❖ Only use batteries recommended by TOSHIBA as replacements. The battery is a lithium ion battery, which can explode if not replaced, used, handled or disposed of properly. Dispose of the battery as required by local ordinances or regulations. ❖ Only charge the battery in ambient temperatures between 41 and 95 degrees Fahrenheit (5 and 35 and degrees Celsius). Otherwise, the electrolyte solution might leak, battery performance might deteriorate and the battery life might be shortened. ❖ Never install or remove the battery without first turning off the power and disconnecting the AC adaptor. Temperature alert icon If, while using the camcorder, the temperature inside the camcorder or the temperature of the battery rises, a Temperature Alert ( ) icon glows on the camcorder screen. ❖ It is possible to continue recording and playback while the Temperature Alert icon is lit; however it is advised that you discontinue use as soon as possible and turn the camcorder off. ❖ If the temperature continues to rise, the Temperature Alert icon begins to flash, and the camcorder turns off automatically. ❖ While recording a video, a countdown indicator appears fifteen seconds before shutdown. When the indicator reads 0 seconds, the camcorder turns off automatically. ❖ The camcorder cannot be turned back on until the temperature has dropped (or as long as the Temperature Alert icon continues to flash). Wait until the temperature has dropped before resuming use. Inserting and removing a media card Your camcorder comes with internal memory that allows you to store photos and videos. The images you capture will be saved to the camcorder’s internal memory. You can expand the memory capacity by using an optional media card. The Media card reader supports the use of Secure Digital™ (SD™), SDHC™ (High Capacity), and SDXC™ (Extended Capacity) Memory Cards. When a card is installed, images can be recorded to and played back from the card. 28 Getting Started Inserting and removing a media card NOTE An SD™ Card must be purchased separately. To install a media card: 1 While pressing down on the slot cover release latch, slide the slot cover out and open. 2 Insert a memory card into the slot until it locks into place as shown below. (Sample Illustration) Inserting the media card 3 To remove an installed media card, gently press the card inward to release it. The card pops out slightly. 4 Pull the card straight out. (Sample Illustration) Removing the media card 5 Close the battery/media card slot cover. Secure the cover by sliding it back into place. Getting Started Turning the camcorder on and getting started 29 Close the slot cover and port cover securely. If any cover is not closed or is not closed completely, the camcorder will no longer be waterproof. When closing a cover, make sure that no foreign object such as sand, hair, dust, etc. is caught in the rubber seal. Taking photos without a media card installed When no card is installed, images are recorded to the camcorder’s internal memory. The internal memory ( ) icon appears on the camcorder screen when the camcorder is turned on, if no card installed. To format a media card 1 2 3 Insert the media card in the camcorder and press the Power button. See “Turning the camcorder on and getting started” on page 29. Press the MENU button. Select FORMAT and press the OK button. The Format screen appears. Follow the onscreen instructions to format the card. Turning the camcorder on and getting started To turn on the camcorder, press the Power ( ) button for approximately one second. ❖ If you briefly press the Power button once the camcorder switches to the power save mode. ❖ If you press the Power button while holding down the Up arrow button to turn on the camera, the sound settings screen appears. Up Arrow button Power button (Sample Illustration) Turning on the camcorder 30 Getting Started Turning the camcorder on and getting started Accessing the MENU screen 1 Turn on the camcorder. 2 Press the MENU button. The MENU screen appears. MENU LED LIGHT FACE CHASER PHOTO VIEW CLOCK SET LANGUAGE TV OUTPUT OK MENU button (Sample Illustration) Accessing the MENU screen 3 Press the MENU button again to close the MENU screen. 4 Use the Up/Down arrow buttons to select the item you wish to change, and then press the OK button. The Settings screen for that item appears. MENU LED LIGHT FACE CHASER PHOTO VIEW CLOCK SET LANGUAGE TV OUTPUT OK Arrow buttons OK button FACE CHASER ON OFF OK (Sample Illustration) Accessing the Settings screen 5 Press the MENU button to return to the MENU screen. Getting Started Turning the camcorder on and getting started 31 Overview of the MENU screen MENU LED LIGHT FACE CHASER PHOTO VIEW CLOCK SET LANGUAGE TV OUTPUT OK OK FORMAT 1 2 3 4 5 6 8 7 (Sample Image) Overview of the MENU screen 1 LED light: The LED light operates regardless of the shooting conditions. The LED light is disabled regardless of the shooting conditions. 2 Face chaser: Enables face chaser. Note: Face chaser is only available in non-zoom photo mode. Disables face chaser. 3 Photo view: Switches the field of view. 4 Clock Set: Sets the camcorder’s date and time. 5 Language: Selects the language in which the screen displays messages. 6 TV output: Selects aspect ratio and resolution. 7 Format: Formats a media card. 8 Remaining battery power indicator 32 Getting Started Setting the date and time Setting the date and time If the Settings Menu screen appears when you turn on the camcorder, follow steps 1-7 below. When the camcorder is turned on for the first time after purchase, the Clock Set screen appears on the camcorder screen. Follow the steps below to set the date and time, beginning at step 4. 1 Press the Power button for approximately one second to turn on the camcorder. 2 Press the MENU button. The Settings Menu screen appears. 3 Use the Up/Down arrow buttons to toggle between the selections. Select Clock Set, and then press the OK button. The Clock Set screen appears. CLOCK SET DATE 2010/06/01 TIME 00:00 DISP D/M/Y OK OK Arrow buttons OK button Power button (Sample Illustration) Setting the date and time 4 5 To select the desired setting: ❖ Use the Left/Right arrow buttons to choose either the Date or the Time selection ❖ Use the Up/Down arrow buttons to toggle between selections and assign a value to each Press the OK button. After the date and time setting values have been assigned, the Settings Menu screen appears. Getting Started Starting again from the power save mode NOTE 33 Under normal conditions, while replacing the battery, the internal battery will maintain the date and time settings. However, there is a small chance the settings may be lost (the internal battery backup will last for approximately seven days). It is recommended to check that the date and time settings are still correct after replacing the battery and before taking photos or recording of any type. Resetting the date and time 1 Press the Power button for approximately one second to turn on the camcorder. 2 Press the MENU button. 3 Select CLOCK SET and press the OK button. The Clock Set screen appears. 4 Use the Up/Down arrow buttons to toggle between selections and assign a value to each. Starting again from the power save mode In order to preserve battery power, the power save (sleep) function will automatically turn off the camcorder after approximately one minute of inactivity while taking photos or videos, or about five minutes of inactivity while in playback mode. This setting is factory-preset. ❖ You can restore the power by pressing the Power button. ❖ The camcorder turns off after approximately twelve hours, if connected to a computer or printer. If the ( ) icon appears... ❖ When a photo is taken, the date and time it was captured are recorded with it. If the date and time settings have not been completed, the date and time cannot be recorded with the captured images. For this reason, immediately after the camcorder is turned on, the “Set date and time” reminder briefly appears, after which the ( ) icon is shown on the Recording Screen. To have the date and time recorded with the images, please complete this setting before capturing images. 34 Getting Started Starting again from the power save mode ❖ Due to the characteristics of the camcorder, the outer surface may become warm during use, but this does not indicate a malfunction. ❖ If the camcorder starts to feel uncomfortably hot during use, temporarily discontinue use until it cools down. Please use a tripod or other support when using the camcorder for a long time. NOTE To immediately activate the power save mode ❖ Press the Power button briefly to activate the power save function. Chapter 3 Recording Before recording in water ❖ Make sure that the slot cover and the port cover are closed tightly. ❖ If a cover is open, water will get inside the camcorder and cause internal damage. ❖ When closing the slot cover and port cover, make sure that no foreign objects such as sand, hair, dust, etc. are caught in the rubber seal. NOTE There are locations on the camcorder where water might accumulate, but this will not affect its waterproof properties. Recording a video clip 1 Press the Power button for approximately one second to turn on the camcorder. 2 Press the Video ( ) button to begin recording a video clip. 35 36 Recording Recording a video clip NOTE It is not necessary to hold down the Video button while recording a video. 2M REC 00:00:09 5 Photo button Video button Recording time Remaining recording time available MENU button Power button (Sample Illustration) Recording a video clip 3 NOTE Press the Video ( ) button again to end the recording. The resolution of still images taken while recording a video is the same as the video resolution. Changing the video settings 1 With the Recording screen displayed, press the Right arrow button. The Video settings screen appears. VIDEO 1920x1080 30fps SHQ (Sample Image) Video settings screen 2 To return to the Recording screen without changing the settings, press the MENU button. Recording Taking still photos 3 37 Use the Left/Right arrow buttons to select a setting, and then press the OK button. The video settings are changed and the Recording screen displays. Recording in Action Mode (video self-timer) 1 Press and hold the Video ( screen appears. ) button until the Action Mode (Sample Image) Video settings - Action Mode screen 2 Recording begins approximately ten seconds after the Action Mode screen appears. Recording stops after approximately sixty seconds. Taking still photos 1 Press the Power button for approximately one second to turn on the camcorder. 2 To take a still photo, press the Photo ( ) button. A still image is captured. 13 Photo button Power button (Sample Illustration) Taking a still photo 00:00:19 38 Recording Taking still photos NOTE If the camcorder shake ( ) icon appears... ❖ If the shutter speed is slow during still image shooting, the possibility that an image may be blurred due to camcorder shake becomes high. The camcorder shake ( ) icon may appear on the screen. ❖ In this case, use a tripod to stabilize the camcorder while shooting. NOTE When shooting in dimly lit conditions, additional time may be needed to save data to the card. Zooming in or out on a subject 1 Point the camcorder lens at the subject. 2 Press the Up/Down arrow buttons to zoom in and out on a subject. NOTE ❖ Up arrow button: Zoom in ❖ Down arrow button: Zoom out While the zoom switch is activated, the zoom bar appears on the screen. Screen Up/Down arrow buttons (Sample Illustration) Zooming in or out on a subject Recording Capturing a still photo while recording a video clip 39 Changing the photo settings 1 With the Recording screen displayed, press the Left arrow button. The Photo settings screen appears. PHOTO 2592x1944 (Sample Image) Photo settings screen 2 To return to the Recording screen without changing the settings, press the MENU button. 3 Use the Left/Right arrow buttons to select a setting, and then press the OK button. The photo settings are changed the Recording screen displays. Capturing a still photo while recording a video clip 1 Press the Power button for approximately one second to turn on the camcorder. 2 Press the Video ( ) button to begin recording a video clip. 5M REC 00:00:09 Photo button Video button Power button (Sample Illustration) Capturing a still photo while filming 40 Recording Capturing a still photo while recording a video clip 3 To take a still photo of the desired image, press the Photo ( button. ) A still image is captured. NOTE When the remaining video recording time is approximately fifty seconds, it is no longer possible to capture a still image while recording a video clip. The exact remaining recording time at which this occurs differs depending on the subject and on the recording file size, as well as on the video recording mode. If you intend to capture a still image while recording a video, it is suggested that you take note of the remaining video recording time. Video clip recording size setting Still image recording size 1920 x 1080 pixels 1280 x 720 pixels 640 x 480 pixels NOTE Depending on the type of media card used, recording may end before the indicated remaining time available. Saving one frame from a video clip as a still image 1 Play back the video clip. Pause the playback at the point you wish to take a still photo. 2 Press the Photo ( ) button. If the file size of a video clip is very large, and the video clip is uploaded to a computer to be played back, the computer may not play back the video fast enough to be viewed properly, making it appear jerky. The video will always play back properly on the camcorder screen or on a television. NOTE During video clip playback, the sound of a motor is audible ❖ During recording, the sound of the optical zoom movement or auto focus movement may be recorded. This is not a malfunction. If no audio is heard ❖ The audio is not heard when the video clip is played back in the frame-by-frame, slow-motion, fast playback or reverse playback mode. Chapter 4 Playback Playing back video clips and still images 1 Press the Playback ( ) button. The Playback screen displays. 2010.12.24 14:25 100-0011 Remaining battery power indicator Arrow buttons Playback button MENU button Outline frame OK button (Sample Illustration) Video or photo playback 2 Use the arrow buttons to advance the outline frame to the desired file. Select the file to be played. The image information for each selected file appears at the bottom of the camcorder screen. 41 42 Playback Video clip playback operation 3 Press the OK button. The file you selected is played back. NOTE 4 In step 3, if you press the OK button for approximately one second a slideshow plays. Press any button to exit the slideshow. Press the Playback ( ) button to return to record mode. Deleting files 1 Using the arrow buttons, advance the outline frame to the file you wish to delete, and then press the MENU button. 2 Select DELETE SINGLE, and then press the OK button. NOTE If you press the Left or Right arrow buttons, a new screen appears, which allows you to choose a different file to delete. 3 Press the MENU button when you are finished deleting files. 4 Press the Power button for at least one second to turn off the camcorder. NOTE If a memory card has been inserted, you can only delete photos stored on the card. Photos on a write-protected memory card cannot be deleted. Video clip playback operation Function Action Normal forward playback Press the OK button. Stop playback Press the Down ( ) arrow button during playback. Pause Press the OK button during playback. Advancing one frame at a time Forward Press the Right ( ) arrow button after pausing playback. Reverse Press the Left ( ) arrow button after pausing playback. Playback Video clip playback operation Function 43 Action Forward Press and hold the Right ( ) arrow button after pausing playback. Reverse Press and hold the Left ( ) arrow button after pausing playback. Fast forward Press the Right ( ) arrow button during forward playback. ❖ The playback speed changes each time the Right arrow button is pressed, as follows: Slow playback Normal playback > 2x > 5x > 10x > 15x. ❖ Press the Left arrow button to resume normal playback speed. To accelerate playback Fast reverse Press the Left ( ) arrow button during forward playback. ❖ The playback speed changes each time the Left arrow is pressed, as follows: 2x > 5x > 10x > 15x. ❖ Press the Right arrow button to resume normal playback speed. To return to normal playback speed Adjust volume Press the OK button. Louder Press the Video ( ) button during playback. Softer Press the Photo ( ) button during playback. Chapter 5 Connecting to a TV You can play back videos and photos on a TV by connecting the camcorder to a TV. Connecting the HDMI™ cable Insert and pull out the cable carefully ❖ When connecting the cables, make sure that the cable plugs are correctly oriented and that they match the shapes of the port sockets on the devices. Push the plugs in straight when connecting them. If undue force is used to connect a cable, it may permanently damage the connector pins in the port socket. ❖ Do not use excessive force when connecting and disconnecting cables. Use a Mini HDMI™ cable (HDMI™ cable sold separately) to connect the camcorder to a TV. 1 44 Connect the Mini HDMI™ cable (HDMI™ cable sold separately) to your camcorder’s HDMI™ Out port. 45 Connecting to a TV Connecting the HDMI™ cable 2 Connect the other end of the cable to the HDMI™ port on the television. Mini HDMI™ cable* *(HDMI™ cable sold separately) (Sample Illustration) Connecting a Mini HDMI™ cable (HDMI™ cable sold separately) to the camcorder and TV 3 Set the video input source of your TV to HDMI™. The steps for viewing stored photos and videos on a TV are exactly the same as they are for viewing them on the camcorder screen (Use the TV controls to adjust the volume). NOTE Connection cable The camcorder screen does not display when the camcorder is connected to an HDTV. Image output destination Camcorder HDMI™ cable* screen TV Recording mode Standby Recording Playback mode X O X O X O O: Images are output X: Images are not output *When a Mini HDMI™ cable (HDMI™ cable sold separately) is used to connect the camcorder to a TV, 1080p video mode images are output as 1080i images. Chapter 6 Connecting to a Computer Transfer the files from the camcorder to a computer to play back videos and photos on the computer. Copying files to a computer You can transfer photos or videos stored on your camcorder to a computer and send them via email to friends or post them on the Internet. To do this: 1 Turn the computer on. 2 Connect the provided USB cable to your camcorder’s USB port. 3 Connect the other end of the cable to a computer. USB cable (Sample Illustration) Connecting a USB cable to the camcorder and computer 46 Connecting to a Computer Copying files to a computer 4 47 Press the Power button for approximately one second to turn on the camcorder. The USB Connection screen appears on the camcorder’s screen. USB CONNECTION COMPUTER PRINTER CANCEL CANCEL OK OK (Sample Image) USB Connection screen 5 Select COMPUTER, and then press the OK button. The Computer Connection Mode screen appears. USB CONNECTION YouTube CARD READER MTP PC CAMERA CANCEL CANCEL OK OK (Sample Image) Computer Connection Mode screen 6 Select CARD READER, and then press the OK button. 7 Copy the desired camcorder file(s) from your camcorder to the computer. NOTE To access the data in the camcorder’s internal memory, remove the card from the camcorder. 48 Connecting to a Computer Copying files to a computer Application software The following software is bundled on the included DVD-ROM: ❖ CAMILEO® Uploader: With this application installed and while your camcorder is connected to your computer in the YouTube® mode, the camcorder is ready to upload files to YouTube®. ❖ MAGIX Video deluxe 15 Plus Trial Software: This software can be used to edit videos (30-day trial version). Disconnecting the camcorder from the computer To disconnect your camcorder, be sure to follow the procedure below. Failure to follow this procedure may cause faulty operation of your computer or corrupt the files in your camcorder. 1 Prepare the camcorder for removal by clicking on the Show hidden icons button ( ), if necessary, in the notification area of the computer, and then selecting the Safely Remove Hardware and Eject Media icon. A list of the devices connected to the computer’s USB ports will appear. 2 Click camcorder drive (E:). The camcorder can now be disconnected from the computer. NOTE The drive name (E:) may be different on your computer. Chapter 7 Uploading Video Files to ® YouTube Included in the bundled software is the CAMILEO® Uploader, that can be used to upload your video clips to YouTube®. It helps you share them with your family and friends on the YouTube® website. With the application installed, and your camcorder connected to a computer in the YouTube® mode, the camcorder is ready to upload to YouTube®. NOTE You must have internet access to upload videos to YouTube®. NOTE If you do not have an account, please sign up on YouTube® first. 49 Chapter 8 Specifications Image sensor 5 Megapixel CMOS sensor Operations modes Video record, Photo record Lens f=4.1mm; F2.8 Focus Range (wide) Normal: 30cm~infinite Zoom 10X Digital zoom Shutter Electronic LCD screen 2 in. (5.08cm) LCD screen Storage media Built-in 64MB memory (partial memory is used for firmware code); SD/SDHC/SDXC card slot support (up to 64 GB) 2592 x 1944 5M Image resolution 1920 x 1080 2M (16:9) 1280 x 720 0.9M (16:9) 640 x 480 0.3M HD 1920 x 1080p (30fps) Video resolution HD 1280 x 720p (30fps) VGA 640 x 480p (30fps) White balance 50 Auto Specifications Multi-indicator Exposure Auto Light ON/OFF 51 Photo: JPEG File Format Video: Mpeg-4 AVC/H.264 Image play Single image/slideshow PC interface USB 2.0 port TV out Mini HDMI™ Battery Lithium-ion rechargeable battery Dimensions 2.2" (H) x 0.9" (W) x 4.2" (D) [55 mm (H) x 22.8 mm (W) x 107 mm (D)] Weight 3.5 oz. [98.5g (without battery)] Li-ion battery type name PX1686 Water resistant Compliant with JIS protection grade 8 standards (according to tests conducted in-house by manufacturer). Can be submerged up to a maximum depth of 6.56 ft. (2.0 m), for up to 60 minutes. Multi-indicator Multi-indicator status Lit Flashing Camcorder status Connected to a computer or printer charging Slow Battery charge error or rise in internal temperature Slow/Fast During sleep mode Connected to a computer or printer Fast Connected to a TV During Self-timer photography Very fast Accessing card Operating Environment Conditions Operating temperature: 41° to 95° F (5° to 35° C) Operating humidity: 20 to 80% (no condensation allowed) Chapter 9 Troubleshooting Function Question The power will not turn on. Power 52 Answer Action Cold temperatures may Place the camcorder in have caused the battery to your pocket to warm it up temporarily lose its before use. power. The ambient temperature The battery power was may be very low. consumed quickly after a full recharge. The battery life has expired. Keep the battery in an environment of 50 - 104 °F (10 - 40 °C). The battery will need to be replaced. Recharging does not stop. The battery life has expired. The battery will need to be replaced. The ( ) icon appears. The remaining battery life Recharge the battery. is low. 53 Troubleshooting Function Question Answer Action The multi-indicator light A recorded file is saving This is not a malfunction. is flashing orange. to the card. Wait until the multi-indicator light turns off. Are the settings retained The settings are retained after the camcorder is after the camcorder is turned off? turned off. Shooting Screen Which resolution setting should I use? -- When used in cold weather, why does the image seem to leave motion trails as it moves? This is a condition due to the camcorder screen Why does the displayed characteristics. image contain dots that are red, blue, and green, or contain black spots? -- Select the resolution setting according to the intended use. : To print letter size or larger, and print a zoomed in portion of a photo. : To print a standard photo (photo service). , : To display photos on a Web page, or send as email attachments. This is not a malfunction. Spots that appear in the screen only appear in the screen and will not be recorded with the images. 54 Function Viewing images Troubleshooting Question Answer Action Why is the image too bright? The subject was too bright. When capturing an image, devise a way to compensate for a bright subject, for example, changing the shooting angle. Why is there no image? The icon is displayed. May be the result of trying Play back images that to play back images were recorded on a card stored on a card from a using this camcorder. different digital camcorder. Why is the playback image distorted? This may occur if the subject moves or if the camcorder is moved during recording. Why isn’t the magnified image clear? Due to the characteristics This is not a malfunction. of the camcorder, magnified images appear less clear. Can I play back image and sound files that were edited using my computer? We cannot guarantee the accurate playback of files that have been edited using a computer. This is not a malfunction. It is a characteristic of the CMOS sensor. -- Why is there a motor-like The sound of the This is not a malfunction. sound during video clip camcorder’s mechanical playback? action was recorded. Connecting Why is there no sound? to a TV Printing The volume on the TV is Adjust the volume on the set to the minimum. TV. Why does a message There is a problem with appear during PictBridge the printer. printing? Please refer to the instruction manual for your printer. 55 Troubleshooting Function Question Action Why does the “Insufficient card memory” or “Insufficient internal memory” message appear? There is no available Delete unnecessary files, memory on the card or in or use a card with more the camcorder’s internal available memory. memory. Why does the “Card is protected” message The lock switch on the card is in the locked (protect) position. appear? The camcorder is inoperable. Misc. Answer Move the lock switch to the unlocked position. A temporary internal Remove the battery form circuity problem may be the camcorder, wait a few the cause. minutes, then reinstall the battery and try again. A problem such as The card contains files inability to record or play that were saved using a back occurs. device other than this camcorder. After saving your files to a different medium, format the card. Why does the “System A problem has occurred Check the following error” message appear? with the card or within the items: camcorder. 1 Remove the card and then reinstall it. 2 Remove the battery and then reinstall it. 3 Install a different card. If “System error” still appears after performing the above steps, then take the camcorder to a dealer for service. Chapter 10 Other Information Toshiba Support If you require help or are having problems operating your product, you may need to contact Toshiba for additional technical assistance. Before you call Since some problems may be related to software, it is important that you investigate other sources of assistance first. Try the following before contacting Toshiba: 56 ❖ Review the documentation supplied with your product. ❖ If a problem occurs when you are running software applications, consult the software documentation for troubleshooting suggestions. Contact the software company’s technical support department for assistance. ❖ Consult the reseller or dealer from whom you purchased your product. They are your best resource for current information and support. Other Information Contacting Toshiba 57 Contacting Toshiba Toshiba’s technical support Web site For technical support, or to stay current on the most recent software and hardware options for your CAMILEO® product and for other product information, be sure to regularly check the Toshiba Web site at www.pcsupport.toshiba.com. Toshiba voice contact For technical support, call the Toshiba Customer Support Center: Within the United States at (888) 592-0944 Outside the United States at (949) 583-3305 Toshiba Phone Service Center for Latin America Specialized technical service in Spanish. Hours: Monday through Friday from 8:00 a.m. to 9:00 p.m. EST Argentina: 0-800-666-3701 Bolivia: 800-100-684 Chile: 800-64-6526 Colombia: 01-800-912-0539 Costa Rica: 0-800-011-1123 Ecuador: 949-587-6834* El Salvador: 800-6601 Guatemala: 949-587-6835* Honduras: 949-587-6836* Nicaragua: 949-587-6843* Panama: 00-8000-44-7813 Paraguay: 009-800-441-0059 Peru: 0-800-5-3817 Dominican Republic: 1-888-862-3225 Uruguay: 000-411-002-2297 Venezuela: 0-800-100-8819 *Phone charges apply 58 Other Information Warranty Warranty Online Warranty Information This product comes with a One (1) Year Standard Limited Warranty. The One (1) Year Standard Limited Warranty for Toshiba Computer Accessories can be found online at http://pcsupport.toshiba.com/accessories1yr. Warranty Service Customers located in the fifty (50) United States and District of Columbia may obtain warranty service by visiting the Toshiba Acclaim Web site at www.acclaim.toshiba.com or by contacting the telephone support center at 1-888-592-0944. Customers located outside the fifty (50) United States and District of Columbia may obtain warranty service by contacting the telephone support center at 1-949-583-3305. CAMILEO® BW10 Manual del usuario 2 Información reglamentaria TOSHIBA declara que este producto cumple con las siguientes normas: Requisitos de la FCC Este equipo se probó y se comprobó que cumple con la Parte 15 de las normas de la FCC. Su funcionamiento está sujeto a las siguientes dos condiciones: (1) Este dispositivo no debe causar interferencias perjudiciales. (2) Este dispositivo debe aceptar toda interferencia, incluidas aquellas que puedan comprometer su funcionamiento. Declaración de conformidad CE Este producto ostenta la marca CE de conformidad con las directivas de la Comunidad Europea pertinentes. La oficina responsable de la obtención de la marca en la Comunidad Europea es Toshiba Europa GmbH, Hammfelddamm 8, 41460 Neuss, Alemania. Una copia de la Declaración de conformidad oficial se puede obtener en el siguiente sitio: http://epps.toshiba-teg.com. Número de modelo: CAMILEO® BW10 Entorno de trabajo La Compatibilidad electromagnética (CEM) de este producto se comprobó, como es típico para esta categoría de productos, para uso en entornos residenciales, comerciales o de industria ligera. Toshiba no comprobó ningún otro entorno de trabajo y el uso de este producto en dichos entornos podría estar restringido o no ser recomendado. Las eventuales consecuencias del uso de este producto en entornos de trabajo que no han sido comprobados podrían ser: Perturbación de otros productos o de este producto en el área cercana, que produce temporalmente un funcionamiento defectuoso o la pérdida o corrupción de datos. Ejemplos de entornos de trabajo no verificados y consejos relacionados: Entornos industriales (esto es, donde se utiliza sobre todo corriente trifásica de 380 voltios): Peligro de interferencia con el producto debido a posibles campos electromagnéticos fuertes, especialmente cerca de maquinaria grande o generadores de potencia. Entornos médicos: El cumplimiento con la directiva relativa a los productos sanitarios no ha sido verificado por Toshiba y por lo tanto este producto no se puede usar como producto sanitario sin ulterior verificación. El uso en ambientes 5.375 x 8.375 ver 2.3 3 de oficina, por ejemplo dentro de un hospital, no debería causar problemas si no está restringido por los administradores responsables. Vehículos automotores: Consulte las instrucciones para el usuario del vehículo en cuestión para obtener información sobre el uso de esta categoría de productos. Aeronaves: Siga las instrucciones del personal de vuelo respecto a las restricciones del uso. Entornos adicionales no relacionados con la Compatibilidad electromagnética (CEM) Uso en exteriores: Como un producto destinado típicamente para ser usado en el hogar o en la oficina, este producto no es particularmente resistente al ingreso de humedad ni es a prueba de impactos fuertes. Atmósfera explosiva: No se permite el uso de este producto en estos entornos de trabajo especiales (Ex). REACH La siguiente información es sólo para estados miembros de la Unión Europea: Declaración de conformidad con REACH El nuevo reglamento de la Unión Europea relativo al registro, la evaluación, la autorización y la restricción de las sustancias y preparados químicos (Registration, Evaluation, Authorization and Restriction of Chemicals o REACH) entró en vigor el 1 de junio de 2007. Toshiba cumple con todos los requisitos de REACH y está comprometida con brindar a sus clientes la información sobre las sustancias químicas presentes en sus productos de acuerdo con el reglamento REACH. Consulte el sitio web: www.toshiba-europe.com/computers/info/reach para obtener información acerca de la presencia en nuestros productos de sustancias incluidas en la lista de candidatos, conforme al artículo 59(1) del Reglamento (CE) No 1907/2006 (“REACH”) en concentraciones superior al 0,1% en peso/peso (p/p). Directiva sobre Residuos de Aparatos Eléctricos o Electrónicos de la Unión Europea La siguiente información es sólo para estados miembros de la Unión Europea: Desecho de productos El símbolo del recipiente de basura con ruedas tachado indica que este producto se debe recoger y desechar separadamente del resto de los desechos domésticos. Las baterías y acumuladores incorporados se pueden desechar con el producto, ya que éstos se separan en los centros de reciclaje. 5.375 x 8.375 ver 2.3 4 La barra negra indica que el producto salió al mercado después del 13 de agosto de 2005. Participando en la recolección separada de productos y baterías, usted contribuye a garantizar que éstos se desechen en forma apropiada y por lo tanto ayuda a evitar consecuencias negativas para el medio ambiente y la salud de las personas. Para obtener información detallada sobre programas de recolección y reciclaje disponibles en su país, por favor visite nuestro sitio web (http://eu.computers.toshiba-europe.com) o póngase en contacto con la oficina local de su ciudad o el almacén donde adquirió el producto. Desecho de las baterías y/o acumuladores El símbolo del recipiente de basura con ruedas tachado indica que las baterías y/o acumuladores se deben recoger y desechar separadamente del resto de los desechos domésticos. Pb, Hg, Cd Si la batería o acumulador del producto contiene valores específicos de plomo (Pb), mercurio (Hg), y/o cadmio (Cd) superiores a los valores especificados en la Directiva sobre baterías (2006/66/CE), entonces los símbolos químicos del plomo (Pb), el mercurio (Hg) y/o el cadmio (Cd) aparecerán en la batería debajo del símbolo del recipiente de basura con ruedas tachado. Participando en la recolección separada de baterías, usted contribuye a garantizar que éstos se desechen en forma apropiada y por lo tanto ayuda a evitar consecuencias negativas para el medioambiente y la salud de las personas. Para obtener información detallada sobre programas de recolección y reciclaje disponibles en su país, por favor visite nuestro sitio web (http://eu.computers.toshiba-europe.com) o póngase en contacto con la oficina local de su ciudad o el almacén donde adquirió el producto. Contacto Dirección: Teléfono: TOSHIBA America Information Systems, Inc. 9740 Irvine Boulevard Irvine, California 92618-1697 (949) 583-3000 5.375 x 8.375 ver 2.3 5 Instrucciones de seguridad 1 No deje caer la videocámara ni la perfore o desarme, de lo contrario se anula la garantía. 2 No exponga la videocámara a temperaturas elevadas ni la deje en contacto directo con la luz del sol ya que la videocámara podría averiarse. 3 Use la videocámara con cuidado. No presione el cuerpo de la videocámara con fuerza. 4 Para su seguridad personal, no utilice la videocámara durante una tormenta ni cuando relampaguea. 5 No utilice baterías de especificaciones diferentes, ya que se podrían causar daños graves a la videocámara. 6 Extraiga la batería cuando no esté utilizando la videocámara durante un período prolongado, ya que una batería deteriorada puede afectar el funcionamiento de la videocámara. 7 Extraiga la batería si da muestras de que tiene una fuga o una deformación. 8 Utilice solamente los accesorios suministrados por el fabricante. 9 Mantenga la videocámara fuera del alcance de los niños. 10 Se corre el riesgo de una explosión cuando se reemplaza la batería con una de tipo incorrecto. 11 Elimine las baterías usadas de acuerdo con las instrucciones. Información sobre la batería ❖ Use solamente las baterías recomendadas por TOSHIBA como repuestos. La batería es de iones de litio y puede explotar si no se reemplaza, utiliza, manipula o elimina en forma correcta. Deseche la batería de acuerdo con la legislación y los reglamentos locales. ❖ Cargue la batería solamente a temperatura ambiente entre 5 y 35 grados centígrados (41 y 95 grados Fahrenheit). De lo contrario, es posible que se fugue la solución electrolítica, que se deteriore el rendimiento de la batería y que se acorte su duración. ❖ Nunca instale o extraiga la batería sin antes apagar la alimentación y desconectar el cable USB. ❖ Use solamente el cable USB que se suministra o un adaptador USB AC genérico estándar (no suministrado por Toshiba). Nunca intente cargar la batería con un cargador diferente a los especificados arriba. 5.375 x 8.375 ver 2.3 6 Íconos de seguridad Este manual contiene instrucciones de seguridad que deben seguirse a fin de evitar posibles peligros que podrían tener como consecuencia lesiones personales, daños al equipo o pérdida de datos. Son advertencias de seguridad que están clasificadas de acuerdo con la gravedad del peligro y están representadas por íconos que distinguen cada instrucción como se muestra abajo: P E L I G R O Este ícono indica la presencia de una situación inminentemente peligrosa que, de no evitarse, ocasionaría muerte o lesiones graves. A D V E R T E N C I A Este ícono indica la presencia de una situación potencialmente peligrosa que, de no evitarse, podría ocasionar muerte o lesiones graves. Este ícono indica la presencia de una situación potencialmente peligrosa que, de no evitarse, podría ocasionar lesiones menores o moderadas. Este ícono indica la presencia de una situación potencialmente peligrosa que, de no evitarse, podría ocasionar daños a la propiedad. NOTA Este ícono brinda información importante. 5.375 x 8.375 ver 2.3 7 Propiedades de impermeabilidad* Esta videocámara cumple con la Norma Industrial Japonesa (Japanese Industrial Standard o JIS) IPX8 de impermeabilidad (anteriormente el nivel de protección 8 de la norma JIS) y se puede usar bajo el agua. Sin embargo, tenga en cuenta que hacer caso omiso de las siguientes precauciones podría ocasionar daños o lesiones que no están cubiertos por la garantía. Dedique tiempo a leer con cuidado estas precauciones y acátelas. *Se puede sumergir hasta una profundidad máxima de 2 m (6,56 pies), durante un tiempo máximo de 60 minutos. Antes de usar la videocámara ❖ Al cerrar la cubierta de la ranura y la del puerto, asegúrese de que no quede atrapado en el sello de caucho ningún objeto extraño como arena, pelos, polvo, etc. ❖ Asegúrese de que la cubierta de la ranura y la del puerto estén cerradas por completo y de forma segura para evitar que entre agua al interior de la videocámara y la dañe. ❖ Tenga en cuenta que los accesorios de la videocámara no son impermeables. Precauciones relativas al uso de la videocámara en el agua ❖ La propiedad de impermeabilidad de la videocámara se aplica solamente al agua dulce y al agua de mar, pero no a sustancias de limpieza, químicos, aguas termales, etc. En caso de salpicaduras, elimine con un paño cualquier humedad. ❖ No sumerja la videocámara en agua a una profundidad superior a 2 metros (6,56 pies). ❖ No someta la videocámara a agua a alta presión. ❖ No sumerja la videocámara en agua durante más de 60 minutos. Después de usar la cámara bajo el agua durante 60 minutos, déjela secar durante al menos 10 minutos. ❖ No sumerja la videocámara en agua a temperaturas superiores a 40 °C (104 °F). ❖ No abra ni cierre la cubierta de la ranura o del puerto cuando la videocámara esté mojada o mientras esté sumergida en agua. ❖ No abra ni cierre la cubierta de la ranura o del puerto con las manos mojadas. ❖ No abra la cubierta de la ranura o del puerto en la playa o al lado de una piscina. ❖ No sacuda la videocámara mientras esté sumergida en el agua, ya que se podría abrir la cubierta de la ranura o del puerto. 5.375 x 8.375 ver 2.3 8 Almacenamiento y mantenimiento de la videocámara ❖ Lave la videocámara después de sumergirla en agua salada o cuando ha quedado agua salada adherida a la misma. De lo contrario se puede causar la corrosión o descoloración de la lámina, al igual que el deterioro de la impermeabilidad de la videocámara. ❖ Después de utilizar la videocámara en el agua, use agua fresca para lavarla. Nunca use jabón o detergente para limpiar la videocámara, ya que podría causar el deterioro de la impermeabilidad de la videocámara. ❖ Después de lavar la videocámara, séquela por completo utilizando un paño seco para eliminar las gotas de agua que hayan quedado adheridas a ella. ❖ No deje la videocámara en un ambiente a menos de 0 °C (32 °F) o a más de 40 °C (104 °F) de temperatura, ya que esto podría deteriorar la impermeabilidad de la videocámara. Otras precauciones ❖ No sacuda fuertemente la videocámara, ya que esto podría deformar la cubierta de la ranura, la cubierta del puerto o el cuerpo de la videocámara, comprometiendo así la impermeabilidad de la misma. NOTA ¿Qué es “JIS IPX8” (anteriormente “nivel de protección 8 de la norma JIS”)? ❖ “JIS IPX8” especifica que un dispositivo está protegido contra los efectos de la inmersión continua en agua durante un período de tiempo limitado. Antes de grabar bajo el agua Asegúrese de que la cubierta de la ranura y la del puerto estén cerradas. Si una cubierta está abierta, el agua podría entrar en la videocámara y dañarla. Al cerrar la cubierta de la ranura y la del puerto, asegúrese de que no quede atrapado en el sello de caucho ningún objeto extraño como arena, pelos, polvo, etc. 5.375 x 8.375 ver 2.3 9 Hay lugares de la videocámara donde podría acumularse agua, pero esto no afecta la impermeabilidad de la misma. Para el cuidado de la videocámara después de haberla usado bajo el agua, consulte “Propiedades de impermeabilidad*” en la página 7. Información adicional © Copyright 2011 TOSHIBA CORPORATION. Todos los derechos reservados. TOSHIBA se reserva el derecho de efectuar cambios técnicos. TOSHIBA no asume ninguna responsabilidad por daños directos o indirectos incurridos por errores, omisiones o discrepancias entre este producto y la documentación. Marcas comerciales CAMILEO es una marca registrada de Toshiba America Information Systems, Inc. y/o Toshiba Corporation. Adobe y Photoshop son marcas registradas o marcas comerciales de Adobe Systems Incorporated en Estados Unidos y/u otros países. HDMI, el logotipo de HDMI y High-Definition Multimedia Interface son marcas comerciales o marcas registradas de HDMI Licensing, LLC. Intel, Intel Core, Celeron, Centrino y Pentium son marcas comerciales o marcas registradas de Intel Corporation o de sus subsidiarias en Estados Unidos y otros países. Mac OS es una marca comercial de Apple Inc., registrada en Estados Unidos y otros países. Microsoft, Windows y Windows Vista son marcas registradas o marcas comerciales de Microsoft Corporation en Estados Unidos y/u otros países. Secure Digital y SD son marcas comerciales de la SD Card Association. YouTube y el logotipo de YouTube son marcas registradas de Google, Inc. Todos los demás nombres de marcas y productos son marcas comerciales o marcas registradas de sus respectivas compañías. 5.375 x 8.375 ver 2.3 Contenido Instrucciones de seguridad.......................................5 Información sobre la batería .....................................5 Íconos de seguridad .................................................6 Capítulo 1: Familiarícese con la videocámara.......................... 13 Vista general ...........................................................13 Revise los componentes ...................................14 Requisitos del sistema ......................................14 Vista frontal ......................................................15 Vista posterior ..................................................16 Capítulo 2: Para comenzar........................................................ 17 Instalación de la batería ..........................................17 Inserción de la batería.......................................18 Extracción de la batería .....................................19 Carga de la batería ............................................20 Elimine la humedad de todas las superficies de la videocámara .......................................22 Ícono de alerta de temperatura ...............................28 Inserción y extracción de una tarjeta de medios .....28 10 5.375 x 8.375 ver 2.3 Contenido 11 Tomar fotografías sin haber instalado una tarjeta de medios ........................................30 Para formatear una tarjeta de medios ...............30 Encender la videocámara y empezar a usarla..........30 Cómo acceder a la pantalla MENÚ ....................31 Configuración de la fecha y la hora .........................33 Volver a configurar la fecha y la hora................34 Reiniciar a partir del modo de ahorro de energía ......34 Capítulo 3: Grabación................................................................ 36 Grabación de un videoclip.......................................36 Cambiar la configuración de video ....................37 Toma de fotografías ................................................38 Efectuar acercamientos o alejamientos de un sujeto ..........................................................39 Cambiar la configuración de fotografía .............40 Toma de fotografías durante la grabación de un videoclip ...........................................................41 Para guardar una imagen de un videoclip como una fotografía....................................42 Capítulo 4: Reproducción.......................................................... 43 Reproducción de videoclips y fotografías ...............43 Eliminación de archivos ....................................44 Funcionamiento de la reproducción de videoclips..........................................................44 Capítulo 5: Conexión a un televisor.......................................... 46 Conexión del cable HDMI™.....................................46 Capítulo 6: Conexión a una computadora............................... 48 Copia de archivos a una computadora ....................48 Aplicaciones......................................................50 Desconexión de la videocámara de la computadora...............................................50 5.375 x 8.375 ver 2.3 12 Contenido Capítulo 7: Transferir archivos de video a YouTube™............. 51 Capítulo 8: Especificaciones...................................................... 52 Indicador múltiple ...................................................54 Condiciones ambientales de funcionamiento ..........54 Capítulo 9: Solución de problemas .......................................... 55 Capítulo 10: Información adicional........................................... 59 Asistencia técnica de Toshiba .................................59 Antes de contactar a Toshiba ............................59 Contacto con Toshiba .............................................60 Sitio web de asistencia técnica de Toshiba .......60 Contacto telefónico con Toshiba .......................60 Garantía ..................................................................61 Información en línea sobre la garantía ..............61 Servicio de garantía ..........................................61 5.375 x 8.375 ver 2.3 Capítulo 1 Familiarícese con la videocámara Vista general La videocámara Toshiba viene equipada con un sensor de 5 megapíxeles que puede grabar videos en formato H.264. Este formato permite grabar más video con menos memoria. Otras características de la videocámara CAMILEO® BW10 son: ❖ A prueba de agua a 2 m (6,5 pies) ❖ Imágenes de calidad hasta de 5 megapíxeles ❖ Pantalla LCD a color para visualizar video y fotografías con mayor facilidad ❖ Grabación de video con resolución de alta definición (HD) de 1920 x1080 ❖ Conectividad HDTV a través de un cable HDMI™ (cable HDMI™ vendido por separado) ❖ Aplicación integrada YouTube® Direct, que permite transferir a YouTube® los videos grabados con la videocámara con mayor facilidad. ❖ Zoom digital 10x ❖ Memoria integrada que permite tomar fotografías o grabar videos sin utilizar una tarjeta de memoria ❖ Ranura de tarjeta de memoria que permite aumentar la capacidad de almacenamiento 13 14 Familiarícese con la videocámara Vista general NOTA El firmware utiliza una porción de la memoria integrada para el funcionamiento de la videocámara. Revise los componentes Desempaque la caja y asegúrese de que estén incluidos los artículos enumerados a continuación: DVD-ROM de instalación con el software del producto, el Manual del usuario (este documento) e información sobre garantía Batería de iones de litio Cable USB Correa de mano Estuche blando Guía de inicio rápido (Ilustración de muestra) Componentes NOTA Asegúrese de retirar la película protectora del lente antes de usar la videocámara. Requisitos del sistema ❖ Microsoft® Windows® XP SP3/Windows Vista®/Windows® 7 ❖ Intel® Core™ Duo E4400 2.0 GHz o superior ❖ 1 GB de RAM ❖ 1 GB de espacio libre en el disco duro ❖ DVD-ROM ❖ Puerto USB 1x Familiarícese con la videocámara Vista general NOTA 15 La pantalla de cristal líquido (LCD) se fabrica utilizando una tecnología de altísima precisión. Sin embargo, podrían aparecer en la pantalla algunos puntos diminutos negros y/o brillantes (blancos, rojos, azules o verdes). Estos puntos son el resultado normal del proceso de fabricación y no afectan la grabación. Vista frontal Luz indicadora múltiple Pantalla Botón OK (Aceptar) Botón Fotografía Botón de Video Botones de Dirección Botón Reproducir Botón MENÚ Botón de encendido (Ilustración de muestra) Vista frontal 16 Familiarícese con la videocámara Vista general Vista posterior Micrófono Luz LED Lente Cubierta del puerto Cubierta de la ranura de la batería/tarjeta de medios (Ilustración de muestra) Vista posterior Capítulo 2 Para comenzar Instalación de la batería Antes de usar la videocámara, retire la película protectora de la batería como se muestra a continuación. (Ilustración de muestra) Cómo retirar la película protectora de la batería 17 18 Para comenzar Instalación de la batería Inserción de la batería Para instalar la batería que se suministra: 1 Mientras presiona hacia abajo el pestillo de desenganche de la cubierta, deslice la cubierta y ábrala. (Ilustración de muestra) Cómo abrir la cubierta de la ranura de la batería/tarjeta de medios 2 Inserte la batería hasta que encaje en su lugar. (Ilustración de muestra) Cómo insertar la batería 3 Cierre la cubierta de la ranura de la batería/tarjeta de medios. Asegúrela deslizándola de vuelta a su lugar. (Ilustración de muestra) Cómo cerrar la cubierta de la ranura de la batería/tarjeta de medios Para comenzar Instalación de la batería 19 Cierre bien la cubierta de la ranura y la del puerto. Si cualquier cubierta no se cierra o no se cierra bien, la videocámara pierde su impermeabilidad. Al cerrar una cubierta, asegúrese de que no quede atrapado en el sello de caucho ningún objeto extraño como arena, pelos, polvo, etc. Extracción de la batería Para retirar la batería: 1 Mientras presiona hacia abajo el pestillo de desenganche de la cubierta, deslice la cubierta y ábrala. (Ilustración de muestra) Cómo abrir la cubierta de la ranura de la batería/tarjeta de medios 2 Deslice el gancho de la batería hacia abajo. La batería sobresale ligeramente de la ranura. 3 Hale la batería hacia afuera. (Ilustración de muestra) Cómo extraer la batería 4 Cierre la cubierta de la ranura de la batería/tarjeta de medios. Asegure la cubierta deslizándola de vuelta a su lugar. 20 Para comenzar Instalación de la batería Cierre bien la cubierta de la ranura y la del puerto. Si cualquier cubierta no se cierra o no se cierra bien, la videocámara pierde su impermeabilidad. Al cerrar una cubierta, asegúrese de que no quede atrapado en el sello de caucho ningún objeto extraño como arena, pelos, polvo, etc. Carga de la batería ❖ No encienda la videocámara mientras se está cargando la batería. No se puede cargar la batería mientras la videocámara está encendida. ❖ No apague la computadora mientras se está cargando la batería. No es posible cargar la batería mientras la computadora está apagada. ❖ En el caso de algunas computadoras, podría ser posible cargar la batería mientras la computadora está apagada. NOTA Para cargar la videocámara antes de usarla use solamente el cable USB que se suministra o un adaptador USB CA genérico estándar (no suministrado por Toshiba). NOTA La recarga de la batería sólo se lleva a cabo cuando la videocámara está apagada, o cuando se han activado las funciones de ahorro de energía o la de suspensión. La recarga no se lleva a cabo cuando la videocámara está en el modo de grabación o de reproducción. Para comenzar Instalación de la batería 1 21 Para cargar la batería la videocámara debe estar APAGADA. Si la videocámara está ENCENDIDA, presione el botón de encendido durante al menos un segundo para apagarla. Botón de encendido (Ilustración de muestra) El botón de encendido 2 Deslice el pestillo de la cubierta del puerto a la posición de abierto. La cubierta se abre. (Ilustración de muestra) Cómo abrir la cubierta del puerto 3 Use el cable de interfaz USB dedicado (que se suministra) para conectar la videocámara a la computadora. (Ilustración de muestra) Cómo conectar la videocámara a una computadora 22 Para comenzar Instalación de la batería 4 Encienda la computadora para empezar a cargar la videocámara. La luz del indicador múltiple se ilumina de color naranja. 5 ❖ Cuando se completa la carga la luz del indicador se apaga. ❖ El tiempo de carga es de aproximadamente 220 minutos. Mientras se está cargando la videocámara cierre la cubierta del puerto asegurándose de que quede herméticamente cerrada. La videocámara incluye un cable USB, que permite cargar la batería a través de una conexión USB en la computadora. Para cargar la batería con alimentación de CA usted puede comprar un adaptador USB AC estándar (no suministrado por Toshiba) que tenga las siguientes especificaciones mínimas: CC 5V y más de 500mA de salida. Elimine la humedad de todas las superficies de la videocámara Si no se elimina debidamente la humedad adherida a las hendiduras de la cubierta de la ranura y la cubierta del puerto, cuando se abre una cubierta la humedad podría penetrar en la videocámara. Para eliminar por completo la humedad siga los siguientes pasos: 1 Sacuda suavemente la videocámara para eliminar el exceso de gotas de agua. (Ilustración de muestra) Cómo sacudir cuidadosamente el agua de la videocámara 2 Con un paño suave elimine la humedad del área alrededor de la cubierta. Para comenzar Instalación de la batería ❖ 23 Asegúrese de que no entre agua en la videocámara al abrir la cubierta. (Ilustración de muestra) Cómo secar la humedad de la cubierta de la ranura ❖ Si hay humedad adherida dentro de la cubierta, séquela por completo con un paño. (Ilustración de muestra) Cómo secar la humedad del interior de la cubierta de la ranura NOTA La humedad dentro de la videocámara no siempre se debe a la inmersión en agua. Cierre bien la cubierta de la ranura y la del puerto. Si cualquier cubierta no se cierra o no se cierra bien, la videocámara pierde su impermeabilidad. Al cerrar una cubierta, asegúrese de que no quede atrapado en el sello de caucho ningún objeto extraño como arena, pelos, polvo, etc. 24 Para comenzar Instalación de la batería A D V E R T E N C I A Manejo de la batería ❖ Nunca trate de desechar una batería quemándola o exponiéndola al fuego y nunca la ponga en contacto con un aparato que genere calor (ej.: un horno de microondas). El calor puede provocar la explosión de la batería y/o provocar la fuga de líquido cáustico, que podrían ambos causar lesiones graves. ❖ Nunca intente desarmar, alterar o reparar la batería, ya que ésta podría sobrecalentarse e incendiarse. La fuga de la solución alcalino-cáustica o de otras sustancias electrolíticas podría provocar un incendio, que podría ocasionar la muerte o lesiones graves. ❖ Nunca ponga en contacto, accidental o intencionalmente, las dos terminales de la batería con otro objeto conductor causando un cortocircuito. Esto podría ocasionar lesiones graves o provocar un incendio, así como dañar la batería y el producto. Cuando transporte la batería envuélvala siempre en un material plástico (o colóquela en una bolsa plástica) para evitar exponer sus terminales a otro objeto conductor, lo cual podría ocasionar lesiones graves. Al desechar la batería siempre cubra las terminales metálicas con cinta de aislar para evitar un cortocircuito accidental que podría ocasionar lesiones graves. Para comenzar Instalación de la batería 25 A D V E R T E N C I A ❖ Nunca inserte clavos ni objetos punzocortantes, golpee con un martillo ni con algún otro objeto, ni pise la batería, ya que podría provocar un incendio o explosión que podría ocasionar lesiones graves. ❖ Nunca cargue la batería mediante un método que no esté indicado en las instrucciones, ya que si lo hace podría provocar un incendio o explosión, que podría ocasionar lesiones graves. ❖ Nunca conecte la batería a un tomacorriente o al enchufe del encendedor de un auto, ya que la batería podría romperse o encenderse provocando un incendio o explosión, que podría ocasionar lesiones graves. ❖ Nunca permita que se moje la batería, ya que una batería mojada podría sobrecalentarse o encenderse provocando una ruptura o incendio, que podría ocasionar la muerte o lesiones graves. ❖ Nunca guarde una batería en un área con un alto nivel de humedad, ya que esto podría provocar un incendio o explosión, que podría ocasionar lesiones graves. ❖ Nunca exponga la batería a condiciones anormales de impacto, vibración o presión. Nunca use una batería que haya sido expuesta a condiciones anormales de impacto aunque la apariencia de ésta sea normal. El dispositivo de protección interno de la batería puede fallar, ocasionando que ésta se sobrecaliente o encienda provocando una fuga de líquido cáustico, una explosión o un incendio, que podría causar la muerte o lesiones graves. ❖ Nunca someta una batería al calor y nunca la guarde o use cerca de una fuente de calor. Si la batería se calienta o se quema se podría encender o explotar, lo que podría ocasionar la muerte o lesiones graves. Someter una batería al calor también podría ocasionar una fuga del líquido cáustico, así como fallas, mal funcionamiento o pérdida de datos almacenados. Uso de la batería correcta ❖ Siempre utilice la batería suministrada con la videocámara. Hay otras baterías que tienen distintos voltajes y polaridades en las terminales. El uso de baterías no compatibles podría generar humo o provocar un incendio o ruptura, que podría ocasionar lesiones graves. 26 Para comenzar Instalación de la batería A D V E R T E N C I A Seguridad de la batería ❖ Si la batería tiene una fuga, nunca permita que el fluido electrolítico cáustico entre en contacto con sus ojos, cuerpo o ropa. Use guantes protectores cuando manipule una batería dañada. En caso de que el fluido electrolítico cáustico de la batería entrara en contacto con sus ojos, lávelos inmediatamente con cantidades abundantes de agua corriente y busque atención médica cuanto antes para evitar que sus ojos sufran daños irreversibles. En caso de que el fluido electrolítico entrara en contacto con alguna parte de su cuerpo, lave esa parte inmediatamente bajo agua corriente para evitar irritaciones cutáneas. En caso de que el fluido electrolítico entrara en contacto con su ropa, quítesela de inmediato para evitar que el fluido entre en contacto con su cuerpo, lo que podría ocasionar lesiones graves. Indicadores de advertencia de la batería ❖ Si observa cualquiera de las siguientes condiciones apague inmediatamente la alimentación, desconecte la clavija del cable de alimentación del tomacorriente y deje de usar la batería: ❖ Mal olor u olor inusual ❖ Calor excesivo ❖ Decoloración ❖ Deformación, grietas o fugas ❖ Humo ❖ Otras situaciones poco usuales durante el uso, tal como un sonido anormal En tales situaciones, extraiga cuidadosamente la batería del producto de inmediato. En algunos casos, tal vez tenga que esperar hasta que el producto se enfríe antes de retirar la batería, para evitar la posibilidad de sufrir una lesión menor debido a la exposición al calor. No vuelva a encender la alimentación del producto hasta que un representante de servicio autorizado de Toshiba haya comprobado que no implica un riesgo. Si continúa usando la batería podría provocar un incendio o una ruptura, que podría ocasionar lesiones graves o fallas al producto, incluyendo entre otras la pérdida de datos. Para comenzar Instalación de la batería 27 A D V E R T E N C I A Desecho de baterías usadas ❖ Siempre deseche las baterías usadas de conformidad con todas las leyes y normas pertinentes. Al transportarlas, coloque una cinta aislante, tal como una cinta de celofán, sobre el electrodo para evitar un posible cortocircuito, incendio o choque eléctrico. No cumplir con estas instrucciones podría resultar en lesiones graves. Inserción de la batería ❖ Al instalar una batería o antes de mover el producto, siempre asegúrese de que la batería esté insertada correctamente y de modo seguro. Si la batería llegara a caerse mientras traslada el producto, usted podría sufrir lesiones o la batería podría dañarse. No use una batería dañada o agotada ❖ Nunca continúe usando una batería después de que se haya afectado su capacidad de recargarse o después de que aparezca un mensaje de advertencia que indique que se le ha agotado la energía. Si continúa usando una batería agotada o dañada podría ocasionar la pérdida de datos o daños al producto. NOTA Manejo de la batería ❖ Nunca trate de instalar baterías con la polaridad invertida. A D V E R T E N C I A ❖ Asegúrese de que la batería esté bien instalada en el producto antes de tratar de cargarla. ❖ Una instalación inadecuada puede causar humo o fuego, o hacer que se rompa la batería. 28 Para comenzar Ícono de alerta de temperatura ❖ Use solamente las baterías recomendadas por TOSHIBA como repuestos. La batería es de iones de litio y puede explotar si no se reemplaza, utiliza, manipula o elimina en forma correcta. Deseche la batería de acuerdo con la legislación y los reglamentos locales. ❖ Cargue la batería solamente a temperatura ambiente entre 5 y 35 grados centígrados (41 y 95 grados Fahrenheit). De lo contrario, es posible que se fugue la solución electrolítica, que se deteriore el rendimiento de la batería y que se acorte su duración. ❖ Nunca instale o extraiga la batería sin antes apagar la alimentación y desconectar el adaptador de CA. Ícono de alerta de temperatura Si mientras se está usando la videocámara aumenta la temperatura de la misma o de la batería, el ícono de alerta de temperatura ( ) se ilumina en la pantalla de la videocámara. ❖ Puede seguir grabando o reproduciendo mientras el ícono de alerta de temperatura esté encendido. Sin embargo, se aconseja que deje de usar la videocámara y la apague lo antes posible. ❖ Si la temperatura sigue aumentando, el ícono de alerta de temperatura empieza a destellar y la videocámara se apaga automáticamente. ❖ Mientras se graba un video, un indicador de conteo regresivo aparece quince segundos antes de que se apague la videocámara. Cuando el indicador muestra 0 segundos, la videocámara se apaga automáticamente. ❖ La videocámara no se puede encender de nuevo hasta que la temperatura haya disminuido (o mientras que el ícono de alerta de temperatura siga destellando). Espere hasta que la temperatura disminuya antes de volver a usar la videocámara. Inserción y extracción de una tarjeta de medios Su videocámara viene con una memoria interna que le permite almacenar fotografías y películas. Las imágenes que usted captura se guardan en la memoria interna de la videocámara. Usted puede aumentar la capacidad de la memoria utilizando una tarjeta de medios opcional. El lector de tarjetas de medios admite el uso de tarjetas de memoria Secure Digital™ (SD™), SDHC™ (alta capacidad) y SDXC™ (capacidad extendida). Cuando está Para comenzar Inserción y extracción de una tarjeta de medios 29 instalada una tarjeta, las imágenes se graban en la tarjeta y se reproducen desde ella. NOTA La tarjeta SD™ Card se debe comprar por separado. Para instalar una tarjeta de medios: 1 Mientras presiona hacia abajo el pestillo de desenganche de la cubierta, deslice la cubierta y ábrala. 2 Inserte una tarjeta de memoria en la ranura hasta que encaje en su lugar, como se muestra a continuación. (Ilustración de muestra) Cómo insertar una tarjeta de medios 3 Para retirar una tarjeta de medios instalada, presione con cuidado la tarjeta hacia adentro para liberarla. La tarjeta sobresale ligeramente. 4 Hale la tarjeta hacia afuera. (Ilustración de muestra) Cómo extraer una tarjeta de medios 5 Cierre la cubierta de la ranura de la batería/tarjeta de medios. Asegure la cubierta deslizándola de vuelta a su lugar. 30 Para comenzar Encender la videocámara y empezar a usarla Cierre bien la cubierta de la ranura y la del puerto. Si cualquier cubierta no se cierra o no se cierra bien, la videocámara pierde su impermeabilidad. Al cerrar una cubierta, asegúrese de que no quede atrapado en el sello de caucho ningún objeto extraño como arena, pelos, polvo, etc. Tomar fotografías sin haber instalado una tarjeta de medios Cuando no se instala una tarjeta las imágenes se graban en la memoria interna de la videocámara. Si no hay una tarjeta instalada, el ícono de la memoria interna ( ) aparece en la pantalla de la videocámara cuando ésta está encendida. Para formatear una tarjeta de medios 1 2 3 Inserte la tarjeta de medios en la videocámara y presione el botón de encendido. Consulte “Encender la videocámara y empezar a usarla” en la página 30. Presione el botón MENÚ. Seleccione FORMAT (Formatear) y luego presione el botón OK (Aceptar). Aparece la pantalla Formatear. Siga las instrucciones que aparecen en la pantalla para formatear la tarjeta. Encender la videocámara y empezar a usarla Para encender la videocámara, presione el botón de encendido ( ) durante aproximadamente un segundo. ❖ Si presiona brevemente el botón de encendido una vez, la videocámara entra en el modo de ahorro de energía. ❖ Si presiona el botón de encendido mientras mantiene presionado el botón de dirección Arriba para encender la cámara, aparece la pantalla de configuración del sonido. Botón de dirección Arriba Botón de encendido (Ilustración de muestra) Cómo encender la videocámara Para comenzar Encender la videocámara y empezar a usarla 31 Cómo acceder a la pantalla MENÚ 1 Encienda la videocámara. 2 Presione el botón MENÚ. Aparece la pantalla MENÚ. MENU LED LIGHT FACE CHASER PHOTO VIEW CLOCK SET LANGUAGE TV OUTPUT OK Botón MENÚ (Ilustración de muestra) Cómo acceder a la pantalla MENÚ 3 Presione de nuevo el botón MENÚ para cerrar la pantalla MENÚ. 4 Use los botones de dirección Arriba/Abajo para seleccionar el elemento que desea cambiar y luego presione el botón OK (Aceptar). Aparece la pantalla de Configuración del elemento seleccionado. MENU LED LIGHT FACE CHASER PHOTO VIEW CLOCK SET LANGUAGE TV OUTPUT OK Botones de dirección Botón OK (Aceptar) FACE CHASER ON OFF OK (Ilustración de muestra) Cómo acceder a la pantalla Configuración 5 Presione el botón MENÚ para regresar a la pantalla MENÚ. 32 Para comenzar Encender la videocámara y empezar a usarla Descripción general de la pantalla MENÚ MENU LED LIGHT FACE CHASER PHOTO VIEW CLOCK SET LANGUAGE TV OUTPUT OK OK FORMAT 1 2 3 4 5 6 8 7 (Imagen de muestra) Descripción general de la pantalla MENÚ 1 LED light (Luz LED): La luz LED funciona independientemente de las condiciones de grabación. La luz LED está deshabilitada independientemente de las condiciones de grabación. 2 Face chaser (Seguidor de caras): Habilita el seguidor de caras. Nota: El seguidor de caras sólo está disponible en el modo de fotografía sin zoom. Deshabilita el seguidor de caras. 3 Photo view (Vista de fotografía): Cambia el campo visual. 4 Clock Set (Configurar reloj): Fija la fecha y la hora de la videocámara. 5 Language (Idioma): Selecciona el idioma en el que aparecen los mensajes en la pantalla. 6 TV output (Salida TV): Selecciona la relación de aspecto y la resolución. 7 Format (Formatear): Formatea la tarjeta de medios. 8 Indicador de carga de batería restante Para comenzar Configuración de la fecha y la hora 33 Configuración de la fecha y la hora Si la pantalla del menú Configuración aparece cuando enciende la videocámara, siga los pasos 1-7 que aparecen a continuación. Cuando se enciende la videocámara por primera vez aparece la pantalla Clock Set (Configurar reloj) en la pantalla de la videocámara. Siga los siguientes pasos para fijar la fecha y hora, empezando por el paso número 4. 1 Presione el botón de encendido durante aproximadamente un segundo para encender la videocámara. 2 Presione el botón MENÚ. Aparece la pantalla del menú Configuración. 3 Use los botones de dirección Arriba/Abajo para alternar entre las selecciones. Seleccione Clock Set (Configurar reloj) y luego presione el botón OK (Aceptar). Aparece la pantalla Clock Set (Configurar reloj) CLOCK SET DATE 2010/06/01 TIME 00:00 DISP D/M/Y OK OK Botones de dirección Botón OK (Aceptar) Botón de encendido (Ilustración de muestra) Cómo fijar la fecha y hora 4 5 Para seleccionar la configuración deseada: ❖ Use los botones de dirección Izquierda/Derecha para seleccionar ya sea la Fecha o la Hora ❖ Use los botones de dirección Arriba/Abajo para alternar entre selecciones y asignar un valor a cada una Presione el botón OK (Aceptar). Después de fijar los valores de la fecha y la hora aparece la pantalla del menú Configuración. 34 Para comenzar Reiniciar a partir del modo de ahorro de energía NOTA Bajo condiciones normales, la batería interna conserva la configuración de la fecha y la hora mientras se está reemplazando la batería. Sin embargo, existe la posibilidad de que se pierda la configuración (la batería interna de respaldo dura aproximadamente siete días). Después de reemplazar la batería, y antes de tomar fotografías o grabar cualquier cosa, se recomienda verificar que la configuración de la fecha y hora son correctas. Volver a configurar la fecha y la hora 1 Presione el botón de encendido durante aproximadamente un segundo para encender la videocámara. 2 Presione el botón MENÚ. 3 Seleccione CLOCK SET (Configurar reloj) y luego presione el botón OK (Aceptar). Aparece la pantalla Clock Set (Configurar reloj). 4 Use los botones de dirección Arriba/Abajo para alternar entre selecciones y asignar un valor a cada una. Reiniciar a partir del modo de ahorro de energía Para conservar energía de la batería, la función de ahorro de energía (suspensión) automáticamente apaga la videocámara después de aproximadamente un minuto de inactividad cuando se están tomando fotos o grabando videos, o después de cinco minutos de inactividad cuando la videocámara está en el modo de reproducción. Esta configuración está predeterminada en fábrica. ❖ Usted puede restaurar la energía presionando el botón de encendido. ❖ La videocámara se apaga después de aproximadamente doce horas cuando está conectada a una computadora o a una impresora. Si aparece el ícono ( )... ❖ Cuando se toma una fotografía, se registran con ella la fecha y la hora en que se tomó. Si no se han terminado de configurar la fecha y la hora, éstas no se podrán registrar cuando se tomen fotografías. Por lo tanto, inmediatamente después de que se enciende la videocámara, aparece el mensaje "Fijar fecha y hora" y luego aparece el ícono ( ) en la pantalla Grabación. Para que se registren la fecha y la hora cuando toma fotografías debe configurar estos parámetros antes de capturar las imágenes. Para comenzar Reiniciar a partir del modo de ahorro de energía 35 ❖ Debido a las características de la videocámara, la superficie exterior de la misma podría calentarse durante el uso, pero esto no es un indicio de mal funcionamiento. ❖ Si la videocámara empieza a calentarse hasta el punto que se vuelva incómodo sostenerla, deje de usarla hasta que se enfríe. Cuando vaya a usar la videocámara por un período prolongado use un trípode u otro tipo de soporte. NOTA Para activar el modo de ahorro de energía inmediatamente ❖ Presione brevemente el botón de encendido para activar la función de ahorro de energía. Capítulo 3 Grabación Antes de grabar bajo el agua ❖ Asegúrese de que la cubierta de la ranura y la del puerto estén bien cerradas. ❖ Si una cubierta está abierta, el agua podría entrar en la videocámara y dañarla. ❖ Al cerrar la cubierta de la ranura y la del puerto, asegúrese de que no quede atrapado en el sello de caucho ningún objeto extraño como arena, pelos, polvo, etc. NOTA Hay lugares de la videocámara donde podría acumularse agua, pero esto no afecta la impermeabilidad de la misma. Grabación de un videoclip 36 1 Presione el botón de encendido durante aproximadamente un segundo para encender la videocámara. 2 Presione el botón Video ( videoclip. ) para empezar a grabar el Grabación Grabación de un videoclip NOTA 37 No es necesario que mantenga presionado el botón Video durante la grabación. 2M REC 00:00:09 5 Botón Fotografía Botón Video Tiempo de grabación Tiempo restante de grabación disponible Botón MENÚ Botón de encendido (Ilustración de muestra) Grabación de un videoclip 3 NOTA Presione de nuevo el botón Video ( grabación. ) para detener la La resolución de las fotografías que se tomen durante la grabación de un video es igual a la del video. Cambiar la configuración de video 1 Desde la pantalla Grabación, presione el botón de dirección Derecha. Aparece la pantalla de configuración de Video. VIDEO 1920x1080 30fps SHQ (Imagen de muestra) Pantalla configuración de Video 38 Grabación Toma de fotografías 2 Para regresar a la pantalla Grabación sin cambiar las configuraciones presione el botón MENÚ. 3 Use los botones de dirección Derecha/Izquierda para seleccionar una configuración y luego presione el botón OK (Aceptar). Las configuraciones de video se cambian y aparece la pantalla Grabación. Grabación en el modo Acción (autotemporizador de video) 1 Presione y mantenga presionado el botón Video ( aparezca la pantalla del modo Acción. ) hasta que (Imagen de muestra) Configuración de video - Pantalla del modo Acción 2 La grabación empieza aproximadamente diez segundos después de que aparece la pantalla del modo Acción. La grabación se detiene después de aproximadamente sesenta segundos. Toma de fotografías 1 Presione el botón de encendido durante aproximadamente un segundo para encender la videocámara. 2 Para tomar una fotografía presione el botón Fotografía ( ). 39 Grabación Toma de fotografías La videocámara toma una fotografía. 13 00:00:19 Botón Fotografía Botón de encendido (Ilustración de muestra) Toma de fotografías NOTA Si aparece el ícono de vibración de la imagen ( )... ❖ Si durante la toma de una fotografía la velocidad del obturador es lenta, se aumenta la posibilidad de que la imagen salga borrosa debido a la vibración de la videocámara. El ícono de vibración ( ) de la videocámara aparece en la pantalla. ❖ En este caso utilice un trípode para estabilizar la videocámara mientras graba. NOTA Cuando se graba en condiciones de poca iluminación pude aumentar el tiempo que es necesario para guardar datos en la tarjeta. Efectuar acercamientos o alejamientos de un sujeto 1 Dirija el lente de la videocámara hacia el sujeto. 2 Presione los botones de dirección Arriba/Abajo para acercar o alejar el sujeto. ❖ Botón de dirección Arriba: efectuar acercamientos ❖ Botón de dirección Abajo: efectuar alejamientos 40 Grabación Toma de fotografías NOTA Mientras esté activado el interruptor del zoom la barra del zoom aparece en la pantalla. Pantalla Botones de dirección Arriba/Abajo (Ilustración de muestra) Como acercar o alejar un sujeto Cambiar la configuración de fotografía 1 Desde la pantalla Grabación presione el botón de dirección Izquierda. Aparece la pantalla de configuración de Fotografía. PHOTO 2592x1944 (Imagen de muestra) Pantalla configuración de Fotografía 2 Para regresar a la pantalla Grabación sin cambiar las configuraciones presione el botón MENÚ. 3 Use los botones de dirección Derecha/Izquierda para seleccionar una configuración y luego presione el botón OK (Aceptar). Las configuraciones de fotografía se cambian y aparece la pantalla Grabación. Grabación Toma de fotografías durante la grabación de un videoclip 41 Toma de fotografías durante la grabación de un videoclip 1 Presione el botón de encendido durante aproximadamente un segundo para encender la videocámara. 2 Presione el botón Video ( videoclip. ) para empezar a grabar el 5M REC 00:00:09 Botón Fotografía Botón de Video Botón de encendido (Ilustración de muestra) Toma de fotografías durante una grabación 3 Presione el botón Fotografía ( la imagen que desea capturar. ) para tomar una fotografía de La videocámara toma la fotografía. NOTA Cuando el tiempo restante para la grabación del video sea de aproximadamente cincuenta segundos, no será posible tomar una fotografía mientras se graba el videoclip. El tiempo restante de grabación en el que ocurre esto difiere dependiendo del sujeto, del tamaño del archivo que se está filmando y del modo de grabación del video. Si desea toma una fotografía durante la grabación de un video, le sugerimos que tenga en cuenta el tiempo restante de grabación del video. Configuración del tamaño de grabación del videoclip Tamaño de grabación de la fotografía 1920 x 1080 píxeles 1280 x 720 píxeles 640 x 480 píxeles 42 Grabación Toma de fotografías durante la grabación de un videoclip NOTA Dependiendo del tamaño de la tarjeta de medios que se utilice, el tiempo efectivo de grabación podría finalizar antes de lo indicado. Para guardar una imagen de un videoclip como una fotografía 1 Reproduzca de nuevo del videoclip. Haga una pausa en la parte del video que desea capturar como fotografía. 2 Presione el botón Fotografía ( ). Si el tamaño del videoclip es muy grande y se carga en una computadora para reproducirlo, la computadora podría no reproducir el video a una velocidad apropiada para que se vea bien y la imagen podría aparecer entrecortada. El video siempre se reproduce bien en la pantalla de la videocámara o de un televisor. NOTA Durante la grabación de un videoclip se oye el sonido de un motor ❖ Durante la grabación, el sonido del movimiento del zoom óptico o del enfoque automático podría grabarse. Esto no es un mal funcionamiento. Si no se oye ningún sonido ❖ El audio no se oye cuando se reproduce el videoclip en los modos cuadro a cuadro, reproducción rápida o reproducción en reversa. Capítulo 4 Reproducción Reproducción de videoclips y fotografías 1 Presione el botón Reproducir ( ). Aparece la pantalla Reproducir. 2010.12.24 14:25 100-0011 Botones de Dirección Botón Reproducir Botón MENÚ Marco Indicador de carga restante de la batería Botón OK (Aceptar) (Ilustración de muestra) Reproducción de un video o una fotografía 2 Utilice los botones de dirección para mover el marco hacia el archivo deseado. Seleccione el archivo que desea reproducir. La información de la imagen de cada uno de los archivos seleccionados aparece en la parte inferior de la pantalla de la videocámara. 43 44 Reproducción Funcionamiento de la reproducción de videoclips 3 Presione el botón OK (Aceptar). El archivo seleccionado se reproduce. NOTA 4 En el paso 3, si presiona el botón OK (Aceptar) durante aproximadamente un segundo se reproduce una presentación de diapositivas. Presione cualquier botón para salir de la presentación de diapositivas. Presione el botón Reproducir ( ) para regresar al modo Grabar. Eliminación de archivos 1 Utilice los botones para mover el marco hacia el archivo que desea eliminar y luego presione el botón MENÚ. 2 Seleccione DELETE SINGLE (Eliminar uno), y luego presione el botón OK (Aceptar). NOTA Si presiona los botones de dirección Izquierda o Derecha aparece una pantalla nueva que le permite seleccionar un archivo diferente para eliminar. 3 Presione el botón MENÚ una vez completada la eliminación de archivos. 4 Presione el botón de encendido durante aproximadamente un segundo para apagar la videocámara. NOTA Cuando se haya insertado una tarjeta de memoria sólo se pueden eliminar las fotos almacenadas en la tarjeta. No se pueden eliminar las fotos almacenadas en una tarjeta de memoria protegida contra escritura. Funcionamiento de la reproducción de videoclips Función Acción Reproducción hacia adelante normal Presione el botón OK (Aceptar). Detener la reproducción Presione el botón de dirección Abajo ( ) durante la reproducción. Pausar Presione el botón OK (Aceptar) durante la reproducción. Reproducción Funcionamiento de la reproducción de videoclips Función 45 Acción Avanzar Presione y mantenga presionado el botón de dirección Derecha ( ) después de pausar la reproducción. Retroceder Presione y mantenga presionado el botón de dirección Izquierda ( ) después de pausar la reproducción. Avanzar Presione el botón de dirección Derecha ( ) después de pausar la reproducción. Retroceder Presione el botón de dirección Izquierda ( ) después de pausar la reproducción. Avanzar un marco a la vez Reproducción lenta Presione el botón de dirección Derecha ( ) durante la reproducción hacia adelante. ❖ La velocidad de reproducción cambia cada vez Avance rápido que se presione el botón de dirección Derecha, de la siguiente manera: Reproducción normal > 2x > 5x > 10x > 15x. ❖ Presione el botón de dirección Izquierda para regresar a la velocidad de reproducción normal. Para acelerar la reproducción Presione el botón de dirección Izquierda ( ) durante la reproducción hacia adelante. ❖ La velocidad de reproducción cambia cada vez Retroceso rápido que se presione el botón de dirección Izquierda, de la siguiente manera: 2x > 5x > 10x > 15x. ❖ Presione el botón de dirección Derecha para regresar a la velocidad de reproducción normal. Para regresar a la velocidad normal de reproducción Ajustar volumen Presione el botón OK (Aceptar). Más alto Presione el botón Video ( reproducción. ) durante la Más bajo Presione el botón Fotografía ( reproducción. ) durante la Capítulo 5 Conexión a un televisor Puede reproducir video y fotografías en un televisor conectando la videocámara al televisor. Conexión del cable HDMI™ Tenga cuidado al insertar o halar el cable ❖ Cuando conecte los cables, asegúrese de que las clavijas estén orientadas correctamente y que coincidan con la forma de los puertos de enchufe de los dispositivos. Cuando conecte los cables empújelos en línea recta. El uso de fuerza excesiva al conectar el cable podría dañar permanentemente las clavijas de conexión en el puerto de enchufe. ❖ No use fuerza excesiva al conectar o desconectar cables. Use un cable Mini HDMI™ (cable HDMI™ vendido por separado) para conectar la videocámara a un televisor. 1 46 Conecte el cable Mini HDMI™ (cable HDMI™ vendido por separado) al puerto de salida HDMI™ de la videocámara. 47 Conexión a un televisor Conexión del cable HDMI™ 2 Conecte el otro extremo del cable al puerto HDMI™ del televisor. Cable Mini HDMI™* *(Cable HDMI™ vendido por separado) (Ilustración de muestra) Conexión de un cable Mini HDMI™ (cable HDMI™ vendido por separado) a la videocámara y al televisor 3 Fije la fuente de salida de video del televisor en HDMI™. Los pasos para ver fotografías almacenadas y videos en un televisor son exactamente los mismos que para verlos en la pantalla de la videocámara (use los controles del televisor para ajustar el volumen). NOTA Cable de conexión Cable HDMI™* La pantalla de la videocámara no muestra imágenes cuando está conectada a un televisor de alta definición. Destino de salida de la imagen Modo Grabar Suspensión Grabación Modo Reproducir Pantalla de la videocámara X O X TV O X O O: Salen imágenes X: No salen imágenes *Cuando se usa un cable Mini HDMI™ (cable HDMI™ vendido por separado) para conectar la videocámara a un televisor, las imágenes del modo video salen como imágenes 1080i. Capítulo 6 Conexión a una computadora Transfiera los archivos de la videocámara a la computadora para reproducir videos o fotografías en la computadora. Copia de archivos a una computadora Puede transferir fotografías o videos almacenados en su videocámara a una computadora y enviarlos por correo electrónico a sus amigos o colocarlos en Internet. Para hacerlo: 1 Encienda la computadora. 2 Conecte el cable USB que se suministra al puerto USB de la videocámara. 3 Conecte el otro extremo del cable a una computadora. Cable USB (Ilustración de muestra) Cómo conectar un cable USB a la videocámara y a la computadora 48 Conexión a una computadora Copia de archivos a una computadora 4 49 Presione el botón de encendido durante aproximadamente un segundo para encender la videocámara. En la pantalla de la videocámara aparece la pantalla de conexión USB. USB CONNECTION COMPUTER PRINTER CANCEL CANCEL OK OK (Imagen de muestra) Pantalla de conexión USB 5 Seleccione COMPUTER (Computadora) y luego presione el botón OK (Aceptar). Aparece la pantalla del modo Conexión a computadora. USB CONNECTION YouTube CARD READER MTP PC CAMERA CANCEL CANCEL OK OK (Imagen de muestra) Pantalla del modo Conexión a computadora 6 Seleccione CARD READER (Lector de tarjeta) y luego presione el botón OK (Aceptar). 7 Copie los archivos que desea transferir de la videocámara a la computadora. NOTA Para acceder a los datos en la memoria interna de la videocámara retire la tarjeta de la videocámara. 50 Conexión a una computadora Copia de archivos a una computadora Aplicaciones El siguiente software se incluye en el DVD-ROM que viene con la videocámara: ❖ CAMILEO® Uploader: Si tiene esta aplicación instalada, cuando la videocámara está conectada a la computadora en el modo YouTube®, se pueden transferir archivos a YouTube®. ❖ MAGIX Video deluxe15 Plus, software de prueba: Este software se puede usar para editar videos (versión de prueba de 30 días). Desconexión de la videocámara de la computadora Asegúrese de seguir el siguiente procedimiento para desconectar la videocámara. Si no se sigue el siguiente procedimiento el funcionamiento de la computadora podría verse comprometido o se podrían corromper los archivos de la videocámara. 1 Prepare videocámara para la extracción, haciendo clic en el botón Mostrar íconos ocultos ( ) en el área de notificación, si es necesario, y luego seleccione el ícono Quitar hardware de forma segura y Expulsar el medio. Aparece una lista de los dispositivos conectados a los puertos USB de la computadora. 2 Haga clic en camcorder drive (E:). Ahora puede desconectar la videocámara de la computadora. NOTA El nombre de la unidad (E:) podría ser diferente en su computadora. Capítulo 7 Transferir archivos de video a ™ YouTube En el paquete de software se incluye la aplicación CAMILEO® Uploader que se puede utilizar para transferir sus videoclips a YouTube®. Esto le permite compartirlos con sus familiares y amigos en el sitio web de YouTube®. Si tiene esta aplicación instalada, cuando la videocámara está conectada a la computadora en el modo YouTube®, se pueden transferir archivos a YouTube®. NOTA Para transferir videos a YouTube® debe tener acceso a Internet. NOTA Si no tiene una cuenta, regístrese primero en YouTube®. 51 Capítulo 8 Especificaciones Sensor de imagen Sensor CMOS de 5 megapíxeles Modos de operación Grabar películas, Grabar fotografías Lente f=4.1mm; F2.8 Rango de enfoque (amplio) Normal: 30cm~infinito Zoom Zoom digital 10x Obturador Electrónico Pantalla LCD Pantalla LCD de 5,08 cm (2 pulgadas) Medios de almacenamiento Memoria integrada de 64 MB (memoria parcial utilizada para el código del firmware); Ranura de tarjetas compatible con SD/SDHC/SDXC (hasta 64 GB) 2592 x 1944 5M Resolución de imagen 1920 x 1080 2M (16:9) 1280 x 720 0,9M (16:9) 640 x 480 0,3M 52 Especificaciones 53 HD 1920 x 1080p (30fps) Resolución de video HD 1280 x 720p (30fps) VGA 640 x 480p (30fps) Balance de blancos Auto Exposición Auto Luz ENCENDIDA/APAGADA Formatos de archivos Fotografía: JPEG Video: Mpeg-4 AVC/H.264 Reproducción de imagen Una imagen/presentación de diapositivas Interfaz de PC Puerto USB 2.0 Salida TV Mini HDMI™ Batería Batería recargable de iones de litio Dimensiones (Alt. x Anc. x Prof.) 55 x 22,8 x 107 mm (2,2 x 0,9 x 4,2 pulgadas) Peso 98,5 g (sin batería) [3,5 oz] Nombre del tipo de batería de iones de PX1686 litio Impermeabilidad De conformidad con las normas de protección JIS grado 8 (conforme a las pruebas realizadas en el establecimiento del fabricante). Se puede sumergir hasta una profundidad máxima de 2 m (6,56 pies), durante un tiempo máximo de 60 minutos. 54 Especificaciones Indicador múltiple Indicador múltiple Estado el indicador múltiple Estado de la videocámara Encendido Conectada a una computadora o una impresora para cargarla Lentamente Error de carga de la batería o aumento de la temperatura interna Lentamente/ Rápidamente Durante el modo de suspensión Destellando Conectada a una computadora o a una impresora Rápidamente Conectada a un televisor Durante una fotografía con autotemporizador Muy rápidamente Accediendo una tarjeta Condiciones ambientales de funcionamiento Temperatura de funcionamiento: 5° a 35° C (41° a 95° F) Humedad de funcionamiento: 20 a 80% (no se tiene en cuenta la condensación) Capítulo 9 Solución de problemas Función Pregunta La alimentación no enciende. Respuesta Las temperaturas bajas pueden hacer que la batería pierda la alimentación temporalmente. Acción Coloque la videocámara en un bolsillo para calentarla antes del uso. Mantenga la batería en un Puede que la temperatura ambiente con La carga de la batería se ambiente sea demasiado temperaturas entre Alimentación consumió rápidamente baja. 10 - 40 °C (50 - 104 °F). después de cargarla por completo. Se agotó la vida útil de la Se debe reemplazar la batería. batería. Se agotó la vida útil de la Se debe reemplazar la La recarga no se detiene. batería. batería. Aparece el ícono ( ). La vida útil restante de la Recargue la batería. batería es baja. 55 56 Solución de problemas Función Pregunta Respuesta La luz del indicador múltiple se destella de color naranja. Se está guardando en la Esto no es un mal tarjeta un archivo funcionamiento. Espere grabado. hasta que la luz del indicador múltiple se apague. ¿Se mantienen las configuraciones después de apagar la videocámara? Las configuraciones se mantienen después de que se apaga la videocámara. ¿Qué configuración de resolución debo utilizar? -- Grabación Pantalla Acción Cuando se usa a temperaturas bajas, ¿por qué parece que la imagen dejara trazos del recorrido Esta condición se debe a a medida que se mueve? las características de la pantalla de la ¿Por qué aparecen videocámara. puntos rojos, azules y verdes o manchas negras en la imagen? -- Seleccione la configuración de resolución de acuerdo con el uso previsto. : Para imprimir en tamaño carta o superior, y para imprimir la porción de una fotografía con un acercamiento. : Para imprimir una fotografía estándar (foto servicio). , : Para mostrar fotografías en una página web o mandarlas como anexos en un correo electrónico. Esto no es un mal funcionamiento. Las manchas que aparecen en la pantalla no se grabarán con las imágenes. 57 Solución de problemas Función Pregunta Respuesta Acción ¿Por qué es tan brillante El sujeto era demasiado la imagen? brillante Cuando capture una imagen busque la manera de compensar el brillo del sujeto, por ejemplo, cambie el ángulo de toma fotográfica. ¿Por qué no aparece ninguna imagen? Aparece el ícono . Reproduzca las imágenes grabadas en la tarjeta utilizando esta videocámara. Puede suceder cuando se trata de reproducir imágenes almacenadas en una tarjeta de una videocámara digital diferente. ¿Por qué está Puede ocurrir si el sujeto distorsionada la imagen o la videocámara se reproducida? mueven durante la Visualización grabación. de imágenes ¿Por qué no está clara la Debido a las imagen amplificada? características de la videocámara las imágenes amplificadas aparecen menos claras. ¿Puedo reproducir archivos de imagen y de sonido editados con la computadora? No podemos garantizar la precisión con la que se reproduzcan archivos editados usando una computadora. Esto no es un mal funcionamiento. Esto es una característica del sensor CMOS. Esto no es un mal funcionamiento. -- ¿Por qué se escucha un Se grabó el sonido de la Esto no es un mal sonido parecido al del un acción mecánica de la funcionamiento. motor durante la videocámara. reproducción de un videoclip? Conexión a un TV ¿Por qué no se escucha ningún sonido? El volumen del televisor Ajuste el volumen del está fijado en el mínimo. televisor. Impresión ¿Por qué aparece un mensaje durante la impresión PictBridge? Hay un problema con la impresora. Consulte el manual de instrucciones de la impresora. Solución de problemas Función Misc. Pregunta 58 Respuesta Acción ¿Por qué aparece el mensaje "Memoria de tarjeta insuficiente" o "Memoria interna insuficiente"? No hay memoria disponible en la tarjeta o en la memoria interna de la videocámara. Elimine los archivos innecesarios o utilice una tarjeta con más memoria disponible. ¿Por qué aparece el mensaje "Tarjeta protegida"? El interruptor de bloqueo Mueva el interruptor de de la tarjeta está en la bloqueo a la posición de posición de bloqueado desbloqueado. (protección). No se puede operar la videocámara. La causa podría ser un Saque la batería de la problema temporal de los videocámara, espere circuitos internos. unos cuantos minutos y luego vuélvala a instalar e intente de nuevo. Se presenta un problema La tarjeta contiene tal como la inhabilidad de archivos que fueron registrar o reproducir. guardados utilizando un dispositivo diferente a la videocámara. ¿Por qué aparece el mensaje "Error de sistema"? Después de guardar los archivos en un medio diferente, formatee la tarjeta. Se produjo un problema Lleve a cabo los con la tarjeta o dentro de siguientes pasos: la videocámara. 1 Retire la tarjeta y vuélvala a instalar. 2 Retire la batería y vuélvala a instalar. 3 Instale una tarjeta diferente. Si todavía aparece el mensaje "Error de sistema" después de llevar a cabo los pasos anteriores, lleve la videocámara a un distribuidor para que le presten servicio técnico. Capítulo 10 Información adicional Asistencia técnica de Toshiba Si necesita ayuda o tiene problemas con el funcionamiento de su producto, podría ser necesario ponerse en contacto con Toshiba para obtener asistencia técnica adicional. Antes de contactar a Toshiba Puesto que algunos problemas pueden estar relacionados con el software, es conveniente que recurra primero a otras fuentes de asistencia técnica. Intente lo siguiente antes de comunicarse con Toshiba: 59 ❖ Consulte la documentación suministrada con el producto. ❖ Si el problema se produce mientras está ejecutando una aplicación de software, consulte las sugerencias sobre posibles soluciones de problemas en la documentación del software. Póngase en contacto con el personal de asistencia técnica del fabricante del software y solicite su ayuda. ❖ Consulte al revendedor o al distribuidor a quien le compró el producto, ya que es su mejor fuente de información actualizada y asistencia. Información adicional Contacto con Toshiba 60 Contacto con Toshiba Sitio web de asistencia técnica de Toshiba Para obtener asistencia técnica o para mantenerse al día acerca de las opciones más recientes de software y hardware para su producto CAMILEO®, así como para obtener otro tipo de información sobre otros productos, asegúrese de visitar periódicamente el sitio web de Toshiba en www.pcsupport.toshiba.com. Contacto telefónico con Toshiba Si desea solicitar asistencia técnica, llame al Centro de asistencia al cliente de Toshiba: Al (888) 592-0944 dentro de Estados Unidos Al (949) 583-3305 desde fuera de Estados Unidos Centro de Asistencia Telefónica de Toshiba para América Latina, servicio en español. Horas: De lunes a viernes de 8:00 a.m. a 9:00 p.m. (hora estándar del este): Argentina: 0-800-666-3701 Chile: 800-64-6526 Costa Rica: 0-800-011-1123 El Salvador: 800-6601 Honduras: 949-587-6836* Panamá: 00-8000-44-7813 Perú: 0-800-5-3817 Uruguay: 000-411-002-2297 Bolivia: 800-100-684 Colombia: 01-800-912-0539 Ecuador: 949-587-6834* Guatemala: 949-587-6835* Nicaragua: 949-587-6843* Paraguay: 009-800-441-0059 República Dominicana: 1-888-862-3225 Venezuela: 0-800-100-8819 *Hay cargos por la llamada. 61 Información adicional Garantía Garantía Información en línea sobre la garantía Este producto incluye una Garantía limitada estándar de un (1) año. La Garantía limitada estándar de un (1) año para los accesorios de computadoras Toshiba se puede encontrar en línea en el sitio http://pcsupport.toshiba.com/accessories1yr. Servicio de garantía Los clientes en los cincuenta (50) estados de Estados Unidos y en el Distrito de Columbia pueden obtener el servicio en garantía visitando el sitio Toshiba Acclaim en www.acclaim.toshiba.com o llamando al centro de asistencia telefónica 1-888-592-0944. Los clientes por fuera de los cincuenta (50) estados de Estados Unidos y el Distrito de Columbia pueden obtener el servicio en garantía llamando al centro de asistencia telefónica 1-949-583-3305.