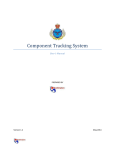Download Que Centre 2.0 User`s Manual
Transcript
QueCentre2.0User’sManual Rev2013‐Feb‐25 QueCentre2.0User’sManual LogInScreen Username: Type your username. (Same as in previous version) Password: Type your password. (Same as previous version) See User Account Screen for directions on changing your password. Click Login. * If you have forgotten your password, click Forgot Password and enter your username. You will receive an e-mail containing your password. UserAccountScreen ChangeYourPassword(System–MyAccount) Password/Confirm password: The password is chosen by the user. The password will be the same password used in the previous version. The password will not appear any time this screen is accessed but may be changed by typing a new password in provided spaces. See Login Screen for directions on how to access your password if you have forgotten it. OPTIONAL‐‐SetFavorites(System‐MyAccount) Favorite Service Area: Users can choose a favorite service area. This is the service area that will be the default selection on forms where you must select a department. Make the selection from the drop down box. Favorite Location: Users can choose a favorite location. This is the location that will be the default selection on forms where you must select an location. Users will only see locations they are associated with. Make the selections from the dropdown boxes. Update: Click the Update button to save any changes you have made. EnteraWorkOrder(WorkOrders–CreateWorkOrder) Work Order Contact: Automatically entered based on your login. Service Area. Depending on your district, you may need to choose which service area should be receiving this request. (Example: Facilities, IT, Transportation. This selection may change the selections that appear on the work order form, customized for each department.) Make the selection from the drop down box. Building: Select the building in which the problem exists. This may be filled in if a user has selected a favorite building. Floor/Ground: Select the floor or grounds where the problem exists. This may be filled in if a user has selected a favorite floor/ground. Room: Select the room where the problem exists. This may be filled in if a user has selected a favorite room. Location: Type the specific location where the problem exists. For example, in the corner of the room, under the sink, etc Description: Type a detailed description of the problem. Status: Depending on your request and/or district, you may need to select a Status from the drop-down menu. (Ex. New, New Transportation Request.) Additional Information: There may be additional information required on the bottom half of the screen. Fill out as appropriate. Save: Click the Save button to save and submit the work order you have entered. ChecktheStatusofYourWorkOrders(WorkOrders–ViewMyWorkOrders) This screen shows new or in progress work orders that you have put in the system. Number: Indicates the number of a work order. Clicking the number of a work order will take you to the Update Work Order Screen for that work order. Status: Indicates the current status of a work order (work orders that have been rejected or are closed will not appear). Description: Shows the Problem Description as it was entered on the Request Screen and indicates any special condition boxes checked by displaying an icon assigned to that special condition. The names of the special conditions can be displayed by “hovering” over the icons. Location: Indicates the Building ,Floor and Room of the work order as they were entered on the Request Screen. Updated: Indicates the last person to act on the work order and the date/time the action took place. Requested: Indicates the person who requested the work order and the date/time of the request.