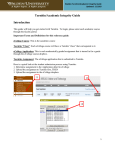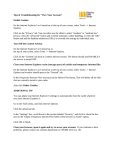Download Turnitin.com User`s Manual
Transcript
Turnitin.com User’s Manual Getting Started Getting Started This section consists of information related to the following topics: Accessing Turnitin ............................................................................................ 2 Step 1: Creating a User Profile ........................................................................... 3 Step 2: Creating a New Student Account ............................................................. 4 Step 3: Reviewing the User Agreement ............................................................... 5 Step 4: Enabling Cookies from Turnitin.com ......................................................... 6 1 Turnitin.com User’s Manual Getting Started Assessing Turnitin In order to access Turnitin’s services, you must create a profile at www.turnitin.com. Click on the Create Account link, which is located in the upper right hand corner of the homepage. 2 Turnitin.com User’s Manual Getting Started Step 1: Creating a User Profile In the Create a User Profile screen, click on the student link. 3 Turnitin.com User’s Manual Getting Started Step 2: Creating a New Student Account You will then be directed to the Create a New Turnitin Student Account form. Enter the class ID number and the Turnitin class enrollment password. The Turnitin class enrollment password is case sensitive. Class ID: 3844024 Enrollment Password: allied Complete the remaining information on the Create a New Turnitin Student Account form. When you create a user password, your password must be between six and twelve characters long and contain at least one letter and one number. You will reenter the password to confirm it. In addition, you will be asked to select a secret question and provide an answer. Please note this information and keep it in a secure location. 4 Turnitin.com User’s Manual Getting Started Step 3: Reviewing the User Agreement Review the user agreement and verify that you are at least 13 years of age. Then click on I agree—create profile. You have now successfully created an account in Turnitin. complete Step 4 on the next page. 5 Before using Turnitin, please Turnitin.com User’s Manual Getting Started Step 4: Enabling Cookies from Turnitin.com It is recommended that you enable your web browser to accept cookies from Turnitin to ensure greater security when signing in and using Turnitin. For Internet Explorer 1. Click on the Tools menu on the top menu bar and select Internet Options. 2. Click on the Privacy tab. 3. Click on the Sites button from within the Privacy tab. 4. In the “Address of website” field, enter turnitin.com and then click on the Allow button. Click OK. 5. Click OK again to close the Internet Options dialog box. For Firefox on PC 1. Open Firefox and click on the Tools menu on the top menu bar and select Options. 2. Click on the Privacy icon. 3. Select “Use custom settings for history” from the “Firefox will:” drop down menu. 4. Check the box next to “Accept Cookies from Sites.” You may also select amount the of time the cookie will remain within your web browser before it is removed. 5. Add Turnitin as a website that is always allowed to use cookies. Exceptions…button Click on the 6. In the “Address of web site” field enter *turnitin.com and then click on the Allow button. For Firefox on Mac 1. Open Firefox and click on the Firefox menu on the top menu bar and select Preferences… 2. Click on the Privacy icon. 3. Select “Use custom settings for history” from the “Firefox will:” drop down menu. 4. Check the box next to “Accept Cookies from Sites.” 5. Another option you have is to specify Turnitin as a website that is always allowed to use cookies. Click on the Exceptions…button. 6. In the “Address of web site” field enter *turnitin.com and then click on the Allow button. 6