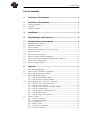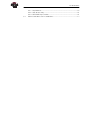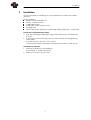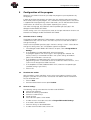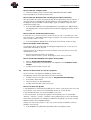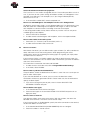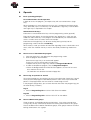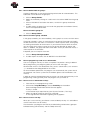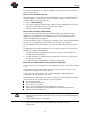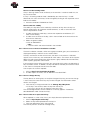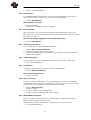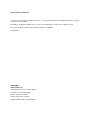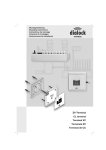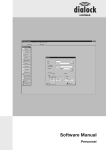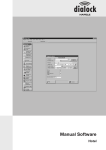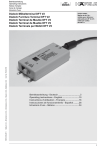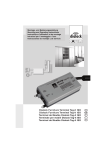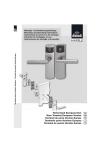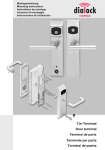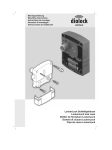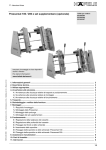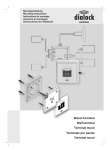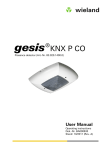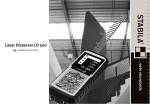Download Untitled
Transcript
List of contents
List of contents
1
Overview of the manual.......................................................... 1
2
Overview of the software ....................................................... 2
2.1
Product information ......................................................................................... 2
2.2
Functions ........................................................................................................ 2
2.3
Additional modules .......................................................................................... 3
3
Installation............................................................................... 4
4
Terminologies and functions ................................................. 5
5
Configuration of the program ................................................ 6
5.1
Selection of basic settings ............................................................................... 6
5.2
View/hide the toolbar....................................................................................... 6
5.3
General settings .............................................................................................. 6
5.4
How to set the function for cash less payment ................................................ 7
5.5
How to set rooms............................................................................................ 8
5.6
How to enter bank holidays ............................................................................. 9
5.7
How to install the automatic protection............................................................ 9
5.8
How to install a path for Netstack-Buffer/Radio-Database ............................... 9
5.9
How to key in saved settings ......................................................................... 10
5.10
How to install the printer ................................................................................ 10
6
Operate.................................................................................. 11
6.1
Basic operating principles.............................................................................. 11
6.2
How to access/shut down the program......................................................... 11
6.3
How to log an operator on and off ................................................................. 11
6.4
How to administrate groups .......................................................................... 11
6.4.1 How to define/indicate groups ............................................................ 12
6.4.2 How to show the group schedule ....................................................... 12
6.5
How to program keys and access information............................................... 12
6.5.1 How to access information of keys ..................................................... 12
6.5.2 How to issue a new key...................................................................... 12
6.5.3 How to access the lock installation schedule ..................................... 14
6.5.4 How to change the key....................................................................... 14
6.5.5 How to allocate a replacement key ..................................................... 14
6.5.6 How to delete a key............................................................................ 15
6.5.7 How to transfer cash amounts............................................................ 15
6.6
System functions........................................................................................... 15
6.6.1 Display the room list............................................................................ 15
6.6.2 Evaluate the protocol .......................................................................... 15
6.6.3 Cash Balance ..................................................................................... 16
6.6.4 Beam-Function ................................................................................... 16
6.6.5 Terminal-Lock Protocol....................................................................... 16
6.6.6 Terminal Parameter............................................................................. 16
List of contents
6.6.7 Key-Balance ....................................................................................... 16
6.6.8 How to test a key................................................................................ 16
6.6.9 SETCODE-Key-Function..................................................................... 16
6.7
How to save data/ scan in saved data ........................................................... 17
Overview of the manual
1
Overview of the manual
In this chapter you will learn the layout of the manual and how to use it effectively.
Overview of the contents of the individual chapters:
Chapter 2: Overview of the Software Dialock Personnel, the functions of the basic
program and the additional modules.
Chapter 3: Instructions how to install the software. The initial installation is carried out
by Dialock specialists, so that you can also skip this chapter.
Chapter 4: Introduction of the terminologies and the writing methods which are used
in the instructions to configure and operate the program.
Chapter 5: Instructions to adapt the program to your requirements (program
configuration). Here you will learn for example, how to enter the quantity of the existing
rooms.
Chapter 6: Detailed explanation how to operate the program. If any terminologies are
not clear in this chapter, please check chapter 4.
1
Overview of the software
2
Overview of the software
2.1
Product information
Dialock Personnel for Windows 95/98/NT is an efficient, easy to use program. Basic
knowledge of Windows is sufficient to operate the program. With Dialock Personnel
you program electronic keys in the Dialock identification and locking system. With the
keys (plastic sticks or clips) you allocate access authorisations to the rooms.
Various access authorisations for user groups and individuals can be allocated. For
example, you allocate group locking authorisations to a department for the joint
offices and an additional authorisation to the manager for his own office. In the
following chapters, these access authorisations are defined as group and individual
locking authorisation. The locking authorisations can be limited to a certain time
period, it is possible for example to allocate different locking authorisations during day
and night.
The keys can be re-programmed as often as required. You simply enter information
into the program, i.e. when a key should allow the user access to which rooms and
how long the key is valid. With the programming station (pyramid), the information is
transferred onto the key. Together with the lock installation schedule, Dialock
Personnel creates an overview of the programmed keys and their authorisations. The
program stores this information which you can access at any time and print out if
required.
Apart from the basic program to administrate the keys and rooms, there are three
additional modules, which can be switched freely according to your requirements:
"Cash", "Online" and "Radio".
With the module "Cash", you have the possibility, to use the electronic keys as cash
less payment method, i.e. for the canteen or the drinks dispenser. With "Online", a
direct connection between a PC and the terminals can be installed. Via this direct
connection, you can monitor the terminals from the PC. With the module "Radio", this
communication is also possible without any cables.
2.2
Functions
Lock installation schedule
The lock installation schedule gives you in matrix format (chart format) an overview of
all programmed keys and the rooms to which the user has access with these keys.
In the lines of the matrix, the names of the keys are listed in the columns of the rooms.
Coloured squares show, which keys are authorised for which rooms.
The colour defines additionally the group or individual locking authorisation: blue
squares signify the individual locking authorisation, yellow squares group locking
authorisations.
Matrix, room list and key list can be printed onto the respective text fields by clicking
the mouse.
Group schedule
In the group schedule, the authorisations for the defined groups are shown in matrix
format.
As with the lock installation schedule, the groups are listed in the lines of the matrix in
the columns of the rooms. Yellow squares show, which groups have access
authorisations to which rooms.
2
Overview of the software
Programming of the keys
The information which a key should receive (name, locking authorisation ...) is entered
in the program Dialock Personnel. To transfer this information onto the key, you place
the key into the programming station (pyramid).
Validity period of the keys
The validity period of a key is also defined by the program. You have the choice
between unlimited validity or validity limited to a certain time period.
Online-Help
The program has an Online-Help, which can be accessed in the program and is
shown on the screen. Help topics can be listed by their contents or alphabetically.
2.3
Additional modules
Cash less payment
With the additional module "Cash", keys can be used as cash less payment method
as well as in their normal locking function.
With the programming station, you can transfer sums of money onto the keys and see
the existing amount. For the use of chargeable facilities, a fixed amount is transferred
from the key at a Cash-Terminal.
This payment function is for example effective for the use of
drinks dispensers
canteen
leisure facilities
l
l
l
Online-Module
The additional module "Online" is available to comfortably program the terminals. With
this additional module, a PC can be connected directly with up to 50 Dialock WallTerminals. Via this connection, you can among other things lock and unlock the
locking units from the PC.
Radio-Module
With the additional module "Radio" as with the additional module "Online", a
connection between the PC and the Door or Wall Terminals is installed. However, the
module "Radio" works without cables.
3
Installation
3
Installation
The initial installation and rendering the system operative are carried out by Dialock
specialists.
System conditions:
l Windows 95/98 or Windows NT
l Pentium 100 MHz or faster
l 16 MB RAM or more
l 40 MB free hard disc space or more
l CD-ROM-drive
l serial COM-Port with DB9-plug; for DB25-plug adapter (plug DB25 – socket DB9)
Connection of programming station
1. Insert the 9-pole plug of the programming station cable into the serial COM-Port
of the PC.
2. Insert the plug switch of the plug mains unit into the socket of the programming
station cable.
3. Insert the plug mains unit into a 230-V-socket.
The red luminous diode is illuminated. The programming station is ready for use.
Installation of software
1. Place the CD-ROM in the CD-ROM drive.
The installation is started automatically.
2. Follow the instructions on the screen.
4
Terminologies and functions
4
Terminologies and functions
This chapter gives you a quick overview of the basic terminologies and functions of
the program. This information is required for all further chapters.
Menu bar and menu points
If you access Dialock Personnel, the menu bar appears on the screen. The title bar
says Dialock Personnel.
In the Menu bar, the menu points are listed from left to right.
The terminologies which are listed when clicking on a menu point are also called
menu points.
The request in the instruction to click "On Program\Extended Settings" means,
that you first of all have to click on the menu point Program in the menu bar and then
on the menu point Extended Settings to carry out the function.
Some menu points can also be activated by keyboard shortcuts (hot keys). For
example, instead of clicking on Key and then Read key, you can press the key F3.
The keyboard shortcuts are shown behind the respective menu points.
Toolbar
The toolbar facilitates the quick and efficient operation of the program.
It lists menu points with easy to remember icons and offers quick access to the most
important functions.
Message fields, dialogue fields, registers and further elements on the screen
A message field contains information about processes in the program.
In a dialogue field, you can enter information and change settings.
A dialogue field can contain the following elements:
Switch panel
Via the switch panel you open a further dialogue field or you exit the dialogue field.
l Control box
You activate or deactivate the functions by clicking in the box. When you have
activated a function, the box receives a tick.
l Text field
If you click in a text field, either a cursor appears and you enter the text or
numbers, or a further window opens where you can choose a date for example.
l Dropdown list field
From dropdown list field, you select an element by first of all clicking into the list
field and then onto the element.
l
A selection of various dialogue fields, which are placed behind each other like index
cards is called index. Index cards contain the same elements as dialogue fields.
5
Configuration of the program
5
Configuration of the program
Before you use Dialock Personnel, you adapt the program to your requirements by
configuring it.
In order to configure the program you need a key with administration authorisations.
When initially accessing the program, this is the Master-Key (black plastic stick) which
is supplied with the programming station. Afterwards, you can allocate administration
authorisations for further keys (see chapter "Operating the system").
You select the language, the COM-Port and transponder type (key type) in the
dialogue window BASIC SETTINGS.
Further settings such as the layout of the screen or the type and amount of rooms are
entered in the dialogue window EXTENDED SETTINGS.
5.1
Selection of basic settings
The dialogue window BASIC SETTINGS appears automatically when the program is
started the first time. You can access this menu any time at a later date in order to
change the settings.
The pre-set transponder type (key type) in the basic settings is "DCK". Please do not
change this setting unless you use a different type of transponder.
1. If the dialogue window BASIC SETTINGS is not open, click on Program\Basic
Settings.
2. In the dropdown list field LANGUAGE select the language.
The program appears with all messages in the language you selected. The
country currency is not entered here but in the system settings of Windows
(please see the Windows user manual).
3. In the dropdown list field COM-PORT select the COM-Port to which the
programming station is connected or click on COM-PORT AUTO-DETECT , if the
system has to recognise the COM-Port itself.
4. In the dropdown list field TRANSPONDER-TYPE, select the transponder type
(standard setting is type "DCK").
5. Click on OK.
5.2
View/hide the toolbar
With the toolbar, a quick and direct access to the most important functions of the
program is possible. These functions are listed on the toolbar and are marked with
easy to remember icons.
1. Click on View.
2. Activate or deactivate the menu point Toolbar.
5.3
General settings
The following settings are entered on the index card GENERAL:
l name of your company
l duration of checking in procedure
l maximum number of keys
l control function
l view/ hide menu points of the toolbar
1.
2.
3.
4.
In order to access the index card, click on Program\Extended Settings.
In the index, select GENERAL.
Enter the settings as described below.
In order to exit the index card, click on OK.
6
Configuration of the program
How to enter the company name
Õ Enter the company name in the text field COMPANY/PROJECT-NAME.
The name appears in the title bar of print outs.
How to enter the duration of the checking in procedure ("Timeout")
After this period, the system automatically logs off the operator for security reasons. If
you leave the PC unattended for a longer period, no unauthorised party can access
the program after this period. In order to log in again, you require a key with user
authorisation (Login-Key).
Õ In the text field TIMEOUT FOR AUTOMATICALLY LOGGING OFF, [MIN ENTER]
the required time in minutes (deactivate the automatic logging off function: enter 0
minutes).
How to enter the maximum number of keys
In total, you can issue this maximum amount of keys to users. If no more than 1000
keys are used, it is advisable to keep the pre-set figure. The maximum amount of keys
which can be issued is 30.000.
Õ In the text field MAX. AMOUNT OF KEYS enter the maximum amount of keys.
How to install the control functions
This program allows the registration of all programming processes, so that you can
check these afterwards at any time.
Control functions in the program check for example, if keys you want to issue have
already been issued.
Õ Activate the control functions via the boxes.
When a control function is active, the program shows a tick in the box.
How to show/ hide individual menu points in the toolbar
1. Click on Program\Extended Settings.
2. Activate or deactivate the control box in the dropdown list field Buttons in the
Toolbar.
3. In order to exit the index, click on OK.
5.4
How to set the function for cash less payment
For this function, you require the additional module "Cash".
The following settings are entered onto the index card CASH.
1.
2.
3.
4.
In order to access the index card, click on Program\Extended Settings.
In the index, select CASH.
Enter the settings as described below.
In order to exit the index card, click on OK.
How to set the Cash-System
In the dropdown list field CASH-SYSTEM you can select, if you do not wish to use the
Cash-System, if you wish to use the Standard-System or a Tariff-System.
In the Standard-System, the same tariff applies to all users.
In the Tariff-System, up to four tariff groups can be defined, such as for example
"Normal", "Trainees", "Visitors", "Children". When programming, a key is allocated to
one of these tariff groups. For members of different tariff groups, the system charges
different amounts for chargeable facilities.
Dialock uses the currency which is set in the system settings of Windows (see the
Windows user manual).
Õ In the dropdown list field CASH-SYSTEM, select the required system.
7
Configuration of the program
Select the minimum amounts for payments
The "Cash-Unit" is the smallest chargeable amount. The smallest possible cash unit is
0.01. If you have set the system settings of Windows to DM, 0.01 DM appears in the
text field. A sensible entry is for example 0,01, if you charge individual pennies,
otherwise 0.10 or 1.00.
Õ In the text field 1 CASH UNIT, enter the required unit.
How to set standard figures and multipliers in the cash- dialogue field
For deposits and charges, there is a cash dialogue field each. This field contains a key
field, text fields with standard figures for deposits and charges as well as text fields
with multipliers to convert amounts into foreign currencies for example.
In the configuration mode, the key field is without any function. You can only enter
standard figures and multipliers.
1. Click on DEPOSIT or CHARGE.
2. In order to enter standard figures and multipliers, click in the respective fields.
How to enter tariffs in the tariff system
1. Enter tariffs (i.e. "Trainees") into the text fields (tariff 1-4).
2. In order to exit the index card, click on OK.
5.5
How to set rooms
With Dialock Personnel, you can define various types of rooms (i.e. office, conference
room) and create a list of the existing rooms. When programming the access
authorisations onto a key or defining the locking rights for a group, you simply select
the rooms from this room list.
If you have the "Online"- or "Radio"-module, you have to specify for every room if its
terminal is connected to the PC via radio or cable. Furthermore, you enter the address
and status of the terminals.
This information is entered on the index card ROOMS.
1. In order to access the index card, click on Program\Extended Settings.
2. In the index, select ROOMS.
How to enter a path for the databank files
The path defines, where the databank for the rooms is store. You can use the pre-set
path or select another path.
If you store the databank on a server, you can access the data from various
workstations without any generation conflict. Please make sure, that all workstations
specify an identical path.
Õ If you wish to change the pre-set path, enter in the text field PATH FOR
DATABANK FILESthe new path.
How to define room types
1. In the field ROOM TYPES click on Configure.
2. Enter the room types in the text fields ROOM TYPE DEFINITION (maximum 30
digits per room).
How to create a room list
You allocate numbers and names to the rooms. With the numbers, the rooms are
identified at the terminals. The names can be chosen freely.
If you have the Online- or Radio-Module, specify the online connection to the terminal,
the terminal address and the status.
1. In the field ROOM DEFINITION (ROOM NUMBERS) click on Configure.
2. Enter the numbers in the left column.
8
Configuration of the program
3. Enter the name and select the room type.
4. In order to insert one or more rooms, click on the position of the list, where the
rooms need to be inserted.
5. Click on INSERT or INSERT MORE.
6. For INSERT MORE, enter the first and last number and the interval for room
numbers.
7. Enter the room number.
8. Enter the room type.
9. Select the existing Online-connection ("- - -" for non existing Online-connection).
10. If the Online-address differs from the pre-set number, enter the Online-address.
11. Select the status of the terminal ("Online" or "Offline").
5.6
How to enter bank holidays
You can enter bank holidays and delete individual or past bank holidays. These bank
holidays can be transferred to the terminal with the Beam Control for example.
Õ Click on Program\Extended Settings and select BANK HOLIDAYS in the
index.
How to enter bank holidays into the list
Õ Click on ADD and select the date in the calendar.
How to delete past bank holidays
Õ Click on REMOVE PAST.
How to delete any bank holidays
1. Highlight the date and click on the respective switch field.
2. In order to exit the register, click on OK.
5.7
How to install the automatic protection
In order not to lose your data (i.e. room allocation, key data, configuration, protocols)
during a system failure (i.e. following a power cut), an automatic backup onto a hard
or floppy disc is carried out when the system is shut down. The data saved can be reentered after a system failure.
You have the following options:
l Backup only once per day
The settings are saved automatically only once per day (when the program is shut
down for the first time).
l Only the amended data is saved
Only amended settings are saved.
l Auto-Backup with enquiry (i.e. on floppy disc)
You are asked to enter a disc when shutting the program down.
If you specify the disc drive as path, Dialock Personnel saves the data on this
disc.
1. Click on Program\Extended Settings and select BACKUP in the index.
2. In the control box, activate or deactivate the configuration.
3. Enter the path for the backup in the text field.
5.8
How to install a path for Netstack-Buffer/Radio-Database
If you have the "Online"- or "Radio"-module, you enter in the index ONLINE/RADIO
the paths for the Netstack-Buffer resp. for the Radio-Database as well as the amount
of radio servers.
1. Click on Program\Extended Settings and select ONLINE/RADIO in the index.
9
Configuration of the program
2.
3.
4.
5.
5.9
Click in the text field PATH FOR NETSTACKand select the path.
Click in the text field PATH FOR RADIO DATABASE and select the path.
Enter the amount of radio servers into a respective text field.
In order to exit the register, click on OK.
How to key in saved settings
After a system failure, the data of the last backup (room allocation, configuration and
protocols) can be re-keyed.
1. Click on retrieve Program\Saved Data.
2. Click on OK.
5.10
How to install the printer
Õ In order to set the printer, click on Program\Printer Setting.
Then Windows-screen PRINTER SETTING appears. Please see your Windows
user manual for further procedure.
10
Operate
6
Operate
6.1
Basic operating principles
User authorisations for the operators
In order to access the program, you require a key with user authorisations (LoginKey).
When the program is accessed for the first time, this is the Master-Key (black plastic
stick), afterwards, up to 15 further keys can be defined as Login-Keys. How to define
new Login-Keys is explained in this chapter.
Information on the keys
Information is transferred onto the keys with the programming station (pyramid).
Every physical key (plastic stick or clip) receives four "logical keys", which are also
called the "sides of the key" in the program. One individual key can therefore allow
access at various times to various rooms for example.
Information to the logical keys can be accessed by placing the key into the
programming station and click on Read Key.
When the key is read, you receive all information regarding access authorisations and
times, which are stored on the key as well as the validity and learning mode of the
key.
6.2
How to access/shut down the program
1. Place the Login-Key in the aperture of the programming station.
2. Start the program from Windows.
Does the message "Key is not authorised" appear?
The key has no user authorisation (no Login-Key).
Õ Replace the key with a Login-Key and click on Program\Shut Down.
3. In order to complete the program, click on Program\Complete.
Õ When the dialogue field DATA PROTECTION appears, click on OK or insert a
disc and then click on OK.
Unsaved data are stored on the hard or floppy disc.
6.3
How to log an operator on and off
To log into the program, you require a key with user authorisation (Login-Key). Log off,
when you leave the program unattended to protect it from access by unauthorised
persons. The program does not have to be re-started to log on or off.
In the program configuration, you can enter the time after which the program logs you
off automatically ("Timeout").
Log in
Õ Click on Program\Log On or click on LOG ON on the toolbar.
Log Off
Õ Click on Program\Log Off or click on LOG OFF on the toolbar.
6.4
How to administrate groups
There are group- and individual locking authorisations. If you select a group when
issuing a key, the key automatically receives the locking authorisations of this group.
Please see below how to define and indicate groups, what groups there are and what
locking authorisations has a group.
11
Operate
6.4.1 How to define/indicate groups
A group is defined by a name and the locking authorisation for selected rooms. This
information can be found in the group list.
1. Click on Groups/Define.
2. Select the number by clicking on it and enter in the column NAME into the group
name.
3. Click on ROOM LIST and select the rooms, to which this group should have
access.
4. In order to print the group list or to transfer the group data to the Beam Control,
click in the respective text field.
How to show the group list
Õ Click on Groups/Show.
6.4.2 How to show the group schedule
In the group schedule, you see immediately, which group has access to which rooms.
The group schedule is shown in matrix format (chart format).The groups are listed in
the lines of the matrix, the rooms in the columns. Yellow squares show, which group
has locking authorisation for which rooms. If you move the mouse within the matrix,
you see a grid, which makes it easier for you to see the allocation of groups and
rooms. In addition, the group and room of the field in which you move the mouse, is
shown top left in the text fields.
If required, you can also print the matrix.
1. Click on Groups/Group Schedule.
2. In order to print the matrix, click on MATRIX in the field PRINT.
6.5
How to program keys and access information
You can re-program the keys as often as required. The previous setting is deleted.
When programming, the program guides you with screen messages.
All information which is transferred onto a key (access authorisations, cash amounts
...) is entered into the dialogue field on the screen.
For time and date specification, the program uses automatically the system time of
the computer. You set the system time in Windows (please see the Windows user
manual).
In order to store the entered information on the key, you have to place the key in the
programming station (pyramid), when the program asks you to do so.
6.5.1 How to access information of keys
1. Place the key in the programming station.
2. Click either on Key\Read Key or click on Read Key on the toolbar.
Does the dialogue field PAGE SELECTION not appear?
The key is invalid.
Õ Use another key or repair the key (see "System Functions, Test Key").
3. Select the side of the key by clicking in a text field.
A message field with information regarding the key appears.
6.5.2 How to issue a new key
When you issue a new key, you allocate a name to identify the key. It is advisable to
use the name of the user of the key.
The information you program onto the key include locking authorisations (group or
individual locking authorisations) and the validity of the key.
12
Operate
If you have the module "Cash", please see below, how you transfer sums of money
onto and from the key.
How to select and define the key
Each key receives a name and number for identification when it is programmed. The
program suggests a number, which you can accept or change. The user name is a
sensible choice for the name of the key.
1. Click on Keys\New Key.
2. If you wish to allocate a different key number than that suggested by the system,
click on the symbol of the key list and select the number.
3. Enter the name in the text field NAME.
How to allocate locking authorisations
On one key, you can program group or individual locking authorisations or both
together, i.e. for a department manager who has access to all rooms of his office
(group locking authorisation XY) and additionally to his office (individual locking
authorisation department manager Z).
For the group locking right, you select from the groups which you have defined above.
The key is then automatically authorised for the same rooms as the group.
For the individual locking authorisation, you select the rooms directly from the room
list.
Privileged keys have special authorisations at the terminals. When issuing a key you
decide, if it should be a privileged key.
1. In order to allocate a group locking authorisation, click on the text field LOCKGROUP and select the group.
2. In order to allocate an individual locking authorisation, click on the symbol room
list and select the rooms.
3. In order to allocate a privileged key, activate the control box.
Enter the user authorisations for the operator (Login-Keys)
You can allocate user authorisations to the program for the first 15 keys (key numbers
1-15).
The program can be used by various operators who must not have access to all
functions of the program for security reasons.
If a key with user authorisation is lost, it can be deleted by selecting "No User
Authorisation" for the respective user name.
The Master-Key is protected in the system, so that you cannot accidentally change it.
You can allocate user authorisations on six hierarchy levels:
No user authorisation
Info (to read information only)
Cash (only Cash-functions)
Keys + Cash (key-programming including Cash-functions)
Supervisor (all authorisations for key-programming and protocol functions)
Administrator (all authorisations)
l
l
l
l
l
l
Avoid misuse by unauthorised parties
Õ Allocate the administrator authorisations only once or twice to reliable employees,
if possible.
Õ Keep the Master-Key in a safe place!
Õ Click in the text field LOGIN-AUTHORISATION and select the access
authorisation.
13
Operate
How to set the learning mode
A key in learning mode can be set directly at the terminals. In order to avoid this, the
key has to be fixed.
If a key is in learning mode or fixed, is decided by you when the key is issued.
Afterwards, the status of the key can be changed by clicking on the respective switch
fields on the toolbar.
Õ Activate control box LEARNING or FIXED
How to enter the validity
The validity of a key refers to the week days and times of they when the key has
locking authorisations to the above mentioned rooms, as well as to the time after
which a key becomes invalid.
1. In order to select the week days, activate the respective control boxes ("FT"
means bank holiday).
2. In order to set the times of the day, click in the text fields of the time and set the
time with the slide rules.
3. Select the general validity.
Õ Click on UNLIMITED.
- oder Õ Click on UNTIL and select the date in the calendar.
6.5.3 How to access the lock installation schedule
The lock installation schedule, similar to the group schedule, gives you an overview of
all programmed keys and their access authorisations.
The keys are listed in the lines of the matrix, the rooms in the columns. Coloured
squares show, which keys are authorised for which rooms. The colours of the squares
define the type of lock authorisation. Blue squares signify individual lock authorisation,
yellow squares group lock authorisation.
If you move the mouse within the matrix you see a grid, which makes the allocation of
keys and rooms easier. In addition, the key and room of the field you move the mouse
in are shown in the top left corner of the text fields.
You can print this matrix if required.
1. Click on Keys\Lock Installation Schedule.
2. In order to print the matrix, click on MATRIX in the field PRINT.
6.5.4 How to change the key
The key data of an existing key can easily be changed. If the key you want to change
is not to hand, the name of the key only can be changed. The information stored
remains unchanged.
Õ Place the key in the pyramid and click on Change Keys\Key-Data.
Õ If the key is not to hand, select the key from the key list.
In this case, you can only change the name of the key.
The same dialogue field as for the creation of a new key appears. Proceed as
described below under "Create new key".
6.5.5 How to allocate a replacement key
When required, i.e. when a key is lost, you simply allocate a replacement key.
1. Click on Keys\Replacement Key.
2. Select the key to be replaced from the key list.
3. Place the replacement key in the pyramid.
The new key contains all data of the original key.
14
Operate
6.5.6 How to delete a key
1. Place the key in the pyramid.
2. Click on Delete Keys/Key.
Any information stored is deleted from the key.
6.5.7 How to transfer cash amounts
You can credit or debit cash amounts to keys at any time.
The amounts are entered in the dialogue field CASH-ENTRY FOR TRANSFER
(TO/FROM). You either use the key field or you click on the switch fields with fixed
amounts. The key field is based on the smallest unit which is set as cash-unit in the
configuration.
1. Click on Cash\Cash Transfer or click on CASH TRANSFER , CASH DEPOSIT or
CASH PAYMENT ON THE TOOLBAR.
2. In order to transfer the total amount from the key, click on TRANSFER ALL.
3. In order to transfer an amount to or from a key click on TRANSFER TO or
TRANSFER FROM.
The dialogue field TILL ENTRY FOR TRANSFER (TO/FROM) appears.
4. Enter the amount via the key field or click on an amount (switch field).
6.6
System functions
6.6.1 Display the room list
With the room list, you have a constant overview of all rooms and their online-status.
You can print out the room list or search for individual rooms by entering the room
number.
1. Click on Extras\Room list.
2. Release the required function by clicking on the respective text field.
3. In order to exit the room list, click on OK.
6.6.2 Evaluate the protocol
In the dialogue field PROTOCOL OF THE PROCESSES, processes with keys, cashprocesses and system processes of a month a listed.
l
l
l
With a filter, you limit the number of displayed processes.
Via the control boxes, you limit the entered time interval.
For personnel key entries, you can limit the displayed processed to individual
keys.
You can print the list of displayed processes by clicking on the switch field PRINT.
Õ Click on Program\Protocol.
How to limit the selection of entries
1. Select entries in the dropdown list field FILTER.
2. Click on switch field UPDATE.
How to limit the time interval of the displayed entries
1. Click in the control box DATE or TIME.
2. Click in the text field.
Õ Select the date in the calendar or set the time with the slide rules.
3. Click on switch field UPDATE.
How to display entries for keys only
1. In the dropdown list field FILTER, select ONLY PERSONNEL KEY ENTRIES.
Õ In order to display entries for one key only, click in the control box KEY NO. and
select the key from the key list.
15
Operate
2. Click on switch field UPDATE.
6.6.3 Cash Balance
In the dialogue field CASH BALANCE you can see the balance of transfers to and
from the key accounts. If necessary, the accounts can be deleted.
Õ Click on Cash\Balance.
How to delete an account
Õ Click on RETURN.
The account is deleted. The date is updated.
6.6.4 Beam-Function
With this function, you start the communication of the programming station with a
data transfer unit via the infrared interface. Any further commands have to be released
by the data transfer unit.
Release the reading capability of the programming station
Õ Click on Extras\Beam.
6.6.5 Terminal-Lock Protocol
You can load, print or store terminal lock protocols.
1. Click on Extras\Terminal Protocols.
2. Release the function with the switch field.
3. In the open dialogue field, enter the path where the protocols are stored or from
where they are loaded.
6.6.6 Terminal Parameter
These settings can only be changed with the administrator access authorisation.
Õ Turn to trained personnel.
6.6.7 Key-Balance
The balance of processes for keys are shown in a dialogue field.
Õ Click on Extras\Key-Balance.
How to delete Key-Balances
Õ Click on RETURN.
6.6.8 How to test a key
If a key has constant reading errors, it can be tested and if necessary "repaired" by
the program Dialock Personnel. The program can correct mistakes which are caused
by writing errors. Physically defect keys have to be exchanged.
1. Click on Extras\Test Key.
The key is tested.
2. If the key is defect, click on REPAIR KEY.
3. In order to close the dialogue field, remove the key.
6.6.9 SETCODE-Key-Function
With this function, the SETCODE-Key is allocated which is required to transfer the
project specific code to the Dialock safes.
The administrator access authorisation is required to carry out this function.
Õ Turn to trained personnel.
16
Operate
6.7
How to save data/ scan in saved data
You can save your data from the program (i.e. protocols, settings) onto a hard or
floppy disc and scan data in from the hard or floppy disc. The path has to be entered
as described in the chapter "How to configure the program".
1. In order to store data, click on Save Program\Data.
Õ Click on OK respecitvely insert the disc and click on OK.
2. In order to scan in stored data, click on Program\Retrieve Saved Data.
Õ Click on OK respectively insert the disc and click on OK .
17
Software Manual 732.29.162
The reprint of the software manual, even extracts, or copying of the illustrations and drawings as well as copying
of the layout are prohibited.
No liability is accepted for printing errors or errors occurred during the creation of the software manual.
We reserve the right for technical changes and changes of availability.
Status 06.00
Copyright
Häfele GmbH & Co
Adolf-Häfele-Strasse 1 · D-72202 Nagold
Postfach 1237 · D-72192 Nagold
Telefon +49 (0) 74 52 / 95-0
Telefax +49 (0) 74 52 / 95-200
E-Mail: [email protected] · www.haefele.de