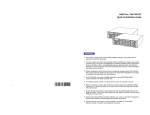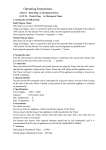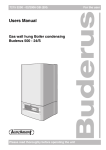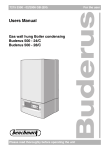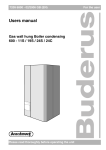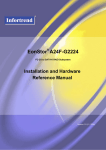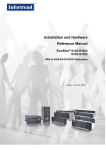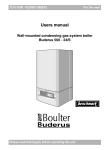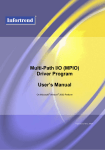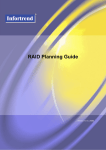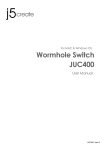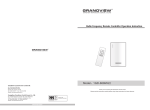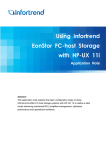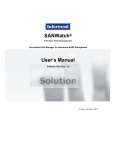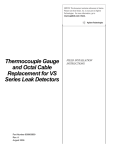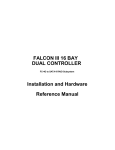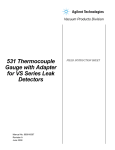Download Quick Installation Guide RAID Inc. FALCON III DUAL Quick
Transcript
Quick Installation Guide RAID Inc. FALCON III DUAL Quick Installation Guide Precautions 1. The system is heavy even without disks installed. At least two (2) people will be required to install the subsystem. 2. The rack cabinet into which this subsystem will be installed must support overcurrent protection and must not be overloaded by the modules installed. Other requirements, such as ventilation airflow, rack stabilizing features, electrical earth, and electrical distribution, must comply with the technical specifications listed in the documentation that came with this product. 3. System Integrators should ensure that any integrated storage solution that includes this product has been tested and proved to meet government regulations and codes for subjects including safety, fire, and electrical. 4. The FALCON III comes with a pre-installed DDR RAM DIMM module in each RAID controller units. Copyright c 2005 by Infortrend Technology, Inc. All rights reserved. 5. Make sure you have a soft, clean surface on which to place your subsystem before working on it. Placing the system on a rough surface during servicing may damage the chassis finish. * Any information provided herein is without warra nties of any kind and is subject to change by Infortrend without prio r notice. * Infortrend offers a 3-year limited warranty on subsystems and a 1-year warra nty on battery backup units. * Infortrend and the Infortrend logo are registered trademarks o f Infortrend Technology, Inc. * EonStor and RAIDWatch are trade marks or registered trademarks of Infortrend Technology, Inc. * All other names, brands, products, or services are trademarks or registered trademarks of their respective owners. Americas Infortrend Corporation 3150 Coronado Dr., Unit C Santa Clara, CA 95054, USA Tel:+1-408-988-5088 Fax:+1-408-988-6288 [email protected] [email protected] http://www.infortrend.com Asia Pacific Infortrend Technology, Inc. 8F, No. 102 Chung-Shan Rd., Sec. 3 Chung-Ho City, Taipei Hsien, Taiwan Tel:+886-2-2226-0126 Fax:+886-2-2226-0020 [email protected] [email protected] http://www.infortrend.com.tw China Infortrend Technology, Ltd. Room 1210, West Wing, Tower One, Junefield Plaza, No. 6 Xuanwumen Street, Xuanwu District, Beijing, China. 100052 Tel:+86-10-63106168 Fax:+86-10-63106188 [email protected] [email protected] http://www.infortrend.com.cn Europe(EMEA) Infortrend Europe Ltd. 5 Elmwood, Crockford Lane Chineham Business Park Basingstoke, Hampshire RG24 8WG, UK Tel:+44-1256-70-77-00 Fax:+44-1256-70-78-89 [email protected] [email protected] http://www.infortrend-europe.com JAPA N Infortrend Japan, Inc. 6F Okayasu Bldg., 1-7-14 Shibaura, Minato-ku, Tokyo, 105-0023 Japan TEL:+81-3-5730-6551 FAX:+81-3-5730-6552 [email protected] [email protected] http://www.infortrend.co.jp 6. Do not remove any module or component item from its anti-static bag until you are ready to install it. Pick up and hold modules by their edges or canister. Avoid touching PCBs and connector pins. 7. Observe all standard ESD prevention methods, e.g., wear an anti-static wristband to prevent static electricity from damaging the electronic components. 8. The FALCON III can be rackmounted in the industrial standard 19-inch racks. The slide rail mounting kit is optional. Quick Installation Guide Quick Installation Guide Power On To power on the subsystem, follow these steps: Step 1.Install all the hardware components. Step 2.Make all the connections described above. Installation Procedures 1. Unpacking the Subsystem 2. Hard Drive Installation 3. Drive Tray Installation 4. Subsystem Cable Connections 5. DIP Switch Settings 6. Power On Pre-installed Modules 1. LCD panel 2. Front handles 3. Controller modules 4. DDR RAM DIMM modules 5. Battery backup units (BBUs) 6. Host Connection Modules 7. Enclosure Configuration Card 8. Cooling modules 9. Power supply units (PSUs) 10.Backplane board Modules to be Installed 1. Hard drives 2. Drive trays (MUX kits pre-installed) 3. Power cords 4. RS-232C (2 audio-jacks to DB9) serial Y-cable 5. Ethernet cable(s) Step 3.Power on any external connection devices (e.g., hubs and switches) Step 4.If you have daisy chain the FALCON III, power on the subsystems that are not connected directly to the host computer(s). Otherwise, skip this step. Power on any external JBODs or subsystems that are connected to the SCSI port. Step 5.Power on the FALCON III subsystem by turning on both power switches on the rear panel of the PSU modules. For the locations of the power switches, please see Figure 7. Step 6.Power on the host computer(s). Please refer to the user's manual that came with your host computer for the power on procedure. RAID Function Limitations Feature Number of LD Number of LV Number of Partitions per LD Number of LUN s Number of LUN s per Channel lD 64-bit LBA Support (>2TB) Options 1GD DIMM = 1GD DIMM Default Value 1GD DIMM = 1GD DIMM 16(Max.) 128(Max.) NA NA 8(Max.) 32(Max.) NA NA 16(Max.) 64(Max.) NA NA 128(Max.) 1024(Max.) NA NA 1/ 2/ 4/ 8/ 16/ 32 Yes 8 Yes Optimization mode Caching Seq. I/O or Random I/O Seq. I/O mode Write-Thru or Write-Back Write-Back Striping size (Optimization for Sequential I/Os (RAID 5) 4/8/16/32/64/128/256KB/ 512KB/1M Enable/Disable 128KB Auto-assign Global Spare LD capacity - Optimization for Sequential I/Os Number of Media Scan task schedules Number of LD(RAID5) member drives related to capacity 64TB(Max). 16(Max). 128 drives (Max). / 512MB or above Disable 64TB 16 NA For more details on the Firmware, please refer to the Use r Operation Manual that came with your “Product Utility CD . Quick Installation Guide Quick Installation Guide DIP Switch Settings Unpacking the Subsystem Prior to insert the subsystem into a storage environment, the DIP switch settings must be made. The DIP switch is shown in Figure 10 and its definition is explained below. DIP 1-3 Reserved Definition 4 CH0 & CH1 Hub Enable/Disable 5 CH0 & CH1 Auto/2G Speed Selection Check the included Unpacking Checklist and verify the model nam e and shipping contents against the checklist. Default 1: Rdy 4 : P r tr _F 2: H_B s y 5 : D rt y 3: D_B s y 6 : BB U_ F 1 Enable 2 3 4 1: Rdy Auto 5 1 2 1 2 6 Hard Drive Installation 4 : P r tr _F 2: H_B s y 5 : D rt y 3: D_B s y 6 : BB U_ F The FALCON III subsystem supports SATA-I, and SATA-II hard drives. 4 5 6-8 Reserved 1 2 3 6 Step 1. Place the hard drive into the drive tray. Make sure that the hard drive is oriented in such a way that the Serial ATA (SATA) connector is facing the back of the drive tray and is connected to the MUX kit. (See Figure 1) Table 1: DIP Switches Definition 1 Enabling the HUB (DIP 4) When the internal hub is enabled, the FC ports of CH/0 on the left host connection module will be hub together to both controller A (top) and controller B (bottom). The FC ports of CH/1 on the right host connection module will also be hub together to the two controllers. (See Figure 11) Hub enable provides you the daisy-chain functionality. After you have enabled the internal hub in the subsystem, connect the left FC ports on both host connection modules to the host computers and the right FC ports to the left FC ports of the second subsystem. Note that the connections must be done before power on the subsystems. 2 Encl.ID 3 4 5 6 7 8 Misc. Se tting When the internal hub is disabled, the two controllers on the subsystem will connect to the separate FC ports on the host connection module as seen in Figure 11. Host Channel Speed (DIP 5) If the default setting is retained, the FC-AL loop will detect the available device and run at that speed." If you change the default setting, the channel will continue running at 2Gbps. Hard Drive Figure 10: DIP Switches on the Subsystem Rear Panel Step 2. Insert four (4) of the supplied 6/32 flat-head screws to secure the drive. (See Figure 2) HUB Enable FC-CH0/1 Figure 1: Installing a SATA Hard Drive Once the hard drives are installed into drive trays, install all sixteen (16) drive trays into the subsystem. Please refer to the drive tray installation procedures below or in the user's manual located in the product utility CD. HUB Disable Figure 2: Fastening Four Hard Drive Retention Screws FC-CH0/1 (Ctrl A) Disabling the HUB (DIP 4) sATA connector on the MUX kit FC-CH0/1 (Ctrl B) Figure 11: FC Ports and the Corresponding Controllers Quick Installation Guide Quick Installation Guide Drive Tray Installation Subsystem Cable Connections Lock Unlo ck Step 1.Turn the drive tray key-lock to the unlocked position, i.e., the groove on its face is in a horizontal orientation. (See Figure 3) Step 1. Connect the two (2) provided power cords to the power sockets on the back of the system. (See Figure 7) PWR Step 2.Open the front flap on the drive tray by pushing the button on the front of the drive tray in an upward direction. The button is easy to access. (See Figure 4) Step 3.Line the drive tray up with the slot in which you wish to insert it. Make sure that it is resting on the rails inside the enclosure, and then gently slide it in. This should be done smoothly and gently. (See Figure 5) Power Cords B US Y MUT E ATT EN ES C ENT Step 2. Make sure the power source is within the correct power range (100 to 240VAC) prior to powering on. Auto-ranging is supported by the power supply modules. Figure 3: Drive Tray Key-Lock Rotation Figure 7: Power Supply Unit Step 3. Plug the other end of the power cords into the power source. Ethernet Port Lever Lever Step 4.Close the front flap on the drive tray. Make sure the front flap is closed properly to ensure that the SCA-II connector on the MUX kit at the back of the drive tray is firmly connected to the corresponding connector on the backplane board. If the front flap is not closed properly, then the connection between the hard drive and the subsystem will not be secure. (See Figure 6) Lock the flap in place by turning the key-lock until the groove on its face is in a vertical orientation. RJ-45 Ethernet Port Figure 4: Opening Drive Tray Front Flap After the ES subsystem has been assigned a permanent IP, a shielded Ethernet cable can be used to connect the RJ-45 Ethernet port to a hub on a network, enabling you to manage your subsystem via the web. (See Figure 8) COM Ports Figure 5: Installing a Drive Tray 1 2 1 2 3 4 5 6 LED Indicators COM Ports Figure 8: Controller Module Interfaces Each controller module comes with two (2) COM ports. The port on the left (COM1) is reserved for terminal emulation management and can be used to assign a permanent IP to the ES subsystem. The port on the right (COM2) is used for UPS connectivity. An RS-232C (2 audio- jack to DB9) Y-cable is provided to facilitate the connection of these ports. Purchase an additional cable to connect the subsystem to a UPS through the COM2 port. (See Figure 8) Host Ports The FALCON III comes with four (4) FC ports without SFP transceivers at the rear of each host connection modules for host connectivity and can be seen in Figure 9. Be sure to plug in SFP transceivers into the FC ports before work on cable connections. The host connection module on the left provides channel 0 connections while the module on the right provides channel 1 connections. (Details on FC cables and FC ports can be found in the Installation and Hardware Reference Manual in the Product Utility CD that came with your subsystem). Figure 6: Closing Drive Tray Front Flap Host Connection Modules CH0 CH1 FC Ports FC Ports Figure 9: Host Connection Modules 2 2