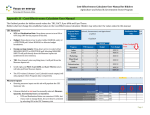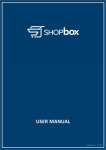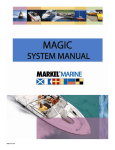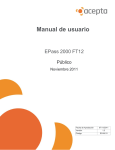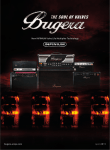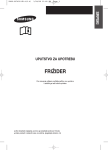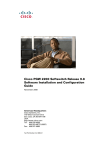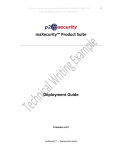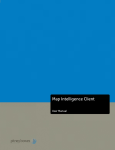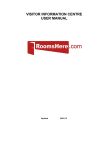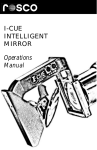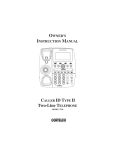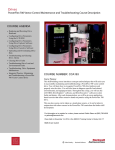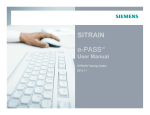Download downloaded from here
Transcript
Table of Contents What is ePASS? ....................................................................................................................2 What are the benefits of using ePASS?......................................................................... 2 Why use ePASS?.......................................................................................................... 2 Responsibilities................................................................................................. 3 User Access and Responsibility .................................................................................... 3 Delegate Responsibility................................................................................................. 3 Notification of impending changes.................................................................. 4 Logging on to ePASS. ..........................................................................................................4 Outages..................................................................................................................................4 Exploring the ePASS Logon Screen ................................................................ 6 Delegate Listing ....................................................................................................................6 Privacy information ..............................................................................................................8 ePASS Support Contacts .....................................................................................................9 Cogs Spinning Screen........................................................................................................ 10 Checking your user Registration Status........................................................................... 11 Creating a New ePASS account ..................................................................... 14 Registering a New Batchelor Institute Employee in ePASS............................................ 14 Choosing a New User ID..................................................................................................... 15 Contact Details Tab ............................................................................................................ 15 Location Details........................................................................................................... 15 Work Details Tab ................................................................................................................. 17 Employment Type ....................................................................................................... 17 Employment End Date ................................................................................................ 18 Job Title ...................................................................................................................... 18 Department and Cost Centre....................................................................................... 19 Selecting a Manager ................................................................................................... 20 Challenge Questions Tab ................................................................................................... 20 Services Tab........................................................................................................................ 21 Job Title ...................................................................................................................... 22 Confirm Users details ......................................................................................................... 23 Selecting a Delegate ................................................................................................... 24 User contact details..................................................................................................... 24 Modifying/Updating, or Transferring a Users account ................................. 25 ePASS Delegate Manual – BIITE 23/07/2007 1/27 ePASS v1.5 - Desktop & Catalogue What is ePASS? ePASS stands for Electronic PASSport, which is a central directory for ICT services Catalogue and Provisioning. ePASS was implemented to assist the outsourced service providers determine the true identity of NTG users ringing their service centres for assistance. DCIS undertakes some of the processing functions of payroll for the Institute and as such the Institute uses a number of NTG systems, including my-HR. In the instructions that follow where it is stated NTG employees this also includes Institute staff. What are the benefits of using ePASS? • A significant reduction in time to process requests for ICT Services • A challenge database for added security • Greater control of accounts to delete a user and services • A move towards one User ID for all systems • A move towards one password for all systems • Prior access set up for new starters • One stop shop - no chasing around and is user friendly Why use ePASS? If you wish to access any services provided by the Northern Territory Government, it is now mandatory to have an ePASS account. This will be used to verify users when the contact the service providers for assistance. ePASS is used to; • Register a New User • Modify a Users account • Change Services • Transfer a User in and out of a Department • Transfer within a Department • Check details against Cost Centres • Access other Applications that use ePASS • Disable a Users account • Re-enable a Users account 2/27 23/07/2007 ePASS User Manual – BIITE Responsibilities User Access and Responsibility Users must ensure that they update their ePASS account when they: • commence employment • relocate to another department • cease employment Users have the ability to log requests to change their access to NTG services, eg. network accounts, email accounts, internet access and Mainframe access. They must then forward this type of change request onto a Delegate for approval. Users have the ability to log requests for modifications for them-selves or a New user. They cannot log modifications for other user's. Delegate Responsibility A Delegate has the responsibility to ensure that the information entered for the users is correctly maintained. Delegates have the ability to: • create accounts for New User's • modify existing User accounts details • disable User accounts Delegates are also responsible for: • advising ePASS Support when they are going on leave so that they can be removed off the list and no emails are sent to them • arranging backup Delegates while they are on leave ePASS Delegate Manual – BIITE 23/07/2007 3/27 Notification of impending changes. If there are changes to be implemented over the week end within the ePASS environment you will be greeted with the following screen when you access the http://epass.nt.gov.au site. This screen will list the date, time and what proposed changes are to be implemented. Once you have read the information on the screen, click on the link beside the words To proceed to login, click here. Logging on to ePASS. To sign into ePASS you will need to open a Web Browsing page, eg: Internet Explorer and enter the following address https://epass.nt.gov.au/ Then click GO or press the enter key. Outages If ePASS is experiencing operation issues, when you attempt to access the login page you will have the following Alert screen appear. This will indicate the current status of the alert. The screen with the Red Traffic Light, indicates that there is an ePASS outage and is not available for use at this time. 4/27 23/07/2007 ePASS User Manual – BIITE The page with an Amber Traffic Light, indicates that there have been or is experiencing periodic network issues, however is available for use. The page with the Green Traffic Light, indicates that ePASS is now available for use and you should not be experiencing any further problems If there have not been any further operating interruptions with ePASS, for a preceding period of time, the ePASS login screen will appear with no advice page being displayed first. Type in your ePASS User ID. Enter your password that has been provided by your manager or the NTG Helpdesk. The following screen will appear once you have successfully logged onto ePASS. ePASS Delegate Manual – BIITE 23/07/2007 5/27 Exploring the ePASS Logon Screen Take a quick tour to familiarise yourself with the logon screen. • List of NTG ePASS Delegates by department cost code identifier. • Privacy information • Contact ePASS Support • ePASS user login – enter your User ID and ePASS Password here. • ePASS Online Help • New NTG Employees Register Here • Check your ePASS Registration Status Wherever you see a grey rectangular bar, this is a link, you will need to click on this to access list of information that you will need to choose from. Delegate Listing Click on the Delegate Listing link at the top left side of the ePASS logon screen as outlined above. You will be able to view all the Northern Territory Government departments listed in order of numerical Cost Code. You will also be able to view all the external agencies that use ePASS as well. 6/27 23/07/2007 ePASS User Manual – BIITE There are two ways of viewing the lists of delegates associated to the departments. 1. You can search by the departmental list on the main page. Using the scroll bar to locate the department, click on the Plus sign beside the department you are looking for and expand the list. Scroll down the list, you will be able to see all the delegate names for that department/cost code. Note: 2. There are some delegates listed that are DCIS Data Centre Services employees, they are listed so that they can provide assistance when required. You can search for your department via the All Departments list at the top of the page. Click on the Drop Down list, scroll down until you locate your departmental cost code. Select the code and then click on the Orange GO button beside the drop down arrow. ePASS Delegate Manual – BIITE 23/07/2007 7/27 This will also list all of the departments' delegates. Click on the Close button when you have finished. Privacy information ePASS has a Privacy Policy, listing the reasons why the information will be collected, how it will be used and a assurance that the information will be kept secure. To locate this information, click on the Privacy link beside the Delegate Listing link. 8/27 23/07/2007 ePASS User Manual – BIITE ePASS Support Contacts To locate the ePASS Support contact information, click on the Contact ePASS Support link next to the Privacy link. ePASS Support & RACF Help 89997803 e-mail On-line Help ePASS Delegate Manual – BIITE [email protected] http://uluru.nt.gov.au/ntg/ePASS/help.shtml 23/07/2007 9/27 Note: If you are unsure of a button, you can move your cursor over buttons or icons, a Screen Tip will be displayed, indicating details what the button or icon is used for. For Institute employees who have forgotten their password the correct number to contact is: ePASS Support & RACF Help 89997803 Cogs Spinning Screen This screen is informing you that ePASS is processing your request. If this process does not complete within a reasonable time eg. 2 minutes, you will need to log out then back into ePASS and re-log your request. 10/27 23/07/2007 ePASS User Manual – BIITE Checking your user Registration Status Go to the ePASS Homepage and click on the grey button Check your ePASS Registration Status. This is located at the bottom right corner, under the ePASS User ID: & Password: text boxes. You can either enter your User ID, if you know it, or your Surname into the text box area, Then click Go. If you chose to type the User ID, you will see the following screen appear. Note: The text below the text boxes: This indicates that this user has an active account, and which department they are currently employed with. ePASS Delegate Manual – BIITE 23/07/2007 11/27 If you chose to type your Surname, please note a drop down arrow may appear on the far right side of the text box, this indicates that there is more than one entry found. Click on the drop down arrow on the far right side, you may need to scroll down the list to locate the correct entry if you are listed. If you are already register return to the ePASS- User Login Screen and log on. Note: If you have forgotten or don’t know your password please find 8999 7803 and ePASS support will reset your password for you. Once you have this information please go to Modifying/Updating a User Account section of this User manual and check that your details are correct. 12/27 23/07/2007 ePASS User Manual – BIITE Note: There are 2 entries for Adam Smith, if the user you are searching for has the same name as these, it could be one of them, you will need to ring ePASS Support to have confirmed who the details listed are for. If your name is not listed you will need to have a new ePASS Account created. To do this you click the Close button to return to the ePASS – User Login. Before creating a New ePASS Account, you should always check to ensure that your name is not already listed in ePASS. Take note of the entries that only have the user name and User ID listed. These are either disabled accounts or they are in draft mode and have not yet been activated. Select one of the names that are listed with only the User ID next to it, you should see the details relating to the User ID listed as displayed below. After performing a search for a user or User ID, you don't need to close the window to perform another search. Delete the User ID listed in the ePASS User ID text field, enter the next User ID, click Go. If the user is listed and the User ID is in Draft Mode, you will need to ring ePASS Support and have the account activated. ePASS Delegate Manual – BIITE 23/07/2007 13/27 Creating a New ePASS account After you have checked in Check your Registration Status to see if you already have an existing ePASS account, and there is no listing for your name, return to the ePASS logon screen and click on the New NTG Employees Register Here button. Registering a New Batchelor Institute Employee in ePASS Note: 14/27 All fields that have a Red Asterisk, * beside it, are a mandatory field and must contain information before you can submit your request. 23/07/2007 ePASS User Manual – BIITE Choosing a New User ID When choosing a new User ID remember to choose a User ID between 4 and 5 characters Most people choose the first initial and then a few characters from the users’ last name. ie: Sarah Smith User ID = ssmit Make sure the User ID is not offensive to anyone. As the user creating the request, you will need to provide a logon password for your ePASS Account. Passwords must be complex, a combination of 8 or more letters alpha, numeric, upper and lower case. eg: Monday19. Contact Details Tab Update your Office Phone: number as the default number listed is the NTG Switchboard number and you should insert your work number. Enter your Mobile & fax numbers, where applicable and your email address in the relevant fields, Location Details Every time you click on one of the Grey bars/buttons, an ePASS table window will open, displaying a list of information to select from. To enter your Building location where you are working, you need to click on the Click here to select your Office Location in the Northern Territory button. The information listed is a list of the all the Northern Territory Government owned and leased buildings in the local area. This information is collected from BAMS (Building Asset Management System). You will need to click on the Select a Suburb drop down arrow to access all the buildings in that suburb/community. Note: All the locations are in alphabetical order of large towns, cities, suburbs and then communities. ePASS Delegate Manual – BIITE 23/07/2007 15/27 Scroll down the list until you locate Batchelor. This will display the list of NTG buildings located in Batchelor region. Click in the text field beside to the word Contains and type in part of the building name. eg. Fire, click on the Go button next to this field. If you cannot see the name in the list, scroll down the list, it may be located further down the list. If there may be too many buildings in the list to all be displayed. Click in the Contains text box field, type part of the name and click Go. Double click on the name if you can see it listed. 16/27 23/07/2007 ePASS User Manual – BIITE This will then conduct a search and list only the buildings that have the word Fire in their name. Double click on the Building name, or click on OK at the bottom once you have selected the name. Work Details Tab Employment Type There are four types of employment within the NTG: • Permanent – requires no date to be set • Temporary (for Institute appointments this is called a Fixed Term employment) – requires an end date to be set • Contract ( for Institute appointments this is called a Fixed Term employment) – requires an contract end date to be set • Trainee (not applicable for the Institute staff) – requires contract end date to be set The Permanent employment type is the only type that does not require an End Date. This should be selected for Permanent employees to the position listed below. If they are employed on Higher Duties temporarily, they should have Temporary selected. Note: If you are on any type of employment other than Permanent, and your contract end date has been extended, you will HAVE to update the date in ePASS before it expires. If you don't update this, your ePASS account will be automatically set to Disable when the agent is run at 11.00pm and you will NOT be able to logon to any of the NTG services the next working day. ePASS Delegate Manual – BIITE 23/07/2007 17/27 Employment End Date To set the Employment End Date for a Temporary, Contract or Trainee employee, click on the small table like icon next to the <<Click to select date. Select the relevant date, the << >> will move to the previous or next year the < > buttons will move to the previous or next month Click on the date button to select the contract end date. Job Title The Job Title field, this is a mandatory field and should contain the Position Title listed on the Job Description/Statement of Duties/Position Profile when it was advertised. 18/27 23/07/2007 ePASS User Manual – BIITE Department and Cost Centre You can not type any text in these fields, you must lick on the Click here to select your Department/Cost Centre button. From the list select your Business unit Cost Code. These cost codes have been up-loaded from GAS. If they are incorrect, contact Finance & Infrastructure and have them update the Business Unit Names and Codes to reflect the changes. They will then need to send these to GAS Support to be entered. Once you have located your department, click on the relevant cost code. Note: The cost code has been selected at the bottom of the screen. Click on the OK button to insert into the ePASS registration form. ePASS Delegate Manual – BIITE 23/07/2007 19/27 Alternatively you can double click on the Cost Centre that will be financing the user's accounts, this will also insert the information into the ePASS form. Selecting a Manager (For Institute staff this should be your immediate supervisor and not your Manager) Follow the instructions above to add your immediate supervisor’s name to the form. Challenge Questions Tab All the fields that have the Red Asterisk * beside the field must be completed. Enter the correct answer for Questions 1 & 2. Enter both questions and answers for Questions 3, 4 and 5. Even thought there is no asterisk beside question 5, it is a requirement to have all 5 questions and answers completed. Note: 20/27 It is very important that these questions are completed as you will experience problems having your password reset when required. 23/07/2007 ePASS User Manual – BIITE Services Tab With the exception of some Finance & Infrastructure staff & Human Resources staff at the Institute all staff of the Institute should click No on all Radio button options in the following screen. Finance & Infrastructure & Human Resources staff who are required in the course of their positions at the Institute to access the Mainframe need to click Yes on the Mainframe access required? Radio button. Relevant Finance & Infrastructure staff & Human Resources staff will need to state what Mainframe applications they are required to use and will need access to. Note: The Links at the top to: ePASS Support Contacts ePASS Delegate Manual – BIITE 23/07/2007 21/27 Privacy Delegate Listing at the top These links are available in all ePASS screens. If you have not completed all required fields, you will receive a Warning window listing the fields that require completion. When you click OK, you will be taken back to the form, all the fields that were empty will be high light red. You need to complete all of the listed uncompleted fields before you can successfully submit the request. Note: The examples below. Job Title The Job Title entered here should match the job title on your Job Description/Statement of Duties/Role Profile. Note: 22/27 If the name is not listed in the list, there may be too many names to list them all within the window. Click in the Contains text field and type the surname of your immediate supervisor, then click Go. 23/07/2007 ePASS User Manual – BIITE Confirm Users details You need to check that the details that have been entered into ePASS are correct, check through the form, if details are correct click on the Confirm button at the bottom of the page. ePASS Delegate Manual – BIITE 23/07/2007 23/27 Selecting a Delegate You need to select the appropriate delegate for your cost code from the list that appears after you have confirmed the user details. The Human Resources delegates for the Institute are: • • • • Lavinia Williamson Michelle Sorenson Randeen Sawyer Vivian Carson User contact details The user contact phone number and email address should be listed in the fields below the list of delegates. If they are not you will need to type the details of the user you want to be notified of the progress of the request. When you have entered the Contact number and e-mail address, click on the Submit button at the bottom. You should see the screen with the cog wheels spinning, this is an indication that your request is being processed, wait a few moments and you should receive the notice advising that your request was submitted successfully. 24/27 23/07/2007 ePASS User Manual – BIITE If this screen does not disappear within approximately 1 minute, you may be experiencing network problems. You should receive notification similar to the one below, indicating that your request has been submitted successfully. If you do not receive this notification, your request has not been submitted and you will need to go through the whole process again. Note: ePASS times out after approximately 20 minutes, if you have been distracted while you were completing the request and this amount of time has lapsed, you will need to re-do the request. Modifying/Updating, or Transferring a Users account Staff can change their own details themselves and send it to a delegate to be authorised/approved. The steps for this are: Sign into ePASS using your ePASS user id and password Click on the Edi/Update Details button, this is located on the far right hand side and has a Red pen at the beginning. ePASS Delegate Manual – BIITE 23/07/2007 25/27 This will allow you to edit the form. Make the required changes and click on the Submit button at the bottom of the page. The form will be displayed with all the details for you to check that the details are correct. You will need to click on the Confirm button. Note: 26/27 The changes you have made are high-light in grey, the old information is maroon. 23/07/2007 ePASS User Manual – BIITE When you are satisfied that the details are correct, click on the Submit Changes button at the bottom of the form. Note: If you do not click on the Submit button the second time the request will not be approved and submitted. ePASS Delegate Manual – BIITE 23/07/2007 27/27