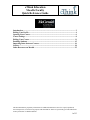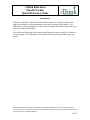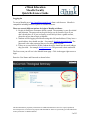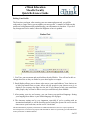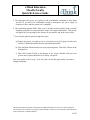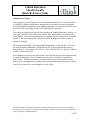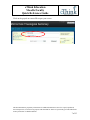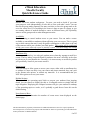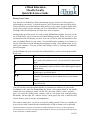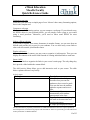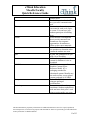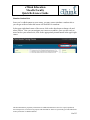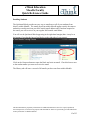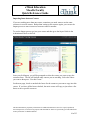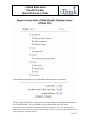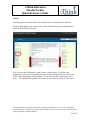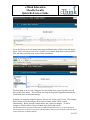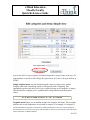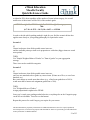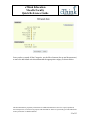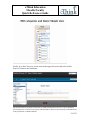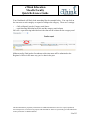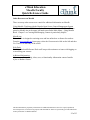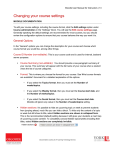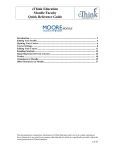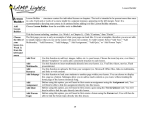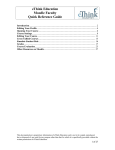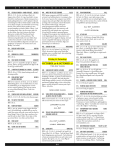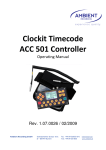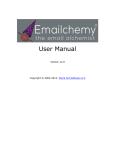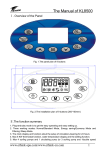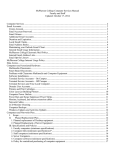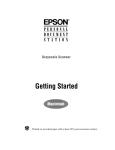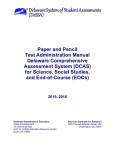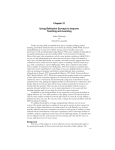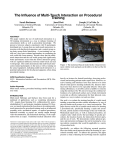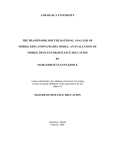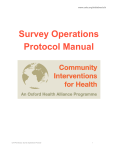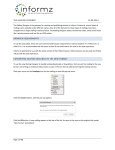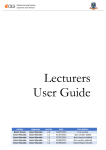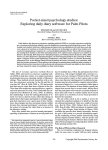Download McCormick Moodle User Manual
Transcript
eThink Education Moodle Faculty Quick Reference Guide Introduction....................................................................................................................... 2 Editing Your Profile ......................................................................................................... 4 Opening Your Course....................................................................................................... 6 Course Settings.................................................................................................................. 8 Editing Your Course....................................................................................................... 11 Emailing Students ........................................................................................................... 15 Importing Items between Courses................................................................................. 16 Grades .............................................................................................................................. 18 Other Resources on Moodle........................................................................................... 25 This documentation is proprietary information of eThink Education and is not to be copied, reproduced, lent or disposed of, nor used for any purpose other than that for which it is specifically provided without the written permission of eThink Education. 1 of 25 eThink Education Moodle Faculty Quick Reference Guide Introduction Welcome to Moodle! eThink Education and McCormick are excited to introduce the long-term solution for course management and online learning for McCormick. The following user guide is designed as a quick reference guide for the basic functionality you will use everyday with Moodle. If you find yourself getting more advanced with Moodle, there are a number of resources at your disposal. A few alternatives are outlined at the end of this document to get you started. This documentation is proprietary information of eThink Education and is not to be copied, reproduced, lent or disposed of, nor used for any purpose other than that for which it is specifically provided without the written permission of eThink Education. 2 of 25 eThink Education Moodle Faculty Quick Reference Guide Logging On To access Moodle go to http://moodle.mccormick.edu from a web browser. Moodle is compatible including Internet Explorer or Firefox browsers. There are several different options for login to Moodle as follows: Faculty & Staff have usernames already created. The username is your first initial and last name. The password can be provided to you by Jennifer Ayres if you don’t already have it. If you are faculty or staff and you have a gmail account, please do not use that to login to Moodle. Students will be logging into Moodle using their full email address. If they have a gmail address, they should use that – for example [email protected]. The password is the same password they use for their gmail account. If they are a cross-listed or D.Min. student then they should use the email address they provided – for example [email protected]. The password is their student ID. The first screen you will see is the Moodle home page. Click in the upper right corner to login. Enter the User Name and Password as shown below: This documentation is proprietary information of eThink Education and is not to be copied, reproduced, lent or disposed of, nor used for any purpose other than that for which it is specifically provided without the written permission of eThink Education. 3 of 25 eThink Education Moodle Faculty Quick Reference Guide Editing Your Profile The first time you logon, after entering your user name and password, you will be redirected to a page where you can update your user profile. A number of fields on this profile are being automatically updated using your information in Jenzabar. If you feel any changes need to be made, contact the Registrar to have it updated. 1. You’ll see your username and email address already filled in. You will not be able to change these here as they are linked to your other logons on campus. 2. Email display allows you to choose who can see your email address. Your choices are to hide your email from everyone, allow only the people in your classes to see it, or display it for everyone who logs in to the site. If you choose to hide your email from other people, they will not be able to send you email directly from Moodle. 3. After setting your city and country, you can choose your preferred language. Setting your language here makes it your default language for all pages. 4. The timezone setting can be very important, especially if you’re working with an international audience or will be traveling and accessing the system. Be sure to set the time zone to your local time, not the server’s local time. This documentation is proprietary information of eThink Education and is not to be copied, reproduced, lent or disposed of, nor used for any purpose other than that for which it is specifically provided without the written permission of eThink Education. 4 of 25 eThink Education Moodle Faculty Quick Reference Guide 5. The description box gives you a place to tell your Moodle community a little about yourself. If you don’t feel comfortable writing a description, just put a couple of characters in here and the system won’t complain. 6. The remaining optional fields allow you to include personal details about yourself, including your photo or a representative image, and contact information. Your picture will appear by your postings in the forums, in your profile, and in the course roster. 7. You can also upload a picture using these steps: a) Prepare the picture you want to use by converting it to a gif or jpeg if you haven’t already. It should be smaller than the maximum upload size. b) Click the Browse button and locate your prepared picture. Then click Choose in the dialogue box. c) Then click Update Profile at the bottom of the screen. Moodle will crop your picture into a square and shrink it to 100-by-100 pixels. Now your profile is all set to go. You won’t have to edit this again unless you want to change something. This documentation is proprietary information of eThink Education and is not to be copied, reproduced, lent or disposed of, nor used for any purpose other than that for which it is specifically provided without the written permission of eThink Education. 5 of 25 eThink Education Moodle Faculty Quick Reference Guide Opening Your Course After logging in you will find yourself on the Moodle homepage. Your user id is linked to Jenzabar, so Moodle should know automatically what courses you are teaching and they should appear immediately on the Moodle homepage. If you do not see one or all of the courses you are teaching, contact the IT Help Desk for assistance. The courses are pulling over directly from Jenzabar, the Student Information System. As such, the Course ID, Course Name, Description, Start and End Dates are automatically being filled in. It is not recommended that you change any of this information in Moodle. Instead, if you see anything that is incorrect, contact the Registrar’s Office to have it updated in Jenzabar. The Course ID in Moodle is a computed field including the Course ID (ACC 101) plus the Section Number followed by a dash and then the Term and Session the course is being offered in. For example, ACC101.01 – FA1 would be ACC 101, Section 1 offered in the Fall Term, Session 01. The information on your course (the special Course ID) will be grayed out when you first see it on the homepage. This is because when the course is created it is created in a hidden status. This means that only you as the teacher can see it, the students cannot. This gives you an opportunity to update your course and add content and then you decide when you are ready to for your students to see the course. This documentation is proprietary information of eThink Education and is not to be copied, reproduced, lent or disposed of, nor used for any purpose other than that for which it is specifically provided without the written permission of eThink Education. 6 of 25 eThink Education Moodle Faculty Quick Reference Guide Click on the grayed out course ID to open your course. This documentation is proprietary information of eThink Education and is not to be copied, reproduced, lent or disposed of, nor used for any purpose other than that for which it is specifically provided without the written permission of eThink Education. 7 of 25 eThink Education Moodle Faculty Quick Reference Guide Course Settings The settings area where you set the course format also gives you access to a number of important course options. You’ll find it is important to take a moment to review the settings for your course to ensure that it behaves the way you want. To change your course settings: 1. Click Settings in the Administration block. 2. Review each of the settings options to ensure they are correct for your course: Category (Do Not Change this field) Moodle is automatically creating course categories as it pulls the courses over from Jenzabar. These categories are mapped to the prefix of your Course ID, for example all IDs that begin with ACC are placed in an ACC category. This would include ACC 101, ACC 102, ACC 201 etc. Do not change the course category. Full Name (Cannot be changed) This is the name that is displayed on the top header of every screen in your course. This name is also computed by the integration with Jenzabar and therefore cannot be changed. Short Name (Cannot be changed) Enter the institutional shorthand for your course. This name is also computed by the integration with Jenzabar and therefore cannot be changed. Summary The summary will appear in the course listings page when other users scan the course catalogs. This is also computed by the integration with Jenzabar and therefore should not be changed. Course Start Date (Do Not Change this field) The start date is the day the course is first active. This is also computed by the integration with Jenzabar and therefore should not be changed. Enrollment Period (Do Not Change this field) The enrollment period is the number of days after the start of the course during which students are enrolled. After the enrollment period, all of your students will be unenrolled from the course. This documentation is proprietary information of eThink Education and is not to be copied, reproduced, lent or disposed of, nor used for any purpose other than that for which it is specifically provided without the written permission of eThink Education. 8 of 25 eThink Education Moodle Faculty Quick Reference Guide Group Mode Moodle can create student workgroups. For now, you need to decide if you want your groups to work independently or to be able to view each other’s work. You can also set the group mode separately for many activities or force the group mode to be set at the course level. If everything in the course is done as part of a group, or you are running cohorts of students through a course at different times, you’ll probably want to use the group mode to make management easier. Availability Use this setting to control student access to your course. You can make a course available or unavailable to students without affecting your own access. This is a good way to hide courses that aren’t ready for public consumption or hide them at the end of the semester while you calculate your final grades. This setting will be configured to hide your course when the course is initially created. You must change this setting to unhide your course in order for students to see it. Enrollment Key A course enrollment key is a code each student enters when they attempt to enroll in a course. The key makes it more difficult for students who aren’t officially in the class to gain access to your Moodle site. Generally, it is not necessary to use this key unless you specifically want feel your course needs it. Guest Access You can choose to allow guests to access your course, either with an enrollment key or without it. Guests can only view your course and course materials; they can’t post to the forums, take quizzes, or submit any materials. It is recommended that you NOT allow guests to access your course. Hidden Sections When you hide an upcoming topic block to prevent your students from jumping ahead, you can choose to display the title as a collapsed section or simply hide the topic altogether. Displaying the collapsed sections will give your students a roadmap of the upcoming topics or weeks, so it’s probably a good idea to leave this on the default setting. News Items to Show Use this setting to determine the number of course news items displayed on the default page. This documentation is proprietary information of eThink Education and is not to be copied, reproduced, lent or disposed of, nor used for any purpose other than that for which it is specifically provided without the written permission of eThink Education. 9 of 25 eThink Education Moodle Faculty Quick Reference Guide Show Grades This setting allows you to choose whether grades are displayed to students. If you are using the Moodle gradebook, allowing students to view their grades is recommended. Checking grades has become one of the most popular features of CMS systems. Show Activity Reports This setting allows students to view their activity history in your course. This is useful if you want students to reflect on their level of participation, or if they are graded on participation. Maximum Upload Size This setting is used to limit the size of any documents you or your students upload to the class. The maximum size is set by your system administrator, but you can choose to limit students to files that are smaller than the system maximum. You can limit the amount of storage space each assignment can take or limit the size of picture or video files your students upload. Your Word for Teacher/Teachers The next two settings allow you to enter the word you want Moodle to use for the singular and plural versions of the word that designates the teacher’s role. You can call teachers instructors, facilitators, professors, etc.. Whatever you want to use, enter it here. Your Word for Student/Students Again, you can choose the word you want Moodle to use for people in the student role, such as “participants” or “learners.” 3. Once you’ve made all your selections, click Save Changes. This documentation is proprietary information of eThink Education and is not to be copied, reproduced, lent or disposed of, nor used for any purpose other than that for which it is specifically provided without the written permission of eThink Education. 10 of 25 eThink Education Moodle Faculty Quick Reference Guide Editing Your Course Now that you’ve decided on a format and settings for your course, let’s look at how to add content to your course. To start the process, you’ll first need to turn on Editing Mode, which will allow you to add resources and activities to your course. On the left side of the screen of any course you are teaching, you’ll see a link labeled “Turn Editing Mode On.” Clicking on this link will present you with a new array of options. Starting at the top of the screen, let’s look at what Editing Mode enables you to do. At the top of each block, you’ll see an icon of a hand holding a pencil. When you click it, you are presented with a Summary text area. You can use this to label and summarize each topic or schedule blocks in your course. You should keep the summary to a sentence or two for each block to avoid making the main page too long. Click Submit when you’ve added your summary. You can go back and change it later by clicking the hand-andpencil icon again. On the lefthand side, next to the label for the People block, you’ll see the icons described. Block icons Icon Function Show or hide item. If you want to keep an item in your course, but don’t want your students to see it, you can use this to hide it from them. Delete item. Removes the item or block from your course. Items will be permanently removed; blocks can be added again using the Blocks menu. Move item. Clicking this will allow you to move an item to another topic or schedule block. Move right or left. You can move blocks to the left- or righthand columns. You can also use this to indent items in your content blocks Move up or down. Moves items and blocks up or down in their respective areas. You will use these icons throughout Moodle to customize the interface for your needs. In addition to the icons for manipulating the blocks, each content block in the middle column has two dropdown menus. On the left, the menu labeled “Add a resource…” gives you tools for adding static content, such as web pages and word-processing documents. On the right, the “Add an activity” menu gives you tools to add activities such as forums, quizzes, lessons, and assignments. The resource menu gives you access to tools for adding content. There are a number of ways you can create content directly within Moodle, or link to content you’ve uploaded. This documentation is proprietary information of eThink Education and is not to be copied, reproduced, lent or disposed of, nor used for any purpose other than that for which it is specifically provided without the written permission of eThink Education. 11 of 25 eThink Education Moodle Faculty Quick Reference Guide Compose a text page From here, you can create a simple page of text. It doesn’t have many formatting options, but it is the simplest tool. Compose a web page If you want more formatting options, you can compose a web page. If you selected to use the HTML editor in your personal profile, you can simply create a page as you would using a word processor. Otherwise, you’ll need to know some HTML for most formatting. Link to a file or web site If you want to upload your course documents in another format, you can save them on Moodle and provide easy access for your students. You can also easily create links to other web sites outside your Moodle course. Display a directory If you upload a lot of content, you may want to organize it in directories. Then you can display the contents of the entire folder instead of creating individual links to each item. Insert a label You can use labels to organize the links in your course’s main page. The only thing they do is provide a label within the content block. The Add Activity Menu allows you to add interactive tools to your course. The table below explains each tool very briefly. Activity types Tool type Assignment Attendance Chat Choice Description A basic task with which you can describe what you want the students to do or record a grade. You can also have the students upload a response and score it later. Used to manually or automatically track student participation in the class. A group chat room where people can meet at the same time and send text messages. A simple poll displayed within a This documentation is proprietary information of eThink Education and is not to be copied, reproduced, lent or disposed of, nor used for any purpose other than that for which it is specifically provided without the written permission of eThink Education. 12 of 25 eThink Education Moodle Faculty Quick Reference Guide Forum Glossary Journal Lesson Quiz Resource SCORM Survey Workshop content block. Treaded discussion boards. They are a powerful communication tool. Dictionaries of terms that you can create for each week, topic, or course. You can have your students participate in building them. Self-reflection is an important idea in social constructivism. Journals are free-response opportunities for students to reflect on the course materials. A set of ordered materials that use questions to determine what content the student sees next. A good, old-fashioned web quiz with a lot of flexibility. A file, web page, link, or other content for students to view or download. SCORM is an acronym for Sharable Content Object Reference Model. It’s a packaging standard for educational content. Moodle now has tools to allow you to upload content packaged as SCORM. Gathers feedback from students using pre-packaged questionnaires. A very nice tool for student peer assessment. Students upload their work and score their peers’ work using a scoring guide you create. This documentation is proprietary information of eThink Education and is not to be copied, reproduced, lent or disposed of, nor used for any purpose other than that for which it is specifically provided without the written permission of eThink Education. 13 of 25 eThink Education Moodle Faculty Quick Reference Guide Simulate Student Role Once you’ve added content to your course, you may want to simulate a student role so you can get an idea of what the course will look like for a student. In the upper right-hand corner of the screen, click on the drop-down to change role and select Student. Now you can navigate your course as a student. Once you are ready to move back to your normal role, click on the appropriately named button in the upper right corner. This documentation is proprietary information of eThink Education and is not to be copied, reproduced, lent or disposed of, nor used for any purpose other than that for which it is specifically provided without the written permission of eThink Education. 14 of 25 eThink Education Moodle Faculty Quick Reference Guide Emailing Students The Quickmail block provides an easy way to email one or all of your students from directly within Moodle. The emails sent from within Moodle appear exactly the same to students as emails sent from your McCormick email address and if students respond to the email, you will receive it in your regular McCormick email Inbox. You will see the Quickmail block appearing in the right-hand margin (hint: it may be at the bottom if you already have a few blocks on the right side of your course). Click on the Compose button to open the block and write an email. Check the boxes next to the student names you want to receive the email. The History tab will store a record of all emails you have sent from within Moodle. This documentation is proprietary information of eThink Education and is not to be copied, reproduced, lent or disposed of, nor used for any purpose other than that for which it is specifically provided without the written permission of eThink Education. 15 of 25 eThink Education Moodle Faculty Quick Reference Guide Importing Items between Courses If you are teaching more than one course, sometimes you need want to use the same resources in several courses. Rather than setting up the resource again, you can use the Import process to move resources from one course to another. To use the Import process, go into your course and then go to the Import block in the Administrator block on the left. Once you click Import, you will be prompted to select the course you want to copy the resources from. The list will include other courses you are teaching. Select the course you want to then press “Use this Course.” On the next page, check or uncheck the boxes for the resources you want to copy into this course. If you leave all the boxes checked, the entire course will copy or just select a few boxes to move specific resources. This documentation is proprietary information of eThink Education and is not to be copied, reproduced, lent or disposed of, nor used for any purpose other than that for which it is specifically provided without the written permission of eThink Education. 16 of 25 eThink Education Moodle Faculty Quick Reference Guide At the bottom of this page, leave the defaults as shown and press Continue. The next page will begin the copy process, let it run through to completion and then press the Continue button. Now you should see the content copied into your course. This documentation is proprietary information of eThink Education and is not to be copied, reproduced, lent or disposed of, nor used for any purpose other than that for which it is specifically provided without the written permission of eThink Education. 17 of 25 eThink Education Moodle Faculty Quick Reference Guide Grades Using this guide you will be able to successfully track and tally grades in Moodle. From the homepage of your course, click on the Grades link from the Administrative block on the left side of the page: You will enter the Gradebook for your course as shown below. If you have any assignments, quizzes or other graded activities already configured in your course, you will see them appearing in the Gradebook. If you do not yet have those setup, don’t worry. You can proceed regardless of whether or not you have content in your course. This documentation is proprietary information of eThink Education and is not to be copied, reproduced, lent or disposed of, nor used for any purpose other than that for which it is specifically provided without the written permission of eThink Education. 18 of 25 eThink Education Moodle Faculty Quick Reference Guide Go to the Choose an Action menu in the upper-left hand corner of the screen and drop it down. Select Categories and Items > Simple View from the drop-down as shown below. This will take you to the setup screen for the Gradebook. The best thing to do is create Categories for each of the major types of grades you will have within your course. This will help you keep all the grades organized and make the Gradebook easier to read and manage. Examples of categories might be Quizzes, Homework, Exams, and Forums. The example below shows an overall category of the Course Name, which will be created automatically. Below that the example below has a Quizzes category. To add a Category, click the Add a Category button in the lower right corner. This documentation is proprietary information of eThink Education and is not to be copied, reproduced, lent or disposed of, nor used for any purpose other than that for which it is specifically provided without the written permission of eThink Education. 19 of 25 eThink Education Moodle Faculty Quick Reference Guide Once in the Add a Category option, you should assign the Category Name at the top. For Aggregation it is easiest to select Simple Weighted Mean of Grades or Weighted Mean of Grades. Simple weighted mean uses the maximum grade values to weight scores within a category rather than normalizing a grade to 100 percent before weighting. This aggregation type does not allow you to set a weight for items or the categories; it simply uses the inherent weighting you've established by setting different maximum point values. A1 70/100, A2 20/80, A3 10/10: 70 + 20 + 10 = 100/190 Weighted mean allows you to establish weights for categories and items. These weights influence the overall importance of each item or category. For example, if a category is This documentation is proprietary information of eThink Education and is not to be copied, reproduced, lent or disposed of, nor used for any purpose other than that for which it is specifically provided without the written permission of eThink Education. 20 of 25 eThink Education Moodle Faculty Quick Reference Guide weighted at 50%, then regardless of the number of items in that category, the overall mean score of those items will be 50% of the student's grade. A1 70/100 weight 10, A2 20/80 weight 5, A3 10/10 weight 3, category max 100: (0.7*10 + 0.25*5 + 1.0*3)/18 = 0.625 --> 62.5/100 In order to decide which grading method is right for you, find the scenario below that applies most closely to your grading philosophy for a particular course. Scenario 1 IF I know in advance what all the graded course items are, and the available points per item are in proportion to each other (bigger items are worth more points). THEN Use "Simple Weighted Mean of Grades" or "Sum of grades" as your aggregation strategy. There is no need to establish categories. Scenario 2 IF I know in advance what all the graded course items are, and I use one standard scale to grade my course items. (Points out of five, or out of one hundred, etc.) But, some things are worth more than others (e.g., a final exam graded out of 100 is worth more than a homework assignment graded out of 100). THEN Use "Weighted Mean of Grades." Assign proportional weights to the ITEMS. Once you’ve made your grading method selection, everything else on the Categories page can be left as it defaults. Press Save at the bottom. Repeat this process for each Category you require for your course. This documentation is proprietary information of eThink Education and is not to be copied, reproduced, lent or disposed of, nor used for any purpose other than that for which it is specifically provided without the written permission of eThink Education. 21 of 25 eThink Education Moodle Faculty Quick Reference Guide Once you have created all the Categories, use the Move buttons (the up and down arrows) to move the individual activities underneath the appropriate category as shown below: This documentation is proprietary information of eThink Education and is not to be copied, reproduced, lent or disposed of, nor used for any purpose other than that for which it is specifically provided without the written permission of eThink Education. 22 of 25 eThink Education Moodle Faculty Quick Reference Guide Finally, go to the Choose an Action menu in the upper left corner and select Grader Report to return to the Gradebook. This documentation is proprietary information of eThink Education and is not to be copied, reproduced, lent or disposed of, nor used for any purpose other than that for which it is specifically provided without the written permission of eThink Education. 23 of 25 eThink Education Moodle Faculty Quick Reference Guide Your Gradebook will likely look something like the example below. You can click on the icon next to each category to expand or collapse the category. There are 3 settings: + = fully collapsed, just the Category total shows - = open showing individual activities and the category total column full view = open showing individual activities but not the column for the category total Midterm and/or Final grades for students at this time must still be submitted to the Registrar’s Office in the same way you’ve done in the past. This documentation is proprietary information of eThink Education and is not to be copied, reproduced, lent or disposed of, nor used for any purpose other than that for which it is specifically provided without the written permission of eThink Education. 24 of 25 eThink Education Moodle Faculty Quick Reference Guide Other Resources on Moodle There are many other resources to consult for additional information on Moodle. Using Moodle: Teaching with the Popular Open Source Course Management System This book is available in PDF format and can be reproduced as needed. These files are posted to Moodle site in the upper left hand corner under Main Menu > Using Moodle Book. Chapter 3 on Creating and Managing Content is particularly helpful. Moodle.org This web site is designed to assisting users and has online how-to format for teachers. From the www.moodle.org home page, select the Documentation link on the left and then For Teachers in the body of the screen. Help Desk The Help Desk and Reference Desk staff can provide assistance to issues with logging on or accessing your courses. Additional Information: If you want additional help, ideas, uses, or functionality information contact Jennifer Ayres or Barbara Fassett. This documentation is proprietary information of eThink Education and is not to be copied, reproduced, lent or disposed of, nor used for any purpose other than that for which it is specifically provided without the written permission of eThink Education. 25 of 25