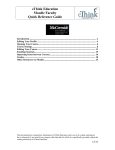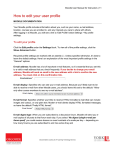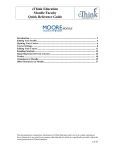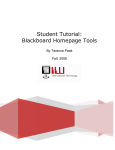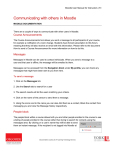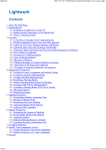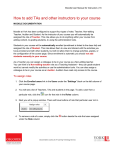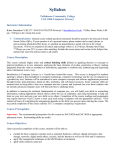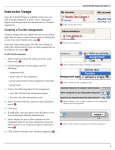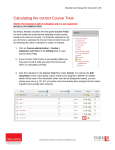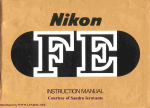Download Moodle User Manual for Instructors
Transcript
Moodle User Manual for Instructors | 13 Changing your course settings MOODLE DOCUMENTATION To edit your course settings, including the course format, click the Edit settings option under Course administration in the “Settings” block. You will see the Edit course settings page. Generally speaking the default settings are recommended for most courses, but you should review the configuration options to ensure that your course behaves the way you want it to. General Options In the “General” options you can change the description for your course and choose which course format you would like, among other things Course ID Number (non-editable): This is your course code and is used for internal, backend server purposes. Course Summary (non-editable): You should provide a one-paragraph summary of your course. This summary will appear with the full name of your course when a student views the list of course categories. Format: This is where you choose the format for your course. See What course formats are available? document for a detailed explanation of the options. If you select the Topics format, then you must set the Number of weeks/topics. If you select the Weekly format, then you must set the Course start date, and the Number of weeks/topics. If you select the Social format, then you must set the Course start date. Moodle will ignore any value in the Number of weeks/topics setting. Hidden sections: It’s possible to hide an upcoming topic or week to prevent students from jumping ahead, much like you can hide a block. To hide only the content of a topic or week but still show its title, select Hidden sections are shown in collapsed form. This is the recommended (default) setting because it still gives your students a road map of upcoming course content. To completely conceal hidden topics/weeks including their titles, select Hidden sections are completely invisible. Documentation courtesy of UIT Learning Technology Services Moodle User Manual for Instructors | 14 News items to show: Every course includes a Course Announcements that is an ideal place for an instructor to post course announcements for all students to see. This setting specifies the number of recent news items that will appear in the “Latest News” block, which can be added to your home page. If you set this to 0 (zero), students will not see the “Latest News” block at all. Show gradebook to students: Many activities in Moodle allow the instructor to record grades. If this option is set to Yes, students will be able to see their own grades (not those of their classmates). If this option is set to No, you can still record grades for students but they will not be able to view them. Note that the grades displayed are only for graded activities within Moodle; in other words, from the Moodle gradebook. Show activity reports: Detailed activity reports can be generated for a student showing their activity history in your course. Because this information is likely of more interest to instructors, and generating a report requires significant server resources, it is recommended that you leave this set to No. Maximum Upload Size: Here you can limit the size of files that your students are allowed to upload to the course (e.g. through Forums or Assignments) Setting this at the course level will default it at that size for each activity. Groups: Group settings set here relate to the Course level. Any group mode defined at the course level is the default mode for all activities defined within that course. Availability: Every new course is created with ‘This course is not available to Students’ selected as a default. This allows you the opportunity to take as long as you need to build or update your course. When you decide that it's ready to be seen, you can change this setting to ‘This course is available to Students’. Language: You can force the language of the course which will translate certain aspects of the Moodle course. Documentation courtesy of UIT Learning Technology Services Moodle User Manual for Instructors | 15 Role Renaming: You can choose to rename the roles associated with your course. For example, you may want to rename Teacher as Instructor. Documentation courtesy of UIT Learning Technology Services