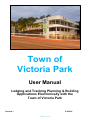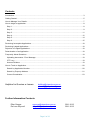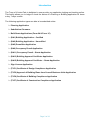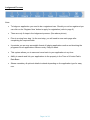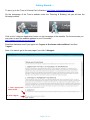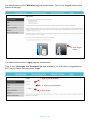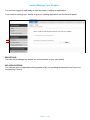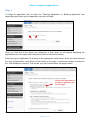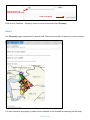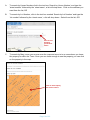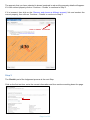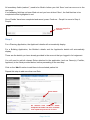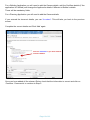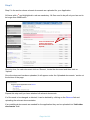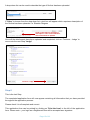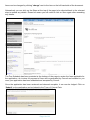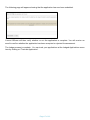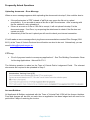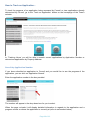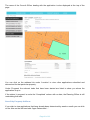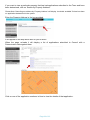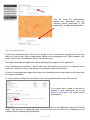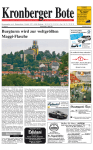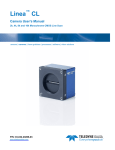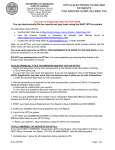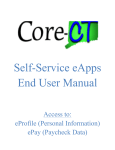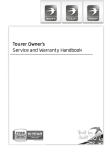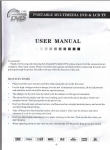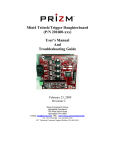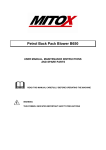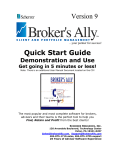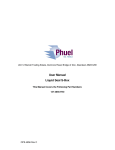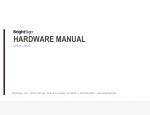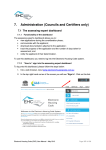Download Town of Victoria Park User Manual Lodging and Tracking Planning
Transcript
Town of Victoria Park User Manual Lodging and Tracking Planning & Building Applications Electronically with the Town of Victoria Park Version 1 4.4.2014 Page 1 of 23 Contents Introduction...................................................................................................................................................3 Getting Started..... ........................................................................................................................................5 How to Manage Your Details.... ....................................................................................................................7 How to lodge an application.... ......................................................................................................................8 Step 1 .......................................................................................................................................................8 Step 2 .......................................................................................................................................................9 Step 3 .....................................................................................................................................................11 Step 4 .....................................................................................................................................................12 Step 5 .....................................................................................................................................................14 Step 6 .....................................................................................................................................................15 Reviewing Incomplete Applications.............................................................................................................18 Reviewing Lodged Applications ..................................................................................................................18 Rejection of Lodged Applications ................................................................................................................18 Determination of an Application ..................................................................................................................18 Frequently Asked Questions .......................................................................................................................19 Uploading documents - Error Message ...................................................................................................19 CTF Levy ................................................................................................................................................19 Account Builders: ....................................................................................................................................19 How to Track an Application…....................................................................................................................20 Search by Application Number ................................................................................................................20 Search by Property Address ...................................................................................................................21 Current Consultation ...............................................................................................................................23 Helpline for Queries or Issues: [email protected] [email protected] Further Information Contacts Ellen George Ee Leen Roycroft [email protected] [email protected] Page 2 of 23 9311 8112 9311 8113 Introduction The Town of Victoria Park is delighted to now provide you application lodging and tracking online. This facility allows you to lodge or check the status of a Planning or Building application 24 hours a day, 7 days a week. The following application types are able to be submitted online: Planning Application Subdivision Clearance Built Strata Applications (Form 24 & Form 1C) (BA1) Building Application – Certified (BA2) Building Application – Uncertified (BA5) Demolition Application (BA9) Occupancy Permit Application (BA11) Occupancy Permit – Strata Application (BA13) Building Approval Certificate Application (BA15) Building Approval Certificate – Strata Application Sign Licence Application (TVP1) Certificate of Design Compliance Application (TVP2) Approval of Building Plans from Council Business Units Application (TVP6) Certificate of Building Compliance Application (TVP7) Certificate of Construction Compliance Application Page 3 of 23 Lodgement Process Note: • To lodge an application you need to be a registered user. Should you not be registered you can click on the ‘Register Now’ button to apply for registration (refer to page 6). • There are only 6 steps in the lodgement process. (See above picture) • Prior to moving from step 1 to the next step, you will need to save each page after completing the required fields. • It provides you an easy accessible format of lodging applications online and checking the progress of such applications 24hours a day 7days a week. • This system allows you to save and come back to your application at any time. • Ability to search and link your applications to the property in the Town of Victoria Park’s Data Base. • Shows mandatory & optional details to attach depending on the application type for easy use. Page 4 of 23 Getting Started..... To start, go to the Town of Victoria Park’s Website: http://www.victoriapark.wa.gov.au On the homepage of the Town’s website under the ‘Planning & Building’ tab you will see the following buttons: Click on the ‘Lodge an Application’ button on the homepage of the website. For future access you may wish to save the website address to your Favourites: http://eapps.vicpark.wa.gov.au/Portal Read this disclaimer and if you agree tick 'I agree to the terms and conditions' and then 'I agree'. Note: You cannot get to the next page if you click ‘I disagree’ 1. Tick ‘I agree to the above terms …’ 2. Click ‘I Agree’ Page 5 of 23 You should now be at the ‘Welcome’ page as shown below. Click on the ‘Log-in’ button at the bottom of the page. Click ‘Log-in’ button You should now be at the ‘Login’ page as shown below. Type in your 'Username' and 'Password' that was emailed to you at the time of registration by the Town of Victoria Park and press 'Login' 1. Type in your Username 2. Type in your password 3. Click ‘Login’ Page 6 of 23 How to Manage Your Details.... You are now logged in and ready to start the steps in lodging an application. If you need to manage your details or go to an existing application see the left side panel. MY DETAILS: You can edit or change any details you need relevant to your user details. MY APPLICATIONS: You can see a list of applications being prepared by you, awaiting acceptance from Council or accepted by Council. Page 7 of 23 How to lodge an application.... Step 1 To lodge an application click on either the ‘Planning Application’ or ‘Building Application’ dial depending upon which type of application you wish to lodge. Once you click one of the above two categories, a drop down list will appear displaying the applications you can lodge under that section (refer to screenshot below). Select the type of application by clicking on the appropriate radio button. Once you have selected the Type of Application, scroll down to the bottom of the page. A reference number is needed in the ‘Your Reference’ text box. This can be your job number and/or the project name. Click on the radio button of the type of application you wish to lodge. Once the reference is entered, press 'Save'. Page 8 of 23 Shows that you can continue to the next page Click on Property Click on the ‘Continue – Property’ button to move to the next step 'Property'. Step 2 The 'Property' page comprises of a search field. There are a number of options on how to search. You can search for a property by either House Number or Lot Number or zooming into the map. Page 9 of 23 A. To search by House Number click in the text box ‘Search by House Number’ and type the 'street number' followed by the ’street name’, a list will drop down. Click on the address you want from the list; OR B. To search by Lot Number, click in the text box marked ‘Search by Lot Number’ and type the ‘lot number’ followed by the ‘street name’, a list will drop down. Select from the list; OR Click on the Property you wish to select C. To search by Map, move your mouse over the map and zoom in to an area where you know the property is within the Town. Once you are close enough to see the property you can click on the property in the map. Click on the Property you wish to select Page 10 of 23 The property that you have selected is shown bordered in red and the property details will appear. If it is the correct property click on ‘Continue – Details’ to continue to Step 3. If it is incorrect, then click on the ‘Remove and choose a different property’ link and reselect the correct property, then click on ‘Continue – Details’ to continue to Step 3. Click on ‘Details’ to continue Step 3 The ‘Details’ part of the lodgement process is the next Step. Click on the first text box, enter the correct information and then continue working down the page. Page 11 of 23 All mandatory fields (marked *) need to be filled in before you click ‘Save’ and can move on to the next page. If a mandatory field has not been filled out and you have clicked ‘Save’, the field that has to be completed will be highlighted in red. Once ‘Details’ have been completed and saved, press ‘Continue – People’ to move to Step 4, People. Click on ‘People’ to continue. Step 4 For a Planning Application, the Applicant’s details will automatically display. For a Building Application, the Builder’s details and the Applicant’s details will automatically display. These are the details you have already provided in the account that you logged in for lodgement. You will need to add all relevant Roles attached to the application (such as Owner(s), Certifier, Applicant) in the fields provided below, before proceeding to the next step. Click on the ‘Add’ function to add them to the selected parties list. Repeat this step to add more than one Role. Enter details All relevant roles must be added. Complete the fields and then click Add. Just repeat the process for all roles Page 12 of 23 For a Building Application you will need to add the Owners details, add the Certifiers details (if the application is Certified) and change the Applicant’s details if different to Builder’s details. These will be mandatory fields. For a Planning Application you will need to add the Owners details. If you entered the incorrect details, you can ‘Un-select’. This will take you back to the previous screen. Complete the correct details and Click ‘Add’ again. You can ‘Un-select’ if you have entered incorrect details. Once you have added all the relevant Roles, check that the information is correct and click on ‘Continue - Documents’ to continue to Step 5. Page 13 of 23 Step 5 Step 5 is the section where relevant documents are uploaded for your Application. * All items with a and highlighted in red are mandatory. All files need to be pdf only and are not to be larger than 20MB each. Click on Browse and find the document. Once found click on Upload One at a time, for each document click on ‘Browse’, locate the document and then click on ‘Upload’ Once the document has been uploaded, it will appear under the ‘Uploaded documents:’ section at the bottom of the page. Repeat this step until you have attached all relevant documents. If a file needs to be changed or deleted, it can be deleted by clicking on the Remove link and uploading the relevant documentation. If any additional documents are needed for the application they can be uploaded into 'Add other documents' field. Page 14 of 23 A drop down list can be used to describe the type of file that has been uploaded. If 'Other' is chosen from the drop down list, a text box will appear which requires a description of the file that has been uploaded. i.e. Shadow Diagram Click on the text box and type in description. Then click on Browse, select document to Upload. Once all the attachments have been uploaded and completed, click on ‘Continue – Lodge’ to move onto the next Step 'Lodge' Click on ‘Lodge’ Step 6 This is the last Step. The completed application form will now appear containing all information that you have provided throughout the application process. Please check it is all complete and correct. This application form can be printed by clicking on 'Print the form' to the left of the application form. Please note – your login as a Registered User will be accepted as a signature. Page 15 of 23 Items can be changed by clicking 'change' next to the item on the left hand side of the document. Alternatively you can click on the Steps at the top of the page to be directed back to the relevant step to amend any details. Please be aware you will need to click on Save again after amending any details. The Fee Schedule has been provided at the bottom of the page to review the fees applicable for the application. An invoice for payment of fees will be generated by Council and emailed to you once your application has been submitted and accepted by Council. Once the application has been reviewed and deemed complete, it can now be lodged. Click on 'Submit' so the application can be lodged to the Town of Victoria Park. Page 16 of 23 The following page will appear showing that the application has now been submitted. Council Officers will then verify whether or not the application is complete. You will receive an email to confirm whether the application has been accepted or rejected for assessment. The Lodge process is complete. You can track your applications at the Lodged Applications menu item by clicking on 'Track an Application'. Page 17 of 23 Reviewing Incomplete Applications You can start an application and once it has been saved at each step you can go back and continue where you have left off. The 'My Applications' option on the left hand column will show all applications that you have begun and not yet completed. Reviewing Lodged Applications Click on ‘My Applications' on the left hand side to review applications that have been lodged to the Town of Victoria Park. From here you can see if an Application is still being prepared, is still awaiting acceptance from the Town or has been accepted by the Town. ‘Track an Application’ on the left hand side will show you the progress of an application. View a particular application by typing in the address and selecting the property from the drop-down menu. Rejection of Lodged Applications When the Town of Victoria Park receives an application through the Portal we will check that all documentation has been submitted correctly. If for some reason there is a piece of information missing or incorrect in the submitted application you will automatically receive an email from us stating why the application has been rejected. The application you have lodged will then reappear in your 'My Applications' and from here you can add whatever information was missing or incorrect back into the application. You can then re-lodge the application again. Determination of an Application Once the application has been assessed and completed by Council, an email will be sent to you. This email will mention that the application has now been determined and to log on through the link provided to retrieve the determination and any relevant plans. This link will take you to the Log in page for Lodge. Once you have logged in, click on ‘Track an Application’ and find the application with the application number provided in the email. At the bottom of the page you will see an attachment in pdf. Open the attachment to view your determination (and plans). To keep a copy, save this onto your system or print it out. The Town of Victoria Park will not be sending out a hard copy of the determination. Page 18 of 23 Frequently Asked Questions Uploading documents - Error Message When an error message appears while uploading the documents into step 5, this could be due to: • • • If the pdf extension is 'PDF' instead of 'pdf' this may cause the file not to upload successfully. If you are able to save as the file to 'pdf' file extension. After re-saving with the file extension, retry uploading it. If there is an error on a file or if the file is corrupt, it will not upload into step 5 in the documents page. If an Error, try re-opening the attachment to check if the file does not contain an error. Alternatively if the file won’t upload you will need to check your internet connection. If it still reads an error message after trying these recommendations contact Ellen George (9311 8112) at the Town of Victoria Park and she will advise on what to do next. Alternatively you can email [email protected] . CTF Levy • “Proof of payment needs to accompany applications" - See The Building Commission Class 1a Housing Applications - Manual 06.07.12 The following question is asked on the Town of Victoria Park’s Lodgement Portal. The relevant documents are required to be uploaded in Step 5. Account Builders: All Applicants & Builders registered with the Town of Victoria Park ICON will be Account holders. Fees and charges will be sent out each time an application has been lodged and will need to be paid within 5 days of receiving the invoice. Page 19 of 23 How to Track an Application… To track the progress of an application being assessed by Council or view applications already determined by Council, go to the ‘Track an Application’ button on the homepage of the Town’s website. In ‘Tracking Home’ you will be able to search current applications by Application Number or determined applications by Property Address. Search by Application Number If you have submitted an application to Council and you would like to see the progress of the application, you can click on ‘Application Search’. Enter the application number in the box provided. The number will appear in the drop down box for you to select. When the page re-loads it will display detailed information in regards to the application and a progress review on where the application is currently at (refer to screenshot below). Page 20 of 23 The name of the Council Officer dealing with the application is also displayed at the top of the page. You can click on the address link under ‘Location’ to view other applications submitted and determined for that particular property. Under ‘Progress’ the relevant tasks that have been started are listed to show you where the application is up to. If the status ‘in progress’ is under the ‘Completed’ column with no date, the Planning Officer is still undertaking that task. Search by Property Address If you wish to view applications that have already been determined by week or month you can click on the links on the left hand side ‘Apps Determined…’. Page 21 of 23 If you want to view a particular property that has had applications submitted to the Town and have been determined, click on ‘Search by Property Address’. Please Note: Searching an address by ‘Property Address’ will display ‘no details available’ if there has been no application determined in the system. Enter the Property Address in the box provided. It will appear in the drop down box for you to select. When the page re-loads it will display a list of applications submitted to Council with a Determination date against them. Click on one of the application numbers in blue to view the details of that application. Page 22 of 23 This will show the determination against the application and any relevant people associated to the application. i.e. Applicant and Builder. Current Consultation If you have received a letter from Council asking for your comment on an application that may affect you, click on the ‘Track an Application’ button on the homepage of the Town’s website, then click on the ‘Current Consultation’ link on the left hand side. This page will display the application details alongside the progress of the application. If the ‘Community Consultation – Stand’ task has a start date only & only an ‘in progress’ status under the ‘Complete’ column, this means the consultation period is still open. If there is a completed date against that task, the consultation period has closed and the plans will no longer be viewable. To view the plans relevant for consultation click on the pdf attachment under ‘Documents’. If you would like to send a comment in regards to this consultation go to the ‘make a submission’ link under ‘Online Submissions’. Fill out the relevant information in regards to your submission in the additional window and click on ‘Send’. This will send a registered email to the Council and an email will be forwarded to the Planning Officer assessing the application. Page 23 of 23