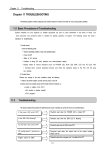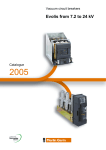Download quick start guide visitor mgt_EN.indd
Transcript
Facility Friend Visitor Management& Badging Software Quick Start Guide (Single Site, Single Station) Evolis © 2012. All rights reserved. November 2012. Ref KU-SOL1-033-ENG Rev A0 2 Installing the Software For Windows 2000, XP, Vista, and Windows 7 1 Click on the Setup.exe application file to start the installation wizard. 2 Click on the Next button to continue, as stated in the wizard. 3 Scroll through the End-User License Agreement and accept the terms. 3 4 Finally, click the Install button to proceed with the installation. 5 When the setup wizard completes the installation, click Finish and Facility Friend will launch automatically in your default browser. 4 Starting the Program For Windows 2000, XP, Vista, and Windows 7 1 Once the installation is complete, a Facility Friend icon will be placed on your desktop. Either click the desktop icon to open up your default browser, or choose Facility Friend from the Windows Start Menu => All Programs => Facility Friend. Please wait, while Facility Friend initializes the database and prepares the web pages for the first time. This may take up to one minute to complete. 2 Bookmark the login page when it loads, for future use. 3 Click in the Username text box and type admin. The Password is password. 4 Click on the Login button, or press the Enter key. 5 Changing the Admin Password The default Admin password shown above should be changed immediately. This feature is located in the Account and Settings tab on the main menu bar. 1 Click on Account and Settings, and select Users from the drop down menu. 2 On the Users page, click on the name of the default account called Admin, to make changes to the user account. 3 You may choose to personalize the First Name, Last Name, and/or Username of the Administrator account, but definitely consider changing the password for this administrator account. The fields marked with a * are mandatory fields that must be entered. 4 Click the button when finished. Configuring the Badging Station For Windows 2000, XP, Vista, and Windows 7 To set up a badging station: 1 Connect the card prin- ter to the Facility Friend server or workstation using the USB connection and install the necessary Windows driver. (Refer to the card printer installation guide for details.) 2 Open Devices and Printers to ensure that the printer is recognized as a Windows printer. 3 Ensure that the Facility Friend Printer Utility service, located in Start, All Programs, Facility Friend, is running in the taskbar. 4 Right click on the Print Utility tray icon, and open the GUI to ensure that the settings match those found in the following screen shot. This system utility must be started to print cards. (Refer to the Software User’s Manual for specific details on each setting.) 6 7 5 Click on Account and Settings on the far right side of the Facility Friend menu bar, and select Site configuration. 6 Under Badging Stations, click on Local card printer to edit the settings, which are preconfigured for the current computer and operating system. 7 Click on Account and Settings on the far right side of the Facility Friend menu bar, and select User preferences. Ensure that the Badging Station chosen in preferences for this user is the same as the one that is configured. 8 Activating the Software Facility Friend must be activated after the trial period has expired. The product can be activated at any time by clicking Activate on the menu bar. 1 Click activate on the menu bar. 2 Enter the registration code exactly as it appears on the registration card or in the activation email. The registration code format will be: 0000-0000-0000-0000 3 Click the Activate button to complete the activation process.








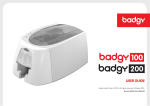
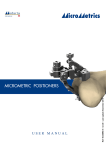
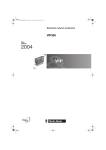
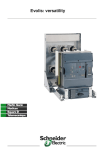

![[13] Chap.11 Trouble Shooting](http://vs1.manualzilla.com/store/data/005753222_1-b84b48489eb920e39ff2c53b244a8bf5-150x150.png)