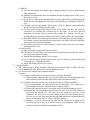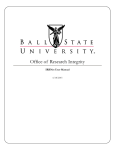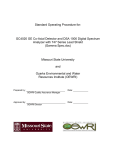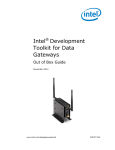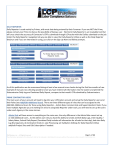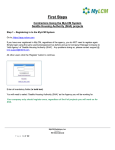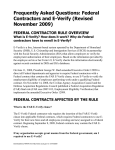Download here
Transcript
Currie & Brown File Management User Manual I. Login Page A. System Requirements 1. This site requires the use of the Internet Explorer browser. If you are not using IE, you will get a message telling you to use IE instead of seeing the login screen. B. Registration 1. In order to use this site, you must register to create an account in the system. 2. All fields on the registration page are required 3. You can choose any name you would like for your user name as long as someone else hasn’t already registered with it. Although the @ symbol is allowed, please avoid using any other special characters. 4. When registering with a Currie & Brown email address, your account will be approved immediately. Subcontractors, or users who do not have a Currie & Brown email address, can still register, but their account will have to be approved by the Regional Director of their region. 5. A system generated password will be sent to the email you provide, so please make sure you type your email correctly. 6. Once you receive your password, you can login and go to the ‘My Account’ page and change your password. There is no minimum length requirement on the password and currently it is not case sensitive. C. Forgot your login credentials 1. If you forget your login credentials, go to the login screen and click the link on the form to have them emailed to you. 2. You will need to provide the email address you supplied when you registered. The system will then send your credentials to the email you supplied. II. My Account A. The ‘My Account’ page shows your current user information, not including region or password. B. Click the ‘Edit My Account’ link to modify your information. 1. To make any modifications to your account, you must provide your current password. 2. You can change anything on your account except your region. 3. Click the ‘Submit Changes’ button to save any changes you have made. 4. To cancel any changes, just click one of the links in the navigation bar to leave the edit page and the changes will NOT be saved. III. File Manager Screen A. When you log in to the site, you will be taken directly to the File Manager screen. There are 5 parts to the file management screen: 1. Address Bar a) This will show you the complete path to the currently selected folder – in other words, it is the path to what you currently see in the contents window. 2. Folders Title Bar a) On the rare occasion that you need to manually refresh the folders window, just click the curved green refresh arrow in the folders title bar. 3. Folders Window a) This shows a ‘tree view’ of all of the folders you have access to. Your root folder will always be the first folder, followed by all shared folders from other owners in alphabetical order by the owners’ first name, then last name. b) The current selected folder will be highlighted in yellow. c) Clicking the plus/minus sign to the left of any folder will open/close the tree view of that folder, but will NOT select it. If you do not see a plus/minus sign next to a folder, that folder does not have any subfolders in it. d) To select a folder, click on the folder or the folder name. Selecting a folder will also open or close the folder tree view at the same time and it will change the contents of the contents title bar as well as the contents window. 4. Contents Title Bar a) The contents title bar shows the current selected folder and the options available for that folder. b) If you have selected your root folder, you can only add a folder to it. c) Three limitations of your root folder: (1) You can not delete your root folder (2) You can not share your root folder (3) You can not add files to your root folder. d) Once you select a folder other than your root folder, you will see all the functions in the contents title bar: (1) Share Folder/View Shares for folder (a) Only owners of folders can DELETE and SHARE a folder. (b) You can only share Folders/Files with users who have registered in the system. (c) If you are the owner of the selected folder: (i) Clicking the Share Folder icon will display the sharing options for the folder (ii) All registered users will be shown by region (your region will always show first followed by all other regions in alphabetical order), then by user name (iii)For each user, you can select the following permissions: (a) None (i) The user will not know this folder exists and can’t see it, touch it, etc. (b) Read/Write (i) The user can add files/folders to this folder. (ii) The user can delete files in the folders. (iii)The user can NOT delete or share the folder. (c) Read Only (i) The user can see this folder and download any file in it, but can not add/upload files or delete the existing files in this folder. (iv) If you want to apply the new permissions to all files/folders in the current folder, click the checkbox at the bottom of the screen. (d) If you are not the owner of the selected folder: (i) You will see a list of all users who have access to this folder, sorted by Permission Level, Region and User. (2) Add Folder (a) If you are the owner of the selected folder or you have Read/Write permissions to the folder, you can add new folders by clicking the ‘Add Folder’ icon. (b) You will need to supply a new name for the folder – only Alpha-Numeric characters are allowed, the system will warn you if you use any other characters. (c) You can not have two folders with the same name in the same folder. The system will warn you if you try to create a duplicate folder. (d) If you decide you didn’t mean to create a new folder, click the ‘Cancel’ button and you will be taken back to the regular screen. (3) Add File (a) You can only upload files smaller than 2 gigabytes (that is equal to approximately 2000 megabytes). (b) Although we theoretically have an unlimited amount of storage space on the server, please use it wisely. (c) If you are the owner of the selected folder or you have Read/Write permissions to the folder, you can add/upload new files to the selected folder by clicking the ‘Add File’ icon. (d) Currently, you can only upload 1 file at a time. Click the ‘Browse’ button and select the file you wish to add/upload to the folder. (e) If a file with the same name already exists in the folder, you have the option to overwrite it by checking the overwrite box on the form. If you leave the box unchecked, the system will not overwrite the existing file. Instead, you will get a message telling you that a file with the same name already exists in the current folder. (f) By default, all files will inherit the permissions of the folder they are being added to. For example, whoever has Read/Write permissions to the folder will have Read/Write permissions to the file being uploaded. (g) The system does not have a virus checker, so please scan the files for viruses before uploading to the server. (4) Delete Folder (a) Only owners have permission to delete a folder. (b) Clicking the ‘Delete Folder’ icon will open up the deletion screen and ask if you are sure you want to delete the folder (c) Deleted files and folders can NOT be recovered. (d) If you click the Delete button on this screen, you will delete the selected folder and everything in it – subfolders and files. (e) Again, this action can NOT be reversed. 5. Contents Window a) The contents window shows all folders and files in the selected folder. Folders will show first in alphabetical order followed by files in alphabetical order. b) You will see four columns in the contents window: (1) Name (a) Clicking a folder name or icon here will select and open that folder. (i) When opening a folder in this way, the only folders that will remain open in the folder window will be the ones showing the path to the selected folder. (b) Clicking a file name, in most cases, will open the file in a different window. (i) We recommend that you right-click on the file and choose ‘Save Target As’ to download the file to your computer before trying to modify it. (ii) It would be beneficial to run a virus check on the file before opening it as well. (iii)Opening the file, modifying it and clicking save does NOT save the changes to the file on the sharing site. This only saves the changes to the file on your computer. The only way to save the changes to the file on the sharing site is to save the file to your local machine first and then upload the saved/modified file from your machine to the site via the ‘Add File’ function. (iv) Warning…if you left click on the file link, the file will open as a temporary file and when you try to save it, it will be saved in your temporary folder on your machine and may be difficult to impossible to find. (2) Date Modified (a) For a file this shows the date/time the file was uploaded to the system not the date/time the file was created/modified on your machine. (b) For a folder this will show the date/time the folder was created in this system. (c) Please note that the date and time displayed are based on Arizona Time. (3) Size (a) Size only shows for the individual files and not for the folders. (4) Actions (a) Only two actions are possible here: (i) Delete File/Folder (a) Again, only owners can delete a folder. (b) Owners AND Read/Write users CAN delete a file. (c) A deleted file or folder can NOT be recovered. (d) Clicking the red X will take you to a verification screen where you will have the chance to cancel the deletion or actually delete the file/folder. (ii) Share or View Shares (a) Only owners can share a file/folder. (b) Read/Write and Read-Only users can view who has permissions to the file/folder. (c) Sharing a File (i) Three options for sharing a file: No, Read/Write, Read-Only (ii) Like a folder, no permission means the user has no access to the file. (iii)Unlike permissions on a folder, a user with Read/Write permissions to a file can delete the file. (iv) Read-Only means the user can only download the file. IV. Approvals – Regional Directors A. Each Regional Director will be responsible for approving subcontractor user accounts for their region. When a subcontractor registers, their account will be marked as inactive and an email will be sent to the regional director of the region in which the user registered. B. When a regional director logs in, they will see a link called ‘Approvals’. Clicking the link will open up the approvals page showing all users (approved and non-approved) in their region. Each group will have its own section. C. To approve a user, just find the user (they will be sorted by region, then first name, then last name) and click on the ‘Approve’ button in that row. D. The user will receive an email notifying them of the approval and giving them their password to login to the site. E. Regional directors also have the ability to delete users permission to the site if the user/employee no longer requires access to the site. Just find the appropriate user and click the ‘Delete’ button in that row. V. Additional Information A. If a user has read/write permissions to a folder, they can overwrite any file in that folder unless they only have read-only permission to that given file. B. As the owner of a file, you can share it with someone without sharing the folder it is in. When the user logs in, they will see that file in your root folder instead of seeing it in the actual folder/path that it resides in. C. Ownership of an uploaded file or created folder is based on the owner of the directory in which it was uploaded or created and not based on who created it or uploaded it.