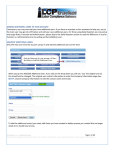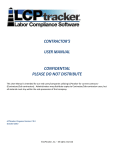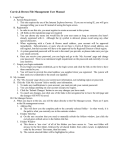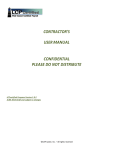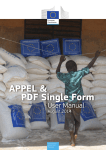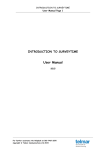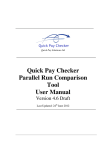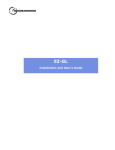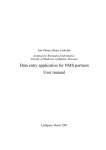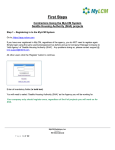Download DAILY REPORTER Daily Reporter is used mainly by Primes
Transcript
DAILY REPORTER Daily Reporter is used mainly by Primes, with most data being entered by their Foreman. If you are NOT the Prime, please contact your Prime to discuss the possibility of being a user. Electronic Daily Reporter is an invaluable tool that will cross check the accuracy of Contractor’s CPR’s submitted through LCPtracker with the Dailies submitted on the job. Under the Daily Reporter navigation tab you are able to view the Daily Reporter Video as well as the Daily Reporter Brochure and if you are interested in using, just click on the Sign Up Now and follow prompts. As of this publication we do recommend doing at least a few manual cross checks during the first few months of use. Example of manual cross checking would be once you have entered all information into the system and printed the Subcontractor Daily Log and Combined Daily Report, compare to that week’s CPR submitted by Subcontractors. PRIME CONTRACTOR USERS The main users of your account will need to log into your LCPtracker account and setup the Daily Reporter users and their Roles (see Add/Edit Additional Users). There are three different types of roles that can be assigned to the Add/Edit Additional Users for those using Daily Reporter – Admin Role, Foreman Role and Superintendent. Note: If you have multiple Agencies you are working for and are using Daily Reporter under each, you will need to set up the users under each Agency in the same manner. Admin Role will have access to everything as the main user; the only difference is the Admin Role cannot set up or edit Additional Users. As the Admin user role you have the ability to Create and Edit Daily Logs, enter Quality / Safety Notes; Submit Daily Report (Combined Daily includes all information for all subs for that day); look into Daily Log Discrepancies; do Contractor Check-In; Late Processing; set Validation Settings for Daily Reporter (Only); add/edit Project Sites and Edit Subscription if needed. ©LCPtracker, Inc. – All Rights Reserved Page 1 of 13 The information provided in this document shall not be released or distributed in any way without the express written consent of LCPtracker, Inc. Superintendent Role will only see the eDocuments and Daily Reporter navigation tabs. As the Superintendent user role you can create Daily and Edit Daily Logs for your own company as well as Contractor Check-in, Late Processing, add Quality/Safety Notes and Submit Daily Report. You will have the ability to allow the Foreman role to edit daily’s and change your own password or edit your eSignature (for help with Change Password or eSignature Edit eSignature Password see Contractors User Manual). Foreman Role will only see the Daily Reporter as an option. As the Foreman user role you can create Daily Logs for your own company, View Documents as well as change your own password and edit your eSignature, (for help with eSignature Edit eSignature Password see Contractors User Manual). With the permission of the Superintendent role you will be allowed to Edit your own daily’s that were submitted if needed. ©LCPtracker, Inc. – All Rights Reserved Page 2 of 13 The information provided in this document shall not be released or distributed in any way without the express written consent of LCPtracker, Inc. CREATING DAILY LOG Users will click on the Create Daily Log and enter information in fields where necessary and choose appropriately for any drop down fields. You will either use the calendar icon to find the log date, or you may type in (formatted as 00/00/0000); Select the Project from the Drop down; Select the Subcontractor (as Foreman role you will only see your company); Select Site (note: Sites are created and maintained by the Admin User Role); Select the Shift you are doing the Daily Log for and click Next. Once you have at least one Daily Log completed, when you come to do the Daily Log, if you wish you may Copy last Daily report submitted; make any needed changes prior to submitting. Employee Log Choose employee from the drop down, screen will auto-populate with the employees that the Subcontractor (Admin Role), or your company (Foreman Role) has entered in their setup. If you have an employee on-site that does not appear under the drop down you may add by typing in their First Name, Last Name, Choose their craft and select classification. Enter the hours and Save. After choosing and entering hours for each employee on-site be sure to Save. Once you have all entered then click Next to move forward. You may at the bottom of this screen Edit or Delete an employee. ©LCPtracker, Inc. – All Rights Reserved Page 3 of 13 The information provided in this document shall not be released or distributed in any way without the express written consent of LCPtracker, Inc. Work Description Enter work description, your activity code (typically a company’s internal coding). If necessary you may click back to previous screen. Once information is entered move forward, Save/Next. Equipment Log You can enter the description of equipment on-site as well as the hours that the equipment was used. Enter each and the hours and Save, once all entered, click Next. You may also edit or delete if needed. ©LCPtracker, Inc. – All Rights Reserved Page 4 of 13 The information provided in this document shall not be released or distributed in any way without the express written consent of LCPtracker, Inc. Deliveries Log You can enter the description of deliveries on-site, such as materials. Enter all delivery information and click Save/Next. Safety Log Most Insurance companies require certain actions be taken during a job. For those weekly safety meetings or any other safety topic issues, here you can check the box and note this information. Once you have entered information click Save/Next. For those Dailies that there is no safety information to record, just click Save/Next without checking the little box to continue. Submit Daily Log At this time you may view your document in draft then Submit. You will need to enter your name, title and eSignature. ©LCPtracker, Inc. – All Rights Reserved Page 5 of 13 The information provided in this document shall not be released or distributed in any way without the express written consent of LCPtracker, Inc. If you view the Draft and need to do some editing prior to submitting, click cancel and go to the Edit Daily Log, choose your project, select your company or subcontractor and date range. Any logs not submitted will appear on the screen. From here you may Delete, Edit, review the Draft again and submit. At this time the FOREMAN ROLE is complete. ADMIN /SUPERINTENDENT ROLES As mentioned previously as the Admin user role you have the ability to Create and Edit Daily Logs, enter Quality / Safety Notes; Submit Daily Report (Daily Report includes all information for all subs for that day); look into Daily Log Discrepancies; do Contractor Check-In; Late Processing; set Validation Settings for Daily Reporter (Only); add/edit Project Sites and Edit Subscription if needed. Superintendent Role can create and edit Daily logs, do Contractor Check-In; Late Processing; enter Quality / Safety Notes for their own Company as well as give the Foreman Role the ability to edit their own Daily’s. To EDIT or CREATE DAILY LOGS go back to CREATING DAILY LOG section. All User Roles may edit any of the Daily Logs that they created prior to submitting. QUALITY /SAFETY NOTES You may enter Quality and Safety Notes, as well as edit any you may have already entered. This information will appear on the combined Daily Report when you submit. You will either use the calendar icon or you may type in (formatted as 00/00/0000); Select the Project from the Drop down; Select Site (note: Sites are created and maintained by the Admin User Role); Select the Shift, enter Quality and Safety notes and save. To Edit, walk through same process, after choosing the site, click Load and what you previously had entered will appear, edit what needs to be edited and save. ©LCPtracker, Inc. – All Rights Reserved Page 6 of 13 The information provided in this document shall not be released or distributed in any way without the express written consent of LCPtracker, Inc. SUBMIT DAILY REPORT Submitting a Daily Report will combine all dailies from all information submitted and include all subcontractors and the information that was entered in the Create Daily Log section. This will also include information entered under the Quality /Safety Notes section also. (Continue to next page) ©LCPtracker, Inc. – All Rights Reserved Page 7 of 13 The information provided in this document shall not be released or distributed in any way without the express written consent of LCPtracker, Inc. DAILY LOG DISCREPANCIES If CPR’s are submitted with issues, perhaps an employee on the CPR is not listed on a Daily. Then the user has the option to Add a Note and proceed with submitting. Perhaps their records show certain employees on-site working, while the Daily was submitted with more or less names than what is on the CPR. Those discrepancies will appear under the Daily Log Discrepancies section. ©LCPtracker, Inc. – All Rights Reserved Page 8 of 13 The information provided in this document shall not be released or distributed in any way without the express written consent of LCPtracker, Inc. You may Delete the notice, view the payroll record or look at the details. If you choose to delete, it’s as if you are excusing the issue. Be sure you wish to delete. ©LCPtracker, Inc. – All Rights Reserved Page 9 of 13 The information provided in this document shall not be released or distributed in any way without the express written consent of LCPtracker, Inc. CONTRACTOR CHECK-IN You may go through Contractor Check-In and mark all those that were on-site for the specific date you choose. Choose the Contractor Log-In then use the calendar icon or you type in date (formatted as 00/00/0000); Select the Project from drop down; Select Site (note: Sites are created and maintained by the Admin User Role); Select the Shift, click Load and you will see the list of Companies. Check the little box next to those companies that had employee’s on-site working for that day and Save. LATE PROCESSING As the Admin Role you may check to see if any Dailies have been submitted. Under Daily Reporter Navigation tab, choose the LATE PROCESSING. Choose the Contractor Log-In then use the calendar icon or you type in date (formatted as 00/00/0000); Select the Project from drop down; Select Site (note: Sites are created and maintained by the Admin User Role); Select the Shift, click Load Late Contractors. Those that you checked-in under Contractor Check-In, that have not submitted their daily, will appear on the list. (see next page) ©LCPtracker, Inc. – All Rights Reserved Page 10 of 13 The information provided in this document shall not be released or distributed in any way without the express written consent of LCPtracker, Inc. VALIDATION SETTINGS For those using the Daily Report feature, the Admin Role will have the ability to set the Validations for Daily Reporter (ONLY). If set at Yes / Notice /Enforce, this means that Yes the validation is on, if there is an issue it will come up as a Notice and will be Enforced when companies go to Certify their payrolls. They will have to clear the notices or in case of Daily Reporter clear notice or add notes in order to proceed and certify. If the Validation is set at No then it’s not on. In some special circumstances you may wish to create an override for a specific contractor. To do this you will click the Add (see previous screen shot). Then choose the Validation you wish to create override on, decide if you want on (Yes) or off (No); If Yes then if you want as a Notice and Enforce (users have to clear or add note to proceed) or Warning and Alert (warns user they may have issue however lets them submit certified payroll). Then you will choose the company that wish to create the override for and enter a number in the Display Order Field. This number is typically the next number in order; it’s just a way to keep them orderly. ©LCPtracker, Inc. – All Rights Reserved Page 11 of 13 The information provided in this document shall not be released or distributed in any way without the express written consent of LCPtracker, Inc. PROJECT SITES Project Site list is created, maintained and edited by the Admin User Role (or the main user of the Account). You may add new sites, edit current or delete if you made a mistake. ©LCPtracker, Inc. – All Rights Reserved Page 12 of 13 The information provided in this document shall not be released or distributed in any way without the express written consent of LCPtracker, Inc. EDIT SUBSCRIPTION You may edit your subscription at any time. Just go into your DAILY REPORTER navigation tab, choose Edit Subscription and walk through the prompts and enter information requested. ©LCPtracker, Inc. – All Rights Reserved Page 13 of 13 The information provided in this document shall not be released or distributed in any way without the express written consent of LCPtracker, Inc.