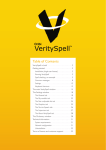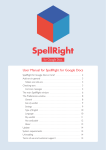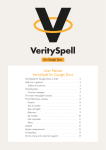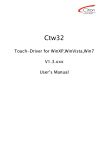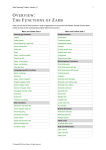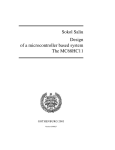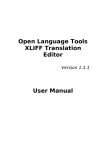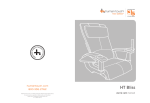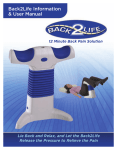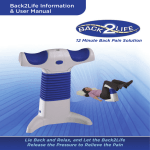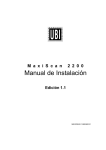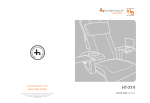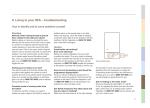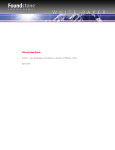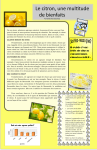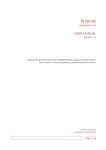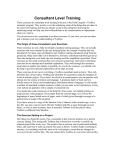Download SpellRight 2
Transcript
Oribi SpellRight 2 Table of Contents SpellRight in brief 2 Getting started 2 Installation (single-user licence) 2 Running SpellRight 3 Spell-checking, an example 5 Common messages 8 Settings 12 Keyboard shortcuts 13 The main SpellRight window 14 The Settings window 18 The General tab 18 The My wordlist tab 22 The Not confusable list tab 24 The Graphics tab 25 The Text-to-Speech tab 26 The Supervisor tab 27 The About SpellRight tab 28 The Dictionary window 28 Technical information 31 System requirements 31 Network configuration 31 Uninstallation 32 Terms of licence and customer support 1 32 SpellRight in brief SpellRight is a program that corrects spelling mistakes in English. It is specially designed for people with reading and writing difficulties, like dyslexia. SpellRight can correct serious spelling mistakes that other spellcheckers would not recognise, for example yoost (for used) and citon (for kitten). It also explains the difference between confusable words such as their, there and they’re. To help users choose the right word, SpellRight presents suggestions with example sentences. It has a simple grammar checker which finds grammar mistakes such as The cats is hungry and suggests that you should write either The cats are hungry or The cat is hungry. There is also a dictionary to look up words in, and you can (usually) have words read out loud because SpellRight supports most text-to-speech functions on the market. It is easy to control how SpellRight will behave. All you need to do is to choose a wordlist of the right size for you and change your other personal settings as appropriate. SpellRight can be used: • as an add-in with Microsoft Office; • as a stand-alone program, for example with OpenOffice and a few other wordprocessing suites or with the Clipboard. This User Manual tells you more about how SpellRight works. First there is a section called Getting started where you will find out enough to start using the program, and then there are other sections with more detailed descriptions. If you want to know even more, the website of Oribi AB includes more information about SpellRight as well as frequently asked questions (FAQs) about the program. Please have a look at www.oribi.se. Getting started Installation (single-user licence) 1. Start Microsoft Windows. 2. Insert the CD in the CD drive of your computer. The installation program should start automatically. 3. If it does not, double-click on the file called install.exe to start the installation program. 4. Follow the instructions on the screen until the installation is complete. 2 If you have a network licence and are going to install SpellRight in a network, go to the Network configuration section at the end of this User Manual for further information. The first time you activate SpellRight, it will ask for an activation key (at least if you have a licence for 1, 5, 10 or 25 users). Your activation key is on a sticker on the inside of the box that the SpellRight CD came in. Running SpellRight SpellRight can check text in Microsoft Office, a number of other word-processing suites and the Clipboard. The document you want to check must be open. If you want to check text in the Clipboard, you must of course make sure that the text is there, read more under The Clipboard. When you activate SpellRight, it starts spell-checking from the insertion point (the point in the text where the text cursor is). If the insertion point is at the end of the document, SpellRight starts from the beginning. You can also select a part of the document for SpellRight to check. If you activate SpellRight before you have written anything, it will just say Spellcheck completed. Microsoft Office SpellRight can check text in four Microsoft Office programs: Word, Excel, PowerPoint and Outlook. How you start SpellRight from Microsoft Office depends on how new your Office version is. Microsoft Office 2007 or later If your version of Microsoft Office is 2007 or later, you go to the Oribi tab to start SpellRight. 3 If you want to be able to start SpellRight faster, you can add a SpellRight icon to the Quick Access toolbar. This is how you do it: 1. Click the Customize Quick Access Toolbar button (the down arrow to the right of the toolbar). 2. Choose More Commands… 3. Choose the Oribi tab in the Choose commands from… box. 4. Click the Oribi SpellRight icon. 5. Click the Add button and then OK. Microsoft Office 2003 or earlier To start SpellRight you go to the Tools menu and select Oribi SpellRight. Once you have started SpellRight, you can activate it by using the Hot Key command, which is Win + X (depending on your version of Windows, you may need to use a different combination of keys). You can change the combination of keys in the Settings window. Other word-processing suites If you are using any of the word-processing suites OpenOffice, StarOffice or LibreOffice (from now on we will refer to all of these as OpenOffice), you can have SpellRight check your text files and spreadsheets. This is how you do it: 1. Start SpellRight from the desktop shortcut or the SpellRight icon in the Start menu. 2. Open your OpenOffice file and double-click on the SpellRight icon in the system tray. SpellRight will now start correcting your OpenOffice document. Once you have started SpellRight, you can activate it by using the Hot Key command, which is Win + X (depending on your version of Windows, you may need to use a different combination of keys). You can change the combination of keys in the Settings window. 4 The Clipboard You can also use SpellRight to check text that you have placed in the Clipboard. This is how you do it: 1. Start SpellRight from the desktop shortcut or the SpellRight icon in the Start menu. 2. Right-click on the SpellRight icon in the system tray. 3. Select Check clipboard. You can also use a Hot Key command to check text in the Clipboard. To do this, you first select the text you want to check and then copy it to the Clipboard by pressing Ctrl + C. To check the text which is now in the Clipboard, you press Win + C in Windows XP (if you have another version of Windows, you may need to use a different combination of keys). You can change the combination of keys in the Settings window. For more information about the Hot Key Clipboard, see the section called The Settings window below. When SpellRight has finished checking the text, you typically paste it back into the document you copied it from using Ctrl + V. Spell-checking, an example Martin’s teacher has asked the class to write a story called My Pet. Martin has written his first draft and activates SpellRight. SpellRight stops at the highlighted word in this sentence (Martin doesn’t actually have a pet because his parents won’t allow it): I would love to have a citon. 5 SpellRight does not know the word citon, so it gives one of its main messages, Unknown word (you can read more about those messages in the Common messages section below) and suggests the spelling kitten instead. Martin first selects the word kitten by clicking on it once with his mouse. Then the Speak button lights up, and Martin clicks it to hear what the word sounds like. It sounds about right. To make sure that this really is the word he wants, he would have liked to see it in an example sentence, but the Examples button is grey and the word itself is blue. That means SpellRight has no example sentence with kitten in it. Instead he clicks the Show more icon a few times to see more suggestions. SpellRight suggests first curtain, then certain and then cotton. Martin feels pretty sure those words are not at all what he wants. To check that the meaning of the word is what he thinks it is, Martin then clicks the Dictionary button at the bottom of the window (the word kitten is already in the Look up box because he clicked it above in the Suggestions window). The dictionary says young domestic cat. The pet he’d like definitely is a young cat, so this really must be the right word. To replace citon in his text with kitten, Martin now clicks the Replace button. SpellRight then goes on spell-checking and stops at a word in Martin’s next sentence: It kneads love. 6 SpellRight now gives the message Confusable words and lists three example sentences with words in them that all sound the same but are written differently: one for kneads and two for needs. The first one in the list, The baker kneads the dough, does not look right to Martin, so he goes on to the next one, He needs to leave early today. That sounds quite all right, but the last sentence, The patient needs medicine, makes him sure that the spelling should be need and not knead. He remembers that his teacher told him to double-click on the word he wanted instead of first selecting it and then clicking the Replace button, and he gives it a go. It works just the same: now his text says It needs love. The next stop SpellRight makes is at this sentence: The kitten are cute. SpellRight gives the message Grammar and suggests that instead of kitten are, Martin should write either kitten is or kittens are. Martin immediately decides that what he wants to say is kitten is, and so he double-clicks that. 7 Finally SpellRight stops at this: You have to buy special pet food for it. SpellRight gives the message One word? and suggests petfood. This one should be written as a single word, then. Martin sighs (but quietly, so his teacher won’t hear it) and double-clicks. Common messages Below is a list of the most common messages you will get from SpellRight with explanations of their meaning. We recommend that you spend some time familiarising yourself with what the various messages mean. 1. Unknown word You get this message when you have written something that is not included in the wordlist you are using (to find out more about how your choice of wordlist affects the suggestions you get from SpellRight, see Size of wordlist below). Here the user has written sositch: 8 For lunch, I had a sositch. SpellRight presents one (or sometimes several, if they are all considered to be equally likely) suggestion in first place – here: sausage. It is often enough to have just one or two suggestions, but if you want to see more you just click Show more (the button with the broad blue arrow pointing downwards). Each click will reveal one more suggestion. What SpellRight suggests depends on what wordlist you are using. In this case we are using the Mini list, and once we have clicked Show more until there are no more suggestions, this is what we see: 9 2. Confusable words You get this message when you have written a word that SpellRight considers to be easily confusable with another. SpellRight tells you to check that you have made the right choice. There are example sentences to illustrate the meanings of confusable words, like witch and which. SpellRight has about 11,300 such example sentences. One example, with the Midi wordlist activated: SpellRight stops at fillings to let you know that you should double-check: What she said really hurt my fillings. You probably should have written feelings here. To choose the right word you just double-click on it or first select it and then click Replace. In many cases SpellRight is able to take account of the surrounding words when assessing whether you have made a mistake. This means that SpellRight will make fewer unnecessary stops where you have actually used the correct spelling. Here is an example: I like to meet new people. SpellRight will not stop at meet, which is correct here. Vegetarians don’t eat meet. Here, by contrast, SpellRight will stop at meet and warn you about confusable words: 10 3. Grammar You get this message when SpellRight thinks you have made a mistake which is not about spelling but about word endings, word order or sentence structure. What SpellRight has reacted to is selected in the text, and the message box shows the correction it suggests you should make. Here is an example: The cats is hungry. This means that SpellRight thinks you should replace cats is with either cats are or cat is. If you want to insert one of SpellRight’s suggestions in your text, you either double-click that suggestion or first select it with your mouse and then click the Replace button. If you think what you have written is correct, you just click the Next button to continue the spellcheck without making any change to your text. 11 Settings There are a number of settings that you can change to adapt SpellRight to your personal needs. You change them in the Settings window, which you can read more about in the section called The Settings window. There are several ways of opening that window. 1. You can open it from the SpellRight main window while the program is checking a text. Just press the Settings button (with a cogwheel icon) shown at the bottom of the screenshot below. 2. You can also change them after first starting the program, even if you haven’t written anything. When you start SpellRight, its main window opens with the Settings button at the bottom. 3. The third way is to right-click the SpellRight icon in the system tray and then select Settings. SpellRight can handle several users who may each have different settings for how they want the program to work. Each user’s personal settings and dictionaries are saved in that user’s library. The file with personal settings is called brukinst.ini 12 Keyboard shortcuts When SpellRight is active, you can use the following keyboard shortcuts: Win + X Start a spellcheck (works only if you have started SpellRight separately (from the Start menu) and the SpellRight icon is shown in the system tray in the bottom right of the screen). This is called the Hot Key and you can change it to another combination of keys in the Settings window. Win + C Copy text to the Clipboard and start a spellcheck (works only if you have started SpellRight separately (from the Start menu) and the SpellRight icon is shown in the system tray in the bottom right of the screen). This is called the Hot Key Clipboard and you can change it to another combination of keys in the Settings window. Ctrl + I Open the Settings window (corresponds to a click on the Settings button). Alt + C Listen to a word. If the Speak icon is active, you can use this shortcut to have a word read out loud using a text-to-speech function (corresponds to a click on the Speak button). Up arrow Go one step up in SpellRight’s list of suggestions or in the list of definitions in the dictionary. Down arrow Go one step down in SpellRight’s list of suggestions or in the list of definitions in the dictionary. Right arrow Go to SpellRight’s next stop in the text (corresponds to a click on the Next button). Double-clicking on a word has the same effect as first selecting it with your mouse and then clicking Replace. Whenever there is a single underlined letter in a word below a button or on a tab, instead of clicking with the mouse you can press the Alt key and that letter on the keyboard at the same time. 13 The main SpellRight window This section explains the functions of the various buttons, etc., in the main SpellRight window. We start from an example of how the main window may look when SpellRight has stopped at a word during spell-checking. The user has written: I know witch one it is. Suggestions panel The (normally) white space in the middle of the window is called the Suggestions panel. This is where you get suggestions and messages from SpellRight. Above and below it are a number of buttons and a text box. Replace To put one of SpellRight’s suggestions in your text instead of what you first wrote, you select that suggestion and click the Replace button – or just double-click directly on that suggestion in the Suggestions panel. Show more In most cases, SpellRight first suggests one or two words. To see more suggestions, click the Show more button. 14 Next If you want SpellRight to go on checking until it finds something else (for example if you don’t want to replace the word you have written with any of SpellRight’s suggestions), you click the Next button. Undo To undo your most recent change and go back to the previous word that SpellRight stopped at, click the Undo button. If you just added a word using the Add button or marked a word as not confusable using the Not confusable button, you can’t undo that by pressing the Undo button. To do that you must go to the Settings window. Add If you have written a word which is new to SpellRight and you want the program to learn that word, you click the Add button. (In the case of witch this is not possible because SpellRight already knows that word. This is why the button is grey.) Not confusable If you never make a mistake about a word that SpellRight thinks is easily confused with other words, you can press the Not confusable button. Then SpellRight will no longer stop at that word. Doing so would not be advisable in the case shown above, because the writer has made a mistake. 15 Speak If you want to hear a word you see in SpellRight spoken out loud, you select that word and then click the Speak button. Another way is to press Alt + C on the keyboard. If you click the Speak button or press Alt + C when you haven’t selected anything in the Suggestions panel, everything in the panel will be read out. You can only have text read out loud if you have a text-to-speech function on your computer and have selected that function in the Settings window (under the Text-to-Speech tab). You can read more about this in the section called The Settings window. Examples If you want to see a word in its natural context, you select that word and click the Examples button. SpellRight does not have example sentences for all words. If it has one for a word, that word will be green in the Suggestions panel and the Examples button will be active (i.e. not grey). If there is no example, the word is blue and the button is grey. (If you want other colours, you can change them in the Settings window, under the Graphics tab.) When you click the Examples button, the Examples window opens. In the case of witch SpellRight shows the example below. If you have a text-to-speech function installed on your computer and it is selected for use in the Settings tab, you can also have the example sentence read out loud by clicking the Speak button to the left. Clicking the OK button at the bottom closes the Examples window but does not change anything in your text. 16 Look up text box The Look up text box is where you write a word that you want to look up in SpellRight’s dictionary. If you select a word in the Suggestions panel, that word automatically appears in the Look up box as well, making it easier for you to look it up if you want to. Search This button is really only intended to be used when SpellRight is run in bilingual mode, not when the language settings are English-English. If you want to know more about this, please download one of the language-specific user manuals in Swedish, Danish, Norwegian or Finnish from www.oribi.se. Dictionary SpellRight has its own dictionary. You can use it to find definitions of words, words with similar meanings and other information. This is how you do it: • First you either select a word in the Suggestions panel or type it into the Look up text box. • Then you click the Dictionary button to open the Dictionary window. To find out more about the Dictionary window, see the section called The Dictionary window. Settings Clicking the Settings button opens the Settings window, where you can change your SpellRight settings. 17 Help If you click the Help button, the Help window opens. If you select one of the topics in the left-hand part of it, information about that topic is shown in the right-hand part. Close You click the Close button to shut down SpellRight. The Settings window The Settings window is where you change your SpellRight settings. You open it by clicking the Settings button in the main SpellRight window or by right-clicking the SpellRight icon in the system tray and then selecting Settings. The Settings window is divided into seven tabs. To open a tab you just click on it. The General tab The General tab is where you make general settings for SpellRight. 18 Size of wordlist This is where you choose which of SpellRight’s three wordlists you want to use: Mini (very small), Midi (fairly small) or Maxi (big). Midi is the default. Your choice of wordlist influences spell-checking performance. For example, if you use the Mini list and write reken, SpellRight will not suggest reckon because that word is included only in the Midi and Maxi lists. Instead SpellRight tries to correct reken to something in the Mini list, and its first suggestion will be rocking. If you are using the Mini list and feel that you are getting bad suggestions for words that you think are pretty obvious, it might be a good idea to try changing to the Midi list. Please also note that a wordlist may sometimes only contain certain forms of a word. For example, congratulation is considered to be much less common than congratulations. As a result, the Mini list contains only congratulations but both word forms are included in the Midi and Maxi lists. Mini The smallest wordlist, the Mini list, contains about 7,500 fairly common words. Typical Mini words are car, lives and narrow. This list is intended to suit a beginning reader. The advantage of having a wordlist of limited size is that there will not be too many suggestions that beginners do not understand. Midi The Midi list contains all the words of the Mini list plus another 30,000 or so. The total number of words is thus about 37,500. Typical Midi words are expect, considerate and vow. The intended users of the Midi list are adolescents and adults whose vocabulary ranges from average to fairly large. When you install SpellRight, the Midi list is the default choice. Maxi The largest wordlist, Maxi, contains about 60,000 words in addition to those from the Midi list, meaning that the total is about 100,000. Words that are to be found only in the Maxi list are not very frequent. Examples of such words are ply, fowl and anthropomorphism. Stop at confusable words Do you want SpellRight to warn you of words that can easily be confused with each other? If you check this box, the program will stop, for example, whenever you have written witch and show you the words witch and which with explanations of what they mean. Please note that SpellRight will then stop even if you have used the correct spelling. If you think SpellRight stops too often at a certain word, you can click the Not confusable button during the spellcheck. 19 In many cases, SpellRight is able to take account of the surrounding words when assessing whether you have made a spelling mistake. This prevents it from stopping where you have not actually made a mistake. Check spaces and punctuation Here you choose whether SpellRight should react for errors in spaces and punctuation, e.g. if there is a space before a full stop (as in Hello, said Sam .) or if you have written both an interrogation mark and a full stop (as in What do you think?.). Perform basic grammar check Here you decide whether SpellRight should react to a number of common grammar mistakes like The cats is hungry. We recommend that you check this box. Note that you may have to activate spell-checking twice if a grammar mistake includes a spelling mistake, because SpellRight cannot correct all mistakes at the same time. In practice, you may run SpellRight again when you have gone through your text, to see if it finds anything more. Check capitals when using Add button You can teach SpellRight new words that are not included in its wordlist. To do this, you click the Add button. If the word you have told SpellRight to learn begins with a capital letter, this may be because it always does (if it is a name like Megan or Auckland) or just because it is the first word in a sentence. This is useful for SpellRight to know. If you check the Check capitals when using Add button box, then whenever you click the Add button SpellRight will ask if the word you are teaching it should always begin with a capital. If that word is a name you should answer Yes and if it’s not you should answer No. Show example sentences If you have selected this, SpellRight will show sentences to illustrate the use of confusable words. SpellRight contains over 11,300 sentences, each giving an example of a different word usage. Even when this option is not selected, you can still get SpellRight to show examples by clicking the Examples button. Show suggestions You can choose how many suggestions SpellRight should show right away: one, two, three or all. The default is one suggestion – because we hope SpellRight will usually give the right suggestion immediately. Then there is no point in forcing the user to read a lot of unnecessary text. Please note that even if you choose to see only one suggestion, SpellRight will sometimes show more than one word. That is because SpellRight sometimes thinks several suggestions are exactly as likely. 20 Language This is where you choose your working language: British or American English. British English is the default. If British English is selected, SpellRight will stop at the American spelling color and suggest the British equivalent: colour. The opposite is true, of course, if you have selected American English. Compounds When two or more words have come together to form a new word, it is sometimes unclear how the new word should be written. For example, should you write dining table as two words with a space between them, dining-table with a hyphen or diningtable as one word? Dictionaries differ in their practices on this point. For SpellRight we have chosen to follow the recommended standard of the Times of London, which in this case prefers two words. SpellRight will therefore give dining table as the correct spelling here. In some cases SpellRight considers several variants of the same compound as correct. -ise or -ize? Verbs like realise/realize are usually spelt -ise in British English even though -ize is also sometimes considered correct. For SpellRight we have chosen -ise as the only correct British spelling. In American English, such verbs are always spelt -ize. Languages in wordlist This is where you choose what languages SpellRight will present. The default is English-English, but you can also choose English-svenska (Swedish), Englishdansk (Danish), English-norsk (Norwegian) and English-suomi (Finnish). If you want to use SpellRight as a bilingual program, we recommend that you download a language-specific user manual from www.oribi.se. Language for buttons and program texts The text on buttons, on Setting tabs and in messages must be in one of the languages you have selected under Languages in wordlist. The default is for button and message texts to be shown in English. This is of course the only option if you have chosen English-English under Languages in wordlist. 21 Hot Key Here you can choose a different combination of keys for the Hot Key, which you use to start a spellcheck. The default is Win + X and there are a few other options to choose from. Hot Key Clipboard Here you can change the combination of keys for the Hot Key Clipboard, which you use to copy text to the clipboard and start a spellcheck. The default is Win + C and the other option is Win + S. The My wordlist tab Under this tab you can edit your own wordlist. If a word has ended up there by mistake you can remove it by selecting it in the list and clicking the Delete button. To change the spelling of one of your own words, you select it and click the Edit button and then edit the word. You can also add words to your wordlist under this tab by clicking the Add button or the Add words from text document button (see below). 22 Add words from text document This button allows you to teach SpellRight a lot of new words quickly, for example words that are specific to a subject area (technology, business, etc.). If you have a text file on your computer (the format must be *.txt), SpellRight can find all the new words in that file and add them to the wordlist. This is a quick and easy way of adapting the wordlist to special purposes. This is how you do it: 1. If you have an Office document that you want to use, you can create a *.txt file from it. Select Save As and then choose Text Only, Plain Text or something similar under Save as type. Check that the file has been saved as a *.txt file (Text Document). 2. Click the Add words from text document button and select *.txt file on your computer. Click Open. SpellRight will check that file against the SpellRight wordlist you are using and then show all of the new words from the file in a list. There will be a checkbox next to each new word. 3. Go through the list very carefully to ensure that no misspelt words are added. Uncheck any word that should not be added to the wordlist. 4. Click the Add selected words button. Clicking the Reset button unchecks all words and clicking the Select all words button checks all words. If you click the Speak button next to the list, SpellRight reads out the selected word. 23 The Not confusable list tab If you don’t want SpellRight to stop at certain words, you can enter them one by one under the Not confusable list tab. Click the Add button and write the word in the box. (This is an alternative to clicking on the Not confusable button in the main SpellRight window when the word turns up during a spellcheck.) You can also change the spelling of a word you have added here (by clicking the Edit button) or remove a word from the Not confusable list (by clicking the Delete and reset button) if you have changed your mind and want SpellRight to go back to warning you about it. 24 The Graphics tab By clicking on the Graphics tab you can change various things to do with what SpellRight looks like on the screen: font sizes, fonts, font styles and colours, as well as text labels and icon sizes. If you want to change the size of the SpellRight window, you just push or pull a corner (of the main window, not the Settings window) with your mouse pointer. The text size of the suggestions will change automatically to suit the new window size. Under the Graphics tab there is also a Reset button. Clicking this will reset all of your own choices to the default ones that the program was installed with. 25 The Text-to-Speech tab If there is a text-to-speech function installed on your computer, you can have SpellRight’s suggestions and a few other things read out loud. Then SpellRight must know what kind of text-to-speech function you want to use. You enter that information under the Text-to-Speech tab. There are two main types of text-to-speech programs: 1. Those where you select text and send it to the Clipboard to be read out loud. In the screenshot above we have indicated that we are using such a program. If you want to use text-to-speech via the Clipboard, you must check the Use Text-to-Speech via clipboard box. Then all text-to-speech settings are made in the text-to-speech program and you cannot control them from SpellRight. 2. Those that are SAPI compatible. The settings for a SAPI compatible text-to-speech program can be changed from SpellRight. If you have this type of program, check the Use SAPI Text-to-Speech box and choose the voice to be used. Please note that some text-to-speech functions require that you start them separately. 26 The Supervisor tab Under this tab, a supervisor (for example a teacher) can control certain functions that will apply to all users of SpellRight. This is a way to make SpellRight as useful as possible to each individual user. The supervisor can protect his or her settings by means of a password (using the Change supervisor’s password button). The supervisor can also do a few other things in the Supervisor window. To open it you click the Supervisor’s wordlist button. This window has three tabs: 27 • Under the Supervisor’s wordlist tab, the supervisor can add words that are to be included in the wordlists of all users, for example the names of schoolmates, teachers and local street names. This wordlist works in the same way as the userspecific wordlist (see the section on the My wordlist tab above). • Under the Supervisor’s Not confusable list tab, the supervisor can add confusable words that SpellRight should never stop at for any user. This list works in the same way as the user-specific Not confusable list (see the section on the Not confusable list tab above). The About SpellRight tab Under this tab you will find general information about SpellRight, for example the version number. The Dictionary window About the dictionary SpellRight has a large English dictionary. This dictionary contains definitions and examples of how a word is used as well as synonyms (words with similar meanings, such as happy and joyful), antonyms (words with opposite meanings, such as good and bad) and other related words. The dictionary is based on WordWeb and covers over 150,000 English words. There is a special tool that tries to guess what you mean if you have misspelt a word. To use the dictionary, you type a word in the Look up text box at the bottom of the main SpellRight window (if you have selected a word in the Suggestions panel, it will automatically appear in the Look up box as well) and press the Dictionary button (shown above) next to that box. Then the Dictionary window opens. 28 In the example below, the user has written essentil in the Look up box. SpellRight assumes that the user really wants to look up essential and shows the dictionary entry for that word. The Definitions panel and the Related words panel The (normally) white space in the middle of the window (shown above) is divided into two parts. The left-hand part is called the Definitions panel. This is where you get definitions of meanings from the SpellRight dictionary. If there are several definitions for a word, you select one of them by clicking on its number or using the up and down arrow keys on the keyboard. This will change the information about related words shown in the Related words panel on the right. The right-hand part is called the Related words panel. Here you get links to synonyms, antonyms, etc. You can look up any word that appears in either of these panels (except the headings in the Related words panel) in the dictionary by double-clicking it. To move up or down within either panel you use the up and down arrow keys. Above these two panels are a number of text boxes and buttons. 29 The Look up text box The Look up text box in the top left corner of the Dictionary window shows the word you just looked up. If you want to make a new search, you just type a new word in the Look up box. To look up a word again you can use the drop-down menu next to the box to get a list of your recent searches. The Look up button You click this button to look up the word in the Look up text box. The results will be shown in the Definitions and Related words panels. The Back and Forward buttons You click these buttons to go through your recent searches. The Paste button To paste a word from the dictionary into the document or text you are spell-checking, select that word with the mouse and then click the Paste button. The Speak button To hear the contents of the dictionary read out loud, select the text you want to hear with the mouse and then click the Speak button. The Hits drop-down menu and the Next hit button If you made a spelling mistake with the word you looked up, the Hits drop-down menu just below the Look up box lists the best results of your search (if you didn’t make a spelling mistake, there will be just one word in the list). You can select a word in the Hits list to look it up or see the hits (with definitions) one at a time by clicking the Next hit button next to the Hits menu repeatedly. 30 Technical information System requirements For SpellRight to work, your computer must meet the following requirements: • Pentium processor or better. • CD-ROM drive. • At least 8 MB free RAM. • At least 40 MB free hard-disk space. SpellRight works under Windows 2000/XP/Vista/Windows 7 with Microsoft Office 2000 or later (this applies to Word, Excel, PowerPoint and Outlook), OpenOffice, StarOffice, LibreOffice and the Clipboard environment. However, SpellRight does not at present (October 2011) work under the 64-bit version of Microsoft Office 2010. Network configuration For full network support you need a network licence (also referred to as a school or local-authority licence). We recommend that you install the program from a client machine. When you are running the installation program you may choose Network installation by selecting a check box. During the installation process you may indicate where the main SpellRight folder will be located. All users must have read access to that location. When the installation is complete, there will be not only a folder with files used by SpellRight but also a special installation program called InstallClient.exe which can be used to install SpellRight on other workstations in the network. Installing SpellRight at a workplace There are certain files that must be on the local PC. When you run InstallClient those files will be copied from the main SpellRight folder to the local PC. Workplace installation must be carried out at all computers that are going to use SpellRight. Personal and common data are saved according to the Windows configuration and in accordance with Microsoft’s recommendations. SpellRight reads in the Windows registry where data can be saved. The registry key for personal data is: HKEY_CURRENT_USER/Software\Microsoft\Windows\ CurrentVersion\Explorer\Shell Folders/AppData and that for common data is: HKEY_LOCAL_MACHINE/Software\Microsoft\Windows\CurrentVersion\ Explorer\Shell Folders/Common AppData 31 InstallClient copies certain files from the main SpellRight folder to the hard disk of the local computer. • sr32rx.dll is copied to the Windows system folder, which may be C:\Windows or C:\WinNT\System32 depending on the version of Windows. • TextSpeaker.ocx is a module enabling SpellRight to use text-to-speech. It is located in the folder C:\Program\SIHDev\Textspeaker • ospSpellRightAddIn.dll is used by Microsoft Office. InstallClient also creates a desktop icon and an icon making it possible to start SpellRight from Start/All Programs/SpellRight. Variant network installation A variant way of making a network installation is to make a complete installation of the program. You ‘push out’ the installation program from a server. To install the programs ‘silently’, i.e. with no dialogue windows opening, you can use parameters for the installation programs. To install you write: Install.exe /sp- /norestart /verysilent and to uninstall you write: C:\Program\SPELLR~1\UNWISE.EXE /S C:\Program\SPELLR~1\INSTALL.LOG Uninstallation 1. Open Control Panel/Programs/Programs and Features. For Windows XP, open Control Panel/Add or Remove Programs. 2. Click SpellRight. 3. Click Uninstall. 4. Choose type of uninstallation: Automatic (the entire program will be removed) or Custom (the files you select will be removed). Terms of licence and customer support Oribi SpellRight is a registered trademark and the program is protected under the Swedish Copyright Act and corresponding international legislation. It is a criminal offence to make copies of the program for reasons other than making a personal backup copy. Support for SpellRight is provided by our distributors or by ourselves at Oribi AB in Lund, Sweden. You can call us at (46 46) 32 30 12 or e-mail us at [email protected]. 32 Oribi SpellRight IPR, programming and handbook: © Oribi AB, 2005–2011. Oribi AB, Bredgatan 2, 222 21 Lund, Sweden tel +46 46-32 30 12, fax +46 46-32 30 11 [email protected], www.oribi.se 33