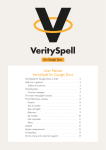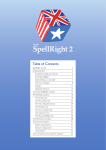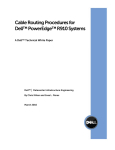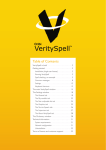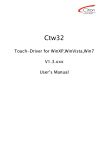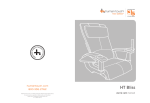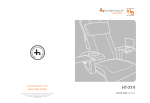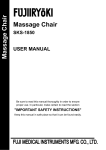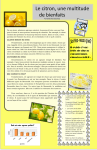Download SpellRight
Transcript
SpellRight for Google Docs User Manual for SpellRight for Google Docs SpellRight for Google Docs in brief . . Add-ons in general . . . . . . . . . . . . . . . . . . . . . . . . . 2 . . . . . . . . . . . . . . . . . . . . . . . . . . . . . . . . . . . . . 3 . . . . . . . . . . . . . . . . . . . . . . . . . . . . . . . . . . . 3 . . . . . . . . . . . . . . . . . . . . . . . . . . . . . . . . . . . . . . . . . . 3 Tablets and add-ons . . Checking text . . Common messages . . . . . . . . . . . . . . . . . . . . . . . . . . . . . . . . . . . . . The main SpellRight window . . . . . . . . . . . . . . . . . . . . . . . . . . . . . . . 6 . . . . . . . . . . . . . . . . . . . . . . . . . . . . . . . . 8 . . . . . . . . . . . . . . . . . . . . . . . . . . . . . . . . . . . . . . . . . . . . 8 The Preferences window . . General . . . . . . . . . . . . . . . . . . . . . . . . . . . . . . . . . . . . . . . . . . 9 . . . . . . . . . . . . . . . . . . . . . . . . . . . . . . . . . . . . . . . . . . . . 9 Size of wordlist . . Settings . . . 4 . . . . . . . . . . . . . . . . . . . . . . . . . . . . . . . . . . . . . . 10 Language . . . . . . . . . . . . . . . . . . . . . . . . . . . . . . . . . . . . . . . . . . . . . 10 My wordlist . . . . . . . . . . . . . . . . . . . . . . . . . . . . . . . . . . . . . . . . . . . 11 Type of English . . . . . . . . . . . . . . . . . . . . . . . . . . . . . . . . . . . . . . . . 12 . . . . . . . . . . . . . . . . . . . . . . . . . . . . . . . . . . . . . . . . . . . . 13 . . . . . . . . . . . . . . . . . . . . . . . . . . . . . . . . . . . . . . . . . . . . . . 14 Not confusable . . About . . . . Update . . System requirements . . Uninstalling . . . . . . . . . . . . . . . . . . . . . . . . . . . . . . . . . . . . 14 . . . . . . . . . . . . . . . . . . . . . . . . . . . . . . . . . . . . . . . . . . . 14 Terms of use and customer support . . . . . . . . . . . . . . . . . . . . . . . 14 USER MANUAL FOR SPELLRIGHT FOR GOOGLE DOCS SpellRight for Google Docs in brief SpellRight is an add-on to Google Docs that corrects spelling and grammar mistakes in English texts written by people who have English as their second language. It is designed above all for people with reading and writing difficulties, but it is well suited for anyone who needs spelling assistance and language support in English. SpellRight detects and warns about many spelling and language mistakes that the language checker of the existing system would not find. For example, SpellRight can correct serious spelling mistakes such as yoost (for used) or citon (for kitten), and it helps to distinguish easily confusable words such as meat and meet. SpellRight also includes a simple function for grammar and expression support that will correct many mistakes, such as She eat an apple (should be She eats an apple) and She is interested of football (should be She is interested in football). 2 USER MANUAL FOR SPELLRIGHT FOR GOOGLE DOCS Add-ons in general Add-ons for Google Docs can be found in the Chrome Web Store. Just select Addons – Get add-ons in the menu inside Google Docs. Oribi provides add-ons as part of its strategy for text spell-checking as a cloud solution. For this reason, SpellRight for Google Docs is operating-system independent. In other words, SpellRight can be used on a range of platforms: PCs, Macs, Chromebooks, tablets (such as iPads and Androids), etc. It can also be used in different web browsers, for example Google Chrome, Internet Explorer, Safari and Firefox. To use the SpellRight service, you need an internet connection. For fast response times, we recommend WiFi access rather than a mobile connection (3G/4G). The add-ons that you install will be linked to your Google account. This means that you will have access to any add-ons that you have installed whenever you log in. It does not matter if you have changed platforms between user sessions. Tablets and add-ons On tablets, SpellRight only works in browser apps (such as Safari and Chrome) if they are in desktop mode. You can always write in mobile mode, but to access your Google Docs add-ons you must switch to desktop mode. Specially designed apps, for example word processors, cannot handle add-ons. However, you can write your text in one app, copy the text to Google Docs in your browser and then correct it using SpellRight. You can also write your text directly in the Google Docs or Google Drive app. This works even when you are offline. To check your text, you must first sync your document using a WiFi connection and then switch to a browser in desktop mode. Checking text SpellRight starts checking your text from the insertion point (where the text cursor is). To start SpellRight, select Add-ons, then SpellRight and then Start in the menu. When you have started SpellRight, a window will open to the right of your document. This window will show suggested changes. 3 USER MANUAL FOR SPELLRIGHT FOR GOOGLE DOCS Common messages The most common messages appearing in the SpellRight window are explained below. 1. Not found in wordlist This message is shown when you have written something that is not included in the wordlist you are using. SpellRight usually makes a single suggestion (sometimes several if all are considered to be equally likely). One suggested change is often enough, but if you want to see more suggestions you click the Show more button. Immediately to the right of each word is a translation to help you decide if it is the right choice. To choose a word, click Replace. If SpellRight has presented several suggestions, you have to select the word you want before clicking Replace. A cute little citon. 2. Confusable word This message is shown if you have written a word that SpellRight thinks is easy to confuse with another word. SpellRight stops at such words to give you the opportunity to check your choice. This message does not necessarily mean that you have made a mistake, because it may be shown even if your spelling is correct. If you want to change your choice, select the word you want to use instead and then Replace. It kneads love 4 USER MANUAL FOR SPELLRIGHT FOR GOOGLE DOCS 3. Grammar This message is shown when SpellRight thinks you have made a mistake which is not about spelling but rather about word order, inflections, expressions or sentence structure. We must try stop it. 4. Write together or Split word SpellRight is able to detect many cases where one word has been incorrectly written as two words or where two words have been incorrectly written as one. If you make such a mistake, SpellRight will stop and show either of the messages Write together and Split word. I have a new boy friend Messi is a footballstar 5 USER MANUAL FOR SPELLRIGHT FOR GOOGLE DOCS The main SpellRight window This section explains what the various buttons in the main SpellRight window are used for. I like sositch Replace To choose a word, first select it and then click the Replace button. Except on tablets, you can also simply double-click on the word in the window. Show more SpellRight normally suggests one or two words at first. If you want to see more suggestions to correct what you have written, click the Show more button. When there are no more suggestions to show, the button will turn grey. 6 USER MANUAL FOR SPELLRIGHT FOR GOOGLE DOCS Next To move on to SpellRight’s next stop in the text, click Next. You may want to do this if SpellRight has stopped at a word that does not need correcting. Also, if the SpellRight window is already open, clicking Next will make SpellRight start checking your text from where the cursor is. Undo To go back to the place in the text where SpellRight made its most recent change, click Undo. Add If you have written a word that is new to SpellRight and you want the program to learn that word, click Add. Such words are often names. The word will then be added to your personal wordlist, which you can edit under Settings – My wordlist. Melrosegate is a major street in York. Not confusable SpellRight will sometimes warn you about easily confusable words even though you have not made a mistake. This is based on the principle of ‘better safe than sorry’, as described under Common messages – Confusable word above. If you are sure that you never confuse, say, meet and meat, and you find it annoying that SpellRight keeps asking you to double-check, you can switch off the warning for those words. You do this by clicking the Not confusable button when SpellRight has stopped at a word to warn you about it. Then the program will no longer stop at that particular spelling when a text is being spell-checked. You can change back under Settings – Not confusable. 7 USER MANUAL FOR SPELLRIGHT FOR GOOGLE DOCS The Preferences window You can make certain personal settings in SpellRight by selecting Add-ons – Settings in the menu. Among other things, you can change the size of the wordlist, select correction options and edit any changes that you have made in the main SpellRight window. General The General settings window is where you make general settings for SpellRight. 8 USER MANUAL FOR SPELLRIGHT FOR GOOGLE DOCS Size of wordlist Here you choose your wordlist. There are three options: Large, Medium and Small. The default choice is Medium. The Small list contains about 11,000 words, the Medium one about 40,000 words and the Large one about 110,0000 words. If you are using the Small wordlist, SpellRight’s suggestions will only include fairly common words. This makes correcting a little easier, which may be useful if your vocabulary is limited. If you do not think the suggestions from the Small wordlist are enough, just change to Medium or Large. Settings Stop at confusable words If this box is selected, SpellRight will stop at words such as their and need (to learn more, see Common messages – Confusable word above). Note that, with this setting, SpellRight may stop even if your spelling is correct. Sometimes, but not always, SpellRight is able to tell from the context that the spelling of an easily confusable word is correct. If you think SpellRight stops too often at words that you never actually confuse, you can click the Not confusable button in the main window when the Confusable word message is shown about that word. Then SpellRight will no longer stop at that particular spelling. Check spaces and punctuation Here you choose whether SpellRight should react to, for example, a space that should not be there or a question mark that is followed by a full stop. Perform basic grammar check Here you decide whether SpellRight should react to common grammar mistakes such as He is been difficult (suggesting that is been should be changed to either is being or has been). Show example sentences Here you decide if you want SpellRight to present its suggestions in example sentences so that you can be more sure of your choices. Note that this option is available only if you are using the English-English language setting, where SpellRight presents its suggestions without translations (see Language – Translation in suggestions below in this section). 9 USER MANUAL FOR SPELLRIGHT FOR GOOGLE DOCS Type of English Here you choose your working language: British English or American English. The default is British English. When the setting is British English, SpellRight will stop at the American spelling color and suggest the British equivalent: colour. The opposite is true, of course, if you have selected American English. Language Translation in suggestions Here you decide what languages SpellRight will present. The default setting is English–svenska (i.e. English–Swedish), but you can choose to combine English with other languages depending on your native language. You can also choose English–English. Then you will not see any translations, but instead you can choose to see example sentences (see Show example sentences above in this section). Menus and buttons Here you choose the language to be used in menus, on buttons and in messages. The default setting is Swedish. 10 USER MANUAL FOR SPELLRIGHT FOR GOOGLE DOCS My wordlist Here you can edit the words and phrases that you have added to your personal wordlist. This is where a word ends up if you click the Add button in the main SpellRight window. You can also add words and phrases directly in this window. Write one word or phrase per line. 11 USER MANUAL FOR SPELLRIGHT FOR GOOGLE DOCS Not confusable This is where you edit the list of words and phrases that you do not want SpellRight to stop at, even though they may be easily confusable. You can add words to this list by clicking the Not confusable button in the main SpellRight window when the program stops at the word in question during spell-checking. You can also add words and phrases directly in this window. Write one word or phrase per line. 12 USER MANUAL FOR SPELLRIGHT FOR GOOGLE DOCS About To find out some information about SpellRight for Google Docs, click About. Then you will see general information about the add-on, such as its version number. You can also receive help with how to use SpellRight, and you can download the user manual. 13 USER MANUAL FOR SPELLRIGHT FOR GOOGLE DOCS Update There is no need to update SpellRight. The version of the spellchecker being run is always the most recent one. System requirements In order for SpellRight for Google Docs to work, you need: • An internet connection. This is because SpellRight for Google Docs is a ‘cloud solution’. Response times will be shorter with a WiFi connection than with a mobile connection (3G/4G). • A modern web browser. SpellRight does not always work well with certain older browser versions. If you are having problems starting SpellRight, check that your browser has been updated to a new version. Uninstalling To uninstall SpellRight, click Add-ons – Manage add-ons in the menu. In the window that opens, first click Manage and then Remove. Terms of use and customer support SpellRight is a registered trademark and the program is protected under the Swedish Copyright Act and corresponding international legislation. Support for SpellRight for Google Docs is provided by us at Oribi. Feel free to call us at +46 46 32 30 12 or e-mail us at [email protected]. Oribi AB • tel +46 46-32 30 12 • [email protected] • www.oribi.se 14