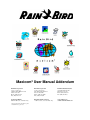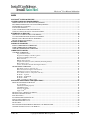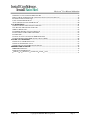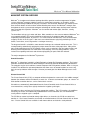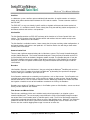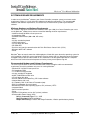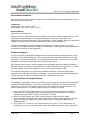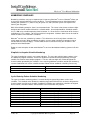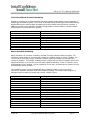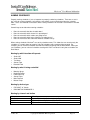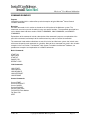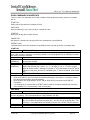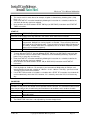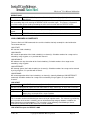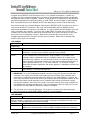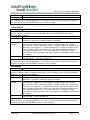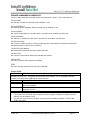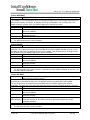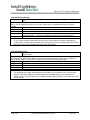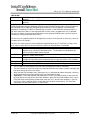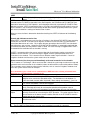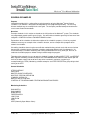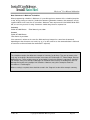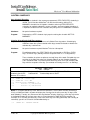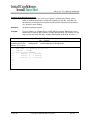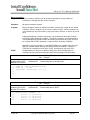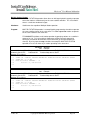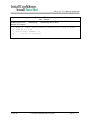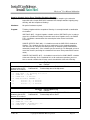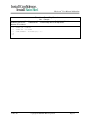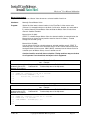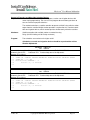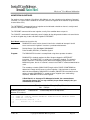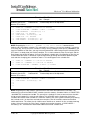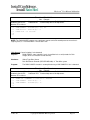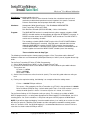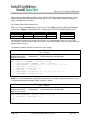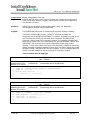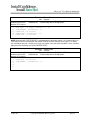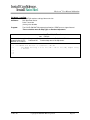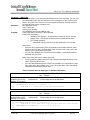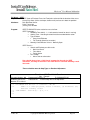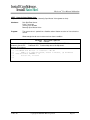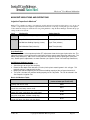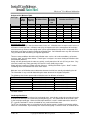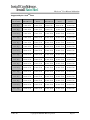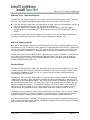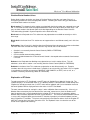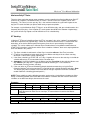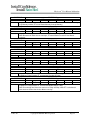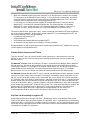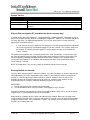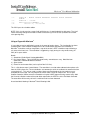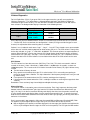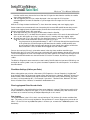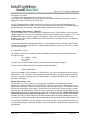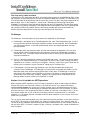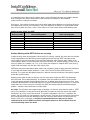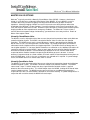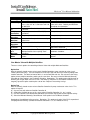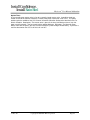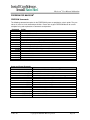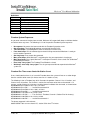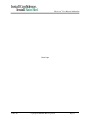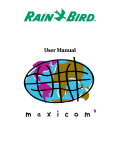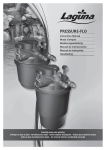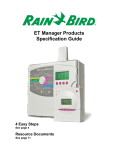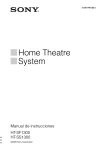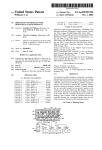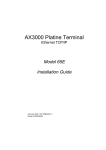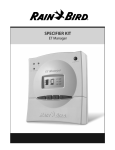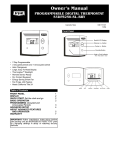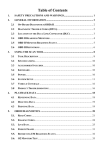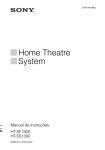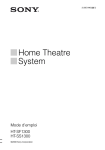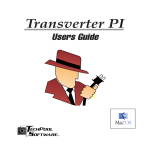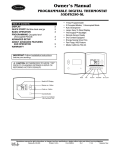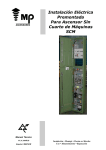Download Maxicom User Manual Addendum
Transcript
Maxicom2 User Manual Addendum Rain Bird Corporation Contractor Division 970 West Sierra Madre Avenue Azusa, CA 91702 Phone: (626) 963-9311 Fax: (626) 812-3411 Rain Bird Corporation Commercial Division 6991 East Southpoint Road Tucson, AZ 85706 Phone: (520) 741-6100 Fax: (520) 741-6522 Rain Bird International, Inc. 145 North Grand Avenue Glendora, CA 91741 Phone: (626) 963-9311 Fax: (626) 963-4287 Specification Hotline 800-458-3005 (U.S. & Canada only) Rain Bird Technical Services 1-866-477-9778 (U.S. & Canada only) www.rainbird.com [email protected] ® Registered Trademark of Rain Bird Corporation © 2005 Rain Bird Corporation 4/05 Maxicom2 User Manual Addendum INDEX MAXICOM2 SYSTEM OVERVIEW...................................................................................................................... 4 SYSTEM HARDWARE REQUIREMENTS.......................................................................................................... 7 MINIMUM HARDWARE AND SOFTWARE REQUIREMENTS ......................................................................................... 7 RECOMMENDED HARDWARE AND SOFTWARE REQUIREMENTS ................................................................................ 7 ENVIRONMENTAL CONDITIONS ................................................................................................................................ 8 DATABASE INTEGRATION......................................................................................................................................... 8 USING A CD BURNER FOR DATABASE BACKUP ....................................................................................................... 8 CENTRAL CONTROLLER TO CCU CONNECTION SPEED ............................................................................................ 9 NUMBERING SCHEDULES................................................................................................................................. 10 SIMPLISTIC TO COMPLEX SCHEDULE NUMBERING ................................................................................................. 10 CYCLIC WATERING PATTERN SCHEDULE NUMBERING .......................................................................................... 10 HORTICULTURAL BASED SCHEDULE NUMBERING ................................................................................................. 11 MASTER SCHEDULE NUMBERING ........................................................................................................................... 11 NAMING SCHEDULES......................................................................................................................................... 12 COMMAND EXAMPLES...................................................................................................................................... 13 BASIC COMMANDS IN SCHEDULES.............................................................................................................. 14 LINK COMMANDS IN SCHEDULES................................................................................................................ 16 SENSOR COMMANDS IN SCHEDULES .......................................................................................................... 19 SCHEDULE EXAMPLES...................................................................................................................................... 25 CONTROL SCHEDULES .................................................................................................................................... 27 Step Schedule Execution .............................................................................................................................................27 Irrigation Scheduling by Odd-Even patterns................................................................................................................27 Irrigation Scheduling by Day Cycles ...........................................................................................................................28 Master Schedules .........................................................................................................................................................29 Multiple Station Control ..............................................................................................................................................30 Complex Schedule Cycles (Every Third Day, Excluding Sundays) ............................................................................32 Master Valve Control ..................................................................................................................................................34 Control of Fountains and Other Non-Irrigation Devices..............................................................................................35 MONITORING SCHEDULES ............................................................................................................................. 36 Rain Watch (reaction to rain at the site).......................................................................................................................36 Rain Cancel (Cancel irrigation if rain detected)...........................................................................................................38 Wind Watch (reaction to wind at the site) ..................................................................................................................39 Freeze Watch (reaction to temperature at the site).......................................................................................................42 Flo Watch – Log Flow .................................................................................................................................................44 Flo Watch – LOW FLOW ...........................................................................................................................................45 Flo Watch – SEEF .......................................................................................................................................................46 SEEF – Normally Open Master Valve.........................................................................................................................47 MAXICOM2 INDICATIONS AND OPERATIONS ............................................................................................ 48 IRRIGATION PROPERTIES IN MAXICOM2 ................................................................................................................. 48 Crop Coefficient ..........................................................................................................................................................48 Soil Moisture Holding Capacity ..................................................................................................................................48 Soil Infiltration Rate ....................................................................................................................................................49 Landscape Coefficient .................................................................................................................................................49 Cycle + SoakTM ............................................................................................................................................................50 MAXICOM2 ICON – RIGHT CLICK OPTIONS............................................................................................................. 52 MAXICOM2 WARNING SYSTEM .............................................................................................................................. 52 RAIN SHUT DOWN .................................................................................................................................................. 52 RUNTIME ROSTER NUMBER COLORS ..................................................................................................................... 53 EXPLANATION OF ET STATUS ................................................................................................................................ 53 MAXIMUM DAILY ET VALUE ................................................................................................................................ 54 ET STACKING ........................................................................................................................................................ 54 RELATIONSHIP BETWEEN MINIMUM, MAXIMUM, AND IRRIGATION ET.................................................................. 56 WEATHER STATION CONTACTS AND ET DATA ...................................................................................................... 57 21-Dec-05 Copyright © 2005 Rain Bird Corporation Page 2 Maxicom2 User Manual Addendum SITE RAIN CAN ACCOUNTING IN IRRIGATION ET................................................................................................... 57 EFFECT OF RAIN ON IRRIGATION ET (SCHEDULES THAT DO NOT RUN EVERY DAY)................................................ 58 RUNNING STATIONS FOR SECONDS ........................................................................................................................ 58 USING A PAGER WITH MAXICOM2 .......................................................................................................................... 59 ACTIVATING DOOR LOCKS WITH MAXICOM2 ......................................................................................................... 60 CCU OPERATIONS............................................................................................................................................... 61 SENDING CONFIGURATION CHANGES TO THE CCU ................................................................................................ 61 CCU POLLING OF RADIO LINK SATELLITES ........................................................................................................... 61 WIRELESS DIAGNOSTICS ........................................................................................................................................ 62 FLOW METER SETTINGS (GALLONS PER PULSE) .................................................................................................... 63 FLOW LOGGING AND PULSE DECODER LIMITS ....................................................................................................... 63 FLO-MANAGER ...................................................................................................................................................... 65 STATIONS 12 OR 24 AVAILABLE FOR SEEF OPERATIONS ...................................................................................... 65 STATIONS RUNNING WHILE SEEF ACTIONS ARE OCCURRING ................................................................................ 66 MASTER VALVE OPTIONS ................................................................................................................................ 67 NORMALLY CLOSED MASTER VALVE .................................................................................................................... 67 NORMALLY OPEN MASTER VALVE ........................................................................................................................ 67 ONE MASTER VALVE WITH MULTIPLE SATELLITES ............................................................................................... 68 FREEDOM FOR MAXICOM2 .............................................................................................................................. 70 FREEDOM COMMANDS........................................................................................................................................ 70 FREEDOM SYSTEM RESPONSES .............................................................................................................................. 71 FREEDOM RUN TIME VERSUS CONTROLLER STATION COUNT................................................................................ 71 21-Dec-05 Copyright © 2005 Rain Bird Corporation Page 3 Maxicom2 User Manual Addendum MAXICOM2 SYSTEM OVERVIEW 2 Maxicom is a hardware and software package that offers genuine central management of irrigation 2 systems. Maxicom manages irrigation systems by sending out instructions, or schedules, and by 2 constantly monitoring feedback to verify the instructions are carried out. Maxicom can monitor current 2 flow, check for breaks or leaks and turn off the offending zone or main line Maxicom manages flow throughout the entire system to take maximum advantage of available water and to prevent mainlines 2 from exceeding their capacities. Maxicom can also control and monitor lights, fountains, security systems, etc. 2 The immediate savings are in water and labor. Most controller run sites are over-watered; Maxicom can use evapotranspiration (ET) based scheduling to replace only the amount of water lost through 2 evaporation and transpiration, or plant use. It is not unusual for new Maxicom users to reduce water usage by 25-40% in the first year. Labor costs are reduced because physically monitoring a site for breaks, stuck valves, or missing nozzles is no longer necessary. The long-term benefit is a healthier, more attractive landscape at a reduced maintenance cost. This is accomplished by automatically applying the proper amount of water at the proper time. Many of the more visibly troubling aspects of an irrigation system, such as watering in the rain, broken heads, and watering at inconvenient times are eliminated. Over-watering, and it’s resulting problems, such as increased susceptibility to disease and decreased playability on sports fields are reduced. 2 The major components of a Maxicom System are: Central Controller 2 Maxicom is shipped pre-installed in a Gold (Desktop) or Laptop Dell Computer package. The Central 2 Controller should be located in the Water Manager’s office and should be dedicated only to Maxicom . The computer may be accessed from a remote computer with PCAnywhere software, which is also preinstalled. The software has password protection that allows users at remote locations to access only their sites to input data or make changes. A master password gives the Water Manager access to all sites. Cluster Control Unit The Cluster Control Unit (CCU) is a computer without a keyboard or screen and is the “middle manager” between the software and the field devices at each site. It controls and monitors groups, or “clusters” of field satellites and other devices, such as flow and rain sensors. Schedules are automatically downloaded from the Central Controller to the Cluster Control Unit at a user-entered time, usually late a night just before the irrigation cycle begins. Schedules are then sent from the CCU to the appropriate satellites. The CCU monitors site conditions constantly; the results are automatically uploaded to the Central Controller at a user-entered time, usually after the irrigation cycle is complete. The CCU28 can control and monitor twenty-eight devices, or channels; the CCU6 can control can monitor six. One Central Controller can monitor an unlimited number of Cluster Control Units at distant sites. Cluster Control Units are available in wall-mount cabinets and stainless steel pedestals. 21-Dec-05 Copyright © 2005 Rain Bird Corporation Page 4 Maxicom2 User Manual Addendum Satellites 2 In a Maxicom system, satellites replace traditional field controllers. A satellite contains an interface board, which allows communication between the CCU and the satellite. The most common satellite is the ESP-SAT. The ESP-SAT is a very user-friendly “hybrid” satellite, using both solid-state and electro-mechanical components. It is available in twelve, sixteen, twenty-four, thirty-two and forty station configurations, in wall-mount cabinets and stainless steel pedestals. Site Satellite The Site Satellite combines an ESP-SAT and many of the functions of a Cluster Control Unit in one cabinet. The CCU portion of the Site Satellite controls and monitors that one satellite and up to two sensor inputs, without the use of Decoders. The Site Satellite is available in twelve, sixteen, twenty-four, thirty-two, and forty station configurations, in wall mount cabinets and stainless steel pedestals. It is ideal for smaller sites with forty or fewer zones and one point of connection. Communication Path 2 There are two significant communication paths in Maxicom systems: The Central Controller data path and the Satellite data path. The Central Controller data path is from the Central Controller to the CCU (or Site Satellite) and can be hardwire, telephone modem, or radio. The Satellite data path is from the CCU to the Satellites and can be hardwire (Two-Wire) or radio (Link). A Site Satellite has no satellite data path, since the CCU portion communicates only with the Satellite and Sensor Inputs inside the same cabinet. Decoders 2 Like Satellites, Decoders are “field devices”; they are wired into the Maxicom Two-Wire path and use a 2 channel on the CCU. Decoders bring inputs into Maxicom by “decoding” the input device language. There are two types of decoders: pulse and sensor. Pulse Decoders monitor pulses created by sensing devices, such as flow sensors. Pulse Decoders are used with inputs measured over time, such as gallons per minute, or miles per hour. Sensor Decoders monitor on/off devices, such as freeze or moisture sensors. Monitoring schedules are written that allow the irrigation schedules to react to field conditions recorded in the CCU by the Decoders. Decoders are used only in Two-Wire systems; in Link Radio systems or Site Satellites, sensors are wired directly into the Satellite or Site Satellite. Flow Sensors and Master Valves Flow Sensors and Master Valves are installed at each point of connection in an irrigation system 2 controlled by Maxicom . The sensor reports current flow to the CCU or Site Satellite through an output transmitter and a Pulse Decoder (when a Two-Wire path is used). The CCU or Site Satellite compares 2 actual flow to projected theoretical flow. When an excess flow condition occurs, Maxicom can isolate the problem to one zone or the entire system and shut off the offending zone valve or master valve. Flow Sensors are also useful for logging water usage in a zone or an entire site. 21-Dec-05 Copyright © 2005 Rain Bird Corporation Page 5 Maxicom2 User Manual Addendum Site Rain Gauge The Site Rain Gauge measures rainfall over time in hundredths of an inch and reports that information to the Cluster Control Unit or Site Satellite. Monitoring schedules pause or interrupt irrigation schedules using user-entered thresholds. Systems with multiple sites can have Site Rain Gauges at each site for maximum accuracy. Site rainfall data can also be used to fine tune ET for a site when its associated weather station is at a remote site. Weather Station The Weather Station gathers minimum and maximum temperatures, wind speed, rainfall, solar radiation, 2 and humidity data. At a user-entered time, Maxicom contacts the Weather Station and downloads the 2 data, usually just before the irrigation cycle. Maxicom converts the data to an ET figure, which is used to 2 fine-tune the runtimes of all irrigation schedules. In this way, Maxicom replaces precisely the water lost during the previous day to evaporation and transpiration. If schedules are not written to run every day, 2 Maxicom keeps a running total of ET and replaces the total since the last day the schedule ran. Freedom System 2 The Freedom System allows remote access to the Maxicom Central Controller through either a radio or a phone. The operator can start, stop, pause, and advance schedules or stations from the field using the keypad of the radio or phone. 21-Dec-05 Copyright © 2005 Rain Bird Corporation Page 6 Maxicom2 User Manual Addendum SYSTEM HARDWARE REQUIREMENTS 2 In order to run the Maxicom software, your Central Controller (computer system) must meet certain requirements. Below is a list of minimum hardware and software requirements. The recommended 2 hardware and software requirements, also listed here, will maximize the speed of your Maxicom software. Minimum Hardware and Software Requirements 2 For customers who purchased Maxicom Software ONLY (pre-1999), the Central Controller you use to 2 run the Maxicom software must meet or exceed the following minimum requirements: • Intel® Pentium® 166 MHz or faster processor • 32 megabytes RAM • Standard SVGA monitor (800 x 600, 256 colors) • Mouse • 101-key standard keyboard • 2 GB hard disk drive • 3.5 inch floppy disk drive • CD-ROM drive • One free serial port for communication with Rain Bird Cluster Control Units (CCUs) • Windows 98SE or NT software • Printer 2 Maxicom does not require more than 100 megabytes of hard disk space above the operating system for a full installation. Actual disk space requirements may be greater with use, depending upon the amount 2 of logged historical data and the number of sites. Maxicom is not designed to operate on a computer with a non-Intel Pentium-based microprocessor for the primary central processing unit. Recommended Hardware and Software Requirements 2 The current specifications of the Rain Bird Maxicom Central Controller and the recommended 2 requirements for existing software-only users for running Maxicom : • Pentium® IV 2.8 GHz or faster processor • 512 megabytes RAM • 17” Visible Flat Panel monitor • 101-key standard AT keyboard • 40 GB, 7200 RPM hard disk drive • 3.5 inch floppy disk drive • 48X CD-RW drive with Roxio Easy CD Creator software • 2 button Mouse with scroll • U.S. Robotics 56K* V.92 External Faxmodem (two) • DIGI ClassicBoard (four serial ports) • WindowsXP Professional Operating System, SP1 (minimum), NTFS • Integrated Video • Sound card and speakers • Printer • Symanec PCAnywhere version 10.5 (at least) software • Uninterruptible Power Supply (UPS) Port(s) / Connector Type: RJ11 / USB Power Provided: 650 VA (360 Watts) Output Connector(s): 8 Outlets with Surge Protection; 4 Outlets provide battery backup 21-Dec-05 Copyright © 2005 Rain Bird Corporation Page 7 Maxicom2 User Manual Addendum Environmental Conditions Based on the policies of the computer manufacturer, the recommended environmental conditions for the 2 Maxicom Central Controller are: Temperature Operating: 10° to 35°C (50° to 95°F) Non-operating: -40° to 65°C (-40° to 149°F) Relative Humidity 20% to 80% (non-condensing) While these are the specified environmental conditions, the customer should be aware that they are not a guarantee of proper operation. The computer manufacturer holds that as the extremes are approached, performance will degrade, and possibly lead to a system shutdown. Adverse environmental conditions may also lead to an increase in deterioration rate of system components. 2 It is the recommendation of Rain Bird Corporation that Maxicom customers house their Central Controller in a controlled environment (indoors, air-conditioned), in order to optimize system performance and maximize lifespan of system components. Database Integration It is the current policy of Rain Bird Corporation to discourage the practice of integration with or “pulling data from” the live Maxicom Database. While it may be possible to have other applications accessing the database concurrently with Maxicom, it cannot be guaranteed, and in some cases, the associated application may interfere with operations of the Central Control system. We recommend that customers do not attempt to pull real-time data from the live Maxicom Database. Maxicom has been set up with an Export Database, to allow use of data in other applications. It should be noted, however, that the Export Database is not a real-time representation of data. Since Rain Bird Corporation can not guarantee operation of Maxicom in conjunction with another application accessing the live database, any attempt at such integration will void the Maxicom Warranty and any guarantee of support, should the customer be a Support Plan subscriber. Using a CD Burner for Database Backup The following is a description of how to use a CD Burner (now shipping on Rain Bird Central Controllers) 2 for Maxicom Database Backup. Please note: You should have Roxio Easy CD Creator software (or 2 equivalent, e.g. Sonic DLA, etc) on the computer (ships with the Maxicom Central Controllers). The process to Backup to CD is as follows (using Roxio Easy CD Creator as example): 1) Place a blank CD in the CD drive (burner). You want to navigate to the Roxio Project Selector program, but this should automatically start when a blank CD is put into the drive. Otherwise, it should be found under Start> Programs> Roxio Easy CD Creator. 2) When the Project Selector starts, hover the mouse over the "Make a Data CD" option. 3) Three new options will appear to the right, but the bottom most option will be grayed out. The top option is the "Direct CD" option, which allows you to set up a CD to drag and drop files from Windows Explorer. 4) Once “Direct CD” is chosen, the user will be taken to a new screen. This will be the Direct CD Format Utility. This screen will have a button right in the middle of the page that says "Format CD." 21-Dec-05 Copyright © 2005 Rain Bird Corporation Page 8 Maxicom2 User Manual Addendum Pressing this will start the CD formatting, which will take about 15 minutes. When it completes, you should be able to select the CD drive as a backup option in MC2. Central Controller to CCU Connection Speed Regarding CCU (Or ESP-SITE-Satellite) to Central Controller modem connection rates: Prior to version 5.70R, the CCU was capable of 300 or 1200 bps (some older CCUs are only capable of 300 bps). Version 5.70R and later are capable of 300/1200/2400 bps. When a site is created in MC2, the speed is set by default to 1200 bps. To get 2400 bps, this speed must be changed in Site Properties (Site Properties > Contact Tab > Communication Port Settings). The speed options in the Communication Port Settings also lists 9600 bps. This speed is, currently, not achievable. In order to achieve 2400 bps, the CCU also needs the most recent modem board. You can identify the most recent modem boards by the fact that the phone connection AND the RS232 Direct Connect ports are all on the lower edge of the board. Another identifying attribute is the Cermetek Modem Module on the board. 21-Dec-05 Copyright © 2005 Rain Bird Corporation Page 9 Maxicom2 User Manual Addendum NUMBERING SCHEDULES 2 2 Numbering schedules can play an important part in how easy Maxicom is to use. Maxicom allows you to set up any type of numbering system you desire. The most important aspects of deciding how to number your schedules is 1) that it is easy for you to use, and 2) that the system can expand in the future if your Site grows. With all the following examples, there is one common factor. This factor is that the tens and ones digits designate the channel number with which a schedule works. An example would be: Schedule number 413 is a 400 series schedule operating channel number 13. Since there are a maximum of 28 channels available on a CCU, numbers 1 to 28 are used for this designation. Numbers above 28 can be used for linked schedules or miscellaneous schedules. 2 Maxicom can also sort schedules by numbers. This allows the user to list only those schedules in a certain group or range. When numbering schedules, you can group schedules of common usage or function with the same first digit(s). This will allow the user to sort and list only the schedules in this group for easier identification. 2 Below are some examples of how some Maxicom users have formulated numbering systems to fit their needs: Simplistic to Complex Schedule Numbering This type of numbering system is very vague and open. The user starts with the lower numbers in the first attempt to program schedules. As the user becomes more familiar with programming, the larger numbers are used for more complex programs. The tens and ones digits are used to designate the channel number operated by the schedule. Users requiring additional schedules outside the numbering scheme listed below can use the schedule numbers above X28 for additional scheduling if necessary. 001 to 128 Series Schedules 201 to 628 Series schedules 701 to 928 Series Schedules Simplest Schedules Intermediate Schedules Complex Schedules Cyclic Watering Pattern Schedule Numbering This type of schedule numbering pattern is used to identify the type of day pattern used in each schedule. The schedule series denotes the watering day pattern while the tens and ones designate the channel number used for each schedule. If additional schedules are required for schedules not aligned with a channel, schedule numbers X29 and above can be utilized for this purpose. 001 to 028 Series Schedules 101 to 128 Series Schedules 201 to 228 Series Schedules 301 to 328 Series Schedules 401 to 428 Series Schedules 501 to 528 Series Schedules 601 to 628 Series Schedules 701 to 728 Series Schedules 801 to 828 Series Schedules 901 to 928 Series Schedules 21-Dec-05 Schedules which water everyday Schedules which skip 1 day between watering Schedules which skip 2 days between watering Schedules which skip 3 days between watering Schedules which skip 4 days between watering Schedules which skip 5 days between watering Schedules which skip 6 days between watering Schedules which skip 7 days between watering Schedules which skip 8 days between watering Schedules which skip 9 days between watering Copyright © 2005 Rain Bird Corporation Page 10 Maxicom2 User Manual Addendum Horticultural Based Schedule Numbering Numbering schedules to correspond with the type of plant material and irrigation system components is another type of numbering system. Each series of schedules designates the type of plant material being watered with the tens and ones digits designating the channel number being used by the schedule. If additional schedules are required for schedules not aligned with a channel number, schedule numbers X29 and above can be utilized for this purpose. 001 to 028 Series Schedules 101 to 128 Series Schedules 201 to 228 Series Schedules 301 to 328 Series Schedules 401 to 428 Series Schedules 501 to 528 Series Schedules 601 to 628 Series Schedules 701 to 728 Series Schedules 801 to 828 Series Schedules 901 to 928 Series Schedules Turf Area Schedules Shrub Area Schedules Annual Flower Area Schedules Drip System Schedules Tree irrigation Schedules Miscellaneous Schedules (Lighting, fountains, etc.) Sensor Schedules Rain Watch Schedules Flow watch Schedules Emergency Schedules Master Schedule Numbering Master Schedules can start other secondary schedules that have common control instructions. This numbering scheme allows the user to control a number of schedules from one “master” schedule. The user can set the start time(s), day(s) to operate, and other control instructions in one location for a number of schedules. For example, a Monday master schedule will Link Start all schedules which are to operate on Mondays. If the user desires to not allow irrigation on Mondays, all that is required is to turn off the Monday master schedule. Cyclical scheduling, sensor starts, and other types of controls can also be utilized from master schedules. This numbering system can be integrated with other numbering schemes, such as cyclical or horticultural, to provide a complete systematic numbering strategy. The example below integrates a horticultural-based numbering scheme with a master schedule system. 001 to 028 Series Schedules 100 101 to 128 Series Schedules 200 201 to 228 Series Schedules 300 301 to 328 Series Schedules 400 401 to 428 Series Schedules 500 501 to 528 Series Schedules 600 601 to 628 Series Schedules 700 701 to 728 Series Schedules 801 to 828 Series Schedules 901 to 928 Series Schedules 21-Dec-05 Turf Area Schedules Master Schedule for schedules to irrigate on Monday Shrub Area Schedules Master Schedule for schedules to irrigate on Tuesday Annual Flower Area Schedules Master Schedule for schedules to irrigate on Wednesday Drip System Schedules Master Schedule for schedules to irrigate on Thursday Tree irrigation Schedules Master Schedule for schedules to irrigate on Friday Miscellaneous Schedules (Lighting, fountains, etc.) Master Schedule for schedules to irrigate on Saturday Sensor Schedules Master Schedule for schedules to irrigate on Sunday Rain Watch Schedules Flow watch Schedules Emergency Schedules Copyright © 2005 Rain Bird Corporation Page 11 Maxicom2 User Manual Addendum NAMING SCHEDULES Properly naming schedules is just as important as properly numbering schedules. There are no “cut & dry” rules for naming schedules, only that the name makes it easy to understand what the schedule does. Users are limited to 32 characters when naming schedules. All characters are allowed in schedule names. Some things to consider when naming schedules: • • • • • Does the name tell what the schedule does? Does the name tell which channel it is operating on? Does the name tell which stations are going to run? Does the name tell which types of devices are going to run? Does the name start with a common word for schedule listing? 2 When sorting schedules, Maxicom can sort by schedule names. This allows the user to select only the schedules in a certain group or range by listing all schedules with a common letter or word. For example, you can name all schedules used for Rain Watch beginning with the word “RAIN”. When you sort schedules, you can select all schedules starting with “Rain” in order to list only those schedules for Rain Watch. Naming by which location will operate • • • • • Shrubs NE Shrubs NW Turf Areas Soccer Field Baseball Field Naming by what is being controlled • • • • • • Monday Sprays Nighttime Rotors Landscape Drip Soccer Lights Main Fountain Master Pump Naming by device type • • ESP12SAT “A” Shrubs RAIN WATCH RAINGAUGE 2 Naming by channel and station Name 3/1-5,8,21 5/4,7,9,15 15/1-8 21-Dec-05 What Operates Operates Channel 3, Stations 1 through 5, 8, and 21 Operates Channel 5, Stations 4,7,9, and 15 Operates Channel 15, Stations 1 through 8 Copyright © 2005 Rain Bird Corporation Page 12 Maxicom2 User Manual Addendum COMMAND EXAMPLES Purpose 2 Information provided in this section offers practical examples of typical Maxicom Central Control schedule commands. Overview 2 Schedule commands in this section are based on the full function of the Maxicom system. The commands are used as part of schedules to carry out specific functions. The commands described here can be broken down into three sections: BASIC COMMANDS, LINK COMMANDS, and SENSOR COMMANDS. Explanations of the commands include a description of the command’s purpose, an explanation of the parts of the command, and example of the command and any notes or cautions to remember. 2 The commands listed and described here are not all-inclusive for a Maxicom system, but include some of the more frequently used commands in schedules. Many of these commands are used in the schedule 2 2 examples in the next section. The Maxicom Help System, included in the Maxicom Software, can provide more examples and explanations of schedule commands. Basic Commands START ON SKIP DAYS START AT PAUSE FOR REPEAT LOOP Link Commands LINK START LINK CANCEL LINK ADVANCE LINK INTERRUPT LINK RESUME Sensor Commands Sensor START Sensor INTERRUPT Sensor CANCEL Sensor ADVANCE PULSE Count Down FLO WATCH Zone Monitor Flo-Zone LOG SEEF 21-Dec-05 Copyright © 2005 Rain Bird Corporation Page 13 Maxicom2 User Manual Addendum BASIC COMMANDS IN SCHEDULES There are five basic commands for use with schedules that help determine when and how a schedule will run START ON: When (days of the week) the schedule will start SKIP DAYS: When (periodicity) a cyclic (every X days) schedule will start START AT: When (time of day) the schedule will start PAUSE FOR: Will pause a schedule from carrying out the next command for a specified time. REPEAT LOOP: Will allow you to return the schedule to a specified previous step and repeat the succeeding steps. START ON START ON - [DAY(S)] Command The purpose of the START ON instruction is to designate the days of the week that a schedule is to start, if the schedule is based on a seven-day calendar, or it may designate Even or Odd Days based on the monthly numerical Calendar. Argument Explanation Day(s) Lists which weekdays the schedule will start. There must be at least one day listed for [Weekdays] the instruction to work. START ON - MONDAY WEDNESDAY FRIDAY Example: Day(s) Lists which days the schedule will start as ODD Days or EVEN Days, determined by [Odd/Even] whether the calendar day is odd (1, 3, 5, 7...) or even (2, 4, 6, 8…). There is also an st th option for ODD31 which is odd days except the 31 of 31-day months or the 29 day of st February in leap years (because it is followed by the 1 of the next month, another odd day). START ON – ODD31 Days Example: Note: • Enter the START AT (time) instruction immediately following this instruction in a schedule, to define the start times for the days you have selected • No instructions can occur between START ON (or SKIP DAYS) instructions and START AT instructions. • If a schedule has a start time with no START ON instruction, it will not be automatically sent to the CCU. However, if it is sent manually, it will run every day. SKIP DAYS SKIP DAYS - [Skip Days], Starting on [MM/DD/YYYY] Command The SKIP DAYS instruction is used to define start days in a cyclic day pattern, rather than weekly, odd, or even day pattern. This instruction defines the days between start days. Argument Explanation Skip Days Set how many days the system will wait before starting the schedule. By skipping one day, the schedule will operate every other day. You can have up to 99 skip days. This instruction is fully independent and mutually exclusive of the START DAYS instruction. Starting on Set the first scheduled start day. SKIP DAYS – 04, Starting on 09/16/1998 Example: 21-Dec-05 Copyright © 2005 Rain Bird Corporation Page 14 Maxicom2 User Manual Addendum Note: • This can be useful in areas where, for example, irrigation is allowed every third day (that is, Skip Days = 2). • Enter the START AT instruction immediately following this instruction in a schedule, to define the start times for the days you have selected. • No instructions can occur between START ON Days (or SKIP DAYS) instructions and START AT TIMES instructions. START AT Command START AT - [Time(s)] The START AT instruction is used to indicate the time(s) at which a schedule starts is to take place. The start times entered apply to the days defined in the START ON or SKIP DAYS instruction. Argument Explanation Time(s) Lists what time or times the schedule will start. Up to 6 start times per line can be programmed. Multiple lines can be placed in a schedule. There must be at least one time listed for the instruction to work. Times must be in the XX:XX AM or PM format for US settings. 24-hour clock times are supported, such as 21:00 for computer systems that are set to a 24-hour clock only. Example: START AT - 6:30AM, 4:25PM Note: • To enter different START AT times for different START ON Days (or SKIP DAYS), enter each day on a separate line with the related START TIMES on the line immediately following. Repeat this process for as many days as necessary • Enter the START AT instruction immediately following this instruction in a schedule, to define the start times for the days you have selected • No instructions can occur between START ON (or SKIP DAYS) instructions and START AT instructions. Caution: • Each day begins at 12:00 a.m. For example, if you leave work on Wednesday at 5:00 p.m. and expect Maxicom² to run your schedule at 1:00 a.m. – that is 1:00 a.m. Thursday – you must include Thursday in the START ON instruction. • If no START ON instruction is included in a schedule with a START AT instruction, the schedule will not be automatically sent to the CCU. However, if it is manually sent to the CCU, it will start every day. PAUSE FOR Command PAUSE FOR - [time] hours (minutes or seconds) The PAUSE FOR instruction counts down a specified time interval, leaving the schedule output conditions as they are for the duration of the specified PAUSE FOR time. This command is often used to leave the possibility of the schedule being canceled because of conditions met in another schedule. Argument Explanation Time Sets the amount of time. Time can be set in seconds (1 to 60), minutes (1 to 60), or hours (0.1 to 9.9). Example: PAUSE FOR - 25 minutes Note: • The PAUSE FOR instruction is not adjustable by the water budget factor. 21-Dec-05 Copyright © 2005 Rain Bird Corporation Page 15 Maxicom2 User Manual Addendum REPEAT LOOP Command REPEAT LOOP - Repeat from Schedule Step Number [step #] , for [# of times to repeat] times The REPEAT LOOP instruction allows you to return the schedule to a specified previous step and repeat the succeeding steps until reaching the REPEAT LOOP instruction again. This process is repeated a specified number of times before proceeding on to the next instruction after the REPEAT LOOP. Argument Explanation step # Sets the step number the REPEAT LOOP will return to. # of times to Sets the number of time to repeat the loop (up to 99 times) repeat Example: REPEAT LOOP - Repeat from Schedule Step Number: 16, for 06 times LINK COMMANDS IN SCHEDULES There are five basic LINK commands for use with schedules that help accomplish a desired function. These commands are: LINK START: Will start the listed schedule(s) LINK CANCEL: Will cancel the operation of the listed schedule(s) or channel(s). Schedule numbers for a range can be entered by using a hyphen, as is possible with channels. LINK ADVANCE: Will advance one step instruction of the listed schedule(s). Schedule numbers for a range can be entered by using a hyphen. LINK INTERRUPT: Will interrupt (pause) the listed schedule(s) or channel(s). Schedule numbers for a range can be entered by using a hyphen, as is possible with channels. LINK RESUME: Will resume operation of the listed schedule(s) or channel(s) (normally following a LINK INTERRUPT command). Schedule numbers for a range can be entered by using a hyphen, as is possible with channels. LINK START Command LINK START – Schedule(s): [schedule #] The LINK START instruction activates the start of another schedule or group of schedules. Schedules that are link-started do not require their own Start WEEK or Days, SKIP Days, or Start TIME instructions. Argument Explanation schedule # Sets the schedule number(s) to start. Up to six schedules can be entered per line. Multiple lines can be placed in a single schedule. Example: LINK START – Schedule(s): 002, 003, 005, 200 Note: This instruction can be used effectively to meet a variety of irrigation needs. For instance, by positioning this instruction at the end of a schedule, you can eliminate overlap and gaps between schedules for better flow balance and management. This instruction is also commonly used following a Sensor instruction to activate LINK START based on a sensor condition. LINK STARTS as part of a REPEAT LOOP 21-Dec-05 Copyright © 2005 Rain Bird Corporation Page 16 Maxicom2 User Manual Addendum In regards to the REPEAT LOOP instruction, which is "in a schedule" and repeats a "section" of a schedule: Use of this command repeats ALL instructions in the selected section and they are definitely executed each time the loop is repeated. However, a LINK START of a schedule that is already ON (or paused/interrupted) doesn't actually do anything. A LINK START of a flo-managed schedule probably WILL start it again because it will probably be OFF after depositing its runtimes into the flow roster. If the water manager uses Schedule Repeats rather than the REPEAT LOOP instruction, then there is a nuance to be aware of: The behavior is the same as described above with one additional special behavior that we added in response to user feedback. In a step schedule (not flo-managed), cycle and soak is executed in the schedule. If a user has put a LINK START instruction at the end of such a schedule, their intent was that it should not link start until after all the cycles have been run, NOT after each cycle or "pass" through the schedule. When we first came out with cycle and soak, such a schedule would execute ALL instructions for each cycle of runtimes. Now it waits to execute LINK STARTs until all cycles are executed. LINK CANCEL Command LINK CANCEL - [cancel item] : [# of item to cancel] The LINK CANCEL instruction cancels the operation of another schedule or group of schedules for the irrigation day. Argument Explanation cancel item Sets the item to cancel: Channel(s): to cancel a channel or group of channels. Schedule(s): to cancel a step schedule or group of step schedules. # of item to Sets the channel or schedule number(s) to cancel. Up to six schedules can be entered cancel per line. Multiple lines can be placed in a single schedule. For schedules, enter schedule numbers separated by commas. Schedule numbers for a range can be entered by using a hyphen, as is possible with channels. For channel numbers, enter channel numbers separated by commas for single channel notation or with dashes to select a group of channels (i.e. 7 – 10 selects channels 7, 8, 9, and 10). Using a combination of comma separations and ranges (hyphens) is allowable for channels but not schedules. Example: LINK CANCEL – Schedule(s): 002, 003, 005, 200 LINK CANCEL – Channel(s): 01,02,07-10 Notes: 1) IMPORTANT: To cancel Flo-Managed schedules currently running, the Channel will need to be cancelled. Once stations and runtimes are posted to the runtime Roster (when schedule starts) canceling the schedule will not cancel those times. When the user LINK CANCELs a channel, the CCU clears the runtime roster for that channel (all currently running Flo-Managed schedules on that channel). But, it does not do anything to cancel schedules that have not yet started or currently running step schedules, which aren't in the roster. To cancel a currently running step schedule, the user needs to link cancel the schedule itself. To ensure nothing else starts (for a day, etc), the user can REPEAT the LINK CANCEL command or repeat the schedule. 2) This instruction has a variety of applications. For instance, it can be used in conjunction with a Sensor instruction to activate LINK CANCEL based on a sensor condition. LINK ADVANCE Command LINK ADVANCE – Schedule(s): [schedule #] The LINK ADVANCE instruction activates the advancing of another schedule or group of schedules. When a schedule is advanced, it stops the step in progress and begins executing the next step in the schedule. Flow-managed operation cannot be advanced. Argument Explanation schedule # Sets the schedule number(s) to advance. Up to six schedules can be entered per line. Multiple lines can be placed in a single schedule. Schedule numbers for a range can 21-Dec-05 Copyright © 2005 Rain Bird Corporation Page 17 Maxicom2 User Manual Addendum be entered by using a hyphen. Example: LINK ADVANCE – Schedule(s): 002, 003, 005, 200 Note: This instruction has a variety of applications. For instance, it can be used in conjunction with a Sensor instruction to activate LINK ADVANCE based on a sensor condition. LINK INTERRUPT Command LINK INTERRUPT - [interrupt item] : [# of item to interrupt] LINK INTERRUPT instruction activates the interruption of another schedule or group of schedules. When a schedule is interrupted, it ceases to operate until a LINK UN-INTERRUPT instruction is executed for the schedule. Argument Explanation interrupt item Sets the item to interrupt: Channel(s): to interrupt a channel or group of channels. Schedule(s): to interrupt a schedule or group of schedules # of item to Sets the channel or schedule number(s) to interrupt. Up to six schedules can be interrupt entered per line. Multiple lines can be placed in a single schedule. For schedules, enter schedule numbers separated by commas. Schedule numbers for a range can be entered by using a hyphen, as is possible with channels. For channel numbers, enter channel numbers separated by commas for single channel notation or with dashes to select a group of channels (i.e. 7 – 10 selects channels 7, 8, 9, and 10). Using a combination of comma separations and ranges (hyphens) is allowable for channels but not schedules. Example: LINK INTERRUPT – Schedule(s): 002, 003, 005, 200 LINK INTERRUPT – Channel(s): 01,02,07-10 Note: This instruction has a variety of applications. For instance, it can be used in conjunction with a Sensor instruction to activate LINK INTERRUPT based on a sensor condition. LINK RESUME Command LINK RESUME - [un-interrupt item] : [# of item to un-interrupt] The LINK RESUME (un-interrupt) instruction activates the resumption of an interrupted schedule or group of schedules. When a schedule is interrupted, it ceases to operate until a LINK UN-INTERRUPT instruction is executed for the schedule. Argument Explanation resume item Sets the item to resume: Channel(s): to resume a channel or group of channels. Schedule(s): to resume a schedule or group of schedules # of item to Sets the channel or schedule number(s) to un-interrupt. Up to six schedules can be resume entered per line. Multiple lines can be placed in a single schedule. For schedules, enter schedule numbers separated by commas. Schedule numbers for a range can be entered by using a hyphen, as is possible with channels. For channel numbers, enter channel numbers separated by commas for single channel notation or with dashes to select a group of channels (i.e. 7 – 10 selects channels 7, 8, 9, and 10). Using a combination of comma separations and ranges (hyphens) is allowable for channels but not schedules. Example: LINK RESUME - Schedule: 002, 003, 005, 200 LINK RESUME - Channel: 01,02,07-10 Note: This instruction has a variety of applications. For instance, it can be used in conjunction with a Sensor instruction to activate LINK RESUME based on a sensor condition. 21-Dec-05 Copyright © 2005 Rain Bird Corporation Page 18 Maxicom2 User Manual Addendum SENSOR COMMANDS IN SCHEDULES There are eight commands used with sensors described in this section. These commands are: Sensor START: Will start the schedule if a specified sensor condition is met. Sensor INTERRUPT: Will interrupt (pause) operation while a specified sensor condition is met. Sensor CANCEL: Will cancel the operation of a schedule when a specified sensor condition has been met. Sensor ADVANCE: Will advance a schedule one step when a specified sensor condition has been met. PULSE Count Down Will cause a schedule to wait for a certain number of pulses received on the specified channel before proceeding on to the next line of the schedule. FLO WATCH Zone Monitor: Will monitor total water flow rate into a specific flow zone. Flo-Zone LOG: Will cause the actual flow of water to be recorded and charted. LOW FLOW: Will alarm if flow less than expected is detected SEEF: Will alarm and take action if Excessive Flow is detected. Sensor START START IF - Channel[Channel #] /[Condition] {for [time] seconds (minutes)} Command The Sensor START instruction allows you to begin operation of a schedule when a specified sensor condition has been met. An optional sensitivity time can be added. This is the length of time the condition must exist before triggering this start instruction. Argument Explanation Channel # Sets which channel number to monitor for the desired condition Condition Sets the condition to look for: ON is a sensor closed or on condition, OFF is a sensor open or off condition. {optional} time The condition set must exist for at least the time period specified. Can be set for 1-99 seconds or minutes START IF - Channel 07 /ON for 15 seconds Example: Note: • For instance, this instruction may be helpful to start an irrigation schedule for a planting area if a moisture sensor condition is met. • This will start only the current schedule. If you want to start multiple schedules, use the LINK START instruction. 21-Dec-05 Copyright © 2005 Rain Bird Corporation Page 19 Maxicom2 User Manual Addendum Sensor INTERRUPT Command INTERRUPT WHILE - Channel[Channel #] /[Condition] {for [time] seconds (minutes)} The Sensor INTERRUPT instruction is used to cease operation while a specified sensor condition is met. The schedule will resume operation when the condition no longer exists, and will begin from the point at which it was originally interrupted. An optional sensitivity can be added. The sensitivity time is the length of time the condition must exist before triggering this interrupt instruction. Argument Explanation Channel # Sets which channel number to monitor for the desired condition Condition Sets the condition to look for: ON is a sensor closed or on condition, OFF is a sensor open or off condition. {optional} time The condition set must exist for at least the time period specified. Can be set for 1-99 seconds or minutes. Example: INTERRUPT WHILE - Channel 09 /ON for 10 minutes Note: • This will interrupt only the current schedule. Sensor CANCEL Command CANCEL IF - Channel[Channel #] /[Condition] {for [time] seconds (minutes)} Sensor CANCEL is an instruction for a schedule to be canceled when a specified sensor condition has been met. For instance, you may use this instruction to cancel an irrigation schedule if the rain sensor condition has been met. An optional sensitivity can be added. The sensitivity time is the length of time the condition must exist before triggering this cancel instruction. Argument Explanation Channel # Sets which channel number to monitor for the desired condition Condition Sets the condition to look for: ON is a sensor closed or on condition, OFF is a sensor open or off condition. {optional} time The condition set must exist for at least the time period specified. Can be set for 1-99 seconds or minutes. Example: CANCEL IF - Channel 09 /ON for 10 minutes Note: • This will cancel only the current schedule. If you want to cancel multiple schedules or channels, use the LINK CANCEL instruction. Sensor ADVANCE Command ADVANCE IF - Channel[Channel #] /[Condition] {for [time] seconds (minutes)}{delay for [time] seconds (minutes or hours)} The Sensor ADVANCE instruction allows a schedule to advance one step in its program when a specified sensor condition has been met. An optional sensitivity and delay time can be added. The sensitivity time is the length of time the condition must exist before triggering this advance instruction. The delay time is the minimum length of time that must pass between advance instructions. Argument Explanation Channel # Sets which channel number to monitor for the desired condition Condition Sets the condition to look for: ON is a sensor closed or on condition, OFF is a sensor open or off condition. {optional} time The condition set must exist for at least the time period specified. Can be set for 1-99 seconds or minutes. {optional} The delay time is the minimum interval between advances. Can be set for 0 to 99 delay for [time] seconds or minutes, or 0-9.9 hours (prevents rapid advancing due to a single prolonged condition) Example: ADVANCE IF - Channel 12 /ON for 45 seconds Note: • This will advance only the current schedule. 21-Dec-05 Copyright © 2005 Rain Bird Corporation Page 20 Maxicom2 User Manual Addendum PULSE Countdown Command PULSE countdown - Channel [channel #] Wait [# of pulses] pulses The “PULSE countdown” instruction causes the schedule to wait for a certain number of pulses received on the specified channel before proceeding on to the next line of the schedule. To execute this instruction, the CCU or SITE-SAT counts down a specified number of pulses from a specified device channel, leaving the schedule output conditions as they are for the duration of the pulse count down. This instruction is used in conjunction with a pulse decoder or Link-SAT (or SITE-SAT) sensor input. Argument Explanation Channel # Sets the channel number of the pulse decoder to monitor. # of pulses Sets the number of pulses to count down. Example: PULSE countdown - Channel 18 Wait 0200 pulses Note: • These pulses may represent flow for volumetric duration or rainfall for Rain Watch application. Some water managers use the “PULSE countdown” command to control the amount of water provided to a downstream user. To do this, the water manager uses the “PULSE countdown” command to measure how much water is provided and then shut the valve (cancel schedules) when the designated volume 2 was reached. Because Maxicom only accepts up to a four-digit number for pulses to count (up to 9999), some water managers use a "REPEAT LOOP" command to achieve higher levels (20,000 pulses, etc). While using the "REPEAT LOOP” will work in this instance, there is an easier way: In the schedule you 2 can put multiple “PULSE countdown” command lines, one after the other. The way Maxicom looks at it, it will see the command to count, say, 9000 pulses. It will do that, and then go to the next line, which will tell it to count 9000 pulses, etc, etc, etc. The total for the multiple lines just needs to add up to what the Water Manager needs for an amount. This also provides for easier visual queue. As an example, if the user needs to count 15,000 pulses on a Site-Sat connected flow sensor (Sensor A), and then cancel Schedules 002 and 005, it could look like: 003 004 005 006 PULSE countdown - Channel 01A Wait 5000 pulses PULSE countdown - Channel 01A Wait 5000 pulses PULSE countdown - Channel 01A Wait 5000 pulses LINK CANCEL - Schedule(s): 002, 005 21-Dec-05 Copyright © 2005 Rain Bird Corporation Page 21 Maxicom2 User Manual Addendum FLO WATCH Zone Monitor Command FLO WATCH Zone Monitor [Flo-zone #] = Channel:[Channel #(s)][Condition][Channel #(s)] The FLO WATCH Zone Monitor instruction is used to monitor total water flow rate into a specific flow zone. One or multiple flow meters can be used. Flow meters are identified here by their channel number. Argument Explanation Flo-zone # Sets which Flo-zone this combination of flow meters is monitoring. Channel # Sets which channel number the flow meter is connected to Condition Sets the condition of additional flow meters: + indicates the additional meter(s) flow into the flow zone. - indicates the additional meter(s) flow out of the flow zone. Example: FLO WATCH Zone Monitor 01 = Channel: 18 + 22 Note: • In cases where a point of connection may have flow in one direction or the other, depending on system activity, a bi-directional component may be defined as [(Channel # of forward (into the zone) flow meter, Channel # of backward (out of the zone) flow meter)] FLO WATCH Zone Log Command FLO WATCH Zone Log = On at [On-Time] - Off at [Off-Time], Sample every [Sample Time] minutes The FLO WATCH Zone Log instruction is used to chart and record the actual flow of water measured by a preceding FLO WATCH Zone Monitor instruction during a designated period of time. FLO WATCH Zone Log information includes log on / log off time and intervals between log samples. Argument Explanation On-Time Sets the time to open the log window Off-Time Sets the time to close the log window Sample Time Sets the sampling time in minutes (9 minutes maximum) Example: FLO WATCH Zone Log = On at 12:00AM, Off at 11:00PM, Sample every 7 minutes Note: • The log period and sample interval determine the amount of CCU memory used. Since the total memory allocated for logging is limited to approximately 10,000 samples, you should plan for efficient usage. The total sample area is capable of holding approximately 7 full 24-hour logs at oneminute intervals. 21-Dec-05 Copyright © 2005 Rain Bird Corporation Page 22 Maxicom2 User Manual Addendum LOW FLOW Command LOW FLOW = [deviation] times projected, settle [settling time] minutes, Fall Through [optional] Command LOW FLOW = Detect ZERO flow only, settle [settling time] minutes, Fall Through [optional] LOW FLOW provides alarms and fall through actions when actual flow is less than expected. LOW FLOW will operate based on information entered into the FLO WATCH data table in the Site Properties, the Flow Rate and FLO WATCH Zone data tables located in the CCU Properties, and information entered by a preceding FLO WATCH Zone Monitor instruction. LOW FLOW will monitor the flow in a Flo-Zone and alarm if flow less than expected (dues to stuck valves, plugged heads, etc) is detected. The user can define the percentage of flow above normal (projected) flow that the system will react to, and define a settling time before alarm occurs. The user may also (optional) define fall-through actions to occur in the event of an alarm (e.g. cancel all schedules to turn off a pump). The User can select to alarm at a threshold below expected flow or only if “Zero Flow” (no flow). If the user selects a threshold, they will also receive an alarm if the flow decreases to zero flow. Argument Explanation Deviation Sets the threshold for starting the LOW FLOW operation. This threshold is stated as a multiplier to be used for the data table entries. The deviation must be between 0.1 (10% threshold) and 0.9 (90% threshold). Settling time This is the amount of time the condition must exist before alarm. This can be set between 1 minute and 9 minutes Fall Through Sets the next action to be taken when a LOW FLOW condition is found (optional). Fall Through will immediately go to and perform the next step instructions in the schedule. Example: LOW FLOW = 0.6 times projected, Settle 5 minutes, Fall through Example: LOW FLOW = Detect ZERO flow only, Settle 5 minutes, Fall through Notes: • The FLO WATCH Zone Monitor instruction must immediately precede this command. • The Low Flow Alarm in the Event Log will include indication of active stations (stations running at the time of the alarm) for the first five alarms. • When the Low Flow condition clears (flow returns to a % expected rate above threshold), a warning will be posted to the event log stating that the Low Flow Alarm Cleared. • Important: If a Low Flow condition subsequently turns into a Zero Flow condition, a new alarm will be posted to the event log for the Zero Flow. However, when that Zero Flow condition clears, only a Zero Flow Clear warning will be posted to the event log. This is because the condition is “seen” by the CCU as either a low flow state or a zero flow state, not both simultaneously. The Zero Flow supercedes the Low Flow because it is more serious. 21-Dec-05 Copyright © 2005 Rain Bird Corporation Page 23 Maxicom2 User Manual Addendum SEEF Command SEEF = [deviation] times projected, Settle [settling time] minutes, [next action], {MV option} SEEF stands for Search and Eliminate Excessive Flow. SEEF will operate based on information entered into the FLO WATCH data table in the Site Properties, the Flow Rate and FLO WATCH Zone data tables located in the CCU Properties, and information entered by a preceding FLO WATCH Zone Monitor instruction. SEEF will monitor the flow in a Flo-Zone and automatically take action if excessive flow is detected. You can define the percentage of flow above normal (projected) flow that the system will react to, and define a settling time before action is taken. When an excessive flow is detected for the defined settling time, SEEF will take one of the following actions: Search and eliminate excessive flow: When SEEF is activated due to excessive flow, all stations in the affected FLO WATCH zone operating at that time are shut off. If the flow sensor registers no flow, the excessive flow is assumed to have come from downstream of a valve. Each station that was operating at the time SEEF was activated is turned back on, one at a time. Actual flow (FLO WATCH Zone Monitor) is compared to projected flow (Flow Rate data table) until the problem station is found. An alarm message is logged and the valve is shut down for the remainder of that schedule’s running. If SEEF is activated and the flow sensor registers flow with all participating stations turned off, the problem is on the mainline. An alarm message is logged, and the system proceeds to the next instruction in the schedule. This instruction causes whatever action may be called for. Cancel all irrigation schedules and close the system master valve, for example. Detect excessive flow, then proceed immediately to the next instruction in the schedule: This is known as “Fall-through”. When excessive flow is found, the system logs an alarm message and proceeds to the next instruction in the schedule (it does not take action to seek out the problem station). This instruction causes whatever action may be called for; such as cancel all irrigation schedules and close the system master valve, for example. User should always place a Link Cancel command after a SEEF instruction, ensuring all channels in the Flow Zone are canceled following a main line break. Argument Explanation Deviation Sets the threshold for starting the SEEF operation. This threshold is stated as a multiplier to be used for the data table entries. The deviation must be between 1.1 (110% threshold) and 9.9 (990% threshold). Most settings are between 1.1 and 1.8. Settling time This is the amount of time the condition must exist before starting the SEEF process. This can be set between 1 minute and 9 minutes Next action Sets the next action to be taken when a SEEF condition is found. The two choices are:(1) Eliminate will search for and stop the operation of the problem valve or component (0) Fall-thru will immediately go to and perform the next step instruction. {optional} MV (m) is an optional parameter for master valve systems. This alerts the CCU to open a option normally closed master valve during the SEEF operation. This option requires that an unused station on the lowest channel satellite controller in the FLO WATCH zone be used to operate the master valve. Example: SEEF = 1.5 times projected, Settle 4 minutes, (1) Eliminate/ (m) Maintain normally closed master valve Notes: • The FLO WATCH Zone Monitor instruction must immediately precede this command. 21-Dec-05 Copyright © 2005 Rain Bird Corporation Page 24 Maxicom2 User Manual Addendum SCHEDULE EXAMPLES Purpose 2 Information provided in this section offers practical examples of typical Maxicom Central Control schedules. The software is designed to be adaptable for user programming flexibility. The user may discover multiple ways to accomplish the same goal. The examples provided attempt to introduce the user to some established methods. Overview 2 Example schedules in this section are based on the full function of the Maxicom system. The schedules are programmed around specific types of tasks. You will find that schedules generally fall into one of two categories: CONTROL functions and MONITORING functions. Explanations of the schedules include a description of the schedule’s purpose, a list of any required hardware necessary to accomplish the schedule’s function, and an example of the program which controls the schedule. Scheduling should be done using the most efficient method for the particular task, with concern for how the particular schedule interacts with other schedules performing different tasks simultaneously. It is critical to develop a schedule numbering and naming method which will easily allow you, the user, to understand schedule purposes without having to read through the program. Throughout the examples, be sure to note the schedule’s header, including MODE, TYPE, and REPEAT. Most irrigation controlling schedule examples are FLOW MANAGED to allow execution based upon the limits of the water supply and not to force steps to be executed in sequence (sequencing is accomplished by the CCU). Monitoring schedule examples are STEP EXECUTED to give priority to their activity at the SITE. Control Schedules STEP SCHEDULE SKIP DAYS MASTER /SLAVE SCHEDULES MULTIPLE STATION OPERATION COMPLEX SCEDULES MASTER VALVE CONTROL CONTROL OF FOUNTAINS AND OTHER NON-IRRIGATION DEVICES Monitoring Schedules RAIN WATCH RAIN CANCEL WIND WATCH FREEZE WATCH LOG FLOW LOW FLOW SEEF SEEF (Normally Open Master Valve) 21-Dec-05 Copyright © 2005 Rain Bird Corporation Page 25 Maxicom2 User Manual Addendum 2 Note: Comments in Maxicom Schedules 2 When programming schedules in Maxicom , it is possible to place a comment in the schedule (to explain a step, etc) by placing an asterisk (*) before the comment. Remember, however, that comments are not 2 supposed to be on the same line as instructions. Maxicom does not prevent this like MAXICOM for DOS did, so users may assume it is okay. Comments should always be on a separate line. Incorrect: Station 07, 060 Minutes *Blue flowers by east door Correct: Station 07, 060 Minutes *Blue flowers by east door If the comment is written on the same line, Maxicom2 may interpret it as some form of command, depending on what characters are used (e.g. an “x” on the same line as the command above is believed to cancel the runtime and make the command ET-adjusted). Note: Design of Schedule Examples to Follow The schedule examples that follow are examples of “one way” to do things. They are not meant as the “only way” to do things. Most of the examples show status for Flo-Manager, ET, Water Budget, Runtime Adjustment, etc. These variables are user set and what is listed in the example is not always “required”. For example, many users do not Flo-Manage Link Schedules because they are building their own FloManagement routine using multiple Link Schedules. However, many of the examples show Link Schedules as “Flo-Managed.” Where a setting is required, there should be a note in the “Program” section of the example summary. 21-Dec-05 Copyright © 2005 Rain Bird Corporation Page 26 Maxicom2 User Manual Addendum CONTROL SCHEDULES Step Schedule Execution To operate a schedule in the sequence programmed, STEP-EXECUTED scheduling is Purpose: 2 utilized. The full function of Maxicom can best be achieved by utilizing FLOMANAGED schedules for all irrigation schedules and using STEP-EXECUTED schedules for monitoring functions, master schedules, and non-irrigation schedules. It is important to note that STEP schedules take priority over FLO-MANAGED schedules. Hardware: No special hardware required Program: Programming a STEP schedule simply requires making the schedule NOT FLOMANAGED. Irrigation Scheduling by Odd-Even patterns Irrigation sometimes requires the use of a Odd or Even day pattern. Scheduling by Purpose: Odd/Even allows the system to decide which days to water on based on whether the calendar day is odd or even. 2 Hardware: No special hardware required. Maxicom Version 3.0 required. Program: For odd/even patterns the START DAYS will be designated as ODD Days, EVEN st Days, or ODD31 Days (odd days with the exception of the 31 in 31-day months). These schedules also have an option to “exclude” days of the week. Excluded days are set either in the Start Days wizard in Schedule Editor or on the Schedule Properties Tab in Schedule Editor. This feature allows Start Days to be set as (for example) Odd Days with the exception of Sunday. (Do not water on Sunday even if it is an odd day.) Schedule: Odd31 Days Schedule Number: 020 Automatic Send: YES Nominal ET: 0.10 in/d 001 002 003 004 005 Site: Example Programmed Repeats: 0 FLO-MANAGER: YES Protected: NO Runtime Adjustment: Site ET START ON – ODD31 Days START AT – 12:00AM Ms4 Satellite CHANNEL – 01 Station 01, Calculated Station 05, Calculated NOTE: In “Schedule Monitoring” of the “Manual Site Operations” screen (when manually contacting a CCU), an Odd/Even/Odd31 schedule will display the start days for the next seven days as days of the 2 week (Monday, Tuesday, etc). Because of the way Maxicom displays Start Days, these days will not be in chronological order for the next seven days, but listed based on a SuMTuWThFSa ordering. For Example, if it is Thursday and Start Days in the next seven days are Friday (tomorrow) and Tuesday (of next week), you will see it listed in Schedule Monitoring as: 001 START ON – TUESDAY FRIDAY 21-Dec-05 Copyright © 2005 Rain Bird Corporation Page 27 Maxicom2 User Manual Addendum Irrigation Scheduling by Day Cycles Purpose: Irrigation often requires the use of a cyclic pattern. Scheduling by 24-hour cycle(s) allows a schedule to operate on a fixed cycle regardless of the day. Schedules can operate every 24-hour period, every other 24-hour period, every third 24-hour period, etc., up to once every 99 days. Hardware: No special hardware required. Program: For cyclic patterns, a schedule will use a SKIP DAYS instruction, allowing the user to determine the number of days between schedule operation days. For example, a 3 day skip cycle will start every four days (example below would run on 9/10, 9/14, 9/18,…). Schedule: Skip Days Schedule Number: 015 Automatic Send: YES Nominal ET: 0.10 in/d 001 002 003 004 005 006 007 008 009 010 Site: Example Programmed Repeats: 0 FLO-MANAGER: YES Protected: NO Runtime Adjustment: No Adjustment SKIP DAYS - 03, Starting On 09/10/02 START AT - 06:52AM M4se Satellite CHANNEL – 01 Station 04, 010 minutes Station 05, 010 minutes Station 06, 010 minutes 21-Dec-05 Copyright © 2005 Rain Bird Corporation Page 28 Maxicom2 User Manual Addendum Master Schedules Purpose: Master schedules allow the user to control the operation of a large number of schedules by changing only the master schedules. Hardware: No special hardware required. Program: Master schedules contain the control instructions common to a number of link started schedules. Master schedules can be set up a number of ways. Master schedules can start schedules by day of the week, by day cycle and by start time, as well as by sensor input. Programming Master schedules requires the user to determine what type of control instructions trigger the Master schedule. The Master schedule(s) are programmed to start according to the control functions desired, day of the week, day cycle, start time, etc. and the LINK START command is used to start the secondary schedules. Note: When a master schedule is created BEFORE the link schedule that it link starts, AND the schedule auditor warnings are ignored, AND the schedule is saved as is, THEN the link schedule that it link starts is NOT selected to be sent to the CCU. Flo-Management is always user defined. Many users do not Flo-Manage Link Schedules because they are building their own FM using multiple Link Schedules. NOTE: Schedule: Weekday Master Schedule Number: 400 Automatic Send: YES Nominal ET: 0.10 in/d 001 002 003 004 005 Site: Example Programmed Repeats: 0 FLO-MANAGER: NO Protected: NO Runtime Adjustment: No Adjustment START ON – MONDAY WEDNESDAY FRIDAY START AT - 02:00AM LINK START – Schedule(s): 101, 105 Schedule: Slave Turf Schedule Number: 101 Automatic Send: YES Nominal ET: 0.10 in/d 001 002 003 004 005 Site: Example Programmed Repeats: 0 FLO-MANAGER: YES Protected: NO Runtime Adjustment: Site ET M4se Satellite CHANNEL - 04 Station 01, Calculated Station 02, Calculated Station 03, Calculated Station 04, Calculated 21-Dec-05 Copyright © 2005 Rain Bird Corporation Page 29 Maxicom2 User Manual Addendum Multiple Station Control Purpose: MULTIPLE STATION operation allows the user with large hydraulic capacity to operate one to four stations simultaneously on the same satellite controller. This is a benefit if there is a short time window to irrigate Hardware: Satellite must be capable of Multiple Station operation Program: MULTIPLE STATION operation is accomplished by programming schedules to operate the same satellite channel at the same time. This allows up to four stations to operate on the same satellite at the same time. FLO-MANAGER facilitates multi-station operation by grouping stations on a satellite in groups of 6 (1-6, 7-12, etc) and then allowing one station from each group to be running for a maximum of 99 minutes at the same time (up to 4 total stations per channel). By using separate step schedules to accomplish MULTIPLE STATION operation, the user can have any 4 stations operating at the same time. Schedule: Annuals Schedule Number: 540 Automatic Send: YES Nominal ET: 0.10 in/d 001 002 003 004 005 Site: Example Programmed Repeats: 0 FLO-MANAGER: NO Protected: NO Runtime Adjustment: Site ET START ON – MONDAY TUESDAY WEDNESDAY THURSDAY FRIDAY SATURDAY SUNDAY START AT – 10:30PM M4se Satellite CHANNEL – 04 Station 01, Calculated Schedule: Perennials Schedule Number: 541 Automatic Send: YES Nominal ET: 0.10 in/d 001 002 003 004 005 Site: Example Programmed Repeats: 0 FLO-MANAGER: NO Protected: NO Runtime Adjustment: Site ET START ON – MONDAY TUESDAY WEDNESDAY THURSDAY FRIDAY SATURDAY SUNDAY START AT – 10:30PM M4se Satellite CHANNEL – 04 Station 02, Calculated 21-Dec-05 Copyright © 2005 Rain Bird Corporation Page 30 Maxicom2 User Manual Addendum Schedule: Shrubs Schedule Number: 542 Automatic Send: YES Nominal ET: 0.10 in/d 001 002 003 004 005 Site: Example Programmed Repeats: 0 FLO-MANAGER: NO Protected: NO Runtime Adjustment: Site ET START ON – MONDAY TUESDAY WEDNESDAY THURSDAY FRIDAY SATURDAY SUNDAY START AT – 10:30PM M4se Satellite CHANNEL – 04 Station 03, Calculated 21-Dec-05 Copyright © 2005 Rain Bird Corporation Page 31 Maxicom2 User Manual Addendum Complex Schedule Cycles (Every Third Day, Excluding Sundays) Purpose: A combination of schedules can allow a user to irrigate complex cycles otherwise impossible with a simple SKIP DAYS command. An example would be irrigating every third day, with the exception of Sundays. Hardware: No special hardware required. Program: Third-day irrigation with the exception of Sundays is accomplished with a combination of schedules: SKIP DAYS (015) - A typical irrigation schedule set for a SKIP DAYS cycle. In order to cancel this schedule on Sundays and make sure that no irrigation occurs, the PAUSE FOR – 02 Minutes command must be entered prior to the channel and station instructions. CANCEL SPECIFIC DAY (016) – A schedule to cancel the SKIP DAYS schedule on Sundays. This schedule must be set to run continuously in the schedule properties. You must have all schedules that would possibly run entered into the LINK CANCEL command (example: 015). If the schedule you are canceling is Flo-Managed, you must cancel the channel (cancelling the schedule will not cancel times posted to the runtime roster). CANCEL DAY CANCEL (017) – A schedule to cancel the first LINK CANCEL schedule at the end of Sunday. Since schedule 016 is set for continuous operation, you must have a second schedule that will stop/ cancel schedule 016 at the end of Sunday. Schedule: Skip Days Schedule Number: 015 Automatic Send: YES Nominal ET: 0.10 in/d 001 002 003 004 005 006 007 Site: Example Programmed Repeats: 0 FLO-MANAGER: NO Protected: NO Runtime Adjustment: No Adjustment SKIP DAYS – 02, Starting On 10/1/02 START AT – 06:50AM PAUSE FOR – 02 minutes M4se Satellite CHANNEL - 01 Station 04, 010 minutes Station 05, 010 minutes Station 06, 010 minutes Schedule: Cancel Specific Day Schedule Number: 016 Automatic Send: YES Nominal ET: 0.10 in/d 001 002 003 004 Site: Example Programmed Repeats: Continuously FLO-MANAGER: NO Protected: NO Runtime Adjustment: Site ET START ON – SUNDAY START AT – 12:00AM LINK CANCEL – Schedule(s): 015 PAUSE FOR – 01 minutes 21-Dec-05 Copyright © 2005 Rain Bird Corporation Page 32 Maxicom2 User Manual Addendum Schedule: Cancel Day Cancel Schedule Number: 017 Automatic Send: YES Nominal ET: 0.10 in/d 001 002 003 004 005 Site: Example Programmed Repeats: 0 FLO-MANAGER: NO Protected: NO Runtime Adjustment: No Adjustment START ON – SUNDAY START AT – 11:55PM LINK CANCEL – Schedule(s): 016 21-Dec-05 Copyright © 2005 Rain Bird Corporation Page 33 Maxicom2 User Manual Addendum Master Valve Control Purpose: To turn on a Master Valve whenever a selected satellite listed is on. Hardware: Normally Closed Master Valve. Program: Station 24 of the lowest channel number in the “Flow Zone” of the master valve (Channel 2 in example below) must be blank (i.e No valve, decoder, etc connected to it), and the Normally Closed Master Valve wired to the Master Valve Circuit of that channels Satellite Controller. Master Valve On (903) START IF schedule to open Master Valve for selected satellite (in example below, the Master Valve on channel 2 also provides water for channel 4 stations) - Provide enough time to avoid cycling. Master Valve Off (904) Cancels Master Valve On schedule whenever selected satellites are off. START IF command starts schedule if the selected channels are off. PAUSE command to avoid turning off Master Valve too soon. LINK CANCEL command cancels Master Valve On schedule (turns off Master Valve) since all satellites are off. Caution should be used with these schedules. Timing used here may not be best for all systems. User should test and adjust to their equipment. Schedule: Master Valve On Schedule Number: 903 Automatic Send: YES Nominal ET: 0.10 in/d 001 002 003 004 005 Site: Example Programmed Repeats: 0 FLO-MANAGER: NO Protected: NO Runtime Adjustment: No Adjustment START IF – Channel 04 /ON for 2 seconds Ms4 Satellite CHANNEL – 02 Station 24, 12 hours /Park Schedule: Master Valve Off Schedule Number: 904 Automatic Send: YES Nominal ET: 0.10 in/d 001 002 003 004 005 Site: Example Programmed Repeats: 0 FLO-MANAGER: NO Protected: NO Runtime Adjustment: No Adjustment START IF – Channel 04 /OFF for 10 seconds PAUSE FOR – 05 seconds LINK CANCEL – Schedule(s): 903 21-Dec-05 Copyright © 2005 Rain Bird Corporation Page 34 Maxicom2 User Manual Addendum Control of Fountains and Other Non-Irrigation Devices 2 Purpose: Maxicom can control fountains, security gates, or other non-irrigation devices with some simple programming. The user can also program other monitoring functions to turn on or off these peripheral devices. The method used allows a satellite controller to operate a 24VAC relay with the station output from the satellite. Multiple station operation is required for this scenario to work with non-irrigation devices, which need to operate simultaneously with other activities. Hardware: Satellite controller with available stations to control the relay Relay (24 VAC Holding coil/ 0.15 amp maximum) Program: Two schedules are used to turn the lights on/off. Schedules to control non-irrigation devices should be step schedules with no Runtime Adjustment. Schedule: Lights On Schedule Number: 601 Automatic Send: YES Nominal ET: 0.10 in/d 001 002 003 004 005 Site: Ballfield Programmed Repeats: 0 FLO-MANAGER: NO Protected: YES Runtime Adjustment: No Adjustment START ON – MONDAY TUESDAY WEDNESDAY THURSDAY FRIDAY SATURDAY SUNDAY START AT - 06:00PM Ms4 Satellite CHANNEL – 01 Station 01, 001 minutes Schedule: Lights Off Schedule Number: 602 Automatic Send: YES Nominal ET: 0.10 in/d 001 002 003 004 005 Site: Ballfield Programmed Repeats: 0 FLO-MANAGER: NO Protected: YES Runtime Adjustment: No Adjustment START ON – MONDAY TUESDAY WEDNESDAY THURSDAY FRIDAY SATURDAY SUNDAY START AT - 10:30PM Ms4 Satellite CHANNEL – 01 Station 02, 001 minutes 21-Dec-05 Copyright © 2005 Rain Bird Corporation Page 35 Maxicom2 User Manual Addendum MONITORING SCHEDULES For weather sensor schedules (Rain Watch, Wind Watch, etc), the schedule can be written to "Interrupt," "Resume," or "Cancel" either schedules or channels (affects all irrigation for the Satellite assigned to that channel of the CCU). The "INTERRUPT" command will pause irrigation on the indicated schedule or channel, usually to wait and see if the weather condition persists. The "RESUME" command will restart irrigation, usually if the condition does not persist The "CANCEL" command will completely cancel irrigation for the designated schedule or channel for the rest of the irrigation day. It does not allow irrigation to "RESUME." Rain Watch (reaction to rain at the site) RAIN WATCH causes active channels listed in the schedule to interrupt if rainfall Purpose: occurs and cancels irrigation if it reaches a pre-determined amount. Hardware: Rainfall Gauge - Rain Bird Model RAINGAUGE. Pulse Decoder (DECPUL) if Two-Wire System Program: The RAIN WATCH function is accomplished using three separate schedules: RAIN WATCH schedule monitors the Rain Gauge to trigger the INTERRUPT instruction. The LINK START is used to start a secondary schedule. The example below is based on a Two-Wire system. Because of Satellite Polling functions in a MAXILink System, the “for 15 seconds” caveat in the START IF command would not be used. The secondary schedule (RAIN COUNT) begins with a PULSE COUNTDOWN to determine if enough rainfall occurs to cancel irrigation. If desired count is attained within the time allotted by RAIN WATCH schedule (PAUSE FOR instruction) then the tertiary schedule RAIN INHIBIT is started to cancel irrigation (runs continuously). Otherwise, RAIN WATCH will resume irrigation. If Rain Watch is to interrupt a Flo-Managed schedule, the command must interrupt the channel. If it is a step schedule (as per below example) then you would affect the schedule. Schedule: Irrigation Example (Step Schedule) Schedule Number: 105 Automatic Send: YES Nominal ET: 0.10 in/d 001 002 003 004 005 Site: Example Programmed Repeats: 0 FLO-MANAGER: No Protected: NO Runtime Adjustment: No Adjustment START ON – MONDAY TUESDAY WEDNESDAY THURSDAY FRIDAY SATURDAY SUNDAY START AT – 12:30AM Ms4 Satellite Channel – 05 Station 01, 020 minutes 21-Dec-05 Copyright © 2005 Rain Bird Corporation Page 36 Maxicom2 User Manual Addendum Schedule: Rain Watch Schedule Number: 810 Automatic Send: YES Nominal ET: 0.10 in/d 001 002 003 004 005 006 007 008 Site: Example Programmed Repeats: 0 FLO-MANAGER: NO Protected: NO Runtime Adjustment: No Adjustment START IF – CHANNEL 03 /OFF FOR 15 SECONDS PULSE COUNTDOWN – CHANNEL 03 WAIT 005 PULSES LINK INTERRUPT – Schedule(s): 105 PAUSE FOR – 15 SECONDS LINK START – Schedule(s): 811 PAUSE FOR – 120 SECONDS LINK RESUME – Schedule(s): 105 LINK CANCEL – Schedule(s): 811 NOTE: Regarding the “START IF – CHANNEL 03 /OFF FOR 15 SECONDS” command at the beginning of a Rain Watch schedule. This command line is there to 1) ensure the schedule is sent to the CCU every day, and 2) ensure the schedule is always running (looking to count pulses). However, if you have Link Satellites or Site-Sats, you may have encountered that a Rain Gauge may be indicating ON or OFF when in a steady-state (non-rainfall) condition. This is due to elements of the sensor inputs and the Rain Gauge state at time of hookup. If using a Rain Watch schedule with a Link Satellite or Site-Sat, you should include two “Start If” commands if you do not want to go through the trouble of determining the state and then changing your schedule to match it. This would appear in the schedule like: 001 002 002 START IF – CHANNEL 01a /ON FOR 15 SECONDS START IF – CHANNEL 01a /OFF FOR 15 SECONDS PULSE COUNTDOWN – CHANNEL 01a WAIT 005 PULSES Schedule: Rain Count Schedule Number: 811 Automatic Send: YES Nominal ET: 0.10 in/d 001 002 003 004 005 Site: Example Programmed Repeats: 0 FLO-MANAGER: NO Protected: NO Runtime Adjustment: No Adjustment PULSE COUNTDOWN – Channel 03 WAIT 005 Pulses LINK START – Schedule(s): 812 NOTE: Regarding the LINK CANCEL command line at the end of the RAIN WATCH Schedule. This command is to cancel the RAIN COUNT schedule (reset the counter). Schedule 810 has a “PAUSE FOR – 02 MINUTES” command on line 006. This pause gives schedule 811 time to count and start schedule 812 to cancel irrigation if it is raining hard. However, if that PAUSE expires (longer than 2 minutes), schedule 105 resumes AND schedule 811 continues counting. So, if the system received 4 pulses during the 2 minutes and ½ an hour later received one more pulse, then 812 would be started and the Rain Inhibit would occur. This allows the rain inhibit to occur based on an “amount” of rain, no matter how long it takes. If the user prefers the “Rain Count” schedule to reset after the pause, a “LINK CANCEL – Schedule(s): 811” command line would need added at the end of schedule 810. 21-Dec-05 Copyright © 2005 Rain Bird Corporation Page 37 Maxicom2 User Manual Addendum Schedule: Rain Inhibit Schedule Number: 812 Automatic Send: YES Nominal ET: 0.10 in/d 001 002 003 004 005 Site: Example Programmed Repeats: Continuous FLO-MANAGER: NO Protected: NO Runtime Adjustment: No Adjustment LINK CANCEL – Schedule(s): 105, 810 LINK Cancel – Channel(s): 05 PAUSE FOR – 59 seconds NOTE: This RAIN INHIBIT program uses continuous repeats and a 59 second pause to ensure that is anything starts, it is cancelled within 1 minute after start. Rain Cancel (Cancel irrigation if rain detected) Purpose: RAIN CANCEL stops irrigation if a rain shut off device is used (instead of a Rain Gauge, which can measure rainfall amount). Hardware: Switch-Type Rain Sensor Rain Bird Sensor Decoder (DECSEN M51300) – If Two-Wire system Program: The RAIN CANCEL function is accomplished using a LINK CANCEL if rain is detected. Schedule: Rain Cancel Schedule Number: 701 Automatic Send: YES Nominal ET: 0.10 in/d 001 002 003 004 005 Site: Example Programmed Repeats: 0 FLO-MANAGER: NO Protected: YES Runtime Adjustment: No Adjustment START IF – CHANNEL 03 /OFF FOR 30 SECONDS LINK CANCEL – Channel(s): 01 LINK CANCEL – Schedule(s): 100 21-Dec-05 Copyright © 2005 Rain Bird Corporation Page 38 Maxicom2 User Manual Addendum Wind Watch (reaction to wind at the site) Purpose: WIND WATCH causes active channels listed on the schedule to interrupt if wind reached a pre-determined speed and cancels irrigation if this speed is sustained. Prevents wasted water due to improper distribution, misting, etc. Hardware: Anemometer (Wind Speed Sensor) - Rain Bird Model ANEMOMETER. Pulse Transmitter (PT322 or PT1502) Rain Bird Pulse Decoder (DECPUL M51200) – Unless Link Satellite Program: The WIND WATCH function is accomplished using three separate schedules: WIND WATCH schedule monitors the Anemometer to trigger the INTERRUPT instruction. A PAUSE instruction allows for the INTERRUPT to be carried out. The LINK START is used to start a secondary schedule. The secondary schedule (WIND COUNT) begins with a PULSE COUNTDOWN to determine if Wind Speed is sustained. If desired count is attained within the time allotted by WIND WATCH schedule (PAUSE FOR instruction) then the tertiary schedule WIND INHIBIT is started to cancel irrigation. Otherwise, WIND WATCH will resume irrigation and cancel the WIND COUNT schedule (resets the counting). These schedules must be Step Type. 2 The following instruction explains how to properly program a Pulse Transmitter and the Maxicom Software in order to use an Anemometer (Wind Speed Sensor) to “inhibit” (cancel) irrigation due to high winds. For the Pulse Transmitter (PT322 or PT1502) Programming: 1) Select “Wind Speed Sensor (WSS)” as your “Irrigation Sensor Type” 2) Leave the K and Offset values as the software shows, as well as what the pulse width indicates. These values are: K Factor = 1.696500 Offset = 0.059000 Pulse width = 100ms 3) Set the Units of measure as miles/hr or km/hr (metric). The rest of this guide references miles per hour. 4) For the pulse equivalent setting, the following is an example of what the setting means: 1 Pulse = 1.000000 PPM per mile/hour This means: 1 Pulse output by the Pulse Transmitter (e.g. PT322) is the equivalent of 1.000000 Pulse Per Minute (PPM) for every 1-mile/hr-wind speed. That is, if the CCU receives 1 pulse in 1 minute, the wind speed is 1 mile/hr. If it receives 2 pulses in 1 minute, it is 2 miles/hr. For the Sensor Settings in CCU Properties (miles per pulse): This setting has no effect on WIND WATCH programming. It is a setting more appropriate for "Wind Logging". For Wind Watch, the CCU is counting pulses. So, set this variable as 1 mile/pulse and ignore it for the purposes of Wind Watch. NOTE: If you will be doing wind logging, it must be noted that there is an inability to set a value less than 0.5 miles per pulse for Two-Wire pulse decoders and the setting will be rounded to a whole number when it is sent to the CCU. So, for Wind Logging, it is recommended that the user set the PT322 to a value that is a whole number of PPM per mile/hr. 21-Dec-05 Copyright © 2005 Rain Bird Corporation Page 39 Maxicom2 User Manual Addendum When writing the Wind Watch schedule, set the "PAUSE FOR" long enough to get enough pulses to be equivalent to your Wind Setpoint based on what you set in the PT322 and then count this number of pulses in the Wind Count schedule. For Example (Wind Inhibit at 60 miles/hr): IF you set 1 Pulse = 0.050000 PPM per mile/hr in the PT322, AND, you want the Wind Inhibit activated at 60 miles/hr, THEN you could PAUSE FOR – 300 Seconds and PULSE COUNTDOWN 15 pulses. 0.050000 PPM 0.050000 Pulses 1 Minute per mile/hr hour 1 mile Desired speed 60 miles hour TIME FOR 5 minutes = pulsecountdown 15 pulses So, adjust these variables until you get what you want. It is recommended that the user sets a TIME FOR setting of a couple minutes in order to ensure that canceling irrigation is due to sustained winds and not just reaction to a gust. The following schedule examples assume these same settings. Schedule: Wind Watch Schedule Number: 801 Automatic Send: YES Nominal ET: 0.10 in/d 001 002 003 004 005 006 007 008 009 Site: Example Programmed Repeats: 0 FLO-MANAGER: NO Protected: NO Runtime Adjustment: No Adjustment START IF – CHANNEL 03 /OFF FOR 5 seconds PULSE COUNTDOWN – CHANNEL 03 WAIT 006 pulses LINK INTERRUPT – Schedule(s): 101, 102, 103, 201, 202, 203 PAUSE FOR – 05 seconds LINK START – schedule(s): 802 PAUSE FOR – 300 seconds LINK RESUME – schedule(s): 101, 102, 103, 201, 202, 203 LINK CANCEL – schedule(s): 802 NOTE: It is recommended that the PAUSE FOR commands use seconds instead of minutes to ensure a full counting period once the WIND COUNT schedule is started. Schedule: Wind Count Schedule Number: 802 Automatic Send: YES Nominal ET: 0.10 in/d 001 002 003 004 005 Site: Example Programmed Repeats: 0 FLO-MANAGER: NO Protected: NO Runtime Adjustment: No Adjustment PULSE COUNTDOWN – Channel 03 WAIT 015 Pulses LINK START – SCHEDULE(S): 803 21-Dec-05 Copyright © 2005 Rain Bird Corporation Page 40 Maxicom2 User Manual Addendum Schedule: Wind Inhibit Schedule Number: 803 Automatic Send: YES Nominal ET: 0.10 in/d 001 002 003 004 005 LINK CANCEL LINK CANCEL LINK CANCEL PAUSE FOR – Site: Example Programmed Repeats: Continuous FLO-MANAGER: NO Protected: NO Runtime Adjustment: No Adjustment – Channel(s): 01, 04, 05 – Schedule(s): 101, 102, 103, 201, 202, 203 – Schedule (s): 801 59 seconds NOTE: Setting the programmed repeats as “Continuous” and having a PAUSE FOR 59 seconds ensures no schedules will run for the irrigation evening. Any new schedules would try to start at the top of a minute and the WIND INHIBIT schedule is repeatedly canceling everything at a frequency less than a minute. NOTE: If you do not want irrigation cancelled for the rest of the irrigation day, you will need to set up a different schedule format than the “continuous repeat” format of 803. 21-Dec-05 Copyright © 2005 Rain Bird Corporation Page 41 Maxicom2 User Manual Addendum Freeze Watch (reaction to temperature at the site) Purpose: FREEZE WATCH causes active channels listed on the schedule to interrupt when a freeze sensor drops below its set point. Channel activity resumes once temperature rises above the set point. Hardware: Switch-Type Freeze Sensor (similar to Glen-Hilton Freeze-Clik, Model 401) Rain Bird Sensor Decoder (DECSEN M51300) Program: The FREEZE WATCH function is accomplished using three separate schedules. The primary schedule (906) contains a START IF instruction to monitor the temperature sensor to trigger the INTERRUPT instruction. A PAUSE instruction on the next line allows time for the prior instruction to be carried out. The LINK START instruction is then used to start a secondary schedule. The secondary schedule (907) begins with a PAUSE, then cycles continuously over the LINK RESUME, PAUSE, and LINK START until the freeze sensor reports temperatures above the threshold condition. Temperatures above freezing will cause the primary schedule to switch OFF and the secondary schedule to execute the three steps it has been skipping over (LINK RESUME, PAUSE, and LINK START the final schedule). The final schedule (908) uses PAUSE and LINK CANCEL to stop the cycling of the secondary schedule. These schedules must be Step Type Schedule: Irrigation Example Schedule Number: 106 Automatic Send: YES Nominal ET: 0.10 in/d 001 002 003 004 005 Site: Example Programmed Repeats: 0 FLO-MANAGER: No Protected: NO Runtime Adjustment: No Adjustment START ON – MONDAY TUESDAY WEDNESDAY THURSDAY FRIDAY START AT – 12:30AM Ms4 Satellite Channel – 06 Station 05, 020 minutes Schedule: Freeze Watch Schedule Number: 906 Automatic Send: YES Nominal ET: 0.10 in/d 001 002 003 004 005 Site: Example Programmed Repeats: 0 FLO-MANAGER: NO Protected: NO Runtime Adjustment: No Adjustment START IF – CHANNEL 04 /ON FOR 30 SECONDS LINK INTERRUPT – Schedule(s): 106 PAUSE FOR - 15 seconds LINK START - Schedule(s): 907 21-Dec-05 Copyright © 2005 Rain Bird Corporation Page 42 Maxicom2 User Manual Addendum Schedule: Freeze Reset Schedule Number: 907 Automatic Send: YES Nominal ET: 0.10 in/d 001 002 003 004 005 Site: Example Programmed Repeats: Continuous FLO-MANAGER: NO Protected: NO Runtime Adjustment: No Adjustment SKIP next – 03 Steps / Channel 04 / ON LINK RESUME – Schedule(s): 106 PAUSE FOR – 15 seconds LINK START – Schedule(s): 908 PAUSE FOR – 59 seconds NOTE: Schedule 907, FREEZE RESET, is programmed for continuous repeats. So, if Channel 04 is on, it will skip the next three commands and PAUSE FOR 59 seconds and then check, again. This allows the schedule to repeat at a frequency less than one minute. Once the freeze condition is clear, schedule 908 cancels the repeating cycle of the FREEZE RESET. Schedule: Freeze Clear Schedule Number: 908 Automatic Send: YES Nominal ET: 0.10 in/d 001 002 003 004 005 Site: Example Programmed Repeats: 0 FLO-MANAGER: NO Protected: NO Runtime Adjustment: No Adjustment PAUSE FOR – 15 seconds LINK CANCEL – Schedule(s): 907 21-Dec-05 Copyright © 2005 Rain Bird Corporation Page 43 Maxicom2 User Manual Addendum Flo Watch – Log Flow Purpose: FLO WATCH monitors and logs flow on the site. Hardware: Rain Bird Flow Sensor. Pulse Transmitter (2-wire) pulse decoder Program: The LOG FLOW WATCH program logs flow for a ZONE on an assigned interval. These schedules must be Step Type, no Runtime Adjustment Schedule: Log Flow Watch Zone 1 Schedule Number: 901 Automatic Send: YES Nominal ET: 0.10 in/d 001 002 Site: Example Programmed Repeats: 0 FLO-MANAGER: NO Protected: NO Runtime Adjustment: No Adjustment FLO WATCH Zone Monitor 01 = Channel: 04A+04B FLO WATCH Zone Log = On at 12:00AM – Off at 12:00AM, Sample every 1 minutes 003 004 005 21-Dec-05 Copyright © 2005 Rain Bird Corporation Page 44 Maxicom2 User Manual Addendum Flo Watch – LOW FLOW Purpose: LOW FLOW alarms in the event of actual flow being less than expected. The user can set a threshold of 10%-90% of expected (in 10% increments) or set it to alarm only if there is Zero (No) Flow. The user also has the option to take Fall Through actions in the event of alarm (cancel schedules, etc). Hardware: Rain Bird Flow Sensor. Pulse Transmitter (2-wire) pulse decoder CCU EPROM Chip Version 6.00R or later Program: LOW FLOW alarms for flow less than expected: LOW FLOW Parameters – • Allowable Threshold (0.1 – 0.9x theoretical normal for what is running) • Settling Time – How long threshold must be exceeded before alarm • Fall Through (optional) • Proceed to and carry out the next step command in the schedule Upon Alarm: • An alarm will be posted to the Event Log stating the alarm date and time, alarm type (Low or Zero Flow), the Flow Watch Zone, and (for the first five alarms) the stations running at the time of the alarm. • If a Low Flow condition turns into a Zero Flow condition, a second alarm will be posted for the Zero Flow. Upon Alarm Clear (flow returns above threshold): • A warning will be posted to the Event Log stating the warning date and time and Low or Zero Flow Alarm Clear. • If a Low Flow condition becomes a Zero Flow condition, this supercedes the Low Flow state. When the condition clears, only a Zero Flow Alarm Clear warning will be posted, but both alarms will be reset. These schedules must be Step Type, no Runtime Adjustment Schedule: LOW FLOW Flow Watch Zone 1 Schedule Number: 502 Automatic Send: YES Nominal ET: 0.10 in/d 001 002 003 Site: Example Programmed Repeats: 0 FLO-MANAGER: NO Protected: NO Runtime Adjustment: No Adjustment FLO WATCH Zone Monitor 01 = Channel : 06 LOW FLOW = 0.6 times projected, Settle 5 minutes Schedule: ZERO FLOW Flow Watch Zone 1 Schedule Number: 501 Automatic Send: YES Nominal ET: 0.10 in/d 001 002 003 004 Site: Example Programmed Repeats: 0 FLO-MANAGER: NO Protected: NO Runtime Adjustment: No Adjustment FLO WATCH Zone Monitor 01 = Channel: 20 LOW FLOW = Detect ZERO flow only, Settle 5 minutes, Fall through LINK CANCEL – Schedule(s): 001, 101, 102, 103, 105 21-Dec-05 Copyright © 2005 Rain Bird Corporation Page 45 Maxicom2 User Manual Addendum Flo Watch – SEEF Purpose: SEEF (Seek & Eliminate Excessive Flow) takes action to find the location of the cause of excessive flows (Valve stuck open, broken main) and acts to isolate the problem. Hardware: Rain Bird Flow Sensor. Pulse Transmitter (2-wire) pulse decoder Program: SEEF FLOW WATCH takes action for excessive flow: SEEF Parameters – • Allowable Threshold (1.1 – 1.9x theoretical normal for what is running) • Settling Time – How long threshold must be exceeded before action • Type of Action • Search and Eliminate • Fall Through (Alarm but no action) • Normally Closed Master Valve vs. Normally Open SEEF Results – • Search and Eliminate possible results • Main Line Break • False Alarm • Faulty Station • Fall Through • Alarms but no action taken User should always place a Link Cancel command at the end of a SEEF instruction, ensuring all channels in the Flow Zone are canceled following a main line break. These schedules must be Step Type, no Runtime Adjustment Schedule: SEEF Flow Watch Zone 1 Schedule Number: 902 Automatic Send: YES Nominal ET: 0.10 in/d 001 002 003 004 005 Site: Example Programmed Repeats: 0 FLO-MANAGER: NO Protected: NO Runtime Adjustment: No Adjustment FLO WATCH Zone Monitor 01 = Channel: 04A+04B SEEF = 1.3 times projected, Settle 3 minutes, (1) Eliminate/ (m) Maintain normally closed LINK CANCEL – Channel(s): 04,05,07-10 21-Dec-05 Copyright © 2005 Rain Bird Corporation Page 46 Maxicom2 User Manual Addendum SEEF – Normally Open Master Valve Purpose: Perform SEEF if using a Normally Open Master Valve (power to close) Hardware: Rain Bird Flow Sensor. Pulse Transmitter (2-wire) pulse decoder Normally Open Master Valve Program: The master valve is “parked” on a Satellite station. Station must be “on” for valve to be closed. Allow enough time for user to return and see alarm/ condition. Schedule: SEEF Norm. Open MV Schedule Number: 905 Automatic Send: YES Nominal ET: 0.10 in/d 001 002 003 004 005 Site: Example Programmed Repeats: 0 FLO-MANAGER: NO Protected: YES Runtime Adjustment: No Adjustment FLO WATCH Zone Monitor 01 = Channel: 04A+04B SEEF = 1.2 times projected, Settle 3 minutes, (1) Eliminate M4se Satellite CHANNEL – 02 Station 24, 12 hours 21-Dec-05 Copyright © 2005 Rain Bird Corporation Page 47 Maxicom2 User Manual Addendum MAXICOM2 INDICATIONS AND OPERATIONS Irrigation Properties in Maxicom2 Maxicom2 has a number of settings on both the site-specific and station-specific levels that allow you to set up your system to compensate for the irrigation requirements and restrictions of varying soil and plant types. Descriptions of these different settings are detailed below along with guidelines to help the Water Manager determine the proper settings for his or her system. Level Location Site-Specific Site Properties Setup > Irrigation Tab Station-Specific CCU Properties > Station Properties Settings Crop Coefficient (0.00 – 9.99) Landscape Coefficient (0-999%) Soil Moisture Holding Capacity (inches) Cycle Time (minutes) Soil Infiltration Rate (inches/hr) Soak Time (mintues) Crop Coefficient The crop coefficient is the evapotranspiration (ET) adjustment factor for the type of plant at the site. This adjustment factor is necessary because certain types of plants require more water than other types. The default crop coefficient is 100% and is usually left at this value (due to diverse plant types across one site). Station-specific adjustments are more common (see “Species Factor” for Landscape Coefficient). Soil Moisture Holding Capacity How to determine SMHC using the chart: 1. Select the type of soil you are analyzing 2. Determine the depth of the root zone (in inches) for the plant material grown in this soil type. Turf normally requires a root zone of 6 inches. 3. Multiply the root zone depth by the soil moisture holding capacity of the soil type selected in #1. 4. The result is the total soil moisture holding capacity for this soil profile. This can be entered in the Site Properties Irrigation Tab. Basic Soil Moisture Table: Soil Class Soil Moisture Holding Capacity (inches of water per inch of soil) Very course (gravely and course sand) Course (sand, fine sand, loamy course sand) Moderately course (loamy fine sand, sandy loam, fine sandy loam) Medium and fine (very fine sandy loam, silt loam, sandy clay) Moderately fine (sandy clay loam, clay loam, silty clay loam) 21-Dec-05 Copyright © 2005 Rain Bird Corporation 0.048 0.073 0.104 0.146 0.175 Page 48 Maxicom2 User Manual Addendum Advanced Soil Moisture Table Soil Type Root Field Zone Moisture Depth Capacity Light Sandy Heavy Medium Feet 1.0 1.5 2.0 1.0 1.5 2.0 1.0 1.5 2.0 Inches 1.25 1.88 2.50 2.25 3.38 4.50 3.67 5.50 7.34 Moisture Held at Wilting Point % 20 25 35 Inches 0.25 0.38 0.50 0.56 0.85 1.12 1.28 1.92 2.56 Moisture Available for Plant Use Inches 1.00 1.50 2.00 1.69 2.53 3.38 2.39 3.58 4.78 Net Inches to Apply per Irrigation for Various % 67% 0.33 0.50 0.66 0.57 0.84 1.11 0.79 1.18 1.58 50% 0.50 0.75 1.00 0.85 1.26 1.69 1.20 1.79 2.39 33% 0.67 1.00 1.33 1.13 1.70 2.26 1.59 2.38 3.25 Soil Infiltration Rate Soil infiltration rate (SIR) is how fast water moves into a soil. Infiltration rates are expressed in inches or millimeters of water per hour. Infiltration rates play an important role in the management of landscape soils because they influence how rapidly water can be applied without having runoff. Compacted soils, thick thatch, and slopes all work to create low infiltration rates. Soil infiltration rates vary with soil texture. They also decline with time during an irrigation application. There are many conditions that affect soil infiltration rates such as soil surface conditions, soil texture, structure, slope, and soil water content. Thatch layers in turfgrass can cause slowing of infiltration rates and should be watched. Sandy soils will generally take in water very quickly, usually more than 1.0 inch (2.5 cm) per hour. Clay soils take in water very slowly, generally less than 0.1 inches (0.02 cm) per hour. Slopes will take in water at a slower rate than flat areas. Utilizing Rain Bird’s Cycle + Soak™ makes scheduling these low infiltration rate areas much easier. Maxicom² uses soil infiltration rates to determine how much rainfall was actually absorbed by the soil. This information is very useful for determining the water content of the irrigated soil profile. The following chart shows representative infiltration rates for different soil textures. Soil Texture Inches/hr cm/hr Sand - course 1.00 - 8.00 2.50 - 20.00 Sand - very fine 0.50 - 3.10 1.25 - 8.00 Sandy loam 0.40 - 2.60 1.00 - 6.50 Loam 0.08 - 1.00 0.20 - 2.50 Clay loam 0.04 - 0.60 0.10 - 1.50 Clay 0.01 - 0.10 0.02 - 0.25 * These values are approximate. Infiltration rates can vary widely, depending on surface conditions and soil water content. Landscape Coefficient In determining the irrigation runtimes for landscaped areas, many factors need to be considered in order to account for differences in environment, planting density, etc. The combination of these factors gives us the landscape coefficient. When the landscape coefficient is used in combination with a reference ET, a specific localized ET can be calculated for very small microclimate areas. The ET for a landscape varies as a function of the mix of plant species, the density of planting and the effects of a microclimate. By evaluating each factor and assigning it a numeric value, an estimate of the 21-Dec-05 Copyright © 2005 Rain Bird Corporation Page 49 Maxicom2 User Manual Addendum overall landscape coefficient can be made. The following equation can be used to calculate the landscape coefficient: Kl = Ks X Kd X Kmc Where: Kl = Landscape coefficient Ks = Species factor (Crop Coefficient) Kd = Density factor Kmc = Microclimate factor Species Factor (Ks) The evapotranspiration rate of different plants vary considerably. Some transpire large amounts of water while others transpire very little. A factor can be related to various plant species to estimate water requirements of each plant type. The Species factor is also known as the crop coefficient. This factor can many times be obtained through local sources such as Agriculture Extension services. Density Factor (Kd) Landscapes can vary greatly in plant density, especially with shrub and groundcover plantings. Newly planted or sparsely planted areas often have less leaf surface area than mature, dense landscape plantings. Even though individual plants in a sparsely planted area may lose more water for a given leaf area, the total water loss from a dense planting will be higher due to the greater total leaf surface area for the site. A density factor (Kd) of some sort is needed to account for these differences in water loss. Microclimate Factor (Kmc) Environmental conditions may also vary significantly within a single landscaped site. Structures and paved areas typical of urban areas greatly affect these conditions. The microclimate factor (Kmc) is relatively easy to establish. An average microclimate condition is one in which buildings, pavements, slopes, shade and reflection do not influence the site, and therefore Kmc = 1.0 (or 100% if based on a percentage system)A high microclimate condition is one in which the landscape is surrounded by high heat absorbing surfaces, heat reflecting surfaces and/or high wind conditions, so Kmc might equal 1.4 for a certain situation. A low microclimate is one in which the plantings are shaded or protected from the wind, so Kmc might equal 0.5. TM Cycle + Soak TM The Rain Bird Cycle + Soak water management feature matches sprinkler/drip application rates to soil/slope infiltration rates. Puddling and run off can occur when water is applied faster than the soil/slope can except it. Irrigation applied to sandy soils can run past the plant root zone if applied too fast or in a single application. TM Once programmed, Cycle + Soak automatically divides each stations total run time into a maximum cycle time the soil/plant can accept. If more than one cycle is required, a minimum soak-in time is inserted between cycles. While a station is soaking, another station is cycled, preventing controller down TM time. Cycle + Soak spoon feeds the soil until the total run time has been fulfilled by all stations. When the irrigation requirement changes, the system operator can use the water budget feature to TM adjust the percent of change desired for each program. Cycle + Soak does the rest of the work for you! TM The attached chart shows examples of how to utilize Cycle + Soak for various soil/slope conditions with various sprinkler precipitation rates. The chart assumes a pre-wetted soil condition. 21-Dec-05 Copyright © 2005 Rain Bird Corporation Page 50 Maxicom2 User Manual Addendum Suggested Cycle + Soak TM Times Precip. Rate In. Per Hour 0.1” - 0.5” Micro/Rotors 0.5” - 1.0” Rotors 1.0” -1.5” Rotors/Sprays 1.5” - 2.0” Sprays 2.0” - 2.5” Sprays Sandy Soil 0-5% Slope 60 min. Cycle 0 min. Soak 60 min. Cycle 0 min. Soak 60 min. Cycle 0 min. Soak 60 min. Cycle 0 min. Soak 45 min. Cycle 15 min. Soak Sandy Soil 5-8% Slope 60 min. Cycle 0 min. Soak 60 min. Cycle 0 min. Soak 60 min. Cycle 0 min. Soak 45 min. Cycle 15 min. Soak 30 min. Cycle 30 min. Soak Sandy Soil 8-12% Slope 60 min. Cycle 0 min. Soak 60 min. Cycle 0 min. Soak 45 min. Cycle 15 min. Soak 30 min. Cycle 30 min. Soak 12 min. Cycle 48 min. Soak Sandy Soil 12%+ Slope 60 min. Cycle 0 min. Soak 30 min. Cycle 30 min. Soak 20 min. Cycle 40 min. Soak 15 min. Cycle 45 min. Soak 12 min. Cycle 48 min. Soak Loam Soil 0-5% Slope 60 min. Cycle 0 min. Soak 45 min. Cycle 15 min. Soak 30 min. Cycle 30 min. Soak 24 min. Cycle 36 min. Soak 20 min. Cycle 40 min. Soak Loam Soil 5-8% Slope 60 min. Cycle 0 min. Soak 30 min. Cycle 30 min. Soak 20 min. Cycle 40 min. Soak 15 min. Cycle 45 min. Soak 12 min. Cycle 48 min. Soak Loam Soil 8-12% Slope 50 min. Cycle 10 min. Soak 24 min. Cycle 36 min. Soak 16 min. Cycle 44 min. Soak 12 min. Cycle 48 min. Soak 10 min. Cycle 50 min. Soak Loam Soil 12%+ Slope 36 min Cycle 24 min. Soak 18 min. Cycle 42 min. Soak 12 min. Cycle 48 min. Soak 8 min. Cycle 52 min. Soak 6 min. Cycle 54 min. Soak Silt Soil 0-5% Slope 36 min. Cycle 24 min. Soak 18 min. Cycle 42 min. Soak 12 min. Cycle 48 min. Soak 8 min. Cycle 52 min. Soak 6 min. Cycle 54 min. Soak Silt Soil 5-8% Slope 30 min. Cycle 30 min. Soak 15 min. Cycle 45 min. Soak 10 min. Cycle 50 min. Soak 8 min. Cycle 52 min. Soak 6 min. Cycle 54 min. Soak Silt Soil 8-12% Slope 18 min. Cycle 42 min. Soak 9 min. Cycle 51 min. Soak 6 min. Cycle 54 min. Soak 5 min. Cycle 55 min. Soak 4 min. Cycle 56 min. Soak Silt Soil 12%+ Slope 12 min. Cycle 48 min. Soak 6 min. Cycle 54 min. Soak 4 min. Cycle 56 min. Soak 3 min. Cycle 57 min. Soak 2 min. Cycle 58 min. Soak Clay Soil 0-5% Slope 18 min. Cycle 42 min. Soak 9 min. Cycle 54 min. Soak 6 min. Cycle 54 min. Soak 5 min. Cycle 55 min. Soak 4 min. Cycle 56 min. Soak Clay Soil 5-8% Slope 12 min. Cycle 48 min. Soak 6 min. Cycle 54 min. Soak 4 min. Cycle 56 min. Soak 3 min. Cycle 57 min. Soak 2 min. Cycle 58 min. Soak Clay Soil 8-12% Slope 10 min. Cycle 50 min. Soak 5 min. Cycle 55 min. Soak 3 min. Cycle 57 min. Soak 2 min. Cycle 58 min. Soak 1 min. Cycle 59 min. Soak Clay Soil 12%+ Slope 7 min. Cycle 53 min. Soak 4 min. Cycle 56 min. Soak 3 min. Cycle 58 min. Soak 2 min. Cycle 58 min. Soak 1 min. Cycle 59 min. Soak 21-Dec-05 Copyright © 2005 Rain Bird Corporation Page 51 Maxicom2 User Manual Addendum Maxicom2 Icon – Right Click Options 2 The Maxicom icon (bird) that appears in the system tray allows a number of options when a user right clicks on it. These options differ depending on whether the user interface is open or closed: If the user interface is open, when you right click on the "Bird in the tray," the two options available to 2 you are "Bring Maxicom to Front," and "Disable Auto Contacting." If the User interface is closed when you right click on the "Bird in the tray," the three options 2 2 available to you are "Launch Maxicom ," "Disable Auto Contacting," and "Exit Maxicom Control Engine." It is important to realize these different options exist, otherwise a user may accidentally disable auto contacting instead of exiting the control engine (prior to rebooting the computer, etc). Maxicom2 Warning System 2 Maxicom is designed with a warning system to help prevent users from accidentally performing action like deleting sites, etc. This warning system appears as a dialog box that will ask the user a question like: “Are you sure you want to delete this site?” This warning system is most frequently seen with the “Are 2 you sure you want to exit Maxicom ?” dialog box when a user goes to shut down the user interface. This warning system can be turned on and off. If the user goes to System > Properties > Preference tab, 2 he/she will see a check box for “Enable Maxicom Warning System.” If this box is not checked, the warning dialog boxes will not appear. It is recommended that users leave these warnings enabled to prevent accidentally deleting sites, etc. Rain Shut Down 2 The Maxicom Rain Shut Down feature was designed to allow a user-initiated shutdown of a site’s nonprotected irrigation. While originally designed (and named) for rain events, this feature is often used as an emergency shutdown for a site. As such, it is necessary to ensure proper understanding of the functionality of a Rain Shut Down: 2 The Maxicom Rain Shut Down feature allows a user to turn off all currently scheduled, non-protected irrigation for a site. When a Rain Shut Down is initiated, the Central Controller does a one-time cancel and delete of all non-protected schedules in the CCU and then prevents all automatic send contacts of the site until the Rain Shut Down is cancelled. That a site is in the state of "Rain Shut Down" does not mean that irrigation will not occur, since protected schedules will still run (used by some locations for lighting, etc). Also, even though a site is in Rain Shut Down, a CCU can be sent schedules through manual contact (only automatic contacts are prevented). And, those irrigation schedules will run. The ability to send schedules by manual contact and have them run while the site is in Rain Shut Down is intended to provide users a means to accomplish any irrigation tasks not covered by their normally protected schedules (including, but not limited to, system test schedules, troubleshooting, etc). Once the Rain Shut Down is cancelled, ET Stacking for the next scheduled irrigation day will be based on the irrigation day pattern of the schedule. No additional irrigation will occur to make up for scheduled days missed while in Rain Shut Down. 21-Dec-05 Copyright © 2005 Rain Bird Corporation Page 52 Maxicom2 User Manual Addendum Runtime Roster Number Colors Red or black numbers or dashes are shown in Runtime Roster so that the user knows if there is a discrepancy between the actual and projected runtimes. Following are reasons why you would either see Red or Black numbers or dashes: Black number: This denotes that the station associated with the black number was supposed to run and did. It also shows that the actual and projected durations match each other within this time range. You may see black numbers that do not match each other depending on the Runtime Roster Variance Threshold setting (located in System Properties on the Preference tab). Black zero in the Projected view: This station was not projected to run and did not actually run in this time range. Black dash in the Actual view: This station was not supposed to run and did not actually run in this time range. Red number: You will see this in both the Actual and Projected views whenever the station runtime does not match within the selected time range. Reasons may include, but are not limited to: • • • • A station is run manually from the Central Control (OMSC or FREEDOM) Satellite failure CCU-to-satellite communication problems Communication between the CCU and Central Control is interrupted and an automatic Send contact is missed. Red zero in the Projected view: Nothing was projected to run, but this station did run. This will, oftentimes, occur when a station is run manually from the Central Control (OMSC or FREEDOM). Red dash in the Actual view: This station was projected to run but did not actually run. Example situations when this may occur include when a schedule is not successfully sent to the CCU, or irrigation is cancelled by a real-time sensor event (CANCEL IF, LINK CANCEL, or SEEF) such as rain, or a schedule is manually cancelled (by OMSC or FREEDOM). Explanation of ET Status To reduce confusion in ET Checkbook, a new ET status of “Updated” was added in Version 2.0. The symbolic display is an exclamation mark (!). If a Weather Source is contacted after a failed attempt and irrigation has already occurred, then 1) the ET values will be updated, and 2) an exclamation mark and the word “Updated” will be displayed next to the values in the ET Checkbook. The most common reason for seeing this status is when a Weather Source contact fails. If there is no Weather Source contact by the time that the Site “auto send” contact occurs, then the Reference ET from the previous day is used in determining the Irrigation ET. If it has been 2 or more days without Weather Source contact, Maxicom2 will then use the default ET. The next time that the Weather Source is successfully contacted, MC2 gets the actual ET data that it previously missed and updates previous day(s) Reference ET and Rain. This places a discontinuity in the Balance column since the Irrigation ET does NOT change after it has been sent to the CCU. The “Updated” status is to alert the user of the reason for this apparent discontinuity. 21-Dec-05 Copyright © 2005 Rain Bird Corporation Page 53 Maxicom2 User Manual Addendum Maximum Daily ET Value There has been confusion among some customers recently regarding the effect that Maximum Daily ET Value has on irrigation. The Maximum Daily ET Value is set for a site in the “Irrigation” tab of “Site Properties.” This value (in inches per day, etc) is the maximum amount the system will irrigate on one day (for ET-based schedules) to replace water lost by evapo-transpiration. For example, say the Maximum Daily ET Value is set at 0.50 inches/day, and your schedule waters less frequently than every day – if the Irrigation ET stacks greater than 0.50 inches between irrigation days, the system will still only irrigate a max of 0.50 inches on its scheduled day. ET Stacking 2 In Maxicom , ET-based scheduling allows the ET for “non-water” days to be “stacked” (accumulated in order to be replenished on irrigation days). Some sites will desire to not have the ET stacked from nonwater days, or to stack a different period or frequency than what is represented by the irrigation schedule. This can be addressed in a Master/Slave schedule format, using different combinations of START DAY instructions in the Master and the Slave schedules. However, there are a couple guidelines to be considered in this process: 1) The Slave schedule should contain a Start Days instruction without a Start Time instruction. 2) ET will be accumulated no farther back than the last Master start day or the last Slave start day, whichever is closer to the current irrigation day. 3) If the Slave schedule has START ON - all 7 days, irrigation will occur on the start days in the Master schedule without any ET accumulation for the non-water days. 4) Important: If the Slave Schedule has the Master start day, as well as the day after the Master start day THEN only one day of ET is applied on that Master start day (ET is not "stacked" or accumulated since the previous start day). 5) If the user writes an ET-based Schedule and omits desired non-water days using the Event 2 Calendar, Maxicom will not accumulate ET or Rainfall for that schedule during the omit days. Note: This feature may not be available in the future due to changes required in the Event Calendar to enable Odd/Even scheduling (planned post-2.1). NOTE: These guidelines and the following examples are based on a single Master schedule per Slave design. Scheduling methods that include two or more Master schedules that link start the same Slave schedule, or nested Slave designs, do not react the same. Examples: SCHEDULE START DAYS Master MON TUE WED THU FRI SAT SUN Slave Irrigation on each day only includes that day’s ET Result: Note: Because the Slave has no start days, ET accumulation is based on the Master schedule. SCHEDULE START DAYS Master MON WED FRI Slave MON TUE WED THU FRI Irrigation on each Master start day only includes that day’s ET Result: 21-Dec-05 Copyright © 2005 Rain Bird Corporation SAT SUN Page 54 Maxicom2 User Manual Addendum SCHEDULE START DAYS Master MON WED FRI Slave Result: Irrigation on each Master start day includes ET accumulated since the last Master start day (e.g. Monday includes ET accumulated Saturday through Monday) SCHEDULE START DAYS Master MON Slave Result: Irrigation on Monday includes ET accumulated Tuesday through Monday Note: Because the Slave has no start days, ET accumulation is based on the Master schedule. SCHEDULE START DAYS Master MON Slave MON TUE Irrigation on Monday includes only Monday’s ET (refer to guideline #4) Result: SCHEDULE START DAYS Master MON Slave TUE Result: Irrigation on Monday includes ET accumulated Wednesday to Monday SCHEDULE START DAYS Master MON Slave MON THU Result: Irrigation on Monday includes ET accumulated Friday to Monday SCHEDULE START DAYS Master MON FRI Slave MON FRI Result: Irrigation on Monday includes ET accumulated Saturday to Monday Irrigation on Friday includes ET accumulated Tuesday to Friday SCHEDULE START DAYS Master MON FRI Slave TUE Result: Irrigation on Monday includes ET accumulated Saturday to Monday Irrigation on Friday includes ET accumulated Wednesday to Friday Note: Even though the Slave does not have a Friday start day, when ET is calculated, it looks back no farther than the last Master start day. 21-Dec-05 Copyright © 2005 Rain Bird Corporation Page 55 Maxicom2 User Manual Addendum Relationship between Minimum, Maximum, and Irrigation ET There have been some reports of confusion, regarding ET accumulation and Irrigation ET, in that it 2 sometimes seems like Maxicom is a couple days behind in what it is using for Irrigation ET. An explanation of this process follows: The ET Checkbook operates by first subtracting the current Reference ET (calculated from the Weather Station data) from the previous day’s balance. It then adds in any Accepted Rainfall. It then compares this new balance to the product of Soil Moisture Refill Percentage times the Soil Moisture Holding Capacity (SMRP X SMHC). Irrigation ET is the amount (in inches) that ET-based schedules are set to irrigate for, in order to refill the 2 soil profile to the Soil Moisture Refill % amount. Maxicom always uses Irrigation ET, not Reference ET, to determine what ET to be used to adjust schedule runtimes. When Irrigation ET is calculated, there are two user-set limits on it: 1) Maximum ET corresponds to the maximum amount of ET (in inches) that irrigation will “make up for” in one day. If the difference between the checkbook balance and the product of SMRP X SMHC exceeds 2 the value for Maximum ET, Maxicom will set the Irrigation ET to the value of Maximum ET. 2) Minimum ET corresponds to the minimum amount of ET (in inches) that irrigation will “make up for.” If the difference between the checkbook balance and the product of SMRP X SMHC, is less than the value set for Minimum ET, irrigation will not occur. So, in the ET checkbook, Irrigation ET will show 0, until the difference exceeds Minimum ET. Schedules Running Every Day 2 So, for schedules that run every day of the week, Maxicom will, on a daily basis, take the previous day’s balance, subtract the Reference ET, add back accepted rainfall, and compare this balance to the limit of the Soil Moisture Refill Percentage (SMRP) times the Soil Moisture Holding Capacity (SMHC): • • • • If the balance is at or above the product of SMRP X SMHC, irrigation will not occur. If the balance is below the product of SMRP X SMHC but the difference is less than Minimum ET, irrigation will not occur. If the balance is below the product of SMRP X SMHC and the difference is greater than or equal to Minimum ET but less than Maximum ET, irrigation will occur. And, Irrigation ET will be set at this difference. If the balance is below the product of SMRP X SMHC and the difference is more than Maximum ET, irrigation will occur. And, Irrigation ET will be set at the value of Maximum ET. Schedules with Start Day Patterns Other than Every Day 2 The confusion occurs with schedules that do not run every day, because Maxicom does something that is not immediately intuitive: • • • As soon as the value of the difference between the ET balance and the product of SMRP X SMHC exceeds the Minimum ET, Irrigation ET is set at this value to be used during the next scheduled irrigation. 2 Maxicom then starts a “behind-the-scenes” counter adding up ET that accumulates beyond this first amount. If the behind-the-scenes counter exceeds Minimum ET before the next scheduled irrigation occurs, this value is added to the Irrigation ET. So, anytime before the next scheduled irrigation, that this behind-the-scenes counter exceeds the Minimum ET threshold, the amount on the counter is added to the Irrigation ET value and the counter restarts. 21-Dec-05 Copyright © 2005 Rain Bird Corporation Page 56 Maxicom2 User Manual Addendum • • 2 When the scheduled irrigation day comes, Maxicom uses the value that is shown as the Irrigation ET. Any balance in the behind-the-scenes counter, is not used on that scheduled day. Instead, this amount becomes the start to the tally for the following scheduled irrigation day. This is why some 2 customers perceive Maxicom to be “a couple days behind” in ET. If, at any time, the sum being used for Irrigation ET exceeds Maximum ET, then the value for Maximum ET is used the next scheduled irrigation day. The amount that the sum exceeded Maximum ET is then carried over to the next scheduled irrigation day. However, if the user has 2 infrequent start days, during hot months, this may cause Maxicom to “fall behind” on ET. The adverse effects of the “behind-the-scenes” counter needing to reach Minimum ET prior to adding to the value used for Irrigation ET, and the effects of that Irrigation ET sum exceeding Maximum ET, are most readily apparent in Sites with the following: • A medium to high Reference ET • A high Minimum ET • A small difference between Minimum and Maximum ET • An infrequent start day pattern (e.g. a Monday, Thursday schedule) Recommendations to help minimize these effects include reducing Minimum ET, adding more start days, and investigate increasing Maximum ET. Weather Station Contacts and ET Data 2 Typically, Maxicom users will set their weather station contact for as soon before their auto-send contacts as they can. But, we have recently seen confusion regarding how “current” the data that 2 Maxicom uses, is. 2 2 For Maxicom Versions 1.10 – 2.1: When the ET data is received from the Weather Station, Maxicom will look at the last “full” hour of data, and then use the data up until one hour before that in order to calculate the irrigation ET. For example, if the weather station contact was at 3:30 PM, the last full hour 2 of data ended at 3 PM, so Maxicom will use the data up until 2 PM for that night’s ET calculation. Because of this, if it rains at 2:30 PM, that rainfall will not be considered until the following night. 2 2 For Maxicom Version 3.0: When the ET data is received from the Weather Station, Maxicom will look at the last “full” hour of data and use that data. For example, if the weather station contact was at 3:30 2 PM, the last full hour of data ended at 3 PM, so Maxicom will use the data up until 3 PM for that night’s ET calculation. Note: If the weather station contact is soon after the top of the hour, it is possible that the 2 Weather Station may not have tabulated all data for that previous hour, yet. In that case, Maxicom will use up to the prior hour’s data. It is possible, however, that on the following day, all the data is tabulated 2 by the contact time and Maxicom will pull 25 hours of data. This could cause Maxicom2 to “readjust” the previous day’s ET Checkbook number. While the ET will be compensated for, it may appear that 2 Maxicom did not irrigate what it was supposed to on the adjusted day. For this reason, it is recommended that weather station contacts do not occur right after the top of the hour. Site Rain Can Accounting in Irrigation ET Accumulated rainfall from a Site Rain Can (SRC – RainGauge) used as a Site Weather Source (not solely for Rain Watch) does go into the Irrigation ET calculation, but it is accounted for as part of the day following the day it is received. The CCU does not do ET calculations. So, any rainfall received at a SRC 2 has to wait until the next Auto-Receive contact time before it makes it into the Maxicom database and is accounted for in Irrigation ET calculations. 21-Dec-05 Copyright © 2005 Rain Bird Corporation Page 57 Maxicom2 User Manual Addendum Example Timeline: Time 6:00 AM – Day 1 12:30 PM – Day 1 6:00 PM – Day 1 6:00 AM – Day 2 6:00 PM – Day 2 Event Auto-Receive previous night’s irrigation data Rain Amount X received at SRC and logged in CCU Auto-Send contact with new runtimes Auto-Receive previous night’s irrigation data including Rain Amount X logged on Day 1. Auto-send contact with new runtimes that include adjustment for Rain Amount X Effect of Rain on Irrigation ET (schedules that do not run every day) In relation to Min, Max, and Irrigation ET - Accepted Rainfall is added into the ET Checkbook as part of the process to adjust the daily balances and determine Irrigation ET. However, for schedules that do not 2 run every day, there is an algorithm that Maxicom uses as part of the process to count rainfall for adjusting the associated runtimes: If a site receives rain that is larger than the Reference ET for that 24-hour period, then Maxicom will cancel all previously accumulated irrigation ET for that schedule. This, in effect, zeroes out the Irrigation ET counter (erasing irrigation ET not yet applied, and any on the “behind-thescenes” counter). This portion of the algorithm was a change that occurred in 1999. Theoretically, it may not seem right, but it was designed to prevent irrigation on a day where ample rainfall has occurred, such that the soil may be temporarily saturated and water would be wasted. Also, it addresses the situations where carrying over the irrigation ET on schedules with infrequent start days has the potential to create a “never-catch-up” scenario. NOTE: As stated above - this case only relates to schedules that do not run every day. Running Stations for Seconds Typically, when setting up non-ET-adjusted schedules, users will set runtimes in minutes. However, for some applications (nurseries, wetting down sports fields) it is desired to run station in increments of seconds. It is possible to program station runtimes in seconds. However, the user may run into limitations because of the opening/closing time of valves (so, extremely short runtimes are not recommended and all schedules should be adequately tested on the system). IMPORTANT: 1) This will need to be a step schedule (not flo-managed) 2) The Runtime Roster WILL have red numbers since logging is only in minutes. Since these schedules are typically be used to “wet something down” rather than as part of the typical irrigation by ET, it is believed those caveats are acceptable. How to write the schedule: Write a normal, non-adjusted step schedule. When you set station times (using the wizard) consider hours as minutes and minutes as seconds. Once you are back to the editor, change the word “minutes” in the schedule to “seconds”. For example, to run a station for 1 Minute 15 Seconds, the schedule looks like: 21-Dec-05 Copyright © 2005 Rain Bird Corporation Page 58 2 Maxicom2 User Manual Addendum 001. 002. 003. 004. START ON – MONDAY TUESDAY WEDNESDAY THURSDAY FRIDAY SATURDAY SUNDAY START AT – 03:15PM M4se Satellite CHANNEL – 01 Station 01, 075 seconds This WILL pass the schedule auditor. NOTE: If this is to be used on a sports field (artificial grass), it would probably be with rotors. The “time” needs to be long enough for the rotors to make at least one cycle in that case (and take into account valve opening time). Using a Pager with Maxicom2 It is possible to receive notification by pager in the event of certain alarms. This functionality has been accomplished in some locations through the use of a Radio Shack auto-dialer and schedules in 2 Maxicom . Schedules used can range from a step at the end of a SEEF schedule to steps following a rain event, wind event, etc. The auto-dialer is triggered by simply turning on a dry contact relay (24 VAC) off a spare station. Needs: 1) Auto-dialer (Radio Shack Catalog #980-0582) 2) Dry Contact Relay - Typical 24VAC dry contact relay...manufacturers vary. Most Maxicom distributors should know where to find this. 3) Spare station 4) Phone line to the auto-dialer (can be split off the CCU line). This is a Site feature not a Central feature. The auto-dialer is used to make outbound alarm phone calls from the CCU's phone line. These auto-dialers are commonly used in the residential & commercial alarm system business. This unit can send a number (alarm message based on the site number) or user recorded voice message. You can program the unit to make a single or multiple calls. Use a spare Satellite Controller Station to start the auto-dialer using the 24VAC output and a dry-contact relay. Add the Channel & Station number of the auto-dialer output after the SEEF line in the Flo-Watch Schedule. The auto-dialer will then only call out if a mainline break has been detected. 2 Associated detail drawing is Maxicom Detail Drawing # 410. 21-Dec-05 Copyright © 2005 Rain Bird Corporation Page 59 Maxicom2 User Manual Addendum Activating Door Locks with Maxicom2 Over the years, we have had several customers controlling restroom door locks with Maxicom. While most of you may not have this need, some of you may run into customers who desire it. Here are some of the lessons learned from other users: 1. 2. 3. 4. 5. 6. Control the door locks with a controller station(s) not output decoders (used previously in central control systems). Output decoders have DC output and often require a relay interface to control the door locks. Utilize 24VAC latching solenoid door locks that do not require continuous power to control the state (open or closed). These are available in single pole (requiring one controller station to operate) or double pole (requiring two controller stations to operate). This is a big plus when using multi-station operation & Flo-Manager for irrigation on the same controller that controls the door locks. We have found several lock manufacturers that have this feature. Be sure to install a lock that has an internal manual override incase someone is in the restroom when the door is locked. 2 The Maxicom schedule to operate the locks with a latching solenoid is fairly straightforward: Write a schedule for the controller station that operates the door lock for 1 minute to lock the door at the desired day & time. Include a pause for "X" hours (the desired time to keep the door locked). Then turn on the same station for 1 more minute to open the door lock. For monitoring door “state”: We do not know of a latching door lock with a built in sensor for open/close verification. There might be one on the market but we have not seen. If you can't find one, we would look to the alarm industry for a magnetic door sensor that will confirm the door is in the closed position. The door alarm circuit would need to interface with a sensor decoder or 2 satellite sensor input to tell Maxicom if the door was open or closed. Depending on the sensor, 2 this may require a relay to interface the door sensor to Maxicom . A separate schedule can be written to monitor the door position with the door sensor. If the door should be locked but the door is open you can interface an onsite alarm light or activate an auto dialer to place a call through a phone line (can share the CCU phone line). This alarm phone call can be to a phone number (voice message) or pager/cell phone number (numeric page). This auto dialer requires another controller station for activation. We typically use alarm system auto dialers that can be purchased at Radio Shack or another alarm equipment dealer. 21-Dec-05 Copyright © 2005 Rain Bird Corporation Page 60 Maxicom2 User Manual Addendum CCU OPERATIONS Sending Configuration changes to the CCU The configuration is automatically sent to the CCU during an automatic send contact and also whenever at least one schedule is sent manually. The “Send Configuration” function was added in Maxicom2 to allow it to be sent to the CCU after configuration (CCU Properties) changes are made without having to send a schedule or wait until the auto send time in order to update the CCU. The configuration does not need to be manually sent, only after CCU Properties are changed and it is advantageous to send the changes before the next scheduled auto send contact. For example: If a new flow sensor or satellite has been configured and the configuration is not sent to the CCU, then there won't be any log for that device until the configuration gets sent to the CCU. Or, for instance, the setting for a flow sensor is changed from 10 gallons per pulse to 20 gallons per pulse, then the new value won't be logged by the CCU until the configuration is sent. CCU Polling of Radio Link Satellites The CCU polls Radio Link Satellite channels as follows: • • • • Immediately following a station output command (any change to station output, including cancel), each affected channel is polled. Every channel that is configured with sensor input(s) is polled at least once every two minutes. Every channel with active sensor input is polled every minute. Active sensor input is one that registered at least one pulse during the previous poll. All other satellite channels are polled at a rate of up to four channels every minute. At the minimum polling rate of four channels per minute, the greatest possible interval between polls for any individual satellite channel is 7 minutes. This could occur only if more than 24 channels are configured, there are no station output commands for the channel, and the channel is not configured for sensor input. 21-Dec-05 Copyright © 2005 Rain Bird Corporation Page 61 Maxicom2 User Manual Addendum Wireless Diagnostics For Link Radio Sites (CCUs) if you go to “Site” on the upper menu bar, you will see an option for “Wireless Diagnostics.” This option opens a dialog window that displays the Wireless Diagnostics information for the current site only. This item will not be available if a two-wire CCU or Site-Sat has been selected. The dialog window displays information in the following format: DEVICE Log 1 Log 2 CCU CCU-28 Radio Link (Null):0 Busy:0 Free:0 Link:0 (Null):0 Busy:0 Free:0 Link:0 Channel 1 01:M4se MA:N/A MR:N/A MA:N/A MR:N/A Channel 2 On the top row, you have labeled columns for the CCU and then each channel on that CCU (Channel 1…. Channel 28). On the second row, the configuration is shown (CCU type and device type on each channel). An explanation of the remaining data is as follows: Column 1 has a header for each row as “Log 1”, “Log 2”… “Log 24”. These headers are a representation of the “data set” and their meaning depends on what column you are in. The CCU column is hourly data for the day selected, so, “Log 1” is “12:01 AM – 01:00 AM.” The Channel columns are representations of 2 contacts where Maxicom receives logs from the CCU (Auto Send or Auto Receive contact, or Manual contact where user “gets logs”). So, Log 1 is the first contact of that day, etc. This is important, because it means the data in the Channel columns has no relation to the data in the CCU column on the same row. CCU Column The CCU column has four data measures (Null, Busy, Free, Link). This data is measured in 10ths of seconds in the hour (1 hour = 60 minutes = 3600 seconds = 36,000 tenths of seconds), so there are 36,000 data points. This is because the CCU checks the radio Carrier Detect (CD) signal 10 times every second. The Null value will always be zero. Busy represents the amount where the CD is active but the CCU is not sending or expecting to receive an answer from a Satellite. This helps determine if the frequency being used is noisy or used by another entity. Free represents the amount where the CD is inactive (nothing on the frequency). Link represents the amount where the CCU is sending to satellites or receiving messages back from satellites. Remember: These are hourly logs from midnight to midnight for the day selected. Channel Column The Channel column is what often causes the most confusion. Each “Log” represents the time period 2 between contacts where Maxicom gets logs from the CCU (Auto Send/Receive or Manual with “get logs”). So, Log 1 is for the first contact of that day and displays the data since the previous contact. Log 2 is the second contact and displays data since the contact represented in Log 1. If you only have one Auto Receive and one Auto Send with no manual contacts where you get logs, you will only have data in two boxes in the column. Data is represented in two categories, Messages Answered (MA) and Messages Received (MR). Both are shown as a percentage of the messages sent by the CCU to the device on that channel. MR are logged by the satellite (so number displayed is the messages the Satellite received from the CCU as a percentage of the messages the CCU sent in that period). The CCU gets the MR number 21-Dec-05 Copyright © 2005 Rain Bird Corporation Page 62 Maxicom2 User Manual Addendum from the satellite every hour on the hour. After the CCU gets the data from the satellite, the satellite clears them from memory. MA are logged by the CCU (so number displayed is the messages the CCU receives acknowledgement for from the Satellite as a percentage of the messages the CCU sent in that period). 2 After the CCU logs the data into Maxicom , it clears them from memory and starts logging, again. Some customers have encountered issues interpreting this because MR and MA do not always match up due to the logging format. A good example (and one often encountered) is if you have the Auto Receive and the Auto Send in the same hour: At the top of the hour, the CCU gets the MR number from the Satellite. 2 Some time later (at T1), the Auto Receive contact is made, and the CCU sends all data to Maxicom (let’s say this data shows up as Log 1) and then clears it’s memory and starts logging, again. At some time later (T2), in the same hour, the Auto Send contact is made. The CCU once again 2 sends the wireless data to Maxicom and this will show up as Log 2. Log 2 represents the time period between T1 and T2. Since we did not hit the top of the hour in this period, the CCU did not get any MR data from the satellite, so MR would be zero. Assuming the CCU did send messages during this time, though, there will be an MA value. Because the MR is zero, the block will be flagged red, even if MA is 100%. Ö You can also see how, if there is yet another contact in the day, there could be more Messages Received than the CCU sent. Those messages received by the satellite between the top of the hour and T2 will not be logged in the CCU until the top of the next hour. However, the number of messages sent in that time and the MA number was cleared from the CCU at the T2 contact. So, MR may show up as >100%. The Wireless Diagnostics were meant to be a tool used by Rain Bird technical personnel. While they can be helpful for catching radio issues, etc, please be aware of potential “false discrepancies” in the data as described above. Flow Meter Settings (Gallons per Pulse) 2 When setting gallons per pulse for a flow meter (CCU Properties > Sensor Properties), the Maxicom 2 User Interface allows you to input non-integer values (decimal places). However, Maxicom will only use whole numbers when monitoring flow and will round the value to the nearest whole number (any value 2 less than 1 will be rounded up to 1). For Example, if you enter 1.7 Gallons/Pulse, Maxicom will count flow as 2 Gallons/Pulse. Likewise, 6.3 would be rounded down to 6. Flow Logging and Pulse Decoder Limits For CCU operations, the published limit on flow sensor logging is a max of 7 flow sensors and the limit for pulse decoders at 10 pulses/min (ppm) is six per CCU (on the Two-Wire path). Both of these limits are worst-case scenarios and may be adapted depending on a site’s needs: Flow Logging The actual limitation in the CCU is that it can only hold up to 7 full 24-hour @ 1-minute resolution flow logs. This means a CCU can only log data for “the equivalent of 7 sensors logging every minute for 24 hours." I.E. the CCU can log 10,080 data points in 24 hours (so, no more than 10,000 data points is the thumbrule). 21-Dec-05 Copyright © 2005 Rain Bird Corporation Page 63 Maxicom2 User Manual Addendum So, options may include: 1) 14 Flow sensors being logged every 2 minutes for 24 hours 2) 14 Flow sensors logging every minute for 8 hours (e.g. 10 PM to 6 AM, when you water), and then logging once every 3 minutes the rest of the day. The CCU actually calculates a flow rate for every sensor every minute even if the flow logging isn't configured to SAVE that much data. The CCU still calculates it for use by SEEF or to be viewed during manual operations, but that data is only stored how the flow log is set up to store it. Pulse Decoders/ Flow Sensors – Two-Wire For Pulse Decoder limits, it's a matter of timing. Theoretically, with 6 Pulse Decoders, each at a rate of 10 ppm, we won't miss a pulse on the Two-Wire system because something else is going on. This is the GUARANTEED worst-case rate, regardless of conditions. You can get more PPM and/or more decoders under more favorable conditions, but it will never be worse no matter what else is happening on the two-wire path. You can calculate different allowed combinations using the following formula, where N is the maximum number of pulse decoders and PPM is the maximum guaranteed rate of pulses per minute ("<=" means "less than or equal to"): N <= [(60/PPM) - 4.1]/0.3 For example, solving for the maximum number of decoders guaranteed to log up to 10 PPM without missing any pulses: N <= [(60/10) - 4.1]/0.3 N <= [1.9]/0.3 N <= 6.17 Therefore, no more than 6 pulse decoders can be guaranteed to log at up to 10 ppm. To solve for Pulses/Minute guaranteed, based on number of decoders: PPM <= 60/(0.3N+4.1) Then, If you needed 12 Pulse Decoders (12 Flow Sensors), you can be guaranteed to receive at least 7 PPM (PPM <= 7.79). This means, that compared to 6 Pulse Decoders, you need to drop the resolution per pulse - If you were 10 gallons per pulse with 6 Decoders, resolution should be about 15 gallons per pulse with 12 Decoders. Pulses/ Flow Sensors - Link For pulse limits on a Link system (the sensor inputs on Link MIBs do not require external pulse decoders), the general thumbrule is that the ESP-SAT (Link) can store a total of 100 pulses per sensor input between CCU polls. The CCU on a Link system is not limited by timing, as is a Two-Wire system (it polls the running satellites every minute). Therefore, the CCU sensor limit is actually set by the number of sensor inputs on ESP-Satellites. There are 2 sensor inputs per Link Satellite. So, theoretically, a fully loaded CCU28 can have up to 56 flow sensors (each with a 100 ppm rate limit). NOTE: Achieving this limit would require perfect radio communications. All sites will need a lower number of flow sensors and lower ppm rates (to allow multiple-minute data collection without exceeding 100 total pulses in the event a poll is missed). Actual numbers will be dependent on how stable/robust link communications are. In summary this DOESN'T mean you should run out change your flow sensor configurations if they are currently working to your satisfaction. However, any new installations should take these guidelines into consideration. 21-Dec-05 Copyright © 2005 Rain Bird Corporation Page 64 Maxicom2 User Manual Addendum Flow Logs during a Rain Shut Down In Maxicom2, a Rain Shut Down does NOT clear existing flow log data like in MAXICOM for DOS. If flow log schedules are not protected, then the Rain Shut Down will delete the schedules. The flow data in the CCU will therefore not be overwritten with the current day’s data. The data is only time-stamped and not date-stamped. So, if in "Site Properties", "Contact" tab, "Automatically Retrieve Logs During Rain Shutdown" is selected, the same data will be received from the CCU repeatedly. The auto send contact is the ONLY thing (short of clearing the CCU RAM) that clears flow log data in the CCU. Protecting flow log schedules prevents this problem because the flow log schedule will continue to overwrite the previous day's flow data with the current day's data during the Rain Shut Down. Flo-Manager The following is a brief description to clarify some of the capabilities of Flo-Manager. 1) Flo-Manager is designed to be a “Flow Management” tool, not a “Flow Optimization” tool. It aids in ensuring the flow capacities of the pipes leading to stations are not exceeded. While Flo-Manager can reduce total runtimes, it cannot be guaranteed to shorten your watering window, and may possibly extend it. 2) Flo-Manager works with theoretical flows (the flow rate entered in the database), not a real-time measured flow. While Flo-Manager gets executed every second (the Flo-Manager procedure is called by the CCU), it calculates current flow based on what is running and its theoretical flow as entered in the database. 3) There is a 99-minute limitation for runtime in the Flo-Manager roster. This means, that each station can only run a maximum 99 minutes in Flo-Manager. So, even if a drip system is being used that is supposed to run 4.5 hours, it will only run 99 minutes. Similarly, if you have a Cycle & Soak with 10th minute cycles, it would run 9 cycles and the 10 would only be 9 minutes long. 4) If Flo-Manager is running and a Step Schedule starts, the Step Schedule takes priority over schedules in the Flo-Manager. If Flo-Manager is running on the same group of 6 stations, the FloManaged station stops and the remaining time returns to the roster. If Flo-Manager is running in other groups (of 6 stations) in the Flow Zone, it will not turn off stations in those other groups to account for the start of the Step Schedule. However, this capacity will be accounted for by FloManager before any other station in the Flow Zone is started. Stations 12 or 24 available for SEEF Operations When conducting SEEF operations, the CCU needs to energize a station in order to open the Master Valve to check for a main line break. To do this, the CCU turns on the "last" station of the lowestnumbered active channel (if a channel has a station “parked,” that is considered active by the CCU). The CCU has absolutely no "understanding" of controllers with other than 12 or 24 stations, so it deals with each channel as such (anything more than 12 stations on a channel is considered a “24”). For any multi-station satellite (28, 32, 36, or 40), the CCU always views the second channel as a 24-station controller (i.e. a 36-station controller is treated as two 24-station controllers in this instance, not as a 24station and a 12-station). This can cause some confusion when users are watching the manual operations screen while running a test of SEEF. For example, an ESP-36SAT may show as energizing station “48” instead of station 24. The reason for this indication would be because the lowest-numbered active (in the FW zone) channel at the time of the SEEF is Channel 2 (stations 25-40). If Channel 1 had been active, station 24 would have been energized. 21-Dec-05 Copyright © 2005 Rain Bird Corporation Page 65 Maxicom2 User Manual Addendum It is important to leave the necessary stations blank, so the CCU does not create any irrigation demand when it energizes the station. What stations need to be left blank depend on the number of stations/channels used by the controller. One caveat - If the satellite is being used in multi-station mode (where Maxicom uses the 6-packs to turn on multiple valves at once), the CCU always "sees" the satellite as 24 stations. In "single-station" mode (turns on one station at a time), it sees a sat as either a 12 or 24. Please reference the following chart. Station to leave “blank” for SEEF: Number of If operated as “single station” Sat, Stations on SAT leave following blank 12 12 16 None (uses "24”) 24 24 28 24 (uses "36" on Channel 2) 32 24 (uses "36" on Channel 2) 36 24, 36 40 24 (uses "48" on Channel 2) If operated as “multi-station” Sat, leave following blank None (uses "24”) None (uses "24”) 24 24 (uses "48" on Channel 2) 24 (uses "48" on Channel 2) 24 (uses "48" on Channel 2) 24 (uses "48" on Channel 2) Stations Running while SEEF Actions are occurring In order to clarify some misconceptions: When the CCU is actively “seeking” the cause of excessive flow, it does not quarantine the Flow Zone (prevent anything else from running). SEEF interrupts current active stations in the flow zone where excessive flow is detected, and it prevents other stations in the same "hydraulic groups" as those that were active, from running. The “hydraulic groups” are the series of every six stations on a satellite (1-6, 7-12, 13-18, 19-24). An exception is made for SEEF itself running station 24 for checking a main line with a NC master valve. SEEF does not prevent operation of other stations not in hydraulic groups of those that were interrupted. It is possible that another station (whatever is “next in line”) will turn on while SEEF actions are occurring. The system was designed to allow this in order to minimize the effect of “interrupting” irrigation on the total system runtime. Allowing a new station to come on during a main line check does not prevent SEEF from detecting a main line break. There could, potentially, be a problem if the new station also causes excessive flow (actual flow greater than the station properties flow rate) in addition to the original excessive flow. Such a situation could lead SEEF to conclude that there is a main line break when there really isn't. If the new station does not, in itself, have excessive flow, then SEEF will function normally and find the original problem -- whether a main line break or a faulty station. As a Note: The CCU does not recognize when a controller is 2 channels (more than 24 stations). SEEF acts as if all controllers are only one channel. When the CCU goes to cancel the channel that a Main Line Break is on, it only cancels that channel. The quickest explanation is that if it is a controller >24 stations, the CCU views it as two controllers, on two channels. It will only go and cancel the channel that was running when the break was detected. It does not cancel the other channel if it did not have any stations running. As a precaution, it is highly recommended that users place a Link Cancel command at the end of a SEEF instruction, ensuring all channels in the Flow Watch Zone are canceled following a main line break. 21-Dec-05 Copyright © 2005 Rain Bird Corporation Page 66 Maxicom2 User Manual Addendum MASTER VALVE OPTIONS 2 Maxicom is typically used with a Normally Closed Master Valve (NCMV). However, should needs dictate, it is possible to use a Normally Open Master Valve (NOMV). Use of a NOMV is useful in situations where site personnel frequently manually bleed a NCMV on to get water for manual operations. Manually bleeding a NCMV can result in the master valve being left open without the 2 knowledge of the Maxicom System Operator. If a mainline break or stuck valve occurred while in this state, the mainline could not be shut off. A NOMV is open continuously, allowing manual watering while keeping the Master Valve operational for emergency shutdown. The downside is if there is both a mainline break and a power outage simultaneously, you would have a run-away mainline. Details of Master Valve options follow. Normally Closed Master Valve The NCMV is used in conjunction with a flow sensor at the point-of-connection of water to the Maxicom controlled irrigation System. The NCMV is wired to the Master Valve Circuit of the sites Satellite Controller. The NCMV normal state is closed. Whenever a station is operated from the Satellite, the Master Valve circuit is also energized with a 24VAC output. This 24VAC output opens the NCMV to allow water into the irrigation mainline for irrigation operation. The NCMV remains off during hours of non-irrigation operation. If 2 or more Satellite Controllers are utilized on a site, additional Schedules will need to be written to insure the NCMV is open to supply water to valves wired to Satellite Controllers which do not control the NCMV. If manual watering is common on the site, a blank station will be required to fool the Satellite Controller into opening the NCMV to get access to water. If manual watering is frequent and not on a fixed schedule, this blank station will need to operate for long hours to keep the NCMV open. If this is the case, a continuous use solenoid coil is required. If a power outage occurs, the NCMV returns to its normal state, which is closed. Normally Open Master Valve The NOMV is used in conjunction with a flow sensor at the point-of-connection of water to the Maxicom controlled irrigation system. The NOMV is wired to a station on the Satellite Controller. The NOMV normal state is open. A 24VAC output from the assigned Satellite Controller station is supplied whenever the valve needs to close. This 24VAC output closes the NOMV, shutting off the flow of water into the irrigation mainline. The NOMV remains open at all times so no additional programming is required for sites with 2 or more Satellite Controllers or for manual watering. If a power outage occurs in conjunction with a mainline break, the NOMV will remain open. 21-Dec-05 Copyright © 2005 Rain Bird Corporation Page 67 Maxicom2 User Manual Addendum MASTER VALVE OPTIONS Valve Type Normal State Availability Connected to Multiple Controllers Manual Operation Manual w/o Maxicom Continuous Operation SEEF Schedule Operation w/o Maxicom Fail Safe Mode Normally Closed (NCMV) Closed – Powered to open. Rain Bird valves are available in plastic & brass, sizes 3/4" to 3", flow rates from .10 to 300 GPM. Master Valve Circuit of the site’s Satellite Controller Requires spare station & "Park" (MV) schedules. Requires spare station & schedules. Manual controller operation or manually bleed valve Requires special solenoid. Maintain NCMV setting & spare station. 2 Works without Maxicom except for Multiple Satellite sites requiring "Park" schedules. Fails closed if power is out and mainline breaks. Normally Open (NOMV) Open - Powered to close. Rain Bird does not offer a normally open valve at this time. Contact your Maxicom Distributor for information. Satellite Controller station. No special requirements. No special requirements. No special requirements. No special requirements. Add Satellite Controller Channel & Station after SEEF command. 2 Works without Maxicom except for automatic shutdown. Fails open if power is out and mainline breaks. One Master Valve with Multiple Satellites There are 3 basic options for controlling a Master Valve with multiple Maxicom Satellites: Option One Wire the normally closed master valve to each Satellite Controllers pump start/master valve circuit, isolating them with relays. The triac output on the ESP-SAT does not like to see incoming voltage from another controller. The detail on how to do this is on the Rain Bird web site. Be sure to use the wiring option to have multiple controllers working at the same time. Be sure to select the Maintain Normally Open Master Valve option in the Flo-Watch Schedule. Good points: This option works with Maxicom or without (you can get water even if the CCU is not working. Bad points: If the Satellite Controllers are a long ways apart this option could require a lot of wire. Requires extra wiring & relays. Option Two Wire the normally closed master valve to Satellite Controller #1 pump start/master valve circuit. This option will require: A) A spare (unused) station on Satellite Controller #1 B) A Maxicom Schedule to turn on this spare station if Satellite Controller 2, 3, etc. is active C) Use of the Station Park command to coordinate spare station activity with normal irrigation activity D) Select the Maintain Normally Closed Master Valve option in the Flo-Watch Schedule. Good points: No additional wiring or relays. Bad points: This option only works if the CCU is operational and programmed correctly (no water for Satellite Controllers 2, 3, etc. without the CCU). 21-Dec-05 Copyright © 2005 Rain Bird Corporation Page 68 Maxicom2 User Manual Addendum Option Three Use a normally open master valve in lieu of a normally closed master valve. It would be wired to a Station on one of the Satellite Controllers instead of the pump start/master valve circuit. This option would require the addition of the CCU Channel & Satellite Controller Station to be identified in the FloWatch Schedule. Good points: The master valve is open all the time (until Maxicom closes it to shut down a mainline break). You have water with or without Maxicom. Bad points: The Normally Open Master Valve will fail open if you have a mainline break & a power outage simultaneously. If you have a mainline break when the CCU is off-line it will run 24/7. 21-Dec-05 Copyright © 2005 Rain Bird Corporation Page 69 Maxicom2 User Manual Addendum FREEDOM FOR MAXICOM2 FREEDOM Commands The following command examples for the FREEDOM System are provided as a basic guide. They are not an all-inclusive list of command possibilities. Please refer to your FREEDOM Manual for a more complete listing and explanation or commands and operation. Command ##1 ##2 ##3 ##4 ##6 ##8 ##9 # # 51 # # 52 # # 55 # # 56 # # 71 # # 72 # # 74 # # 75 # # 76 Action Turn on (site(s), station) Turn off (site(s), station) Turn on (block of stations Advance channel Temporarily open or close Freedom Window Hang-up current site and begin with another site Stay on-line with current site after Freedom hang-up Turn on a single station Turn off a single station (from 51 command) Pause a single station (from 51 command) Resume a single station (from 55 command) Turn on a schedule Turn off a schedule Advance a schedule Pause a schedule Resume a schedule Command Format Examples Command ##1#CC#SS#TT## ##1#SSS(#SSS…#SSS)## ##2## ##2#CC## ##3#CC#SS#SS#TT## ##4#CC## ##51#CC#SS## ##52## ##55## ##56## ##71#SCH## ##72#SCH## ##74#SCH## ##75#SCH## ##76#SCH## 21-Dec-05 Action Turn on channel CC, station SS for time TT minutes Turn on site (to auto-contact mode) Turn off all channels on site Turn off only channel CC Turn on channel CC, stations SS through SS for TT minutes Advance channel CC Turn on channel CC, station SS Turn off station turned on with 51 command Pause station turned on with 51 command Resume station paused with 55 command Turn on schedule SCH Turn off schedule SCH Advance schedule SCH Pause schedule SCH Resume Schedule SCH Copyright © 2005 Rain Bird Corporation Page 70 Maxicom2 User Manual Addendum Definitions CC SS SSS TT SCH ## # * #* Channel Number Station Number Site Number Run Time (minutes) Schedule Number Command Delimiter (before & after) Data Separator Acquire Dial Tone (radio system only) Hang up Freedom System Responses 2 As you enter commands into the phone or radio, Maxicom will respond with beeps to indicate whether or not there were any errors. The following is a list of the possible Freedom System responses: • • • • • • • • • No response. No contact has been made with the Freedom System base unit. One short beep. The leading ## had been received (off-line with CCU). Two short beeps. The leading ## has been received (on-line with CCU). 2 Four short beeps. OK; the command you entered is being executed and Maxicom is ready to receive another command. One long beep. Error; reenter the command. 2 Many short beeps. Wait; Maxicom is contacting the site you requested or is hanging up. 2 2 Many long beeps. Busy signal; Maxicom is already on-line with a site or a local user at Maxicom terminated your contact. Error beep...busy signal. The Freedom Time Window is closed. 2 Wait beep...error beep...busy signal. The site you requested did not respond to the Maxicom system call. Freedom Run Time versus Controller Station Count Users should note that there is an issue with Freedom where the system will not run a station longer than the satellite station count (12 minutes max for a 12 station sat, etc.) The following is from a Freedom Log, which illustrates the problem. Channel 1 has 12 stations, and Channel 4 has 24 stations. For Channel 1 runtime, the maximum value that can be entered is 12 minutes, and for Channel 4, 24 minutes. Anything greater invalidates the command, as shown below. 05/20/2004 02:52:14 PM # # 1 # 0 1 # 1 2 # 1 5 # # 05/20/2004 02:52:14 PM ............Invalid Site command: 01 05/20/2004 02:52:49 PM # # 1 # 0 1 # 0 1 # 2 2 # # 05/20/2004 02:52:49 PM ............Invalid Site command: 01 05/20/2004 06:11:56 PM # # 1 # 4 # 5 # 2 4 # # 05/20/2004 06:11:56 PM ............Turn On Site 3: Freedom, Channel 4, Station 5 for 24 minute(s). 05/20/2004 06:12:08 PM # # 1 # 4 # 2 4 # 3 0 # # 05/20/2004 06:12:08 PM ............Invalid Site command: 4 The above command is of the format: ##1#CC#SS#TT## = turn on channel CC, station SS for time TT minutes. 21-Dec-05 Copyright © 2005 Rain Bird Corporation Page 71 Maxicom2 User Manual Addendum We have the following workaround for the above problem. Instead of using the command format mentioned above, we can use the following command format: ##3#CC#SS#SS#TT## = turn on channel CC, stations SS through SS for time TT minutes. The normal use of the command is as shown below. 05/21/2004 01:36:58 PM # # 3 # 1 # 1 # 6 # 1 5 # # 05/21/2004 01:36:58 PM ............Turn On Site 3: Freedom, Channel 1, Station 1 through 6 for 15 minute(s). 05/21/2004 01:37:39 PM # # 3 # 4 # 5 # 1 0 # 3 0 # # 05/21/2004 01:37:39 PM ............Turn On Site 3: Freedom, Channel 4, Station 5 through 10 for 30 minute(s). As a workaround to this issue, we can enter the same Station Number twice, and there is no restriction on the time entered, apart from the fact that it must be between 1 and 99. 05/21/2004 01:40:16 PM # # 3 # 1 # 6 # 6 # 2 0 # # 05/21/2004 01:40:16 PM ............Turn On Site 3: Freedom, Channel 1, Station 6 for 20 minute(s). 21-Dec-05 Copyright © 2005 Rain Bird Corporation Page 72 Maxicom2 User Manual Addendum Blank Page 21-Dec-05 Copyright © 2005 Rain Bird Corporation Page 73