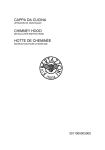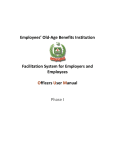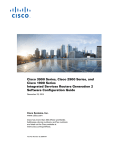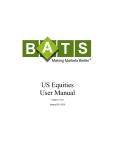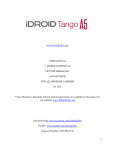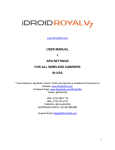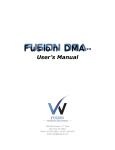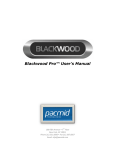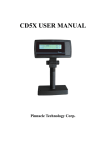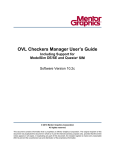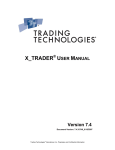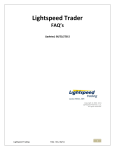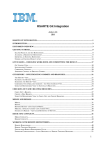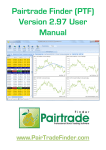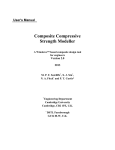Download CMT TRF Customer User Manual
Transcript
CMT TRF Customer User Manual NOVEMBER 2012 To order additional copies of this document, contact: NYSE Arca 100 South Wacker Drive, Suite 1800 Chicago, IL 60606 © Copyright 2011 NYSE Euronext. All rights reserved. No part of this publication may be reproduced, transmitted, transcribed, stored in a retrieval system, or translated into any language in any form by any means without the written permission of NYSE Euronext. Other third party product names used herein are used to identify such products and for descriptive purposes only. Such names may be marks and/or registered marks of their respective owners. TRF CMT Customer User Manual I. November 1, 2012 Contents I. Contents ................................................................................................................................................................................................................. 2 II. Overview ................................................................................................................................................................................................................ 5 III. Registration ........................................................................................................................................................................................................ 5 IV. Access ................................................................................................................................................................................................................. 6 V. Client Management Tool ..................................................................................................................................................................................... 16 VI. Reports Screen ................................................................................................................................................................................................. 21 A. Report Fields .................................................................................................................................................................................................... 22 B. Reports Grid ..................................................................................................................................................................................................... 25 C. Excel Report Output ......................................................................................................................................................................................... 26 VII. Create Report Screen: ...................................................................................................................................................................................... 27 A. Show Additional ............................................................................................................................................................................................... 28 B. Submit .............................................................................................................................................................................................................. 29 C. Submission Confirmation ................................................................................................................................................................................. 30 VIII. Engine Rejected Reports .................................................................................................................................................................................. 32 2|Page CONFIDENTIAL TRF CMT Customer User Manual November 1, 2012 IX. Finra Rejected Reports ..................................................................................................................................................................................... 36 X. Fixing Reports....................................................................................................................................................................................................... 37 A. Fix Selected ..................................................................................................................................................................................................... 37 B. Modify Report .................................................................................................................................................................................................. 38 XI. A. Busting Reports ................................................................................................................................................................................................ 41 Bust Confirmation ............................................................................................................................................................................................ 41 XII. Bulk Busts ......................................................................................................................................................................................................... 43 XIII. As-Of Repairs and Reversals/Breaks ................................................................................................................................................................ 43 XIV. Message Flow for Previous Day Reversals ....................................................................................................................................................... 45 XV. Message Flow for Previous Day Fixes .............................................................................................................................................................. 48 XVI. EOD Trade Report Chronicles........................................................................................................................................................................... 51 XVII. FINRA/NYSE TRF Clearing Definitions .............................................................................................................................................................. 53 A. AGU Lock-In...................................................................................................................................................................................................... 53 B. QSR (Qualified Special Representatives).......................................................................................................................................................... 53 C. QSR N ............................................................................................................................................................................................................... 53 D. Customer .......................................................................................................................................................................................................... 53 3|Page CONFIDENTIAL TRF CMT Customer User Manual E. November 1, 2012 Self Clearing ..................................................................................................................................................................................................... 53 XVIII. Clearing/Non-Clearing Processing ............................................................................................................................................................... 54 A. AGU Lock-In Behavior ...................................................................................................................................................................................... 54 B. QSR Behavior.................................................................................................................................................................................................... 54 C. QSR N Behavior ................................................................................................................................................................................................ 54 D. Customer/Self Clearing Behavior ..................................................................................................................................................................... 55 XIX. Summary Dashboard........................................................................................................................................................................................ 55 A. Overview .......................................................................................................................................................................................................... 55 B. Screen............................................................................................................................................................................................................... 55 XX. Support............................................................................................................................................................................................................. 59 XXI. Appendix .......................................................................................................................................................................................................... 59 A. Trade Category Key .......................................................................................................................................................................................... 59 B. Tape Designation Key....................................................................................................................................................................................... 60 C. Clearing Indicators Key..................................................................................................................................................................................... 60 D. Report Status Key ............................................................................................................................................................................................. 61 4|Page CONFIDENTIAL TRF CMT Customer User Manual II. November 1, 2012 Overview The Client Management Tool (CMT) is an online web tool that provides the ability to view, create, cancel, and re-submit reports sent to the FINRA/NYSE TRF. You can choose to view reports under a variety of filters and export details to Excel. III. Registration CMT is a Flash (Flex) based application that runs in a web browser via HTTPS. While it is not necessary to download/install any third party software on your local machine, you will need to download the Flash Player plug-in (ver. 10), as well as a browser certificate verifying the email address used for all credentials. The latest Flash plug-in can be obtained at the Adobe Flash website http://get.adobe.com/flashplayer. For the certificate, we use Comodo Email Certificate Validation; you will receive an email with a link to access this certificate. You will use your ArcaVision username and password to login to the CMT. Make sure your ArcaVision username and password are active BEFORE you attempt access to CMT by accessing the ArcaVision site at www.arcavision.com and login with your username/password. ArcaVision accounts expire after 90 days of inactivity, and because CMT uses your ArcaVision login, you will need to make sure your account does not expire. In the event your account is expired, you will need to have your ArcaVision username and password reset. This can be accomplished at the ArcaVision website In addition, due to the sensitive nature of the data, you will need to complete a CMT user agreement. If you do not have an active ArcaVision account or do not have the CMT agreement on file, please contact Client Relationship Services or your Relationship Manager. 5|Page CONFIDENTIAL TRF CMT Customer User Manual IV. November 1, 2012 Access Once your CMT documentation is approved, you will receive an email containing your CMT credentials (email certificate validation). If you are new to ArcaVision, you will also receive a separate email with “Welcome to ArcaVision” which contains your username and instruction on creating a password. Getting access to CMT for the first time is a two step process: 1. ArcaVision – if you are new to ArcaVision, you will need to access the email sent with instructions on creating a password. Click on the link in the email to go to the password creation page, enter your username and passcode provided in the email, and a password of your choosing (must contain at least ONE upper case letter and ONE number). You may test your username password by logging in to ArcaVision at www.arcavision.com 2. Comodo Email Certificate Validation – you will receive an email invitation which contains a link to download the browser certificate which validates your email address. a. Click on the link in the email which opens your default browser and will access the Certificate Manager on the Comodo website 6|Page CONFIDENTIAL TRF CMT Customer User Manual November 1, 2012 b. You will be required to enter a PIN and Passphrase. Enter PIN (7 character max) and re-enter to confirm. The PIN is a secure password that you will use to install the certificate to the browser c. Enter passphrase and re-enter to confirm. The Passphrase is meant to be a hint to your PIN (may be used to help you remember a forgotten PIN) d. Click “submit” e. The “Digital Certificate download screen appears; click on “Download”. 7|Page CONFIDENTIAL TRF CMT Customer User Manual November 1, 2012 1. Save certificate to the default location specified by your computer. Take note of the file location of the certificate Install certificate into Browser You will need to install this certificate in the browser located on the computer you will use to access the CMT. This will allow you and only you to access your firm’s order and execution data. You will only need to install the certificate once; after that, the browser will be certified and you can directly access the Client Management tool. Internet Explorer 1. Locate the Digital Certificate you downloaded and double-click the filename. This will initiate the Certificate Import Wizard. Click “Next” 2. Pop up screen requesting you specify the file to import will appear and will already contain the name of the certificate. Click “Next” to continue. 8|Page CONFIDENTIAL TRF CMT Customer User Manual November 1, 2012 3. You will need to enter in the PIN number you setup earlier when downloading from the Comodo site. Also, check the box “Mark this key as exportable” – this will allow you to back up the key if needed. Click “Next” 9|Page CONFIDENTIAL TRF CMT Customer User Manual 10 | P a g e CONFIDENTIAL November 1, 2012 TRF CMT Customer User Manual November 1, 2012 4. Allow the system to select where to store the certificate by choosing “Automatically select”, and click “Next” 5. You will receive a pop-up that you have completed the import of the certificate. Click “Finish” to exit from the Import Wizard. If an additional pop-up confirmation appears, click “OK”. 11 | P a g e CONFIDENTIAL TRF CMT Customer User Manual November 1, 2012 Mozilla Firefox 1. Go to “Tools” Options Advanced. Select the “Encryption tab and click on “View Certificates” 12 | P a g e CONFIDENTIAL TRF CMT Customer User Manual 2. Select the “Your Certificates” tab and click on the “Import” button” 13 | P a g e CONFIDENTIAL November 1, 2012 TRF CMT Customer User Manual November 1, 2012 3. The “File to Restore” pop up will appear – locate the Digital Certificate you downloaded, select the file and click “Open” 4. You will need to enter in the PIN number you setup earlier when downloading from the Comodo site. Enter the PIN and click “OK” 14 | P a g e CONFIDENTIAL TRF CMT Customer User Manual November 1, 2012 5. You will receive a pop-up that you have successfully restored your certificate. Click OK 6. The Certificate Manager will display the certificate in the pop up screen. Click OK to exit 15 | P a g e CONFIDENTIAL TRF CMT Customer User Manual November 1, 2012 You are now ready to access the Client Management Tool! V. Client Management Tool To login to CMT for TRF, go to https://cmtool.nyx.com The FIRST time you log in to the site, you may encounter messages affirming your security certificate; simply click “OK” to continue on to the CMT login screen. Affirmation screens may look like the following: Internet Explorer 16 | P a g e CONFIDENTIAL TRF CMT Customer User Manual OR Firefox 17 | P a g e CONFIDENTIAL November 1, 2012 TRF CMT Customer User Manual November 1, 2012 If you attempt to access CMT without having downloaded or establishing your certificate, you will get an error message, either not acknowledging the website, or denying you access: 18 | P a g e CONFIDENTIAL TRF CMT Customer User Manual November 1, 2012 If the certificate is installed properly, you will get the login screen. Please login using your ArcaVision username and password. 19 | P a g e CONFIDENTIAL TRF CMT Customer User Manual 20 | P a g e CONFIDENTIAL November 1, 2012 TRF CMT Customer User Manual VI. Reports Screen Filter reports for any combination of categories. 21 | P a g e CONFIDENTIAL November 1, 2012 TRF CMT Customer User Manual A. Report Fields Your 4-Letter FINRA/NYSE TRF MPID OATS id 22 | P a g e Status reports based on current status. Contra OATS id CONFIDENTIAL November 1, 2012 TRF CMT Customer User Manual Search for special report classes. Filter Publish Indicator View reports by execution time or by acknowledgment of FINRA/NYSE TRF. Search by basic report details. View reports by your TRF FIX connection ID 23 | P a g e Find reports by specific contra parties CONFIDENTIAL Short Sale Reasons November 1, 2012 TRF CMT Customer User Manual View by Clearing arrangement View by capacity (Own or Contra) View by Trade Categories: 24 | P a g e CONFIDENTIAL November 1, 2012 TRF CMT Customer User Manual B. November 1, 2012 Reports Grid The Reports grid provides the results of your customized query, exportable into an Excel spreadsheet at the click of a button . Refresh the grid, page through, or export your results to an Excel spreadsheet 25 | P a g e CONFIDENTIAL TRF CMT Customer User Manual C. 26 | P a g e Excel Report Output CONFIDENTIAL November 1, 2012 TRF CMT Customer User Manual VII. Create Report Screen: Create new TRF reports or modify and resumbit TRF rejects ftom this screen. 27 | P a g e CONFIDENTIAL November 1, 2012 TRF CMT Customer User Manual November 1, 2012 The Create Report entry screen is divided into two categories: Trade Info and Post Trade Info. The options for each field mirror those found on the Reports search page. A. Show Additional The most commonly used fields are available at first glance. However, more specialized reports are facilitated by clicking the “Show Additional” button at the bottom of the report entry screen: 28 | P a g e CONFIDENTIAL TRF CMT Customer User Manual November 1, 2012 Additional fields will appear below “Post Trade Info”, with the option to re-hide, by clicking on “Hide Additional”. B. Submit The Submit button will remain “lit-up” unless your Created report does not conform to certain reporting guidelines. Example: Customer enters Standard report with a prior Execution Date. Result: Submit button becomes inoperable. 29 | P a g e CONFIDENTIAL TRF CMT Customer User Manual C. November 1, 2012 Submission Confirmation After creating your report and submitting, a pop-up confirmation will indicate if preliminary logic has been satisfied: 30 | P a g e CONFIDENTIAL TRF CMT Customer User Manual November 1, 2012 This however, is not a confirmation that your manual report has been accepted as a “good” report by the engine. The “Create report sent” message window only confirms that the report has been successfully presented to the reporting engine. After submitting your report, customers are advised to consult the “TRF Rejected Reports” screen, to verify that your message did not fail additional validations made by the reporting engine. 31 | P a g e CONFIDENTIAL TRF CMT Customer User Manual November 1, 2012 If there is no report here, you can also check the Reports page to confirm successful proccessing VIII. Engine Rejected Reports Reports can be rejected by the reporting engine for a variety of reasons. If you find that either a CMT Created Report, or an existing Report sent through your FIX connection to the TRF ends up on the “TRF Rejected Reports” tab, the following is true: 32 | P a g e CONFIDENTIAL TRF CMT Customer User Manual 1. Your reports has not been presented to either SIAC or SIP. 2. Your report has not been presented to Finra for audit trail purposes. November 1, 2012 These reports, instead, have been stopped at the engine gateway (GW), and thus requires the customer to correct any unacceptable tags or details before attempting to resubmit. In the highlighted example below, a report in AAPL was rejected by the TRF engine with the error “Sold out of Seq not applicable” Click on the “Re-Submit” button after highlighting your rejected report: 33 | P a g e CONFIDENTIAL TRF CMT Customer User Manual November 1, 2012 After clicking Re-Submit, you will be taken to the “Create Report” page, which will be pre-populated with the details of your rejected report. 34 | P a g e CONFIDENTIAL TRF CMT Customer User Manual November 1, 2012 Make the necessary change, as per the Reject message: And click Submit: After receiving the submission confirm pop-up, check the Reports or the TRF Engine Rejects tab again to ensure that the proper correction was made. 35 | P a g e CONFIDENTIAL TRF CMT Customer User Manual IX. November 1, 2012 Finra Rejected Reports A trade report accepted by the TRF engine may not necessarily be accepted by Finra for audit trail reporting purposes. These rejects will populate the “Finra Rejects” tab on your CMT screen. The following is true regarding Finra rejects: 1) If Tape was designated “Yes”, the report has already been sent to SIP or SIAC for processing to the tape. 2) The Finra audit trail obligation(s) regarding both the tape and non-tape (if applicable) related reports remains to be fulfilled. Contrary to Engine Rejects, Finra Rejected Reports are not fix-able on the CMT. The NYSE TRF Operations group will fix and re-submit these reports on your behalf, presuming there are no extenuating circumstances with Finra or the customer which may prevent re-submission. In such case, a member of TRF Operations will contact you to determine the best course of action to ensure you are meeting your reporting obligation. 36 | P a g e CONFIDENTIAL TRF CMT Customer User Manual X. November 1, 2012 Fixing Reports Visit the Reports page and highlight the individual report you wish to correct. A. Fix Selected After you have selected your report, click on “Fix Selected” (the button will remain un-lit until you select a report). 37 | P a g e CONFIDENTIAL TRF CMT Customer User Manual B. November 1, 2012 Modify Report You will now see a “Modify Report” screen pop up, with your report information at the top under “Trade Info”. Below that, under “Update”, you will find several pre-populated fields which you can edit and re-submit. After you’ve modified the appropriate detail(s), submit the modified report and return to the Reports tab to verify. The Reports page will show two reports when you conduct a search using a common identifier on both reports, e.g. Branch Seq. 38 | P a g e CONFIDENTIAL TRF CMT Customer User Manual The original report will be re-displayed with Status “Adj” November 1, 2012 The corrected report will be displayed with Status “Fill” ***PLEASE NOTE THAT CORRECTED TRADE REPORTS ARE PRESENTED TO FINRA AUDIT TRAIL AS A CANCEL-AND-NEW TRADE*** 39 | P a g e CONFIDENTIAL TRF CMT Customer User Manual Modified Report Behavior Modified reports are presented to Tape (where applicable), Audit, and DTCC (where applicable). 40 | P a g e CONFIDENTIAL November 1, 2012 TRF CMT Customer User Manual XI. Busting Reports When busting an individual report, simply highlight the report in question and click “Bust Selected”. A. Bust Confirmation A confirmation screen will pop up before completing the action: 41 | P a g e CONFIDENTIAL November 1, 2012 TRF CMT Customer User Manual Click “Yes” to proceed. A confirmation pop up will follow: Return to the Reports page to confirm that the bust has taken place: 42 | P a g e CONFIDENTIAL November 1, 2012 TRF CMT Customer User Manual November 1, 2012 XII. Bulk Busts Customers are prohibited from busting trade reports in bulk on CMT. Customers may, however, provide written notification to TRF Operations , requesting that multiple reports be canceled by TRF Operations from the tape and/or audit trail, utilizing the CMT. This written request must be accompanied by an Excel Spreadsheet delineating each report to be busted, containing at minimum the following information: 1. 2. 3. 4. 5. 6. 7. Time of Execution and/or Submission Side Symbol Size Price Contra Br Sequence/OATS ID The representative of the Reporting Firm making this request must also include the following in the body of the e-mail: 1. 2. 3. 4. 5. 6. Full Name Firm Name Title Phone Number E-mail Address Explanation of Circumstances for Request After receiving such information, TRF Operations will forward the request to Finra for approval. XIII. As-Of Repairs and Reversals/Breaks Customers are able to repair or reverse TRF reports that have occurred in the following time range: 43 | P a g e Reports marked with a Clearing Indicator of “AGU” or “QSR N” can be acted on within a maximum T+1 timeframe. CONFIDENTIAL TRF CMT Customer User Manual 44 | P a g e November 1, 2012 All other reports may be repaired or reversed, from T-1 through T-365. However, beyond T-180, the customer is required to provide their own original report record for the sake of repairs or reversals. CONFIDENTIAL TRF CMT Customer User Manual XIV. Message Flow for Previous Day Reversals Filter and select the report you wish to correct or reverse. 45 | P a g e CONFIDENTIAL November 1, 2012 TRF CMT Customer User Manual November 1, 2012 Confirm the report you are reversing and click “Yes” Verify the Reversal by searching under the Reports (Current Day) tab, and filtering for Trade Report Class “Reversal”: 46 | P a g e CONFIDENTIAL TRF CMT Customer User Manual 47 | P a g e CONFIDENTIAL November 1, 2012 TRF CMT Customer User Manual XV. Message Flow for Previous Day Fixes Find and select the message you wish to fix (as above). The following example screen will pop-up: 48 | P a g e CONFIDENTIAL November 1, 2012 TRF CMT Customer User Manual November 1, 2012 Select the field you wish to fix. In this case, we will increase the share size: Submit the fix: The TRF CMT engine will submit a reversal for the original QSR N report and issue a new report with the requested fix: 49 | P a g e CONFIDENTIAL TRF CMT Customer User Manual November 1, 2012 The reports page will feature both the Reversal (opposite side of original report) and the As-Of fix, as seen here 50 | P a g e CONFIDENTIAL TRF CMT Customer User Manual November 1, 2012 XVI. EOD Trade Report Chronicles CMT users have the capability of downloading their daily reporting activity as Reporting Firm or as Contra, using the EOD Trade Report Chronicle. Reporting Firm View – Customers can query all Finra/NYSE TRF reports by a single Reporting Firm MPID. Total records are available with maximum 250,000 per file, downloadable to Excel. Data available going back six months. 51 | P a g e CONFIDENTIAL TRF CMT Customer User Manual November 1, 2012 Contra Firm View – Customers can query all Finra/NYSE TRF reports where their MPID is reported as contra party to a trade report. Total records available and maximum 250,000 per file, downloadable to Excel. Data available going back six months. 52 | P a g e CONFIDENTIAL TRF CMT Customer User Manual November 1, 2012 XVII. FINRA/NYSE TRF Clearing Definitions Finra/NYSE TRF provides customers with several clearing and non-clearing options when reporting to the facility. Customer must designate whether their reports fall into one of the following clearing categories: Customer, QSR, QSR N, AGU Locked In, or Self-Clear. A. AGU Lock-In Customers may send reports to the FINRA/NYSE TRF if they have agreements in place which authorize them to act on behalf of other Finra members. These agreements establish the reporting relationship with the FINRA SRO, and are required before a Reporting Firm can report on behalf of another broker-dealer. AGU Lock-In reports are cleared directly to DTCC by the Finra/NYSE TRF B. QSR (Qualified Special Representatives) Customers may send reports to the FINRA/NYSE TRF if they have agreements in place which authorize them to act on behalf of other Finra members. These agreements establish the reporting relationship with the FINRA SRO, and are required before a Reporting Firm can report on behalf of another broker-dealer. QSR reports are treated as locked-in, non-clearing transactions. C. QSR N Customers may send reports to the FINRA/NYSE TRF if they have agreements in place which authorize them to act on behalf of other Finra members. These agreements establish the reporting relationship with the FINRA SRO, and are required before a Reporting Firm can report on behalf of another broker-dealer. QSR N reports are treated as locked-in, clearing eligible transactions. FINRA/NYSE TRF will report these transactions directly to DTCC on behalf of the customer. D. Customer Non-clearing transaction, typically used for agency crosses, in which the Reporting Firm is also listed as the Contra on executions that will be assigned to an internal customer of the Reporting Firm. E. Self Clearing The reporting firm is Self-Clearing the transaction. 53 | P a g e CONFIDENTIAL TRF CMT Customer User Manual XVIII. A. November 1, 2012 Clearing/Non-Clearing Processing AGU Lock-In Behavior When “busting “or “canceling/adjusting” a same day AGU Lock In report, TRF sends a trade “Break” message to Finra, which Finra in turn reverses on your behalf to DTCC; If you have elected to “Fix” the report, TRF then submits a new Trade Report on your behalf with the information you have provided on the rectified report. When making a previous day “bust” or “fix”, TRF will submit to Finra a “Reversal” message. Finra/NYSE TRF forwards to DTCC and, if the report is being “fixed”, TRF will submit to Finra an As-Of Trade Report with your specified changes to the original report, which Finra will then forward to DTCC on your behalf. Additionally, a prior-day cancel/as-of cancel/new Trade Report will be submitted to the appropriate tape plan as required. *** PLEASE NOTE: AGU LOCK -INS may only be rectified on a maximum timeframe of T-1 through the TRF. You will need to make arrangements directly with DTCC for any changes to reports which were originally submitted T-2 or earlier. Furthermore, any changes made directly with DTCC must also be rectified with the tape and Finra Audit Trail.*** B. QSR Behavior When “busting “or “canceling/adjusting” a same day QSR (non-clearing) report, TRF will submit to Finra a trade “Cancel” message and a new Trade Report (if applicable). Additionally, the Tape will be automatically rectified by the TRF. For previous day changes (fixes or busts), a reversal will be submitted to the Tape and to Finra, followed by a new As-Of trade report (if applicable). C. QSR N Behavior When “busting “or “canceling/adjusting” a same day QSR N report, TRF will submit a “Cancel” message to the Tape and Finra, and then submit a Reversal record directly to DTCC on your behalf. A new Trade Report will be submitted on your behalf (if applicable). For previous day changes (fixes or busts), the same scenario will apply. *** PLEASE NOTE: QSR N Reports may only be rectified on a maximum timeframe of T-1 through the TRF. You will need to make arrangements directly with DTCC for any changes to reports which were originally submitted T-2 or earlier. Furthermore, any changes made directly with DTCC must also be rectified with the tape and Finra Audit Trail.*** 54 | P a g e CONFIDENTIAL TRF CMT Customer User Manual D. November 1, 2012 Customer/Self Clearing Behavior When “busting “or “canceling/adjusting” a same day Customer/Self Clearing report, TRF will submit to Finra a trade a “Cancel” message, and a new Trade Report (if applicable). Additionally, the Tape will be automatically rectified by the TRF. For previous day fixes or busts, a reversal will be submitted to the Tape and to Finra, followed by a new As-Of trade report (if applicable). XIX. Summary Dashboard A. Overview The Summary Dashboard is designed to provide TRF Reporting firms key information about their report flow at a glance, with the option of retrieving detailed information about any and all such reports which may be considered an “exception” B. Screen The Summary Dashboard can be accessed from the tab at the far right of your screen: 55 | P a g e CONFIDENTIAL TRF CMT Customer User Manual A closer look at the categories: 56 | P a g e CONFIDENTIAL November 1, 2012 TRF CMT Customer User Manual November 1, 2012 Click on any number to link you to the reports contained therein. Your totals will automatically refresh every 30 seconds. Monitor by Trade Modifiers, Current and T-1 data, and Riskless Principal transactions. 57 | P a g e CONFIDENTIAL TRF CMT Customer User Manual November 1, 2012 You can also monitor your activity by clearing type and keep track of any changes you may have made during the day. Additionally, you can easily track all of your intraday submitted revisions to same-day or as-of reports by clicking here: 58 | P a g e CONFIDENTIAL TRF CMT Customer User Manual November 1, 2012 After clicking this button, you will be transferred to the Reports (Current Day) tab, automatically filtered for “All Revisions Resubmitted” for the corresponding MPID highlighted on the Summary Dashboard. Busts and adjusts on same day trades, reversals and corrections on an as-of basis, will all be visible here. XX. Support Please contact the NYSE Arca Trade Desk at (888) 513-9873 for any questions regarding the Finra/NYSE TRF, or contact Chris Mazzacano directly at 312-442-7053 XXI. Appendix A. Trade Category Key Trade Cat1: @ (Regular), C (Cash), N (Next Day), R (Seller) Trade Cat2: 4 (Deriv. Price), 7(Err. Correct), 8 (Prt. Protect), F (Init. Sweep), F (ISO), J (Subpenny), Self Help, V (Q-Contingent) Trade Cat3 T (Form T), U (Ext Sold), Z (Sold) Trade Cat4: .RA (PxUnrelated), .RS (Option Ex), A (Acquisition), D (Distribution), I (Cap Election), P (Prior Ref), S (Split Trade), W (Avg. Price), W (Stopped) 59 | P a g e CONFIDENTIAL TRF CMT Customer User Manual B. November 1, 2012 Tape Designation Key Yes: TRF report to Tape, executed OTC and printed as ADF. No: Non-tape report to Finra, executed OTC Related Markets: Nasdaq, NYSE, AMEX, BSX (Boston), BATS, BATSY, EDGA, EDGX, NSX (National), ISX, CHX (Midwest), PSE (NYSEArca), CBSX, Unknown, Uspecified, ACT, Nasdaq PSX, ADF, Foreign C. Clearing Indicators Key AGU Locked In: Reporting Firm has established AGU relationship with Contra and Finra; Finra/NYSE TRF will submit reports on behalf of Reporting Firm directly to DTCC. Customer: Clearing will be fulfilled by customer QSR: Reporting Firm has established QSR relationship with Contra and Finra; Contra must be Finra member; No clearing. QSR Clear: Reporting Firm has established QSR relationship with Contra and Finra; NYSE TRF will submit reports on behalf of Reporting Firm directly to DTCC. Self-Clear: Reporting Firm is a self-clearing participant. 60 | P a g e CONFIDENTIAL TRF CMT Customer User Manual D. Report Status Key Any: All reports reflected within the selected parameters. Fill: Reports which have been accepted by Finra and reported to the tape (if Tape=Yes) Bust: Report which has been removed from Finra audit trail and the tape (if Tape=Yes) Adj: Original trade report which has since been modified. All Revisions Resubmitted: 61 | P a g e Busts, adjusts, reversals, and cancels combines in one report CONFIDENTIAL November 1, 2012