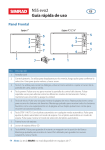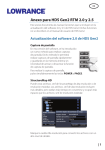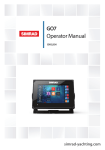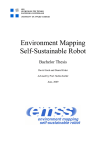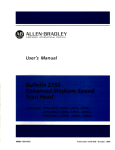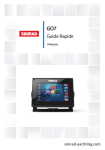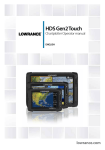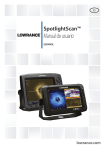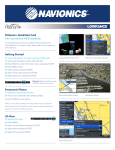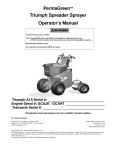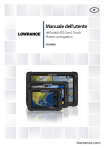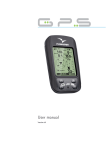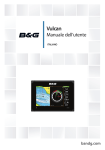Download HDS Gen3 Operator Manual
Transcript
HDS Gen3 Operator Manual ENGLISH lowrance.com Preface Disclaimer As Navico is continuously improving this product, we retain the right to make changes to the product at any time which may not be reflected in this version of the manual. Please contact your nearest distributor if you require any further assistance. It is the owner’s sole responsibility to install and use the equipment in a manner that will not cause accidents, personal injury or property damage. The user of this product is solely responsible for observing safe boating practices. NAVICO HOLDING AS AND ITS SUBSIDIARIES, BRANCHES AND AFFILIATES DISCLAIM ALL LIABILITY FOR ANY USE OF THIS PRODUCT IN A WAY THAT MAY CAUSE ACCIDENTS, DAMAGE OR THAT MAY VIOLATE THE LAW. Governing Language: This statement, any instruction manuals, user guides and other information relating to the product (Documentation) may be translated to, or has been translated from, another language (Translation). In the event of any conflict between any Translation of the Documentation, the English language version of the Documentation will be the official version of the Documentation. This manual represents the product as at the time of printing. Navico Holding AS and its subsidiaries, branches and affiliates reserve the right to make changes to specifications without notice. Trademarks Lowrance® and Navico® are registered trademarks of Navico. Fishing Hot Spots® is a registered trademark of Fishing Hot Spots Inc. Copyright© 2012 Fishing Hot Spots. Navionics® is a registered trademark of Navionics, Inc. NMEA 2000® is a registered trademark of the National Marine Electronics Association. SiriusXM® is a registered trademark of Sirius XM Radio Inc. FUSION-LinkTM Marine Entertainment StandardTM is a registered trademark of FUSION Electronics Ltd. Preface | HDS Gen3 Operator Manual 3 The terms HDMI and HDMI High-Definition Multimedia Interface, and the HDMI Logo are trademarks or registered trademarks of HDMI Licensing LLC in the United States and other countries. SDTM and microSDTM are trademarks or registered trademarks of SD-3C, LLC in the United States, other countries or both. Additional mapping data: Copyright© 2012 NSI, Inc.: Copyright© 2012 by Richardson’s Maptech. Navico product references This manual refers to the following Navico products: • Broadband Radar™ (Broadband Radar) • DownScan Imaging™ (DownScan) • DownScan Overlay™ (Overlay) • GoFree™ (GoFree) • SmartSteer™ (SmartSteer) • SonicHub® (SonicHub) • StructureMap™ (StructureMap) • StructureScan® (StructureScan) • StructureScan® HD (StructureScan HD) Copyright Copyright © 2014 Navico Holding AS. Warranty The warranty card is supplied as a separate document. In case of any queries, refer to the brand website of your display or system: lowrance.com. Regulatory statements This equipment is intended for use in international waters as well as coastal sea areas administered by countries of the E.U. and E.E.A. The HDS Gen3 complies with: • CE under R&TTE directive 1999/5/EC • The requirements of level 2 devices of the Radiocommunications (Electromagnetic Compatibility) standard 2008 The relevant Declaration of conformity is available in the HDS Gen3 section on the following website: lowrance.com. 4 Preface | HDS Gen3 Operator Manual About this manual The manual assumes that the user has basic knowledge of navigation, nautical terminology and practices. Important text that requires special attention from the reader is emphasized as follows: Ú Note: Used to draw the reader’s attention to a comment or some important information. Warning: Used when it is necessary to warn personnel that they should proceed carefully to prevent risk of injury and/or damage to equipment/ personnel. Manual version This manual is written for the HDS Gen3 software version 1.0. The manual is continuously updated to match new software releases. The latest available manual version can be downloaded from lowrance.com. Preface | HDS Gen3 Operator Manual 5 Viewing the manual on the screen The pdf viewer included in the HDS Gen3 makes it possible to read the manuals and other pdf files on the screen. Manuals can be downloaded from lowrance.com. The manuals can be read from an inserted microSD card or copied to the unit’s internal memory. Use the menu options or the keys and on-screen buttons to maneuver in the pdf file as described below: Search, Goto Select the relevant panel button. page, Page Up and Down Scroll pages Touch operation: Drag finger on the screen in any direction. Key operation: Use the cursor keys. Panning on the Touch operation: Drag finger on the screen in page any direction. Key operation: Use the cursor keys. 6 Preface | HDS Gen3 Operator Manual Zoom In/Out Select the relevant panel button. Touch operation: Use pinch or spread gestures. Key operation: Use the + and - keys. Exit the pdf viewer Touch operation: Select the X in the upper right corner of the panel. Key operation: Press the X key. The Software version The software version currently on this unit can be found in the About dialog. The About dialog is available in the System Settings. For more information, refer to "About" on page 142. For upgrading your software, refer to "Software upgrades" on page 150. Preface | HDS Gen3 Operator Manual 7 8 Preface | HDS Gen3 Operator Manual Contents 15 Introduction 15 16 18 19 21 Operating the system The front panel and keys The Home page Application pages Integration of 3rd party devices 23 Basic operation 23 23 24 24 25 26 26 28 29 Systems Controls dialog Turning the system on and off Display illumination Locking the touchscreen Using menus and dialogs Selecting pages and panels Using the cursor on the panel Creating a Man Overboard waypoint Screen capture 30 Customizing your system 30 30 31 32 32 Customizing the Home page wallpaper Adjusting panel size Data Overlay Adding new favorite pages Edit favorite pages 33 Charts 33 34 34 35 35 35 36 36 37 37 37 38 The Chart panel Chart data Showing dual chart types Vessel symbol Chart scale Panning the chart Positioning the vessel on the chart panel Displaying information about chart items Using the cursor on the chart panel Creating routes Find objects on chart panels 3D charts Contents | HDS Gen3 Operator Manual 9 39 39 40 41 42 43 46 47 Chart overlay Insight specific chart options Insight view options Navionics specific chart options Navionics chart settings Navionics view options Jeppesen tides and currents Chart settings 49 Waypoints, Routes, and Trails 49 49 51 56 Waypoints, Routes, and Trails dialogs Waypoints Routes Trails 58 Navigating 58 59 59 61 61 Steer panel Navigate to cursor position Navigate a route Navigating with the autopilot Navigation settings 63 Sonar 63 64 64 64 65 67 67 68 70 73 The Sonar image Zooming the Sonar image Using the cursor on the Sonar panel Viewing Sonar history Setting up the Sonar image Stop sonar Advanced Sonar options Recording Sonar data Sonar view options Sonar settings 76 StructureScan 76 77 77 78 78 10 The StructureScan image Zooming the StructureScan image Using the cursor on the StructureScan panel Viewing StructureScan history Setting up the StructureScan image Contents | HDS Gen3 Operator Manual 79 80 Stop sonar Advanced StructureScan settings 81 SpotlightScan 81 82 83 85 The SpotlightScan image SpotlightScan setup SpotlightScan options SpotlightScan operation tips 86 StructureMap 86 86 87 88 88 89 90 The StructureMap image Activating Structure overlay StructureMap sources StructureMap tips Recording StructureScan data Using StructureMap with mapping cards Structure options 91 Info panels 91 91 Dashboards Customizing the Info panel 93 Video 93 93 The Video panel Setting up the video panel 94 Simulator 94 95 95 Demo mode Simulator source files Advanced simulator settings 97 Autopilot 97 97 98 99 104 Safe operation with the autopilot Switching from automatic navigation to standby mode Autopilot interface Autopilot control of the trolling motor Autopilot settings Contents | HDS Gen3 Operator Manual 11 106 Radar 106 107 107 107 107 108 109 110 112 113 114 116 116 The Radar panel Radar overlay Radar operational modes Radar Range Using the cursor on a radar panel Adjusting the radar image Advanced radar options Radar view options EBL/VRM markers Setting a guard zone around your vessel MARPA targets Recording radar data Radar settings 118 AIS 118 119 119 120 120 121 123 124 AIS target symbols Searching for AIS items Viewing information about single AIS targets AIS information on radar panels Calling an AIS vessel AIS SART Vessel alarms Vessel settings 126 Audio 126 127 128 129 129 130 130 130 131 133 Enabling audio The Media bar Setting up the audio system Audio controls Device explorer Audio options Audio mixer Auxiliary sources Radio DVD video 134 SiriusXM™ weather 134 Sirius status panel 12 Contents | HDS Gen3 Operator Manual 135 137 137 138 138 139 139 139 Sirius weather display Sirius view options Weather icons Marine zones Tropical statements Adjusting color codes Animating Sirius weather graphics Weather alarms 140 Tools 140 140 140 140 143 144 144 144 144 Waypoints/routes/trails Tides Alarms Settings Vessels Sun/Moon Trip calculator Files Find 145 Alarms 145 145 145 146 146 147 Alarm system Type of messages Single alarms Multiple alarms Acknowledging a message Alarms dialog 149 Maintenance 149 149 149 149 150 150 Preventive maintenance Checking the connectors Touchscreen Calibration NMEA 0183 Data logging Software upgrades Backing up your system data 154 Touchscreen operation Contents | HDS Gen3 Operator Manual 13 14 Contents | HDS Gen3 Operator Manual 1 Introduction Operating the system You can use both the keys and the touchscreen to operate the HDS Gen3. This manual uses the following general terminology to describe operating the unit. Term Touch Key Select Tap the panel Use the cursor keys to select, then confirm by pressing the Enter key Press and hold Press and hold on Use the cursor keys to select, then the screen press and hold the Enter key Drag Drag an item to a Use the cursor keys to select an item, new position confirm by pressing the Enter key. Use the cursor keys to select a new position, and then press the Enter key again to confirm the new position. Introduction | HDS Gen3 Operator Manual 15 The front panel and keys 16 Key Description 1 Touchscreen 2 Pages key Press once to activate the Home page. Repeat short presses to cycle the favorite buttons. Press and hold from an active page to go to the last used page. 3 Cursor keys Press arrows to move through menu items, to adjust a value, and to move the cursor on a panel. 4 Zoom Out / Zoom In keys and MOB key Zoom keys for panels and images. Simultaneous pressing both keys saves a Man Overboard (MOB) waypoint at the current vessel position. 5 Exit (X) key Press to exit a dialog, to return to previous menu level, and to remove the cursor from the panel. 6 Enter key Press to select or save your settings. Introduction | HDS Gen3 Operator Manual Key Description 7 Menu key A single press displays the menu for the active panel/ overlay. Press and hold to hide or show the menu. A quick double-press displays the settings menu. 8 Panel key Used on multiple-panel pages. A short press switches between the panels, a long press expands active panel to a full page panel and back again. 9 Waypoint key Press to display the dialog for saving new waypoints. Press twice to quick save a waypoint. Press and hold to access the Find menu. 10 Power key Press once to display the System Controls dialog. Repeat short presses to cycle the backlight brightness. Press and hold to turn the unit ON/OFF. 11 Card reader door 12 microSD Card readers Introduction | HDS Gen3 Operator Manual 17 The Home page The Home page is accessed from any operation by a short press on the Pages key. Key 18 Description 1 Tools Select a button to access dialogs used for carrying out a task, or for browsing stored information. 2 Local time and Water depth 3 Applications Select a button to display the application as a full page panel. Press and hold a button to display pre-configured split page options for the application. 4 Close button Select to exit the Home page and return to the previous active page. Introduction | HDS Gen3 Operator Manual Key 5 Description Favorites Select a button to display the panel combination. Press and hold a favorite button to enter edit mode for the Favorites panel. Application pages Each application connected to the system is presented on panels. The application can be presented as a full page, or in combination with other panels in a multiple panel page. All pages are accessed from the Home page. Key Description 1 Application panel 2 Menu Panel specific menu. 3 System Controls dialog Quick access to basic system settings. Display the dialog by a short press on the Power key. 4 Dialog Information to or input from the user. 5 Alarm message Displayed if dangerous situations or system faults occur. Introduction | HDS Gen3 Operator Manual 19 Split pages You can have up to 4 panels on each page. 2 panels page 3 panels page 4 panels page Panel sizes in a split page can be adjusted from the System Controls dialog. Quick split pages Each full screen application has several pre-configured quick split pages, featuring the selected application combined with each of the other panels. Ú Note: The number of quick split pages cannot be changed, and the pages cannot be customized or deleted. Access a quick split page by pressing and holding the application button on the Home page. Favorite pages All preconfigured favorite pages can be modified and deleted, and you can create your own. You can have a total of 12 favorite pages. For more information, refer to "Adding new favorite pages" on page 32. 20 Introduction | HDS Gen3 Operator Manual Integration of 3rd party devices A device connected to the NMEA 2000 network should automatically be identified by the system. If not, enable the feature from the advanced option in the System settings dialog. The 3rd party device is operated by using menus and dialogs as on other panels. This manual does not include specific operation instructions for any 3rd party device. For features and functionality, refer to the documentation included with the 3rd party device. Mercury VesselView integration Mercury VesselView 7 SmartCraft data display and interaction are enabled through the HDS Gen3 when a VesselView 7 or VesselView 4 gateway device is present on the NMEA 2000 network. A Mercury icon appears in the Tools menu when the device is available. FUSION-Link integration The FUSION-Link devices appear as additional sources when using the audio function. No additional icons are available. Refer to "Audio" on page 126 for more information. BEP CZone integration The HDS Gen3 integrates with BEP’s CZone system used for controlling and monitoring a distributed power system on your vessel. The CZone icon is available in the Tools panel on the Home page when a CZone system is available on the network. A separate manual is provided with your CZone system. Refer to this documentation and to the HDS Gen3 Installation manual for how to install and configure the CZone system. CZone dashboard When the CZone is installed and configured, an additional CZone dashboard is added to the Info panels. Introduction | HDS Gen3 Operator Manual 21 You switch between a panel’s dashboards by selecting the left and right arrow symbols or by selecting the dashboard from the menu. Editing a CZone dashboard You can customize a CZone dashboard by changing the data for each of the gauges. Available editing options depend on the type of gauge and which data sources that are connected to your system. For more information, refer to "Info panels" on page 91. GoFree wireless The HDS Gen3 includes built-in wireless functionality that lets you use a wireless device to remotely view (phone and tablet) and control the system (tablet only). The system is controlled from the wireless device by Apps downloaded from their relevant Application store. Configuration and setup are described in the HDS Gen3 Installation manual. When remote control is accepted, the active page is mirrored to the wireless device. Ú 22 Note: For safety reasons, Autopilot and CZone functions cannot be controlled from a wireless device. Introduction | HDS Gen3 Operator Manual 2 Basic operation Systems Controls dialog The Systems Controls dialog provides quick access to basic system settings. You display the dialog by making a short press on the Power key. The icons displayed on the dialog can vary. For example, the adjust splits option is only available if you are viewing a split page when you open the System Controls dialog. Activating functions Select the icon of the function you want to set or toggle on or off. For those functions that toggle on and off, an orange bar across the top of the icon indicates the function is activated, as shown in the Data Overlay icon above. Turning the system on and off You turn the system on and off by pressing and holding the Power key. You can also turn the unit off from the System Controls dialog. If the Power key is released before the shut-down is completed, the power off process is cancelled. Basic operation | HDS Gen3 Operator Manual 23 Standby mode In Standby mode, the Sonar and the backlight for screen and keys are turned off to save power. The system continues to run in the background. You select Standby mode from the System Controls dialog. Switch from Standby mode to normal operation by a short press on the Power key. Display illumination Brightness The display backlighting can be adjusted at any time from the System Controls dialog. You can also cycle the preset backlight levels by short presses on the Power key. Night mode The night mode option optimizes the color palette and backlight for low light conditions. Ú Note: Details on the chart may be less visible when the Night mode is selected! Locking the touchscreen You can temporarily lock a touchscreen to prevent accidental operation of the system. Lock the touchscreen when large amounts of water are on the screen, for example, in heavy seas and weather. This feature is also useful when cleaning the screen while the unit is turned on. When the touch lock is active you can only operate the unit from the keys. Ú Note: To prevent false touchscreen activation the touchscreen will automatically lock when it detects a significant amount of water on the screen. You lock the touchscreen from the System Controls dialog. You remove the lock function by a short press on the Power key. 24 Basic operation | HDS Gen3 Operator Manual Using menus and dialogs Menus The menu is used to operate the system and to adjust settings. • Activate a menu item and toggle on/off an option by selecting it • Adjust a slide bar value by either: • dragging the slide bar • selecting the + or - icons Select the Back menu option or the X key to return to the previous menu level, and then exit. Page menus can be hidden to allow pages to be a full screen view. To hide the menu, drag the menu to the right, or press and hold the Menu key. When you hide a menu on one page, the menu on other pages is also hidden. To display the menu again, select the menu option, or press the Menu key. The status of the cursor (active vs. inactive) changes the menu options. Dialog boxes Numeric and alphanumeric keyboards are automatically displayed when required for entering user information in dialogs. A dialog is closed by saving or cancelling the entry. A dialog can also be closed by selecting the X in the dialog's upper right corner or by pressing the X key. Basic operation | HDS Gen3 Operator Manual 25 Selecting pages and panels Selecting a page • Select a full page panel by selecting the relevant application button on the Home page • Select a favorite page by selecting the relevant favorite button • Select a predefined split panel by pressing and holding the relevant application icon Select active panel In a multiple panel page, only one panel can be active at a time. The active panel is outlined with a border. You can only access the page menu of an active panel. You activate a panel by: • Touch operation: tapping the panel • Key operation: pressing the Panel key Using the cursor on the panel The cursor can be used to measure a distance, to mark a position, and to select items. Position the cursor by tapping the desired location on the screen or by using the Cursor keys to move the cursor. By default, the cursor is not shown on the panel. When the cursor is active, the cursor position window is displayed. To remove the cursor and cursor elements from the panel, press the X key or select the Clear cursor option. GoTo cursor You can navigate to a selected position on the image by positioning the cursor on the panel, then using the Goto Cursor option in the menu. The Cursor assist function The cursor assist function allows for fine tuning and precision placement of the cursor without covering details with your finger. Press and hold your finger on the screen to switch the cursor symbol to a selection circle, appearing above your finger. 26 Basic operation | HDS Gen3 Operator Manual Without removing your finger from the screen, drag the selection circle over the desired item to display item information. When you remove your finger from the screen the cursor reverts to normal cursor operation. Measuring distance The cursor can be used to measure the distance between your vessel and a selected position, or between 2 points on the chart panel. 1. Position the cursor on the point from where you want to measure the distance. 2. Start the measure function from the menu. - The measuring icons appear with a line drawn from the vessel center to the cursor position, and the distance is listed in the cursor information window. 3. You can reposition the measuring points by dragging either icon as long as the measuring function is active. Ú Note: The bearing is always measured from the grey icon to the blue icon. You can also start the measuring function without an active cursor. Both measuring icons are then initially located at the vessel position. The grey icon follows the vessel as the vessel moves, while the blue icon remains at the position given when you activated the function. You terminate the measuring function by selecting the Finish measuring menu option. Basic operation | HDS Gen3 Operator Manual 27 Creating a Man Overboard waypoint If an emergency situation should occur, you can save a Man Overboard (MOB) waypoint at the vessel’s current position by pressing the Zoom In (+) and Zoom out (-) keys simultaneously. When you activate the MOB function the following actions are automatically performed: • a MOB waypoint is saved at the vessel's position • the display switches to a zoomed chart panel, centered on the vessel's position • the system displays navigation information back to the MOB waypoint Multiple MOB waypoints are saved by repeatedly pressing the MOB buttons. The vessel continues to show navigation information to the initial MOB waypoint. Navigation to subsequent MOB waypoints needs to be done manually. Cancel navigation to MOB The system continues to display navigational information towards the MOB waypoint until you cancel the navigation from the menu. Display MOB waypoint information You can display MOB information by selecting the MOB waypoint and then the MOB waypoint pop-up. 28 Basic operation | HDS Gen3 Operator Manual The MOB waypoint menu option When a MOB waypoint is activated, you can use the Waypoint MOB menu option to: • Move it on the panel • Edit its attributes • Delete it • Goto it When you select the Edit menu option the Edit Waypoint dialog opens. Screen capture Simultaneously press and hold the Pages and Power keys to take a screen capture. By default, screen captures are saved to internal memory. Refer to "Tools" on page 140 for how to view files. Basic operation | HDS Gen3 Operator Manual 29 3 Customizing your system Customizing the Home page wallpaper The Home page's wallpaper can be customized. You can select one of the pictures included with the system, or you can use your own picture in .jpg or .png format. The images can be available on any location that can be seen in the files browser. When a picture is chosen as the wallpaper, it is automatically copied to the Wallpaper folder. Adjusting panel size You can change the panel size for an active split page. The panel size can be adjusted for both favorite pages and for predefined split pages. 1. Activate the System Controls dialog 2. Select the adjust splits option in the dialog 3. Adjust the panel size by: - Touch operation: dragging the adjustment icon - Key operation: using the cursor keys to move the adjustment icon 30 Customizing your system | HDS Gen3 Operator Manual 4. Confirm your changes by tapping one of the panels, selecting the save option in the menu, or by pressing the Enter key. The changes are saved to the active favorite or split page. Data Overlay You can have data information as overlay on a page. The information can be any data available on the network. Turning Data overlay on and off You can turn overlay data on or off for any active page by selecting the Data overlay icon on the System Controls dialog. When Data overlay is on, an orange bar appears above the icon. Edit overlay data Use the Edit overlay option on the System Controls dialog to access edit menu options to: • Add a new data overlay to the active panel. • Delete a selected data overlay. • Change a selected data overlay to display different data. • Configure a selected data overlay appearance (digital or analog, size, and so on). • Re-locate an item by selecting and moving it. Customizing your system | HDS Gen3 Operator Manual 31 Adding new favorite pages 1. Select the New icon in the favorite panel on the Home page to open the page editor dialog 2. Drag and drop page icons to set up a new page 3. Change the panel arrangement (only possible for 2 or 3 panels), if required. 4. Save the page layout The system displays the new favorite page, and the new page is included in the list of favorite pages on the Home page. Edit favorite pages 1. Select the edit icon for a favorite icon to enter edit mode - Select the X icon to remove the page - Select the tool icon to display the page editor dialog 2. Add or remove panels in the page editor dialog. 3. Save or discard your changes to leave the favorite edit mode. 32 Customizing your system | HDS Gen3 Operator Manual 4 Charts The chart function displays your vessel’s position relative to land and other chart objects. On the chart panel you can plan and navigate routes, place waypoints and display AIS targets. You can overlay a radar image, a StructureScan image or weather information. The Chart panel Key Description 1 Waypoint* 2 Vessel with Heading extension line (Heading extension line is optional) 3 Route* 4 North indicator 5 Grid lines* 6 Range rings* 7 Trail* Charts | HDS Gen3 Operator Manual 33 Key Description 8 Chart range scale 9 Range rings interval (only displayed when Range rings are turned on) * Optional chart items Ú Note: You turn the optional images on/off individually. For more information, see "Chart settings" on page 47. Chart data The system is delivered with different embedded cartography depending on region. All units support Insight charts from Navico including Insight Genesis. The system also supports Navionics Gold, Platinum+ and Navionics+, C-MAP MAX-N/MAX-N+ by Jeppesen as well as content created by variety of third party mapping providers in the AT5 format. For a full selection of available charts please visit insightstore.navico.com, c-map.jeppesen.com or navionics.com. Ú Note: Insight charts are referred to as Lowrance in the menu. Charts on microSD cards are shared over the Ethernet network, so only one chart card per vessel is required. Ú Note: The system does not automatically switch to embedded cartography if the chart card is removed. A lowresolution chart will be displayed until you re-insert the card or manually switch back to the embedded cartography. Showing dual chart types If you have different chart types available - embedded, in the card slot, or on the Ethernet network - you can show two different chart types simultaneously on a page with two chart panels. You can select a dual chart panel by pressing and holding the Chart application button on the Home page, or by creating a favorite page with two chart panels. 34 Charts | HDS Gen3 Operator Manual Selecting chart type Chart type is set individually for each chart panel. Activate one of the chart panels, and then select one of the available chart types in the chart source menu option. Repeat the process for the second chart panel, and select an alternative chart type for this panel. Vessel symbol When the HDS has a valid GPS position lock, the vessel symbol indicates vessel position. If no GPS position is available, the vessel symbol includes a question mark. Ú Note: Without a heading sensor on the network, the vessel icon orientates itself using COG (Course over Ground). Chart scale You zoom in and out on the chart by using the zoom (+ or -) buttons, the + or - keys, or two fingers to pinch (zoom out) and spread (zoom in). Chart range scale and range rings interval (when turned on) are shown in the lower right corner of the chart panel. Panning the chart You can move the chart in any direction by: • Touch operation: dragging your finger on the screen • Key operation: using the cursor keys to move the cursor to the edge of the chart panel in the desired direction Select the Clear cursor menu option or press the X key to remove the cursor and cursor window from the panel. This also centers the chart to the vessel position. Charts | HDS Gen3 Operator Manual 35 Positioning the vessel on the chart panel Chart orientation Several options are available for how the chart is rotated in the panel. The chart orientation symbol in the panel’s upper right corner indicates the north direction. North up Heading up Course up North up Displays the chart with north upward. Heading up Displays the chart with the vessel’s heading directed upward. Heading information is received from a compass. If heading is not available, then the COG from the GPS is used. Course up Rotates the chart in the direction of the next waypoint when navigating a route or navigating to a waypoint. If not navigating the heading up orientation is used until navigation is started. Look ahead Moves the vessel icon closer to the bottom of the screen so that you can maximize your view ahead. Displaying information about chart items When you select a chart item, a waypoint, a route or a target, basic information for the selected item is displayed. Select the chart item's pop-up to display all available information for that item. You can also activate the detailed information dialog from the menu. Ú 36 Note: Pop-up information has to be enabled in chart settings to see basic item information. Charts | HDS Gen3 Operator Manual Using the cursor on the chart panel By default, the cursor is not shown on the chart panel. When you activate the cursor, the cursor position window is displayed. When the cursor is active, the chart does not pan or rotate to follow the vessel. Press the X key or select the Clear cursor menu option to remove the cursor and the cursor window from the panel. This also centers the chart to the vessel position. Select the Restore cursor menu option to display the cursor in its previous location. The Clear cursor and Restore cursor options are useful features for toggling between the vessel's current location and the cursor position. Creating routes You can create routes as follows on the chart panel. 1. Position the cursor on the chart panel. 2. Select New followed by New route in the menu. 3. Continue positioning the remaining routepoints. 4. Save the route by selecting the save option in the menu. Ú Note: For more information, refer to "Waypoints, Routes, and Trails" on page 49. Find objects on chart panels You can search for other vessels or various chart items from a chart panel. Activate the cursor on the panel to search from the cursor position. If the cursor is not active, the system searches for items from the vessel's position. Charts | HDS Gen3 Operator Manual 37 Ú Note: You must have a SIRIUS data package subscription to search for fueling stations and an AIS receiver connected to search for vessels. 3D charts The 3D option provides a three dimensional graphical view of land and sea contours. Ú Note: All chart types work in 3D mode, but without 3D cartography for the appropriate area the chart appears flat. When 3D chart option is selected, the Pan and the Rotate icons appear on the right side of the chart panel. Panning the 3D chart You can move the chart in any direction by selecting the Pan icon and then panning in the desired direction. Controlling the view angle You can control the view angle by selecting the Rotate icon and then panning the chart panel. • To change the direction you are viewing, pan horizontally • To change the tilt angle of the view, pan vertically Ú 38 Note: When centered on the vessel position, only the tilt angle can be adjusted. The view direction is controlled by the chart orientation setting. See "Positioning the vessel on the chart panel" on page 36. Charts | HDS Gen3 Operator Manual Zooming a 3D chart You zoom in and out on a 3D chart by using the zoom (+ or -) buttons, or by using the + and - keys. Chart overlay Radar, Structure, and Weather information can be displayed as overlay on your chart panel. Ú Note: Weather overlay is currently only available in the United States. When an overlay is selected, the chart menu expands to include basic functions for the selected overlay. Radar, Structure, and Weather functions are described in separate sections in this manual. Insight specific chart options Orientation, Look ahead, 3D and Change to Navionics/ Change to Insight (previously described in this section) are common for all chart types. Chart imagery style The charts can be displayed in three imagery styles. 2D mapping style Shaded relief Charts | HDS Gen3 Operator Manual No contours 39 Insight view options Insight Chart details Low Basic level of information that cannot be removed, and includes information that is required in all geographic areas. It is not intended to be sufficient for safe navigation Medium Minimum information sufficient for navigation Full All available information for the chart in use Insight chart categories Insight charts include several categories and sub-categories that you can turn on/off individually depending on which information you want to see. Land Exaggeration and Water Exaggeration Graphical settings available in 3D mode only. Exaggeration is a multiplier applied to the drawn height of hills on land, and troughs in water to make them look taller or deeper. 40 Charts | HDS Gen3 Operator Manual Navionics specific chart options Orientation, Look ahead, 3D and Change to Navionics/ Change to Insight (previously described in this section) are common for all chart types. Community edits Toggles on the chart layer including Navionics edits. These are user information or edits uploaded to Navionics Community by users, and made available in Navionics charts. For more information, refer to Navionics information included with your chart, or to Navionics website: www.navionics.com. Charts | HDS Gen3 Operator Manual 41 Navionics chart settings Colored seabed areas Used for displaying different depth areas in different shades of blue. Presentation type Provides marine charting information such as symbols, colors of the navigation chart and wording for either International or U.S. presentation types. Annotation Determines what area information, such as names of locations and notes of areas, is available to display. Chart details Provides you with different levels of geographical layer information. Safety depth The Navionics charts use different shades of blue to distinguish between shallow and deep water. Safety depth, based on a selected limit, is drawn without blue shading. Ú Note: The built in Navionics database features data down to 20 m, after which it is all white. Contours depth Determines which contours you see on the chart down to the selected safety depth value. Rock filter level Hides rock identification on the chart beneath a given depth. This helps you to declutter charts in areas where there are many rocks located at depths well below your vessel's draught. 42 Charts | HDS Gen3 Operator Manual Navionics view options Chart shading Shading adds terrain information to the chart. Navionics dynamic tide and current icons Shows tides and currents with a gauge and an arrow instead of the diamond icons used for static tides and current information. The tide and current data available in Navionics charts are related to a specific date and time. The system animates the arrows and/or gauges to show the tides and currents evolution over time. Dynamic tide information Dynamic current information The following icons and symbology are used: Icons Description Current speed. The arrow length depends on the rate, and the symbol is rotated according to flow direction. Flow rate is shown inside the arrow symbol. The red symbol is used when current speed is increasing, and the blue symbol is used when current speed is decreasing. Tide height. The gauge has 8 labels and is set according to absolute max/min value of the evaluated day. The red arrow is used when tide is rising, and the blue arrow is used when tide is falling. Charts | HDS Gen3 Operator Manual 43 Ú Note: All numeric values are shown in the relevant system units (unit of measurement) set by user. Easy View Magnifying feature that increases the size of chart items and text. Ú Note: There is no indication on the chart showing that this feature is active. Photo overlay Photo overlay enables you to view satellite photo images of an area as an overlay on the chart. The availability of such photos is limited to certain regions, and Navionics cartography version. You can view photo overlays in either 2D or 3D modes. No Photo overlay Photo overlay, land only Full Photo overlay Photo transparency The Photo transparency sets the opaqueness of the photo overlay. With minimum transparency settings the chart details are almost hidden by the photo. Minimum transparency 44 Charts | HDS Gen3 Operator Manual Maximum transparency Navionics Fish N' Chip The system supports Navionics Fish N' Chip (U.S. only) chart feature. For more information, see www.navionics.com. Depth highlight range Select a range of depths between which Navionics fills with a different color. This allows you to highlight a specific range of depths for fishing purposes. The range is only as accurate as the underlying chart data, meaning that if the chart only contains 5 meter intervals for contour lines, the shading is rounded to the nearest available contour line. No Depth highlight range Depth highlight range: 6 m - 12 m Shallow water highlight Highlights areas of shallow water. This allows you to highlight areas of water between 0 and the selected depth (up to 10 meters/30 feet). No shallow water highlighted Charts | HDS Gen3 Operator Manual Shallow water highlight: 0 m - 3 m 45 Jeppesen tides and currents The system can display Jeppesen tides and currents. With this information it is possible to predict the time, level, direction and strength of currents and tides. This is an important tool when considering planning and navigation of a trip. In large zoom ranges the tides and currents are displayed as a square icon including the letter T (Tides) or C (Current). When you select one of the icons, tidal or current information for that location are displayed. Dynamic current data can be viewed by zooming inside a 1-nautical mile zoom range. At that range, the Current icon changes to an animated dynamic icon that shows the speed and direction of the current. Dynamic icons are colored in black (greater than 6 knots), red (greater than 2 knots and less than or equal to 6 knots), yellow (greater than 1 knot and less than or equal to 2 knots) or green (equal to or less than 1 knot), depending on the current in that location. If there is no current (0 knots) this will be shown as a white, square icon. Static Current and Tide icons 46 Charts | HDS Gen3 Operator Manual Dynamic Current icons Chart settings Settings and display options made in the Chart settings page are common for all chart panels. 3D boat selection Determines which icon to use on 3D charts. Boat settings The boat settings are used when calculating an automatic route. The boat's draught, width and height must be input to use the autorouting and easy routing features. Ú Note: Autorouting is not available in Insight units, or in any unit used in U.S. territorial waters. Range Rings The range rings can be used to present the distance from your vessel to other chart objects. The range scale is set automatically by the system to suit the chart scale. Charts | HDS Gen3 Operator Manual 47 Vessels’ extension lines Sets the lengths of the heading and course extension lines for your vessel. For setting extension line lengths on other vessels shown as AIS targets, refer to AIS "Course extension lines" on page 125. A: Heading B: Course Over Ground (COG) The lengths of the extension lines are either set as a fixed distance, or to indicate the distance the vessel moves in the selected time period. If no options are turned on for the vessel then no extension lines are shown for your vessel. Your vessel heading is based on information from the active heading sensor and the COG is based on information from the active GPS sensor. Synchronize 2D/3D chart Links the position shown on one chart with the position shown on the other chart when a 2D and a 3D chart are shown side by side. Pop-up information Selects whether basic information for chart items is displayed when you select the item. Grid lines Turns on/off viewing of longitude and latitude grid lines on the chart. Hide chart If the option is set to ON when viewing a Lowrance chart, the chart (background) is not displayed and only the vessel, extensions, waypoints, and routes are displayed on a white background. Waypoints, Routes, Trails Turns on/off displaying of these items on chart panels. Also opens the Waypoints, Routes and Trails dialogs you can use to manage them. 48 Charts | HDS Gen3 Operator Manual 5 Waypoints, Routes, and Trails Waypoints, Routes, and Trails dialogs The Waypoints, Routes, and Trails dialogs give access to advanced edit functions and settings for these items. The dialogs are accessed from the Tools panel on the Home page or from the chart Settings dialog. Waypoints A waypoint is a user generated mark positioned on a chart, on a radar image or on the Sonar image. Each waypoint has an exact position with latitude and longitude coordinates. A waypoint positioned from the Sonar image has a depth value, in addition to position information. Waypoints, Routes, and Trails | HDS Gen3 Operator Manual 49 A waypoint is used to mark a position you later may want to return to. Two or more waypoints can also be combined to create a route. Saving waypoints You can save a waypoint at a selected location by positioning the cursor on the panel, then selecting the new waypoint option in the menu. You can also save a waypoint by pressing the Waypoint key: • Press once to display the New Waypoint dialog • Press twice to quickly save a waypoint. If the cursor is active, the waypoint is saved at the cursor position. If the cursor is not active, the waypoint is saved at your vessel's position. Moving a waypoint 1. Select the waypoint you want to move - The waypoint icon expands to indicate that it is active 2. Activate the menu and select the waypoint in the menu 3. Select the move option 4. Select the new waypoint position 5. Press the Enter key to confirm the new position. The waypoint is now automatically saved at the new position. 50 Waypoints, Routes, and Trails | HDS Gen3 Operator Manual Edit a waypoint You can edit all information about a waypoint from the Edit Waypoint dialog. The dialog can also be accessed from the Waypoints tool on the Home page. Waypoint alarm settings You can set an alarm radius for each individual waypoint you create. The alarm is set in the Edit Waypoint dialog. Ú Note: The waypoint radius alarm must be toggled ON in the alarm panel to activate an alarm when your vessel comes within the defined radius. Routes A route consists of a series of routepoints entered in the order that you want to navigate them. When you select a route on the chart panel it turns green, and the route name is displayed. Creating a new route on the chart panel 1. 2. 3. 4. Activate the cursor on the chart panel. Select the new route option from the menu. Position the first waypoint on the chart panel. Continue positioning new routepoints on the chart panel until the route is completed. 5. Save the route by selecting the save option in the menu. Waypoints, Routes, and Trails | HDS Gen3 Operator Manual 51 Edit a route from the chart panel 1. Select the route to make it active. 2. Select the route edit option in the menu. 3. Position the new routepoint on the chart panel: - If you set the new routepoint on a leg, a new point is added between existing routepoints. - If you set the new routepoint outside the route, the new routepoint is added after the last point in the route. 4. Drag a routepoint to move it to a new position. 5. Save the route by selecting the save option in the menu. Ú Note: The menu changes depending on the selected edit option. All edits are confirmed or cancelled from the menu. Creating routes using existing waypoints You can create a new route by combining existing waypoints from the Routes dialog. The dialog is activated by using the Routes tool on the Home page. 52 Waypoints, Routes, and Trails | HDS Gen3 Operator Manual Converting Trails to Routes You can convert a trail to a route from the Edit Trail dialog. The dialog is activated by activating the trail, then selecting the trail's pop-up, or the Trail menu option. The Edit Trails dialog can also be accessed by selecting the Trails tool on the Home page. Autorouting and Easy Routing The Autorouting and Easy Routing suggest new routepoint positions based on information in the map and on your boat's size. Before you can start using this feature the boat draught, width and height must be entered into the system. The boat settings dialog is automatically displayed if the information is missing when you start the feature. Ú Note: HDS Gen3 units designed for sale in the U.S. region do not have Autorouting or Easy Routing capabilities. Autorouting or Easy Routing features are disabled on all non-U.S. units when they are used in U.S. territorial waters. Ú Note: It is not possible to start the Autorouting or Easy Routing if one of the selected routepoints is located in an unsafe area. A warning dialog is displayed, and you have to move the relevant routepoint(s) to a safe area to proceed. Ú Note: If no compatible cartography is available, the Autorouting or Easy Routing menu option is not available. Compatible cartography includes Jeppesen CMAP MAX-N +, Navionics+ and Navionics Platinum. For a full selection of available charts please visit insightstore.navico.com, cmap.jeppesen.com or navionics.com. Waypoints, Routes, and Trails | HDS Gen3 Operator Manual 53 1. Position at least two routepoints on a new route, or open an existing route for editing. 2. Select Autorouting, followed by: - Entire Route if you want the system to add new routepoints between the first and the last routepoint of the open route. - Selection if you want to manually select the routepoints that define the limits for the autorouting, then select the relevant routepoints. Selected routepoints are colored red. Only two routepoints can be selected, and the system discards any routepoints between your selected start and end points. 3. Select Accept to start the automatic routing. - When the automatic routing is completed the route appears in preview mode, and the legs are color coded to indicate save or unsafe areas. Navionics uses red (unsafe) and green (safe), while C-MAP uses red (unsafe), yellow (dangerous) and green (safe). 4. Move any routepoints if required when the route is in preview mode. 5. Select Keep to accept the routepoints positions. 6. Eventually repeat step 2 (Selection) and step 3 if you want the system to automatically position routepoints for other parts of the route. 7. Select Save to complete the automatic routing and save the route. Autorouting and Easy Routing examples • Entire route option used when first and last route points are selected. First and last routepoint 54 Result after automatic routing Waypoints, Routes, and Trails | HDS Gen3 Operator Manual • Selection option used for autorouting part of a route. Two routepoints selected Result after automatic routing The Edit Route dialog You can add and remove routepoints from the Edit Route dialog. This dialog is activated by selecting an active route's pop-up or from the menu. The dialog can also be accessed by using the Routes tool on the Home page. Waypoints, Routes, and Trails | HDS Gen3 Operator Manual 55 Trails Trails are a graphical presentation of the historical path of the vessel, allowing you to retrace where you have travelled. Trails can be converted to routes from the Edit dialog. From the factory, the system is set to automatically track and draw the vessel's movement on the chart panel. The system continues to record the until the length reaches the maximum points, and then automatically begins overwriting the oldest points. The automatic tracking function can be turned off from the Trails dialog. Creating new Trails You can start a new trail from the Trails dialog, activated by using the Trails tool on the Home page. Trails settings A trail is made up of a series of points connected by line segments whose length depends on the frequency of the recording. You can select to position trail points based on time settings, distance, or by letting the system position a waypoint automatically when a course change is registered. Ú 56 Note: The Trails option must also be turned ON in the chart settings to be visible. Waypoints, Routes, and Trails | HDS Gen3 Operator Manual Waypoints, Routes, and Trails | HDS Gen3 Operator Manual 57 6 Navigating The navigation function included in the system allows you to navigate to the cursor position, to a waypoint or along a predefined route. If autopilot functionality is included in your system, the autopilot can be set to automatically navigate the vessel. For information about positioning waypoints and creating routes, refer to "Waypoints, Routes, and Trails" on page 49. Steer panel The Steer panel can be used to display information when you are navigating. It is activated from the Home page, either as a full page panel or as part of a multiple panel page. 58 Key Description 1 Data fields 2 Vessel heading 3 Bearing to waypoint 4 Destination point Navigating | HDS Gen3 Operator Manual Key Description 5 Bearing line with allowed off course limit When travelling on a route the bearing line shows the intended course from one waypoint towards the next. When navigating towards a waypoint (cursor position, MOB, or an entered latitude and longitude position), the bearing line shows the intended course from the point at which navigation was started towards the waypoint. 6 Vessel symbol Indicates distance and bearing relative to the intended course. If the XTE (Cross Track Error) exceeds the defined XTE limit, this is indicated with a red arrow including the distance from the track line. Refer to ""XTE limit" on page 61". Data Fields The Steer panel provides the following information: XTE Cross track error SOG Speed over ground COG Course over ground POS Position DTD Distance to destination TTD Time to destination Navigate to cursor position You can start navigating to a cursor position on any chart, radar, or Sonar panel. Position the cursor at the selected destination on the panel, and then select the Goto Cursor option in the menu. Navigate a route You can start navigating a route from the chart panel, steer panel, or from the Route dialog. Navigating | HDS Gen3 Operator Manual 59 When route navigation is started, the menu expands and shows options for canceling the navigation, for skipping a waypoint, and for restarting the route from current vessel position. Starting a route from the chart panel Activate a route on the panel, and then select the route navigation option from the menu. You can select a routepoint to start navigating from a selected position. Starting a route from the steer panel Select the start route option on the menu, and then details from the dialogs. Start navigating a route from the Route dialog You can start navigating from the Route dialog, activated by: • Selecting the Route tool from the Home page • Selecting the route details from the menu Cancel navigation When you are navigating, the menu includes an option for cancelling the navigation. 60 Navigating | HDS Gen3 Operator Manual Navigating with the autopilot When you start navigation on a system with autopilot functionality, you are prompted to set the autopilot to navigation mode. If you choose not to engage the autopilot, the autopilot can be set to navigation mode from the Autopilot Controller later on. For more information about autopilot functionality, refer to "Autopilot" on page 97. Navigation settings Arrival radius Sets an invisible circle around the destination waypoint. The vessel is considered arrived at the waypoint when it is within this radius. XTE limit This setting defines how far the vessel can deviate from the selected route, if the vessel goes beyond this limit, an alarm is activated. XTE alarm (Cross track error) Turns on/off the XTE alarm. Navigating | HDS Gen3 Operator Manual 61 Trails Opens the Trails dialog where trails settings can be adjusted and trails can be converted into routes for navigation. Refer to "Converting Trails to Routes" on page 53. Logging type You can select to record trail points based on time, distance, or by letting the unit position a point automatically when a course change is registered. Specify one of the following logging types in the Navigating Settings dialog: • Auto - the unit positions a point automatically when a course change is registered. • Distance - select the Distance field and enter the distance you want to record. • Time - select the Time field and enter the time you want to record. Phantom Loran Enables use of Phantom Loran positioning system. Loran settings Defines Loran chains (GRI) and preferred station for waypoint entry, cursor position and position panel. The graphic example shows a cursor position window with Loran position information. For more information refer to your Loran system documentation. 62 Navigating | HDS Gen3 Operator Manual 7 Sonar The Sonar function provides a view of the water and bottom beneath your vessel, allowing you to detect fish and examine the structure of the sea floor. The Sonar image Key Description 1 Fish arches 2 History preview* 3 Temperature graph* 4 Depth at cursor 5 Amplitude scope* 6 Zoom (range) buttons 7 Water depth and Water temperature at cursor location 8 Range scale 9 Bottom * Optional Sonar image items. Sonar | HDS Gen3 Operator Manual 63 Ú Note: You turn the optional Sonar images on/off individually. Refer to "Sonar Settings" on page 73. Zooming the Sonar image You can zoom the Sonar image by: • using the zoom (+ or -) buttons • pinching or spreading on the screen • using the +/- keys Zoom level is shown on the bottom left side of the panel. When zooming in, the sea floor is kept near the bottom of the screen, irrespective of whether it is in auto-range or manual range. If the range is set considerably less than the actual depth, the unit is not able to find the bottom when zooming. If the cursor is active, the unit zooms in where the cursor is pointed. Zoom bar The zoom bar is displayed when you zoom the Sonar image. Drag the zoom bar vertically to view different parts of the water column. Using the cursor on the Sonar panel The cursor can be used to measure a distance to a target, to mark a position, and to select targets. By default, the cursor is not shown on the Sonar image. When you position the cursor on the Sonar image; the screen pauses, the depth at the cursor position is shown, and the information window and the history bar are activated. To remove the cursor and cursor elements from the panel, select Clear cursor or press the X key. Viewing Sonar history Whenever the cursor is shown on the Sonar panel, the scroll bar is shown at the top of the panel. The scroll bar shows the image you are currently viewing in relation to the total Sonar image history stored. 64 Sonar | HDS Gen3 Operator Manual If the scroll bar is on the far right side, it indicates that you are viewing the latest soundings. If you position the cursor to the left side of the screen, the history bar starts scrolling towards the left, and the automatic scrolling as new soundings are received is turned off. You can view sonar history by panning the image. You can also use the preview feature to pan history, refer to "Preview" on page 72. To resume normal scrolling, select Clear cursor or press the X key. Setting up the Sonar image Use the Sonar menu options to set up the image. When the cursor is active, some options on the Sonar menu are replaced with cursor mode features. Select Clear cursor to return to the normal Sonar menu. The range The range setting determines the water depth that is visible on the screen. Auto range By default, the range is set to Auto. With Auto, the system automatically displays the whole range from the water surface to the bottom. Auto is the preferred setting for most fish finding sonar use. Sonar | HDS Gen3 Operator Manual 65 Preset range levels Allows for the selection of a specific depth range that is not tied to the depth of the water. Custom range This option allows you to manually set both upper and lower range limits. Ú Note: Setting a custom range puts the sonar in manual mode. If the bottom is well beyond the lower range set, you may lose digital depth. Sonar frequency The HDS Gen3 unit supports several transducer frequencies. Available frequencies depend on the transducer model that is connected. You can view two frequencies at the same time by selecting dual Sonar panels from the Home page. Sensitivity Increasing Sensitivity shows more detail on the screen. Decreasing Sensitivity displays less. Too much detail clutters the screen. Conversely, desired echoes may not be displayed if Sensitivity is set too low. Ú Note: Auto Sensitivity is the preferred mode for most conditions. Auto sensitivity Auto sensitivity automatically adjusts the sonar return to the optimal levels. Auto sensitivity can be adjusted (+/-) to your preference while still maintaining the auto sensitivity functionality. Colorline Allows the user to adjust the colors of the display to help differentiate softer targets from harder ones. Adjusting the Colorline can help separate fish and important structures on or near the bottom from the actual bottom. 66 Sonar | HDS Gen3 Operator Manual Adjusting Sensitivity and Colorline Select the Sensitivity or Colorline menu options in the Sonar menu and adjust them by dragging the bar vertically or by using the Cursor keys. Ú Note: Minor adjustments can be made by tapping above or below the slider bar or pressing the Cursor keys. Ú Note: When the Sensitivity or Colorline slider bar is displayed, it is automatically selected and adjustments can be made up/down with the Cursor keys. Stop sonar Select the Stop sonar menu option to stop the sonar from pinging. Use the stop sonar option anytime you want to disable the sonar but not power off the unit. Advanced Sonar options The Advanced option is only available when cursor is not active. Noise rejection Signal interference from bilge pumps, engine vibration and air bubbles can clutter the image. The noise rejection option filters the signal interference and reduces the on-screen clutter. Surface clarity Wave action, boat wakes, and temperature inversion can cause onscreen clutter near the surface. The surface clarity option reduces surface clutter by decreasing the sensitivity of the receiver near the surface. Scroll speed You can select the scrolling speed of the Sonar image on the screen. A high scroll speed updates the image fast, while a low scroll speed presents a longer history. Ú Note: In certain conditions it may be necessary to adjust the scroll speed to get a more useful image. Such as Sonar | HDS Gen3 Operator Manual 67 adjusting the image to a faster speed when vertically fishing without moving. Ping speed Ping speed controls the rate the transducer transmits the Sonar signal into the water. By default, the ping speed is set to max. It may be necessary to adjust the ping speed to limit interference or to adjust for specific fishing conditions. Manual mode Manual mode is an advanced user mode that restricts digital depth capability, so the unit only sends sonar signals to the user selected depth range. This allows the display to continue smooth scrolling if the bottom depth is out of transducer range. When the unit is in manual mode, you might not receive any depth readings, or you might receive incorrect depth information. Recording Sonar data You can record Sonar and StructureScan data and save the file internally in the HDS Gen3 unit, or save it onto a microSD card inserted into the unit’s card reader. The Log sonar dialog is activated from the Advanced menu option, or the from the Sonar Settings dialog. 68 Sonar | HDS Gen3 Operator Manual When the Sonar image is being recorded, there is a flashing red symbol in the top left corner and a message will appear periodically at the bottom of the screen. The recording is stopped by selecting the Log Sonar function and then selecting Stop. The following options are available: Filename Specify the name of the recording (log). File format Select a file format from the drop-down, slg (Sonar only), xtf (Structure only), or sl2 (Sonar & Structure). Ú Note: XTF format is for use only with select 3rd party sonar viewing tools. Bytes per sounding Select how many bytes per seconds that are to be used when saving the log file. More bytes yield better resolution, but cause the record file to increase in size compared to using lower byte settings. Create StructureMap when completed If StructureScan is available on the network, you can convert the loggings to StructureMap format (.smf) after recording. The log file can also be converted to StructureMap format from the Files option. Viewing the recorded sounder data Both internally and externally stored sounder records may be reviewed when selected. The log file is displayed as a paused image, and you control the scrolling and display from the replay menu option. You can use the cursor on the replay image, and pan the image as on a normal echo image. If more than one channel was recorded in the selected echo file, you can select which channel to display. You exit the replay mode by pressing the X key or by selecting the X symbol in the upper right corner of the replay image. Sonar | HDS Gen3 Operator Manual 69 Sonar view options Select the View in the Sonar menu to see View options. Split screen options Zoom Key Description 1 Zoom level 2 Zoom bars The Zoom mode presents a magnified view of the sounder image on the left side of the panel. By default the zoom level is set to 2x. You can select up to 8x zoom from the drop-down menu, using the +/- keys, or the zoom (+ or -) buttons. The range zoom bars on the right side of the display shows the range that is magnified. If you increase the zooming factor the range is reduced. You see this as reduced distance between the zoom bars. 70 Sonar | HDS Gen3 Operator Manual Bottom lock The bottom lock mode is useful when you want to view echoes close to the bottom. In this mode the left side of the panel shows an image where the bottom is flattened. The range scale is changed to measure from the seabed (0) and upwards. The bottom and the zero line are always shown on the left image, independent of the range scale. The scaling factor for the image on the left side of the panel is adjusted as described for the Zoom option. Flasher The Flasher mode shows a flasher-style sonar view in the left panel and a normal sonar view in the right panel. Palettes You can select between several display palettes optimized for a variety of fishing conditions. Temperature graph The temperature graph is used to illustrate changes in water temperature. When toggled on, a colored line and temperature digits are shown on the Sonar image. Depth line A depth line can be added to the bottom surface to make it easier to distinguish the bottom from fish and structures. Sonar | HDS Gen3 Operator Manual 71 Amplitude scope The Amplitude scope is a display of real-time echoes as they appear on the panel. The strength of the actual echo is indicated by both width and color intensity. Preview You can have all available sonar history shown at the top of the sonar screen. The Preview bar is a snapshot of available sonar history. You can scroll through sonar history by dragging the preview slider horizontally. By default, Preview is turned on when the cursor is active. Fish ID You can select how you want the echoes to appear on the screen. You can also select if you want to be notified by a beep when a fish ID appears on the panel. Traditional fish echoes Ú 72 Fish symbols Fish symbols and depth indication Note: Not all fish symbols are actual fish. Sonar | HDS Gen3 Operator Manual Sonar settings Sonar source If you have more than one Sonar on your network, you can select which one to be the active source. Network Sonar You can share the Sonar images from this HDS Gen3 unit with other HDS units connected on the Ethernet network. For more information about how to setup Sonar, refer to the separate HDS Gen3 Installation manual. Overlay downscan When a StructureScan unit is connected to your system, you can overlay DownScan images on the regular echo image. When activated, the Sonar menu expands to include basic StructureScan options. Select Overlay on the Structure options menu to adjust the level of structure overlay shown on the screen. You can make adjustments using the Overlay slider bar. Fishing mode This feature consists of preset packages of sonar settings designed for specific fishing conditions. Sonar | HDS Gen3 Operator Manual 73 Ú Note: Selecting the proper fishing mode is critical to optimal sonar performance. If you completed configuration setup at initial startup, the proper fishing mode has already been selected. Fishing mode Depth Palette General Use ≤ 1,000 ft White background Shallow Water ≤ 60 ft White background Fresh Water ≤ 400 ft White background Deep Water ≤ 5,000 ft Deep Blue Slow Trolling ≤ 400 ft White background Fast Trolling ≤ 400 ft White background Clear Water ≤ 400 ft White background Ice Fishing ≤ 400 ft Ice fishing Reset fishing mode Resets selected fishing mode to default settings, allowing you to clear settings adjustments made while using a fishing mode. Log sonar You can record sonar data. This option is also available from the Advanced option in the Sonar menu. For more information, refer to "Recording Sonar data" on page 68. View Sonar log Used to view sonar recordings stored internally or on a microSD card. The log file is displayed as a paused image, and you control the scrolling and display from the menu. You can use the cursor on the image, measure distance, and set view options as on a live sonar image. If more than one channel was recorded in the selected sonar file, you can select which channel to display. You exit the view function by selecting the X in the upper right corner or by pressing the X key. 74 Sonar | HDS Gen3 Operator Manual Installation Used for Sonar installation and setup. See the separate HDS Gen3 Installation manual. Sonar | HDS Gen3 Operator Manual 75 8 StructureScan StructureScan HD uses high frequencies to provide a high resolution, picture-like image of the seabed. Ú Note: You must have a StructureScan HD transducer installed to use StructureScan features. StructureScan HD provides a 328 m (600 ft) wide coverage in high detail with SideScan, while DownScan provides detailed images of structure and fish directly below your boat, down to 92 m (300 ft). The StructureScan page is accessed from the Home page when the StructureScan transducer is connected and the Structure and Sonar features are turned on in the system settings Advanced Settings dialog. The StructureScan image The view The StructureScan panel can be set up as a DownScan image, or showing left/right side scanning. The DownScan image can also be added as an overlay to the traditional Sonar image. 76 StructureScan | HDS Gen3 Operator Manual Key Description 1 Depth 2 Temperature 3 Bottom 4 Frequency 5 Zoom (downscan) / Range (sidescan) icons 6 Range scale Zooming the StructureScan image You can zoom a StructureScan image by: • using the zoom (+ or -) buttons • pinching or spreading on the screen • using the +/- keys Zoom level is shown on the upper left side of the panel. Using the cursor on the StructureScan panel By default, the cursor is not shown on the StructureScan image. When you position the cursor on a DownScan image; the screen pauses, the cursor information window and the history bar are activated. On a DownScan image, the depth is shown at cursor position. When you position the cursor on a SideScan image; the screen pauses, and the cursor information window is activated. On a SideScan image, the left/right distance from the vessel to the cursor are shown at the cursor position. StructureScan | HDS Gen3 Operator Manual 77 To remove the cursor and the cursor elements from the panel, press the X key or select the Clear cursor option. Viewing StructureScan history When the cursor is active in a DownScan view, the history bar is shown at the top of the panel. The highlighted part of the history bar shows the image you are currently viewing in relation to the total StructureScan image history stored. You can pan the history by dragging the image or the highlighted part of the history bar, to the left or right. In a SideScan view, you can pan the image to see sides and history by dragging the image left, right, and up. To resume normal StructureScan scrolling, select Clear cursor or press the X key. Setting up the StructureScan image Use the StructureScan menu to set up the image. When the cursor is active, some options in the menu are replaced with cursor mode features. Select Clear cursor to return to the normal menu. 78 StructureScan | HDS Gen3 Operator Manual Range The range setting determines the water depth that is visible on the screen. Auto range When the range is set to Auto the system automatically sets the range depending on the water depth. Preset range levels You can select between several preset range levels. StructureScan frequencies StructureScan supports two frequencies. 455 kHz provides ideal range and image quality in most situations, while 800kHz is used to provide higher detail in shallow water. Contrast The contrast determines the brightness ratio between light and dark areas of the screen. This makes it easier to distinguish object from the background. To adjust the contrast setting: 1. Select the contrast icon or activate the contrast option in the menu to display the color adjustment bar. 2. Drag the bar up or down to get the desired contrast setting or select Auto contrast. Ú Note: We recommend that you use Auto contrast. Palettes You can select between several display palettes optimized for a variety of fishing conditions. View You can set up the StructureScan page as a DownScan image, left only, right only, or left/right side scanning. Stop sonar Use the Stop sonar menu option when you want to turn off the StructureScan transducer, but not turn off the unit. StructureScan | HDS Gen3 Operator Manual 79 Advanced StructureScan settings Surface clarity Wave action, boat wakes and temperature inversions can cause onscreen clutter near the surface. The surface clarity option reduces surface clutter by decreasing the sensitivity of the receiver near the surface. Ú Note: By default, surface clarity is set to Low, for optimal image return and clarity. Noise rejection Signal interference from bilge pumps, engine vibration and air bubbles can clutter the sonar screen. The noise rejection option filters the signal interference and reduces on-screen clutter. Ú Note: By default, Noise rejection is set to on, for optimal signal returns and clarity. Flipping the Structure image left/right If required, the left/right SideScanning images can be flipped to match the corresponding side of your vessel if the transducer has been mounted backward. Range Lines Range lines can be added to the image to make it easier to estimate depth (Downscan) and distance (SideScan). Preview You can turn off sonar history preview, have it always shown at the top of the screen, or have it appear only when the cursor is active. By default, the sonar history preview appears when the cursor is active. Recording StructureScan data You can Log sonar data and save the file internally in the HDS Gen3 unit, or onto a microSD card as described in "Recording sonar data" on page 68. 80 StructureScan | HDS Gen3 Operator Manual 9 SpotlightScan To use the SpotlightScan feature, the SpotlightScan transducer must be mounted on your trolling motor and its trolling motor position sensor mounted on the trolling motor foot pedal. The SpotlightScan feature can show structure and fish targets ahead and around the boat without disturbing these areas before you have a chance to fish them. Its trolling motor position sensor ensures that the SpotlightScan returns match up correctly with the orientation of your trolling motor. For installation instructions, refer to the SpotlightScan Installation Manual. The SpotlightScan transducer can be used for SpotlightScan imaging, Downscan imaging, or as a conventional broadband/ CHIRP transducer. The SpotlightScan transducer works with most MotorGuide and Minn Kota cable steer trolling motors. Its scanning speed is controlled by how fast the trolling motor is rotated with the foot pedal. The SpotlightScan image SpotlightScan | HDS Gen3 Operator Manual 81 Key Description 1 Water column 2 Bottom 3 Twin scanning beams SpotlightScan setup Configuring the heading sensor to the trolling motor You must configure the heading sensor with the trolling motor foot pedal. 1. Select Network from the Settings dialog 2. Select Device list 3. Select the position sensor (SLS-100) 4. Select Calibrate on the device information dialog 5. Select your trolling motor foot pedal 6. Select Calibrate 7. Select OK on the confirmation dialog. Displaying SpotlightScan images To display SpotlightScan images, the SpotlightScan feature must first be turned on in the Advanced Settings dialog. For more information, refer to "Tools" on page 140. 1. Select the Structure application in the Home page. 2. Select the View menu option. 3. Select the Spotlight menu option. You can set up multiple panel pages to view SpotlightScan, broadband sonar, and Downscan images at the same time. You cannot view SpotlightScan and SideScan images at the same time. 82 SpotlightScan | HDS Gen3 Operator Manual Aligning the SpotlightScan image You must align the SpotlightScan image with the direction the trolling motor is pointing. If the image is not correctly aligned with the trolling motor, the orientation of the image does not match the underwater environment around your boat. 1. Position your trolling motor so it is pointing straight ahead 2. Access the Advanced option in the Structure menu 3. Select Position adjustment 4. Move the Position adjustment scroll bar so the top of the “V” is centered at the top of the display. Ú Note: The “V” on the Structure display represents the beams of the SpotlightScan transducer. The wide end of the “V” should be aligned in the direction the trolling motor is pointing. Ú Note: Do not use the arrow indicator on the trolling motor head as a heading reference as it might not be aligned correctly with the trolling motor. SpotlightScan options SpotlightScan menu options are available in the Structure menu. Range You can control how much of the area around your boat appears on the display by increasing or decreasing the range. Frequency SpotlightScan can be used at 800 kHz or 455 kHz. 800 kHz provides the highest resolution with less range. 455 kHz has the best range, but with lower resolution. Advanced SpotlightScan settings Surface clarity Wave action, boat wakes and temperature inversions can cause onscreen clutter near the surface. The surface clarity option reduces SpotlightScan | HDS Gen3 Operator Manual 83 surface clutter by decreasing the sensitivity of the receiver near the surface. Noise rejection Signal interference from bilge pumps, engine vibration and air bubbles can clutter the sonar screen. The noise rejection option filters the signal interference and reduces on-screen clutter. Log sonar You can Log sonar data and save the file internally in the HDS Gen3 unit, or onto a microSD card as described in "Recording Sonar data" on page 68. Position adjustment You must align the SpotlightScan image with the direction the motor is pointing. Refer to "Aligning the SpotlightScan image" on page 83. Look Ahead You can make the top half of the image predominant on the display, for a better view of what is in front of you. Select Advanced and then Look Ahead menu options in the Structure menu to toggle it on and off. Contrast The contrast determines the brightness ratio between light and dark areas of the screen. This makes it easier to distinguish object from the background. Palettes You can select between several display palettes optimized for a variety of fishing conditions. View You can select between SpotlightScan and DownScan. Stop sonar Pauses the sonar. Re-select to restart the sonar. 84 SpotlightScan | HDS Gen3 Operator Manual SpotlightScan operation tips • • • Remove slack in the trolling motor cable to prevent image distortion. Rotate the trolling motor at a slow, constant speed to achieve the best results. Reducing the range increases the size of the water column, providing the best view of fish activity beneath the boat. SpotlightScan | HDS Gen3 Operator Manual 85 10 StructureMap The StructureMap feature overlays SideScan images from a StructureScan source on the map. This makes it easier to visualize the underwater environment in relation to your position, and aids in interpreting SideScan images. The StructureMap image The example below shows a chart panel with Structure overlay, combined with a traditional SideScan panel. You move around in the chart as usual when you have a Structure overlay: • Touch operation: zoom the chart and the scanned image by using the zoom (+ or -) buttons, or by pinching or spreading on the screen. Drag on the panel to view the scanned image. • Key operation: zoom the chart and the scanned image by using the +/- keys. Selecting the Clear cursor option removes the cursor from the panel, and the chart center is positioned at the vessel. Activating Structure overlay 1. Turn on Structure overlay from the chart menu - The chart menu is increased to show Structure options - Structure data starts to appear on the chart screen as soon as Structure overlay is enabled 86 StructureMap | HDS Gen3 Operator Manual 2. Select Structure source - Live data is default Ú Note: Structure overlay can also be activated by selecting a saved StructureMap file in the files browser. StructureMap sources Two sources can be used to overlay Structure logs on the charts, but only one can be viewed at a time: • Live data - Used when StructureScan data is available on the system. • Saved files - These are recorded StructureScan (*.sl2) data that are converted to StructureMap (*.smf) format. Saved *.smf files can be used even if no StructureScan sources are connected. Live source When live data is selected, the SideScan imaging history is displayed as a trail behind the vessel icon. The length of this trail varies depending on available memory in the unit and range settings. As the memory fills up, the oldest data is automatically deleted as new data is added. When increasing the search range, the ping speed of the StructureScan transducer is reduced, but the width and the length of the image history is increased. Ú Note: Live mode does not save any data. If the unit is turned off, all recent data is lost. Saved files When Saved files are selected, the StructureMap file is overlaid on the map based on position information in the file. If the chart scale is large, the StructureMap area is indicated with a boundary box until the scale is large enough to show Structure details. Saved mode is used to review and examine StructureMap files, and to position the vessel on specific points of interest on a previous scanned area. Ú Note: When saved files are used as the source, all StructureMap files found on the microSD card and in the system’s internal memory are displayed. If there is more than one StructureMap of the same area, the images StructureMap | HDS Gen3 Operator Manual 87 overlap and clutter the chart. If several logs of the same area are required, the maps should be put on separate microSD cards. StructureMap tips • • • To get a picture of taller structures (a wreck, etc.) — do not drive over it, instead, steer the boat so the structure is on the left or right side of your boat. Do not use Autorange when using StructureScan. Set your structure range to a significantly greater level (two-to-three times) than the water depth to ensure a complete scan and to maximize conversion accuracy. Do not overlap history trails when conducting a side-by-side scan of an area. Recording StructureScan data StructureScan data can be recorded from a chart panel with Structure overlay enabled. StructureScan recordings can also be started from a StructureScan panel. When StructureScan data is being recorded, there is a flashing red symbol and a message appears periodically at the bottom of the screen. Ú Note: The message includes information about file size. Keep the size of your logs to 100MB or less to allow for faster file conversion. The recording is stopped by re-selecting the record function. Converting StructureScan data to StructureMap format A StructureScan log file (.sl2) is converted to StructureMap format (.smf ) after recording from the recording dialog, or from the files browser. 88 StructureMap | HDS Gen3 Operator Manual You can create standard or high resolution files. High resolution .smf files capture more detail, but take longer to convert and are larger than standard resolution files. To save disc space it is recommended to remove the StructureScan (*.sl2) files after conversion. Using StructureMap with mapping cards StructureMap allows you to maintain full chart capability and can be used with embedded cartography as well as Navionics, Insight and other third-party charting cards compatible with the system. When using StructureMap with mapping cards, copy the StructureMap (.smf ) files to the unit’s internal memory. We recommend keeping copies of StructureMap files on external microSD cards. StructureMap | HDS Gen3 Operator Manual 89 Structure options You adjust the StructureMap settings from the Structure options menu. The menu is available when Structure overlay is enabled. Not all options are available when saved StructureMap files are used as the source. Unavailable options are greyed. Range Sets the search range. Transparency Sets the opaqueness of the Structure overlay. With minimum transparency settings, the chart details are almost hidden by the StructureMap overlay. Palette Selects Structure palette Contrast Determines the brightness ratio between light and dark areas of the screen. Water column Shows/hides the water column in Live mode. If turned OFF schools of bait fish might not be seen on the SideScan image. If turned ON the accuracy of the SideScan image on the map might be affected by the water depth. Frequency Sets the transducer frequency used by the unit. 800 kHz offers the best resolution, while 455 kHz has greater depth and range coverage. Clear live history Clears existing live history data from the screen and begins showing only the most current data. Log Sonar data Records StructureScan data. Source 90 Selects StructureMap source. StructureMap | HDS Gen3 Operator Manual 11 Info panels The Info panels consist of multiple gauges - analog, digital, and bar - that can be customized to display selected data. The panel displays data on dashboards, and you can define up to ten dashboards within the panel. Dashboards A set of dashboard styles are predefined to display vessel, navigation, and angler information. You switch between the panel’s dashboards by selecting the left and right arrow buttons on the panel. You can also select the dashboard from the menu. Vessel dashboard Ú Navigation dashboard Angler dashboard Note: Additional dashboards can be activated from the menu if other systems (e.g. CZone) are present on the network. Customizing the Info panel You can customize the Info panel by changing the data for each of the gauges in the dashboard, by changing the dashboard layout, and by adding new dashboards. You can also set limits for analog gauges. All edit options are available from the Info panel menu. Available editing options depends on which data sources are connected to your system. Info panels | HDS Gen3 Operator Manual 91 Edit a dashboard Activate the dashboard you want to edit, then: 1. Activate the menu. 2. Select the edit option. 3. Select the gauge you want to change. Selected gauge is indicated with a blue background. 4. Select information to be displayed, configure limits, and eventually change the source for the information. 5. Save your changes by selecting the save option in the menu. 92 Info panels | HDS Gen3 Operator Manual 12 Video The video function allows you to view videos or camera sources on your system. Ú Note: The video images are not shared from the Ethernet network. You can only view the video on the unit connected to the video source. The Video panel A video panel can be set up as a single panel, or as one of the panels on a multiple panel page. The video image is proportionally scaled to fit into the video panel. Areas not covered by the image are colored black. Setting up the video panel Video source HDS Gen3 supports one video input channel. Video standard HDS Gen3 supports NTSC and PAL video. Check the local video standard or the standard of your cameras. Adjusting the video image You can optimize the video display by adjusting the video image settings. Default for all settings: 50%. Video | HDS Gen3 Operator Manual 93 13 Simulator The simulation feature lets you see how the unit works in a stationary position and without being connected to the Sonar, Radar, GPS, etc. Use the simulator to become familiar with your unit before using it on the water. Demo mode In this mode the unit automatically runs through the main features of the product; it changes pages automatically, adjusts settings, opens menus, and so on. If you tap on a touchscreen or press a key when demo mode is running, the demonstration pauses. After a time-out period, demo mode resumes and any changed settings are restored to default. Ú 94 Note: Demo mode is designed for retail/showroom demonstrations. Simulator | HDS Gen3 Operator Manual Simulator source files You can select which data files are used by the simulator. A set of source files is included in your system, and you can import files by using a microSD card inserted into the card reader. You can also use your own recorded files in the simulator. Advanced simulator settings The Advanced simulator settings allows for manually controlling the simulator. GPS source Selects where the GPS data is generated from. Speed, Course and Route Used for manually entering values when GPS source is set to Simulated course or Simulated route. Otherwise, GPS data including speed and course come from the selected source file. Simulator | HDS Gen3 Operator Manual 95 Set start position Moves your vessel to the current cursor position. Ú 96 Note: This option is only available when the GPS source is set to Simulated course. Simulator | HDS Gen3 Operator Manual 14 Autopilot If a MotorGuide Xi5 trolling motor with Pinpoint GPS is connected to the network, then the SmartSteer (autopilot) functionality is available on your HDS Gen3. To use trolling motor autopilot functionality, you need the following: • MotorGuide Xi5 trolling motor with Pinpoint GPS (available from MotorGuide) • MotorGuide Pinpoint GPS Gateway (available from MotorGuide) • NMEA 2000® network. For details about installing this equipment, refer to the separate installation manuals that come with the equipment. The Autopilot can automatically control the trolling motor to: • Maintain a set heading • Maintain the vessel's position • Navigate to the cursor position, to a waypoint, or along a route • Follow pre-defined turn patterns Xi5 trolling motor software You may have to update the software in the MotorGuide Xi5 trolling motor to use it with the Lowrance SmartSteer interface. If an update is necessary, a Trolling motor update dialog appears on your networked HDS unit(s). The update process is initiated through an HDS unit. Follow the onscreen instructions to update Xi5 software. Safe operation with the autopilot Warning: An autopilot is a useful navigational aid, but DOES NOT replace a human navigator. Switching from automatic navigation to standby mode To switch from autopilot to handheld remote or foot pedal steering, set the autopilot to standby mode. You can select standby mode from the Autopilot Controller or the System Controls dialog. Autopilot | HDS Gen3 Operator Manual 97 Autopilot interface Key Description 1 Autopilot information bar 2 Autopilot Controller The Autopilot Controller The autopilot is controlled from the Autopilot Controller, activated from the System Controls dialog displayed by pressing the Power key. You can select the position of the Autopilot Controller on the page. Refer to "Autopilot settings" on page 104. Ú Note: As long as the Autopilot Controller is active, you cannot operate the background panel or its menu. The Autopilot Controller can also be set up as a panel in a split panel page by using the Page Editor to make a Favorite page. For information about Favorite pages, refer to "Adding new favorite pages" on page 32. 98 Autopilot | HDS Gen3 Operator Manual The Autopilot information bar The Autopilot information bar is displayed when an autopilot mode is selected. The bar includes information about the autopilot mode and navigational information. The bar is present on all pages if the autopilot is in an active mode. In the Autopilot settings dialog, you can select that the bar is off when the autopilot is in standby mode. Refer to the "Autopilot settings" on page 104. Autopilot control of the trolling motor Selecting an Arrival mode The autopilot switches from navigation mode to the selected arrival mode when your vessel reaches the destination. Arrival mode is set to Standby by default. Before starting a navigation mode or a turn pattern, it is important to select an arrival mode that fits your navigation needs. Refer to "Arrival mode" on page 104. Anchor mode Maintains your vessel position at a selected location. Ú Note: When in anchor mode, your vessel orientation can be affected by wind or currents. Anchor mode Waypoint Enables anchor mode when your vessel arrives at a selected waypoint. Cursor Enables anchor mode when your vessel arrives at the cursor position. Here Enables anchor mode at your current location. Autopilot | HDS Gen3 Operator Manual 99 Heading Lock mode Locks and maintains the current vessel heading. Use the left and right arrow buttons in the Autopilot Controller to make heading adjustments. To make small heading adjustments, single-select the left or right buttons. For larger adjustments, select and hold the left or right buttons. Standby mode Cancels autopilot activity and returns the vessel to handheld remote or foot pedal steering control. Turn pattern steering Steers the vessel in predefined turn patterns. When you select a turn pattern, the system creates temporary waypoints on the turn. The last waypoint on the turn is the final waypoint. When the vessel reaches the final waypoint, the vessel goes into arrival mode. Refer to "Arrival mode" on page 104. Setting up a turn pattern 1. Select a turn pattern. 2. Enter the desired value(s) in the turn pattern dialog or use default settings. 3. Select the direction of the turn. Ú Note: Selecting a turn radius smaller than the GPS accuracy may result in incomplete navigation of the turn pattern. U-turn Changes the current set heading to be 180° in the opposite direction. 100 Autopilot | HDS Gen3 Operator Manual C-turn Steers the vessel in a C-shaped pattern. Spiral turn Steers the vessel in a spiral with a decreasing or increasing radius. Spiral decreasing radius Spiral increasing radius Zigzag turns Steers the vessel in a zigzag pattern. Autopilot | HDS Gen3 Operator Manual 101 Square turn Makes the vessel automatically turn 90° after having travelled a defined leg distance. Lazy S-turn Makes the vessel yaw around the main heading. Recording and converting a trail to a route The Record trail button is used to record and convert a trail or part of a trail to a route. 1. Select Record trail at the desired location to start recording a new trail. 2. Select Save route to select the end location of the route. The Edit trail dialog appears. 3. Select Create route. The Edit route dialog appears. 4. Enter the route details and save it. Navigation mode In Nav. mode you can use the autopilot to steer the boat to cursor position, to a waypoint position, or along a pre-defined route. The position information from the GPS is used to keep the boat on the track line towards the destination point. 102 Autopilot | HDS Gen3 Operator Manual When you start navigating from an application (chart, steering, radar, and so on) you are prompted to engage the autopilot in Nav. mode. You can also initiate Nav. mode from the Autopilot Controller after navigation is started. When you reach the destination, the autopilot switches to your Arrival mode setting. Refer to "Autopilot settings" on page 104. Trolling motor speed control In navigation modes (Heading lock mode, Nav. mode, and Turn pattern steering) there are two ways to control speed: • Prop - selects a target propeller rate (percentage of power) shown as “%” in the Autopilot information bar. • Cruise - selects a target cruise control speed shown as “mph” or “kn” in the Autopilot information bar. Ú Note: Cruise set speed sets the target speed for your vessel. Your vessel may not be able to achieve the set target. The Cruise set speed (not your current speed) is displayed in the Autopilot information bar. Speed adjustments You can make speed adjustments on the Heading lock and Navigation control dialogs by selecting the Spd up (+) and Spd down (-) buttons, or by selecting the Set Spd or Set prop option and entering your desired speed or propeller rate. Autopilot | HDS Gen3 Operator Manual 103 Autopilot settings Chart compass You can select to show a compass symbol around your boat on the chart panel. The compass symbol is off when the cursor is active on the panel. Autopilot control location Controls the location of the Autopilot controller on the panel. Auto hide autopilot bar Controls whether the Autopilot information bar is shown when the autopilot is in Standby mode. Arrival mode The autopilot switches from navigation mode to the selected arrival mode when your vessel reaches the destination. Ú 104 Note: Before starting a navigation mode or a turn pattern, it is important to select an arrival mode that fits your navigation needs. Autopilot | HDS Gen3 Operator Manual Arrival mode Description Standby Cancels autopilot activity and returns the vessel to handheld remote or foot pedal control. Heading lock Locks and maintains the last vessel heading. Anchor Anchors the vessel at the current destination. Ú Note: We recommend only using heading lock in open water. Anchor point setup Anchor points can be saved as a new waypoint, replaced with an existing waypoint, or set as your current coordinates. Anchor points are synced with the Xi5 trolling motor. If any anchor points are stored in the motor, they appear in the anchor points list. Autopilot | HDS Gen3 Operator Manual 105 15 Radar The radar panel can be set up as a full screen view or combined with other panels. The radar image can also be displayed as an overlay on a chart panel. For more information, see "Chart overlay" on page 39. Ú Note: Radar overlay requires data from the heading sensor. The Radar panel 106 Key Description 1 Orientation 2 Range 3 Heading line* 4 Cursor 5 Compass* 6 Cursor position window 7 Range rings* 8 Range markers* Radar | HDS Gen3 Operator Manual * Optional radar symbology. Radar symbology can be turned ON/OFF collectively from the Radar menu, or individually as described in Radar settings panel. Radar overlay You can overlay the Radar image on the Chart. This can help you to easily interpret the radar image by correlating the radar targets with charted objects. When the radar overlay is selected, basic radar operational functions are available from the Chart panel’s menu. Radar operational modes The radar’s operational modes are controlled from the HDS Gen3 unit. The following modes are available: Off The power to the radar scanner is turned off. Standby The power to the radar scanner is on, but the radar is not transmitting. Transmit The scanner is on and transmitting. Detected targets are drawn on the radar PPI (Plan Position Indicator). Radar Range You adjust radar range by selecting the zoom (+ or -) buttons on the radar panel or using the zoom (+ or -) keys. Using the cursor on a radar panel By default, the cursor is not shown on a radar panel. When you position the cursor on the radar panel the cursor position window is activated and the cursor menu options are displayed. To remove the cursor and cursor elements from the panel, select Clear cursor or press the X key. Radar | HDS Gen3 Operator Manual 107 Adjusting the radar image You may be able to improve the radar image by adjusting the radar sensitivity, and by filtering out the random echoes from sea and weather conditions. You can also adjust the image settings from the radar menu. Gain The gain controls the sensitivity of the radar receiver. A higher gain makes the radar more sensitive to radar returns, allowing it to display weaker targets. If the gain is set too high, the image might be cluttered with background noise. Gain has a manual and an automatic mode. You toggle between automatic and manual mode in the slide bar. Sea clutter Sea clutter is used to filter the effect of random echo returns from waves or rough water near the vessel. When you increase Sea clutter, filtering the on-screen clutter caused by the echoes of waves is reduced. The system includes predefined Sea clutter settings for harbor and offshore conditions, in addition to the manual mode where you can adjust the settings. You select Sea clutter modes from the menu. You can only adjust the Sea clutter value in manual mode. Rain clutter Rain clutter is used to reduce the effect of rain, snow or other weather conditions on the radar image. The value should not be increased too much as this may filter out real targets. 108 Radar | HDS Gen3 Operator Manual Advanced radar options Radar threshold The threshold sets required signal strength for the lowest radar signals. Radar returns below this limit are filtered and are not displayed. Default value: 30%. Target expansion Target expansion overrides and increases the default radar pulse length, providing larger target returns. Rejecting radar interference Interference could be caused by radar signals from other radar units operating in the same frequency band. A high setting reduces the interference from other radars. In order not to miss weak targets, the interference rejection should be set to low when no interference exists. STC curve (Broadband Radar™ only). The STC (Sensitivity Time Control) controls the sensitivity of the radar signal close to your vessel. It compensates for distance to the radar object, making returns from equal sized objects appear with the same size on the radar image. Radar | HDS Gen3 Operator Manual 109 Radar view options Radar symbology Radar symbology defined in the Radar Settings panel can be turned on/off collectively. See the radar panel illustration showing optional radar items. Target trails You can set how long the trails generated from each target on your radar panel remain. You can also turn OFF target trails. Ú Note: True motion is recommended when using Target trails Clearing target trails from the panel When target trails are displayed on the panel, the radar menu expands to include an option where you can clear target trails from your radar panel temporarily. The target trails start to appear again unless you switch them off as described above. The radar palette Different colors (palettes) can be used to represent detail on your radar panel. Radar orientation Radar orientation is indicated on the upper left corner of the radar panel as either HU (Heading UP), NU (North Up) or CU (Course up). Heading up Rotates the radar image to display the current heading directly up on the radar image. North up Rotates the radar image with the north direction upwards. Course up Rotates the radar image to display the current navigation course directly up. 110 Radar | HDS Gen3 Operator Manual This option works only when the system is navigating an active route. If you are not navigating an active route, the heading up orientation is used until the navigation function is started. Positioning the radar center You can move the radar PPI (Plan Position Indicator) center to different positions within the radar panel, and select how your vessel symbol moves on the radar image. Radar motion is indicated on the upper left corner of the radar panel as either TM (True motion) or RM (Relative motion). The radar position can only be changed when the radar is transmitting. Center Look ahead Custom offset Center Default setting. The radar PPI center is centered on the radar panel. Look Ahead Moves the radar PPI center to the bottom of the panel to maximize the view ahead. Offset Allows you to move the PPI center to any location on the radar panel. 1. Select the offset option from the menu 2. Move the cursor to where you want to position the radar center 3. Confirm the setting by selecting the save offset option in the menu. Radar | HDS Gen3 Operator Manual 111 EBL/VRM markers The electronic bearing line (EBL) and variable range marker (VRM) allows quick measurements of range and bearing to vessels and landmasses within radar range. Two different EBL/VRMs can be placed on the radar image. The EBL/VRMs are by default positioned from the center of the vessel. It is, however, possible to offset the reference point to any selected position on the radar image. When positioned, you can turn the EBL/VRM on/off by selecting the relevant markers on the data bar, or by deselecting the marker from the menu. Defining an EBL/VRM marker 1. Ensure that the cursor is not active 2. Activate the menu, select EBL/VRM, then select EBL/VRM 1 or EBL/VRM 2 - The EBL/VRM is now positioned on the radar image. 3. Select the adjustment option from the menu if you need to reposition the marker, then adjust the marker by dragging it into position on the radar image 4. Select the save option in the menu to save your settings Placing EBL/VRM markers by using the cursor 1. Position the cursor on the radar image 112 Radar | HDS Gen3 Operator Manual 2. Activate the menu 3. Select one of the EBL/VRM markers - The EBL line and the VRM circle are positioned according to the cursor position. Offsetting an EBL/VRM marker 1. Ensure that the cursor is not active 2. Activate the menu, select EBL/VRM, then select the marker you wish to offset 3. Select the set offset option 4. Position the cursor on the radar panel to set the offset position 5. Select the save option in the menu to save your settings. You can reset the EBL/VRM center to vessel position from the menu. Setting a guard zone around your vessel A guard zone is an area (either circular or a sector) that you can define on the radar image. When activated, an alarm alerts you when a radar target enters or exits the zone. Defining a guard zone 1. Ensure that the cursor is not active 2. Activate the menu, select Guard zones, then select one of the guard zones 3. Select the shape for the zone 4. Select Adjust to set the range and depth for the guard zone. The values can be set from the menu or by dragging on the radar panel 5. Select the save option in the menu to save your settings. When positioned, you can turn the guard zones on/off by selecting the relevant section on the data bar. Alarm settings An alarm is activated when a radar target breaches the guard zone limits. You can select if the alarm is activated when the target enters or exits the zone. Radar | HDS Gen3 Operator Manual 113 Sensitivity The guard zone sensitivity can be adjusted to eliminate alarms for small targets. MARPA targets If the system includes a heading sensor, the MARPA function (Mini Automatic Radar Plotting Aid) can be used to track up to ten radar targets. You can set alarms to notify you if a target gets too close. Refer to "Radar settings" on page 116. MARPA tracking is an important tool for collision avoidance. Ú Note: MARPA requires heading data for both the radar and the HDS Gen3. MARPA target symbols The system uses the target symbols shown below. Symbol Description Acquiring MARPA target. Typically it takes up to 10 full rotations of the scanner. Tracking MARPA target, not moving or at anchor. Tracking and safe MARPA target with extension lines. Dangerous MARPA target. A target is defined as dangerous when it enters the guard zone defined on the radar panel. When no signals have been received within a time limit a target will be defined as lost. The target symbol represents the last valid position of the target before the reception of data was lost. Selected MARPA target, activated by positioning the cursor on the target icon. The target returns to the default target symbol when the cursor is removed. 114 Radar | HDS Gen3 Operator Manual Tracking MARPA targets 1. Position the cursor on the target on the radar image 2. Select Acquire targets from the menu 3. Repeat the process if you want to track more targets After your targets are identified, it may take up to 10 radar sweeps to acquire and then track the target. Cancelling MARPA target tracking When targets are being tracked, the radar menu expands to include options for cancelling individual targets or to stop the tracking function. Cancel tracking individual targets by selecting the target icon and then selecting Cancel target on the menu. Viewing MARPA target information Detailed information for MARPA targets can be displayed. Select the desired target and then either select the target pop-up, or select Target details in the menu. MARPA alarm settings You can define the following MARPA alarms: Alarm ID Description MARPA target lost Controls whether an alarm is activated when a MARPA target is lost Radar | HDS Gen3 Operator Manual 115 Alarm ID Description MARPA unavailable Controls whether an alarm is activated if you do not have the required inputs for MARPA to work (valid GPS position and heading sensor connected to the radar server) You can also set up a guard zone around your vessel and when a target comes with in this zone, an alarm can be triggered. For more information, refer to Marpa settings under "Radar settings" on page 116. Recording radar data You can record radar data and save the file internally in the HDS Gen3 unit, or save it onto a microSD card inserted into the unit’s card reader. A recorded radar file can be used for documenting an event or an operational error. A logged radar file can also be used by the simulator. Radar settings 116 Radar | HDS Gen3 Operator Manual Radar symbology You can select which optional radar items that should be turned on/off collectively from the menu. Refer to the Radar panel illustration. Bearings Used for selecting whether the radar bearing should be measured in relation to True/Magnetic North (°T/°M) or to your relative heading (°R). MARPA settings You can define the length of the MARPA trail making it easier to follow target movement. A circle can be added around your vessel to present the danger zone. The radius of the ring is the same as the closest point of approach as set in the Dangerous Vessels dialog. Refer to "Defining dangerous vessels" on page 125. An alarm triggers if a vessel is tracking into your safe zone. Installation The Installation option is used for radar installation, described in the separate HDS Gen3 Installation manual. Radar | HDS Gen3 Operator Manual 117 16 AIS If an NAIS400, an AI50 or an NMEA 2000 VHF that can do AIS (Automatic Identification System) is connected to the network, then any targets detected by these devices can be displayed and tracked. You can also see messages and position for DSC transmitting devices within range. AIS targets can be displayed as overlay on chart images, making this feature an important tool for safe travelling and collision avoidance. You can set alarms to notify you if an AIS target gets too close or if the target is lost. AIS target symbols The system uses the AIS target symbols shown below: Symbol Description Sleeping AIS target (not moving or at anchor). Moving and safe AIS target with course extension line. Dangerous AIS target, illustrated with bold line. A target is defined as dangerous based on the CPA and TCPA settings. Refer to "Defining dangerous vessels" on page 125. 118 AIS | HDS Gen3 Operator Manual Symbol Description Lost AIS target. When no signals have been received within a time limit, a target is defined as lost. The target symbol represents the last valid position of the target before the reception of data was lost. Selected AIS target, activated by selecting a target symbol. The target returns to the default target symbol when the cursor is removed from the symbol. Searching for AIS items You can search for AIS targets by using the Find option in the Tools panel. From a chart panel you can search for AIS targets by using the Find option in the menu. If the cursor is active, the system searches for vessels around the cursor position. Without an active cursor, the system searches for vessels around your vessel's position. Viewing information about single AIS targets When you select an AIS icon on the chart or radar panel the symbol changes to Selected target symbol, and the vessel's name is displayed. You can display detailed information for a target by selecting the AIS pop-up, or from the menu when the target is selected. AIS | HDS Gen3 Operator Manual 119 AIS information on radar panels The radar data bar includes information on up to 3 AIS targets. The targets are listed with the closest target on top, and are color coded to indicate target status. Calling an AIS vessel If the system includes a VHF radio supporting DSC (Digital Select Calling) calls over NMEA 2000, you can initiate a DSC call to other vessels from the HDS Gen3. The call option is available in the AIS Vessel Details dialog, and in the Vessel status dialog activated from the Tools panel. From the Call dialog you can change channel or cancel the call. The Call dialog is closed when the connection is established. 120 AIS | HDS Gen3 Operator Manual AIS SART When an AIS SART (Search and Rescue beacon) is activated, it starts transmitting its position and identification data. This data is received by your AIS device. If your AIS receiver is not compliant with AIS SART, it interprets the received AIS SART data as a signal from a standard AIS transmitter. An icon is positioned on the chart, but this icon is an AIS vessel icon. If your AIS receiver is compliant with AIS SART, the following takes place when AIS SART data is received: • An AIS SART icon is located on the chart in the position received from the AIS SART • An alarm message is displayed If you have enabled the siren, the alarm message is followed by an audible alarm. Ú Note: The icon is green if the received AIS SART data is a test and not an active message. AIS SART alarm message When data is received from an AIS SART, an alarm message is displayed. This message includes the AIS SART’s unique MMSI number, and its position, distance, and bearing from your vessel. You have three options: 1. Ignore the alarm - The alarm is muted and the message closed. The alarm does not reappear 2. Save the waypoint - The waypoint is saved to your waypoint list. This waypoint name is prefixed with MOB AIS SART - followed by the unique AIS | HDS Gen3 Operator Manual 121 MMSI number of the SART. For example, MOB AIS SART 12345678. 3. Activate the MOB function - The display switches to a zoomed chart panel, centered on the AIS SART position - The system creates an active route to the AIS SART position When data is received from an AIS SART, an alarm message is displayed. This message includes the AIS SART’s unique MMSI number, its position and its distance and bearing from your vessels. If you select the AIS SART icon on the chart panel, then you can see the AIS MOB details. 122 Ú Note: If the MOB function is already active, this will be terminated and replaced by the new route towards the AIS SART position! Ú Note: If you ignore the alarm, the AIS SART icon remains visible on your chart, and the AIS SART remains in the Vessels list. Ú Note: If the AIS stops receiving the AIS SART message, the AIS SART remains in the Vessels list for 10 minutes after it receives the last signal. AIS | HDS Gen3 Operator Manual Vessel alarms You can define several alarms to alert you if a target shows up within predefined range limits, or if a previously identified target is lost. Alarm ID Description Dangerous vessel Controls whether an alarm will be activated when a vessel comes within the predefined CPA or TCPA. Refer to "Defining dangerous vessels" on page 125. AIS vessel lost Sets the range for lost vessels. If a vessel is lost within the set range, an alarm occurs. Ú Note: The check box controls whether the alarm pop-up box is displayed and if the siren goes on. The CPA and TCPA define when a vessel is dangerous regardless of the enabled/disabled state. Vessel message Controls whether an alarm will be activated when a message is received from an AIS target AIS | HDS Gen3 Operator Manual 123 Vessel settings Your vessel’s MMSI number You need to have your own MMSI (Maritime Mobile Service Identity) number entered in the system to receive addressed messages from AIS and DSC vessels. It is also important to have the MMSI number entered to avoid seeing your own vessel as an AIS target on the chart. Ú 124 Note: The Vessel message option in the alarm settings must be toggled on for any MMSI message to be displayed. AIS | HDS Gen3 Operator Manual Icon filters By default, all targets are shown on the panel if an AIS device is connected to the system. You can select not to show any targets, or to filter the icons based on security settings, distance, and vessel speed. Course extension lines You can set the length of the Course Over Ground (COG) extension lines for other AIS vessels. The length of the extension lines is either set as off, as a fixed distance, or to indicate the distance the vessel will move in the selected time period. If Off is selected, then no COG extension lines are shown for the vessel. For information about extension lines for your vessel, refer to Vessel extension lines in "Chart settings" on page 47. Defining dangerous vessels You can define an invisible guard zone around your vessel. When a target comes within this distance, the symbol changes to the “dangerous” target symbol. An alarm is triggered if activated in the Alarm settings panel. AIS | HDS Gen3 Operator Manual 125 17 Audio If a SonicHub server or a FUSION marine entertainment system is connected to the NMEA 2000 network, you can use the HDS Gen3 to control and customize the audio system on your vessel. When connected to a WM-3 Satellite module with an active subscription, you can include SiriusXM products on your system. You can also connect a SiriusXM radio to a FUSION system. Sirius audio and weather service covers inland U.S. waters and coastal areas into the Atlantic and Pacific oceans, Gulf of Mexico, and the Caribbean Sea. The SiriusXM products received vary depending on your selected subscription package. For more information refer to www.siriusXM.com. Before you can start using your audio equipment, it must be installed according to the HDS Gen3 Installation manual and to the documentation included with the audio device. Enabling audio A compatible audio device connected to the NMEA 2000 network should automatically be identified by the system. If not, enable the feature from the Advanced Settings dialog. Audio server If a SonicHub server and a FUSION system are connected to the same network, one of the devices must be selected as the Audio 126 Audio | HDS Gen3 Operator Manual server. If only one of the devices is present, it is the selected Audio server by default. The Media bar When audio is enabled, the Media bar appears at the bottom of the screen on all pages. The information in the Media bar varies depending on the active audio source. Select the Media bar to replace the application menus with Audio menus. Key Description 1 Media bar 2 Audio source 3 Track, file, or station information 4 Repeat - shown only when repeat is on 5 Shuffle - shown only when shuffle is on Audio | HDS Gen3 Operator Manual 127 Key Description 6 Volume level Setting up the audio system Selecting audio source You can switch between available audio sources from the menu. Ú Note: The Mic source selects a high voltage level input allowing you to broadcast loud hailer messages over the audio system. Volume Master volume control By default the volume for all speaker zones are adjusted when you adjust the master volume. 128 Audio | HDS Gen3 Operator Manual Audio controls Use the menu to control the playback. The menu options vary depending on the active audio device. Device explorer You can use the device menu or Device explorer menu options to access the source’s native menu or file structure, which can be used to select tracks. An example of an USB Device explorer: Audio | HDS Gen3 Operator Manual 129 Audio options Use the Options menu option to repeat or shuffle tracks or albums, and to open the Mixer. The options vary depending on the active audio device. Audio mixer Use the Mixer to: • Adjust the balance, volume, and volume limits individually for each zone. • Adjust the bass and treble, and the balance between zones. • Turn on or off individual speaker zones in the Master control. The Mixer options vary depending on the activated audio device. The following is an example of the USB source mixer option for the All Zones: Auxiliary sources AUX and AUX 2 (labeled AUX and SAT IN on the SonicHub) can be used for Sirius radio and external audio devices that support RCA connectivity. Sirius radio playback can be controlled when a 130 Audio | HDS Gen3 Operator Manual Lowrance weather module is connected to SAT IN. Other auxiliary audio sources only have volume control. Detaching Sirius from the AUX source If a Sirius radio is connected to the FUSION radio/server, the AUX source is automatically attached to the Sirius feed. Sirius then appears in the source list when the FUSION server is active. To use the AUX source for a different device, the Sirius must be detached from the AUX source. Ú Note: To use SiriusXM, an optional SiriusXM tuner must be connected to the FUSION server. Radio Selecting tuner region Before playing FM or AM radio, and using a VHF radio, you must select the appropriate region for your location. Audio | HDS Gen3 Operator Manual 131 Radio favorites When a channel is tuned in, you can add the station to the favorite’s list. All favorite channels can be viewed, selected, and deleted from the Favorites dialog. Sirius radio (North America only) Channels list The channels list displays all available Sirius channels, whether or not you have a subscription for the channel. Favorites list You can create a list of your favorite Sirius channels from within the channels list. You cannot add unsubscribed channels. Locking channels You can lock selected Sirius channels from being broadcasted. A 4digit-code must be entered to lock channels and the same code entered to unlock the channels. 132 Audio | HDS Gen3 Operator Manual DVD video You can view DVD video from a FUSION-Link device on units with a Video Adapter cable (000-11010-001), sold separately. Controlling DVD video 1. Insert a DVD into the device. 2. Open the Home page and select the Video page. 3. Activate the Audio panel and select DVD as the source on the menu. 4. Select the Control menu option. 5. Use the menu options to control the playback. Audio | HDS Gen3 Operator Manual 133 18 SiriusXM™ weather When connected to a Navico Weather module, you can subscribe and include Sirius™ audio and Sirius™ Marine Weather Service on your system (North America only). Sirius™ audio and weather service covers inland U.S. waters and coastal areas into the Atlantic and Pacific oceans, Gulf of Mexico and the Caribbean Sea. The audio and weather products received vary depending on your selected subscription package. For more information refer to www.siriusxm.com/marineweather Sirius status panel When the weather module is connected to the system, you get access to the Sirius status panel. The status panel shows signal strength is indicated as 1/3 (weak), 2/3 (good) or 3/3 (preferred). It also includes antenna status, service level, and the electronic serial number for the weather module. 134 SiriusXM™ | HDS Gen3 Operator Manual Sirius weather display Sirius weather can be displayed as an overlay on your chart panel. When weather overlay is selected, the chart menu increases to show the available weather options. Key Description 1 Precipitation color shading 2 City forecast icon 3 Wind barb 4 Storm icon 5 SST color bar 6 SST color shading Use the Sirius weather option menu to select which weather symbology that should be displayed and how they should appear on the chart panel. Wind barbs The rotation of the wind barbs indicate the relative wind direction, with the tail showing the direction the wind is coming from. In the graphics below, the wind comes from the northwest. SiriusXM™ | HDS Gen3 Operator Manual 135 Wind speed is indicated by a combination of small and large barbs at the end of the wind tail. Zero knots / Indeterminate wind direction Small barb = 5 knots Large barb = 10 knots Arrow barb = 50 knots If a combination of 5 and 10 knot barbs are shown on a tail, then add them together to give you the total wind speed. The example below shows 3 x large barb + 1 x small barb = 35 knots, and 60 knots indicated with 1 x arrow barb + 1 x large barb. Wind speed: 35 knots Wind speed: 60 knots Showing weather details If pop-up is enabled, you can select a weather icon to display the identity of the observation. If you select the pop-up, detailed information about the observation is displayed. You can also display the detailed information from the menu when the weather icon is selected. 136 SiriusXM™ | HDS Gen3 Operator Manual Sirius view options Precipitation Shades of color are used to show precipitation type and intensity. The darkest color indicates the highest intensity. Precipitation type Color code Rain From light green (light rain) - yellow orange - to dark red (heavy rain) Snow Blue Mixed Pink Sea Surface Temperature (SST) You can show the sea surface temperature as color shading or as text. When color coding is selected, the SST color bar is shown on the left side of the display. You define how the color codes are used to identify sea surface temperature. See "Adjusting color codes" on page 139. Wave indication Colors are used to indicate forecasted wave height. The highest waves are dark red, while the lowest are blue. You can define how the color codes are used to identify the wave height. Refer to "Adjusting color codes" on page 139. Weather icons Several weather icons are available to show current or predicted weather conditions. You can select an icon to display detailed weather information. Icon Description City forecast SiriusXM™ | HDS Gen3 Operator Manual 137 Icon Description Surface observation Tropical storm tracking; past (grey) - present (red) - future (yellow) Hurricane (category 1-5) tracking; past (grey) present (red) - future (yellow) Tropical disturbance/depression tracking; past (grey) - present (red) - future (yellow) Storm attributes Lightning Watch box location and warning Marine zone location Marine zones Sirius™ service includes access to weather reports for all U.S. Marine Zones, with the exception of the high seas zones. You can setup the system to read the forecast for a selected area. Select the selected zone, and use the menu to confirm your selection. Tropical statements You can read tropical statements including information about tropical weather conditions. These statements are available for the entire Atlantic and the Eastern Pacific. 138 SiriusXM™ | HDS Gen3 Operator Manual Adjusting color codes You can define the sea surface temperature range and wave height color coding. The temperature above warm and below cool values is displayed as progressively darker red and darker blue. Waves higher than the maximum value are indicated with progressively darker red. Waves lower than the minimum value are not color coded. Animating Sirius weather graphics The HDS Gen3 records the weather information you have turned on, and this information can be used to animate past or future weather conditions. The amount of information available in the system depends on the amount of weather activity; the more complex it is, the less time that is available for animation. You can animate the past or the future, depending on which weather view you have turned on: • With precipitation overlay, you can animate for the past and only assume weather conditions in the immediate future. • With colored wave height overlay, you can animate the future (the predictions). When activated, the time for the current graphic animation is displayed in the lower left corner of the chart panel. Weather alarms You can setup lightning or storm alarms to occur when the conditions are within a certain range of your vessel. You can also set up an alarm as a severe weather forecast alarm issued for your chosen marine zone. A watchbox is defined by the National Weather Service. When the alarm for watchbox is turned on, an alarm occurs when your vessel is entering or inside a watchbox. SiriusXM™ | HDS Gen3 Operator Manual 139 19 Tools By default, the Tools panel includes icons used for accessing options and tools that are not specific to any panel. When external equipment is integrated to the HDS Gen3, new icons might be added to the Tools panel. These icons are used for accessing the external equipment's features. Waypoints/routes/trails List of waypoints, routes, and trails with details. Select the waypoint, route, or trail you want to edit or delete. Tides Displays tide information for the tide station nearest to your vessel. Select the arrow panel buttons to change the date, or select the date field to access the calendar function. Available tide stations can be selected from the menu. Alarms Active alarms List of active alarms. Alarm history List of all alarms with time stamp. Alarm settings List of all available alarm options in the system, with current settings. Settings Provides access to application and system settings. System settings The system settings provides access to the following: 140 Tools | HDS Gen3 Operator Manual Language Controls the language used on this unit for panels, menus, and dialogs. Changing the language causes the unit to restart. Text size Used for setting the text size in menus and dialogs. Default setting: Normal Key beeps Controls the loudness of the beep sound when a key is pressed. Default setting: Loud Time Controls the local time zone offset, and the format of the time and date. Datum If your paper charts are in a different format, you can change the datum settings accordingly to match your paper charts. Coordinate system Several coordinate systems can be used to control the format for latitude and longitude coordinates displayed on the chart panel. Magnetic variation Magnetic variation is the difference between true bearings and magnetic bearings, caused by different locations of the Geographic and the Magnetic north poles. Any local anomalies such as iron deposits might also affect the magnetic bearings. When set to Auto, the system automatically converts magnetic north to true north. Select manual mode if you need to enter your own local magnetic variation. Satellites Status page for active satellites. WAAS (and EGNOS) differential position correction can be configured to ON or OFF. Restore defaults Allows you to select which settings are to be restored to their original factory settings. Tools | HDS Gen3 Operator Manual 141 Warning: If waypoints, routes, and trails are selected, they are permanently deleted. Advanced Shows a panel with more advanced settings. Used for setting how your system displays various user interface information. In addition, controls which features are shown in the interface. About Displays copyright information, software version, and technical information for this unit. Navigation Provides options and dialogs where you specify settings for your navigation, such as arrival radius, XTE limit, XTE Alarm, Trails, Logging Type, and so on. Refer to "Navigation settings" on page 61. Chart Provides options and dialogs where you specify settings for your charts. Settings and display options made in the Chart settings page are common for all chart panels. Refer to "Chart settings" on page 47. Sonar Provides options and dialogs where you specify settings for your sonar. Refer to "Sonar settings" on page 73. Radar Provides options and dialogs where you specify settings for your radar. Refer to "Radar settings" on page 116. Autopilot Provides options where you specify settings for your autopilot. Refer to "Autopilot settings" on page 104. Fuel Provides a dialog showing total fuel used, fuel used per trip, and fuel used per season. In addition, it provides access to configuration engine and tanks, and calibration of tanks (refuel) dialogs. Refer to the Installation Manual. 142 Tools | HDS Gen3 Operator Manual Alarms Provides the option to enable the siren. It also provides a dialog where you specify turning on alarms for items, and includes active alarm information and alarm history. Units Provides setup of units of measure used on various data types. Wireless Provides dialogs where you set remote controllers, view wireless devices, and customize advanced settings. For more information about using this panel, refer to the Installation Manual. Network Provides information about your network, settings options, and configuration options. For more information about using this panel, refer to the Installation Manual. Vessels Provides dialogs where you define your vessel's MMSI, set icon filters, set course extension length, and specify dangerous vessels settings of closest point of approach and time to closest point of approach. For more information about using this panel, refer to "Vessel settings" on page 124. Simulator Provides for manually controlling the simulator. For more information, refer to "Simulator" on page 94. Vessels Status listing List of all AIS, MARPA, and DSC vessels with available information. Message listing List of all messages received from other AIS vessels with time stamp. Tools | HDS Gen3 Operator Manual 143 Sun/Moon Displays sunrise, sunset, moonrise and moonset for a position based on entered date and the position’s latitude/longitude. Trip calculator Trip 1 / Trip 2 Displays voyage and engine information, with reset option for all data fields. Today Displays voyage and engine information for current date. All data fields are automatically reset when the date changes. Files File management system for files, waypoints, routes, trails and settings. Copying files to a microSD card You can copy screen captures and logs to a microSD card. You can also export system settings, waypoints, routes, and trails to a microSD card. Exporting files is covered in the section "Maintenance" on page 149. Find Search function for items by categories: waypoints, routes, trails, fuel prices, chart items, vessel's AIS status and vessel's messages, and coordinates. 144 Tools | HDS Gen3 Operator Manual 20 Alarms Alarm system The system continuously checks for dangerous situations and system faults while the system is running. When an alarm situation occurs, an alarm message pops up on the screen. If you have enabled the siren, the alarm message is followed by an audible alarm, and the switch for external alarm becomes active. The alarm is recorded in the alarm listing so that you can see the details and take the appropriate corrective action. Type of messages The messages are classified according to how the reported situation affects your vessel. The following color codes are used: Color Importance Red Critical Orange Important Yellow Standard Blue Warning Green Light warning Single alarms A single alarm is displayed with the name of the alarm as the title, and with details for the alarm. Alarms | HDS Gen3 Operator Manual 145 Multiple alarms If more than one alarm is activated simultaneously, then the alarm message displays a list of up to 3 alarms. The alarms are listed in the order they occur with the alarm activated first at the top. The remaining alarms are available in the Alarms dialog. Acknowledging a message The following options are available in the alarm dialog for acknowledging a message: Option Result Close Sets the alarm state to acknowledged, meaning that you are aware of the alarm condition. The siren / buzzer stops and the alarm dialog is removed. However, the alarm remains active in the alarm listing until the reason for the alarm has been removed. Disable Disables the current alarm setting. The alarm does not show again unless you turn it back on in the Alarms dialog. There is no time-out on the alarm message or siren. They remain until you acknowledge the alarm or until the reason for the alarm is removed. 146 Alarms | HDS Gen3 Operator Manual Alarms dialog All alarms are setup in the Alarms Settings dialog. The alarm dialogs can also be activated from the Tools panel. The alarm dialogs include information about active alarms and alarm history. Alarms | HDS Gen3 Operator Manual 147 148 Alarms | HDS Gen3 Operator Manual 21 Maintenance Preventive maintenance The HDS Gen3 does not contain any field serviceable components, therefore the operator is required to perform only a very limited amount of preventative maintenance. Checking the connectors The connectors should be checked by visual inspection only. Push the connector plugs into the connector. If the connector plugs are equipped with a lock, ensure that it is in the correct position. Touchscreen Calibration To calibrate your touchscreen, do the following: 1. Turn the unit off 2. Press and hold the Waypoint key, and turn the unit on 3. Continue pressing the waypoint key until the calibration process starts The system runs through the screen calibration. When completed, the unit returns to the application screen. NMEA 0183 Data logging All serial output sentences sent over the NMEA 0183 TCP connection are logged to an internal file. You can export and review this file for service and fault finding purposes. The maximum file size is predefined. If you have added several other files to the system (file recordings, music, pictures, pdf files), this may reduce the allowed file size for the log file. The system logs as much data as possible within the file size limitation, and then it starts overwriting the oldest data. Maintenance | HDS Gen3 Operator Manual 149 Exporting the log file The log file can be exported from the files browser. When you select the Log database you are prompted to select a destination folder and filename. Once accepted, the log file is written to the chosen location. Software upgrades The latest software for the HDS Gen3 is available for download from our website, lowrance.com. Detailed instructions for how to install the software are included in the upgrade files. Backing up your system data Waypoints, Routes, and Trails that you create are filed in your system. It is recommended to regularly copy these files and your system settings files as part of your back-up routine. The files can be copied to a card inserted in the card reader. There are no export file format options for the system settings file. The following output formats are available for exporting Waypoints, Routes, and Trails files: 150 Maintenance | HDS Gen3 Operator Manual User Data File version 5 This is used to import and export waypoints and routes with a standardized universally unique identifier (UUID), which is very reliable and easy to use. The data includes such information as the time and date when a route was created, and so on. User Data File version 4 This is best used when transferring data from one system to another, since it contains all the extra bits of information these systems store about items. User Data file version 3 (w/ depth) Should be used when transferring user data from an HDS system to a legacy Lowrance (LMS, LCX, etc.) User data file version 2 (no depth) Can be used when transferring user data from an HDS system to a legacy Lowrance (LMS, LCX, etc.) GPX (GPS Exchange, no depth) This is the format most used on the web that shares among most GPS systems. Export all Waypoints, Routes and Trails Use the export option if you want to backup all Waypoints, Routes, and Trails on your system. Maintenance | HDS Gen3 Operator Manual 151 Export region The export region option allows you to select the area from where you want to export data. 1. Drag the boundary box to define the desired region 2. Select the export option from the menu 3. Select the appropriate file format 4. Select the serial port field to start the export 152 Maintenance | HDS Gen3 Operator Manual Purging Waypoints, Routes and Trails Deleted Waypoints, Routes and Trails are stored in the HDS Gen3 memory until the data is purged. This is necessary to allow user data to be synchronized across multiple units on an Ethernet network. If you have numerous deleted, unpurged Waypoints, purging may improve the performance of your system. Ú Note: When user data is purged from the memory, it cannot be recovered. Maintenance | HDS Gen3 Operator Manual 153 22 Touchscreen operation Basic touchscreen operation on the different panels is shown in the table below. The panel sections later in this manual have more information about panel specific touchscreen operation. Icon Description Tap to: • Activate a panel on a multi-panel page • Position the cursor on a panel • Select a menu and a dialog item • Toggle a checkbox option on or off • Show basic information for a selected item Press and hold: On any panel with a cursor to activate the cursor assist feature • On a panel button to see available split screen options • On a favorite button to enter edit mode • Scroll through a list of available options without activating any option. Flick to quickly scroll through e.g. the waypoint list. Tap the screen to stop the scrolling. Pan to position a chart or Sonar image on the panel. 154 Touchscreen operation | HDS Gen3 Operator Manual Icon Description Pinch to zoom out on the chart or on an image. Spread to zoom in on the chart or on an image. Touchscreen operation | HDS Gen3 Operator Manual 155 156 Touchscreen operation | HDS Gen3 Operator Manual Index A About this unit 142 Active panel 26 Adjusting panel size 30 Advanced settings SpotlightScan 83 Advanced system settings 142 AIS 118 Calling a vessel 120 Course extension lines 125 DSC 120 Icon filters 125 Information on radar panels 120 Searching for AIS items 119 Target symbols 118 Viewing information about targets 119 AIS SART 121 Alarm message 121 Alarms Acknowledging 146 Alarm settings dialog 147 Multiple alarms 146 Single alarm 145 Type of messages 145 Amplitude scope 72 Anchor mode 99 Application pages 19 Arrival Mode 104 Arrival mode Autopilot 99 Arrival radius 61 Audio 126 Auxiliary 130 Controls 129 Detaching Sirius 131 Device explorer 129 Device menu 129 DVD video 133 Enable 126 Master volume control 128 Mixer 130 Options 130 Radio 131 Radio favorites 132 Selecting audio source 128 Selecting tuner region 131 Server selection 126 Setting up the system 128 Sirius radio 132 Auto sensitivity Sonar 66 Autopilot 97 Anchor mode 99 Anchor point setup 105 Arrival mode 99, 104 C-turn 101 Chart compass 104 Control location setting 104 Control of the trolling motor 99 Controller 98 Heading Lock mode 100 Information bar 99 information bar, hide 104 Interface 98 Lazy S-turn 102 Nav. mode 102 Settings 104 Speed control 103 Spiral turn 101 Square turn 102 Standby mode 100 Turn off automatic navigation 97 Turn pattern steering 100 U-turn 100 Zigzag turns 101 Autorouting 53 Entire route 54 Example 54 Selection 54, 55 Auxiliary, audio sources 130 B Backing up your system data 150 Bottom lock 71 C C-turn, Autopilot 101 Charts 33 3D charts 38 Chart compass 104 Chart data 34 Chart panel 33 Chart scale 35 Course up 36 Creating routes 37 Dual charts 34 Embedded cartography 34 Find chart objects 37 Insight 39, 40 Chart categories 40 Chart details 40, 42 Exaggeration 40 Imagery style 39 Jeppesen Tides and currents 46 Look ahead 36 Measuring distance 27 Navionics 41, 42, 43 Annotation 42 Chart shading 43 Colored seabed areas 42 Community edits 41 Contours depth 42 Depth highlight range 45 Dynamic tides and currents 43 Easy view 44 Fish N' Chip 45 Photo overlay 44 Photo transparency 44 Presentation type 42 Rock filter 42 Safety depth 42 Shallow water highlight 45 Orientation 36 Overlay 39 Panning 35 Positioning the vessel on the chart panel 36 Saving waypoints 50 Selecting chart type 35 Settings 47 Symbol 36 Using the cursor 37 Vessel symbol 35 Zooming 35 Chart Heading up 36 North up 36 Colorline Adjusting 67 Sonar 66 Configuring overlay data 31 Contrast, SpotlightScan 84 Control location setting, Autopilot 104 Converting trails to routes 53 Coordinate system 141 Copying files to microSD card 144 Cursor 26 Cursor assist 26 Customizing your system 30 CZone 21 FUSION-Link 126 D Heading Lock mode 100 Heading Sensor Configure for trolling motor 82 Home page 18 Home page background 30 Dangerous vessels 125 Dashboards 91 Data Overlay 31 Datum 141 Demo mode 94 Depth line 71 Dialog boxes 25 Display illumination 24 DVD video 133 G Go to cursor 26 GoFree wireless 22 H I Easy Routing 53 Example 54 EBL/VRM markers 112 Export region 152 Illumination 24 Image Trolling motor alignment 83 Improving system performance 153 Info panels 91 Customizing 91 Edit the dashboard 92 F K Favorite pages 20 Adding new 32 Edit 32 Features, how to turn on 142 Files to microSD card, copying 144 Files, management 144 Find items tool 144 Fishing mode 73 Flasher 71 Frequency, SpotlightScan 83 Front panel 16 Fuel 142 Key beeps 141 Keys 16 E L Language 141 Lazy S-turn, Autopilot 102 Locking the touchscreen 24 Log sonar 74 Log sonar data 80 Logging type, Navigating settings 62 Look Ahead SpotlightScan 84 M Magnetic variation 141 Maintenance Touchscreen Calibration 149 Man Overboard Cancel navigation to MOB 28 Creating a MOB 28 Display information 28 Manual mode Sonar 68 Manual About 5 Version 5 Manuals, viewing 6 Measuring distance 27 Media bar 127 Mercury VesselView 21 microSD card Copying files to 144 MMSI number 124 N Nav. mode 102 Navigate 58 Arrival radius 61 Cancel navigating a route 60 Datum 141 Logging type 62 Routes 59 Steer panel 59 To cursor position 59 Trails 62 With autopilot 61 XTE alarm 61 Navigation settings 61 Network Settings 143 Sonar 73 NMEA 0183 Data logging 149 NMEA 0183 Exporting log file 150 Noise rejection 67 O Operating the system 15 Operation SpotlightScan tips 85 Touch 154 Options, SpotlightScan 83 Overlay data Configuring 31 turn on and off 31 Overlay downscan 73 Overlay, data information 31 P Pages Selecting a page 26 Selecting active panel 26 Palettes 71, 79 SpotlightScan 84 Panels Adjusting panel size 30 PDF, viewing files 6 Phantom Loran 62 Settings 62 PPI 111 Preventive maintenance 149 Preview history Sonar 72 Purging 153 Q Quick split pages 20 R Radar 106 Alarm settings 113, 115 Course up 110 EBL/VRM markers 112 EBL/VRM Placing 112 EBL/VRM Gain 108 Guard zone 113 Heading up 110 Interference 109 MARPA Target symbols 114 Targets 114 Tracking targets 115 View target info 115 North up 110 Offset 111, 113 Operational modes 107 Orientation 110 Overlay 107 Palette 110 Position radar center 111 PPI 111 Radar panel 106 Rain clutter 108 Range 107 Recording data 116 Sea clutter 108 Sensitivity 114 Settings 116 STC curve 109 Target expansion 109 Target trails 110 Threshold 109 Radio, as an audio device 131 Range SpotlightScan 83 Recording sonar data 68 reset fishing mode 74 Restore defaults 141 Routes 51 Autorouting 53 Creating a new route on the chart panel 51 Creating a route from existing waypoints 52 Edit in chart panel 52 Edit Route dialog 55 Navigate 59 Routes Dialog 49 S Satellites, system settings 141 Screen capture 29 Sensitivity Adjusting 67 Sonar 66 Settings Autopilot 104 Network 143 SpotlightScan 82 Tools 140 Unit of measure 143 Simulator 94 Demo mode 94 Source files 95 Sirius radio 132 Channels list 132 Favorite list 132 Locking channels 132 Sirius weather 134 Animated weather graphics 139 Color codes 139 Marine zones 138 Overlay on chart panel 135 Precipitation 137 Sea Surface Temperature (SST) 137 Status panel 134 Tropical statements 138 Wave indication 137 Weather icons 137 SL2 format 69 SLG format 69 Software upgrade 150 Software version 7 Sonar 63 Auto sensitivity 66 Colorline 66 Fish ID 72 Frequency 66 Image 63 Log sonar 68 Manual mode 68 Menu 65 Network 73 Ping speed 68 Preview history 72 Range 65 Record 68 Scroll speed 68 Sensitivity 66 Source 73 Split screen 70 Split Zoom 70 Stop sonar 67 Surface clarity 67 Using the cursor 64 View history 65 View options 70 View recorded data 69 Zoom bar 64 Zooming 64 SonicHub 126 Speed control, Trolling motor 103 Spiral turn, Autopilot 101 Split pages 20 Split screen Sonar 70 SpotlightScan 81 Advanced settings 83 Configure heading sensor 82 Contrast 84 Display SpotlightScan images 82 Frequency 83 Image 81 Image and trolling motor alignment 83 Look Ahead 84 Operation tips 85 Options 83 Palettes 84 Range 83 Setup 82 Stop sonar 84 View 84 Square turn, Autopilot 102 Standby mode 24 Standby mode, Autopilot 100 STC curve 109 Steer panel 59 Stop sonar 67 SpotlightScan 84 StructureMap 69, 86 Activate 86 Image 86 Live source 87 Mapping cards 89 Options 90 Saved files 87 Sources 87 Tips 88 StructureScan 76 Advanced settings 80 Auto range 79 Contrast 79 Convert data to StructureMap format 88 Flipping the image 80 Frequencies 79 Image 76 Noise rejection 80 Preset range levels 79 Preview 80 Range 79 Range lines 80 Recording data 88 Surface clarity 80 Using the cursor 77 View down or side scan 79 View history 78 View options 76 Zooming 77 Surface clarity Sonar 67 System Settings 140 About copyright and this unit 142 Advanced 142 Coordinate system 141 Datum 141 Key beeps 141 Language 141 Magnetic variation 141 Restore defaults 141 Satellites 141 Text size 141 Time 141 Systems Controls dialog 23 T Temperature graph 71 Text size 141 Time 141 Tools 140 Tools Files 144 Find items 144 Routs 140 Settings 140 Trails 140 Waypoints 140 Touchscreen Calibration 149 Touch Operation 154 Touchscreen Locking 24 Trails Converting trails to routes 53 Creating new 56 Dialog 49 Navigating settings 62 Settings 56 Trolling motor Autopilot control 99 Configure heading sensor 82 Image alignment 83 Speed control 103 Turn off automatic navigation 97 Turn pattern steering, Autopilot 100 Turning the unit on and off 23 U U-turn, Autopilot 100 Units of measure, setting 143 V Vessel alarms 123 Vessel settings 124 Video 93 Adjusting the image 93 Setting up the panel 93 Source 93 Standard 93 Video Video panel 93 View sonar log 74 View SpotlightScan 84 W Wallpaper 30 Wallpaper, customizing 30 Warranty 4 Waypoints, routes and trails Export 151 Export region 152 Purging 153 Waypoints 49 Alarm settings 51 Dialog 49 Edit 51 Moving 50 Weather Alarms 139 Showing weather details 136 Wind barbs 135 Wireless 22 X XTE alarm Navigating settings 61 XTE limit 61 XTF format 69 Z Zigzag turns, Autopilot 101 Zoom Sonar 70 0980 *988-10740-001*