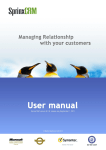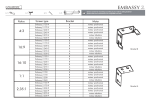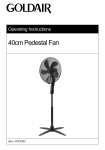Download User Manual - VML Portal
Transcript
USER MANUAL | UNREGISTERED USER SHOCK VML Portal Date: 29th April 2014 © 2014 Sprinx Systems, a.s. USER MANUAL | UNREGISTERED USER CONTENTS INTRODUCTION ................................................................................................................................................ 3 PURPOSE OF THIS DOCUMENT .................................................................................................................................... 3 SW REQUIREMENTS................................................................................................................................................. 3 WEB INTERFACE ............................................................................................................................................... 4 MAIN PAGE ............................................................................................................................................................ 4 PROJECTS AND SIMULATIONS ..................................................................................................................................... 5 VISUALISATION WIZARD .................................................................................................................................. 8 BASIC OVERVIEW ................................................................................................................................................... 10 WORKING WITH HELPER .......................................................................................................................................... 11 VISUALIZATION STEP BY STEP .................................................................................................................................... 11 VISUALIZATION OUTPUTS .............................................................................................................................. 15 SINGLE TIME ......................................................................................................................................................... 15 TIME RANGE ......................................................................................................................................................... 16 Sprinx Systems, a.s., Výchozí 6, 147 00 Praha 4 +420 251 014 211, [email protected] 2 USER MANUAL | UNREGISTERED USER INTRODUCTION PURPOSE OF THIS DOCUMENT This document is intended for users who want to use the web portal Virtual Mission Laboratory (hereinafter only VML). It includes instructions, use cases and describes all features of the portal from the viewpoint of an unregistered user. SW REQUIREMENTS For proper and full functionality of VML portal, you need to use a web browser with JavaScript and HTML5. Recommended web browsers: Mozilla Firefox (version 19 or higher) Chrome (version 25 or higher) Internet Explorer (version 10 or higher) Sprinx Systems, a.s., Výchozí 6, 147 00 Praha 4 +420 251 014 211, [email protected] 3 USER MANUAL | UNREGISTERED USER WEB INTERFACE MAIN PAGE Main page contains 4 basic elements: 1. Main menu for basic navigation on web page 2. List of projects includes all projects in the VML portal and their short description 3. Contact | RSS feed for the possibility to contact us or subscribe for news about new projects and simulations on the portal 4. List of new simulations includes 5 newly added simulations 1 2 3 4 Sprinx Systems, a.s., Výchozí 6, 147 00 Praha 4 +420 251 014 211, [email protected] 4 USER MANUAL | UNREGISTERED USER PROJECTS AND SIMULATIONS An overview of projects and simulations that VML portal contains can be found in the Project tab in main menu. It includes all projects and their simulation including detailed descriptions. If you want to go project details, use one of the following ways: 1 From Projects tab Or 2 From Home tab Sprinx Systems, a.s., Výchozí 6, 147 00 Praha 4 +420 251 014 211, [email protected] 5 USER MANUAL | UNREGISTERED USER Page with project details shows all information about project, figures and list of their simulations including basic information and available products. For more detailed information about chosen simulation click on the drop down element. Sprinx Systems, a.s., Výchozí 6, 147 00 Praha 4 +420 251 014 211, [email protected] 6 USER MANUAL | UNREGISTERED USER Then you can find information about all available products, coordinate system, initial conditions and parameters of the simulation. There are also predefined wizard settings (simulation presets). Presets usually are interesting settings defined by administrator of the project. Sprinx Systems, a.s., Výchozí 6, 147 00 Praha 4 +420 251 014 211, [email protected] 7 USER MANUAL | UNREGISTERED USER VISUALISATION WIZARD There are 4 ways how to get into visualization wizard of the simulation: 1 From Home tab Or 2 From Projects tab Or 3 From Simulation list in the project details page Or Sprinx Systems, a.s., Výchozí 6, 147 00 Praha 4 +420 251 014 211, [email protected] 8 USER MANUAL | UNREGISTERED USER 4 From unrolled Simulation details in the project details page You can choose one of the simulation preset. Sprinx Systems, a.s., Výchozí 6, 147 00 Praha 4 +420 251 014 211, [email protected] 9 USER MANUAL | UNREGISTERED USER BASIC OVERVIEW Information about the simulation Allow/Disable helper Product selection Time selection Plane selection Three-dimensional situational picture Queue for processing button Two-dimensional situational picture Sprinx Systems, a.s., Výchozí 6, 147 00 Praha 4 +420 251 014 211, [email protected] 10 USER MANUAL | UNREGISTERED USER WORKING WITH HELPER For new users we highly recommend to allow helper. After clicking on the element help guide pops up with additional information and what to do in this step (similarly as shown below). Note: If there is a button in the helper window you can change settings by click on them or move to the next step. STEP BY STEP VISUALIZATION VISUALIZATION STEP BY STEP 1 Product selection Choose required product from the list. The term product means a physical quantity that you want to visualize. Sprinx Systems, a.s., Výchozí 6, 147 00 Praha 4 +420 251 014 211, [email protected] 11 USER MANUAL | UNREGISTERED USER Here you can see information about product and chosen parameters. For removing product from visualization use this button. 2 If you want to visualize more than one product, click here. Time selection Here you have 2 options. First one is to select only one time. Then all the products will be shown in this single time (static figure). Select time by moving with the time cursor. Or The second option is to set time range. Then all the products will be shown in this time range (animation). Select the time by moving start time and end time cursor. Selected time range and available samples Sprinx Systems, a.s., Výchozí 6, 147 00 Praha 4 +420 251 014 211, [email protected] If there are too many samples in the dataset you can choose to calculate every nth sample. 12 USER MANUAL | UNREGISTERED USER 3 Plane selection Note: This step is present only in case of three-dimensional simulation. Naturally, there is no plane selection in two-dimensional simulation. In this step you select parameters of the plane you want to visualize. There are 3 options of an orientation of the plane. First choose one of the following options – XY | XZ | YZ. Secondly select displacement of the plane in space. Displacement you can select by writing a value or by clicking on increase/decrease buttons. For better imagination what you set up you can watch situational figures. Tip: Instead of sliders you can do left-click into the area and rotate it directly. Sprinx Systems, a.s., Výchozí 6, 147 00 Praha 4 +420 251 014 211, [email protected] Use sliders to rotate with the figure. 13 USER MANUAL | UNREGISTERED USER Two-dimensional situational picture is for preview with planet position and selected trajectory (this possibility is available when the user logs in). 4 Final step – “Queue for processing“ If you are satisfied with your settings click the “Queue for processing” button. Then your job will be moved into the queue for processing. When your job is finished you'll see the visualization output. Sprinx Systems, a.s., Výchozí 6, 147 00 Praha 4 +420 251 014 211, [email protected] 14 USER MANUAL | UNREGISTERED USER VISUALIZATION OUTPUTS SINGLE TIME Result settings (xml) is the output where you can find all selected settings in xml form. It is for information purposes. CDF file (cdf) is the output containing all the numerical values of selected plane in CDF file form. Plane data (txt) is the output containing all the numerical values of selected plane in textual form. Color bar for the correct interpretation of the values in the figure Product name with units Illustration of the planet The gray color indicates cross section the planet. Axis label with units The white color indicates contour the planet. Sprinx Systems, a.s., Výchozí 6, 147 00 Praha 4 +420 251 014 211, [email protected] 15 USER MANUAL | UNREGISTERED USER TIME RANGE The time range output is similar to the single time output. Description of output elements you can find in the previous chapter. Note: Outputs in the CDF and textual file format are not listed because of their potential size. If you want to get the output in this format, please select option - single time (step 2). Actual simulation time Tip: You can use the slider to browse frames. Switch between animation in gif format and frame format. See the note bellow Pause the animation Next frame Previous frame Play the animation Note: There are two animation formats (gif and frame format). Gif format is here for the possibility saving animation. In that case use right-click and choose option “save image as”. Please note that switching between formats may take a few seconds. Sprinx Systems, a.s., Výchozí 6, 147 00 Praha 4 +420 251 014 211, [email protected] 16