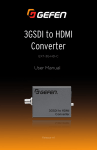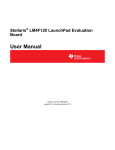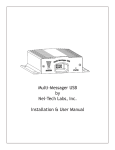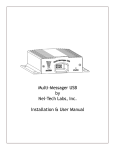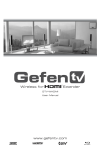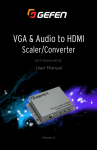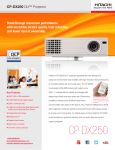Download User Manual - COMM-TEC
Transcript
*Preferred Wireless for HDMI 5 GHz Short Range EXT-WHD-1080P-SR-TX EXT-WHD-1080P-SR-RX User Manual Release A2 Important Safety Instructions 1. Read these instructions. 2. Keep these instructions. 3. Heed all warnings. 4. Follow all instructions. 5. Do not use this product near water. 6. Clean only with a dry cloth. 7. Do not block any ventilation openings. Install in accordance with the manufacturer’s instructions. 8. Do not install or place this product near any heat sources such as radiators, heat registers, stoves, or other apparatus (including amplifiers) that produce heat. 9. Do not defeat the safety purpose of the polarized or grounding-type plug. A polarized plug has two blades with one wider than the other. A grounding type plug has two blades and a third grounding prong. The wide blade or the third prong are provided for your safety. If the provided plug does not fit into your outlet, consult an electrician for replacement of the obsolete outlet. 10. Protect the power cord from being walked on or pinched particularly at plugs, convenience receptacles, and the point where they exit from the apparatus. 11. Only use attachments/accessories specified by the manufacturer. 12. To reduce the risk of electric shock and/or damage to this product, never handle or touch this unit or power cord if your hands are wet or damp. Do not expose this product to rain or moisture. 13. Unplug this apparatus during lightning storms or when unused for long periods of time. 14. Refer all servicing to qualified service personnel. Servicing is required when the apparatus has been damaged in any way, such as power-supply cord or plug is damaged, liquid has been spilled or objects have fallen into the apparatus, the apparatus has been exposed to rain or moisture, does not operate normally, or has been dropped. 15. Batteries that may be included with this product and/or accessories should never be exposed to open flame or excessive heat. Always dispose of used batteries according to the instructions. ii FCC Statement This device complies with part 15 of the FCC Rules. Operation is subject to the following two conditions: (1) This device may not cause harmful interference, and (2) this device must accept any interference received, including interference that may cause undesired operation. This equipment has been tested and found to comply with the limits for a class B digital device, pursuant to part 15 of the FCC Rules. These limits are designed to provide reasonable protection against harmful interference in a residential installation. This equipment generates, uses and can radiate radio frequency energy and if not installed and used in accordance with the instructions, may cause harmful interference to radio communications. However, there is no guarantee that interference will not occur in a particular installation. If this equipment does cause harmful interference to radio or television reception, which can be determined by turning the equipment off and on, the user is encouraged to try to correct the interference by one or more of the following measures: • Reorient or relocate the receiving antenna • Increase the separation between the equipment and Receiver unit • Connect the equipment into an outlet on a circuit different from that to which the Receiver unit is connected • Consult the dealer or an experienced radio/TV technician for assistance. In order to maintain compliance with FCC regulations, shielded cables must be used with this equipment. Operation with non-approved equipment or this equipment. Operation with non-approved equipment or unshielded cables is likely result in interference to radio and TV reception. The user is cautioned that changes and modifications made to the equipment without the approval of the manufacturer could void the user’s authority to operate this equipment. iii Contacting Gefen Technical Support Technical Support (818) 772-9100 (800) 545-6900 8:00 AM to 5:00 PM Monday - Friday, Pacific Time Fax (818) 772-9120 Email [email protected] Web http://www.gefen.com Mailing Address Gefen, LLC c/o Customer Service 20600 Nordhoff St. Chatsworth, CA 91311 Product Registration Register your product here: http://www.gefen.com/kvm/Registry/Registration.jsp iv Operating Notes • The Gefen Syner-G Software Suite is a free downloadable application from Gefen that provides firmware upgrades for this product. Always make sure that the Wireless for HDMI 5 GHz Short Range is running the latest firmware. • Obstructions such as walls and furniture and RF interference could reduce reception distance. • This product operates in the 5 GHz RF region, and features a specific number of channels. Other 5 GHz transmitters, including WiFi routers, may be occupying the same channels and may cause reception issues. • Due to different transmission power levels, using this product with the Wireless for HDMI 5 GHz Dual Inputs and Local Output (Gefen part no. EXT-WHD-1080P-LR) is not recommended. • Using multiple Sender and Receiver units: ►► US Models: Up to 8 Sender units can be registered per Receiver unit. Up to 4 Sender/Receiver systems can be operated in the same environment, simultaneously. To install additional systems, place the next system at least 100 feet (30 meters) away from the other four systems in order to prevent interference. ►► EU Models: Up to 8 Sender units can be registered per Receiver unit. Up to 2 Sender/Receiver systems can be operated in the same environment, simultaneously. To install additional systems, place the next system at least 100 feet (30 meters) away from the other four systems in order to prevent interference. ►► Each Sender and Receiver unit must placed at least 1 meter apart for optimum performance. • This product is not compatible with the Wireless for HDMI Extender LR (Gefen part no. GTV-WHD-1080P-LR) or the Wireless for HDMI Extender SR (Gefen part no. GTV-WHD-1080P-SR). Wireless for HDMI 5 GHz Short Range is a trademark of Gefen, LLC. © 2015 Gefen, LLC. All Rights Reserved. All trademarks are the property of their respective owners. Gefen, LLC reserves the right to make changes in the hardware, packaging, and any accompanying documentation without prior written notice. Pb This product uses UL listed power supplies. v Features and Packing List Features • Wireless extension of HDMI up to 33 feet (10 meters) • Supports resolutions up to 1080p Full HD, up to 7.1 channels of LPCM digital audio, and up to 5.1 channels of Dolby® and DTS® formats • Transmits through obstacles - does not require line-of-sight • HDMI Features Supported ►► 3DTV pass-through ►► HDCP pass-through ►► Lip Sync • Uncompressed High Definition A/V from source to display • Less than 1 frame latency • AES 128 Encryption • Compatible with legacy DVI displays • Sender unit: ►► Small “Stick” connects directly to HDMI port ►► Powered from a USB port or included power supply ►► Ideal for temporary connection of mobile devices, laptops, cameras, etc. • Receiver unit: ►► IR Extender module included for hidden installations ►► Small and compact form factor - can be installed behind the TV ►► Flexible mounting options: ¼”-20 thread, wall mounting, shelf placement • Handheld IR remote for easy setup and operation • Firmware update via Mini-USB port using Gefen Syner-G™ software • WHDI 1.0, FCC Part 15, and ETSI-compliant • Additional Sender units (EXT-WHD-1080P-SR-TX) available separately ® 1080P Up to 8 Senders HDCP vi Features and Packing List Packing List The Wireless for HDMI 5 GHz Short Range ships with the items listed below. The packing contents for each product are listed below. If any of these items are not present in the box when you first open it, immediately contact your dealer or Gefen. EXT-WHD-1080P-SR • • • • • • • • • • 1 x Wireless for HDMI 5 GHz Short Range (Sender unit) 1 x Wireless for HDMI 5 GHz Short Range (Receiver unit) 1 x 5 ft HDMI cable (M-M) 2 x 5 ft USB-to-Mini B cable 1 x 1.5 ft USB-to-Mini B cable (angled) 2 x 5V DC power supplies 1 x IR remote control unit 1 x IR extender 2 x Mounting screws and wall anchors 1 x Quick-Start Guide EXT-WHD-1080P-SR-TX • • • • • 1 x Wireless for HDMI 5 GHz Short Range (Sender unit) 1 x 5 ft USB-to-Mini B cable 1 x 1.5 ft USB-to-Mini B cable (angled) 1 x 5V DC power supply 1 x Quick-Start Guide vii Table of Contents 1 Getting Started Introduction............................................................................................................ 2 Sender Unit.................................................................................................... 2 Receiver Unit.................................................................................................. 4 IR Remote Control......................................................................................... 6 Installing the Batteries.................................................................................... 7 Installation.............................................................................................................. 8 Connection Instructions.................................................................................. 8 Sample Wiring Diagram................................................................................. 9 2 Basic Operation The Linking Process............................................................................................. 12 Getting Source Information.................................................................................. 14 Using Multiple Sender Units................................................................................. 16 Registering Sender Units............................................................................. 16 Selecting a Sender Unit............................................................................... 21 Changing the Name of a Sender Unit.......................................................... 23 Removing Sender Units............................................................................... 26 3Appendix Surface-mounting Instructions............................................................................. 32 LED Indicator Messages...................................................................................... 33 Icon Messages..................................................................................................... 35 Supported Resolutions......................................................................................... 36 Specifications....................................................................................................... 37 Index.................................................................................................................... 39 viii Wireless for HDMI 5 GHz Short Range 1 Getting Started Introduction Page Title Getting Started Sender Unit 2 1 3 4 2 1 4 1 4 page | 2 Getting Started Introduction Page Title ID Name Description 1 HDMI connector Connect this end of the Sender unit to the HDMI port on the HD source. 2 Mini-B USB port This port is used to power the Sender unit. Connect the included USB to mini-B cable from this port to the USB port on the computer or connect the included power supply directly to this port. 3 LED indicator Displays the current state of the Sender unit. See LED Indicator Messages (page 33) for more information on LED indicator messages. 4 Pairing / Info button Press this button to register a Sender unit with a Receiver unit. See Registering Sender Units (page 16) for more information. This button is also used when performing a firmware update using Gefen Syner-G™. page | 3 Introduction Page Title Getting Started Receiver Unit ® 1 Power Indicator ® Info 2 Power Indicator Link 3 Info ® Link Power Indicator Wireless for HDMI Info 5 GHz R Link Wireless for HDMI 5 GHz R 4 5 6 HDMI 7 IR IN Wireless for HDMI 5 GHz R HDMI IR IN HDMI IR IN 8 9 page | 4 Introduction Getting Started 8 ID Name Description 1 Power Indicator Press this button to power-on or power-off the Receiver unit. 2 Info Press this button to display the info screen on the connected display. 3 Link This LED indicator displays the current video status. See LED Indicator Messages (page 33) for more information on LED messages. The LED indicator, below the Link indicator, is not used. 4 Mini-B USB port Connect the included power supply to this port. 5 USB port This port is for factory use only. 6 HDMI Connect the included HDMI cable from this connector to an HD display. 7 IR In Connect the included IR Extender to this port, if required. 8 Tripod connector This 1/4” 20-thread hole can be used to connect the Receiver unit to a camera tripod. 9 IR sensor This IR sensor receives IR signals. See Connection Instructions (page 8). page | 5 Introduction Getting Started IR Remote Control 1 5 IR Sender IR Sender Input Input OK OK 2 4 3 *Preferred - + + - + 6 *Preferred ® ® RMT-WHD-1080P - RMT-WHD-1080P + - ID Name Description 1 IR This button is not used. 2 Input This button is not used. 3 ▲, ▼, ◄, ► Press these buttons to select the desired option in the Information Window. 4 OK Press this button to accept the current change within the OSD. 5 Sender Press this button to add, delete, or edit Sender units. See Using Multiple Sender Units (page 16) for more information. 6 Battery cover See Installing the Batteries (page 7) for more information. page | 6 Introduction Getting Started Installing the Batteries Warning! Risk of explosion if battery is replaced by an incorrect type. Dispose of used batteries according to the instructions. Sender 1. Push and pull-up the tab at bottom of the IR remote to remove the battery cover. 2. Make sure that the batteries are installed with the correct polarity, as shown in the illustration, below. Always use two 1.5V AAA-type batteries. 3. Replace the battery cover. Push the battery cover down until the tab snaps in place. IR Sender Input Battery cover OK *Preferred 80P - + - + + - + - *Preferred ® ® RMT-WHD-1080P Battery cover tab page | 7 Getting Started Installation Connection Instructions ►► Video 1. Connect the Sender unit to the HDMI port on the HD source. 2. Connect the included HDMI cable from the HDMI Out port on the Receiver unit to an HD display. ►► IR Control - see Sample Wiring Diagram (page 9). 3. Connect the included IR Extender to the IR In port on the Receiver unit. Information Once the IR extender is connected to the Receiver unit, the IR sensor on the Receiver unit will be disabled. ►► Power 4. Connect each of the included power supplies from the USB Mini-B port on the Sender and Receiver unit to an available electrical outlet. Note that the Sender unit can also be powered by connecting the included USB to Mini-B cable to a USB port on the computer. page | 8 Getting Started Installation Sample Wiring Diagram HDMI CABLE IR Presentation Source with HDMI output EXT-WHD-1080P-SR Sender unit EXT-WHD-1080P-SR Receiver unit (Up to 33 feet) HDMI Display IR Extender EXT-WHD-1080P-SR page | 9 Wireless for HDMI 5 GHz Short Range 2 Basic Operation Basic Operation The Linking Process Once the power supplies are connected, the Sender and Receiver unit(s) will begin the linking process. During this time, the LED indicator on the Power Indicator and Link LED indicator will flash blue for approximately 10 - 15 seconds. After this time, the source will be shown on the display that is connected to the Receiver unit. Figure 2.1 - LED indicators flash blue during the linking process. to HD source HDMI cable ® Power Indicator Info Link Wireless for HDMI 5 GHz R ® HDMI IR IN Power Indicator Info Link Wireless for HDMI 5 GHz R Flashing Power LED Flashing LED page | 12 HDMI IR IN Basic Operation The Linking Process Figure 2.2 - LED indicators are solid blue solid blue when linked. An information window will be shown, in the upper-left corner of the display, for a few seconds after the Sender and Receiver unit are successfully linked. This window can be displayed at anytime by pressing the Info button on the Receiver unit. HDMI CH1 1920x1080 See Getting Source Information (page 14) for more information. HDMI CH1 1920x1080 to HD source HDMI cable ® Power Indicator Info Link Wireless for HDMI 5 GHz R ® HDMI IR IN Power Indicator Info Link Wireless for HDMI 5 GHz R Solid LED Solid Power LED page | 13 HDMI Basic Operation Getting Source Information 1. To display the information window, do one of the following: ►► Press the Info button on the Receiver unit OR ►► Press the button on the back of the Sender unit. HDMI1 CH1 1920x1080 to HD source HDMI cable ® Power Indicator Info Link Wireless for HDMI 5 GHz R ® HDMI IR IN Power Indicator Info Link back of Sender unit Push button Wireless for HDMI 5 GHz R page | 14 HDMI IR IN Info button Basic Operation Getting Source Information 2. Information, similar to the following, will be shown on the display connected to the Receiver unit. HDMI CH2 1920x1080 = OFF Link icon Input Channel Resolution HDMI CH2 1920x1080 = OFF The Link icon indicates that the Receiver unit is connected to the Sender unit and is passing A/V data. See LED Indicator Messages (page 33) for more information on status icons. The input port (HDMI) is indicated, along with the channel and output resolution. The channel is automatically selected to provide the best connection between the Sender and Receiver unit. The icon below the Link icon indicates that the Info button can be pressed to dismiss the information window. 3. Press the Info button on the Receiver unit or the button on the back of the Sender unit to dismiss the window. page | 15 Basic Operation Using Multiple Sender Units Registering Sender Units If purchasing additional Sender units, each Sender unit must be registered with a Receiver unit in order for the Sender unit to communicate with the Receiver unit. Up to eight Sender units can be registered to a Receiver unit. In the example, below, Sender unit S1 is already registered with the Receiver unit, allowing both Sender unit S1 and the Receiver unit to communicate. We will be adding Sender unit S2. ® Link Info Power Indicator HDMI Wireless for HDMI 5 GHz R Sender unit S1 IR IN Receiver unit Sender unit S2 1. Connect the Sender unit to the HDMI port of the HD source. 2. Power the Sender unit using one of the following methods: ►► Connecting the included power supply the Mini-B USB port. ►► Connect the included USB to Mini-B cable from a USB port on the computer to the Mini-B USB port on the Sender unit. 3. The LED indicator on the top of the Sender unit will begin to flash rapidly. LED indicator page | 16 Basic Operation Using Multiple Sender Units 4. Point the IR remote control at the IR sensor (or the IR extender) of the Receiver unit. 5. Press the Sender button on the included IR remote control. 6. The Select Transmitter window will be displayed. IR Select Transmitter 1080PSRS Setup Sender Input OK *Preferred ® RMT-WHD-1080P 7. Press the ▼ button on the IR remote control to highlight the Setup option. Select Transmitter 1080PSRS Setup 8. Press the OK button. 9. The Setup window will be displayed. The Add New Transmitter option will be highlighted. Setup Add New Transmitter Remove Transmitter Modify Transmitter Name Return page | 17 Basic Operation Using Multiple Sender Units 10. Press the OK button. 11. The display will go black and the following message will be displayed as the Receiver unit searches for additional Sender units. Searching..... 12. Press and hold the button on the back of the Sender unit until the LED indicator begins flashing slowly. Press and hold Flashes slowly 13. Release the button. page | 18 Basic Operation Using Multiple Sender Units 14. The Power Indicator LED indicator on the Receiver unit will slowly flash bright magenta, indicating that it is in register mode. ® Power Indicator Info Link Flashes magenta Wireless for HDMI 5 GHz R HDMI IR IN 15. If a new Sender unit has been found, the registration process will begin: Adding 1080PSRS ►► To cancel the searching process, press the Sender button on the IR remote control. You will be returned to the Select Transmitter screen: Select Transmitter 1080PSRS Setup ►► If no additional Sender units are found, then the following message will be displayed. New WHDI source was not found 16. After a few moments, the Select Transmitter window (see above) will be displayed. page | 19 Using Multiple Sender Units Basic Operation 17. Once the pairing has completed, all Sender and Receiver units will automatically reboot and begin the linking process. 18. The registration process is now complete and the new Sender unit is ready for use. ® Link Info Power Indicator HDMI IR IN Wireless for HDMI 5 GHz R Sender unit S1 Receiver unit Sender unit S2 page | 20 Basic Operation Using Multiple Sender Units Selecting a Sender Unit Use this feature to switch between multiple Sender units. 1. Point the IR remote control at IR sensor (or the IR extender) of the Receiver unit. 2. Press the Sender button on the IR remote control. 3. The list of available Sender units will be displayed within the Select Transmitter window. IR Sender Select Transmitter 1080PSRS 1080PSRS Input OK Setup *Preferred ® RMT-WHD-1080P 4. Press the ▼ and ▲ buttons to highlight the desired Sender unit. Select Transmitter 1080PSRS 1080PSRS Setup 5. Press the OK button. 6. The display will go blank. page | 21 Basic Operation Using Multiple Sender Units 7. After about 10 seconds, the image from the source device on the selected Sender unit will appear on the display. page | 22 Basic Operation Using Multiple Sender Units Changing the Name of a Sender Unit This feature allows the default name of a Sender unit, in the list, to be modified. 1. Point the IR remote control at IR sensor (or the IR extender) of the Receiver unit. 2. Press the Sender button. 3. The list of available Sender units will be displayed within the Select Transmitter window. IR Select Transmitter 1080PSRS 1080PSRS Sender Input OK Setup *Preferred ® RMT-WHD-1080P 4. Press the ▼ button on the IR remote control to highlight the Setup option. Select Transmitter 1080PSRS 1080PSRS Setup page | 23 Basic Operation Using Multiple Sender Units 5. Press the OK button. 6. The Setup window will be displayed. The Add New Transmitter option will be highlighted. 7. Press the ▼ button on the IR remote control to highlight the Modify Transmitter Name option. Setup Add New Transmitter Remove Transmitter Modify Transmitter Name Return 8. Press the OK button. 9. The first item in this list will be highlighted. Use the ▲ or ▼ buttons to highlight the desired Sender unit to be edited. Edit Registered Transmitter Name 1080PSRS 1080PSRS Return 10. Press the OK button. 11. The Edit transmitter name window will be displayed. Edit transmitter name 1080PSRS _ IR = Delete page | 24 Basic Operation Using Multiple Sender Units 12. The first character in the name will be highlighted with a cursor, as shown below. 1080PSRS _ ►► Use the ◄ or ► buttons to move the cursor forward and backward within the name. ►► Press the IR button, on the IR remote control, to erase the current character. When the character is erased, the remaining characters will be shifted to the left as shown: 080PSRS _ ►► Use the ▲ or ▼ button to select the desired character. The maximum length for the Sender unit description is 16 characters. Table 1.1 - Available characters for naming Sender units. The character in the upper-left corner of the table is a [SPACE] character. 0 1 2 3 4 5 6 7 8 9 a b c d e f g h i j k l m n o p q r s t u v w x y z A B C D E F G H I J K L M N O P Q R S T U V W X Y Z 13. Once the desired name has been entered, press the OK button to accept the change. 14. Press the Sender button to immediately dismiss the window. If the Sender button is not pressed, then the window will automatically be dismissed within 10 seconds. Rebooting the Sender unit is not required. page | 25 Basic Operation Using Multiple Sender Units Removing Sender Units When a Sender unit is removed (unregistered), it will be removed from the Receiver unit and no longer be recognized. 1. Point the IR remote control at IR sensor (or the IR extender) of the Receiver unit. 2. Press the Sender button on the IR remote control. 3. The Select Transmitter window will be displayed. IR Select Transmitter 1080PSRS 1080PSRS2 Sender Input OK Setup *Preferred ® RMT-WHD-1080P 4. Press the ▼ button on the IR remote control to highlight the Setup option. Select Transmitter 1080PSRS 1080PSRS2 Setup 5. Press the OK button. 6. The Setup window will be displayed. The Add New Transmitter option will be highlighted. page | 26 Using Multiple Sender Units Basic Operation Setup Add New Transmitter Remove Transmitter Modify Transmitter Name Return 7. Press the ▼ button on the IR remote control to highlight the Remove Transmitter option. Setup Add New Transmitter Remove Transmitter Modify Transmitter Name Return 8. Press the OK button. 9. The Remove Registered Transmitter window will be displayed. Remove Registered Transmitter 1080PSRS 1080PSRS2 Return 10. The first item in this list will be highlighted. Use the ▲ or ▼ buttons to highlight the desired Sender unit to be removed. Remove Registered Transmitter 1080PSRS 1080PSRS2 Return page | 27 Basic Operation Using Multiple Sender Units 11. Press the OK button. 12. The selected Sender unit will be removed from the list. Removing 1080PSRS2 .... 13. Once the Sender has been removed, select the Sender to be used. See Selecting a Sender Unit (page 21) for more information. Note that if the only remaining Sender unit is removed from the list, then at least one Sender unit must be added to the list. See Registering Sender Units (page 16) for more information. page | 28 Wireless for HDMI 5 GHz Short Range 3 Appendix Appendix Surface-mounting Instructions The Receiver unit can be mounted to any flat surface, using the included wall anchors and screws. 1. Drill two pilot holes for the Receiver unit, using the following measurement. 1.8 in. 2. Insert the suppled wall anchors into the holes. 3. Insert the screws into each wall anchor. Make sure to leave at least 1/8” for mounting the Receiver unit. 4. Place the Receiver unit behind the head of each screw and slide to lock in place. page | 32 Appendix LED Indicator Messages The LED indicators on the Sender and Receiver unit provides basic information on the current state of the Wireless for HDMI 5 GHz Short Range. Table 3.1 - Sender unit LED indicators Status Description Power Indicator LED is off • No power supplied to the Sender unit. Make sure the power supply is connected to the Sender unit. Power Indicator LED is solid blue • Power supplied to the Sender unit. • Sender unit is linked to Receiver unit. Power Indicator LED flashes blue (fast) • Link mode. In this mode, the Sender unit is attempting to link with the Receiver unit. The Sender unit must be registered by the Receiver unit. Power Indicator LED flashes blue (slow) • Register mode. In this mode, the Sender unit is being registered by the Receiver unit. Once registered, the Sender unit will appear in a list that is stored in the Receiver unit. See Registering Sender Units (page 16) for more information. page | 33 Appendix LED Indicator Messages Table 3.2 - Receiver unit LED indicators Status Description ® Power LED is off • Power Indicator Info No power supplied to the Receiver unit. Make sure the power supply is connected to the Sender unit. Link ® Power Indicator LED is solid blue Power Indicator • Power supplied to the Receiver unit. • The Receiver unit is linked to the Sender unit. Info Wireless for HDMI 5 GHz R Link ® Power Indicator LED flashes blue • Power Indicator Info HDMI 5 GHz R Wireless for HDMI IR IN Link mode. In this mode, the Receiver unit is attempting to link with Sender unit that is already registered by the system. Link ® Power Indicator LED flashes magenta • Power Indicator Info HDMI 5 GHz R Wireless for HDMI IR IN Link ® Power Indicator Info Wireless for HDMI HDMI ® 5 GHz IR IN R Link Link LED indicator is solid blue • Power Indicator Info HDMI Link Wireless for HDMI 5 GHz R IR IN Register mode. In this mode, the Receiver unit is attempting to register a Sender unit that has not been registered by the Receiver unit. When a Sender unit is registered, it will appear in a list that is stored in the Receiver unit. See Registering Sender Units (page 16) for more information. The Receiver unit is linked with the Sender unit and A/V data is being received. Link LED indicator is flashing blue • The Receiver unit is attempting to link with the Sender unit. • No A/V data is being received. Wireless for HDMI 5 GHz R HDMI IR IN page | 34 Appendix Icon Messages The following table lists the icon messages that are used and their meaning. Table 3.3 - Icon messages Message Description Initial power-up • This icon is displayed when the Sender and Receiver unit are both powered and attempting to link with one another. Searching available channels • These two icons will flash, alternately. No input from selected source. • Make sure the source is powered and connected to the active HDMI input. Video format not recognized • Check the resolution and timing of the input (source) signal. • See Supported Resolutions (page 36) for a list of compatible video formats. page | 35 Appendix Supported Resolutions The following table lists all available resolutions and timings that are supported by the Wireless for HDMI 5 GHz Short Range. VESA timings are only supported when using DVI. Table 3.4 - Supported SD, HD, and VESA timings Resolution Timings 480p • 640 x 480 @ 59.94 / 60 Hz • 720 x 480 @ 59.94 Hz • 720 x 480 @ 60 Hz 576p • 720 x 576 @ 50 Hz 720p • 1280 x 720 @ 50 Hz • 1280 x 720 @ 59.94 / 60 Hz • 1920 x 1080 @ 50 Hz • 1920 x 1080 @ 59.95 / 60 Hz • 1920 x 1080 @ 50 Hz • 1920 x 1080 @ 59.94 / 60 Hz VGA • 640 x 480 @ 59.94 / 72.809 Hz SVGA • 800 x 600 @ 60.317 / 72.188 Hz XGA • 1024 x 768 @ 60 / 70.069 Hz SXGA • 1280 x 1024 @ 60 Hz 1080i 1080p Table 3.5 - Supported 3D formats and timings Format Timings Top-bottom • 1280 x 720p @ 50 Hz • 1280 x 720p @ 59.94 / 60 Hz • 1920 x 1080p @ 23.98 / 24 Hz • 1280 x 720p @ 50 Hz • 1280 x 720p @ 59.94 / 60 Hz • 1920 x 1080p @ 23.98 / 24 Hz • 1920 x 1080i @ 50 Hz • 1920 x 1080i @ 59.94 / 60 Hz Frame packing Side-by-side page | 36 Appendix Specifications Supported Formats Resolutions (max.) • 1080p Full HD HDMI (Sender) • 1 x HDMI Type A 19-pin, female HDMI (Receiver) • 1 x HDMI Type A 19-pin, female Power Connector (Sender) • 1 x USB Mini-B Power Connector (Receiver) • 1 x USB Mini-B IR In (Receiver) • 1 x 2.5mm mini-stereo USB Connector (Receiver) • 1 x USB Type-A (not used) Tripod Connector (Receiver) • 1 x 1/4” 20-thread Info button (Receiver) • 1 x tact-type Link / Input Indicator 1 (Receiver) • 1 x LED, blue Input Indicator (Receiver) • 1 x LED, blue Power Indicator (Sender / Receiver) • 1 x LED, multi-color (blue / magenta) Connectors, Controls, and Indicators Operational Maximum Senders per Receiver • 8 Channel frequencies (US) (maximum four Receivers) • • • • 5.19 GHz 5.230 GHz 5.755 GHz 5.795 GHz Channel frequencies (EU) (maximum two Receivers) • • 5.19 GHz 5.230 GHz Power Input • 5V / 2A DC Power consumption (Sender) • 3W (max.) Power consumption (Receiver) • 6W (max.) Operating Temperature • +32 to +104 ºF (0 to +40 ºC) Operating Humidity • +10 to +85%, RH (non-condensing) Storage Temperature • +14 to +140 ºF (-10 to +60 ºC) Storage Humidity • +5 to +90%, RH (non-condensing) page | 37 Appendix Specifications Physical Dimensions (W x H x D) • • 1.2” x 0.65” x 3.2” (30mm x 16mm x 80mm) (Sender) 3.8 x 1.4” x 3.8” (95mm x 35mm x 95mm) (Receiver) Unit Weight • • 0.06 lbs (0.03 kg) (Sender) 0.3 lbs (0.15 kg) (Receiver) Shipping Weight • • 1.9 lbs (0.9 kg) (EXT-WHD-1080P-SR) 0.6 lbs (0.3 kg) (EXT-WHD-1080P-SRTX) page | 38 Appendix Index C P Connection Instructions 8 Packing List vii F R FCC Statement iii Features vi Receiver Unit 4 HDMI, port 5 Info, button 5 IR In 5 IR sensor 5 Link, indicator 5 Mini-B USB, port 5 Power Indicator 5 Tripod connector 5 USB, port 5 Registering Sender Units 16 register mode 19 Register mode 33, 34 Resolutions, supported 36 G Getting Source Information 14 I Installation 8 IR Remote Control 6 Battery cover 6 Cursor, buttons 6 Input, button 6 Installing the Batteries 7 IR, button 6 OK, button 6 Sender, button 6 S Safety Instructions ii Sender Unit 2 HDMI, connector 3 LED, indicator 3 Mini-B USB, port 3 Pairing / Info, button 3 Specifications 37 Surface-mounting Instructions 32 L Link mode 33, 34 M Messages Icon 35 LED Indicator 33 Multiple Sender Units Changing the Name of a Sender Unit 23 Registering Sender Units 16 Removing Sender Units 26 Selecting a Sender Unit 21 T Table of Contents viii Technical Support iv W Wiring Diagram 9 O Operating Notes v page | 39 *Preferred Stretch it. Switch it. Split it. Gefen’s got it. ® 20600 Nordhoff St., Chatsworth CA 91311 1-800-545-6900 818-772-9100 fax: 818-772-9120 www.gefen.com [email protected]