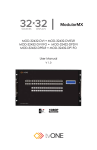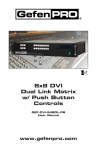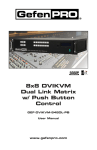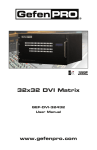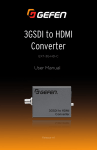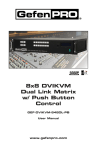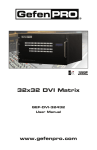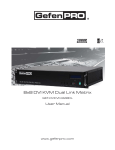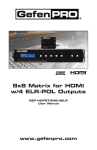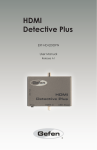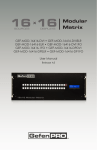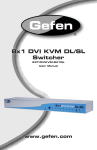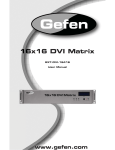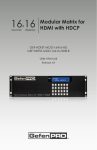Download 16x16 DVI Matrix w/ Push Button Control
Transcript
1080P 16x16 DVI Matrix w/ Push Button Control GEF-DVI-16416-PB User Manual www.gefenpro.com ASKING FOR ASSISTANCE Technical Support: Telephone (818) 772-9100 (800) 545-6900 Fax(818) 772-9120 Technical Support Hours: 8:00 AM - 5:00 PM Monday through Friday, Pacific Time For 24 / 7 support, see the front panel of the product for the support number Write To: Gefen, LLC c/o Customer Service 20600 Nordhoff St Chatsworth, CA 91311 www.gefenpro.com [email protected] Notice Gefen, LLC reserves the right to make changes in the hardware, packaging, and any accompanying documentation without prior written notice. 16x16 DVI Matrix w/ Push Button Control is a trademark of Gefen LLC © 2015 Gefen, LLC. All rights reserved. All trademarks are the property of their respective owners. Rev A11 CONTENTS 1Introduction 2 Operation Notes 3Features 4 Front Panel Layout 5 Front Panel Descriptions 6 Back Panel Layout 7 Back Panel Descriptions 8 IR Remote Description 9 IR Remote Installation 10 IR Code Configuration 11 Connecting And Operating The 16x16 DVI Matrix w/ Push Button Control 11 Wiring Diagram 12 Front Panel Display 13Routing 13 Routing Inputs to Outputs 14 Getting the Current Routing Status of an Input 15 Getting the Current Routing Status of an Output 15 One-to-One Routing 16Presets 16 Saving the Current Routing State 18 Recalling a Saved Routing State 20 Masking 20 Masking Outputs 22 Getting the Current Masking State 23 Unmasking Outputs 25 Locking the Matrix 26 EDID Management 26 Saving the Downstream EDID to an Input 28 Saving the Default EDID to an Input 30 RS-232 / IP Control 30 RS-232 Interface 30 RS-232 Settings 31 Using Syner-G 33 RS-232 / Telnet / UDP Commands 33 EDID Management 38 IP Configuration 47 Routing 50 Masking 52 Miscellaneous 60 Web Interface 60 View Matrix Status 64 Manage EDID 70 Masking 71 IP Configuration 73 Backup / Restore 74 Power Management 76 Network Cable Wiring Diagram 77 Rack Mount Safety Information 78 Specifications 79Warranty 80Licensing INTRODUCTION Congratulations on your purchase of the GefenPRO 16x16 DVI Matrix w/ Front Panel Push Button Control. Your complete satisfaction is very important to us. GefenPRO In the realm of video distribution, certain features are invaluable in a commercial or broadcast environment. Accommodations such as a build-in power supply and flat black rack-mount enclosures set GefenPRO apart from our traditional products. Complex distribution units allow for professional DVI, 3G-SDI, and HDMI signals to be routed and converted easily and seamlessly, while being backed up by a renowned and dependable technical support team. Gefen invites you to explore the GefenPRO product line and hopes that you find the solution that fits your needs. The GefenPRO 16x16 DVI Matrix w/ Front Panel Push Button Control Simplify the process of routing up to 16 DVI sources to any of 16 DVI monitors without losing quality or resolution. This Matrix provides a simple, reliable, and highly effective method of streamlining any installation using multiple sources and outputs, taking the hassle out of managing multiple connections. Each DVI source is accessible at all times by any monitor using the front-panel buttons, IR remote unit, built-in RS-232 or using IP control. How It Works Connect 16 sources to the DVI input ports on the Matrix using the supplied DVI cables. Connect 16 monitors to the Matrix. Power on the source devices and the monitors. Plug in the power cord and power on the Matrix. Use the push buttons on the front panel for routing each DVI source to the desired display. The connected monitors will display video according to the routing state. NOTE: This Matrix only supports DVI-D. The DVI connectors on the Matrix all have 29 pins. 1 OPERATION NOTES READ THESE NOTES BEFORE INSTALLING OR OPERATING THE GEFENPRO 16X16 DVI MATRIX W/ FRONT PANEL PUSH BUTTON CONTROL • The 16x16 DVI Matrix w/ Push Button Control does not support HDCP content. • Make sure that a DVI monitor is powered and connected to one of the DVI outputs on the 16x16 DVI Matrix w/ Push Button Control before applying power. By default, the Local EDID is read from the connected monitor and is copied to all 16 DVI inputs once the Matrix has been turned on. If a monitor is not detected by the Matrix at power-on, a default (internal) EDID of 640x480 will be used. This functionality can be disabled using the Secure Local EDID function using RS-232 or IP control. • There is no internal scaling in the 16x16 DVI Matrix w/ Push Button Control. Each monitor attached to the Matrix must be able to display the resolutions output by the source device(s). For maximum compatibility it is recommended that only one common resolution be used by each source device. • Advanced EDID features and IP configuration features are accessible through the RS-232 serial command set. • Routing and EDID features can be managed using the built-in IP control feature. • This matrix supports Dynamic EDID. See page 61 for details. • The Gefen Syner-G Software Suite is a free downloadable application from Gefen that provides automatic download and installation of firmware upgrades for this product. Download the application here: http://www.gefen.com/synerg/ • The Gefen Matrix Switcher Keyboard Controller is a free downloadable application from Gefen that allows a computer keyboard to be used to switch between sources. This application uses the Telnet protocol to control any Gefen switcher or matrix that uses IP control. Download the application here: http://www.gefen.com/support/download.jsp IMPORTANT: If the unit is installed in a closed or multi-rack assembly, do not block the ventilation holes of the enclosure. 2 FEATURES Features • Supports resolutions up to 1920 x 1200 • Front-panel push buttons for local switching • Front-panel LCD Display • Switching is controlled via front panel buttons, IR remote, IP, or RS-232 commands • Compatible with the Gefen Keyboard Controller software • Advanced EDID management • Programmable routing presets • Standby mode • Output masking control • IP control and configuration with built-in Web server • Internal power supply • Rack-mountable Package Includes (1) GefenPRO 16x16 DVI Matrix w/ Front Panel Push Button Control (16) 6 ft. DVI cables (M-M) (1) IR Remote Control Unit (1) AC Power Cord (1) Quick-Start Guide 3 PANEL LAYOUT 7 1 2 6 3 5 4 Front Panel 4 PANEL DESCRIPTIONS Front Panel 1 Mode Buttons These buttons are used to control routing, masking, presets on the matrix. See the information beginning with page 12 for more information. 2 Output Buttons (1 - 16) Used for routing an Input to an Output. Each of these buttons represents an Output. See page 13 for more information on routing DVI sources. 3 Power Indicator This LED indicator will glow red when the power is turned on. 4 LCD Display Displays the current routing status of the Matrix and is also used to manage source routing. 5Power Used to power ON and power OFF the matrix. 6 IR Window Receives signals from the IR Remote Control unit. 7 Input Buttons (1 - 16) Used for routing an Input to an Output. Each of these buttons represents an Input. See page 13 for more information on routing DVI sources. 5 PANEL LAYOUT 4 1 2 8 3 7 5 6 Back Panel 6 PANEL DESCRIPTIONS Back Panel 1 IR Extender Port Connect an optional IR extender to this port. 2 AC 110 / 220 V AC (50/60 Hz) Power Cable Receptacle Connect the included AC power cord from this receptacle to an available electrical outlet. 3 Fuse Drawer Each power receptacle houses a fuse drawer. Within each fuse drawer are two (2) 250 V fuses. One fuse is active and the other is a spare. 4 DVI Input Ports (1 - 16) Connect DVI source devices to these ports. 5 IP Control Interface Connect to this port to control the 16x16 DVI Matrix w/ Push Button Control using IP Control. See page 31 for more information on configuring IP settings. 6 Grounding Terminal Provides a discharge path to ground in case a short circuit occurs between the “hot” lead of the power supply and the enclosure of the Matrix. The grounding wire should be attached from the grounding terminal to an approved ground path. 7 DVI Output Ports (1 - 16) Connect DVI monitors to these ports. 8 RS-232 Serial Port Connects to the RS-232 control device. The 16x16 DVI Matrix w/ Push Button Control may be switched remotely using this port. See page 30 for more information. 7 IR REMOTE DESCRIPTION RMT-16416IR Remote Control Unit 1 2 1 Activity Indicator This LED will be activated momentarily each time a button is pressed. 2 Display and Source Selection Buttons (1 - 16) These buttons are used to select which source is routed to a monitor. Routing Sources using the Remote Control unit Issuing a routing command is a two step process. The first step is to select the monitor (1-16) to which the source will be routed. The second step is to select the source (1-16). Example: Route the source device connected to In 6 to the monitor connected to Out 4. 1. Press button 4 (Out 4) on the IR remote control unit. 2. Press button 6 (In 6) on the IR remote control unit. The source connected to In 6 will be routed to the monitor connected to Out 4. 8 IR REMOTE INSTALLATION Installing the RMT-16416IR Battery 1. Remove the battery cover on the back of the IR Remote Control unit. 2. Insert the included battery into the open battery slot. The positive (+) side of the battery should be facing up. 3. Replace the battery cover. The Remote Control unit ships with two batteries. One battery is required for operation and the other battery is a spare. Battery Slot WARNING: Risk of explosion if battery is replaced by an incorrect type. Dispose of used batteries according to the instructions. 9 IR REMOTE CONFIGURATION How to Resolve IR Code Conflicts In the event that IR commands from other remote controls interfere with the supplied IR Remote Control unit, changing the IR Remote Control’s IR channel will fix the problem. The IR Remote Control unit has a bank of DIP switches used for setting the IR channel. The DIP switch bank is located underneath the battery cover. Remote Channel 0: Default Remote Channel 1: 1 2 Remote Channel 2: 1 2 1 2 Remote Channel 3: 1 2 Left: Picture of the opened rear battery compartment of the IR remote showing the exposed DIP Switch bank between the battery chambers. It is important that the IR channel on the Remote Control unit, matches the IR channel set on the 16x16 DVI Matrix w/ Push Button Control. For example, if both DIP switches on the IR Remote Control unit are set to IR channel 0 (both DIP switches down), then the 16x16 DVI Matrix w/ Push Button Control must also be set to IR channel 0. See page 54 on how to change the IR channel on the 16x16 DVI Matrix w/ Push Button Control. 10 CONNECTING AND OPERATING THE 16X16 DVI MATRIX W/ PUSH BUTTON CONTROL How to Connect the 16x16 DVI Matrix w/ Push Button Control 1. Connect up to 16 DVI source devices to the DVI inputs on the rear panel of the 16x16 DVI Matrix w/ Push Button Control using the supplied DVI cables. 2. Connect up to 16 DVI displays to the DVI outputs on the rear panel of the 16x16 DVI Matrix w/ Push Button Control using DVI cables. 3. Connect the included AC power cable to the power receptacle on the rear panel of the 16x16 DVI Matrix w/ Push Button Control. Connect the opposite end of the cable into an available electrical outlet. Wiring Diagram DVI CABLE RS-232 CABLE ETHERNET CABLE 16x DVI Sources Matrix IP Control RS-232 Controller 16x DVI Displays GEF-DVI-16416-PB ATTENTION: This product should always be connected to a grounded electrical socket. 11 FRONT PANEL DISPLAY Main Display The Main Display of the 16x16 DVI Matrix w/ Push Button Control is a 16 character 2 line display. This display will show the Standby Screen and will also be used to aid in performing routing commands. When the unit is powered on, the following screen is displayed: EDID LOADING PLEASE WAIT After a few moments, the standby screen is displayed. The standby screen is shown below: GEFEN 16x16 DVI MATRIX Displaying Additional Information Pressing the Cancel button, consecutively, will cycle through other screens such as firmware version and boot loader version: FW BOLO 6.2 1.6 IP ADDRESS 192.168.0.72 MAC ADDRESS 0.1C.91.1.20.6 IR ADDRESS SW1=0 ,SW2=0 12 ROUTING Routing Inputs to Outputs The following example illustrates the routing process. An input may be routed to a single or multiple outputs. Multiple inputs cannot be routed to a single output. For this example, we will route Input 6 to the following outputs: Output 3, Output 6, Output 7, and Output 9. 1. Press the Set button on the front panel. Pressing the Set button tells the matrix that we want to perform a routing, masking, or preset operation. The Set button will glow bright blue, indicating that it has been pressed. ROUTING MODE 2. The front-panel display will indicate that routing mode is active. ROUTING MODE 3. First, we need to specify the outputs. Press buttons 3, 6, 7, and 9. The selected buttons will glow bright blue. ROUTING MODE 4. Select the desired input (source) button (1 - 16). For this example, we want to route the source connected to Input 6 to each of the outputs in step 3. Therefore, press button 6 on the bottom row. The selected input will glow bright blue. NOTE: Only one input can be routed at a time. If the wrong input button is accidentally pressed, then continue by pressing the correct input button. The previous input button will automatically be deselected. 13 ROUTING ROUTING MODE 5. Press the Set button on the front panel, again, to complete the routing operation. The front panel display will indicate that the routing process has been completed. ROUTING COMPLETE 6. After a few moments, the selected buttons on the front panel will turn off and the matrix will return to the standby screen. GEFEN 16x16 DVI MATRIX GEFEN 16x16 DVI MATRIX Getting the Current Routing Status of an Input To display the current routing status of an input, press the desired input button on the front panel of the matrix. Once the input button is pressed, the routed outputs will be displayed. From our previous routing example, we already know that Input 6 is routed to Output 3, 6, 7, and 9. Let’s use this to illustrate how to retrieve the current routing status of an input. (continued on next page) 14 ROUTING 1. Press the button for Input 6 on the matrix. 2. The current routing status for Input 6 will be displayed by the front panel buttons: Gefen 16x16 dvi matrix 3. After a few moments the buttons will automatically turn off. To immediately dismiss the routing status and return to the standby screen, press the Cancel button. Getting the Current Routing Status of an Output To display the current routing status of an output, press the desired output button on the front panel of the matrix. Once the output button is pressed, the associated input will be displayed. We’ll continue with the previous example. 1. Press the button for Output 3 on the matrix. 2. The current routing status for Output 3 will be displayed by the front panel buttons: Gefen 16x16 dvi matrix 3. After a few moments the buttons will automatically turn off. To immediately dismiss the routing status and return to the standby screen, press the Cancel button. One-to-One Routing When an input-output pair share the same number, it is called “one-to-one” routing. By default, the 16x16 DVI Matrix w/ Push Button Control is shipped in “one-to-one” mode. This means that Input 1 is routed to Output 1, Input 2 is routed to Output 2, and so on. 15 PRESETS Saving the Current Routing State The 16x16 DVI Matrix w/ Push Button Control allows routing (and masking) states to be saved to internal non-volatile memory. Each routing state can be recalled at a later time (see Recalling a Saved Routing State). Even if the matrix is powered OFF, the presets will be retained in memory. We’ll illustrate an example by saving the routing state of Input 6, which we created on page 13. 1. Press the PreSet button, twice. The PreSet button will glow bright blue, indicating that it has been pressed. The front-panel display will indicate that the matrix is in “save preset” mode: PRESET MODE SAVE CURRENT SET ROUTING MODE SAVE CURRENT SET 2. Select a preset memory location by pressing any of the first eight input buttons (1 - 8). The matrix supports up to eight preset locations. For this example, press the button 1. PRESET MODE SAVE CURRENT SET 3. Press the Set button to store the preset. Set button PRESET MODE SAVE CURRENT SET (continued on next page) 16 PRESETS 4. The Set button will flash momentarily and the front-panel display will indicate that the preset has been saved. Preset mode complete 5. After a few moments, the front-panel display will display the standby screen. GEFEN 16x16 DVI MATRIX GEFEN 16x16 DVI MATRIX 17 PRESETS Recalling a Saved Routing State The 16x16 DVI Matrix w/ Push Button Control allows saved routing (and masking) states to be recalled from memory for instant access. In this example, we will recall the routing preset that we stored in the previous example. In order to clearly see how this process works, try changing the routing state of Input 6 to Output 2. Then, use the steps below to recall the original routing state. 1. Press the PreSet button, once. The PreSet button will glow bright blue, indicating that it has been pressed. The front-panel display will indicate that the matrix is in “recall preset” mode: PRESET MODE recall saved set ROUTING MODE recall saved SET 2. Since we stored our preset in Preset 1, press the button for Input 1 to recall the routing state. PRESET MODE recall saved set 3. Press the Set button to recall the routing state from the selected location. Set button PRESET MODE recall saved SET 18 PRESETS 4. The Set button will flash momentarily and the front-panel display will indicate that the preset has been recalled. Preset mode complete 5. After a few moments, the front-panel display will display the standby screen. GEFEN 16x16 DVI MATRIX GEFEN 16x16 DVI MATRIX 19 MASKING Masking Outputs “Masking” prevents the output device (display, etc) from receiving an output signal. Instead of powering-down or disconnecting the output device, individual or multiple outputs can be masked. Inputs cannot be masked. To illustrate masking, we’ll use our original routing example from the section Routing Inputs to Outputs. 1. Press the Mask button. The Mask button will glow bright blue and the front-panel display will indicate that the matrix is in mask mode. mask mode mask mode 2. Select the desired outputs to be masked. In this example, we will select Output 5 and Output 6. Each output button will glow bright blue as they are pressed. mask mode 3. Press the Set button to mask the selected outputs. The Set button will flash momentarily. Set button mask mode (continued on next page) 20 MASKING 4. Once the Set button is pressed, the front-panel display will indicate that the masking process was successful: mask mode mask completed 5. After a few moments, the selected buttons will turn off and the front-panel display will return to the status screen. GEFEN 16x16 DVI MATRIX GEFEN 16x16 DVI MATRIX 21 MASKING Getting the Current Masking Status If the masking state is unknown, it can be queried using the Mask button. Alternatively, the masking state can be retrieved through the Web Interface or by using the m command. 1. Press the Mask button. The Mask button will glow bright blue and the front-panel display will indicate that the matrix is in mask mode. If any outputs are currently masked, they will be indicated on the front panel. For example, since we recently masked Output 5 and Output 6, these buttons will glow bright blue, as shown below. mask mode mask mode 2. After a few moments, the selected buttons will turn off and the front-panel display will return to the standby screen. GEFEN 16x16 DVI MATRIX GEFEN 16x16 DVI MATRIX 22 MODE BUTTONS Unmasking Outputs Once an output (or multiple outputs) has been masked, it can be unmasked. Unmasking an output will allow the video signal to be displayed after a masking operation. We’ll continue with our previous example and unmask Output 5 and Output 6. 1. Press the Mask button. The Mask button will glow bright blue and the front-panel display will indicate that the matrix is in mask mode. Once the mask button is pressed, any outputs that have been masked will be indicated on the front panel. mask mode mask mode 2. Press the desired output button(s) to unmask the output. In our case, we will select both Output 5 and Output 6. Each button will turn off as it is pressed. mask mode 3. Press the Set button. The Set button will flash momentarily. Set button mask mode 23 MODE BUTTONS 4. Once the Set button is pressed, the front-panel display will indicate that the unmasking process was successful: mask mode mask completed 5. After a few moments, the matrix will return to the standby screen. GEFEN 16x16 DVI MATRIX GEFEN 16x16 DVI MATRIX 24 LOCKING THE MATRIX Locking the matrix will prevent any changes by disabling all buttons (except the Lock button) on the front panel. This feature is useful in preventing routing or other changes caused by accidentally pressing the buttons on the front panel. 1. Press the Lock button. The Lock button will glow bright blue, indicating that the matrix is now locked. The front-panel display will also indicate that the matrix has been locked. lock mode lock mode 2. To unlock the matrix, press the Lock button again. The Lock button will turn off and the front-panel display will return to the standby screen. GEFEN 16x16 DVI MATRIX GEFEN 16x16 DVI MATRIX 25 EDID MANAGEMENT The 16x16 DVI Matrix w/ Push Button Control incorporates EDID management support. Basic EDID functions, such as storing EDID data to inputs can be performed using the buttons on the front panel. Advanced EDID management features are controlled through the Web interface or by using EDID Management commands. Saving the Downstream EDID to an Input 1. Press the EDID button, once. The EDID button will glow bright blue and the frontpanel display will indicate that the matrix is ready to copy the downstream EDID. EDID DSTOLO MODE EDID DSTOLO MODE DSTOLO is an abbreviation for “DownStream TO LOcal”. 2. Press the desired output. For this example, we are going to use the EDID of the display that is connected to Output 7. Therefore, we will press the button for Output 7. EDID DSTOLO MODE (continued on next page) 26 EDID MANAGEMENT 3. Select the desired input where the EDID will be stored. We will arbitrarily select Input 4, by pressing button 4. EDID DSTOLO MODE 4. Press the Set button. The Set button will flash momentarily. Set button EDID DSTOLO MODE 5. Once the Set button is pressed, the matrix will begin copying the downstream EDID from the display (or other sink) to the EDID from the selected output to the specified input. The front-panel display will indicate that the matrix is copying the EDID: EDID LOADING PLEASE WAIT 6. After the EDID has been successfully copied to the selected input, the front-panel display will show the following message: EDID LOADING Copy COMPLETE 27 EDID MANAGEMENT Saving the Default EDID to an Input There may be instances when the downstream EDID data is corrupt or the EDID is not being read correctly by the matrix. On the other hand, it may be desirable to use a “generic” EDID as opposed to the downstream EDID. In any case, the matrix provides a default (internal) EDID that can be used. Let’s look at an example. 1. Press the EDID button, twice. The EDID button will glow bright blue and the front-panel display will indicate that the matrix is ready to copy the default EDID to the specified input. EDID DETOLO MODE EDID DETOLO MODE DETOLO is an abbreviation for “DEfault TO LOcal”. 2. Select the input where the default EDID will be copied. For this example, we will copy the default EDID to Input 5. Therefore, we will press the button for Input 5. EDID DETOLO MODE (continued on next page) 28 EDID MANAGEMENT 3. Press the Set button. The Set button will flash momentarily. Set button EDID DETOLO MODE 4. Once the Set button is pressed, the matrix will begin copying the default EDID to the specified input. The front-panel display will indicate that the matrix is copying the EDID: EDID LOADING PLEASE WAIT 5. After the EDID has been successfully copied to the selected input, the front-panel display will show the following message: EDID LOADING Copy COMPLETE 6. After a few moments, the selected buttons will turn off and the front-panel display will return to the status screen. GEFEN 16x16 DVI MATRIX 29 RS-232 / IP CONTROL RS-232 Interface 5 4 3 2 1 DE-9 6 7 8 9 DA-15 RS-232 Controller Matrix DCD 1 1 DCD RXD 2 2 RXD TXD 3 3 TXD DTR 4 4 DTR GND 5 5 DSR 6 6 RTS 7 7 CTS 8 8 CTS R1 9 9 R1 Only TXD, RXD, and GND are used. DB-25 GND DSR RTS DC-37 RS232 Settings Baud rate .......................................................................................................................19200 Data bits ............................................................................................................................... 8 Parity bits ....................................................................................................................... None Stop bits ................................................................................................................................1 Flow Control ................................................................................................................... None DD-50 IMPORTANT: When sending RS-232 commands, a carriage return must be included at the end of the command. A space must be included between the command and the parameter. 30 RS-232 / IP CONTROL Using Syner-G When using this product for the first time, it is recommended that the unit be configured using the Gefen Syner-G™ Software Suite. The Gefen Syner-G™ Software Suite is free software that is available from the Gefen Web site. 1. Download and install the Gefen Syner-G™ Software Suite. Download the application here: http://www.gefen.com/synerg/ 2. Connect an Ethernet cable from the network to the IP control port on the product. 3. Launch the Gefen Syner-G™ Software Suite. 4. Click the GEF-DVI-16416-PB from the product list. 31 RS-232 / IP CONTROL 5. Under the Device Settings section, enter the desired IP address, subnet mask, gateway IP address, Web GUI port, and Telnet port in the supplied fields. If desired, the Description field can be changed as well. This is useful to identify if you have multiple units running on a network. 6. Click the Save button at the bottom right-corner of the screen. 7. Click the Reboot button. 8. Click the Web GUI link, above the Reboot button, to access the built-in web interface. The following table lists the default IP settings for this product. Description Address / Port Description Address / Port IP Address 192.168.1.72 Gateway 192.168.1.1 Subnet 255.255.255.0 HTTP Port 80 32 RS-232 / TELNET / UDP COMMANDS EDID Management Command Description #dynamic_edid Enables / disables dynamic EDID #edidbatolo Read downstream EDID and stores in any Local Input #ediddetolo Sets Local EDID to Default EDID #ediddstoba Read downstream EDID and stores in EDID Bank #ediddstolo Read downstream EDID and stores into a Local EDID #lock_edid Secures Local EDID #prbaedid Read EDID from an EDID bank and sends to serial port #prdsedid Read downstream EDID and sends to serial port #predidst Prints EDID details #prloedid Read Input Local EDID and sends to serial port #dynamic_edid Command The #dynamic_edid command provides the ability to route any downstream EDID to any input. When enabled, the EDID is copied to all inputs from the last selected active output. When disabled, the EDID is copied to all inputs from the first active display detected, starting from Output 1. Syntax: #dynamic_edid param1 Parameters: param1Value[0 ... 1] Value Meaning 0 Disable 1 Enable Default: Disabled 33 RS-232 / TELNET / UDP COMMANDS #edidbatolo Command The #edidbatolo command reads the downstream EDID and stores it to any local input. Syntax: #edidbatolo param1 param2 [param3...param9] Parameters: param1 EDID bank offset [1 ... 5] param2 Input [1 ... 16] Notes: If param2 = 0, then the EDID in the specified bank is copied to all eight inputs. #ediddetolo Command The #ediddetolo command stores the Default EDID (640x480) in the specified Local EDID inputs. Syntax: #ediddetolo param1 param2 param3...param9 Parameters: param1Input[1 ... 16] Notes: If param1 = 0, then all 16 DVI inputs will be set to the Default EDID. 34 RS-232 / TELNET / UDP COMMANDS #ediddstoba Command The #ededdstoba command reads the downstream EDID and stores it to a specified EDID bank. Syntax: #ediddstoba param1 param2 Parameters: param1 A downstream monitor [1 ... 16] param2 EDID bank offset [1 ... 3] #ediddstolo Command The #ediddstolo command reads the downstream EDID and stores it to a Local EDID input. Syntax: #ediddstolo param1 param2 [param3...param9] Parameters: param1 A downstream monitor [1 ... 16] param2Input list[1 ... 16] Notes: If param2 = 0, then the downstream EDID is stored to all 16 DVI inputs. If more than eight inputs need to be specified in order to receive the downstream EDID, the #ediddstolo command must be executed twice. Example: #ediddstolo 2 1 2 3 4 5 6 7 8 9 10 11(not permitted!) Instead, run the function twice: #ediddstolo 2 1 2 3 4 5 6 7 8 #ediddstolo 2 9 10 11 35 RS-232 / TELNET / UDP COMMANDS #lock_edid Command The #lock_edid command secures the Local EDID and disables the automatic loading of the downstream EDID after the matrix is powered on. This feature can also be controlled using the Web Interface (see page 69). Syntax: #lock_edid param1 Parameters: param1Input[0 ... 1] Value Meaning 0 Disable 1 Enable #prbaedid Command The #prbaedid command reads the EDID file from the specified bank and sends it to the serial port. Syntax: #prbaedid param1 Parameters: param1 EDID bank [1 ... 3] #prdsedid Command The #prdsedid command reads the downstream EDID and sends it to the serial port. Syntax: #prdsedid param1 Parameters: param1 A downstream monitor 36 [1 ... 16] RS-232 / TELNET / UDP COMMANDS #predidst Command The #predidst command reads the downstream EDID. This command displays a table containing details relating to the Local EDID and the monitor name. Syntax: #predidst Parameters: None #prloedid Command The #prloedid command reads the local EDID of a specified input and spools it to the serial port. Syntax: #prloedid param1 Parameters: param1 Input[1 ... 16] 37 RS-232 / TELNET / UDP COMMANDS IP Configuration Command Description #ipconfig Displays all TCP/IP settings #resetip Resets IP configuration to factory settings #set_http_port Sets the Web server listening port #set_tcp_term_pass Sets the TCP terminal password #set_tcp_term_port Sets the Telnet listening port #set_udp_port Sets the local UDP listening port #set_udp_rip Sets the remote UDP IP address #set_udp_rport Sets the remote UDP port #sgateway Sets the IP gateway address #show_tcp_term_pass Displays the current TCP password for login #sipadd Sets the IP address of the matrix #snetmask Sets the IP network mask #use_tcp_term_pass Enables / disables password prompt for TCP sessions #use_udp_access Enables / disables UDP listening 38 RS-232 / TELNET / UDP COMMANDS #ipconfig Command The #ipconfig command displays all TCP/IP settings on the matrix. Syntax: #ipconfig Parameters: None Example: #ipconfig -------------- TCP/IP settings ------------MAC add = 00:1C:91:01:01:01 IP add = 192.168.1.72 Net Mask = 255.255.255.0 Gateway = 192.168.1.254 Web Server Port = 80 TCP Terminal Server Port = 23 TCP Terminal password at login is set to ON UDP Server Port = 25665 UDP Remote IP = 110.0.255.255 UDP Remote Port = 26989 UDP Access = Disabled #resetip Command The #resetip command resets all TCP/IP settings to factory defaults. Syntax: #resetip Parameters: None Notes: The matrix must be rebooted after executing this command. 39 RS-232 / TELNET / UDP COMMANDS #set_http_port Command The #set_http_port command sets the Web server listening port. The default port is 80. Syntax: #set_http_port param1 Parameters: param1 Port[0 ... 65535] Notes: The matrix must be rebooted after executing this command. #set_tcp_term_pass Command The #set_tcp_term_pass command sets the TCP password. The maximum length of the password is 20 characters and is case-sensitive. The default password is Admin. Syntax: #set_tcp_term_pass param1 Parameters: param1 Current password param2 New password param3 New password (confirm) Notes: The matrix must be rebooted after executing this command. Example: #set_tcp_term_pass Admin reindeer reindeer TCP Terminal password updated to: reindeer 40 RS-232 / TELNET / UDP COMMANDS #set_tcp_term_port Command The #set_tcp_term_port command sets the Telnet listening port. The default port value is 23. Syntax: #set_tcp_term_port param1 Parameters: param1 Port[1 ... 65535] Notes: The matrix must be rebooted after executing this command. Example: #set_tcp_term_port 20 New TCP Terminal port set to: 20 #set_udp_port Command The #set_udp_port command sets the local UDP listening port. The default port value is 8. Syntax: #set_udp_port param1 Parameters: param1 Port[1 ... 65535] Notes: The matrix must be rebooted after executing this command. Example: #set_udp_port 10 New UDP listening port set to: 10 41 RS-232 / TELNET / UDP COMMANDS #set_udp_rip Command The #set_udp_rip command sets the remote UDP IP address. The default port value is 8. Syntax: #set_udp_rip param1 Parameters: param1 IP Address Notes: The matrix must be rebooted after executing this command. Example: #set_udp_rip 192.168.1.20 New remote UDP IP address set to: 192.168.1.20 #set_udp_rport Command The #set_udp_rport command sets the remote UDP port. Syntax: #set_udp_rport param1 Parameters: param1 Port Notes: The matrix must be rebooted after executing this command. Syntax: #set_udp_rport 4096 New remote UDP port set to: 4096 42 RS-232 / TELNET / UDP COMMANDS #sgateway Command The #sgateway sets the IP gateway (router) address. Dot-decimal notation must be used when specifying the IP address. The default gateway is 192.168.1.254. Syntax: #sgateway param1 Parameters: param1 IP gateway Notes: The matrix must be rebooted after executing this command. Example: #sgateway 192.168.1.1 New IP Gateway set to: 192.168.1.1 #show_tcp_term_pass Command The #show_tcp_term_pass command displays the current TCP password for login (if required). Syntax: #show_tcp_term_pass Example: #show_tcp_term_pass TCP Terminal password: reindeer 43 RS-232 / TELNET / UDP COMMANDS #sipadd Command The #sipadd command sets the IP address of the matrix. Dot-decimal notation must be used when specifying the IP address. Syntax: #sipadd param1 Parameters: param1 IP address Notes: The matrix must be rebooted after executing this command. Example: #sipadd 192.168.1.239 New IP set to: 192.168.1.239 #snetmask Command The #snetmask command sets the IP network mask. Dot-decimal notation must be used when specifying the IP network mask. Syntax: #snetmask param1 Parameters: param1 Network mask Notes: The matrix must be rebooted after executing this command. Example: #snetmask 255.255.255.0 New IP Mask set to: 255.255.255.0 44 RS-232 / TELNET / UDP COMMANDS #use_tcp_term_pass Command The #use_tcp_term_pass command enables / disables the password prompt at the beginning of a session. The default setting is disabled. This feature can also be enabled or disabled through the Web GUI (see page 71). Syntax: #use_tcp_term_pass param1 Parameters: param1 State Value Meaning 0 Disable password 1 Enable (force) password Example: #use_tcp_term_pass 1 TCP Terminal password at login is set to ON 45 [0 ... 1] RS-232 / TELNET / UDP COMMANDS #use_udp_access Command The #use_udp_access command enables / disables UDP listening. Syntax: #use_udp_access param1 Parameters: param1 State Value Meaning 0 Disable password 1 Enable (force) password Example: #use_udp_access 1 UDP access is set to ON 46 [0 ... 1] RS-232 / TELNET / UDP COMMANDS Routing Command Description #callpreset Recalls a routing / mask preset #prpreset Displays the preset table #savepreset Saves the current routing/masking state to a preset r Routes the specified inputs to the specified outputs s Routes the specified input to all outputs #callpreset Command The #callpreset command recalls a routing preset. Any masked outputs will also be recalled. Syntax: #callpreset param1 Parameters: param1 Preset[1 ... 16] #prpreset Command The #prpreset command displays the preset table. Syntax: #prpreset Parameters: None 47 RS-232 / TELNET / UDP COMMANDS Example: #prpreset PreSet|Out1| 2 | 3 | 4 | 5 | 6 | 7 | 8 | 9 | 10| 11| 12| 13| 14| 15| 16 ------|----|---|---|---|---|---|---|---|---|---|---|---|---|---|---|--1 |M 0 |M 0|M 0|M 0|M 0|M 0|M 0|M 0|M 0|M 0|M 0|M 0|M 0|M 0|M 0|M 0 2 |M 0 |M 0|M 0|M 0|M 0|M 0|M 0|M 0|M 0|M 0|M 0|M 0|M 0|M 0|M 0|M 0 3 |M 0 |M 0|M 0|M 0|M 0|M 0|M 0|M 0|M 0|M 0|M 0|M 0|M 0|M 0|M 0|M 0 4 |M 0 |M 0|M 0|M 0|M 0|M 0|M 0|M 0|M 0|M 0|M 0|M 0|M 0|M 0|M 0|M 0 5 |M 0 |M 0|M 0|M 0|M 0|M 0|M 0|M 0|M 0|M 0|M 0|M 0|M 0|M 0|M 0|M 0 6 |M 0 |M 0|M 0|M 0|M 0|M 0|M 0|M 0|M 0|M 0|M 0|M 0|M 0|M 0|M 0|M 0 7 |M 0 |M 0|M 0|M 0|M 0|M 0|M 0|M 0|M 0|M 0|M 0|M 0|M 0|M 0|M 0|M 0 8 |M 0 |M 0|M 0|M 0|M 0|M 0|M 0|M 0|M 0|M 0|M 0|M 0|M 0|M 0|M 0|M 0 9 |M 0 |M 0|M 0|M 0|M 0|M 0|M 0|M 0|M 0|M 0|M 0|M 0|M 0|M 0|M 0|M 0 10 |M 0 |M 0|M 0|M 0|M 0|M 0|M 0|M 0|M 0|M 0|M 0|M 0|M 0|M 0|M 0|M 0 11 |M 0 |M 0|M 0|M 0|M 0|M 0|M 0|M 0|M 0|M 0|M 0|M 0|M 0|M 0|M 0|M 0 12 |M 0 |M 0|M 0|M 0|M 0|M 0|M 0|M 0|M 0|M 0|M 0|M 0|M 0|M 0|M 0|M 0 13 |M 0 |M 0|M 0|M 0|M 0|M 0|M 0|M 0|M 0|M 0|M 0|M 0|M 0|M 0|M 0|M 0 14 |M 0 |M 0|M 0|M 0|M 0|M 0|M 0|M 0|M 0|M 0|M 0|M 0|M 0|M 0|M 0|M 0 15 |M 0 |M 0|M 0|M 0|M 0|M 0|M 0|M 0|M 0|M 0|M 0|M 0|M 0|M 0|M 0|M 0 16 |M 0 |M 0|M 0|M 0|M 0|M 0|M 0|M 0|M 0|M 0|M 0|M 0|M 0|M 0|M 0|M 0 ------|----|---|---|---|---|---|---|---|---|---|---|---|---|---|---|--- #savepreset Command The #savepreset command saves the current routing state to the specified preset. Any masked outputs will also be saved as part of the current routing state. Syntax: #savepreset param1 Parameters: param1 Preset[1 ... 16] 48 RS-232 / TELNET / UDP COMMANDS r Command The r command routes the specified input to the specified outputs. Syntax: r param1 param2[...param17] Parameters: param1 Input[1 ... 16] param2 Outputs[1 ... 16] Notes: If param2 = 0, then the specified input is routed to all outputs. Examples: r 7 3 4 5 6 10 12 Input 7 is routed to outputs: 3 4 5 6 10 12 r 2 0 All outputs are routed to Input 2 s Command The s command routes the specified input to all outputs. Syntax: s param1 Parameters: param1 Input[1 ... 16] Example: s 1 All outputs are routed to Input 1 49 RS-232 / TELNET / UDP COMMANDS Masking Command Description #maskout Masks the selected (video) output(s) #unmaskout Unmasks the selected output(s) #maskout Command The #maskout command allows blanking of the specified outputs. Syntax: #maskout param1 param2 Parameters: param1 Output[1 ... 16] param2 State Value Meaning 0 Unmask 1 Mask [0 ... 1] Notes: If param1 = 0, then all outputs will be masked. The current masking state will be lost if power is interrupted or if the masking state is not saved (see #savepreset on page 48). 50 RS-232 / TELNET / UDP COMMANDS #unmaskout Command The #unmaskout command unmasks the specified outputs. Syntax: #unmaskout param1...param8 Parameters: param1 Output[1 ... 16] Notes: If param1 = 0, then all outputs will be unmasked. Examples: #unmaskout 3 8 10 Activate outputs: 3 8 10 #unmaskout 0 Activate all outputs 51 RS-232 / TELNET / UDP COMMANDS Miscellaneous Command Description #fadefault Resets the matrix to factory default routing #help Displays all available commands #lock_fo Toggles the +5V lock power state #set_input_name Specifies a name for an input #set_ir Sets the IR channel of the matrix #set_output_name Specifies a name for an output #show_temp Displays the board temperatures #show_user_name Displays the TCP user name #show_ver_data Displays the current hardware #show_voltage Displays the board voltages f Toggles / displays +5V input m Displays the current routing status in tabular form #fadefault Command The #fadefault command disables the EDID lock state, sets the default routing state (1-1, 2-2, 3-3, etc.) and resets the input and output names to the default names (e.g. Output 1, Input 1). Syntax: #fadefault Parameters: None 52 RS-232 / TELNET / UDP COMMANDS #help Command The #help command displays help on the specified command. If param1 is not specified, then the full list of commands is displayed. Syntax: #help [param1] Parameters: param1 Command name Example: #help #callpreset Cmd #callpreset: Recall a routing and mask state preset Syntax: #callpreset param1 Param1 = 1-16 (preset) e.g: #callpreset 2 #lock_fo Command The #lock_fo enables/disables the power lock state. Enabling this feature will store the +5V status for each input prior to shutting down the matrix. This preserves the +5V state when the unit is restarted. Syntax: #lock_fo param1 Parameters: param1 State Value Meaning 0 Disable power lock 1 Enable power lock Example: #lock_fo 0 Disable Lock power mode 53 [0 ... 1] RS-232 / TELNET / UDP COMMANDS #set_input_name Command The #set_input_name command provides a name to the selected input. For example, “Input 1” could be renamed as “Computer 1”. The maximum string length for param2 is 15 characters. Special characters and spaces are not permitted. If required, use the underscore character (“_”) to separate characters. Syntax: #set_input_name param1 param2 Parameters: param1 Input[1 ... 16] param2 Name Example: #set_input_name 5 computer1 computer1 is assigned to input 5 #set_ir Command The #set_ir set the IR channel for the matrix. The associated DIP switch settings for the IR remote control unit are returned. See page 10 for details on setting the IR channel for the IR remote control. Syntax: #set_ir param1 Parameters: param1 Channel[0 ... 3] Example: #set_ir 2 RMT_IR - SW1=0,SW2=1 54 RS-232 / TELNET / UDP COMMANDS #set_output_name Command The #set_output_name command provides a name to the selected output. For example, “Output 1” could be renamed as “HDDisplay”. The maximum string length for param2 is 15 characters. Special characters and spaces are not permitted. If required, use the underscore character (“_”) to separate characters. Syntax: #set_output_name param1 param2 Parameters: param1 Output[1 ... 16] param2 Name Example: #set_output_name 3 display_3 display_3 is assigned to output 3 #show_temp Command The #show_temp command displays the board temperatures to the screen. Syntax: #show_temp Parameters: None Example: #show_temp Temperature near cross point top side is 50 Temperature near cross point bottom side is 44 C degree Temperature on input board is 43 C degree 55 RS-232 / TELNET / UDP COMMANDS #show_user_name Command The #show_user_name command displays the current TCP terminal user name. Syntax: #show_user_name Parameters: None Example: #show_user_name TCP Terminal login: Administrator #show_ver_data Command The #show_ver_data command displays the hardware and firmware version ot the screen. Syntax: #show_ver_data Parameters: None Example: #show_ver_data Hardware version 2 Firmware Release version 6.2 Release date: Jan 21 2013 Release time: 16:38:56 Boot loader version 1.6 56 RS-232 / TELNET / UDP COMMANDS #show_voltage Command The #show_voltage command displays board voltages to the screen. Syntax: #show_voltage Parameters: None Example: #show_voltage Analog voltage 3.3 , measured 3262 mV Analog voltage 1.8 , measured 1781 mV Analog voltage 1.2 , measured 1180 mV 57 RS-232 / TELNET / UDP COMMANDS f Command The f command enables / disables the +5V on the specified input. Do not precede this command with the “#” symbol. WARNING: Use caution when applying power to inputs. If the source device supplies +5V on the input, then enabling the +5V may cause damage to the source and/or the 16x16 DVI Matrix w/ Push Button Control. Syntax: f param1 param2 Parameters: param1 Input[1 ... 16] param2 State Value Meaning 0 Disable 1 Enable Notes: If param1 = 0, then all inputs will be affected. Examples: f 15 1 Enable F0 15 f 0 1 Enable All FO 58 [0 ... 1] RS-232 / TELNET / UDP COMMANDS m Command The m command displays the routing status in tabular form. Do not precede this command with the “#” symbol. Syntax: m Parameters: None Example: m Output | Input | HPD | Status ----------------|----------------|-------|-------Output_1| Input_1| LOW | ACTIVE Output_2| Input_1| LOW | ACTIVE Output_3| Input_1| LOW | ACTIVE Output_4| Input_1| LOW | ACTIVE Output_5| Input_1| LOW | ACTIVE Output_6| Input_1| LOW | ACTIVE Output_7| Input_1| LOW | ACTIVE Output_8| Input_1| LOW | ACTIVE Output_9| Input_1| LOW | ACTIVE Output_10| Input_1| LOW | ACTIVE Output_11| Input_1| LOW | ACTIVE Output_12| Input_1| LOW | ACTIVE Output_13| Input_1| LOW | ACTIVE Output_14| Input_1| LOW | ACTIVE Output_15| Input_1| LOW | ACTIVE Output_16| Input_1| LOW | ACTIVE ----------------|----------------|-------|-------GEFEN PRO Dynamic EDID mode RMT_IR - SW1=0,SW2=0 59 WEB INTERFACE View Matrix Status Matrix Status Displays the current routing status of each input and output on the matrix. Refresh Click to refresh the Matrix Status screen Auto Refresh Check this box to enable Auto Refresh. The Auto Refresh function automatically refreshes the interface every 10 seconds. 60 WEB INTERFACE Dynamic EDID Mode Routes any downstream EDID to any input. See the #dynamic_edid command on page 33 for details on this feature. Options: On, Off. Click the Update Dynamic EDID State button after selecting either On or Off. Switch Outputs Used to route the specified input to the selected output(s). To route a source, place a check mark next to each Output. Next, click the radio button next to the desired Input. Press the Switch button to apply the routing change. 61 WEB INTERFACE Presets Provides saving and recalling of routing states. Pull-down list Recall Preset Click the down-arrow on the pull-down list to select the routing state (1-16) to recall. Click the Recall Preset button to recall the preset. Save Preset Click the down-arrow on the pull-down list to select the preset location (1-16). Click the Save Preset button to save the preset. 62 WEB INTERFACE Rename I/O Provides custom naming of each input and output on the matrix. Pull-down list Input Select the DVI input to rename from the pull-down list. Type the name of the input in the Input Name field. Click the Save Input Name button to save changes. See page 53 for naming restrictions. Output Select the DVI output to rename from the pull-down list. Type the name of the output in the Output Name field. Click the Save Output Name button to save changes. See page 55 for naming restrictions. 63 WEB INTERFACE Manage EDID EDID Status Displays the current EDID status for each input on the matrix. See page 36 for more information on locking the EDID. Refresh Click to refresh the Matrix Status screen Auto Refresh Check this box to enable Auto Refresh. Auto Refresh will automatically update the screen every 10 seconds. 64 WEB INTERFACE Set Input to Default EDID Set Input to Default EDID Press this button from the Manage EDID screen to access this menu system. Set Default EDID Place a check mark next to the input(s) that should be set to the default EDID. Click the Set Default EDID button to apply the default EDID to the selected inputs. 65 WEB INTERFACE Upload EDID Upload EDID Press this button from the Manage EDID screen to access this menu system. Load EDID file Place a check mark next to the input(s) that will receive the EDID data from the file. The EDID file must be in .bin format. Click the Browse button to locate the EDID on the computer. Click the Load EDID file button to upload the EDID file to the matrix. 66 WEB INTERFACE Download EDID Download EDID Press this button from the Manage EDID screen to access this menu system. Download EDID File to PC Select the radio button next to the output, containing the EDID to be downloaded. Click the Download EDID File to PC button to confirm the change. The downloaded EDID file will be in .bin format. 67 WEB INTERFACE Copy EDID Copy EDID Press this button from the Manage EDID screen to access this menu system. Select Source to Copy from / Select Input(s) to Copy to Click the radio button next to the input or output containing the EDID to copy. Note that only a single input or output can be selected at a time. Place a check mark next to the input(s) where the EDID will be copied. Click the Set EDID button to confirm the operation. 68 WEB INTERFACE EDID Lock State EDID Lock State Press this button from the Manage EDID screen to access this menu system. Update EDID Lock State Secures the Local EDID and disables the automatic loading of the downstream EDID after the Matrix is powered on. Select the radio button next to the Off or On option then click the Update EDID Lock State button to apply the change. The EDID Lock State has no effect when the Dynamic EDID function is activated. 69 WEB INTERFACE Masking Matrix Mask Status / Change Displays the current masking status for each output. Save Changes Click to save the masking changes. Mask Click the Mask button to mask the selected output. If the output is already masked then the button will read “Active” (enabled). Click the (“Active”) button again to toggle the masking state to “Mask” (disabled). 70 WEB INTERFACE IP Configuration IP Settings Assigns IP address, subnet, gateway, HTTP listening port, and Telnet port. Note that the MAC address can not be changed. Click the Save button to apply changes. The matrix must be rebooted for the changes to take effect. Telnet Login Settings Sets the user name and password for Telnet sessions to the matrix. Click the Save button to apply changes. 71 WEB INTERFACE UDP Connection Settings Sets UDP remote IP and remote port. Also enables or disables UDP access to the matrix. Click the Save button to apply changes. Reset Click the Reset button to restore the factory-default IP settings. 72 WEB INTERFACE Backup / Restore The Backup / Restore feature for the 16x16 DVI Matrix w/ Push Button Control is not currently implemented and will be available in a future release of the firmware. 73 WEB INTERFACE Power Management Power Status Enabling this feature will store the +5V status for that input prior to shutting down the matrix. This preserves the +5V state when the unit is restarted. Power State The current power state is listed under the column titled “5 Volt”. Click these buttons to toggle the input power state. Refresh Click to refresh the Power Status screen Auto Refresh Check this box to automatically update the screen every 10 seconds. Save Changes Click to save the power lock status. 74 WEB INTERFACE Power Lock State In the case of an accidental power loss to the matrix, the +5V state for each input can be preserved. Set the specified Power Status buttons (see previous page) and click the radio button next to ON. Click the Update Power Lock State button to apply changes. By default, this option is set to Off. 75 NETWORK CABLE WIRING DIAGRAM Gefen recommends the TIA/EIA-568-B wiring option. Please adhere to the table below when field-terminating the cable for use with Gefen products. Pin Color 1 Orange / White 2 Orange 3 Green / White 4 Blue 5 Blue / White 6 Green 7 Brown / White 8 Brown Cabling comes in stranded and solid core types. Gefen recommends using solid core cabling. It is recommended to use one continuous run from one end to the other. Connecting through a patch is not recommended. 76 RACK MOUNT SAFETY INFORMATION a. Maximum recommended ambient temperature: 45 ˚C (104 ˚F). b. Increase the air flow as needed to maintain the recommended temperature inside the rack. c. Do not exceed maximum weight loads for the rack. Install heavier equipment in the lower part of the rack to maintain stability. d. Connect a bonding wire between an approval safety ground stud on the chassis. 77 SPECIFICATIONS Maximum Pixel Clock ................................................................................................165 MHz Input Video Signal ................................................................................................1.2 Volts p-p Video Input Connectors................................................ (16) DVI-I 29-pin, female (digital only) Video output Connectors.............................................. (16) DVI-I 29-pin, female (digital only) IR Extender................................................................................................3.5 mm mini-stereo RS-232 Interface....................................................................................... DB-9 serial, female Ethernet (IP control) port.............................................................................RJ-45 (100BaseT) Power Supply...................................................................................................100 ~ 240 V AC Power Consumption .......................................................................................90 Watts (max.) Operating Temperature................................................................ +32 to +104 ˚F (0 to +40 ˚C) Storage Temperature................................................................... -4 to +140 ˚F (-20 to +60 ˚C) Relative Humidity..................................................................20 to 90% RH (no condensation) Dimensions (W x H x D) ................................17.25’’ x 3.5” x 12” (438mm x 89mm x 305mm) Rack-mountable ................................................................ 2U rack space, rack ears included Shipping Weight .............................................................................................30 lbs. (13.6 kg) 78 WARRANTY Gefen warrants the equipment it manufactures to be free from defects in material and workmanship. If equipment fails because of such defects and Gefen is notified within two (2) years from the date of shipment, Gefen will, at its option, repair or replace the equipment, provided that the equipment has not been subjected to mechanical, electrical, or other abuse or modifications. Equipment that fails under conditions other than those covered will be repaired at the current price of parts and labor in effect at the time of repair. Such repairs are warranted for ninety (90) days from the day of reshipment to the Buyer. This warranty is in lieu of all other warranties expressed or implied, including without limitation, any implied warranty or merchantability or fitness for any particular purpose, all of which are expressly disclaimed. 1. Proof of sale may be required in order to claim warranty. 2. Customers outside the US are responsible for shipping charges to and from Gefen. 3. Copper cables are limited to a 30 day warranty and cables must be in their original condition. The information in this manual has been carefully checked and is believed to be accurate. However, Gefen assumes no responsibility for any inaccuracies that may be contained in this manual. In no event will Gefen be liable for direct, indirect, special, incidental, or consequential damages resulting from any defect or omission in this manual, even if advised of the possibility of such damages. The technical information contained herein regarding the features and specifications is subject to change without notice. For the latest warranty coverage information, refer to the Warranty and Return Policy under the Support section of the Gefen Web site at www.gefen.com. PRODUCT REGISTRATION Please register your product online by visiting the Register Product page under the Support section of the Gefen Web site. 79 LICENSING This product uses software that is subject to open source licenses, including one or more of the General Public License Version 2 and Version 2.1, Lesser General Public License Version 2.1 and Version 3, BSD, and BSD-style licenses. Distribution and use of this product is subject to the license terms and limitations of liability provided in those licenses. Specific license terms and Copyright Notifications are provided in the source code. For three years from date of activation of this product, any party may request, and we will supply, for software covered by an applicable license (e.g. GPL or LGPL), a complete machine-readable copy of the corresponding open source code on a medium customarily used for software interchange. The following software and libraries are included with this product and subject to their respective open source licenses: • • • lwIP freeRTOS jQuery lwIP is licenced under the BSD licence: Copyright (c) 2001-2004 Swedish Institute of Computer Science. All rights reserved. Redistribution and use in source and binary forms, with or without modification, are permitted provided that the following conditions are met: 1. Redistributions of source code must retain the above copyright notice, this list of conditions and the following disclaimer. 2. Redistributions in binary form must reproduce the above copyright notice, this list of conditions and the following disclaimer in the documentation and/or other materials provided with the distribution. 3. The name of the author may not be used to endorse or promote products derived from this software without specific prior written permission. THIS SOFTWARE IS PROVIDED BY THE AUTHOR ``AS IS’’ AND ANY EXPRESS OR IMPLIED WARRANTIES, INCLUDING, BUT NOT LIMITED TO, THE IMPLIED WARRANTIES OF MERCHANTABILITY AND FITNESS FOR A PARTICULAR PURPOSE ARE DISCLAIMED. IN NO EVENT SHALL THE AUTHOR BE LIABLE FOR ANY DIRECT, INDIRECT, INCIDENTAL, SPECIAL, EXEMPLARY, OR CONSEQUENTIAL DAMAGES (INCLUDING, BUT NOT LIMITED TO, PROCUREMENT OF SUBSTITUTE GOODS OR SERVICES; LOSS OF USE, DATA, OR PROFITS; OR BUSINESS INTERRUPTION) HOWEVER CAUSED AND ON ANY THEORY OF LIABILITY, WHETHER IN CONTRACT, STRICT LIABILITY, OR TORT (INCLUDING NEGLIGENCE OR OTHERWISE) ARISING IN ANY WAY OUT OF THE USE OF THIS SOFTWARE, EVEN IF ADVISED OF THE POSSIBILITY OF SUCH DAMAGE. 80 Rev A11 20600 Nordhoff St., Chatsworth CA 91311 1-800-545-6900 818-772-9100 www.gefenpro.com Pb fax: 818-772-9120 [email protected]