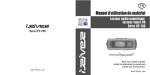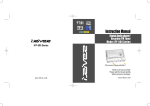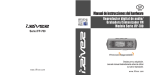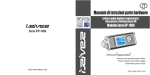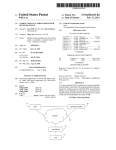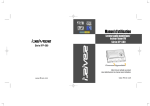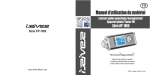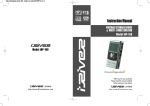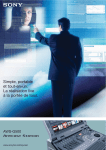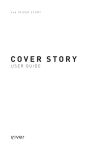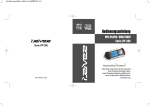Download iFP-700
Transcript
Hardware Instruction Manual Digital Audio player/ Recorder/FM Tuner Model iFP-700 Series iFP-700 Series Thank you for your purchase. Please read this manual carefully before using your new player. www.iRiver.com www.iRiver.com FCC Certification THIS DEVICE COMPLIES WITH PART 15 OF THE FCC RULES. OPERATION IS SUBJECT TO THE FOLLOWING TWO CONDITIONS: (1) THIS DEVICE MAY NOT CAUSE HARMFUL INTERFERENCE, AND (2) THIS DEVICE MUST ACCEPT ANY INTERFERENCE, RECEIVED, INCLUDING INTERFERENCE THAT MAY CAUSE UNDESIRED OPERATION. Note : This equipment has been tested and found to comply with the limits for a Class B digital device, pursuant to part 15 of the FCC Rules. These limits are designed to provide reasonable protection against harmful interference in a residential installation. This equipment generates, uses and can radiate radio frequency energy and, if not installed and used in accordance with the instructions, may cause harmful interference to radio communications. However, there is no guarantee that interference will not occur in a particular installation. If this equipment does cause harmful interference to radio or television reception, which can be determined by turning the equipment off and on, the user is encouraged to try to correct the interference by one or more of the following measures : - Reorient or relocate the receiving antenna. - Increase the separation between the equipment and receiver. - Connect the equipment into an outlet on a circuit different from that to which the receiver is connected. - Consult the dealer or an experienced radio/TV technician for help. Contents GETTING STARTED 1 LOCATING THE CONTROLS 2 PC SOFTWARE INSTALLATION 3 BASIC OPERATION 4 CONVENIENT FUNCTIONS 5 ADDITIONAL INFORMATION 6 NOTE NOTE: THE MANUFACTURER IS NOT RESPONSIBLE FOR ANY RADIO OR TV INTERFERENCE CAUSED BY UNAUTHORIZED MODIFICATIONS TO THIS EQUIPMENT. SUCH MODIFICATIONS COULD VOID THE USER'S AUTHORITY TO OPERATE THE EQUIPMENT. THIS MANUAL COVERS THE INSTALLATION AND USE OF THE PLAYER HARDWARE. FOR DETAILS REGARDING THE SOFTWARE OPERATION INCLUDING TRANSFERRING MUSIC TO THE PLAYER, PLEASE SEE THE SOFTWARE INSTRUCTION MANUAL. GETTING STARTED CONTENTS 1-1 FEATURES 1-2 ABOUT POWER SUPPLY 1-3 NOTE Getting started... INTERNET THIS MANUAL COVERS THE INSTALLATION AND USE OF THE PLAYER HARDWARE. FOR DETAILS REGARDING THE SOFTWARE OPERATION INCLUDING TRANSFERRING MUSIC TO THE PLAYER, PLEASE SEE THE SOFTWARE INSTRUCTION MANUAL. 1 INTERNET FEATURES URL : www.iRiver.com Update your player with firmware downloads. Firmware upgrades offer support for new CODECS and deliver new product features. Consult the product FAQ. Register your iRiver product online so that our Customer Service is able to provide support as efficiently as possible. All contents contained in this manual subject to change without notice to improve ability of this player or according to changing of specification. iRiver Limited does not assume any responsibility for errors or omissions in this document or make any commitment to update the information contained herein. iRiver is a registered trademark of iRiver Limited in the Republic of Korea and /or other countries and is used under license. Microsoft Windows Media and the Windows Logo are trademarks or registered trademarks of Microsoft Corporation in the United States and /or other countries. All other brand and product names are trademarks of their respective companies or organization. All other product names may be trademarks of the companies with which they are associated. Getting started... Getting started... Find information on our company, products, and customer and technical support. Multi-Codec Player Supports MP3, WMA, OGG and ASF formats. Firmware Upgrade Provides the latest updated features via firmware upgrade. Graphic LCD supporting Multiple Languages iFP-700 Series comes with graphic LCD which can support multiple languages (40 languages). FM Function You can easily listen to FM stations and set your favorite stations by using Auto Preset and Frequency Memory functions. 6 Preset EQ : Normal, Rock, Jazz, Classic, U Bass, Metal Xtreme EQ and Xtreme 3D Customize your own EQ with Xtreme EQ and enhance bass and surround sound with Xtreme 3D. GUI (Graphic User Interface) Menu System Simple Navigation Simple navigation makes it easy to find any song. Supports 8 levels of subfolders, 500 folders total and up to 1500 files at one time. Create your own playlists. Direct Encoding 11.025KHz ~44.1KHz, 8Kbps ~ 320Kbps Record FM Radio, Voice, or line-in from another device Voice record level is automatically controlled by AGC function. Convenient neck strap. Supports USB 2.0 (iFP-780 Supports USB 1.1 only) 1999-2004 iRiver Limited. All rights reserved. 1-1 1-2 ABOUT POWER SUPPLY Locating the Controls Inserting a battery Insert the battery. (AA 1.5V type x 1ea) Be sure to match the + and ends of the battery with the diagram inside the battery compartment. Front View 2-1 Side View 2-2 LCD Screen 2-3 Locating the Controls Getting started... Open the battery cover. Contents Close the battery cover. NOTE If the battery is worn out, “Low Battery” is displayed on the LCD. Insert a fresh battery. 1-3 To avoid corrosion, remove the battery if the player is not to be used for a long time. Remove dead battery immediately to avoid damage from corrosion. When corrosion occurs, wipe the battery compartment immediately with a dry cloth and insert a new battery. NOTE THIS MANUAL COVERS THE INSTALLATION AND USE OF THE PLAYER HARDWARE. FOR DETAILS REGARDING THE SOFTWARE OPERATION INCLUDING TRANSFERRING MUSIC TO THE PLAYER, PLEASE SEE THE SOFTWARE INSTRUCTION MANUAL. 2 Locating the Controls Locating the Controls Front View Side View (Next Track/Fast Forward) LCD Screen LINE IN Volume + STEREO Power ON/OFF / (Play/Stop) USB Connection Port MODE/REC MEMORY/EQ A-B (Interval repeat) Locating the Controls Locating the Controls MIC NAVI/MENU HOLD Volume (Previous Track/Fast Reverse) Earphones Battery 2-1 2-2 Locating the Controls PC software installation LCD Screen Contents SONG NUMBER PLAY TIME PLAYBACK MODE HOLD Locating the Controls PC software installation 3-1 Attach the player 3-4 Detach the player 3-7 BATTERY INDICATOR FOLDER NAME ARTIST/TITLE NAME PROGRAM VOLUME BIT RATE EQUALIZER SAMPLE RATE VISUALIZATION NOTE THIS SECTION COVERS THE INSTALLATION FOR WINDOWS OPERATING SYSTEMS ONLY. FOR INSTALLATION INSTRUCTIONS FOR MAC OS, PLEASE SEE THE SOFTWARE INSTRUCTION MANUAL. NOTE THIS MANUAL COVERS THE INSTALLATION AND USE OF THE PLAYER HARDWARE. FOR DETAILS REGARDING THE SOFTWARE OPERATION INCLUDING TRANSFERRING MUSIC TO THE PLAYER, PLEASE SEE THE SOFTWARE INSTRUCTION MANUAL. FILE FORMAT ASF WMA OGG MP3 IRM (iRiver Rights Management) iRiver Rights Management is a digital music format. Please visit our web site for details about this music format. 2-3 IRM 3 PC software installation PC software installation Software installation Software installation IMPORTANT Please complete the steps in this section BEFORE ATTACHING YOUR PLAYER TO YOUR PC. Insert the Installation CD into the CD-ROM drive. The following screen appears after inserting the CD. The player can store MP3 files or files of any type. You can upload files, other than music (MP3, WMA, OGG, ASF), to the PC using the iRiver Music Manager Program. Download latest versions of drivers and iRiver Music Manager at www.iRiver.com here, as software may be of a more recent version. If your screens differ, please visit www.iRiver.com/software for an updated user guide. the Installation CD into the CD-ROM “Next” after selecting the language to 1 Insert 2 Click drive. Installation starts automatically. install. “Next” to Install iRiver Music 3 Click Manager. the folder to Install. 4 Select Click “Next”. PC software installation PC software installation If the installation doesn't automatically begin, execute the "setup.exe" file in the installation CD. The installation program will begin. The installation CD contains the following contents : - Device Driver - iRiver Music Manager - Manager Program for Mac Note Please note that the installation screens may differ slightly from those appearing Please be sure your login has Administrator privileges if using Windows 2000 or Windows XP. Note System Requirements (Windows) Pentium 133MHz or faster USB port Window 98SE / ME / 2000 / XP 3-1 CD-ROM drive 10MB free hard disk space 3-2 PC software installation Attach the player Software installation “Next” after confirming the 5 Click installation folder. Connecting to the PC 6 Click “Install” to begin the installation. 1 Connect the USB cable (provided) to the USB port of your computer. Type “A” Type “A” Type “B” on the player by pressing the button 2 Turn marked STEREO. Lift the protective cover 3 is in progressing. 7 Installation Click “Finish” after the installation is completed. Type “B” “USB CONNECTED” will appear on the LCD screen of the player. over the USB port and connect the USB cable to the player. Note 3-3 USB port on the player PC software installation PC software installation USB cable USB port on the PC Connect the USB cable to the PC after playback stops to avoid errors. iFP-780 supports USB 1.1 (Full speed) and iFP-790/ 795/ 799 supports USB 2.0 (High speed) version. 3-4 Attach the player Attach the player Installation of New Hardware Installation of New Hardware computer will automatically search to installing iRiver Music Manager from 1 After 2 The find your new hardware. the CD and connecting the player to your 5 The installation will continue. hardware”. PC, "Found New Hardware" screen is displayed. a "Hardware Installation" warning 4 Ifmessage appears, click "Continue Anyway". (Windows XP) The iRiver software driver will not cause any damage to your computer. screen is displayed on the PC. New hardware is installed successfully 7 Information and ready to use. Note 3-5 PC software installation PC software installation “Install the software automatically 3 Select (Recommended)” and click “Next”. “Finish” 6 Click Completed the installation of “New Windows 98SE, Windows ME, Windows 2000 O.S do not need any other device driver installation. Install New Hardware after installing iRiver Music Manager program. 3-6 Detach the player Basic Operation Safely Removing the player from the PC the “Safely Remove hardware” 1 Select after clicking the “Safe To Remove 2 Contents Click the “Stop” after selecting the device to remove. Hardware” by using the right button of mouse. the “Close” after confirming the 4 Click Safely Remove Hardware message. 4-1 Basic Operation 4-3 Operating the FM Tuner 4-7 Basic Operation PC software installation the “OK” after confirming the 3 Click hardware to remove. Listening to Music (In case of Windows XP) Recording 4-11 If the player is disconnected inacculately, it may cause a malfunction or damages to the player. 3-7 4 Listening to Music Listening to Music LISTENING TO MUSIC Connect the earphones as shown below. Put the HOLD switch to “OFF”. OFF To turn on the player Click To play the next folder h Pus To play Press the PLAY/STOP button to turn on the player. Press it again to play. Click To play the previous folder To change modes (MP3 Voice recording FM LINE IN) h Pus ush Long P Basic Operation Basic Operation Click lick Long C To fast forward To stop Click ush Long P To adjust the volume + : To increase volume - : To decrease volume 4-1 To select song To select previous song To select next song ush Long P NOTE - When "Hold" is ON, the buttons on the player will not function. - When stopped or in recording standby mode, the player automatically turns off according to the setting of “STOP POWER OFF” on the MENU.(Refer to page 5-17) To advance h Pus To fast reverse ush Long P To reverse h Pus To turn off the player lick Long C 4-2 Basic Operation Basic Operation Basic Operation Changing Functions Press and hold the MODE button to display the current function. Push the or to select the desired function, then click the NAVI/MENU button toward NAVI/MENU button to enter that mode. lick Long C 1. LCD window : Displays the operating status of the player. Navigation MP3 FM FM RADIO VOICE MP3 Playback Xtrm EQ Menu LINE IN FM Receiving Selecting FM Tuner Mode Press the STEREO button to select STEREO or MONO. Click Click lick Long C FM FM RADIO Voice Recording VOICE LINE IN LINE IN Recording adjusting the volume Press + on volume button to increase volume and press – on Volume button to decrease volume. to increase Basic Operation Basic Operation 2. To skip to previous track or previous FM station. 3. To increase volume. 4. To skip forward to the next song or FM station. 5. To select NAVI/MENU function. 6. To decrease volume. 7. To Play or Stop playback, to select FM mode, or to turn on/ off. 8. To select EQ mode, A-B repeat, or automatically store FM stations. EQ : NORMAL ROCK JAZZ CLASSIC U BASS METAL Xtrm 3D 9. To select function, playback mode, or record/stop recording. h Pus (Refer to page 4-8) to decrease 4-3 4-4 Basic Operation Basic Operation NAVIGATION DELETING FILES ON THE PLAYER Press NAVI/MENU button and find the desired track by pushing the VOL + or VOL – or the button. button. To select the track, press the NAVI/MENU button, 1 Stop playback. the 2 Press “NAVI/MENU” the file to delete by 3 Select using VOL or VOL . button. To move to the upper folder, push the switch. If there is no upper folder, NAVIGATION stops. MODE During MP3 playback, you can select the playback mode by turns by clicking the MODE/REC button. Click Repeat Playback the “MODE” button. 4 Click “FILE DELETE ARE YOU SURE?” is displayed on the screen. Select “YES” by using or (VOL + or VOL -) to delete. Then click NAVI/MENU button. FILE DELETE DELETING FOLDERS ON THE PLAYER Intro Playback Press and hold the MODE/REC button : You can select MP3 or FM, Voice or Line-in recording functions. (Play mode is automatically activated when MP3 is selected). 1 Stop playback. Select the folder to delete. the 2 Press “NAVI/MENU” button. 3 Basic Operation Basic Operation Shuffle Playback MENU A long press of the NAVI/MENU button will enter the menu system. Scroll between menus : Push or (VOL + or VOL -). Exit : Click the PLAY/STOP button (or long pressing of NAVI/MENU button). Select Function: Press the NAVI/MENU button. 4-5 the “MODE” button. 4 Click “FOLDER DELETE ARE YOU SURE?” is displayed on FOLDER DELETE the screen. Select “YES” by using and (VOL + or VOL -) to delete. Then press NAVI/MENU button. NOTE You can only delete an empty folder. 4-6 Operating the FM Tuner Operating the FM Tuner OPERATING THE FM TUNER To select STEREO/MONO switch to the FM Tuner, press and hold the MODE/REC button. 1 To The current function is displayed. Press the STEREO/PLAY/STOP button to select Stereo/Mono. lick Long C Click MP3 The function selection graphic displays on the LCD. FM FM RADIO VOICE LINE IN Auto Scan function 2 Push the confirm. switch to select FM RADIO. Press the NAVI/MENU button to , Click MP3 3 Push the NAVI/MENU switch toward h Pus or 4-7 or FM FM RADIO or VOICE ush Long P LINE IN PRESET Mode to select your desired station. (Ex : 87.5 87.6) Basic Operation Basic Operation h Pus To automatically locate a station press and hold NAVI/MENU button to the right or left. The player will quickly scan through each frequency and stop at the next station that can tuned in. To select a station saved in memory, press the NAVI/MENU button to enter PRESET or switch to the left or the right. mode then find a saved station by pushing the (Ex : 89.1 91.9 93.1) 4-8 Operating the FM Tuner Operating the FM Tuner Memory delete function (Delete saved stations) Memory Function (Save stations) 1 Select a station by pushing the 2 Click Push or and select the desired station. lick Long C Select CH02 Save complete To cancel Saving will exit the memory function without saving. Auto memory function - The next station will appear when station delete is completed. Push the MEMORY button if you also want to delete the next station. NOTE FM Tuner reception may vary in different areas. While in PRESET mode, auto scan and auto memory functions are not available. When the player doesn’t have any preset stations, EMPTY will be displayed at PRESET mode then faded out. Basic Operation Basic Operation Click 3 Click again Up to 20 stations can be saved. the station to be deleted at and hold the MEMORY 1 Select 2 Press PRESET mode button. switch to the left or the right. or To turn the player off Press and hold the A/B MEMORY button to automatically select select stations and save them in sequential order. (Only activates while the player is not in PRESET mode) lick Long C Press and hold the PLAY/STOP button to turn the player off. lick Long C Auto memory may not work within weak transmission areas. 4-9 4-10 Recording-FM Tuner Recording-Voice To record FM Press the MODE/REC button during FM reception. The station will be recorded, the remaining recording time will be displayed on the LCD screen. Recording Voice To pause FM recording Click Press PLAY/STOP button to pause the recording process. Press PLAY/STOP button again to restart recording. 1 Press and hold the MODE/REC button. the or (VOL + or 2 Press VOL -) switch to select Voice mode. lick Long C h Pus Click MP3 Press the MODE/REC button again to stop recording. The recorded file is saved as TUNER000.REC. It is saved in the RECORD folder. VOICE LINE IN the NAVI/MENU button (or 3 Press PLAY/STOP) to go to Voice recording mode. (The recorder will be in standby mode.) Click Click MP3 FM FM RADIO VOICE LINE IN the MODE/REC button again to 4 Press begin recording. Click Basic Operation Basic Operation To stop FM recording FM FM RADIO or To play a recorded file After selecting MP3 mode, select the recorded file to listen and press the PLAY/STOP button to play. NOTE 4-11 Volume can not be controlled while recording. Recorded REC files can be converted to MP3 files using iRiver Manager. (Refer to page iRiver Music Manager Software Instruction Manual 32~34/37~39) MONO 32KHz 32KBPS 4-12 Recording-Voice To stop recording Press the MODE/REC button. Recording-External audio source Recording from an external audio source To play a recorded file Press the PLAY/STOP button. Click 1 Connect the LINE OUT jack of the external equipment to the LINE IN jack of the player. Click To pause voice recording MONO 32KHz 32KBPS Press Press button during recording. button again to restart recording. NOTE Pausing the recording will not create a new file, recording will be added to the current recording. NOTE “LINE IN RECORDING MODE” in 2 Set the MENU.(Refer to page 5-22 for details) lick Long C The recorded file is saved as VOICE000.REC in the VOICE folder. If “00:00:00” is displayed on the LCD, the player’s memory is full. To record, delete files and/or folders on the player to make some space available. (To delete : Refer to page 4-6, iRiver Music Manager) LINEIN RECORDING MODE MONO STEREO 44.1KHz 128KBPS The player can not record when the memory is full or the battery is low. 4-13 3 Press and hold the MODE/REC button. Basic Operation Basic Operation NOTE After stopping a recording, starting again will create a new voice file. MP3 FM FM RADIO Keep the player far away enough from the source to avoid distortion in the recording. NOTE Recorded REC files can be converted to MP3 files using iRiver Manager. (Refer to page iRiver Music Manager Software Instruction Manual 4-32~4-34) - Select Line-In mode on the menu to use the external microphone. VOICE LINE IN 4-14 Recording-external audio source Recording-external audio source Recording from an external audio source To stop recording or (VOL + or VOL -) the the NAVI/MENU button (or 4 Press 5 Press switch to select the LINE-IN mode. PLAY/STOP) to go to LINE-IN recording mode. (Record Standby Mode) h Pus To play a recorded file [ 1] Press the PLAY/STOP button. Press the MODE/REC button. Click Click Click Click or STEREO 44.1KHz 128KBPS VOICE LINE IN the MODE/REC button and 6 Press LINE-IN recording is started. AUDIO001 4-15 play on your external 7 Press equipment (if necessary) to begin playback to be recorded. Click To play a recorded file [ 2] STEREO 44.1KHz 128KBPS Press the PLAY/STOP button. pressing the NAVI/MENU button, 1 After select a recorded file using the VOL + 2 or VOL - switch. Click Click Basic Operation Basic Operation MP3 FM FM RADIO NOTE - The recorded file is saved as AUDIO000.REC, AUDIO001.REC... in sequential order. Files are saved in the RECORD folder. - Select Ext. Mic on the CONTROL linein/ext. mic menu to use the external microphone. (Refer to page 4-23) - Files recorded using an external microphone are saved as EXMIC000.REC. 4-16 Convenient Functions Contents NAVIGATION (SEARCHING) 5-1 PLAYBACK MODE 5-3 PROGRAM MODE 5-5 EQ MODE 5-8 MENU 5-9 5-10 5-12 5-14 Convenient Functions Basic Operation General Display Timer Control Mode Name Sound 5-17 5-20 5-24 5-26 5-27 5 Navigation (Searching) Navigation (Searching) Navigation Navigation Navigate to locate tracks to play. Scroll up 3 Select folder or scroll to upper folder Select the folder or file You can select a song by pressing the NAVI/MENU button and using the VOL +, VOL - switch. Select the upper folder Scroll down 1 NAVI/MENU button 4 Select the track Scroll up Select the track Scroll up 2 FILE FORMAT ASF WMA IRM OGG MP3 REC Convenient Functions Convenient Functions Scroll down Scroll down IRM (iRiver Rights Management) iRiver Rights Management is a digital music format. Please visit our web site for details about this music format. 5-1 5-2 MODE (Playback Mode) MODE (Playback Mode) MODE (Playback Mode) You can set various Repeat and Shuffle options by choosing these selections under Mode. Change the Repeat or Shuffle mode by pressing the MODE button. Please refer to the MODE function controls (page 5-24) for user-defined configuration. INTRO When the MODE/REC button is pushed, the icon in the playback mode indicator is changed. INTRO: Plays the beginning 10 seconds of each track in sequential order. INTRO HIGHLIGHT: Plays 10 seconds from 1 minute into each track in sequential order. You can set this function in the MENU function.(Refer to page 5-25) REPEAT Play a single track repeatedly. Interval Repeat(A-B) Play all tracks in the folder and stop. Play all tracks in the folder repeatedly. Play all tracks in the player repeatedly. Press the button once to select the beginning <A> point. Press the button again to select the ending <B> point. Convenient Functions Convenient Functions SHUFFLE Repeat a selected interval. Randomly play all tracks in the player and stop. Play a single track repeatedly. Skip forward will select a new random track to play repeatedly. Randomly play all tracks in the folder and stop. Randomly play all tracks in the folder repeatedly. A-B interval will be repeated. Randomly play all tracks in the player repeatedly. 5-3 5-4 Program Playback Program Playback Activating Program mode Activating Program mode You can listen to your favorite songs by using Program Mode. 1 The program list is displayed. If the player has been programmed already, the current Click the MEMORY/EQ button at Stop playback. the NAVI/MENU button once and navigate to the desired track. Press 3 Press the NAVI/MENU button again to save that track to the program list. program list will display. Scroll to PROGRAM mode Click 4 Press the MEMORY/EQ button to save the program list. Click 2 Push the VOL +, VOL - switch to select the number to be programmed. Program Playback Numbers of program list Music name After programming, press PLAY/STOP button to play the tracks in sequential order. Convenient Functions Convenient Functions To save all files in the folder as the program list After selecting a folder to save, then press the MEMORY/EQ button to save all files in the folder. Sub folders are not added. The PROGRAM mode icon appears 5-5 5-6 Program Playback EQ Mode To remove files from the program list Press the MODE/REC button after selecting the file to be deleted using the MEMORY/EQ button. The program list is automatically changed. Click To delete all programmed songs, press MEMORY/EQ button for several seconds. EQ MODE You can select EQ mode in accordance to the playing music genre. Press and hold the MEMORY/EQ button to display the current EQ setting. Then press the button repeatedly to chose a different EQ. Cancel Program Mode In Stop Mode NOTE Xtrm EQ and 3D are set in the MENU, refer to page 5-27 through 5-29 for details. h Pus CAUTION Convenient Functions Convenient Functions Push the NAVI/MENU button toward VOL - at Stop mode. Program playback is cancelled and normal playback is started. You can select your favorite EQ as the set value on the EQ SELECT menu. The set value on the menu is saved but EQ mode is not changed in case of not selecting Xtreme EQ and Xtreme 3D. 5-7 5-8 MENU MENU-Basic Operation Configuration Basic Operation Functions are subject to change with different firmware versions. Users can configure their own settings. GENERAL resume language load default CONTROL back light lcd contrast visualization scroll speed tag information play time information battery select MODE repeat shuffle intro study name MAIN MENU SUB MENU Window for SUB MENU SETTING TIMER sleep Power Off stop Power Off set Time alarm/Record Select set Alarm tuner Rec. Reservation SOUND Xtreme EQ Xtreme 3D DBE setting 3D EQ setting sound balance eq limit eq select beep volume fade in To select Main Menu Shift between Menus or switch to move Push the between main menu and sub menu. From Main Menu to Sub Menu Click h Pus Convenient Functions Convenient Functions 5-9 fast skip scan speed voice recording mode voice auto detection tuner recording mode line-in recording mode line-in recording volume line-in auto-sync line-in/ext. mic DISPLAY Press and hold the NAVI/MENU button to display the MENU system. The MENU system is composed of 6 main menus with sub-menus. 5-10 MENU-Basic Operation MENU-General To select Sub Menu GENERAL Enter Sub Menu Click h Pus You can set, cancel or change Sub Menu by pressing the NAVI/MENU switch toward , or VOL +, VOL -. Exit Main Menu Click the PLAY/STOP button to exit Main Menu. ON : Playback resumes from the previous location in a song when the player is stopped or powered off. OFF : Playback begins from the first track after the player is stopped or powered off. LANGUAGE (Supports 40 languages) Supports 40 languages Song title and ID3 tag information for the MP3 files is dependent on the version of the PC operating system that was used to create it. (For example, if an MP3 file is created in a English version of Windows, the language setting should be English for the proper title display) RESUME LANGUAGE LOAD DEFAULT Convenient Functions Convenient Functions 5-11 Exit Sub Menu Click the PLAY/STOP button to return Main MENU at the sub-menu setting. Resume 5-12 MENU-General MENU-Display Display Load Default Value Initialize Menus to the original factory settings. Button operation order is as below. Click NAVI/MENU (select default menu) or VOL + (select YES) Click NAVI/MENU (select YES : Initialization) RESUME LANGUAGE LOAD DEFAULT Back-Light You can adjust the time that the Backlight stays on. SEC : Backlight stays on from 0 to 30 seconds. MINUTE : Backlight stays on from 0 to 30 minutes. BACK LIGHT LCD CONTRAST VISUALIZATION Press the NAVI/MENU button to set SEC/MINUTE. Adjust the LCD screen contrast. Contrast can be adjusted by using the (VOL + or VOL -) buttons. or BACK LIGHT LCD CONTRAST VISUALIZATION Convenient Functions Convenient Functions 5-13 LCD Contrast 5-14 MENU-Display MENU-Display Visualization Playtime Information During playback, you can display visisualtions, the elapsed time of the track, or the free memory on your player. NORMAL : display elapsed time. REMAIN : display remaining time. Note : Time display may not be accurate for files encoded in Variable Bit Rate formats. WAVEFORM LEVEL METER PROGRESSIVE FREE SPACE CLOCK Select the current battery. The player will manage the battery indicator icon to better match the usage level. Adjust scroll speed by 1x/2x/4x/Vertical/Horizontal. Vertical : The scroll goes up and down Horizontal : The scroll goes from the left to the right. Tag Information VISUALIZATION SCROLL SPEED TAG INFORMATION TAG INFORMATION PLAY TIME BATTERY SELECT Convenient Functions Convenient Functions 5-15 PLAY TIME INFORMATION BATTERY SELECT Scroll Speed ON : Display track with ID3 tag information OFF : Display track with file name File name will be displayed by default for songs with no ID3 information. SCROLL SPEED TAG INFORMATION 5-16 MENU-Timer MENU-Timer Timer Set Time Set the current time. Push the NAVI/MENU switch toward or to select the item and toward VOL + or VOL - to set the clock. Use the or switch to adjust time. Alarm/Record Select Sleep Power Off Use the (VOL + or VOL -) button to adjust time. Convenient Functions Once powered off, the sleep timer will reset to 0. Set Alarm Stop Power Off Automatically turns power off at stop mode. (Time range can be set from 1 to 60 minutes by one minute increments.) Use the 5-17 or Set BEEP ON/ OFF by pressing the NAVI/MENU button. Beep ON : A beep sound will play one minute before the player shuts off. OFF : No beep sound is played. or (VOL + or VOL -) button to adjust time. SLEEP POWER OFF STOP POWER OFF SET TIME Set the working time of alarm. or Push the NAVI/MENU switch toward to select the item and toward VOL + or VOL - to set the alarm. SUN ~ SAT : Alarm rings in the same time of the set day repeatedly. ALL : Alarm rings in the set time every day. Convenient Functions OFF : The Alarm and Tuner Record functions are disabled and the player will not power on at either indicated time. ALARM : At the time indicated in the "Set Alarm" setting (see below) the player will power on and begin music playback. TUNER RECORD : At the time indicated in the "Tuner Rec. Reservation" setting (see page 5-19) the player will power on and begin recording from the selected radio station. Automatically turns power off after a fixed time. (Time range can be set from 1 to 180 minutes by one minute increments.) 5-18 MENU-Timer MENU-Control Tuner Rec. Reservation Control Set the time and station to be recorded. Push the NAVI/MENU switch toward or to select the item and toward VOL + or VOL - to set the recording time. SUN ~ SAT : Tuner recording is started at the same time of the set day repeatedly. ALL : Tuner recording is started at the set time every day. OFF : Skip doesn’t activate. 10 : Skip 10 tracks at time. DIRECTORY : Skip to previous or next folder. This defines the operating method of short or long or lever. click of FF/RW Scan Speed The fast scan speed can range from 1x/ 2x/ 4x/ 6x. Convenient Functions Convenient Functions 5-19 Fast Skip 5-20 MENU-CONTROL MENU-CONTROL Voice Recording Mode You can adjust recording quality when recording Voice. LINE-IN RECORDING MODE You can adjust recording quality when recording from external equipment. Bit Rate : 8Kbps~160Kbps Sampling Frequency : 11.025KHz ~44.1KHz AGC ON : When recording voice, the recording level is automatically controlled and the sound from a long distance is normally recorded. AGC OFF: AGC Control not activated. NOTE AGC :Automatic Gain Control You can adjust recording level when recording from External equipment. (You can set from 0 to 64.) The voice recording mode will automatically pause during silence. This is useful for recording over a long period of time to save memory. LINEIN RECORD VOLUME TUNER RECORDING MODE MONO STEREO 32KHz 128KBPS LINE-IN AUTO-SYNC Line-In, a new file will be created for each track on the CD automatically. - OFF : Audio signal detection is disabled. - Audio signal detection time (1-5 seconds) : The amount of silence the player will use to determine when a track has ended and to start a new file. LINE-IN LINEINRECORDING AUTO-SYNC (off) LINE-IN RECORDING 0 LINE-IN AUTO-SYNC Convenient Functions Convenient Functions 5-21 44.1KHz 128KBPS 45 OFF : Voice Auto Detection is disabled. Voice Auto Detection (first slider) : Set the relative level of sound needed to activate the recorder. (Level 1-10). Record pause time (second slider) : Set the number of seconds of silence to record before pausing. (1-10 Sec) Bit Rate : 8Kbps~320Kbps Sampling Frequency : 11.025KHz ~44.1KHz LINEIN RECORDING MODE MONO STEREO LINE-IN RECORD VOLUME Voice Auto Detection TUNER RECORDING MODE You can adjust recording quality when recording from the FM Tuner. Bit Rate : 8Kbps~320Kbps Sampling Frequency : 11.025KHz ~44.1KHz 5-22 MENU-Control MENU-Playback Mode Line-in/Ext. Mic You can select external microphone or line-in when recording. Line-In : To record through Line-In Ext. Mic : To record through an external microphone Playback Mode LINE-IN RECORDING Line-in/Ext. Mic Ext. Mic Line-in AUTO-SYNC LINE-IN LINE-IN/EXT. MIC NOTE - To record from an external microphone, chose the LINE-IN recording mode (see page 5-14, 5-15). - The recording quality level will be set to the values chosen for LINE-IN recording (see page 5-22). Repeat Mode/ Shuffle Mode A number of Repeat and Shuffle modes are available. Select the one you want by pressing MODE button (Multi selecting available) (refer to page 5-3, 5-4) How to select After push And REPEAT SHUFFLE INTRO button for selection. button to exit. REPEAT SHUFFLE INTRO Convenient Functions Convenient Functions And or Only the selected PLAYBACK MODE will be available when you press the MODE/REC button (For details, please refer to page 5-3, 5-4) 5-23 5-24 MENU-Mode MENU-Name Intro Mode Intro: Plays the beginning 10 seconds of each track. Intro Highlight : Plays 10 seconds from 1 minute into each track in sequential order. Name REPEAT SHUFFLE INTRO You can input your name or custom text. The saved text is displayed when playback stops. Button Operation Stopped playback Select the character by using and switch and press Navi/Menu button to input the character. STUDY MODE While playing, short slide of the , (or VOL +, VOL -) lever will skip the current track set time ahead. OFF : Study Mode is disabled. The range is 1~60 seconds. To move the cursor in the name window, use + and - on Volume switch. SHUFFLE INTRO STUDY To delete the character, press MODE button. Convenient Functions Convenient Functions To scroll between English and your preferred language, use MEMORY/EQ button. Save and Exit NOTE 5-25 Chinese and Chinese characters are not supported in the Name feature. 5-26 MENU-Sound MENU-Sound Sound Xtreme 3D You can adjust the level of 3D sound(minimum, Natural, and Maximum). You can extend 3D sound by selecting Bass Boost or 3D EQ. You can also adjust the level of 3D sound with the or (or VOL +, VOL -) lever. Select DBE or 3D EQ with the Navi/Menu button. Xtreme EQ DBE Setting You can adjust the sound to your preference. There are 5 band frequency steps, set from -15dB to +15dB by 3dB step. Select the Frequency h Pus 3. To exit Xtreme EQ 2. Adjust the level using setting the VOL + or VOL switch. Adjust the level lick C h Pus 3D EQ Setting Set EQ to User EQ to use 3D EQ. You can adjust the sound to your preference. There are 5 band frequency steps, set from -15dB to +15dB by 3dB step. Convenient Functions Convenient Functions 5-27 How to set Xtreme EQ 1. Select the Frequency step to , set using the switch. You can select the Bass Center Band level from Band 1 to 4. You can also set the Bass Boost gain from 0 dB to 15dB by 3dB step. DBE (Dynamic Bass Enhancement) enhances Low & Middle frequencies and only operates when using Xtreme 3D. 5-28 MENU-Sound MENU-Sound Sound Balance Beep Volume Balance your sound to the right or left or keep it in the center according to your preference. When Sound Balance bar is moved to L (Left, 20),the sound outputs at the left earphone. When the lever is moved to R (Right, 20) the sound outputs at the right earphone. The default value is 0 and the sound outputs the same level at both earphones. Set beep volume ON/OFF or level. Set to "0" for OFF. EQ Limit ON : Limit the control of equalizer frequency to prevent distortion of sound. OFF : You can enjoy the original sound though distortion of sound may occur. EQ LIMIT EQ SELECT BEEP VOLUME Sound Fade in SOUND BALANCE EQ LIMIT EQ SELECT You can select various EQ modes. Press NAVI/MENU button after selecting EQ by or (or VOL +, VOL -) switch. using NOTE EQ SELECT BEEP VOLUME FADE IN Convenient Functions Convenient Functions EQ Select When activated, volume increases gradually at playback mode to prevent sudden loudness. You can not select NORMAL EQ. If you do not select Xtrm EQ or Xtrm 3D, Xtrm EQ or Xtrm 3D modes will not be available during playback. 5-29 5-30 Additional Information Contents TROUBLE SHOOTING 6-1 PRECAUTIONS 6-2 ACCESSORIES 6-3 SPECIFICATIONS 6-4 Additional Information 6 Trouble Shooting Precautions Should any problem persist after you have checked these symptoms, consult your iRiver dealer or contact support at www.iRiver.com. No sound or distortion during playback. Check whether VOLUME is set to "0". Connect the earphones plug firmly. Check whether the plug is dirty. Clean the plug with a dry and soft cloth. Corrupted MP3 or WMA files may make a static noise and the sound may cut off. Listen to your files on the PC to see if they are corrupted. Characters in LCD are corrupted. Check out Menu General Language and confirm whether the right language has been selected.(Refer to page 5-12) Poor FM Reception. Adjust the position of the player and earphones. Turn off the power of other electric devices near the player. The Earphone cord functions as the antenna, they must be plugged in for best reception. Failed download of MP3 file Check the condition of the battery. Check the connection between your computer and the player to ensure that the cable is secure. Check the Manager program to make sure it is operating. Check whether the player’s memory is full. Avoid dropping or impacting the player. The player is designed to operate while walking or running, but dropping or excessively impacting the player maybe cause damage. Avoid contacting the player with water. Damage to the internal parts of the player may occur if the player comes into contact with water. If your player gets wet, dry the outside with a soft cloth as soon as possible. Do not leave the player in a location near heat sources, or in a place subject to direct sunlight, excessive dust or sand, moisture, rain, Mechanical shock, unleveled surface, or in a car with its windows closed. Remove the battery if player is unused for long periods of time. Battery left in the player for a long time can corrode and damage the device. All data stored on this device may be erased by a excessive impact, a thunder or an electricity failure, etc. on the device. The Manufacturer does not warrant and will not be held responsible in any way for damages or loss of data, including loss of data stored on this device, resulting from a excessive impact, a thunder or an electricity failure. You will be responsible for safe-guarding all data stored on this device. On Headphones and Earphones Road Safety Do not use headphones/earphones while driving, cycling, or operating any motorized vehicle. It may create a traffic hazard and is illegal in some areas. It can also be potentially dangerous to play your headsets at high volume while walking, especially at pedestrian crossings. You should exercise extreme caution or discontinue use in potentially hazardous situations. Preventing hearing damage Avoid using headphones/earphones at high volume. Hearing experts advise against continuously loud and extended play. If you experience a ringing in your ears, reduce volume or discontinue use. Consideration for others Keep the volume at a moderate level. This will allow you to hear outside sound and to be considerate of the people around you. Additional Information Additional Information 6-1 No Power Check whether the HOLD switch on the player is ON (Switch to OFF position) Check the condition of the battery. Insert a fresh battery. Safety 6-2 Accessories Specifications 1 Earphone/ Earphone cover 2 USB cable 3 Installation CD Memory 256MB 512MB 128MB Model No iFP-790 iFP-795 iFP-780 USB version 1.1 (Full speed) 2.0 (High speed) 2.0 (High speed) Memory is not expandable. Category Manual/Warranty card 4 User 5 Battery(AA type 1EA) 6 Neck strap for carrying Quick Start Guide 7 Carrying Case 9 Audio Cable (Line-In) 20 Hz ~ 20 KHz Audio Headphone Output (L)18 mW + (R)18 mW (16 Ohm) max. Volume (L)12 mW + (R)12 mW (32 Ohm) max. Volume 90 dB(MP3) S/N ratio FM Frequency range 87.5 MHz ~ 108 MHz 60 dB FM TUNER S/N ratio Antenna Headphone/Earphone-Cord Antenna MPEG 1/2/2.5 Layer 3, WMA, OGG, ASF File Type FILE 8 Kbps ~ 320 Kbps Bit Rate (OGG : 44.1 KHz, 96Kbps~225Kbps) SUPPORT Tag Info ID3 VI, ID3 V2 2.0, ID3 V2 3.0, ID 3 V2 4.0 Encoding 11.025KHz ~44.1KHz, 8Kbps ~ 320Kbps LCD Full Graphic 4 Line with Backlight Language 40 Languages Voice Recording Max. Playtime Accessories subject to change without notice and may vary from image shown. Specifications Frequency range Dimension Weight Battery Operational Temperature Approx. 36:00 hrs Approx. 72:00 hrs Approx. 144:00 hrs Approx. 288:00 hrs (8kbps, 128 MB) (8kbps, 256 MB) (8kbps, 512 MB) (8kbps, 1 GB) Approx. 40 hours (128 kbps, MP3, Volume : 20, EQ Normal, LCD: OFF, Alkaline “AA” 2400mAh) 87(W) x 32(D) x 26.7(H) mm 37 g (w/o Battery)/ 62 g (Battery included) 1 AA Type Alkaline battery -5 ~ 40 Additional Information Additional Information 6-3 8 Arm Band ITEM 1GB iFP-799 2.0 (High speed) 6-4 Note 6-5 Note 6-6