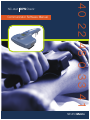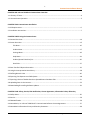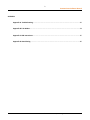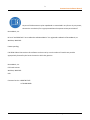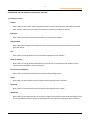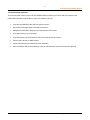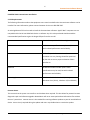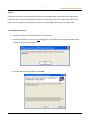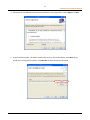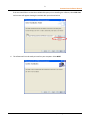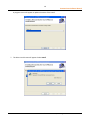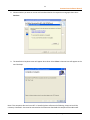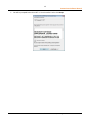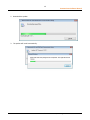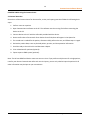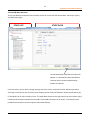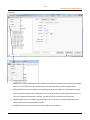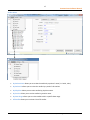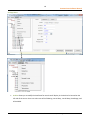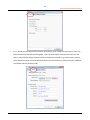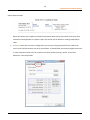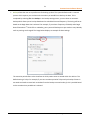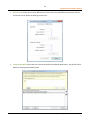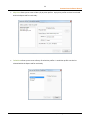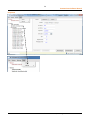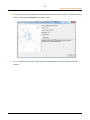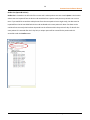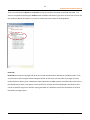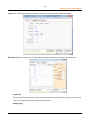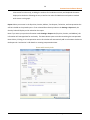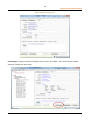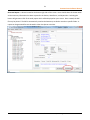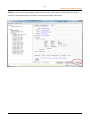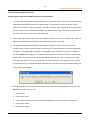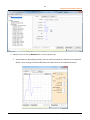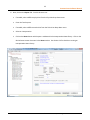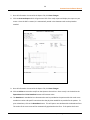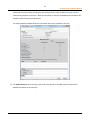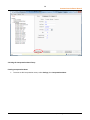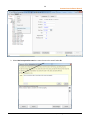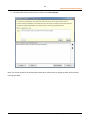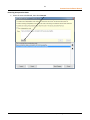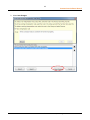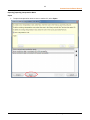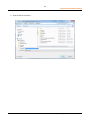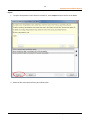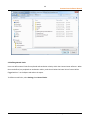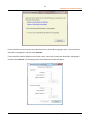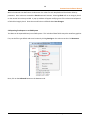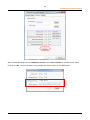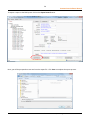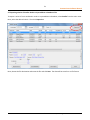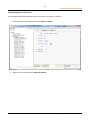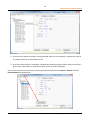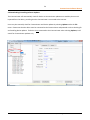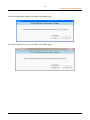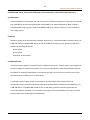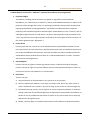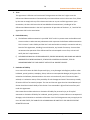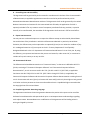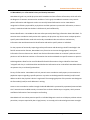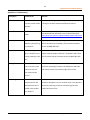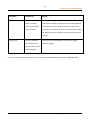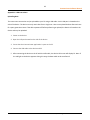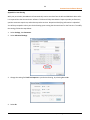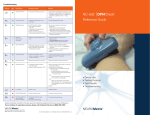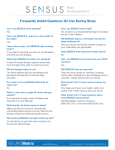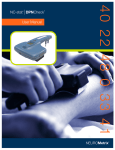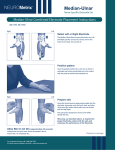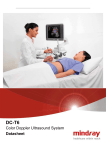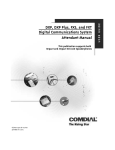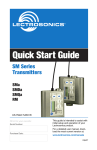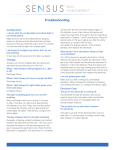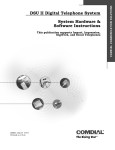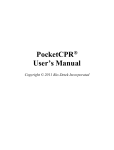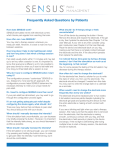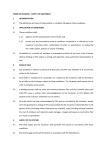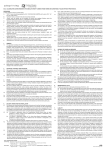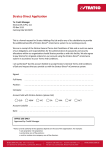Download NC-stat® DPNCheck™ Communicator Software Manual
Transcript
® ™ Communicator Software Manual 40 22 48 0 33 41 NC-stat DPNCheck NEUROMetrix ® 1 Communicator Software Manual CHAPTER ONE: NC‐stat DPNCheck Communicator Overview 1.1 Glossary of Terms…………………………………………………………………………………………………………………………………………..4 1.2 Communicator Operation………………………………………………………………………………………………………………………………5 CHAPTER TWO: Communicator Installation 2.1 PC Requirements…………………………………………………………………………………………………………………………………...………6 2.2 Installation Instructions….………………………………………………………………………………………………………………………………7 CHAPTER THREE: Using the Communicator 3.1 General Overview…………………………………………………………………………………………………………………………………………14 3.2 Screen Overview………………………………………………………………………………………………………………………………………..…15 File Menu………………………………………………………………………………………………………………………………………………16 Studies Menu…………………………………………………………………………………………………………………………………………17 Settings Menu……………………………………………………………………………………………………………………………………….18 Help Menu…………………………………………………………………………………………………………………………………………….24 Studies (Queue & Archive) List…………………………………………………………………………………………………………..….26 Data Tabs…………………………………………………………………………………………………………………………………………..….27 3.3 Data Transfer & Report Generation…………………………………………………………………………………………………………..…33 3.4 Using the Interpretation Note Library ……………………………………………………………………………………………………….…38 3.5 Defining Normal Limits ……………….………………………………………………………………….……………………………………………46 3.6 Exporting Test Reports to an EMR System ……………………………………………………………………………………………………48 3.7 Exporting a Series of Studies Results to Spreadsheet or Database Files …………………………………………………….…51 3.8 Uploading Data via the Internet……………………………………………………………………………………………………………………52 3.9 Downloading & Installing Software Updates…….……………………………………………………………………………………..…..54 CHAPTER FOUR: Safety, Service, FDA Notification, License Agreement, Information Privacy & Security 4.1 Safety Notes…………………………………………………………………………………………………………………………………………………56 4.2 Service………………………………………………………………………………………………………………………………………………………….56 4.3 FDA Notification .………………………………………………………………………………………………………………………………………….56 4.4 NeuroMetrix, Inc. NC‐stat® DPNCheck™ Communicator Software License Agreement ………………………………..57 4.5 NeuroMetrix Information Privacy and Security Statement……………………………………………………………………………60 ©2013 NeuroMetrix, Inc. All Rights Reserved. PN2203626 Rev H 2 Communicator Software Manual APPENDIX Appendix A: Troubleshooting……………….………………………………………………………………………………………………62 Appendix B: Task Modes……………………………………………………………………………………………………………………….64 Appendix C: USB Instructions…………………………………………………………………………………….…………………………65 Appendix D: Data Sharing…………….……..…………………………………………………………….…..………………………….…66 ©2013 NeuroMetrix, Inc. All Rights Reserved. PN2203626 Rev H 3 Communicator Software Manual No part of this document may be reproduced or transmitted in any form or by any means, electronic or mechanical, for any purpose without the express written permission of NeuroMetrix, Inc. NC‐stat® and DPNCheck™ are trademarks and NeuroMetrix® is a registered trademark of NeuroMetrix, Inc. Waltham, MA 02451 Patents pending. CAUTION: Federal law restricts this software to sale or use by or on the order of a health care provider appropriately licensed by the law in the state in which they practice. NeuroMetrix, Inc. 62 Fourth Avenue Waltham, MA 02451 USA Customer Service: 1.888.786.7287 +1.781.890.9989 ©2013 NeuroMetrix, Inc. All Rights Reserved. PN2203626 Rev H 4 Communicator Software Manual CHAPTER ONE: NC‐stat DPNCheck Communicator Overview 1.1 Glossary of Terms Archive Noun. Refers to the location where all patient studies are stored after being reviewed and interpreted. Verb. Refers to the action by the user which moves any study in the Queue to Archive. Datastore Noun. Refers to location in which patient studies are saved by the software. Communicator Noun. Application to tag NC‐stat DPNCheck tests with patient information, edit waveform cursors and generate reports. Test Noun. Refers to a single patient test that has been imported into the software. Study (or Studies) Noun. Refers to a single patient study which may include one or more patient tests. Studies is also a search function available in the main menu bar. PC (or Personal Computer) Noun. Refers to computer that operates on a Microsoft operating system. Queue Noun. Refers to where patient tests first appear when imported into the software. Retention Noun. Refers to a time period in which backup files are kept within the system. Waveforms Noun. Refers to the shape and form of an electrical signal. Sensory Nerve Action Potential (SNAP) is what the NC‐stat DPNCheck device measures and displays for each patient test imported into the software. ©2013 NeuroMetrix, Inc. All Rights Reserved. PN2203626 Rev H 5 Communicator Software Manual 1.2 Communicator Operation The Communicator software for the NC‐stat DPNCheck device allows you to store and print reports of the patient data collected using the device. With this software, you can: Store NC‐stat DPNCheck data and print patient reports Review the physiologic signals recorded by the device Add patient information and physician interpretation to the report Store data locally on your computer Print data sheets to provide patients with results and specific instructions Export reports directly to EMR systems Export study data to spreadsheets or other databases Receive software and device updates for your NC‐stat DPNCheck (internet connection required) ©2013 NeuroMetrix, Inc. All Rights Reserved. PN2203626 Rev H 6 Communicator Software Manual CHAPTER TWO: Communicator Installation 2.1 PC Requirements The following information outlines the equipment users must have before the Communicator software can be installed. For more information, please contact Customer Service at 1.888.786.7287. An existing Microsoft PC can be used to install the Communicator software. Apple® Mac® computers are not compatible with the NC‐stat DPNCheck device or software. Any PCs to be purchased should exceed the recommended specification to gain the longest lifespan from the new PC. Processor Pentium®‐compatible 400MHz or higher. RAM 256MB. Lower specifications may be used, but with reduced performance and reliability. Monitor CRT or flat panel. Contrast ratio and screen resolution can vary. Settings should be optimized by the user to ensure proper evaluation of data waveforms. Hard Disk 50 MB of available hard disk space. Lower specifications may be used, but with reduced performance and reliability. Operating System Windows XP with Service Pack 3 (32‐bit), Windows Vista (32‐bit), Windows 7 (32 and 64‐bit) Internet Access This ensures that the system can transfer or archive data when required. This also allows for potential remote diagnostic repair and software upgrades. NeuroMetrix will never access patient data information files without the user’s permission. Internet access is also needed for receiving software updates to your NC‐stat DPNCheck device. Access is only required during the update and users may decide when to receive the update. ©2013 NeuroMetrix, Inc. All Rights Reserved. PN2203626 Rev H 7 Communicator Software Manual Printers Installation of a printer is the responsibility of the user. NeuroMetrix does not provide printer support and cannot guarantee any minimum performance level nor output quality from any standard printer due to the nature of the printing processes. We would initially recommend a high quality letter/A4 inkjet printer. 2.2 Installation Instructions 1. Load the Communicator Software CD into the PC disk drive. 2. Follow the prompts on screen. You must be logged in as the Administrator to properly download the software or this screen will appear: 3. Once the Welcome Screen appears, select Next. ©2013 NeuroMetrix, Inc. All Rights Reserved. PN2203626 Rev H 8 Communicator Software Manual 4. Review the NC‐stat DPNCheck Communicator Software License Agreement, select I Agree then Next. 5. Select Installation Folder. The default creates a file on the C drive shown below. Select Next. If you would like to change the file location, select Browse to select the preferred location. ©2013 NeuroMetrix, Inc. All Rights Reserved. PN2203626 Rev H 9 Communicator Software Manual If the user would like to review the available disk space prior to installing the software, select Disk Cost and a screen will appear showing the available disk space shown below. 6. The software will now be ready to install on your computer. Select NEXT. ©2013 NeuroMetrix, Inc. All Rights Reserved. PN2203626 Rev H 10 Communicator Software Manual A progress screen will appear to update the status of the install. 7. The Driver Install screen will appear. Select Install. ©2013 NeuroMetrix, Inc. All Rights Reserved. PN2203626 Rev H 11 Communicator Software Manual 8. Choose whether you want to use normal limits described in the respective monographs then select Continue. 9. The Installation Complete screen will appear when done. Select Close. A shortcut icon will appear on the user’s desktop. Note: If the computer does not have .NET 3.5 installed, please reference the following 3 steps to install the necessary Framework. You must be connected to the Internet to download this component from Microsoft. ©2013 NeuroMetrix, Inc. All Rights Reserved. PN2203626 Rev H 12 Communicator Software Manual 1. You will be prompted below that .NET 3.5 is not installed. Select click Accept. ©2013 NeuroMetrix, Inc. All Rights Reserved. PN2203626 Rev H 13 Communicator Software Manual 2. Download the update: 3. The update will install automatically: ©2013 NeuroMetrix, Inc. All Rights Reserved. PN2203626 Rev H 14 Communicator Software Manual CHAPTER THREE: Using the Communicator 3.1 General Overview General use of the Communicator for data transfer, review, and report generation follows the following basic steps: 1. Perform a test on a patient. 2. Open Communicator software on the PC. The software must be running first before connecting the device to the PC. 3. Connect device to the PC with the USB cable provided with the device. 4. Data transfer takes a few seconds. Enter Patient ID and limb; data will appear in the Queue list. 5. If a second test is needed for the patient, disconnect USB, perform the test, and follow steps 1‐4 again. 6. Review the patient data; enter any desired patient, practice, and interpretation information. 7. Send the study to the Archive list and Generate a Report. 8. Print a Datasheet for patients (optional). 9. Export report to EMR system (optional). Note: The NC‐stat DPNCheck device stores one test at a time. If you perform multiple tests for a single patient, transfer your data to Communicator after each test. At import, you are only asked to input the patient ID. All other information may be input at your convenience. ©2013 NeuroMetrix, Inc. All Rights Reserved. PN2203626 Rev H 15 Communicator Software Manual 3.2 Screen & Menu Overview The NC‐stat DPNCheck Communicator software consists of a menu bar and two windows: the Study List (left) and Study Data (right). STUDY LIST STUDY DATA The URL located here specifies the location for updates. It is included to inform NeuroMetrix Customer Service should troubleshooting support be required. From the menus, you are able to change settings, search for studies, and perform other software operations. The Study List window on the left of the screen displays the list of NC‐stat DPNCheck studies transferred to your PC and allows you to select a study to view. The Study Data window on the right side of the screen allows you to review data of the study selected from the Study List and add information to the report. The sections below provide further detail on the menu options and window displays. ©2013 NeuroMetrix, Inc. All Rights Reserved. PN2203626 Rev H 16 Communicator Software Manual File Menu Backup allows you to manually back up any data stored within the Communicator software file locations at any time. You may also set the software to perform automatic back‐ups (see Settings section). Restore allows you to restore both the test data (Queue, Archive and Reports). Configuration settings (Archive, Datastore, Advanced, and Backup) can also be restored from the last backup taken. Note: If a new test is imported and Restore is selected, you will not lose a test that has been imported. Updates brings you to the Updater page which allows you to check for any updates available for the Communicator or the NC‐stat DPNCheck device. Exit allows you to terminate your current session and close the software. ©2013 NeuroMetrix, Inc. All Rights Reserved. PN2203626 Rev H 17 Communicator Software Manual Studies Menu By Patient Name allows you to review the studies by a patient’s name (i.e. Smith, John). By Patient ID allows you to review the studies by a patient’s ID number. By Physician allows you to review studies by physician name. By Practice allows you to review studies by practice name. By Date Range allows you to review studies within a specific date range. All Studies allows you to review a list of all studies. ©2013 NeuroMetrix, Inc. All Rights Reserved. PN2203626 Rev H 18 Communicator Software Manual Settings Menu Archive allows you to modify the timeframe for tests that will display in the Archive list located on the left side of the screen. Users can select one of the following: Last 10 Days, Last 30 Days, Date Range, and All Available. ©2013 NeuroMetrix, Inc. All Rights Reserved. PN2203626 Rev H 19 Communicator Software Manual Report allows you to customize the format for printed sural nerve conduction study reports. Users can select the date and time format and language. Users can select option to show Severity Scale on the report. Also shows the default physician profile of the document header (e.g. clinician name, practice name, address) as shown in the sample below. Note: This information may also be entered or modified in the Report tab of a particular study. ©2013 NeuroMetrix, Inc. All Rights Reserved. PN2203626 Rev H 20 Communicator Software Manual Sample Report Header: Report also allows you to update or edit the Interpretation Note Library with patient notes that, when selected, will auto‐populate on a patient report. See Section 3.4 for details on creating interpretation notes. Datastore allows you to locate or change where you save your files generated from the software on your local PC. Default locations are set by the software. A shared folder can also be assigned so that two or more computers and/or users on a network can share studies (records), reports, normal limit definitions, notes and profiles. ©2013 NeuroMetrix, Inc. All Rights Reserved. PN2203626 Rev H 21 Communicator Software Manual Backup allows the user to set preferences for backing up data. The system default mode is a manual process which requires you to select each time when you would like to back up the data. This is completed by selecting File then Backup. In the backup settings menu, you can select an automatic backup which allows you to back up data based on scheduled time and frequency. The timing will be set based on the Begin Date that is selected. For example, if you select a frequency of Weekly and a Begin Date of December 5th which falls on a Monday, your system will backup once per week on every Monday until any settings are changed. The image below displays an example of these settings: The retention period refers to the timeframe in which patient tests are stored within the Archive. The default setting is 5 days. For example, if you set a retention period of 5 days and you backup 5 times in one week and need to revert back to the date from the backup occurred on Day 3, this is possible based on the retention time period that is selected. ©2013 NeuroMetrix, Inc. All Rights Reserved. PN2203626 Rev H 22 Communicator Software Manual Normal Limits allows users to enter definitions of normal limits for amplitude and conduction velocity. See Section 3.5 for details on defining normal limits. Interpretation Notes allows users to create and edit the Interpretation Note library. See Section 3.4 for details on creating interpretation notes. ©2013 NeuroMetrix, Inc. All Rights Reserved. PN2203626 Rev H 23 Communicator Software Manual Physicians allows you to create a library of physician profiles. A physician profile can then be selected within the Report tab for each study. Technicians allows you to create a library of technician profiles. A technician profile can then be selected within the Report tab for each study. ©2013 NeuroMetrix, Inc. All Rights Reserved. PN2203626 Rev H 24 Communicator Software Manual Help Menu ©2013 NeuroMetrix, Inc. All Rights Reserved. PN2203626 Rev H 25 Communicator Software Manual About allows you to review information about the Communicator version number. To check the device revision number select Device Info on the About screen. Manual includes electronic files of both the NC‐stat DPNCheck device and Communicator software manuals. ©2013 NeuroMetrix, Inc. All Rights Reserved. PN2203626 Rev H 26 Communicator Software Manual Studies List (Queue & Archive) Studies List is located on the left side of the screen and is where patient tests are stored. Queue is the location where tests are imported from the device and assembled into a patient study that may contain one or more tests. If you would like to combine multiple tests from the same patient into a single study, the data must be imported from the NC‐stat DPNCheck Device and attributed to the same patient ID. Note: Test data can be combined into one study that has been imported into the software within the previous 5 days. If data for the same patient ID is entered after the 5 day limit, a unique report will be created for the patient which is accessible under the Studies menu. ©2013 NeuroMetrix, Inc. All Rights Reserved. PN2203626 Rev H 27 Communicator Software Manual Tests are moved from the Queue to the Archive once they have been reviewed, interpreted and saved. This action is completed by selecting the Archive button located at the bottom right corner of the screen. You can set this window to display all studies or only recent studies (see section above on Settings Menu). Data Tabs Data Tabs are located on the right side of the screen and includes Patient, Waveforms, and Report tabs. From any of the three tabs, using the buttons along the bottom of the screen you may Save any changes you have made, Generate a Report, Print a Datasheet, Export a Record to an EMR system or send the study to the Archive (this applies only to tests in the queue; once in the Archive, the test will still be displayed in the Study list and can be reviewed at any point or another report generated). It is advised to review the information on all three tabs before printing a report. ©2013 NeuroMetrix, Inc. All Rights Reserved. PN2203626 Rev H 28 Communicator Software Manual Patient is for entering the Gender, First Name, Last Name, ID, and Birth Date, Height and Weight. Waveforms displays the sensory nerve action potential (SNAP) waveform(s) captured in the patient test. Graph (left) Set the scale of both axes (time in m/sec on the horizontal axis and amplitude in μV on the vertical axis). These can be adjusted using the drop down menus above. Results (right) ©2013 NeuroMetrix, Inc. All Rights Reserved. PN2203626 Rev H 29 Communicator Software Manual View results from the study, including the numbers for Conduction Velocity and Amplitude that were displayed on the device following the test, as well as the values for SNAP onset and peaks as marked with cursors on the graph. Report allows you to enter in the Physician, Practice, Address, Test Purpose, Technician, and Interpretation that will be included on the printed report. If user selected Show Severity Scale on the Settings > Report tab, the Severity Scale will display on this tab and on the report. Note: If you enter your practice information under Settings > Report tab (Physician, Practice, and Address), this information will auto‐populate for each study. The Notes button opens a window containing the Interpretation Notes Library. Clicking on an interpretation note in this window will automatically add it to the Notes window on the Report tab. See Section 3.4 for details on creating Interpretation Notes. Shown with Severity Scale ©2013 NeuroMetrix, Inc. All Rights Reserved. PN2203626 Rev H 30 Communicator Software Manual Shown without Severity Scale Save Changes is a button located at the bottom of the screen in the middle. Users should select this button whenever changes have been made. ©2013 NeuroMetrix, Inc. All Rights Reserved. PN2203626 Rev H 31 Communicator Software Manual Generate Report is a button located at the bottom right side of the screen. Users should select this button when all the necessary information has been captured in the Patient, Waveforms, and Report tabs. Selecting the button will generate a PDF of the study report which will be displayed on your screen. Once created, the PDF file may be printed. The PDF is automatically saved to the Datastore, emailed or saved to a specific folder. A report can be generated for tests located in either the Queue or Archive. ©2013 NeuroMetrix, Inc. All Rights Reserved. PN2203626 Rev H 32 Communicator Software Manual Archive is a button located at the bottom right side of the screen. Users should select this when the study is complete in the Queue and they would like to save the patient study in the Archive. ©2013 NeuroMetrix, Inc. All Rights Reserved. PN2203626 Rev H 33 Communicator Software Manual 3.3 Data Transfer & Report Generation Transferring Data from NC‐stat DPNCheck Device to Communicator 1. To transfer data from the NC‐stat DPNCheck device to the Communicator software, first ensure that the Communicator application has been started on the PC. If not already on, power on device. Plug in device to the computer using the USB cable. For USB instructions, refer to Appendix B. This information is also included in the NC‐stat DPNCheck device User Manual. Note: Even if the device has powered off, the most recent test is saved and may be transferred. 2. After connecting the device and PC with the USB cable, the device LCD screen will display PC. If the red light on the device appears during this step, the data could not be transferred. 3. The Patient ID dialogue box will appear once the data is ready for entry into the Communicator software. Note: If the ID you enter matches another study in your data queue, the following dialog box will appear. Select Yes or No to proceed. Select Cancel to return to the previous screen. In addition, if you select Cancel at this stage, you will need to disconnect and re‐connect your device to start transfer process again as it will not save any of the data imported from the prior test. To add the most recent test, select Yes. Note: Users may want to do this to combine multiple tests of a patient into one report for one Patient ID (e.g. if testing both Right and Left limbs). This action can only be completed when the test is located in the Queue. 4. Next, the Communicator home screen will appear with the data from the uploaded test screen on the Report Tab. On this tab users can: Select Gender Enter Patient Name Enter Patient’s Birth Date (this will automatically populate the patient’s age in the box below) Enter Patient Height Enter Patient Weight ©2013 NeuroMetrix, Inc. All Rights Reserved. PN2203626 Rev H 34 Communicator Software Manual 5. If desired, you can click on Waveform Tab. On this tab users can: View waveforms, adjust display settings, view skin surface temperature, and view nerve conduction details. Cursor settings can also be edited within this tab if the user has enabled this feature. ©2013 NeuroMetrix, Inc. All Rights Reserved. PN2203626 Rev H 35 Communicator Software Manual 6. Next, click on the Report Tab. On this tab users can: If needed, select a different physician from the Physician drop down menu. Enter the Test Purpose. If needed, select a different technician from the Technician drop down menu. Select an interpretation. Click on the Notes button which opens a window with the Interpretation Notes library. Click on the desired note to enter that note in the Notes section. See Section 3.4 for details on creating an Interpretation Notes Library. ©2013 NeuroMetrix, Inc. All Rights Reserved. PN2203626 Rev H 36 Communicator Software Manual 7. Once all information is entered in the Report Tab, click Save Changes. 8. Click on Generate Report which will generate a PDF of the study report and display the report on your screen. Once the PDF is created, it is automatically stored in the Datastore and can be printed or emailed. 9. Once all information is entered in the Report Tab, click Save Changes. 10. Click on Archive to move the study from the Queue to the Archive. Once a study is in the Archive the Export Record and Print Datasheet buttons will become active. 11. The Datasheet is intended to be a document that can be provided to the patient with their sural nerve conduction results and specific instructions that the physician would like to provide for the patient. To print a Datasheet, click on the Datasheet button. This will open a new window with the Datasheet form. The results of the current test will be automatically populated on the form. If the patient had a test ©2013 NeuroMetrix, Inc. All Rights Reserved. PN2203626 Rev H 37 Communicator Software Manual performed at an earlier date, providing the same Subject ID was used, the date of the prior test will automatically populate on the form. When all information is entered, click Print and the Datasheet will be both printed and saved simultaneously. The sample Datasheet below details the information that can be entered on this form. 12. The Export Record function will export the study report directly to an EMR system (Section 3.6 for detailed information on this feature). ©2013 NeuroMetrix, Inc. All Rights Reserved. PN2203626 Rev H 38 Communicator Software Manual 3.4 Using the Interpretation Note Library Creating Interpretation Notes 1. To create or edit interpretation notes, select Settings, then Interpretation Notes. ©2013 NeuroMetrix, Inc. All Rights Reserved. PN2203626 Rev H 39 Communicator Software Manual 2. Select New interpretation note then enter the text to be saved. Select Ok. ©2013 NeuroMetrix, Inc. All Rights Reserved. PN2203626 Rev H 40 Communicator Software Manual 3. The saved note will be moved to the list below. Select Save Changes. Note: The arrows located in the Interpretation Note Library allows users to change the order of the notes by moving up or down. ©2013 NeuroMetrix, Inc. All Rights Reserved. PN2203626 Rev H 41 Communicator Software Manual Removing Interpretation Notes 1. Select the note to be deleted, then select Remove. ©2013 NeuroMetrix, Inc. All Rights Reserved. PN2203626 Rev H 42 Communicator Software Manual 2. Select Save Changes. ©2013 NeuroMetrix, Inc. All Rights Reserved. PN2203626 Rev H 43 Communicator Software Manual Exporting/Importing Interpretation Notes Export 1. To export interpretation notes to save on another PC, select Export. ©2013 NeuroMetrix, Inc. All Rights Reserved. PN2203626 Rev H 44 Communicator Software Manual 2. Save the file on the C drive. ©2013 NeuroMetrix, Inc. All Rights Reserved. PN2203626 Rev H 45 Communicator Software Manual Import 1. To import interpretation notes saved on another PC, select Import and open the file to be added. 2. Select the file to be imported from your software files. ©2013 NeuroMetrix, Inc. All Rights Reserved. PN2203626 Rev H 46 Communicator Software Manual 3.5 Defining Normal Limits Users can define normal limits for amplitude and conduction velocity within the Communicator software. When these are defined, any amplitude or conduction velocity result that is below the lower limit of normal will be flagged with an * on the Report tab and on the report. To define normal limits, select Settings, then Normal Limits. ©2013 NeuroMetrix, Inc. All Rights Reserved. PN2203626 Rev H 47 Communicator Software Manual If user would like to user the normal limits described in the referenced monographs, select “Use normal limits described in monographs” and then select Continue. If user would like to define different normal limits, select “Do not use normal limits described in monographs” and then select Continue. The following Normal Limit Definitions window will appear: ©2013 NeuroMetrix, Inc. All Rights Reserved. PN2203626 Rev H 48 Communicator Software Manual Within the Normal Limit Definitions window enter the values for each Amplitude and Conduction Velocity parameter. Once values are entered the Check button will activate. Selecting Check will run an integrity check on the normal limit values provided. A pop‐up window will appear notifying users if the values entered passed or failed the integrity check. Once the normal limits are defined select Save Changes. 3.6 Exporting Test Reports to an EMR System Test data can be exported directly to an EMR system. This includes all data fields except the waveform graphics. First, set the files type default and serve location by clicking Settings on the main menu then click Datastore. Next, click on the Advanced button on the Datastore tab. ©2013 NeuroMetrix, Inc. All Rights Reserved. PN2203626 Rev H 49 Communicator Software Manual Within Advanced Settings select the EMR Export Format and the Server Location for the EMR system. When finished, click OK. The Communicator is now configured to export reports to your EMR system. ©2013 NeuroMetrix, Inc. All Rights Reserved. PN2203626 Rev H 50 Communicator Software Manual To export a report to the EMR system click on the Export Record button. Next, you will be prompted to name and save the export file. Click Save to complete the export process. ©2013 NeuroMetrix, Inc. All Rights Reserved. PN2203626 Rev H 51 Communicator Software Manual 3.7 Exporting a Series of Studies Results to Spreadsheet or Database Files To export a series of nerve conduction results to a spreadsheet or database, select Studies from the main menu. Next, select the desired criteria. Then click Export List. Next, choose the file destination and name the file and click Save. The data will be saved in a csv file format. ©2013 NeuroMetrix, Inc. All Rights Reserved. PN2203626 Rev H 52 Communicator Software Manual 3.8 Uploading Data via the Internet To upload data, follow the steps below. Note: An Internet connection is required. 1. Select the study to be submitted from the Queue or Archive. 2. Right click the study and select Submit for Review. ©2013 NeuroMetrix, Inc. All Rights Reserved. PN2203626 Rev H 53 Communicator Software Manual 3. A status bar will appear as the data is being uploaded. After the review request is submitted, the text of the patient study name selected will turn red. 4. Once the review response is completed, a dialogue box will display and the patient study name will turn green. Note: If the request is rejected, the reason for the rejection is displayed. Users may also access the review notes, by selecting the patient study from the Queue or Archive and select Review Response as shown below. ©2013 NeuroMetrix, Inc. All Rights Reserved. PN2203626 Rev H 54 Communicator Software Manual 3.9 Downloading & Installing Software Updates The Communicator will automatically check for device or Communicator updates once each day that a test is imported from the device, providing that the Communicator is connected to the Internet. Users may also manually check for Communicator and device updates by selecting Updates under the File menu. Please note that the device must be connected to the Communicator and powered on when checking for and installing device updates. If a device is not connected to the Communicator when selecting Updates, it will search for Communicator updates only. ©2013 NeuroMetrix, Inc. All Rights Reserved. PN2203626 Rev H 55 Communicator Software Manual To install a Communicator update, select Yes on the Updater page. To install an update on the device, select Yes on the Updater page. ©2013 NeuroMetrix, Inc. All Rights Reserved. PN2203626 Rev H 56 Communicator Software Manual CHAPTER FOUR: Safety, Service, FDA Notification, License Agreement, Information Privacy & Security 4.1 Safety Notes Accessory equipment connected to the USB port must be certified according to the respective IEC standards (e.g. IEC60950 for data processing equipment and IEC60601‐1 for medical equipment). Most computers manufactured by major suppliers meet the IEC60950 standard. If in doubt, consult your local Information Technology support. 4.2 Service Should any aspect of the Communicator Software require service, contact NeuroMetrix Customer Service at 1.888.786.7287 or 1.781.890.9989. When you call NeuroMetrix to request service, please be prepared to provide the following information: Device model Serial number Description of the problem 4.3 FDA Notification The Communicator Software is manufactured in compliance with the U.S. Federal Quality System Regulation (21 CFR Part 820). As a health care provider, you may have responsibilities under the Safe Medical Devices Act (SMDA) for reporting to NeuroMetrix, and possibly the FDA, in the occurrence of certain events. (FDA reportable events are detailed in 21 CFR Part 803.) In accordance with our Quality System, NeuroMetrix should be notified of any device failures or malfunctions. Issues encountered should be reported to the NeuroMetrix Customer Service department at 1.888.786.7287 or 1.781.890.9989. Outside of the United States, problems should be reported to the nearest NeuroMetrix distributor. This information will help ensure that NeuroMetrix continues to provide products and services of the highest possible quality. ©2013 NeuroMetrix, Inc. All Rights Reserved. PN2203626 Rev H 57 Communicator Software Manual 3.4 NeuroMetrix, Inc. NC‐stat® | DPNCheck™ Communicator Software License Agreement 1. Proprietary Rights The software, including without limitation any updates or upgrades thereto provided by NeuroMetrix, Inc. (collectively, the “Software”), and any associated documentation, is subject to the protection of the copyright laws of the U.S. and foreign jurisdictions, which prohibit unauthorized copying and distribution of copyrighted works. The Software and documentation incorporate proprietary and confidential algorithms and techniques of NeuroMetrix, Inc (the “Licensor”) that are subjected to legal protection as trade secrets. The person acquiring and/or using the Software (the “User”) is granted only those rights expressly conferred by the license grant set forth in Section 2 of this license agreement (this “Agreement”). 2. License Grant Licensor grants the User a license to use the Software and any associated documentation for the User’s personal use or internal business or professional purposes solely as intended to operate and use the NC‐stat DPNCheck Communicator, and solely as installed on and/or provided with the NC‐ stat DPNCheck device purchased from Licensor or its authorized distributor or reseller, consistent with the terms of this Agreement. 3. Reserved Rights Licensor reserves any rights not expressly granted in Section 2. Without limiting the foregoing, Licensor reserves the right to license the Software and any associated documentation to others on such terms as Licensor may establish in its sole discretion. 4. Restrictions The User may not: a) Copy the Software or documentation in any manner or for any purpose; b) Resell or distribute the Software, or any copy, by transfer, lease, loan or any other means, or make it available for use by others in any time‐sharing, service bureau or similar arrangement; c) Disassemble, decrypt, extract, reverse engineer or reverse compile the Software, or otherwise attempt to discover the confidential algorithms and techniques incorporated in the Software, or disclose or use any confidential information of Licensor in any manner other than as expressly authorized in this Agreement; or d) Modify, translate, adapt, or create derivative works from the Software or the documentation. ©2013 NeuroMetrix, Inc. All Rights Reserved. PN2203626 Rev H 58 Communicator Software Manual 5. Term This agreement is effective until terminated. This Agreement and the User’s right to use the Software and documentation will automatically terminate without notice in the event of any failure by the User to comply with any of the above restrictions or any term of this Agreement. Upon termination, the User shall return the NC‐stat DPNCheck Communicator, including all of the Software and documentation in the User’s possession. All provisions of Sections 1, 6, 7 and 8 of this Agreement shall survive termination. 6. Limited Warranty e) The Software and documentation is provided “AS IS” and in its present state and condition and Licensor makes no other warranty whatsoever with respect to the Software and documentation. This is Licensor’s entire liability and the User’s sole and exclusive remedy in connection with any breach of this Agreement, including, but not limited to, any breach of warranty. Licensor does not warrant that operation of the Software will be uninterrupted or error‐free, or that it will satisfy the User’s requirements. f) LICENSOR DISCLAIMS ALL OTHER WARRANTIES, EXPRESS OR IMPLIED, INCLUDING ANY IMPLIED WARRANTIES OF MERCHANTABILITY, FITNESS FOR A PARTICULAR PURPOSE, TITLE OR NONINFRINGEMENT OF THIRD PARTIES’ INTELLECTUAL PROPERTY RIGHTS. 7. Limitation of Liability In no event will Licensor be liable for personal injury, or any damages including lost profits or other incidental, special, punitive, exemplary, direct, indirect or consequential damages, arising out of or related to the Software, documentation or the use or misuse thereof, even if Licensor has been advised, or is otherwise aware, of the possibility of such damages and even if the warranty remedy of Section 6 fails of its essential purpose. The User and Licensor agree that the Limited Warranty of Section 6 and the Limited Liability of this Section 7 are reasonable in light of the license fees paid under this Agreement. Some states do not allow exclusion or limitation of liability for personal injury or of implied warranties or limitation of liability for incidental, special, punitive, or other indirect or consequential damages, so the limitations or exclusions of Sections 6 and 7 of this Agreement may not apply to the User. IN SUCH STATES, THE LIABILITY OF LICENSOR SHALL BE LIMITED TO THE GREATEST EXTENT PERMITTED BY LAW. ©2013 NeuroMetrix, Inc. All Rights Reserved. PN2203626 Rev H 59 Communicator Software Manual 8. Controlling Law and Severability This Agreement will be governed by and construed in accordance with the laws of the Commonwealth of Massachusetts, as applied to agreements entered into and to be performed entirely within Massachusetts between Massachusetts residents. This Agreement shall not be governed by the United Nations Conventions on Contracts for the International Sale of Goods, the application of which is expressly excluded. If for any reason a court of competent jurisdiction finds any provision, or portion thereof, to be unenforceable, the remainder of this Agreement shall continue in full force and effect. 9. Export Law Assurances You may not use or otherwise export or re‐export the Software except as authorized by United States law and the laws of the jurisdiction in which the Software was obtained. In particular, but without limitation, the Software may not be exported or re‐exported (a) into (or to a national or resident of) any U.S. embargoed countries or (b) to anyone on the U.S. Treasury Department’s list of Specially Designated Nationals or the U.S. Department of Commerce Denied Person’s List or Entity List. By using the Software, you represent and warrant that you are not located in, under control of, or a national or resident of any such country or on any such list. 10. Government End Users The Software and related documentation are “Commercial Items,” as that term is defined at 48 C.F.R. §2.101, consisting of “Commercial Computer Software” and “Commercial Computer Software Documentation”, as such terms are used in 48 C.F.R. §12.212 or 48 C.F.R. §227.7202, as applicable. Consistent with 48 C.F.R §12.212 or 48 C.F.R. §227.7202‐1 through 227.7202‐4, as applicable, the Commercial Computer Software and Commercial Computer Software Documentation are being licensed to U.S. Government end users (a) only as Commercial items and (b) with only those rights as are granted to all other end users pursuant to the terms and conditions herein. Unpublished‐rights reserved under the copyright laws of the United States. 11. Complete Agreement: Governing Language This Agreement constitutes the entire agreement between the parties with respect to the use of the Software licensed hereunder and supersedes all prior or contemporaneous understandings regarding such subject matter. No amendment to or modification of this Agreement will be binding unless in writing and signed by Licensor. ©2013 NeuroMetrix, Inc. All Rights Reserved. PN2203626 Rev H 60 Communicator Software Manual 4.5 NeuroMetrix, Inc. Information Privacy and Security Statement NeuroMetrix's goal is to provide physicians with immediate and cost‐effective information, which will aid in the diagnosis of common neuromuscular conditions. To this goal, NeuroMetrix customers may transmit patient information and diagnostic results to a centrally located information service. NeuroMetrix recognizes its fiduciary responsibility to physicians and their patients to protect this information, to ensure privacy is maintained and that the data is held securely and confidentially. Patient Identification ‐ NeuroMetrix does not collect personally identifying information about individuals. To associate nerve conduction study results with a patient, the physician may elect to enter a unique practice‐ specific patient identification code with each study. NeuroMetrix does not collect or maintain any information that would associate this identification code with a specific patient or individual. For the purposes of continually improving product performance and advancing scientific knowledge in the field of neuromuscular diseases, NeuroMetrix may from time to time use the aggregated, anonymous information from our data servers. We will not disclose information about our customer's patients to third parties nor will we disclose statistics or information that can be attributed to a specific customer or practice. HIPAA regulations allow for the use of de‐identified health information as long as identifiers have been "stripped" and a key is not disclosed that would allow the information to be re‐identified. NeuroMetrix does not possess a key to re‐identify patient data. Privacy of Information ‐ NeuroMetrix will only transmit nerve conduction study reports, test summaries or population reports regarding a specific patient or a practice to the designated fax number(s) and/or email address to which the physician's device is registered. The managing physician of the practice must designate the fax number(s) and/or email addresses in writing. Access to nerve conduction studies through the World Wide Web is protected by a password protected web site. Transactions are handled securely via state‐of‐the‐art Secure Socket Layer encryption, which protects confidential information from interception and hacking. NeuroMetrix will not release practice specific or individual diagnostic results to a third party without written permission, except as required by law or legal process, or to comply with authorized government oversight. ©2013 NeuroMetrix, Inc. All Rights Reserved. PN2203626 Rev H 61 Communicator Software Manual Physical and Technical Safeguards ‐ NeuroMetrix takes rigorous precautions to protect its information systems from damage or tampering. These safeguards include but are not limited physical security measures such as locked server cabinets, restricted access to certain offices, or areas, and the use of passwords and encryption. Technical safeguards include the use of passwords, data access permission levels and encryption. Human resource security measures include security training, and confidentiality agreements. Management Review ‐ NeuroMetrix has established an information security team for the purposes of addressing patient privacy and information security issues. This team is comprised of members of senior management, information systems and quality assurance. The purpose of this team is to ensure that information privacy and security issues continue to be in the forefront of NeuroMetrix's business strategies. ©2013 NeuroMetrix, Inc. All Rights Reserved. PN2203626 Rev H 62 Communicator Software Manual Appendix A: Troubleshooting Description Possible Issue Solution Software version “I don’t know if I have We recommend regularly checking to ensure you are the latest version of the running on the latest software and device firmware. software.” Install Failure “My software install failed.” Device Update Device Firmware If the installation fails for .NET 3.1 components, then you can download from Microsoft’s site via the following link: http://www.microsoft.com/download/en/details.aspx?id=22 “I was not able to If you experience a failure updating the device and are not update my device using able to download a new update, please contact Customer the software.” Service at (888) 786‐7287. “I see a blinking red This indicates a bad Firmware on the device and would light on the device and require a device update. Check for new updates and if there nothing showing on the are none then contact Customer Service at (888) 786‐7287. LCD.” Moving Tests “I have a patient test You are able to move patient studies from the Queue to the that is currently in the Archive by selecting the study in the Studies List and select Queue, but has not the Archive button at the bottom right of the screen. been moved to the Archive.” Combining Tests “I want to combine No. Patient Studies can only be combined when a new test is multiple tests for the located in the Queue. You can combine tests in the Queue or same patient that are Archive by importing a new test and entering the same located in the Archive. Patient ID from Archive. Can I do this?” ©2013 NeuroMetrix, Inc. All Rights Reserved. PN2203626 Rev H 63 Communicator Software Manual Description Possible Issue Solution Life Time Error “I received a life time You are unable to import duplicate patient tests. If you test error message received this message, it means you have already imported which says the upload the patient test that is stored on the device. Look for the of my test failed.” patient test in the Queue or Archive. You should also unplug the device from the PC, perform a new test, and import the next test. Saving a Test “The test I imported Unplug the device and plug back into the PC to trigger from the device was importing it again. never saved and I need to import it again.” If you continue to experience technical issues, please call NeuroMetrix Customer Service at (888) 786‐7287. ©2013 NeuroMetrix, Inc. All Rights Reserved. PN2203626 Rev H 64 Communicator Software Manual Appendix B: Task Modes The box located at the bottom left corner of the screen alerts users of the current mode for tasks being performed by the software. Idle will appear when the Communicator is not performing any tasks. The software will remain in this mode for the majority of the time when using the software. Other modes are outlined below: Backup: this appears when the software is backing up the data based on the automatic or manual backup preferences. Restore: this appears when the software is restoring the previous settings. You will be asked to restart the software for the changes to take effect. Device Update Running: this appears when the software is being used to update the software within the NC‐stat DPNCheck device. Device Update Failed: this appears after an attempt to update the software within the NC‐stat DPNCheck device has been unsuccessful. ©2013 NeuroMetrix, Inc. All Rights Reserved. PN2203626 Rev H 65 Communicator Software Manual Appendix C: USB Instructions Uploading Data The most recent test results may be uploaded to your PC using a USB cable. A mini‐USB port is located on the side of the device. The device can only retain data from a single test. Users must upload the data after each test for report generation. Note: If the device powers off before performing an upload, the data is still saved on the device and may be uploaded. 1. Power on the device. 2. Open the USB port located on the side of the device. 3. Ensure that the Communicator application is open on the PC. 4. Connect the USB cable to the device and PC. 5. After connecting the device to the PC with the USB cable, the device LCD screen will display PC. Note: If the red light on the device appears during this step, the data could not be transferred. ©2013 NeuroMetrix, Inc. All Rights Reserved. PN2203626 Rev H 66 Communicator Software Manual Appendix D: Data Sharing With your permission, NeuroMetrix will automatically receive test data from the NC‐stat DPNCheck device after it is imported into the Communicator software. This data will help NeuroMetrix improve product performance, optimize customer experience, and enhance product services. No patient identifying information is uploaded. You will be prompted to select your desired setting upon starting the Communicator for the first time. To modify the settings, follow the steps below: 1. Select Settings, then Datastore. 2. Select Advanced Settings. 3. Change the setting for Track Test Imports to your desired setting, by selecting Yes or No. 4. Select Ok. ©2013 NeuroMetrix, Inc. All Rights Reserved. PN2203626 Rev H