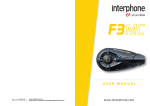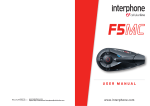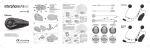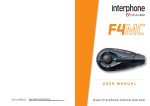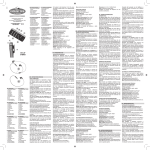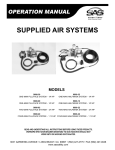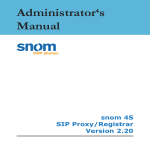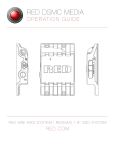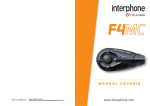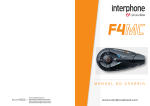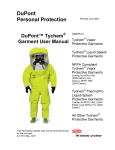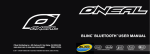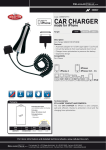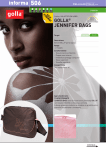Download QUICK GUIDE EN
Transcript
1 QUICK GUIDE EN 3 7 5 ASSEMBLY OF THE SLIDE SUPPORT WITH REMOVABLE CLIP Take the support and note the best place to fasten it to the side of the helmet. Insert the rear part of the clip into the helmet and attach the other part on the outside. A - GREEN B - RED B *see the user manual for complete instructions. B PHASE 1 PHASE 2 8 9 A mounting on full-face helmet B PHASE 3 Insert the screws and tighten gently. Check position and move the support if necessary, by sliding it along. Tighten the screws with the screwdriver supplied. (images A/B) A B A B A A A 8 4 1 - MFB (multifunction button) 2 - Menu UP button 3 - Menu DOWN button 4 - + volume button 5 - – volume button 7 - Multifunction LED 7 - Multifunction LED 8 - Multifunction audio/data port 9 - Mounting guides for Bluetooth® module 10 - Charging/audio-in connector B 6 2 10 PHASE 4 MOUNTING ON FULL-FACE HELMET ASSEMBLY OF THE ADHESIVE SLIDE SUPPORT Take the adhesive support and look for the best side and place to position it. Clean and de-grease the part of the helmet where you are going to stick the support (do not use any detergents that could damage the hel- MOUNTING ON MODULAR HELMET MOUNTING ON OPEN-FACE HELMET mounting on modular and open-face helmets B WE RECOMMEND YOU CHECK FOR SOFTWARE UPDATES ON THE WEBSITE WWW.INTERPHONE.CELLULARLINE.COM B C PHASE 1 www.interphone.cellularline.com PHASE 3 PHASE 2 PHASE 4 met’s finish). Remove the protective film from the double sided tape, and apply the support to the helmet. As the support cannot moved once it is attached to the helmet, take great care with its positioning when applying. (image C) B A A GUIDARAPF5MCNEW RDS on/off CALL ID on/off FULLFACE HELMET/JET HELMET/AUTOMATIC VOLUME CONTROL off VOICE ANSWER on/off ERASE PAIRINGS full/limited VOCAL HELP ANYCOM SEARCH INTERCOM DEVICE SEARCH PAIRING MODE LANGUAGE SELECTION press to select track press up button until the beep to share press until the beep to play/pause press to memorise stations to select memorised stations press until a beep is heard press to search press to voice dial press to re-dial to connect B press the button until you hear a beep to connect A press the button until you hear a beep press until you hear the beep to confirm press the MFB button to connect A and B Thank you for choosing our products. Before using this product, we recommend you carefully perform the operations outlined in this Quick Guide. Chapter 1 - Charging Insert the recharging cable in the audio connector kit as shown in the figure. Insert the other end of the cable in a standard USB port. * * AC 220/110 - USB ADAPTOR * EMERGENCY BATTERY * USB PORT * not included SET UP AUXILIARY INPUT MUSIC STREAMING FM RADIO PHONE INTERCOM If the WRONG language is selected then follow this procedure: 1. Turn off the F5MC 2. Turn the F5MC on again 3. Briefly press the UP button 4. Briefly press the MFB button 5. Briefly press the UP button 6. When you hear the guide voice speak in your language press the MFB button. Chapter 3 - Telephone or GPS pairing. Use one of the following procedures: a) With the F5MC turned off, press the central MFB button (1) for 5 seconds until the two red and blue LEDs flash alternately. Briefly press the central button again and turn on the Bluetooth® function on your telephone or GPS device. Search for new devices and select INTERPHONE. b) With the F5MC in standby mode go to the SETUP menu. Select “PAIRING MODE” and press the central MFB button (1) until you hear a beep. Turn on the Bluetooth® function on your telephone or GPS device. Search for new devices and select INTERPHONE. The LED lights up yellow/orange during charging. The LED turns green when charging is complete. When charging is complete, disconnect the units from the charger by pulling out the jack plug, and also unplug the charger from the outlet. use the arrows to scroll through the menu and use the central button to select F5MC VOICE MENU DIAGRAM TURNING OFF To turn off the device hold the MFB button the voice message “INTERPHONE POWERING DOWN” is heard at which point the red LED will remain on. Chapter 2 - Select your language (after turning the unit on for the first time): With the F5MC in standby mode, go to the SETUP menu and select “LANGUAGE SELECTION”. Wait for the voice guide to speak in your language and then press the central MFB button (1) to confirm the selection. With the double jack you can charge two Interphone MCs at the same time. www.interphone.cellularline.com Export Dept. [email protected] 1b - Turning on for the first time (with the single control unit version) To turn on the device, press the MFB button (1). Wait for the voice message in the correct language; confirm the language selection with a quick press of the MFB button (1). The device will go into “PAIRING MODE“ at which point the following choices can be made: - A short press of the MFB button (1) - telephone or GPS pairing. - A short press of the UP button (2) - Interphone intercom pairing. - A short press of the DOWN button (3) - pairing with a third party intercom (ANYCOM). - A long press of the MFB button (1) until you a beep is heard - this cancels “PAIRING MODE“. The device goes into standby mode (INTERCOM menu) and the blue LED flashes slowly. 1a - Turning on for the first time (only with the double control unit version) To turn on the device, press the MFB button (1) on both control units. The control units are pre-linked direct from the factory. When first switched on the two control units will go into standby mode (INTERCOM menu). Chapter 4 - Interphone Intercom pairing. Use one of the following procedures: a) With the F5MC turned off, press the central MFB button (1) for 5 seconds until the two red and blue LEDs flash alternately and then press the upper button. The device will begin to search for a second Interphone device. Make sure that the second Interphone device is in “PAIRING MODE“ (blue and red LEDs flashing alternately, as indicated in Chapter 3/b). b) With the F5MC in standby mode go to the SETUP menu. Select “INTERCOM DEVICE SEARCH” and press the central MFB button (1) until you hear a beep. The device will begin to search for a second Interphone device. Make sure that the second Interphone device is in “PAIRING MODE“ (blue and red LEDs flashing alternately, as indicated in Chapter 3/b). To activate or deactivate the connection press the central key on one of two F5MC devices. Repeat the same procedure to pair another unit and have a conference group. Chapter 5 - Anycom - Third party intercom pairing. Use one of the following procedures: a) With the F5MC turned off, press the central MFB button (1) for 5 seconds until the two red and blue LEDs flash alternately and then press the lower button. The device will begin to search for a second NON Interphone device. On the second NON Interphone device activate the search for another telephone; refer to the relative user manual if necessary. The F5MC begins to search for a second third-party device (NON Interphone device). b) With the F5MC in standby mode go to the SETUP menu. Select “ANYCOM SEARCH” and press the central MFB button (1) until you hear a beep. The F5MC begins to search for a second third-party device (NON Interphone device). On the second NON Interphone device activate the search for another telephone; refer to the relative user manual if necessary. Repeat the same procedure to pair another (NON Interphone ) device and have a conference group. Chapter 6 - Pairing of 3 or 4 Interphone F5MC devices: A B C Pairing 3 F5MC devices: Pair A with B using the procedure described in Chapter 4. Then pair B with C using the procedure described in Chapter 4. To start a conversation press the central button of user B. Pairing 4 F5MC devices: A B C D After having paired the three devices as described above, pair C with D using the procedure described in Chapter 4. Start a conversation between three devices (ABC) then press the central button of user D to start add the forth user to the conversation. For the complete user manual please consult our website www.interphone.cellularline.com Technical Specifications Bluetooth® compliance: Bluetooth® V.3.0 - Class II Supported Bluetooth® profiles: HFP A2DP AVRCP Dimensions mm: 60x80x30 Weight: 44g Range Up to 10 metres Talk time: 12h Stand-by time 700h Charging time: 3h Battery type; Rechargeable Li-ion EQUIPMENT DISPOSAL INSTRUCTIONS FOR DOMESTIC USERS (Applicable within the European Union and those countries with separate collection systems) The marking shown on the product or its literature indicates that at the end of its life the product should not be disposed together with other household waste. To prevent possible harm to the environment or human health from uncontrolled waste disposal, please separate this from other types of wastes and recycle it responsibly to promote the sustainable reuse of material resources. Domestic users are invited to contact the sales point where the product was purchased or the local office with information regarding recycling of this type of product. Business users should contact their supplier and check the terms and conditions of the purchase contract. This product should not be mixed with other commercial waste for disposal purposes. This product has an embedded, non-replaceable battery, do not attempt to open the product or remove the battery as this may cause injury and damage the product. When disposing of the product, please contact your local waste disposal service in order to remove the battery. The battery contained within the device and been designed to be used throughout the life cycle of the product. This product is CE marked in accordance with the provisions of the R&TTE Directive (1999/5/ EC) and the RoHS Directive (2011/65/EU). With this CE mark Cellular Italy S.p.A. declares that this product complies with the essential requirements and other relevant provisions of the 1999/5/EC and 2011/65/EU Directives. The user is forbidden to make changes or modifications of any kind to this device. Changes or modifications not expressly approved by Cellular Italy S.p.A. will void the user's authorisation to operate the device. Bluetooth® is a trademark owned by Bluetooth SIG, Inc. For more information please visit the website: www.interphone.cellularline.com