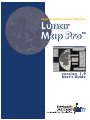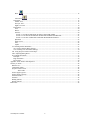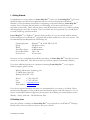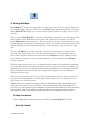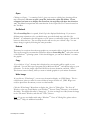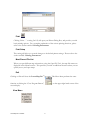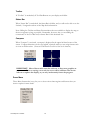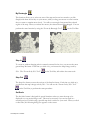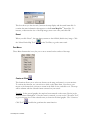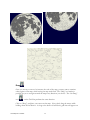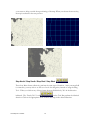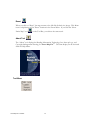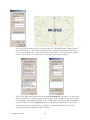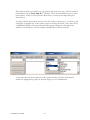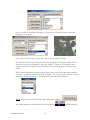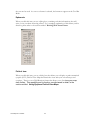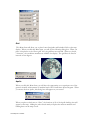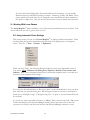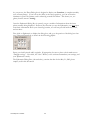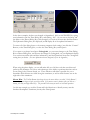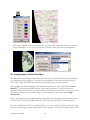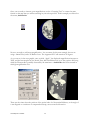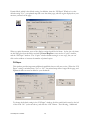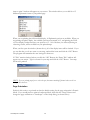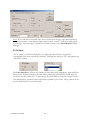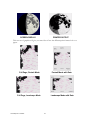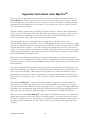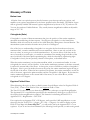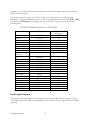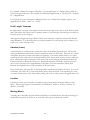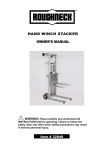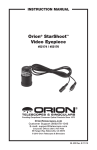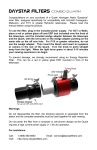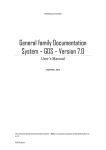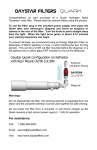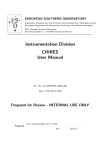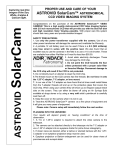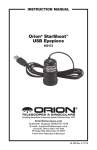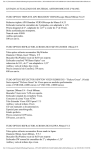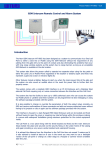Download Lunar Map ProTM Lunar Map Pro
Transcript
High Resolution Lunar Software Lunar Map Pro TM version 1.0 User’s Guide ™ TABLE OF CONTENTS I. Getting Started:..................................................................................................................................................... 3 II. Desktop Icon: ....................................................................................................................................................... 3 III. Working With Maps: .......................................................................................................................................... 4 III.1 Map Orientations: ......................................................................................................................................... 4 North Up (default)............................................................................................................................................. 4 North Up Reversed............................................................................................................................................ 5 South Up ........................................................................................................................................................... 5 South Up Reversed............................................................................................................................................ 5 III.2 Changing the Default Map:........................................................................................................................... 5 IV Overview of the Main Window: ......................................................................................................................... 5 IV.1 Menu Bar ...................................................................................................................................................... 5 IV.2 Tool Bar ........................................................................................................................................................ 6 IV.3 Status Bar...................................................................................................................................................... 6 V. Menu Items and Tool Bar Functions:.................................................................................................................. 7 File Menu .............................................................................................................................................................. 7 Open ........................................................................................................................................................ 8 Set Default ........................................................................................................................................................ 8 Redraw .............................................................................................................................................................. 8 Copy.................................................................................................................................................................. 8 Write Image ...................................................................................................................................................... 8 Print… ................................................................................................................................................... 9 Print Setup…..................................................................................................................................................... 9 Most Recent File List ........................................................................................................................................ 9 Exit.................................................................................................................................................................... 9 View Menu............................................................................................................................................................ 9 Toolbar............................................................................................................................................................ 10 Status Bar ........................................................................................................................................................ 10 Compass.......................................................................................................................................................... 10 Zoom Menu......................................................................................................................................................... 10 By Rectangle Step In ........................................................................................................................................ 11 ................................................................................................................................................... 11 Step Out ................................................................................................................................................. 11 Set Scale.......................................................................................................................................................... 11 Reset................................................................................................................................................................ 12 Pan Menu ............................................................................................................................................................ 12 Center at Click Drag ........................................................................................................................................ 12 ....................................................................................................................................................... 13 Step North / Step South / Step East / Step West Lunar Map Pro 1.0 6/2002 ............................................................. 14 1 Reset .................................................................................................................................................... 15 About Tool ......................................................................................................................................... 15 Tool Menu........................................................................................................................................................... 15 Labeler Tool.................................................................................................................................................... 16 Surveyor Tool ................................................................................................................................................. 17 Night View Tool ............................................................................................................................................. 19 Lunar Menu......................................................................................................................................................... 20 Time ................................................................................................................................................................ 20 Phases.............................................................................................................................................................. 20 Features ........................................................................................................................................................... 20 Search 1: CLICK ON THE MAP TO GET A FEATURE NAME. ........................................................... 22 Search 2: LOCATE FEATURES BY SCROLLING THROUGH THE LIST........................................... 23 Search 3: LOCATE A SPECIFIC FEATURE WITH SMART SEARCH................................................... 23 Ephemeris ....................................................................................................................................................... 25 Field-of view ................................................................................................................................................... 25 Grid ................................................................................................................................................................. 26 Apollo ............................................................................................................................................................. 26 VI. Working With Lunar Phases ............................................................................................................................ 27 VI.1 Using Automatic Phase Settings ................................................................................................................. 27 V.II Choosing Your Own Phase Settings........................................................................................................... 30 VII. Using Eyepiece Field-of-View Maps ............................................................................................................. 33 VIII. Adjusting Dialog Boxes ................................................................................................................................ 37 IX. Printing Documents: ........................................................................................................................................ 37 Fill Paper............................................................................................................................................................. 38 Page Orientation.................................................................................................................................................. 39 Fit To Paper......................................................................................................................................................... 40 Appendix: Facts About Lunar Map ProTM .................................................................................................................. 42 Glossary of Terms....................................................................................................................................................... 44 Barlow Lens ............................................................................................................................................................ 44 Colongitude (Solar)................................................................................................................................................. 44 Eyepiece Field-of-View .......................................................................................................................................... 44 Abbe Ortho.............................................................................................................................................. 45 Focal Length, Eyepiece........................................................................................................................................... 45 Focal Length, Telescope ......................................................................................................................................... 46 Libration (Lunar): ................................................................................................................................................... 46 Lunation .................................................................................................................................................................. 46 Waning (Moon):...................................................................................................................................................... 46 Waxing (Moon):...................................................................................................................................................... 47 References:.................................................................................................................................................................. 48 Lunar Map Pro 1.0 6/2002 2 I. Getting Started: Congratulations on your purchase of Lunar Map ProTM Version 1.0. Lunar Map ProTM is the most advanced, highest resolution lunar application that has ever been developed for WindowsTM. Whether you are an armchair astronomer or a beginning or advanced observer, Lunar Map ProTM contains a host of features that will add to your knowledge of the moon, and increase your enjoyment of the hobby. Please take the time to read this document, and soon you will be exploring and navigating the moon like an expert. The User’s Guide can also be printed, if you would prefer to retain a hard copy reference manual. Lunar Map ProTM is a WindowsTM based software product, so if you are already familiar with the features and protocols of WindowsTM programs, this product should be easy for you to master. The recommended System Requirements and Settings are: Operating System: Speed: RAM: Hard Drive Space: Screen Resolution: Screen Color: WindowsTM 98, 98 SE, ME, NT, XP 300 MHz or faster 96 MB or more 60 MB minimum 1024 x 768 At least 16 bit Now that you have completed the installation procedure, all Lunar Map ProTM data files have been stored on your hard drive. This will insure that your software operates at maximum efficiency. If you have additional questions or comments concerning Lunar Map ProTM, or you require technical support, please contact: Reading Information Technology, Inc. 274 Main Street, Suite 302 Reading, MA 01867 USA Phone: Fax: Email: Web Address: 1 (781) 942-1655 1 (781) 942-2161 [email protected] www.riti.com If you do not require immediate assistance, we recommend that you contact us via Email. Please provide a brief description of the problem, and our technical support staff will contact you. If you need to contact RITI technical support by phone, please call us during our normal business hours: Monday – Friday, 9:00 AM – 5:00 PM Eastern Time. II. Desktop Icon: Once the software is installed, the Lunar Map ProTM Icon is placed on your WindowsTM Desktop. Double-click on the icon when you want to start your software. Lunar Map Pro 1.0 6/2002 3 III. Working With Maps: Lunar Map ProTM provides three approaches to working with maps. The most general displays the map without regard to phase or field-of-view. The Phase display adds real-time phases to the map, and the Field-of-View display lets you create custom eyepiece Field-of-View maps, for use at your telescope. When you open Lunar Map ProTM, a North Up, full disk map is displayed as the “default map” and phase and field-of-view information are not being used. In this state, the software is useful for general Exploration of the lunar surface. Since you are able to view all of the lunar features, it is an excellent approach for armchair astronomers and students. The database contains more than 12,000 features, including more than 6,000 named features, so there is plenty to keep you busy for a long time. When you add Phases to the map, it becomes a real-time tool for planing an evening of lunar observing. This display allows you to view the current lunar phase, or any other phase that you choose. Since the phase mask has been adjusted for lunar libration, the map’s terminator always closely matches the position of the actual lunar terminator. (For more information about libration, consult the Appendix.) The phase display makes it easy for you to determine which features are located near the terminator, so you will always know the best dates and times to observe your favorite features. In addition, this display makes it easy for you to determine which features are hidden from view during the different phases. Armchair astronomers will also enjoy using the Phase display to view the terminator throughout the lunar cycle. There is also an Ephemeris, (which is discussed later), that provides the lunar rise, transit, and set times, along with other meaningful data. This dialog box makes it simple for you to determine the best time to begin your observing sessions. Adding the Field-of View capability to the map provides you with the ability to display or print custom eyepiece Field-of-View (FOV) maps, for use at your telescope. This unique feature allows you to match the map view to your visual view, for any telescope-eyepiece combination. You can also add field rotation to the map to fine-tune the view even further. When FOV is displayed in combination with the correct map orientation for your telescope, Lunar Map ProTM becomes a powerful real-time observing tool, for the easy identification of lunar features. III.1 Map Orientations: There are four different map orientations provided by the Lunar Map ProTM software. North Up (default) Lunar Map Pro 1.0 6/2002 4 The North Up view is the image correct, or (naked eye) view, for Northern Hemisphere observers. It is also the correct map orientation, when observing the moon with binoculars, terrestrial-spotting scopes, or astronomical telescopes utilizing image correct diagonals or porro prisms. Southern Hemisphere observers should use this map orientation when observing with Newtonian Reflectors. North Up Reversed The North Up Reversed map matches the view through refractors, and compound telescopes such as Schmidt-Cassagrains (SCTs), and Maksutovs, when they are utilizing 90-degree star diagonals. South Up The South Up orientation is the correct map view, when you are observing with a Newtonian Reflector. This map is also the image correct, or (naked eye) view, for Southern Hemisphere observers. South Up Reversed The South Up Reversed map is designed primarily for the use of Southern Hemisphere observers, using a 90-degree star diagonal with refractors or compound telescopes. You can easily change the map display to any map orientation. Just use your mouse to open the “Folder Icon” on the left side of the Tool Bar, and click the desired map choice. Be sure to open a map file, and not the yellow file folders. If your computer is set so that it displays file extensions, you will see .saf next to the file name. III.2 Changing the Default Map: You can always choose a different map orientation, to replace North Up, as your “default map”. After you open a new map, open the File Menu and click “Set Default.” A confirmation box will appear to confirm the change. Click the OK button to delete the box. The new map selection will now be displayed when opening Lunar Map ProTM. IV Overview of the Main Window: IV.1 Menu Bar The Menu Bar, located below the blue title bar at the top of the display, provides access to all of the capabilities of Lunar Map ProTM. Lunar Map Pro 1.0 6/2002 5 Each Menu item provides access to a drop-down submenu by simply clicking on a Menu Title with your mouse. IV.2 Tool Bar Directly below the Menu Bar, you will see the Tool Bar, which contains some of the more commonly used Lunar Map ProTM tools. The same tools that are located on the Tool Bar can be found in the drop-down submenus of the Menu Bar. IV.3 Status Bar The Lunar Map ProTM Status Bar is located at the bottom of the screen display, directly above the WindowsTM Task Bar. When you look at the right-hand side of the Status Bar, you will see a display that says: Lat: Lon: Scale: When your mouse cursor is placed on the map, the lunar latitude and longitude at the cursor position will be displayed in the appropriate boxes. The readouts are given in degrees, minutes, and seconds, along with the compass position of the coordinates. The dashes separate degrees from minutes, and minutes from seconds. The readings in seconds are accurate to three decimal places. If you look at the left-hand side of the Status Bar, while your cursor is touching one of the Tool Bar Buttons, you will see a written description of the button’s function. Lunar Map Pro 1.0 6/2002 6 The description corresponds to a drop-down hint box that will appear on your screen, just below the selected tool button. Note: If your Windows TM Task Bar prevents you from seeing the Lunar Map ProTM Status Bar, you can maximize your screen display, by mouse clicking on the center button of the WindowsTM Icon, on the upper right-hand corner of your screen. This procedure should place the Lunar Map ProTM Status Bar above the Windows TM Task Bar. If you still cannot see the Lunar Map ProTM Status Bar, once the screen is maximized, click “Start” on the lower left-hand corner of your Windows TM Desktop. Next, click “Settings” and then click on the sub-directory, “Task Bar and Start Menu.“ Uncheck the box, next to the words “Always on top,” and click OK. V. Menu Items and Tool Bar Functions: This section provides a detailed description of each Menu Item, and Tool Bar Button. When a Tool Bar Button performs the same function as a Menu Item, you will find the Tool Bar Button listed directly below its associated Menu Item. File Menu When you open the File Menu, you will find a listing of several useful functions. Lunar Map Pro 1.0 6/2002 7 Open Clicking on “Open…” or entering Ctrl+O, gives you access to a dialog box, showing all four map orientations. Be sure to open a map file, and not the yellow file folders. If your computer has been set to display file extensions, the map files will show the extension .saf. This Menu Item performs the same function as the “Open File Tool” button located on the Tool Bar. Set Default When Lunar Map ProTM is opened, North Up is the displayed default map. If you want a different map orientation to be your default map, open the desired map, and click “Set Default”. A confirmation box will appear on your screen to confirm the change. Click the OK button to delete the box. The new map selection will now be your “default” map. You can always change it again by following the same procedure. Redraw There may be occasions when the map graphic on your monitor fails to look the way it should. This can be caused by an anomalous interaction between Lunar Map ProTM and some versions of the WindowsTM operating system. If this should happen, you can click “Redraw” to correct the graphic. Copy If you click on “Copy”, the map that is displayed on your monitor will be copied to your clipboard. You can then open a program such as Microsoft WordTM, and add the image to your document. To do that, simply open the Edit File in the new document, and click, “Paste”. This feature comes in handy, when you want to include graphics in your written documents. Write Image If you click on, “Write Image”, you can save the monitor display, as a JPEG Image. This is a useful feature, when you want to create a folder of images for later use. JPEG Images can easily be placed into documents, or sent over the Internet. Click the “Write Image” Menu Item to display the, “Save As” Dialog Box. The “Save in” Window, at the top, should display your WindowsTM System “Temp” Directory, as the default file folder. The default file name is “Image.jpg”. To store an image in a folder, name the image in the “File name” Window, and click the “Save”, Button. Note: If you are not familiar with using a WindowsTM “Save As” Dialog Box, please refer to WindowsTM Help, for additional assistance. Lunar Map Pro 1.0 6/2002 8 Print Clicking “Print…” or using Ctrl+P, will open your Printer Dialog Box, and provide you with basic printing options. For a complete explanation of the various printing functions, please refer to the section entitled: Printing Documents. Print Setup This setting will allow you to make changes to the default printer settings. Please refer to the section entitled: Printing Documents. Most Recent File List When you open different map orientations, using the Open File Tool, the map file names are displayed in this Menu Item list. This provides you with an additional location where you can quickly access, and open maps. Exit Clicking on Exit will close the Lunar Map ProTM program. This Menu Item performs the same function as clicking the “Close Program Button”, screen display. , on the upper right-hand corner of the View Menu Lunar Map Pro 1.0 6/2002 9 Toolbar If “Toolbar” is unchecked, all Tool Bar Buttons on your display are hidden. Status Bar When “Status Bar” is unchecked, the Status Bar is hidden, and you will not be able to see the Latitude / Longitude readouts or the Map Scale information. Note: Hiding the Toolbar and Status Bar maximizes the area available to display the map, so the moon appears as large as possible. Remember, however, that you are trading the convenience of the Tool Bar and/or Status Bar for this increased size. Compass When “Compass” is activated, a compass is displayed in the upper left-hand corner of the screen. Compass directions can be very helpful, especially when you are using features such as zoom or field rotation. (Zoom and Field Rotation are discussed later in the document.) IMPORTANT: Most of these tools cause the software, to draw new graphics on your screen. Prior to starting a new task, be sure to allow sufficient time for the software to update the display, or you may inadvertently freeze the program. Zoom Menu These Menu Items make it easy for you to select various lunar regions and features that you want to explore in more detail. Lunar Map Pro 1.0 6/2002 10 By Rectangle This function allows you to select any area of the map and zoom-in as much as you like. Simply hold down the left key on your mouse, while you drag your mouse over the location that you want to examine more closely. You will see a rectangle form around the selected region of the map. When you release the mouse, the selected area will be enlarged. You can perform the same function by using the “Zoom by Rectangle Tool”, , on the Tool Bar. Step In To zoom-in, without changing what is currently centered in the view, you can use the more general Step-In feature. Each time you click on it, you increase the map’s image scale by 50%. The “Zoom-In by 50% Tool” , on the Tool Bar, will achieve the same result. Step Out The Step-Out feature reverses the actions of the Step In feature. Each time you click on it, you decrease the map’s image scale by 50%. You can use the “Zoom-Out by 50% Tool” , on the Tool Bar, to perform the same procedure. Set Scale The Set Scale feature is designed for special situations when you want the map to be displayed at a very precise image scale. This may be necessary if you are involved in a research project, in which using a specific map scale is critical to your work. When you click on Set Scale, the following dialog box appears on the screen. Lunar Map Pro 1.0 6/2002 11 This box shows you the size ratio, between the map display and the actual lunar disk. It contains the same information that appears on the Lunar Map ProTM Status Bar. To increase, or decrease the size of the map image, enter a new value, and click OK. Reset When you click “Reset”, the map always returns to the full disk (default size) image. Click the “Show Entire Map Tool”, , on the Tool Bar, to get the same result. Pan Menu These Menu Items make it easy for you to move around on the surface of the map. Center at Click This function allows you to select any feature on the map, and center it on your monitor. To activate the function, use your mouse to click on the Menu Item. Now move your mouse to the feature that you want to center in the field of view, and click on it. The map will be redrawn with the selected feature centered on your screen. Example: In the second graphic, the map has been centered on the crater, Clavius, in the Lunar Southern Hemisphere. Once the crater is centered, you can use the “Zoom-In Tool”, to get a close-up view of the selected crater, as shown in the third graphic. The “Center-atClick Tool”, Lunar Map Pro 1.0 6/2002 , listed below, performs the same function. 12 Drag Once you use any zoom tool to increase the scale of the map, you may want to examine other regions of the map, while leaving the map scale fixed. The “Drag” tool makes it possible for you to navigate around the map in any direction you choose. The “Set Drag” tool, , on the Tool Bar performs the same function. Click on “Drag”, and place your cursor on the map. Next, slowly drag the mouse while holding down the left button. As long as the button is held down, grid lines will appear on Lunar Map Pro 1.0 6/2002 13 your screen to help you with the repositioning of the map. When you release the mouse key, the map is redrawn at the new position. Step North / Step South / Step East / Step West These four Menu Items collectively perform the same type of function. After your map field is zoomed in, you may wish to us this set of tools for navigation, instead of using the Drag Tool. When you click on any of these items, the map field shifts by 50% in the direction indicated. The “Pan by 50%” tools, , on the Tool Bar perform the identical function. Click on the appropriate arrow to move the map in the desired direction. Lunar Map Pro 1.0 6/2002 14 Reset When you click on “Reset”, the map returns to the full disk (default size) image. This Menu item is a duplication of the “Reset” function in the Zoom Menu. If you click the “Show Entire Map” tool, , on the Tool Bar, you achieve the same result. About Tool The “About” tool displays the Reading Information Technology, Inc. Start-up Logo, and Copyright Infringement Warning, for Lunar Map ProTM. The same display can be activated from the Help Menu. Tool Menu Lunar Map Pro 1.0 6/2002 15 Labeler Tool This tool makes it very easy for you to label various lunar features on your screen display, as well as on your printed maps. When you open the Labeler, the dialog box, shown below, appears on your screen. Simply use your mouse to place check marks next to the feature names that you want displayed on the map, and click “Apply.” Uncheck the boxes, and click “Apply” again, in order to remove the labels. Labels can be useful, when exploring the moon on your computer monitor, and they are a necessity if you are printing a set of maps for use at the telescope. Since the Lunar Map ProTM database contains an enormous number of named features, labeling is only effective, when you zoom-in on specific regions of the moon. When labels are seen on the full disk map, the font scale is small, and very difficult to read. Be sure that you zoom-in until you are comfortable with the size of the display fonts. Note: Be careful not to over-annotate. Checking too many feature groups at one time will tend to overload the map with data. Lunar Map Pro 1.0 6/2002 16 Surveyor Tool This unique measurement tool gives you the ability to quickly and accurately measure the length of rilles and valleys, the diameter of lunar craters, the distances between lunar features, etc. Lunar Map ProTM software is built on a state-of-the-art Geographic Information System (GIS) that “understands” the relationship between the flat map and the spherical surface of the moon. As a result, when features are measured, the software automatically adjusts for the distortion of the spherical surface that is seen on the (flat) projection, and produces an accurate result. Example: Suppose you decide to measure the crater, Maginus. It is a good idea to zoom-in first, because enlarging the crater will improve the accuracy of your result. Click on the Surveyor Menu Item, to display the Surveyor Tool Dialog Box, and click on the button that says: “Get Points to Measure.” Next, click on the outer edge of two sides of the crater, and the software will draw a line connecting the two points. Lunar Map Pro 1.0 6/2002 17 Once the software connects your two points, click the “Calculate Distance” Button on the Surveyor Dialog Box. The results will be entered in the window directly below the button. As you can see, the north / south measurement is 100.8 miles. To measure another feature, click the “Clear” Button, as shown in the next graphic, and repeat the process. This next example demonstrates how smart the Lunar Map ProTM software is. Limb craters appear elongated to us, because we are observing them from an oblique angle. The software has the ability to mathematically adjust for the viewing angle, and calculate the measurement correctly. This is the crater, Ansgarius, located on the moon’s eastern limb. Look at the measurements taken in both directions. Despite its elongated appearance, the crater is actually circular, with a diameter of about 58 miles. Lunar Map Pro 1.0 6/2002 18 Note: If you accidentally click the buttons in the wrong sequence, you may inadvertently freeze the Surveyor Tool. If that should happen, wait for about 30 seconds, and you will see this message appear. Click OK, and you can start again. Night View Tool If you take your laptop computer outdoors, and you find that your computer screen is too bright, click on this Menu Item, to open the Night View Dialog Box. Slide the Intensity Bar to the right, and click OK. With a bit of experimenting, you will find an illumination level that suits your taste. Closing the tool by clicking “x” will return the screen brightness back to normal. You can minimize the tool by clicking “-“, to hide it without closing it. Lunar Map Pro 1.0 6/2002 19 Lunar Menu This Menu contains several important Menu Items that are needed to display Phases, and Field-of-View maps. This section will provide a brief introduction to the Menu Items, and associated Dialog Boxes, specific to those displays. Detailed information about how to effectively use those tools can be found elsewhere in this document. Time When you click this Menu Item, the following Time Dialog Box appears on the lower righthand corner of your screen. For a complete explanation of this feature, and its functions, please refer to the section entitled: Working With Lunar Phases. Phases When you click this Menu Item, the following Phase Dialog Box appears on the upper righthand corner of your screen. For a complete explanation of this feature and its function, please refer to the section entitled: Working With Lunar Phases. Features Lunar Map Pro 1.0 6/2002 20 This function makes it possible for you to quickly, and easily locate any of the thousands of named features in the Lunar Map ProTM database. There are three different ways to select lunar features. When you first open this Menu Item, you will see the empty dialog box shown below. To begin, click the down arrow just below the title, “Select a feature type,” (as shown), and click again, to highlight one of the feature groups in the drop-down list. Once that is done, an alphabetical listing of all named features in the group will appear in the right-hand window of the dialog box. In this example, Named Craters has been selected. At the same time that the list appears, in the features window, all of the listed named features are highlighted in green, on the map display, for easy identification. Lunar Map Pro 1.0 6/2002 21 Search 1: CLICK ON THE MAP TO GET A FEATURE NAME. To find out the name of a crater, first click on the button, “Select map feature”. Next, move your mouse to the map, and click the crater you want to identify. The crater will be highlighted in magenta and its name will be highlighted in blue, and appear in the top window on the feature list. In this example, we selected the crater, Hipparchus. To select a different crater, click the “Select map feature” button, again. Now you can click on a new crater. As soon as a new crater is selected, the previous selection is automatically Lunar Map Pro 1.0 6/2002 22 cleared. To clear a selection without selecting another feature, click the “Clear selection” button. If you want to work with a different type of feature, return to the drop-down list of feature types, and choose another catagory. If you switch feature types without clearing first, the current selection is automatically cleared. Search 2: LOCATE FEATURES BY SCROLLING THROUGH THE LIST. If you wish to find craters, or any other feature types, but you do not have a particular feature in mind, you can scroll through the alphabetical listings at your leasure, and randomly select any name that you want. When a name interests you and you want to locate that feature, just use your mouse to click on the feature name, (as shown). The name will be highlighted in blue, and the software will search for the feature. Once found, the feature is highlighted in magenta. In this example, we clicked the crater Arzachel, which the software located on the map. Although the selected feature is highlighted in magenta, it may be so small that you cannot find it on the map. If the map is zoomed, the selected feature may be excluded from the view. You can easily find the selected feature by clicking the “Center at feature” button, which will cause the map to be redrawn with the selected feature centered in the view. If the feature is still too small to be visible, use the “Zoom by 50%” tool. Search 3: LOCATE A SPECIFIC FEATURE WITH SMART SEARCH. If you know the name of the feature you want to find, you can quickly locate it, even if you are not sure how to spell it. With the software’s Smart Search capability, you can find the name of any feature by entering the first two or three letters of the name. In this example, we will find the crater, Copernicus. In the box just below the phrase, “Type a name or select from list”, we have typed in the letters, co. As you can see by looking at the graphic, the first two letters provided enough information for Copernicus to appear in the window. Lunar Map Pro 1.0 6/2002 23 Once you click on the name, Copernicus, (as shown), the software finds the crater and highlights it in, magenta. Once again, you may need to center and zoom to see the selected feature. The Features Tool is so powerful, that it has the capablility of locating thousands of subcraters that can not be identified by using the “Labeler”. These are all secondary crater groups, associated with primary craters, and they have letter designations following their names. If the Labeler had been programed to print those craters on the map, their sheer numbers would have completely overwelmed the map display. Yet, you can easily locate any of those craters by selecting the category “Lettered Craters” from the drop-down list. Note: When you mouse click on the “Select map feature” Button, the system disables the following three Tool Bar Buttons, Lunar Map Pro 1.0 6/2002 24 , , and hides them so they can not be used. As soon as a feature is selected, the buttons re-appear on the Tool Bar Menu. Ephemeris When you click this item you see a dialog box, containing real-time information, that will assist you in your lunar observing efforts. For a complete explanation of this feature, and its function, please refer to the section entitled: Working With Lunar Phases. Field-of view When you click this item, you see a dialog box that allows you to display or print customized eyepiece (FOV) Field-of-View Maps that match the views with your own telescope and eyepieces. There is even a Field Rotation feature that allows you to fine-tune your map even further. This capability and its function, are discussed in detail, in the section entitled: Using Eyepiece Field-of-View Maps. Lunar Map Pro 1.0 6/2002 25 Grid This Menu Item will allow you to place Lunar Longitude and Latitude Grids on the map display. When you click this Menu item, you will see the following dialog box. When you place a check next to the “Show grid” box, the grid lines are activated. When you check, “Annotate”, the coordinate numbers are added to the display. The grid lines are fixed at intervals of ten degrees. Apollo When you click this Menu Item, you will have the opportunity to re-experience one of the greatest scientific achievements of mankind and of the United States Space Program. When you mouse click on Apollo, this dialog box will appear on your screen. When you place a check next to “Sites”, the locations of all of the Apollo landing sites will appear on the map. Adding the other check marks, will place the mission numbers and landing dates on the map as well. Lunar Map Pro 1.0 6/2002 26 If you use the Feature Dialog Box, (discussed earlier in this document), you can load the Named Craters list, and find the location of craters: Armstrong, Collins, and Aldrin. These craters, which are located in the Sea of Tranquility, were named after the three members of the Apollo 11 flight crew. They are the only lunar craters to ever be named after astronauts. VI. Working With Lunar Phases The Lunar Map ProTM phase cabability, is one of the most powerful features in the software. This section will show you how to get the most out of it. VI.1 Using Automatic Phase Settings This section shows you how to use Lunar Map ProTM to display real-time lunar phases. There are three dialog boxes in the Lunar Menu, that will have to be displayed on your computer screen. They are: 1. Time 2. Phases 3. Ephemeris When you click “Time”, the following dialog box appears on the lower right-hand corner of your screen. Note: Whenever the dialog box is opened, it defaults to the current time and date. Since it uses information taken from your internal computer clock, it can only be as accurate as your computer clock settings. If you have the box checked next to “Show local time”, the clock will default to your own local time, each time you open the dialog box. When using local time, be sure that you also place a check next to “Daylight savings” (if Daylight Savings Time is in effect), or your local time will be off by one hour! As you can see, time is provided in 24 hour, or (Military Time), instead of the AM / PM system. On this time display, hours between Midnight and Noon have the same values as the time system we use everyday, but the hours between 1:00 PM and Midnight continue to count Lunar Map Pro 1.0 6/2002 27 upwards, between 12 and 24. The time of 21:15, shown on the above display, is the same as 9:15 PM. The display date shown is May 19, 2002. If you uncheck “Show local time”, the display (as shown below) defaults to Universal Time (UT), the time at the Prime Meridian (0-degrees longitude). The local time on the display (shown above) was set to Eastern Daylight Time, but Universal Time is four hours later. As a result, the lower display shows, 1:15 AM UT, on May 20, 2002. In the next example, (shown below), it is 9:30 PM local time, on May 21, 2002. When you open the Time Dialog Box, the clock time remains fixed at the displayed clock setting. Since the lunar terminator moves very slowly, approximately 9 mph, (15 km/h), most observers can view for a long period of time before detecting any changes in the terminator’s position. For that reason, it was decided that map updates should not be automatic, but instead, left to the discretion of the observer. You are able refresh your map display at any time, by simply clicking on the button marked, “Current”, (as shown above). When you click the “Current” Button, the software accesses your computer clock, and automatically updates both the map terminator, and the data in the dialog boxes entitled, Time, Phases, and Ephemeris. Keep in mind though, that it will take a few seconds for the software to redraw an updated map. As soon as you click “Phases”, the following Phases Dialog Box is displayed on the upper righthand corner of your screen, and Lunar Map ProTM adds the current lunar phase to the displayed map. Lunar Map Pro 1.0 6/2002 28 As you can see, the Phase Dialog box is designed to display one Lunation, (a complete monthly cycle of lunar phases). If you look at the slider (at the cursor position), you can see that the terminator is past First Quarter, and is advancing towards Full Moon. This shows you, at a glance, that the moon is waxing. Once the Ephemeris Dialog Box is opened, you get a wealth of information about the lunar phase currently being displayed. However, the first time you use the Ephemeris, you must input some basic information about your observing location, or it will not provide lunar rise, transit, and set times. First, click on Ephemeris, to display the dialog box, and go to the portion of the dialog box that says, Observer-Dependent, as shown in the following graphic. Enter your local Latitude and Longitude. If appropriate, be sure to place a check mark next to “Daylight savings”. Now click, the “Save” Button, so the software remembers your settings, and your Ephemeris is ready. The Ephemeris Dialog Box, (shown below), contains the data for the May 21, 2002, phase sample, used in this document Lunar Map Pro 1.0 6/2002 29 . The key factor to understand is, all three of the previously discussed dialog boxes, (Time, Phases, Ephemeris), are totally interdependent. The importance of this will become apparent in the next section. V.II Choosing Your Own Phase Settings There are often times when you will be planning an observing session, hours, or even days in advance, so it is important to know how to input your own time and date settings. You will also find this useful for those cloudy nights when you are doing lunar observing on your computer screen. Making manual phase changes is not very different from the procedure that was already reviewed. As before, you will need to open the Time, Phases, and Ephemeris Dialog Boxes. The default, as we already discussed, is the real-time lunar phase. Once the dialog boxes are on your screen, you will have two different ways to change phases. The easiest way to make quick phase changes is to use your mouse to drag the slider, on the Phases Dialog Box. In this example, the slider has been moved to about halfway between New Moon and First Quarter. When you release the slider, the phase display is changed, along with the information on the Time, and Ephemeris Dialog Boxes. Lunar Map Pro 1.0 6/2002 30 The slider position is now displaying a waxing crescent, for 5/16/02, at 5:36 AM EDT. Now the slider has been moved in the opposite direction, and the position setting is displaying a waning gibbous, for 5/30/02 at 8:29 AM EDT. The Phases Dialog Box is an excellent choice when you only need to work with coarse phase changes. You can achieve accuracy within about three hours, depending upon how good you are with a mouse. In most instances, you will want more precise results, which means using the Time Dialog Box. Place your cursor in the windows, having the data you want to change. Type in the new values, and click the “Set” Button. The phase display will change, along with the Phases Dialog Box, and the Ephemeris information. Note: This software will permit you to select dates between January 1, 1970 and December 31, 2100. Lunar Map Pro 1.0 6/2002 31 In the above example, the date was changed to September 9, 2002, at 8:45 PM EDT, by typing new information into the Time Dialog Box, and clicking, “Set”. As you can see, the map, and the slider on the Phases Dialog Box, both changed, as a result of the new time and date entries. The Ephemeris Dialog Box (not displayed) would display all of the updated information. To return all of the dialog boxes to the current computer clock settings, just click the “Current” Button, on the Time Dialog Box, or close the Time Dialog Box, and reopen it. If you want to set phases based upon Colongitude, you can enter changes to the Time Dialog Box or Phases Dialog Box, and observe the changes in Colongitude, on your Ephemeris display. You can then tweak the time and date information, until the Ephemeris shows the Colongitude setting that you desire. (For more information about Colongitude, refer to the Appendix.) When using the phase display, you can still make full use of all the tools that were discussed earlier in this document. Be sure to take advantage of the ability to perform functions such as Zoom, Drag, Label, Feature Search, etc. These functions will make it possible for you to determine which features are visible along the terminator, as well as which features are on the night side of the terminator. Mouse Hint: The Tool Bar Buttons that change the way the mouse behaves are called, “Sticky Buttons”, because they remain depressed after you click on them. If you want to cancel a function, after you click on a button, just click your Right Mouse Key. This procedure will return your mouse to its normal operation. In this next example, we used the Zoom and Label functions to identify craters, near the Southern Hemisphere Terminator, shortly after First Quarter. Lunar Map Pro 1.0 6/2002 32 In this next example, the Features Dialog Box, “Smart Search” function was used to locate the crater, Aristarchus. As you can see, the crater is located on the night side of the terminator. VII. Using Eyepiece Field-of-View Maps This function has been designed specifically for telescope use, and will add a whole new dimension to your lunar observing program. You now have the capability of creating customized Field-ofView (FOV) Maps that will closely match the view through your telescope eyepieces. This capability will make identifying lunar features easier than ever. When used with the Lunar Map ProTM phase display capability and the correct map orientation, you will have the most powerful reference tool that has ever been available for direct lunar observation. If you are not sure which map orientation you should be using, you can refer back to the section entitled Map Orientations. Once your computer screen is displaying the current phase, with the proper map orientation, click “Field-of-view”, in the Lunar Menu Items List. That will open the Field-of-View Dialog Box. In order to calibrate the FOV Tool (shown below), you have to enter your Telescope Focal Length, Eyepiece Focal Length, and the Apparent FOV of the eyepiece. If you are not using a Barlow, enter Lunar Map Pro 1.0 6/2002 33 a 1 in the Barlow Lens window. (If you are unfamiliar with this terminology, or you do not know the FOV of your eyepieces, refer to the Appendix for further assistance.) In the following example, we will assume that you are using an 8” f/8 Newtonian Reflector, which would provide a focal length of 1600mm. You decide to start your observing, using a 26mm Plossl eyepiece, so you can see the entire lunar disk. Like most Plossls, the eyepiece has an Apparent FOV of about 52 degrees. Now, enter the information, and click the “Apply” Button. The software will calculate the telescope magnification of 62X, and enter it in the window to the right of the button. At the same time, the moon will be redrawn to the correct scale, within the eyepiece field. Lunar Map Pro 1.0 6/2002 34 Once you are ready to increase your magnification, use the “Centering Tool” to center the same feature on the map that you will be centering in your telescope field. In this example, we clicked on the crater, Archimedes. Now we are ready to add more magnification. Let us assume for this next example, that we are using a 10mm Plossl, and a 2X Barlow Lens. The Apparent FOV will remain at 52 degrees. As you can see, in the next graphic, once we click, ‘Apply”, the displayed magnification increases to 320X, and the new map shows, the South, East, and North directions, up to the eyepiece field stop, while the Western side is partially obscured by the terminator. Archimedes has been centered in this high magnification view. There are also times when the position of the optical tube of a Newtonian Reflector, or the angle of a star diagonal on a refractor or compound telescope, causes some field-rotation. Lunar Map Pro 1.0 6/2002 35 You can easily compensate for the rotation, so that the map position continues to match your telescope view. Just use your mouse to move the slider, located at the bottom of the dialog box, to rotate the map field up to 90 degrees, either left or right. In this next example, the field has been rotated 45 degrees to the left. If you are able to use a laptop when you are observing, you will be able to use the “Features Tool”. This will make it possible for you to identify features by simply clicking on your map display. This option is both fast and fun. In the example shown below, the crater we clicked on was Aristillus, which has been identified, in magenta, on the map. If you prefer not to use your laptop, or you do not own one, you can still print custom paper maps for use at your telescope. Just print a set of high-resolution maps in advance, using the Labeler to add feature names. Of course, you can always use the Labeler to print names on your laptop display as well. For complete information about the features, and functions of the Labeler and Features Tool, you can refer back to the section entitled: Menu Items and Tool Bar Functions. Lunar Map Pro 1.0 6/2002 36 Special Note: One thing that needs to be pointed out, is that although the FOV maps, provided by Lunar Map ProTM, will closely match the views through your telescope, it is highly unlikely that the results will match perfectly. The reason for that is not software related, but equipment related. While the computer is afforded the luxury of making precise mathematical calculations, you can expect some variation in the manufacturing tolerances of your optics. Let us use our sample telescope system as an example. If we allow for a very small, 1% variation in the manufacturing tolerances of the equipment, our 1600mm focal length Newtonian could become 1616mm, our 26mm Plossl eyepiece could be 25.74mm, and its 52 degree apparent FOV could actually be 51.48 degrees. When you consider the cumulative effect of these variations, the reasons for the disparity become quite clear. If precision is very important to you, all is not lost. You can select one function, the best choice being FOV, and tweak it until you are fully satisfied with the result. Important: Do not use the Zoom Buttons on the Tool Bar, when you are using the FOV display. The Zoom Buttons will throw the calculations way off. The only proper way to increase the image scale is to enter shorter focal length eyepiece values into the Field-ofView Dialog Box or a Barlow factor greater than 1. VIII. Adjusting Dialog Boxes If you do not want to see open dialog boxes on your screen, you can always minimize them. When you minimize a dialog box, it continues to remain active, but is reduced to a small button that stays on the WindowsTM Task Bar. To minimize a dialog box, click the “Underscore” button on the . upper right-hand corner of the dialog box, To restore the dialog box, just click its button on the WindowsTM Task Bar or, if your system is set so that the Task Bar is covered by the Lunar Map ProTM Status Bar, just click the appropriate Menu item or Tool Bar button. If you want to change the location of a dialog box, you can drag it to a different area of your screen. Just click on the blue Title Bar at the top of the dialog box, and depress your left mouse key while moving your mouse. When the dialog box has been moved to the desired position, release the mouse. If you are not familiar with these WindowsTM protocols, please refer to WindowsTM Help. IX. Printing Documents: The Lunar Map ProTM software provides a reasonably accurate representation of what you see on your screen, but makes adjustments where appropriate to enhance the quality of the printed page. Examples of this can be seen below. Note: If you want to include a compass on your printed maps, be sure to open the compass (from the View Menu), prior to printing. When you click the Print Button on the Tool Bar, the following dialog box opens. If you click the “OK” Button, without making any changes to the dialog box, the displayed map is printed in Lunar Map Pro 1.0 6/2002 37 Portrait Mode, which is the default setting. In addition, since the “Fill Paper” Window is on the default setting “Yes”, your printed map will cover the entire page, with the region displayed on your monitor, centered on the page. When you print documents, most of the display settings should be left alone. In fact, the only items on this dialog box that should be touched by Lunar Map ProTM users are the “Copies” window, and the “Fill Paper” window. The “Copies” window default setting is on one copy, but you can click on the window to increase the number of printed copies. Fill Paper This window provides important additional capabilities that we will now review. When the “Fill Paper” setting is switched from “Yes” to “No”, the printed map will no longer fill the page, and Ephemeris data can now be added to your document. To change the default setting in the “Fill Paper” window, click the small circle located to the left of the word “No” (as shown above), and click the “OK” Button. The following, “Additional Lunar Map Pro 1.0 6/2002 38 items to print” window will appear on your screen. This window allows you to add 10 to 15 different Ephemeris items to your printed page. When you are printing the full lunar disk display, 10 Ephemeris options are available. When you are printing the phase display, the available options are increased to 13, and printing the Fieldof-View display, further increases your options to 15. All of the data you will need, during an observing session, will be available on your printed maps. When you first open the window (shown above), all of the display items will be checked. If you see any data that you do not want on your map, uncheck the items and click the “OK” Button. The program will remember the new settings for future use. If “Title” remains checked, when you click the “OK” Button, the “Enter Title” window will appear on your screen. Type in a name for your map and click the “OK” Button. Your map will now be printed! HINT: If you are printing maps for use at the telescope, documents containing Ephemeris data are the best choice for most observers. Page Orientation Earlier in this section, we pointed out that the default setting for the page orientation is Portrait Mode. If you would prefer to print in Landscape Mode, then click the “Setup” Button and change the page orientation to “Landscape” on the Setup dialog (as shown below). Lunar Map Pro 1.0 6/2002 39 Note: If you find that your printed maps are not centered on the page, open the Print Dialog Box, for your printer. Some printers require that you click “Center”, on their own dialog box, even though “Center on Page” is already the “default” setting for the Lunar Map ProTM Print Manager. Fit To Paper “Fit To Paper”, on the Print Dialog Box, is a highly specialized feature, designed for Cartographers who need to precisely scale maps. Changing the setting to “No” will initialize the “Plot Scale” window. The Lunar Map ProTM software also includes an ink conservation mechanism. Since the Phase Mask and the Eyepiece Field-Stop are both black, printing them WYSIWYG would waste an enormous amount of black ink. To prevent this, the Phase Mask is printed as a striped overlay (See sample below.) and the Eyepiece Field Stop is printed as just a circle. Thus, portions of the moon outside the FOV are not obscured. Lunar Map Pro 1.0 6/2002 40 SCREEN DISPLAY PRINTER OUTPUT This next set of graphics will give you some idea of how the different print formats look on a paper. Full Page, Portrait Mode Portrait Mode with Data Full Page, Landscape Mode Landscape Mode with Data Lunar Map Pro 1.0 6/2002 41 Appendix: Facts About Lunar Map ProTM This seems like the appropriate time to provide you with some technical information about your Lunar Map ProTM software. We trust that some of you may consider it to be of value. This map was developed using vectorized data, because vectorized data has the ability to withstand extensive enlargement without exhibiting loss of resolution. If you want to prove this to yourself, select an area, and just keep zooming in. The map contains 12,864 features, including 6,518 named features. There are 641 named primary craters, as well as 5,579 named sub-craters, associated with primary crater groups. Craters that are smaller than 2 miles in diameter can be located on the map. The remaining 298 named objects include: mountains, valleys, rilles, faults, and various mare features. The map displays the moon at mean libration, meaning that its center is located at zero, Selenographic Longitude and Latitude. It uses an Orthographic Projection that matches the viewing position of earthbound observers. Although the map is fixed, every effort has been made to include as much limb detail as possible. As a result, the map shows slightly more than 50% of the moon’s surface. You can prove this by zooming in on the limb, where you can observe features that actually extend beyond the limb edge. This is the reason that some limb features continue to remain visible beyond the dark limb of the phase mask. Since an accurate terminator, is important for telescopic observation, we corrected the terminator for libration. To accomplish this on a fixed projection, we applied the corrections to the phase mask instead of the map. As a result, the map terminator always closely matches the position of the actual lunar terminator. The effect of applying the adjustments to the phase mask is that, when the moon deviates from its mean libration during a given lunation, the angle of the map’s terminator looks a little different than that of the actual lunar phase. Most observers will probably never notice this difference, except perhaps during a First or Last Quarter. Nevertheless, we believe that these minor variations in the phase angle are a small price to pay, in order to provide observers with an accurate lunar terminator position. When the Lunar Map ProTM software draws the terminator, it appears as a smooth, sharp line, because the map surface is two-dimensional. The real lunar terminator is passing over a rugged, three-dimensional surface, filled with craters, mountains, rilles, etc., giving it an irregular appearance. In addition, tall, sunlit mountain peaks, and high, sunlit crater rims can be seen peaking through the night side of the real terminator, while deep craters on the sunlit side, are filled with shadows. When you observe with Lunar Map ProTM, please keep in mind that the map is a two- dimensional graphic representation of the moon, and not a lunar photograph. As accurate as the data is, there are things we simply cannot do. For instance, we are unable to add central peaks to lunar craters. If we tried to include central peaks in craters such as Tycho, they would end up being interpreted as craterlets. Lunar Map Pro 1.0 6/2002 42 That said, your Lunar Map ProTM software is the result of extensive research and development (R&D), and uses state-of-the-art, Geographic Information System, (GIS), technology that has never before been applied, in the development of a lunar software product. The Reading Information Technology, Inc. (RITI) design team feels certain that this product will bring you many hours of enjoyment. Lunar Map Pro 1.0 6/2002 43 Glossary of Terms Barlow Lens A Barlow Lens is an optical accessory that fits between your telescope and your eyepiece, and amplifies your eyepiece magnification by the factor specified on the lens barrel. The Barlow Lenses that are generally available will increase eyepiece magnification by factors of 2X, 3X, and even 5X. You can also purchase Variable Barlows. They usually increase magnification within an adjustable range of 2X – 3X. Colongitude (Solar) Colongitude is a system of lunar measurement that gives the position of the sunrise terminator, measured westward along the lunar equator. Zero degrees colongitude is on the lunar Prime Meridian, which is located at the center of the visible lunar disk, during times of mean libration. The measurement system encircles the entire moon, from 0 to 360 degrees. One of the keys to understanding colongitude is to recognize the fact than the moon has two terminator lines, a sunrise terminator and a sunset terminator. Since we can only see half of the moon at a time, we never get to see both terminator lines. If you were able to look down at the moon, from above its north pole, you would see a terminator line running along both sides of the moon, with half of the lunar sphere experiencing day, while the other half is experiencing night. Colongitude is closely, but not precisely, related to lunar phase, as described below. When the sunrise terminator is on the prime meridian, which, as we mentioned earlier, is at zero colongitude, the moon is at First Quarter. As the sunrise terminator continues to advance westward, it reaches the western limb of the moon. At that point, we are at Full Moon, and the colongitude is 90 degrees. Now it gets a bit trickier, because at this point, the sunrise terminator begins moving to the far side of the moon. When the moon reaches Last Quarter, the sunrise terminator is on the far side of the moon, opposite the prime meridian, and the colongitude is 180 degrees. By the time the sunrise terminator advances to the eastern limb of the moon, we are at New Moon, and the colongitude is at 270 degrees. Eyepiece Field-of-View When discussing this topic, we have to think in terms of two different values for Eyepiece Field-ofView (FOV). There is True Field-of-View and Apparent Field-of-View. The True FOV is the field you see when the eyepiece is in a telescope at a specific magnification. The Apparent FOV is a specification provided by the manufacturer, which gives you the FOV of the eyepiece before magnification is applied. The formula for calculating theTrue FOV is: Apparent FOV / Magnification = True FOV. If an eyepiece has an Apparent FOV of 50 degrees, and it provides 100X magnification on your telescope, then the True FOV is ½ degree. (50 / 100 = .5 degrees). In order to display or print Field-of-View Maps with Lunar Map ProTM, you will need to know the Apparent FOV of your eyepieces. If you do not have that information, the following list will provide you with some general Lunar Map Pro 1.0 6/2002 44 guidelines. You should check with the manufacturer to obtain information about specific eyepiece designs and focal lengths. If you own a small telescope that uses .965” eyepieces, it is likely that you are using Huygens, Ramsden, or Symmetrical Ramsden eyepieces. If your eyepiece barrel shows the letter H, R, or SR, you should use 30 Degrees as a starting point. For 1.25” and 2” eyepieces, please consult the following table. EYEPIECE APPARENT FIELD-OF-VIEW TABLE NAME COMPANY Abbe Ortho Axiom Brandon Epic Erfle Explorer II Kellner Lanthanum Lanthanum Superwide LE Nagler Optiluxe Orthoscopic Panoptic Plossl Radian RKE Series 3000 Series 4000 SMA SMC Super Wide Ultima Ultrascopic Ultra Wide Zeiss Celestron Vernonscope Orion (ALL) Orion (ALL) Vixen Vixen APPARENT FOV (in Degrees) 45 70 45 55 60 50 40 - 45 45 - 50 65 Takahashi TeleVue Orion (ALL) TeleVue (ALL) TeleVue Edmund Meade Meade (ALL) Pentax Meade Celestron Orion Meade 52 82 45 -68 45 68 50 - 52 60 45 50 52 45 65 67 50 52 84 Focal Length, Eyepiece The eyepiece focal length appears on the barrel of most commercially available eyepieces. Longer focal length eyepieces provide lower magnifications and a wider true FOV, then shorter focal length eyepieces. Lunar Map Pro 1.0 6/2002 45 For example, a 20mm FL eyepiece will deliver ½ the magnification of a 10mm eyepiece, when it is used on any given telescope. The formula for calculating magnification is: Telescope FL / Eyepiece FL = Magnification. If a telescope has a Focal Length of 1000mm, and you use a 10mm Focal Length eyepiece, your magnification is 100X. (1000 / 10 = 100X) Focal Length, Telescope In simple terms, telescope focal length is the distance that a light source has to travel from the point that it first strikes the objective lens or primary mirror of your telescope, until the light converges at the focus point of your eyepiece. Although focal length can be provided in inches, most telescope companies measure this distance using millimeters. You should be able to locate this number in your telescope user’s manual or, in some cases, on the telescope itself. Libration (Lunar): Lunar Libration is a rolling motion of the moon that occurs during the lunar cycle. The motion causes predictable deviations in the moon’s orientation, relative to the Earth. There are two sources of libration: physical (or actual) and optical (or apparent). The former, which makes a very small contribution to the total, is due to an actual rotation of the moon about its mean rotation, while the latter, which makes up the remainder of the total, is due to the changing relationship between the Earth and the Moon during the lunar cycle. Specifically, libration in Latitude occurs because the moon’s axis of rotation is not perpendicular to the plane of its orbit around the Earth, while libration in Longitude is due to the eccentricity in the lunar orbit. If not for libration, the same 50% of the lunar surface would face the Earth at all times. As a result of libration, only about 41% of the lunar surface always faces the Earth. The remaining 9% varies over time, with portions of the lunar surface rolling into view as other portions disappear from view. Lunation Lunation is a term used to describe a complete cycle of lunar phases from New Moon to New Moon. The average length of one lunation is 29.530589 days, which is, (29 days, 12 hours, 44 minutes, 3 seconds). Waning (Moon): A waning moon describes the period between Full Moon and New Moon, when the percentage of the illuminated portion of the moon, as seen from earth, grows continuously smaller. Lunar Map Pro 1.0 6/2002 46 Waxing (Moon): A waxing moon describes the period between New Moon and Full Moon, when the percentage of the illuminated portion of the moon, as seen from earth, grows continuously larger. Lunar Map Pro 1.0 6/2002 47 References: Apollo Landing Site Coordinates. < http://nssdc.gsfc.nasa.gov/planetary/lunar/lunar_sites.html > Arthur, D.W.G. and A. P. Agnieray, Compilers. Lunar Quadrant Maps. Lunar and Planetary Laboratory, University of Arizona, 1964. Cherrington Jr., Ernest H. Exploring The Moon Through Binoculars And Small Telescopes. Dover Publications, Inc., New York, 1984. Kitt, Michael. The Moon: An Observing Guide For Backyard Telescopes. Kalmbach Books, Wisconsin, 1992. Meeus, Jean. Astronomical Algrorithms. Willmann-Bell, Inc., Virginia, 2000. Moon Map. Sky Publishing Corporation, Massachussetts. Westfall, John E. Atlas Of The Lunar Terminator. Cambridge University Press, New York, 2002. Lunar Map Pro 1.0 6/2002 48