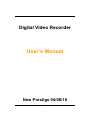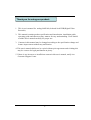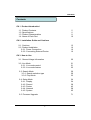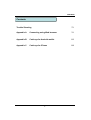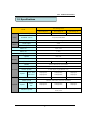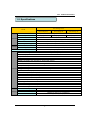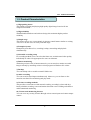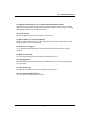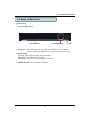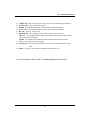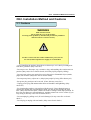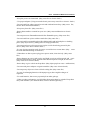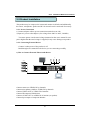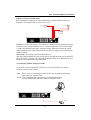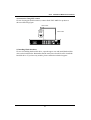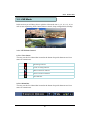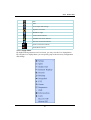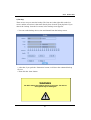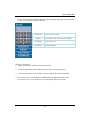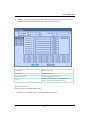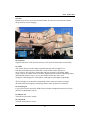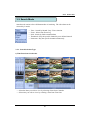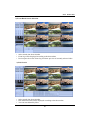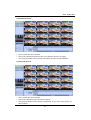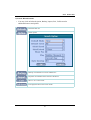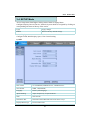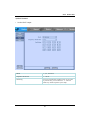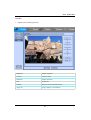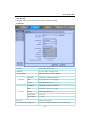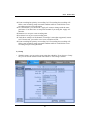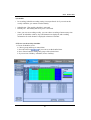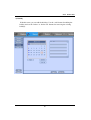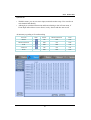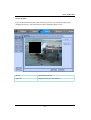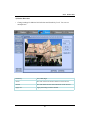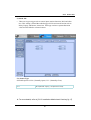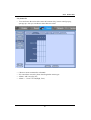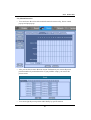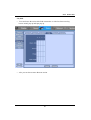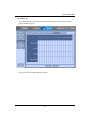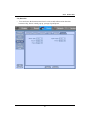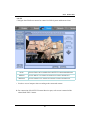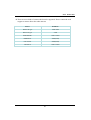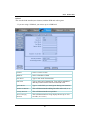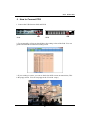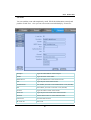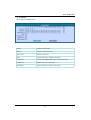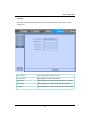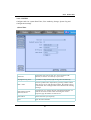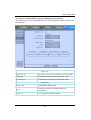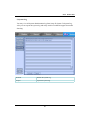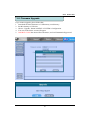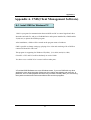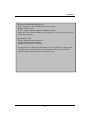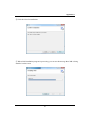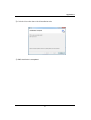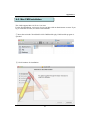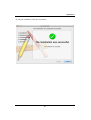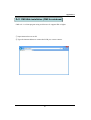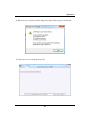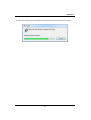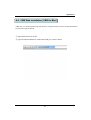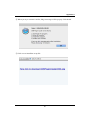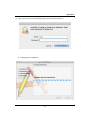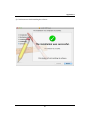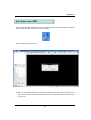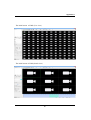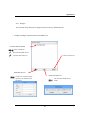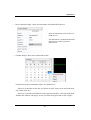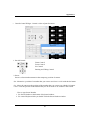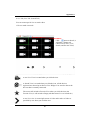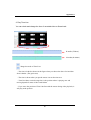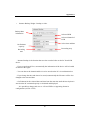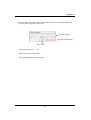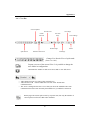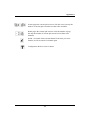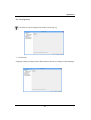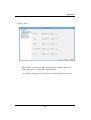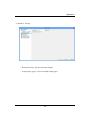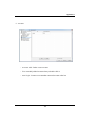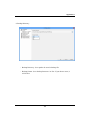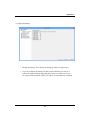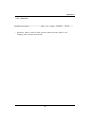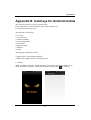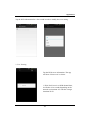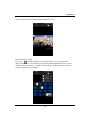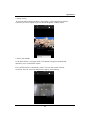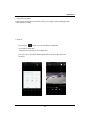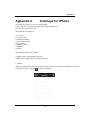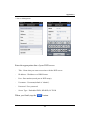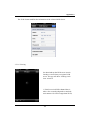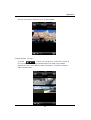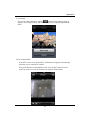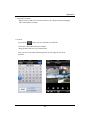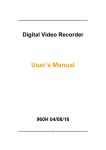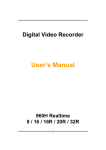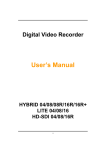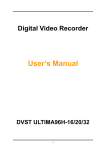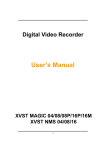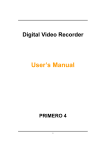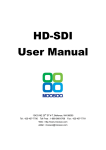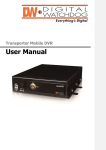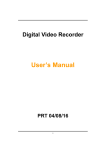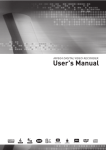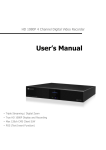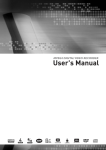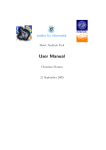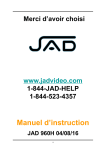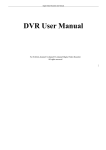Download Installation Manual
Transcript
Digital Video Recorder User’s Manual New Prestige 04/08/16 1 Thank you for using our product. 1. This is user's manual for analog 960H 4ch, 8ch and 16ch DVR(Digital Video Recorder). 2. This manual contains product specification and introduction, installation guide, operating guide and other necessary matters for easy understanding. Users should read this user's manual carefully for proper use. 3. Contents in this manual may be changed according to the specification change and feature improvement without any notification. 4. This user's manual shall never be copied without prior agreement and violating this may be a reason for legal punishment on piracy. 5. If there is any incorrect or insufficient content in this user's manual, notify it to Customer Support Center. 2 CONTENTS Contents CH 1. Product Introduction` 1-1. Product Contents 1-2. Specifications 1-3. Product Characteristics 1-4. Name of Each Part 5 6 8 10 CH 2. Installation Guide and Cautions 2-1. Cautions 2-2. Product Installation 2-2-1. Power Connection 2-2-2. Connecting External Device 13 16 16 16 CH 3. How to Use 3-1. General Usage Information 20 3-2. Live Mode 3-2-1. Live mode control 3-2-2. Live mode feature 21 21 22 3-3. Search Mode 3-3-1. Search selection type 3-3-2. Play Mode 29 29 33 3-4. Setup Mode 3-4-1. Display 3-4-2. Record 3-4-3. Device 3-4-4. Network 3-4-5. System 34 34 38 43 58 65 3-5. Firmware Upgrade 71 3 CONTENTS Contents Trouble Shooting 73 Appendix A Connecting using Web browser 74 Appendix B Catcheye for Android mobile 112 Appendix C Catcheye for iPhone 118 4 CH 1 Product Introduction CH1. Product Introduction 1-1. Product Contents After removing packing materials of this product, check whether all following contents are included. Main Body (DVR): This converts the analog video and audio signal to the digital signal and saves on HDD. Adapter: This 12V adapter supplies power to the product. MOUSE: This is an controller for convenience. Program CD: This contains the User’s manual and Client Program for DVR. Remote Controller: This is an IR remote controller for convenience. Battery: These are 2(two) battery for the remote controller. 5 CH 1 Product Introduction 1-2. Specifications New Prestige series Model Camera input Video Audio New Prestige 04 New Prestige 08 New Prestige 16 4 BNC 8 BNC 16 BNC Available source Composite/960H/Mixed Output 1 HDMI+1 VGA (simultaneously) / 1 Programmable SPOT with OSD Audio input 4 RCA Output 1 RCA Sensor In 4 (NC / NO) Alarm out 1 relay Operating System Embedded Linux OS Display Speed Real Time Resolution (Pixel) 1280X1024, 1280X720, 1920X1080 Split screen Recording 1,4 1,4,6,8,9 CODEC H.264 / JPEG for 3G, Dual CODEC Resolution (Pixel) 960H(WD1), D1, CIF, Mixed Picture quality 4 steps (Super, High, Medium, Low) Speed NTSC area PAL area Display 120fps@WD1 100fps@WD1 240fps@WCIF 200fps@WCIF 480fps@CIF 400fps@CIF 1,4 1,4,8,9 1,4,6,8,9,13,16 Search mode Playback Speed NTSC PAL Fast/Slow speed 1,4,6,8,9,13,16 Calendar, Event ,POS , Panorama, Thumbnail 120fps@WD1 100fps@WD1 240fps@WCIF 200fps@WCIF 480fps@CIF 400fps@CIF Normal, REW & FF [recorded speed x2, x4, x8, x16,x32,x64,x1/2,x1/4], Frame to frame, Pause 6 CH 1 Product Introduction 1-2. Specifications New Prestige series Model New Prestige 04 Network Interface Speed New Prestige 08 New Prestige 16 Gigabit Ethernet 15fps@WD1 15fps@WD1 15fps@WD1 Protocol TCP/IP, HTTP, DHCP Application Windows 2000 / XP / Vista / 7 / 8 (PC Client system& IE)/MAC Web Browser Internet Explorer, Safari, Firefox Smart phone App CatchEye : Android, iPhone for live and search Interface USB 2.0 X 2 Backup Backup device External CD&DVD-RW, Network, Thumb Drive 1 SATA(No capacity limit ; 4TB of more) The number of HDD •Full GUI with alpha blending •Individual setting of resolution, frame rates and picture quality •Instant Replay •Digital Zoom •Mouse Control •Weekly scheduler with holiday by 10 minutes setting •Covert, Disable and Private function of cameras •Motion Detection with 352 area setting •Relay alarm output •PTZ control by RS-485 Function •Daylight Saving Time and Network Time Setting •Multi User Authority up to 8 Users •Deinterlacer upon live and playback •22 languages with full graphic •Individual Network port setting •Auto Deletion •Import and Export the configuration •Mirroring •POS Interface •Dual CODEC engine for independent video transmission •Interactive setup via network Power Consumption 24W Operating Temperature 5 ~40℃(41~104F) Others Relative Humidity Maximum 80% non-condensing Dimension 300(W)×210(D)×48(H) mm Network 7 CH 1 Product Introduction 1-3. Product Characteristics 1) High quality picture This enables recording and playing high quality digital image based on H.264 compression method. 2) High reliability With Embedded hardware and software design, this maintains higher product reliability. 3) Simple usage This allows users to use it conveniently by placing control buttons similar to existing ones on VCR, and users can easily learn the usage. 4) Pentaplex System Pentaplex System allows live, recording, backup, networking and playback simultaneously. 5) Selectable recording setup For recording methods, users can select the frame rate, resolution and video quality individually in order to be appropriate for user's environment. 6) Remote monitoring With using exclusive line or Internet network, you can search or monitor recorded images remotely by installing exclusive client program on Windows PC or Mac. 7) Backup You can backup with a versitile external USB devices. 8) Audio recording You can record 4 sound inputs simultaneously. Moreover, you can listen to the sound in search and live monitoring and play mode. 9) Various recording methods This provides convenient use with manual recording, recording by dates and days, hourly schedule recording, sensor and motion detection event recording and others to enable unmanned monitoring. 10) Various total monitoring features You can cover any security scenario through various sensor inputs and contact output control. 8 CH 1 Product Introduction 11) Display information in easy-to-understand information method This enhanced convenience of user by displaying information (date, time, recording method, recording frame number, HDD capacity and others) in monitoring, recording and playing mode in easy-to-understand way. 12) P/T/Z control By built in RS485, various P/T/Z cameras can be used. 13) Dual CODEC for video transmission DVR can send 120 fps (based on CIF) regardless of the local recording and viewing setup regardless with recording setup. 14) Web browser support You can monitor and playback the video and control the PTZ camera by internet explorer. 15) Built in S.M.A.R.T. You can automatically check the health of the hard disk drives. 16) Language pack Basically DVR has multiple language set, furthermore you can choose the language set if you want. 17) Spot monitoring Spot out can be enable to monitor sequentially in other place. 18) Text inserter(POS Interface) You can operate with the POS and ATM. 9 CH 1 Product Introduction 1-4. Name of Each Part [Front Panel] <New Prestige series> 3. IR RECEIVER 2. STATUS RAMPS 1. USB 1. USB ports : These USB ports are for mouse and USB devices. You should connect correctly the USB devices and mouse as picture directed. 2. Status lamps POWER : Blue color back light. Power indicator. RECORD : Red. Indicate the recording. NETWORK : Green. Lit on connecting the network 3. IR RECEIVER : It is for remote controller. 10 CH 1 Product Introduction [Rear Panel] <New Prestige 04> 8. AUDIO IN 9.SPOT 1.VIDEO IN 2. AUDIO OUT 6.SENSOR IN / RELAY / RS485 7. VGA 3.HDMI 4. LAN 5. DC 12V <New Prestige 08> 8. AUDIO IN 9.SPOT 1.VIDEO IN 2. AUDIO OUT 6.SENSOR IN / RELAY / RS485 7. VGA 3.HDMI 4. LAN 5. DC 12V <New Prestige 16> 8. AUDIO IN 9.SPOT 1.VIDEO IN 2. AUDIO OUT 11 6.SENSOR IN / RELAY / RS485 7. VGA 3.HDMI 4. LAN 5. DC 12V CH 1 Product Introduction VIDEO IN : This receives images from cameras and sends them to monitors. AUDIO OUT : RCA audio out terminal. HDMI : Real HD(1920X1080) output for high resolution monitor LAN : This is the Gigabit Ethernet LAN cable connection terminal. DC 12V : DC12V 4.16A or up SENSOR IN : This terminals can be connected to external sensors. RELAY : This terminal blocks connect external electric devices to the product (Warning Lamp and others). RS485 : For control the pan and tile cameras. Make sure that the polarity. 7. VGA : video output for VGA display 8. AUDIO IN : RCA audio in terminals. You can record 4 channels at the same time. 9. SPOT : For spot CRT monitor, composite signal comes out. 1. 2. 3. 4. 5. 6. v For more details, refer to [CH 2. Installation Method and Cautions]. 12 CH 2 Installation Method and Cautions CH2. Installation Method and Cautions 2-1. Cautions WARNING Risk of electric shock. Do not open the cover of the product. Servicing of this product by unauthorized personnel is prohibited and will result in a void of warranty. In order to ensure the most stable conditions for power, the use of a UPS (Uninterrupted Power Supply) is recommended. - Avoid installing the product where there are direct rays or it is hot by locating near from heat generator. (May cause fire) - Do not put vase, flowerpot, cup, cosmetics, drug, and anything the contain water on product. (May cause fire or electric shock, and it may injure people by falling) - Do not insert or drop any metal object (coin, hair pin) or flammable object (match, paper) into air hole. (May cause fire or electric shock) - Do not put any heavy object on it. (May injure people by being fell or destroyed.) - Put power plug surely not to be moved. (If not, this may cause fire.) - Unplug power plug and antenna when there are thunders and lightening. (May cause fire.) - For cleaning the product, wipe surface with dry towel. Using chemical agent or cleaner may change the color and unpeel paint. Do not put several plugs at same time. (May cause electric shock.) If there is smoke or strange smell, stop operation. In this case, turn the power off and unplug it, and then contact our service center. (If you keep using it, this may cause fire or electric shock.) - Do not unplug by pulling cord. (If cord is damaged, it may cause fire or electric shock.) - Do not plug or unplug with wet hands. (May cause electric shock.) 13 CH 2 Installation Method and Cautions - Keep the power cord untwisted. (May cause fire or electric shock.) - Use proper adapter. (Using too much electric power may cause fire or electric shock.) - Do not install it at where exposed to rain and wind and water drop. (May cause fire, electric shock and transformation.) - Keep away from fire. (May cause fire.) -Do not disassemble or remodel on your own. (May cause malfunction or electric shock.) - Do not put next to flammable materials like flammable spray. (May cause fire.) - Do not install it at a place with too much dirt. (May cause fire.) - Do not install it on unstable places like shaking table and inclined place or shaking place. (May injure users by falling down or being upside down.) - Do not put an heavy object on power cord or avoid it from being pressed by the device. (May cause fire or electric shock.) - In case of using extension cord, do not use several devices at same time. (May cause fire with abnormal heating of extension.) - When there are dirt on power plug pin or power outlet, clean it nicely. (May cause fire.) -Do not damage on power cord or plug, and bend or twist or pull too much, and put it between other objects or heat. If power outlet insertion part is not tight, do not use it. (May cause fire or electric shock.) -Do not drop or give a shock to the product. (May injure people or cause malfunction.) - Do not touch power adaptor or signal controller. (May cause electric shock.) - Do not put any object too close to block cooling fan. (May cause fire.) - In case of exchanging batteries with improper type, there might be danger of explosion. - For used batteries, throw away separately from other garbage. - When you take out batteries, avoid children from eating them by mistake. Keep them away from children. (If a child ate them, contact a doctor right away.) 14 CH 2 Installation Method and Cautions Note : This equipment has been tested and found to comply with the limits for a Class A digital device, pursuant to part 15 of the FCC Rules. These limits are designed to provide reasonable protection against harmful interference when the equipment is operated in a commercial environment. This equipment generates, uses and can radiate radio frequency energy and, if not installed and used in accordance with the instruction manual, may cause harmful interference to radio communications. Operation of this equipment in a residential area is likely to cause harmful interference in which case the user will be required to correct the interference at his own expense. Changes or modifications to this equipment may cause harmful interference unless the modifications are expressly approved in the instruction manual. The user could lose the authority to operate this equipment if an unauthorized change or modification is made. This device complies with the part 15 of the FCC Rules. Operation is subject to the following two conditions : (1) this device may not cause harmful interference, and (2) this device must accept any interference received, including interference that may cause undesired operations. FCC Warning : This equipment may generate or use radio frequency energy. Changes or modifications to this equipment may cause harmful interference unless the modifications are expressly approved in the instruction manual. The user could lose the authority to operate this equipment if an unauthorized change or modification is made. CE Warning : This is a Class A product. In a domestic environment this may cause radio interference in which case the user may be required to take adequate measures. This product has obtained EMI registration. 15 CH 2 Installation Method and Cautions 2-2 Product Installation This product may be composed of camera and monitor in default, and additionally the sensor, microphone, speaker and PC for network can be connected if necessary. 2-2-1. Power Connection 1) Connect adapter cable to power connection terminal at rear side. 2) Input AC power to the adapter. (free voltage from 100V to 240V, 50/60Hz) ※ You must operate it at the rated voltage instructed on the user's manual. In case power higher than the rated voltage is supplied, it may cause damages on product. 2-2-2. Connecting External Device ※ Connect it when power of the product is off. ※ Read through user's manual for the device you are connecting carefully. 1) How to Connect External Video/Audio Device MIC CAMERA Connect cameras to VIDEO IN by channels. Connect microphone (AMP) to AUDIO IN by channels. Connect VIDEO OUT to VIDEO IN of monitor. Connect HD output to HD Monitor. Connect AUDIO OUT to AUDIO IN of monitor (or speaker). Connect Spot output to Composite Monitor. 16 CH 2 Installation Method and Cautions 2) How to connect external sensor Sensor terminal is composed of 1 input channel and 1 output channel. Sensor out terminal is relay output with 1A, 24V or 0.5A,125V. SIREN SENSOR - + POWER Sensor In : Connect the sensors. The sensor are composed of both signal and ground terminals, with a voltage difference of 5V. In the case that the sensor used for input is of the N/O (Normal Open) type, when the voltage difference between the signal and ground falls to 0V (short), the DVR can use this as a trigger to start alarm/sensor based recording. Sensor Out : Connecting external electrical devices The relay output terminal does not provide power, and functions only on an ON/OFF basis via a relay. Normally, the signal and ground should be on an OPEN basis, and the DVR will complete the relay connection. 3) Connecting with PC using LAN cable If you want to connect DVR to PC directly, use LAN cable, and if you want to use HUB, connect cable via hub. *Hub : This is a device connecting one office to devices located near with using cable when you organize LAN *Cable : This is standard UTP cable used for communication among devices through Hub and others when you organize LAN PC HUB 17 CH 2 Installation Method and Cautions 4) Connection Using PTZ camera In case of using pan and tilt cameras, connect PAN/TILT DRIVE to product as shown at following figure. VIDEO CABLE SPEED DOME RS485 CABLE 5) Installing Hard disk drive In case of installing the hard disk drive, open the upper case and install the hard disk drive on the hard bracket. Remember that the main power should be off to install the hard disk drive. If you have any trouble, please contact the technical support. 18 CH 3 How to Use CH3. How to Use 3-1. General Usage Information The Prestige series DVR can be operated with a mouse or remote controller under the four main modes listed below: Live Mode – This is the “main or default” mode. From this mode you can view in real time all currently operating cameras, information regarding camera status, and have access to Pan/Tilt camera controls. In addition, system status information will be shown during live mode, and other modes can be entered from Live mode. Setup Mode – The user will be able to customize settings for Live viewing, Recording, Backup, and Camera related devices under the Setup Mode. Search Mode – In Search Mode, the user will be able to review all recorded footage in the case that an event must be reviewed using a calendar or event based search. Backup Mode – In Backup Mode, the user will be able to archive the desired data to the preferred supported media of their choice (ex. External CD&DVD RW, USB Backup, Remote Client Software, etc.) Password Protection – The DVR system will utilize a user ID and password system to prevent unauthorized usage of this product. Control of the system will only be possible after entering a proper ID and password as illustrated below. (Factory Default settings are blank for these fields). IDs and passwords should be managed by a system administrator, as different users may be given different levels of access to the DVR. 19 CH 3 How to Use 3-2. LIVE Mode In this section you will know how to split the video mode into 1, 4, 6, 8, 9, 12, 16, as well as auto sequencing, PTZ Control, Mouse control, Setup configurations, Backup. 3-2-1. LIVE Mode Control 1) Live View Status You may use the Live Menu Bar located at the bottom for quick shortcuts and view status of certain items. Recording indicator Event recording indicator Motion detection indicator Sensor activation indicator POS indicator 2) Live Menu Bar You may use the Live Menu Bar located at the bottom for quick shortcuts and view status of certain items. 20 CH 3 How to Use Date Time Screen Split mode change Sequence activation Hard drive usage Lock/ Unlock indicator Scheduler activation indicator Network connection indicator Audio out channel indicator Audio Mute indicator 3) Live Popup Menu By Right-Clicking anywhere on Live Screen, you may view the Live Popup Menu. By using the Live Popup Menu, you can quickly jump to the necessary configuration and settings. 21 CH 3 How to Use 3-2-2. LIVE Mode Feature 1) Setup : refer to 3-4 2) Split Change video split mode for Live View. 3) Audio Out You can choose the audio out from this menu. 4) Instant Replay This is very convenient function to catch the abrupt accident. During live viewing, you can go directly to the playback screen. If you choose the ‘Instant Replay’ , the DVR goes to the ‘PLAY’ with the present time screen. And you can use the functions related playback. 5) Search : refer to 3-3 22 CH 3 How to Use 6) Backup There are two ways to enter the backup. The first one is that right click on the live screen, and the second one is that enter directly from ‘Search’ upon playback. If you choose the ‘backup’ from the live menu, below backup screen appears. • You can set the backup device, time and channel from the backup screen. • After that, if you push the ‘Estimation’ button, it will show the estimated backup file size. • Then click the ‘Start’ button. WARNING Do NOT remove the backup device till end sign. The device and system may be damaged. 23 CH 3 How to Use 7) Snapshot You can save the live snapshot by this menu. All channel will be saved individually to the USB memory by JPG format . You should put in USB memory before saving. 8) PTZ (Pan, Tilt and Zoom) It is possible to control the pan and tilt camera by itself. Press the ‘PTZ’ button to enter the PTZ mode. For Menu setting, you can set it by pressing button as displayed at bottom of window. Preset[Enter] Preset setup Zoom +/- You can zoom in/out with mouse or play /rec buttons on the remote controller. Focus +/- You can adjust the focus with mouse or slow/ pause buttons on the remote controller. IRIS +/- You can adjust the iris with mouse or ff/stop buttons on the remote controller. v For more details, refer to [CH 2-2. Connection Using PTZ camera] and [CH 3-4-3. Device]. (p.18, 53) 24 CH 3 How to Use • Preset : You can enter the preset number using the keypad appearing the preset button or ‘Enter’ button on the remote controller. Run[Enter] Set[FF] Move to preset number Set a position and name of a preset number Clear[Stop] Clear a preset set Exit[Menu] Exit preset mode v How to use Preset 1. Make sure that PTZ camera is connected to DVR. 2. Click the right mouse button and choose PTZ from a live pop-up menu. 3. After you move the screen, click the set button and set the position and name. ※ If you choose not a specified preset, UNDEFINED is displayed on the screen. ※ You can set up to 32. If you choose out of valid range, there is no action. 25 CH 3 How to Use • [Menu] : Set the preset mode from the menu at the bottom of the screen. You can set PTZ speeds, preset dwell time, name and tour of 32 presets. Pan Speed Set pan speed 1~7 Tilt Speed Set tilt speed 1~7 Preset dwell time Set preset dwell time 2~6 sec Tour When you check the tour box, the preset tour starts in the order specified by the user. v How to use Tour Choose a preset from upper left to right. ※ If you use not specified presets, it automatically skip the tour. 26 CH 3 How to Use 9) Zoom Digital zoom of live screen for selected channel. It can be 8x zoom and also control the position by mouse dragging. CH 1 (x2) 10) Sequence Sequence Mode On /Off: Switches screens as set on Dwell time under Screen Setup 11) OSD This feature shows current settings of product through GUI (Graphic User Interface) and INFO button at front side is used for this feature. When you turn on power, this will show current date and time, System Lock Setting, HDD usage, Video Loss Check, Sensor ON/OFF, Motion Detection Check, Recording Status and Schedule Feature Usage. As you press INFO button once more, GUI disappear->OSD disappear->GUI appear->OSD appear will happen sequentially. v GUI (Graphic User Interface): displaying current status on monitor as images v OSD (On Screen Display): displaying current status on monitor as character 12) Lock/Log In Logs off current user and locks DVR from any further configuration and screen setup until next Administrator logs in. 13) Buzzer off Turn off buzzer when it sounds. 14) Alarm off Turn off Alarm when it occurs. 27 CH 3 How to Use 3-3. Search Mode Search mode consists of two different modes of searching. The video data can be selected by 5 modes. • • • • • Time : Search by Month / Day / Time selection. Event : Select from Event Log POS : Search by POS transaction data Thumbnail : Play the specific channel by user defined interval Panorama : Play the specific channel continuously 3-3-1. Search Selection Type 1) Time Based search selection • Select the Date you wish to view by selecting a Date from Calendar • Select time you wish to view by selecting a time from Time Line 28 CH 3 How to Use 2) Event Based Search Selection • Select search date from calendar • Event log will be displayed according to the chosen date • Preview pane above the Event Log will show preview of currently selected video 3) POS Search • Select search date from calendar • POS transaction data will be displayed according to the chosen date • You can search detail by filter. 29 CH 3 How to Use 4) Thumbnail Search • Select search date from calendar • Choose the channel and interval, then select the time from bar or typing • The selected channel will be played individually by interval time difference 5) Panorama Search • Select search date from calendar • Choose the channel and time from bar or typing • The selected channel will be played continuously. If you want to play faster, use the FF button. 30 CH 3 How to Use 6) Search Related buttons • You may click on Refresh, Option, Backup, Import, Exit , Full Screen for additional features and options Reload all data list. Search option. Backup recorded data to external USB device. Playback recorded data from external USB device. Move to Live video mode. Load playback data to full screen mode. 31 CH 3 How to Use 3-3-2. Play Mode If you choose ‘Full Screen’, the full screen appear. You can control the play speed in here. 1 3 2 5 4 ▶ Play Screen GUI 1. Split Screen 2. Sequence 3. FB (Fast Backward): FB×2, 4, 8, 16, 32, 64 times faster 4. Playback : Backward normal speed 5. SB (Slow Backward):SBx1/2, SBx1/4 6. STILL (Pause) / Frame advance 7. SF (Slow Forward):SFx1/2, SFx1/4 8. Play : Forward normal speed 9. FF (Fast Forward): FF×2, 4, 8, 16, 32, 64 times faster 10. STOP : Stops playing and returns to LIVE Screen. 11. Status information 32 7 6 9 8 11 10 CH 3 How to Use 3-4. SETUP Mode Access Setup menu from Right Clicking mouse button to Popup Menu. Configure Display, Record, Device, Network, System which is navigated by clicking on corresponding tab menu at the top of the screen. Apply Apply changes Default Return to factory default settings. 3-4-1. Display Configure OSD, Main Display, Spot, Color Control setting. 1) OSD Date Format YYYY/MM/DD, MM/DD/YYYY, DD/MM/YYYY Time Format 24HR, 12H(AM/PM) Language Select system language. Alpha Blending Adjust transparency of System Menus. OSD OSD On/Off Information Bar Information Menu Bar Hide/Auto hide/ Show always Display HDD Usage Percent/Oldest Date 33 CH 3 How to Use 2) Display • You can use dual monitors that VGA and HDMI show same images. • Configure and view Resolution, Sequence Dwell Time settings. Resolution 1280x720(60Hz), 1280x720(50Hz), 1280x1024(60Hz),1920x1080(60Hz), 1920x1080(50Hz) Sequence dwell time 1 sec ~ 60 sec 34 CH 3 How to Use 4) SPOT Control • Set the SPOT output . Mode 1, 4, 9, 16 Screen Sequence dwell time 1 ~ 60 sec Switching You can program the sequence time. If you want to just see ch1, you set all box to ‘1’. You can make any useful sequence by this map. 35 CH 3 How to Use 5) Color • Adjust color of analog cameras. Brightness Adjust brightness Contrast Adjust contrast Saturation Adjust saturation Hue Adjust hue Default Return to factory default settings. Apply All Apply changes to all channels. 36 CH 3 How to Use 3-4-2. Record Configure and view Event In, Record, Group, Holiday settings 1) Record Rec type None, Conti, Event, C/E Audio Rec To select audio recording or not. v ALL Apply Apply the setting to whole channel. Continuous v Event Resolution 1920x1080, 1280x720, 960x540 FPS 30, 15, 10, 7, 6, 5, 4, 3, 2, 1 fps Quality Super, High, Med, Low Resolution 1920x1080, 1280x720, 960x540 FPS 30, 15, 10, 7, 6, 5, 4, 3, 2, 1 fps Quality Super, High, Med, Low v Duration 5 ~ 60 sec v PreAlarm 0 ~ 4 sec v Total It shows the total fps. v Estimated Recording Days This is an automatic calculator of the recoding days. 37 CH 3 How to Use v Event recording has priority in recording. In C/E recording, the recording will follow conti recording setup in normal condition while it would follow event recording setup in event generation. v For convenience, you can use the ‘Apply All’ menu to change with the same preference. You don’t have to setup each channel if you using the ‘Apply All’ function. v Duration is to set post event recording time. v Pre alarm is to set pre event recording time. v Total shows total fps of all channels. If total fps is more than supported, it turns red. If it turns red, you need to set a lower resolution or FPS. v Event recording has priority in recording. In C/E recording, the recording will follow conti recording setup in normal condition while it would follow event recording setup in event generation. 2) Group • With this menu, you can set the group using the scheduler. If you choose ‘Group’ tab, you can see the similar screen with ‘Record’. The setting is similar 38 CH 3 How to Use 3) Schedule • In recording, Schedule recording setting is most preferred. So if you activate the weekly scheduler, you cannot record manually. • Schedule On : The weekly scheduler is activated. • Holiday On : The holiday that set by user is activated. • Since you can set recording weekly, you can reduce recording of unnecessary time period. In Scheduler window, days and channels are displayed, and recording information for each channel is displayed at bottom of window. v How to set the weekly scheduler 1. Choose 'Scheduler' to 'On'. 2. Choose group and drag to wanted time. 3. Press the time bar , if you want to set the detailed time. 4. Press ‘Enter' button to change the group of the selected area. 5. If you activate ‘Holiday’ scheduler, choose ‘holiday’. 39 CH 3 How to Use 4) Holiday With this menu, you can add the holidays. Use the ‘Add’ button for adding the holiday and use the ‘Delete’ or ‘Delete All’ buttons for removing the existing holidays. 40 CH 3 How to Use 5) Event In • With this menu, you can set sensor input, motion detection setup. You can also set each channel individually. • Although you set Motion Detection and Sensor Setting to On in Event menu, if Event Input in Rec Menu is set to None, it only detects and does not record. v Summary regarding as Event Recording Event In OSD Sensor Motion Detection POS Sensor ON OFF OFF Motion Detection OFF ON OFF POS OFF OFF ON All Event ON ON ON None OFF OFF OFF 41 CH 3 How to Use 3-4-3. Device • Configure and view Camera, Private Zone, Audio, Motion Detection, Alarm Out, PTZ settings and Controller. 1) Camera Signal type All video input is detected automatically/ Detected Detected camera video type Name You can set the camera name. Disable Disable current camera. It is useful when the signal is bad. Convert Hide current camera from Live view but Record for future searching option. Channel index Channel index of camera 42 CH 3 How to Use 2) Private Zone If you want to hide some part of the picture for privacy, you can choose the area by dragging the mouse. The selected area will be changed to black screen. All Off All off the private zone Apply All Apply the setting to whole channel 43 CH 3 How to Use 3) Audio Audio 1~4 Assign audio input to a video channel. Audio Out Select which channel will be heard during Live View. 44 CH 3 How to Use 4) Motion Detection • Change settings for Motion Grid selection and Sensitivity Level. You can set multiple area. Sensitivity Low, Mid, High All On This will activate the motion detection of the all area. All Off This will deactivate the motion detection of the all area. Apply All Apply the setting to whole channel 45 CH 3 How to Use 5) Alarm Out • There are 4 types trigger such as sensor input, motion detection, POS and video loss. This setting is related that which trigger will be activate the action such as Relay, Popup, and Buzzer Alarm Out. Each type can have separate Duration value and also linked to selected camera. 5-1) Sensor Type Selectable option is N.O. (Normally Open) / N.C. (Normally Close) 1~4 N.O(Normal Open) / N.C(Normal Close) v For more details, refer to [CH 2. Installation Method and Cautions].(p.17) 46 CH 3 How to Use 5-2) Sensor In • You can choose the action after sensor in between relay, buzzer sound, pop up, spot pop up. Also you can choose more than one action. • • • • Choose a sensor connected to a channel. If a sensor does not work, please check again the sensor type. Alarm 1 and 2 are relay out. Alarm 3 ~ 16 are TTL out(High, Low). 47 CH 3 How to Use 5-3) Motion Detection • You can choose the action after motion detection between relay, buzzer sound, pop up and spot pop up. • Also you can choose more than one action. Furthermore you can set the preset position number by motion detection. If you push the ‘setup’ you can see the preset screen. • You can assign the preset position individually by specific motion. 48 CH 3 How to Use 5-4) POS • You can choose the action after POS transaction or video loss between relay, buzzer sound, pop up and spot pop up. • Also you can choose more than one action. 49 CH 3 How to Use 5-4) Video Loss • You can choose the action after motion detection between relay, buzzer sound, pop up and spot pop up. • Also you can choose more than one action. 50 CH 3 How to Use 5-4) Duration • You can choose the duration time from 5 to 60 seconds after motion detection between relay, buzzer sound, pop up, spot pop up and preset. 51 CH 3 How to Use 6) PTZ Configure Pan/Tilt/Zoom camera for control via DVR System and Remote client. Driver Choose Driver to be suitable for PAN/TILT Camera manufacturer. Address Choose address to be suitable for PAN/TILT Camera manufacturer. Baudrate Choose baudrate to be suitable for PAN/TILT Camera manufacturer. • You have to set Comport value according to the connected camera. v For connection of PAN/TILT Camera Receiver part, refer to user's manual of the related PAN/TILT Camera. 52 CH 3 How to Use v There are more kinds of camera which can be supported. Please contact the tech support to want to know the other cameras. Driver Baudrate PELCO D type 2400~9600 PELCO P type 2400 PANASONIC 2400~19200 ORIENTAL 2400(Fixed) LPT-A100L 9600(Fixed) LG-SD110 2400~19200 53 CH 3 How to Use 7) Controller This sets the ID of remote control. If you have many DVRs in the same place, you can control separately the DVR by different remote control ID. v Remote controller ID setup Use the ID setup and number key to set the ID of remote control on the remote controller. You may check the ID by pressing the remote control key. The ID should be the same between the DVR and remote control. And you can turn it on/off the key sound. Remote Controller ID All, 00 ~99 Key Buzzer ON / OFF 54 CH 3 How to Use 8) POS This sets the POS interface(text inserter) with the DVR and cash register. ※ If you are using a USB hub, you can use up to 4 USB POS. Channel Select a Channel of POS Baudrate Select a baudrate of POS Start Word Type a start word of transaction End Word Type a end word of transaction. Text will be embedded into the picture between start word and end word. Ignore Word Type a word which you want ignore during text insertion. Number of add line This will determine the adding line after end word. (0~4) Overlay Position This will determine the text position. Text Overlaying Duration This will determine how long display the text up to 120 seconds. (60~120 sec) 55 CH 3 How to Use v How to Connect POS 1. Connect the USB between POS and DVR. *POS USB *DVR USB 2. To set manually, at first you should know the setting values of the POS. You can get the information from the POS setting screen. 3. If your setting is correct, you can see the below DVR screen on transaction. (This is the popup screen. You can set popup in the ‘Event In’ setup.) 56 CH 3 How to Use 3-4-4. NETWORK Configure and view Address, Port, DDNS, E-mail, Control and Status settings. 1) Address Configure Network information for Remote client connection. DVR Name Type the URL of DVR using virtual keyboard. Type It can be supported only Ethernet. DHCP (Dynamic Host Configuration Protocol) Set whether you want to use DHCP or not (On/Off). If you connect LAN after setting it to On, IP is allocated automatically. If you set it to Off, you have to input IP. DHCP is a protocol that allows managers to manage and allocate IP address centrally. IP Type the IP address. Subnet Mask Type the subnet mask. Gateway Type a gateway. DNS Auto If you connect LAN after setting it to On, DNS IP is allocated automatically. If you set it to Off, you have to input DNS IP. DNS IP Type the DNS IP. 57 CH 3 How to Use 2) Port There are 4 kinds of ports for the case such as watch, search, setup and web. You can individually set the port number of the DVR. The default is 8000. You can choose from 8000 to 9999. If you activate ‘uPNP (Universal plug and play)’ box, DVR connects the router automatically with these port number. You don’t have to setup the router. Watch Type the port. (8000~9999) Search Type the port. (8000~9999) Setup Type the port. (8000~9999) Web Type the port. (8000~9999) uPNP ON / OFF uPNP Test Test uPNP Status It shows the test result of uPNP. 58 CH 3 How to Use 3) DDNS This is the function to automatically change the IP of DVR to URL. This product supports the automatic DDNS service using manufacture’s internal server. Also you can choose Dyndns. v If you choose 3R DDNS, the domain name is http://xxxxxx.3-global.com. ※ xxxxxx is Mac address of DVR. 59 CH 3 How to Use 4) E-mail You can send the event with snapshot by email. Fill all the information correctly and push the ‘Email Test’. Also you can select each event individually by ‘Event Set’. Receiptor Type the email address of the receiptor. Sender Type the name of the sender. SMTP Server Type the SMTP server of the email account. Port Type the port of the email account. Authentication Set whether you want to use authentication or not (On/Off). SSL Set whether you want to use SSL or not (On/Off). Account Type the email account of the sender. Password Type the password of the send’s email account. Duration Set the duration time to send continuous mails. E-mail Test Test the email account. v Event Set Set events 60 CH 3 How to Use v Event Set Set events to send the email. Sensor Detect a sensor input. Motion Detect a motion detection. Video Loss Detect a video loss. POS Send inserted text of POS to the email. S.M.A.R.T. Send checked HDD S.M.A.R.T result to the email. System log Send system log to the email. Add Image Send a snapshot of events to the email. 61 CH 3 How to Use 5) Control CMS will use the ‘High resolution’ setting in the case of full screen or quad screen, and will use the ‘Low resolution’ setting in the case of more than 4 split. You can adjust the number of split to switch from High to Low resolution. On Set whether you want to use the channel on CMS or not (On/Off). High Resolution It is using the fixed resolution of transmission. (704x480) FPS You can adjust the frame rate.(1~30 fps) Quality Set picture quality.(Super, High, Med, Low) Bandwidth It shows the video transmission of the high resolution. Low Resolution It is using the fixed resolution of transmission.(480x256) FPS You can adjust the frame rate.(1~30 fps) Quality Set picture quality.(Super, High, Med, Low) Bandwidth It shows the video transmission of the low resolution. Total Total shows total fps of all channels. If total fps is more than supported, it turns red. If it turns red, you need to set a lower resolution or FPS. 62 CH 3 How to Use 6) Status This shows the information how many connections and what is the action of each connection. MAC Address This displays MAC address of DVR. Connected IP This displays all the connected IP. Watch User This displays how many connection for live viewing. Search User This displays how many connection for playback. Setup User This displays how many connection for DVR setting. 63 CH 3 How to Use 3-4-5. SYSTEM Configure and view system Date/Time, User Authority, Storage, System Log and Configuration settings 1) Date/Time Timezone Choose the time zone of your site. If you using the NTP function, it must be set correctly to your zone. Daylight Saving Time It enables to adapt the day light saving time automatically. Date / Time This sets product time. Input time by pressing number buttons after moving cursor with direction buttons. Be careful to move to backward. The overlapped data will be deleted with warning message. NTP (Network Time Protocol) Server This function is to change the time of DVR automatically via network. Press the ‘Enter’ button and using the virtual keyboard, type the address of NTP server. NTP Check choose the time sync frequency. Sync Sync the time and NTP. 64 CH 3 How to Use 2) User Authority This sets User authority individually. You can give to each users the authorities such as setup, search, backup, PTZ, network and camera control. ID Type an ID. Password Type a password. Setup Authorizes the setting of the system. Search Authorizing the search of the system. Backup Authorizing backup of the system. PTZ Authorizing PTZ of the system. Network Authorizing network of the system. Lock select the auto-lock time.(Off, 1~10 min) 65 CH 3 How to Use 3) Storage Display the information and usage of the hard disk drives. New Prestige Series You can install 1 Hard disk drives. Total Display all the HDD usage being used for the product. If you press the ‘Enter’ button on here, all the hard disk drives will be formatted. HDD Check Check all the HDD. HDD Overwrite Determine whether you want to continue recording if there is no spare saving space at hard disk drives. Mirroring If you install two hard disk drives, you can set the second drive as a backup drive by mirroring. The mirrored disk size will be the same or greater than master HDD. * New Prestige series does not support this function. Auto Deletion You can select the holding period of the data. If you choose ‘OFF’, the DVR keep the maximum data regarding the HDD capacity. Alarm Check HDD There is an alarm if there is no HDD or no format. It is useful to check the HDD absence. Alarm out You can choose Buzzer or Relay. 66 CH 3 How to Use 4) S.M.A.R.T :Self-Monitoring Analysis and Reporting Technology This function lets you probe the hard disk drives and investigate the status of the drivers automatically. S.M.A.R.T. S.M.A.R.T. On Set whether you want to use S.M.A.R.T. or not (On/Off). Check Day Determine the date to perform the S.M.A.R.T. Boot Message The number of message of showing the errors. Temperature Check Time Temperature check period. Limit The upper tolerance of the hard disk drive temperature. Alarm out You can choose Buzzer or Relay 67 CH 3 How to Use 5) System Log You may view all System administration log from Setup à System à System Log. Also you can export the system log and easily send it to technical support for trouble shooting. Refresh Refresh the system log. Export Export the system log. 68 CH 3 How to Use 6) Configuration Shown at the following screen, from Setup à System à Firmware, you may view the current firmware version as well as Upgrade the firmware and additionally, Export, Import, and Default DVR Configuration. Firmware version Show the firmware version. Upgrade Upgrade the firmware. Export Export system settings. Import Import system settings. Default Return to factory default settings. You should connect correctly the USB devices, before you use firmware upgrade, export and import. 69 CH 3 How to Use 3-5. Firmware Upgrade If you want to upgrade, please follow that; 1. Download the latest firmware to USB memory root directory. 2. Put this memory to USB slot. 3. Choose ‘Upgrade’ button in MENU->SYSTEM->Configuration. 4. You can see the below screen will appear. 5. DOUBLE CLICK the desired file with mouse, and it will automatically proceed 70 CH 3 How to Use ☞ WARNING!!! Do not turn off the power during download procedure. If you power off manually, all memory will be deleted ! ※ After upgrading, DVR will reboot automatically. Before rebooting, do not operate manually ! 71 Trouble Shooting Trouble Shooting Symptom Checkpoint Countermeasure ● Can't turn on power. ● Is DVR connected to power supply cable? ● Connect power cable ● There is no image on monitor ● Are DVR and monitor turned on? ● Are cables of DVR connected?. ● Turn on power. ● Connect DVR cable. ● Only INFO OSD is on monitor and no image ● Is camera turned on? ● Are cables of DVR and monitor connected? ● Turn on camera. ● Connect cables of DVR and monitor. ● There is Video Loss message. ● Is NTSC/PAL setting normal? ● Is connection between DVR and camera normal? ● Check whether NTSC/PAL setting is SETUP properly ● Check whether DVR and camera are connected properly ● Can't search with Client Program. ● Isn't another user using same IP? ● Use it after another use finishes using it. If another user is searching DVR remotely with same IP, you can not search. ●Motion Detection doesn't work well ● Isn't it too bright or too dark? ● Increase Motion Detection sensitivity. ● Install camera closer. ● There are differences between Live screen and actual condition during remote monitoring ● Isn't camera installed too far away? . ● Since it buffers Live images, there might be changes with actual condition. (1~2 sec) ● Live doesn't work well in remote monitoring ● Is it set to True Color? ● Are PC specifications and VGA Card specifications are appropriate? ● Refer to recommended Client PC specifications in 4-1 Installing Client Program? 72 Appendix. A Appendix A. CMS(Client Management Software) A-1. Install CMS for Windows PC CMS is a program for communication between DVR and PC to control signal and video. Insert the enclosed CD, and go to CD-ROM Drive and operate installer file, CMS Installer 32(64).msi, to operate the installer program. After installation, a folder will be created on the program menu of windows. CMS is possible to change setting up, playing a live video and searching a file of DVR to connect DVR and PC with LAN. This program is supporting for Windows XP(32bit), 7(32, 64bit) and 8(32, 64bit). Client PC’s CPU and VGA affect absolutely in work of CMS. You have to use verified VGA because it affects other parts . ※ Provided CMS Software can occur Windows errors, if you use CMS with any other application since large amounts of data over the network transmitting and receiving. In particular, the Live and playback functions may not work smoothly while you are running the system monitors and internet surveillance like antivirus programs. 73 Appendix. A ▶ System Minimum Requirements •CPU : intel core 2 duo 3.0MHz processor or better •RAM : 1GB or more •LAN : support network adapters 100Mbps or better If there are many connected channels more and more in case of Favorite, CPU share will be more occupied. ▶ Available VGA •Video Cards that support OpenGL 2.0 •Support for DirectX 9.0 or higher •Support for 1280X720~1920X1080 If you use the lower chipset(S3, Trident and so on) of specification, CMS program will make error or do not work. It can be played only with true color(32 bit). It cannot be played with high color(16 bit) and 256 color. 74 Appendix. A ① Insert the enclosed CD, and go to CD-ROM Drive and operate installer file, CMS Installer 32(64).msi, to operate the installer program. ② Click the Next for installation. If you don’t choose a directory to install program, it will be located at C:\ProgramData\CMS. 75 Appendix. A ③ Click the Next for installation. ④ When CMS installation program is processing, you can see the message that CMS is being installed on the screen. 76 Appendix. A ⑤ Click the Close after done with all installation tasks. ⑥ CMS installation is completed. 77 Appendix. A A-2. Mac CMS Installation This CMS supports Mac OS X 10.6.8 or later. For the first installation, you have to log in your Mac with an administrator account. If you log in with other account, it would be not installed t ① Insert the enclosed CD and double click CMSInstaller.pkg. CMS installer program is operated. ② Click Continue for installation. 78 Appendix. A ③ Type your password to install CMS program. ④ Configuring the installation. 79 Appendix. A ⑤ After the installation, click the close button. 80 Appendix. A A-3. CMS Web installation (CMS for windows) CMS web is a client program using web browser. It supports IE8 or higher. ① Open internet browser on PC ② Type the internet address to connect the DVR you want to connect. 81 Appendix. A ③ When you try to connect it at first, Plug-in message will be pop up. Click the Ok. ④ Click run or save to install the set up file. 82 Appendix. A ⑤ After done with Plug-in installation, close the internet browser and open it again. 83 Appendix. A A-3. CMS Web installation (CMS for Mac) CMS web is a client program using web browser. It supports latest versions of safari and Firefox., but it doesn’t support chrome. ① Open internet browser on PC ② Type the internet address to connect the DVR you want to connect. 84 Appendix. A ③ When you try to connect it at first, Plug-in message will be pop up. Click the Ok. ④ Click save to install the set up file. 85 Appendix. A ⑤ Move to the path the file is downloaded from Finder. Double click the file. ⑥ Click Continue for installation. 86 Appendix. A ⑦ Type your password to install CMS plug in and click Install Software. ⑧ Configuring the installation. 87 Appendix. A ⑨ Click Restart to finish installing the software. 88 Appendix. A A-4. How to use CMS After done with CMS installation tasks, it created a CMS icon on the desktop. In order to run the CMS, double click the icon on the desktop. Type ID and password to log in. v There is no limit the number of concurrent connections on CMS in theory. However, if there are too many concurrent connections from on CMS that would be made slowly or not work. 89 Appendix. A The initial screen of CMS (Live view) The initial screen of CMS (Search view) 90 Appendix. A <CMS Composition> Toolbar Widget Tab Status bar 91 View Screen Appendix. A A.4.1 Widgets You can load many functions of widgets to this area freely, and delete them. • DVR List Widgets: add and connect to DVR devices. Current connected DVR Show a DVR List Disconnected DVR devices Connect a DVR List Connected DVR devices Add DVR devices Delete DVR devices The Device window will pop up when you click the DVR add button. You can delete DVR devices added. 92 Appendix. A • Device Monitor Widget : Show the information of the added DVR devices. - Show the information of the connected DVR devices. - The information is updated automatically depend on it’s status connected or disconnected. • Calendar Widget : Show the recorded data of date. Calendar shows the recorded data of date on a DVR Device. - If there is existed data on the date, it will turn sky blue. If there is no data on the date, you cannot move on it. - If there is existed the recorded data on the same time and date, it will turn bold green. Another data window will pop up in case you choose bold green date as above figure. 93 Appendix. A • Pan tilt Control Widget : Control a video of pan tilt camera. 1. Pan tilt Control Zoom Control Focus Control Iris Control Panning and Tilting Control 2. Preset Preset is a function that memorize the temporary position of camera. Set : Memorize a position of a number that you want to use from 1 to 256 with the Set button. Go : Move the camera to the position of the number that you want to use with the Go button. Clear : Clear the position of the number that you do not want to use with the Clear button. ※ How to type Preset Number 1. Use Preset Number at the bottom of keyboard window. 2. Use virtual Keyboard after you double click the Preset Number window. 94 Appendix. A A.4.2 Tab (Live Tab / Search Tab) You can create taps for live or search video. 1. How to make a new tab Click button on the tab, it will make a Empty tab. Choose a new view. (Live, Search, and Favorite View) A new Live View is created when you click the icon. A Search View is created when you click the icon. All the devices registered are showed up on Device Tree Widget. You can also choose the devices that is currently connected. The screen will switch to Favorite View when you click the icon.(On Favorite View, it will switch to Empty tab that creates Live or Search tab.) A new Live view is created split screen of video and in order of video as specified by user when you click the icon. 95 Appendix. A 2. Play Time Line You can check and change the time of recorded video on Search tab. H mode (24 hour) M mode(60 minute) : Change the mode of Time Line - The time is loaded as shown in the figure when you choose the date of existed data from Calendar. (The green area) - The time is shown when you put the mouse icon on the time area. - Time Line Bar(a vertical orange bar) is the position where is playing now and moving depend on status of the recorded data. - If you move the position of Time Line Bar with the mouse during video playback, it will play at the position. 96 Appendix. A • Instance Backup Widget : Backup a video. Backup Data information Selected DVR Selected channel of DVR Select time and date Get Estimate capacity Recording stop Recording start - Instance Backup is the function that save the recorded video on the PC from DVR device. - If you create Search View, automatically the information of the device will be loaded as shown in the figure. - You can choose the channel and device to be stored on the PC via combination box. - If you change the time and date to be stored, automatically the file name will be also changed to the time and date. - Get Estimate for the selected date and time from the start time until the last day that is stored on the PC estimated capacity is calculated and displayed. ※It is possible to change and save to AVI and EXE as a supporting format in configuration.(AUTO : EXE) 97 Appendix. A • Time navigation Widget: Control the playback with Time navigation Widget that can play, pause, play speed, and so on. Set up play speed Play individual frames Play / Pause - Set up play speed (-16 ~ + 16). - Play & Pause the recorded data. - Play individual frames during a pause. 98 Appendix. A : 4.4.3 Tool Bar Screen Capture Favorite List Add to Favorite Go to Page Previous Page Rotate Pages Split Screen Switch to full screen User Settings Audio Next Page Change Live/Search View of split mode. (from 1 to 144 ) Capture a screen of the current View. It is possible to change the store folder in configuration. Maximize the window to full screen. Press ESC to exit full screen. • Add / Delete favorite view state of the current device. • Add a favorite with + button and delete a favorite with - button form combination box. • The View is changed to the state of view that you chose the added favorite from combination box at the time. But only the DVR device you added is connected. Rotate pages the current split screen by sequence time, but only the number of current split screen has less than video channels. 99 Appendix. A Rotate pages the current split screen to click the icons, but only the number of current split screen has less than video channels. Rotate pages the current split screen to click the number of page, but only the number of current split screen has less than video channels. Sound : Set sound of the selected channel. Each time you select channel, it will set sound of a channel again. Configuration. Refer to 4.4.4 for detail 100 Appendix. A A.4.4 Configuration Click the icon and Configuration window will be pop up. 1. Localization Language settings will apply after CMS program restart if you change to other language. 101 Appendix. A 2. Device - Connect • Device-Connect shows the information of connected devices and is able to add and delete. • Add devices with Add button as Device Tree Widget. • If you change setting on Device-Connect, Device Tree Widget is also immediately updated. • Connect the selected device on CMS if you check Auto Reconnect. 102 Appendix. A 3. Device – OSD - Device-OSD : Select options and colors used for Event Status, Date/Time, Frame Rate, Device Camera Name, and Resolution. - If you change setting on Device-OSD, it is immediately updated on screen. 103 Appendix. A 4. Rotation / Touring - Rotation/Touring : Set the rotate time of pages. - It skips empty pages, if you check Skips empty pages. 104 Appendix. A 5. Export. Import - Export, Import is a function that make other users use the same setting to have Device, Favorite, View, and Client Configuration when other users import the exported setting. - Export : Export a set file to path. - Import : Import a exported file. Log in the imported account and It will apply after CMS program restart. 105 Appendix. A 6. Account - Account : Add / Delete a user account. - You can modify added account when you double click it. - Auto Login : Connect a account that connected account at the last. 106 Appendix. A 7. Snapshot Directory - Snapshot Directory : Set a path to be saved a Screen Capture. - Image format : Set a image format BMP or PNG 107 Appendix. A 8. Backup Directory - Backup Directory : Set a path to be saved a backup file. - Backup format : Set a backup format Avi or Exe. If you choose Auto, it will be Exe. 108 Appendix. A 9. Change Streaming • Change Streaming : Set a change streaming by number of split screen. • if you set a change streaming to 4 split screen as default, you will see a video with high resolution supporting devices up to 4 spit screen. If you set a split screen more than 4 split, you will see a video with low resolution. 109 Appendix. A 4.4.5 Status Bar • Status Bar : Show a status of CMS, current connected account, kind of view, Language, date, and time from the left. 110 Appendix. B Appendix B Catcheye for Android mobile The Catch Eye allows for you to monitor DVRs. It now supports Live mode. Playback mode will be added soon. It is easy and convenient to use. The functions of Catch Eye: • Live View • 1/4/16 division • Channel switching • Server management • PTZ control • Digital zooming • Snapshot • Search The functions operated by Touch: • Single touch : switch channel, Pan/Tilt. • Multi touch : Digital-Zoom, PTZ Zoom-In/Out 1. Starting When you launch Catch Eye for the first time, You need to register new DVR servers in the screenshot (as) below. Tap the menu button and select the to continue. 111 Appendix. B 2. Server Management Enter the appropriate data of your DVR server. - Server Name : Name that you want to associate with the DVR server. - IP address : IP address or a DDNS name. - Server Port : Port number(watch port in DVR setup). - User Name : Username(default is "admin"). - Password : User password. When you finish, tap the button on the right upper side. 112 Appendix. B Tap the DVR information for a few second in order to modify the sever setting. 3. Live Viewing Tap the DVR server information. The app will show “Please wait” as below. ** Wait Until it receives DVR channel data, it will take a few seconds depending on the network environment. 3G will take a longer time than Wi-Fi. 113 Appendix. B The next screen shows the first channel on DVR live view. 4. Multi Channel Viewing If you tap buttons, sliding view will appear in live view so that you can change the channel or division that you want. Max channel depends on server’s max channel, and division type is 1,4 and 16 division mode.(16 division mode works on products support over 16channels. 114 Appendix. B 5. Image Saving If you push the left button of phone, ‘Save Image’ will be appeared on bottom screen. If you save a snapshot, you can find in the phone’s Gallery menu. 6. PTZ Control Mode If the PTZ camera is set on the DVR , PTZ button will appear automatically and allow you to control PTZ camera. Every PTZ function is controlled by touch. You can also control zoom-in, zoom-out, focus-in, focus-out functions by tapping menu buttons. 115 Appendix. B 7. Digital-Zoom Mode Digital zoom in and zoom out will be done by two finger touch and dragging like a smart phone zooming. 8. Search If you tap the button, you can search the recorded file. - Select the wanted date. - Drag the blue time bar as you wanted time Also you can see the multi channel playback by choosing the ‘Division’ selection.. 116 Appendix. C Appendix C Catcheye for iPhone The Catch Eye allows for you to monitor DVRs. It now supports Live mode. Playback mode will be added soon. It is easy and convenient to use. The functions of Catch Eye: • Live View • 1/4/16 division • Channel switching • Server management • PTZ control • Digital zooming • Snapshot • Search The functions operated by Touch: • Single touch : switch channel, Pan/Tilt. • Multi touch : Digital-Zoom, PTZ Zoom-In/Out 1. Starting When you launch the Catch Eye for the first time, You needs to register new DVR servers in the screenshot as below. Tap the button to continue. 117 Appendix. C 2. Server Management Enter the appropriate data of your DVR server. - Title : Name that you want to associate with the DVR server. - IP address : IP address or a DDNS name. - Port : Port number(watch port in DVR setup). - Username : Username(default is "admin"). - Password : User password. - Server Type : Embedded DVR, HD DVR, PC DVR When you finish, tap the “ " button. 118 Appendix. C The "Edit“ button modifies the information of the selected DVR Server. 3. Live Viewing Go ahead and tap the DVR server item in Catcheye screen when you register DVR server. The app will show “loading circle icon” as below. ** Until it received DVR channel data, it takes a few seconds(it depends on network environment. 3G will be longer than Wi-Fi) 119 Appendix. C The next screen shows DVR live view for first channel. 4. Multi Channel Viewing If you tap button, you can choose 4, 8 and 16ch viewing in live view and you can change channel and division mode. Max channel depends on server’s max channel, and division type is 1 channel, 4 channel and 16 channel mode. 120 Appendix. C 5. Save Image You can save the snapshot by tapping button. If you capture image by tapping "Save Image" button, you can find image file in iPhone's photo album menu. 6. PTZ Control Mode If the PTZ camera is set on the DVR , PTZ button will appear automatically and allow you to control PTZ camera. Every PTZ function is controlled by touch. You can also control zoom-in, zoom-out, focus-in, focus-out functions by tapping menu buttons. 121 Appendix. C 7. Digital-Zoom Mode Digital zoom in and zoom out will be done by two finger touch and dragging like a smart phone zooming. 8. Search If you tap the button, you can search the recorded file. - Select the wanted date from the calendar. - Drag the blue time bar as you wanted time Also you can see the multi channel playback by choosing the ‘Division’ selection.. 122