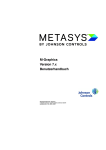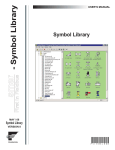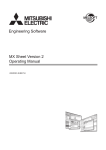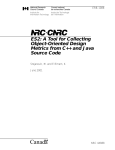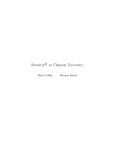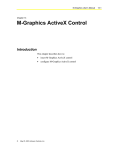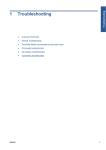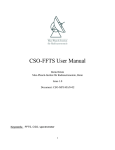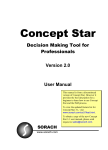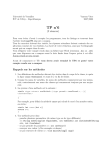Download VBA - Viking Controls, Inc.
Transcript
M-Graphics User’s Manual
12-1
Chapter 12
Using Visual Basic for
Applications (VBA)
Introduction
Visual Basic for Applications (VBA) is a Microsoft Visual Basic
programming system application. VBA is an industry standard and a
powerful programming environment. It is the fastest and easiest way to
create and customize Microsoft Windows applications. M-Graphics is
shipped with Microsoft VBA Release 5.0. VBA allows users to
customize M-Graphics to suit their specific requirements. It also offers
high level application programmability and features cross platform
support for ActiveX technology Windows 98 and Windows NT
operating systems. It is identical with VBA in Microsoft Office
applications and other third-party products.
This chapter describes how to:
©
•
create and edit VBA scripts
•
add event handlers
•
display the ThisDisplay module code
•
create a macro
•
edit a macro
•
step a macro
•
run a macro
•
clean VBA unused modules
January, 2001 Johnson Controls, Inc.
12-2
Advanced User’s
Key Concepts
VBA Features
VBA allows you to:
•
create, debug, and run custom scripts or macros
•
write Visual Basic code for M-Graphics events
•
modify M-Graphics native objects
•
connect ActiveX objects to each other and to M-Graphics native
objects
VBA allows both Configure and Runtime operations.
Windows
A window is a rectangular region with its own boundaries. Examples
of windows include: a Windows Explorer window, a document
window within Microsoft Word, on M-Graphics displays, a dialog
box, text box, message box, command button, etc. A container is a
window that contains one or more other windows, buttons, controls,
etc. The Microsoft Windows operating system manages all the
windows by assigning a unique ID to each window.
Events
Events are actions associated with a window. Events can occur through
user actions such as mouse clicks, key presses, or as a result of another
window’s actions. When an event occurs, a message is sent to the
operating system that broadcasts the message to other windows. Each
window can take appropriate action based on its own instructions.
Examples of event handling are: repainting of a window by itself when
uncovered by another window, closing, minimizing or maximizing a
window by clicking on the appropriate control, etc.
Many of the standard events or messages are handled automatically by
VBA. Other events are exposed to the user as Event procedures, and
the user can write powerful code to deal with Event procedures
without having to deal with unnecessary details.
Using Visual Basic for Applications (VBA)
12-3
Object Oriented Programming
Visual Basic is an object oriented programming language. Contrary to
procedural languages like C or BASIC, VB uses objects to create
applications. Examples of objects are: forms, controls, M-Graphics
displays, databases, etc. Create your own objects from a set of rules
called classes. Objects and classes simplify your coding and increase
code reuse.
Classes
Classes are sets of rules that define objects. Objects in Visual Basic are
created from classes. An object is an instance of a class. The class
defines an object’s interfaces, default methods, and properties.
Descriptions of classes are stored in type libraries and can be viewed
with object browsers.
Objects
Objects are encapsulated, which means they contain both their code
and their data. This makes them easier to maintain than traditional
code. Visual Basic objects have properties, methods, and events.
Methods and Properties
Properties are data that describe an object. Methods are object actions.
Events are actions the object performs.
Development Using Visual Basic for Applications
VBA uses an event driven model approach for development.
Visual Basic interprets the code, as you write it. Write, compile, and
test code during the development.
12-4
Advanced User’s
VBA Editor
VBA Editor is an Integrated Development Environment (IDE) and is
integrated into M-Graphics. It can be opened from the M-Graphics
menu bar.
Create, edit, debug, and run Visual Basic code using the Visual Basic
Editor. The custom code is stored in modules, class modules, and
forms.
The VBA Editor supports project management. Create projects using
the Editor. Projects can contain M-Graphics objects, VB modules,
forms, windows, etc. Projects can be opened or closed from the View
menu.
VBA Editor Menu Bar
The menu bar displays the commands used with VBA. It consists of
several menus: File, Edit, View, Window, Help, Project, Format, and
Debug.
VBA Editor Context Menus
The context menus can be invoked by right-clicking an object. The
context menus contain shortcuts to frequently performed actions.
VBA Editor Toolbars
The toolbars provide quick access to commands in the programming
environment. By default, the Standard toolbar is displayed. Additional
toolbars for editing, form design, and debugging toggles on or off the
Toolbars command on the View menu.
VBA Editor Toolbox
The toolbox provides a set of tools used at design time to place
controls on a form. In addition to the default toolbox layout, create
custom layouts by selecting Add Tab from the context menu and
adding controls to the resulting tab.
VBA Editor Project Explorer Window
The Project Explorer Window lists the forms and modules in the
current project. As you create, add, or remove files from a project,
Visual Basic reflects the changes in the Project Explorer window,
which contains a current list of the files in the project.
Using Visual Basic for Applications (VBA)
12-5
Project
A project is the collection of files used to build an application. In the
VBA project, there is a collection of modules; all modules are stored,
along with M-Graphics objects, in the same file (.gdf).
However, it is possible to export the modules to .bas files, the class
modules to .cls files, and forms to .frm files. A project consists of:
•
one project file that keeps track of all the components (.vbp).
•
one file for each form (.frm).
•
one binary data file for each form containing data for properties of
controls on the form (.frx). These files are not editable and are
automatically generated for any .frm file that contains binary
properties such as Picture or Icon.
•
optionally, one file for each class module (.cls).
•
optionally, one file for each standard module (.bas).
•
optionally, one or more files containing ActiveX controls (.ocx).
•
optionally, a single resource file (.res).
Project File
The project file is a list of all the files and objects associated with the
project as well as information on the environment options. This
information is updated every time you save the project. All of the files
and objects can be shared by other projects.
Properties Window
The Properties window lists the property settings for the selected form
or control. A property is a characteristic of an object, such as size,
caption, or color.
Object Browser
The Object Browser lists objects available for use in a project and
provides quick navigation through your code. Use the Object Browser
to explore objects in Visual Basic and other applications, view
methods and properties are available for those objects, and paste code
procedures into the application.
12-6
Advanced User’s
Form Designer
The form designer serves as a window that you customize to design the
interface of your application. Add controls, graphics, and pictures to a
form to create the look you want. Each form in an application has its
own form designer window.
Code Editor Window
The code editor window serves as an editor for entering application
code. A separate code editor window is created for each form or code
module in an application.
Form Layout Window
The form layout window positions the forms in an application using a
small, graphical representation of the screen.
Immediate, Locals, and Watch Windows
These additional windows are provided for use in debugging an
application. They are only available when running an application
within the editor.
Forms and Controls
Forms are user interfaces, which are the visual part with which the user
interacts. Forms and controls are the basic building blocks used to
create the interface.
Forms are objects that expose properties defining their appearance,
methods defining their behavior, and events defining their interaction
with the user. By setting the properties of the form and writing
Visual Basic code to respond to its events, you customize the object to
meet your requirements.
Controls are objects contained within form objects. Each type of
control has its own set of properties, methods, and events that make it
suitable for a particular purpose. Examples of controls are fields for
entering or displaying text. Controls can also be used for accessing
other applications and process data as if the remote application was
part of your code.
ActiveX
ActiveX is a set of integration technologies that enables software
components to interoperate in a networked environment using any
language. ActiveX is based on Microsoft Object Linking and
Embedding (OLE) and the Component Object Model (COM).
Using Visual Basic for Applications (VBA)
12-7
ActiveX Control
ActiveX is a type of control and is an extension to the Visual Basic
Toolbox. When adding an ActiveX control to a program, it becomes
part of the development and Runtime environment and provides new
functionality for your application.
ActiveX Used with M-Graphics
ActiveX control is used to embed documents from other applications
into M-Graphics displays. Applications supporting ActiveX include
Iconics TWXView32 or other Windows applications.
Conversely you could open and run M-Graphics displays from other
applications such as Microsoft Internet Explorer.
Modules
Code in VBA is stored in modules. There are three kinds of modules:
form, standard, and class. By default, the VBA modules are stored
in .gdf files. They can be exported to files and imported back.
Standard Module
Usually the code associated with a form resides in that form module.
If you have forms or other modules that could use a common code,
create a separate module containing a procedure that implements the
common code. This separate module should be a standard module.
Each standard module can contain declarations such as, type, variable
and procedures such as Function (functions) or Sub (subroutines). The
standard module file has an extension .bas.
Form Modules
Form modules are the foundation of most Visual Basic applications.
They can contain procedures that handle events, general procedures,
and form level declarations of variables, constants, types, and external
procedures. The code in a form module is specific to the particular
application to which the form belongs; it might also reference other
forms or objects within that application. The form module files have
an extension .frm.
12-8
Advanced User’s
Class Modules
Class modules (.cls file name extension) are the foundation of
object-oriented programming in Visual Basic. Write code in class
modules to create new objects. These new objects can include
customized properties and methods. Forms are just class modules that
can have controls placed on them and can display form windows.
ActiveX Modules
Various ActiveX modules include ActiveX Documents, ActiveX
Designers, and User Controls. From the standpoint of writing code,
these modules should be considered the same as form modules.
M-Graphics VBA Project
The M-Graphics VBA project is loaded whenever you launch the VBA
Editor from M-Graphics. This project contains groups of modules by
default such as:
•
M-Graphics Native Objects
•
Modules - ThisDisplay module and GwxTools module
•
Forms
Each module can contain VBA code – functions, subroutines, event
handlers, and global declarations.
GwxTools Module
GwxTools is a custom module with common subroutines used in the
VBA Wizard described in the next chapter. The GwxTools module is
not available to the user until a VBA Wizard is used.
Using Visual Basic for Applications (VBA)
12-9
ThisDisplay Module
ThisDisplay represents the current M-Graphics display.
Project - Project
Project (Display1)
Gwx32 Objects
ThisDisplay (GwxDisplay)
Project
Figure 12-1: Project Window with ThisDisplay Module
The VBA programmer has full control over the properties and native
objects of the current display and can control the rich animation
interface of M-Graphics.
The Automation properties and methods are accessible through the
ThisDisplay module. ThisDisplay is a representation of a current
M-Graphics display and contains all Automation properties and
methods.
VBA can display Automation methods and properties only if the
Automation object is checked in the References dialog box.
Note M-Graphics is checked automatically for every new display.
Refer to Figure 12-2.
12-10
Advanced User’s
References - Project
Available References
Visual Basic For Applications
OLE Automation
Microsoft Forms 2.0 Object Library
GraphWorX32
Active Setup Control Library
ActiveMovie control type library
ActiveX Conference Control
CCrsWpp 1.0 Type Library
CFtpWpp 1.0 Type Library
Corel PHOTO-PAINT Type Library
CorelDRAWType Library
Direct 1.0 Type Library
DirectAnimation Library
DirectShowStream 1.0 Type Library
OK
Cancel
Browse...
Priority
Help
OLE Automation
Location : D:\WINNT\System32\STDOLE2.TLB
Language: Standard
References
Figure 12-2: References Dialog Box
M-Graphics Native Display Objects
M-Graphics native objects like ellipses, rectangles, symbols, and
dynamic actions are not exposed to VBA by default. However they can
be referenced from VBA if they have an Object Name assigned
through Property Inspector dialog box.
A reference (actually a dispatch pointer) to a named object can then be
retrieved by one of following methods of the ThisDisplay, Symbol, and
Visible objects (Table 12-1).
Refer to the OLE Automation Reference section of this manual for
more information on these functions.
Using Visual Basic for Applications (VBA)
12-11
Table 12-1: ThisDisplay, Symbol, and Visible Methods
Method
Description
Example
ThisDisplay.Get
VisibleObjectFrom
Name(“Name”).
This function takes the name of a visual object in
the display and reports back the object associated
with that name. Upon storing the result of this
function in a variable, can change the properties
of the object in the display by changing the fields
of the variable. The following example rotates a
rectangle named “Square” 45 degrees from
horizontal.
Dim obj As GwxRectangle
Set obj =
ThisDisplay.GetVisible
ObjectFromName(“Square”)
obj.Angle = 45
ThisDisplay.Get
DynamicObjectFrom
Name(“Name”).
This function takes the name of a dynamic object
in the display and reports back the dynamic object
associated with that name. A dynamic object is not
a physical, observable object but an abstraction
for the operation performed on a visible object
(i.e., Hide, Rotation, Size). Once the dynamic
object is stored in a variable, you can change its
properties. The following example changes the
data source of an M-Graphics Hide object to zero
hiding the visible object associated with the
dynamic object.
Dim obj As GwxHide
Set obj=
ThisDisplay.GetDynamic
ObjectFromName(“hd”)
obj.dataSource = 0
ThisDisplay.Get
VisibleObjectFrom
Index(Long Value).
This function selects an object based on the order
in which visible objects on the screen were
created. (The first visible object put on the screen
has an index of 0.) This function is useful for
iterating through all the objects in a display. The
following code turns the first object created to
green and the second to red.
Dim obj1 As Object
Dim obj2 As Object
Set obj1 =
ThisDisplay.GetVisibleObject
FromIndex(0)
Set obj2 =
ThisDisplay.GetVisibleObject
FromIndex(1)
obj1.fillColor = RGB(0, 255, 0)
obj2.fillColor = RGB(255, 0, 0)
Symbolname.Get
VisibleObjectFromIn
dex(Long value)
Each M-Graphics symbol has its own index that
keeps track of the objects within it. The
GetVisibleObjectFromIndex method, when
appended to the name of a symbol, finds the
visible object within the symbol with the specified
index. This function is useful for iterating through
all objects in a symbol. The following example
turns the third visible object in a symbol named
“sym” to green.
Dim sym1 As GwxSymbol
Dim obj As Object
Set sym1 =
GetVisibleObjectFromName
(“sym”)
Set obj =
sym1.GetVisibleObject
FromIndex(2)
obj.fillColor = RGB(0,255,0)
(Note that the third object has
index of 2. First has index 0.)
Symbolname
.GetVisibleObject
FromName(“Name”)
Finds a visible object within a symbol by the object
name specified in M-Graphics.
VisibleObjectName.
GetDynamicObject
FromIndex(Long
value)
Every time a dynamic object is assigned to a
unique visible object, it is assigned an index. The
first dynamic object assigned is given an index of
zero. Since one visible object can be associated
with many dynamic objects, this function provides
a useful way of manipulating dynamic objects. The
following code takes the second dynamic object
associated with a rectangle named “rect” and
changes its low range to 10.
VisibleObjectName.
GetDynamicObject
FromName(“Name”)
This function takes the name of a dynamic object
associated with a visible object and allows you to
represent the dynamic object with a variable.
Dim o_Vis As GwxRectangle
Dim o_Dyn As Object
Set o_Vis =
ThisDisplay.GetVisible
ObjectFromName("rect")
Set o_Dyn =
o_Vis.GetDynamic
ObjectFromIndex(1)
o_dyn.lowRange = 10
12-12
Advanced User’s
Table 12-2: Additional VBA Events for Layering
Event
Description
PreAnimateLayer(BSTR layerName)
Fired before data for the layer is
requested.
PostAnimateLayer(BSTR layerName)
Fired after data for the layer has
been requested.
PreDeanimateLayer(BSTR layerName)
Fired before data for the layer is
released.
PostDeanimateLayer(BSTR layerName)
Fired after data for the layer has
been requested.
Note:
For more information on Layers, refer to the Arranging Objects chapter.
Unique Object Names
Sometimes it is desired to access the same objects in all duplicates
(clones) of the desired symbol in the same way. This technique is
useful for VBA Wizards that have a macro behind symbol. This macro
is shared by all duplicates of the symbol and can be run on any of these
duplicates.
To allow this feature, M-Graphics supports partial names for objects in
symbols. The partial name is a name that ends with an underscore
(e.g., MyEllipse_). The duplicates of MyEllipse_ are then
MyEllipse_1, MyEllipse_2, ... . What is important is the symbol
method GetVisibleObjectFromSymbol(partialName) which accepts
this partial name and returns the first occurrence of the specified object
in specified symbol.
Additional Information
For VBA programming, working with the modules and forms, and
customizing of the VBA Editor, refer to Microsoft Visual Basic 5.0
Programmer’s Guide or documentation on VBA and the help file that
comes with VBA. You can open it from the VBA Editor from the
menu bar. You can also refer to any VB and VBA document
containing useful information.
Note that the VBA in M-Graphics is the same as the one in Microsoft
Office applications (Word, PowerPoint, Access, Excel) and other
products. Once you master VBA in M-Graphics, you are able to
program in all other applications.
There are many examples included with M-Graphics that are good
sources of information and VBA programming tips and tricks.
It is also possible and helpful to open two or more instances of
M-Graphics; in each instance open the VBA Editor, and copy and
paste the VBA code between the instances.
Using Visual Basic for Applications (VBA)
12-13
VBA Wizards
VBA Wizards are M-Graphics objects with Visual Basic code behind
them. The code is run either in Design mode to help to configure
M-Graphics object or in Runtime mode to execute a specific task.
Normally, the VBA code is stored in the current document, saved from
the VBA Editor when the display is saved, and re-loaded to VBA
Editor when a display is open in M-Graphics.
However, if the rules described below are followed, the VBA code
can be bound to an M-Graphics object. When such an object is
pasted/dropped to another instance of M-Graphics, to Symbol Library,
or to scrap (desktop), this code goes with it.
The VBA Wizard can be run to perform a specific task either in
Design or Runtime mode.
Design Mode
M-Graphics can launch the VBA Wizard macro in Design mode by
double-clicking the VBA Wizard.
By default when an object is double-clicked in Design mode, a
Property Inspector is launched. However, if there is a special keyword
in the first line of the Custom Data field of Property Inspector, a macro
can be run.
The format of the key word for a macro MacroName is:
OnDoubleClick=<GwxMacroName_Main.MacroName>, Parameters=<>
There must exist a macro MacroName in the module
GwxMacroName_Main in VBA to successfully run the macro. The
user is allowed to put any string between angle brackets of a
Parameters=<> section. Any data worth sending to the macro would
be put between the angle brackets. These data are then available when
the macro runs.
The name of a macro cannot contain spaces.
Runtime Mode
M-Graphics can launch the VBA Wizard macro in Runtime mode by
clicking an M-Graphics button or a pick action configured to run a
macro. The Action field must be configured to Run VBA Macro. The
Macro Name field must contain a macro name in its format:
GwxMacroName_Main.MacroName
12-14
Advanced User’s
Property Inspector
Button
Pick
Action:
Run VBA Script
Mouse:
Left Button
Type:
Normal Button
On Down
While Down
Interval (ms) 1000
On Up
File Name:
Browse...
Create...
Edit...
Delete
Object Name:
Description:
Custom Data:
OK
Custom ...
Cancel
Apply
Help
Prop vba
Figure 12-3: VBA Wizard in Button
Custom Data can contain any string keeping custom data as desired
between angle brackets.
VBA Wizard Rules
M-Graphics takes care of code behind the VBA Wizard. Due to the
special naming convention of all modules belonging to a specific VBA
Wizard, the code in these modules can be properly moved with the
symbol.
If the macro name of the VBA Wizard is MacroName, then all code
modules must start with the string GwxMacroName_. This technique
allows more code and form modules to be used for one VBA Wizard
object and facilitates moving all this code with the object when
necessary.
Using Visual Basic for Applications (VBA)
12-15
VBA Wizard Creation Tool - Macro
Because creating VBA Wizard objects would be a tedious task,
M-Graphics offers a useful creation tool: a macro that converts the
object to VBA Wizard and generates the VBA template code. The
code can then be easily enhanced and modified by the user.
When a VBA Wizard is deleted or moved out of the current display,
the VBA code is not deleted automatically. However, you can use
Clean Unused VBA Modules to remove all modules from the VBA
Editor which start with the Gwx string and are not referenced from the
currently displayed VBA Wizards (either Design or Runtime mode
based).
If you want to create a new Runtime based VBA Wizard, add a pick
dynamic with the Run VBA Script. Refer to the Adding Dynamics
chapter of this manual.
12-16
Advanced User’s
Procedure Overview
Table 12-3: Using VBA Scripts
To Do This
Follow These Steps:
Create and Edit VBA Scripts
On the Tools menu, select Macros > Visual
Basic Editor. Add code, forms, etc., to
accomplish desired task.
Add Event Handlers
Open a display. On the Tools menu, select
Macros > Visual Basic Editor. Open the
ThisDisplay module from the VBA Editor.
Select the GwxDisplay module in left combo
box of ThisDisplay module from the
VBA Editor. Select the desired event from the
list in the right combo box. On the File menu,
select Save Display 1. On the File menu,
select Close and Return to M-Graphics.
Display the ThisDisplay
Module Code
On the View menu of the VBA Editor, select
Project Explorer. Expand the M-Graphics
Objects group and double-click the
ThisDisplay (GwxDisplay) item.
Create a Macro
Create a symbol. On the Tools menu, select
Macros > Create Macros. Fill in the
parameters. Click OK. Type code. Return to
M-Graphics and double-click on symbol.
Edit a Macro
Select a macro object in the display. On the
Tools menu, select Macros > Edit Macro.
Step a Macro
Select a macro object in the display. On the
Tools menu, select Macros > Step Macro.
Run a Macro
Select a macro object in the display. On the
Tools menu, select Macros > Run Macro.
Clean VBA Unused Modules
On the Tools menu, select Macros > Clean
VBA Unused Modules.
Using Visual Basic for Applications (VBA)
12-17
Detailed Procedures
Creating and Editing VBA Scripts
To create and edit VBA Scripts:
1.
On the Tools menu, select Macros > Visual Basic Editor. The
Visual Basic Editor appears (Figure 12-4).
Microsoft Visual Basic - Display1 [design]
File Edit View Insert Format Debug Run Tools Window Help
Ln8, Col 1
Project - Project
Display1 - ThisDisplay [Code]
Project (Display1)
GwxDisplay
Gwx32 Objects
DisplayUnload
Option Explicit
Private Sub GwxDisplay_DisplayLoad ( )
End Sub
Private Sub GwxDisplay_DisplayUnload ( )
Properties - ThisDisplay
End Sub
ThisDisplay GwxDisplay
Alphabetic Categorized
BackgroundColor &H00C0C0C0&
Redraw
True
ScaleMode
0 - FixedScale
Visual Basic Editor
Figure 12-4: Visual Basic Editor
2.
Add code, forms, etc., to accomplish desired task.
Adding Event Handlers
To add event handlers:
1. Open a display.
2. On the Tools menu, select Macros > Visual Basic Editor. The
M-Graphics VBA Project loads by default.
3. Open the ThisDisplay module from the VBA Editor.
4. Select the GwxDisplay module in left combo box of ThisDisplay
module.
5. Select the desired event from the list in the right combo box.
Note:
The subroutine header is automatically inserted to current
module. Insert your VBA code to the body of the subroutine.
12-18
Advanced User’s
6. On the File menu, select Save Display 1.
7. On the File menu, select Close and Return to M-Graphics.
Displaying the ThisDisplay Module Code
To display the ThisDisplay module code:
1. On the View menu of the VBA Editor, select Project Explorer.
2. Expand the M-Graphics Objects group and double-click the
ThisDisplay (GwxDisplay) item. A ThisDisplay code window
appears (Figure 12-5).
Display1 - ThisDisplay [Code]
(General)
(Declarations)
This Display Code
Figure 12-5: ThisDisplay Code Window
ThisDisplay contains two combo boxes at the top.
The top left combo box allows select items like:
(General)
GwxDisplay
The top right combo box shows events for the left combo selection.
For example, the GwxDisplay item has events like DisplayLoad,
DisplayUnload, and others.
Using Visual Basic for Applications (VBA)
12-19
Creating a Macro
To create a macro:
1.
Create a symbol.
2.
On the Tools menu, select Macros > Create Macros. The VBA
Script Wizard dialog box appears (Figure 12-6).
Figure 12-6: VBA Script Wizard Dialog Box
3.
Fill in the parameters using Table 12-4.
12-20
Advanced User’s
Table 12-4: VBA Script Wizard Dialog Box Parameters
Parameter
Description
Script Name
Type the name of your script. The script name should
begin with a character and should contain alphanumeric
characters only. If there is already a macro or a module of
that name, choose another name.
Module
Field Module is always grayed-out, because the module
name is generated automatically based on macro name.
Insert code to the
script to parse
parameters.
Check this box to generate extra code in the body of the
script subroutine. It helps in retrieving and storing
parameters from the VBA Wizard object. This code uses
the GwxTools module to convert parameters to a string
named StrPar which is local to your script subroutine.
Parameters
Type any string you like. You can obtain this string when
the macro runs. This field is designed to allow custom data
specific to a VBA Wizard instance. Different instances of
the same objects can keep different data. Using this field is
optional. This feature simplifies your code by allowing you
to pass values into a macro.
Insert also a form,
please
Check this checkbox if you need a VBA form to be
launched from the macro. You are allowed to create any
number of forms for the VBA Wizard assuming you follow
the naming convention. (If you don’t follow the convention,
the VBA code is not moved with the object when
necessary.)
Form
Field Form is always grayed-out and generated
automatically based on macro name.
4.
Click OK. A VBA Editor starts, and the cursor appears in the
body of Test subroutine in a module GwxTest_Main.
5.
Type the code which is run when you double-click on the symbol
in Design mode. Try the example code as shown in Figure 12-7.
Using Visual Basic for Applications (VBA)
12-21
Display1 - ThisDisplay [Code]
(General)
(Declarations)
Option Explicit
Public g_Excel_App As Excel.Application
Public g_Excel_Book As Excel.Workbook
Public g_Excel_Sheet As Excel.Worksheet
This Display Code1
Figure 12-7: Test Subroutine
6.
Return to M-Graphics, and double-click the symbol. A beep
sounds, and a message appears.
Editing a Macro
To edit a macro:
1.
Select a macro object in the display.
2.
On the Tools menu, select Macros > Edit Macro. The VBA Editor
appears with the cursor in the body of the macro.
Stepping a Macro
To step a macro:
1.
Select a macro object in the display.
2.
On the Tools menu, select Macros > Step Macro. The VBA Editor
appears with the cursor on the first line of the macro.
12-22
Advanced User’s
Running a Macro
To run a macro:
1.
Select a macro object in the display.
2.
On the Tools menu, select Macros > Run Macro.
Cleaning VBA Unused Modules
To clean VBA unused modules:
On the Tools menu, select Macros > Clean VBA Unused Modules.
Examples
The following section provides several examples for reference.
Adding Event Handlers Example
Write code to pop-up a message box that displays the message
Runtime started when you Runtime your display.
1.
Open a display.
2.
On the Tools menu, select Macros > Visual Basic Editor. The
M-Graphics VBA Project loads by default.
3.
Open the GwxDisplay module from the VBA Editor.
4.
Select the PostRuntimeStart event from the list in the right combo
box.
5.
Insert VBA code as shown in the figure below to the body of the
subroutine in the subroutine header (Figure 12-8).
Display1 - ThisDisplay [Code]
GwxDisplay
PostRuntimeStart
Private Sub GwxDisplay_PostRuntimeStart ( )
Beep
MsgBox "Runtime started ..."
End Sub
Post Runtime Start
Figure 12-8: PostRuntimeStart Event Example
Using Visual Basic for Applications (VBA)
6.
Switch to M-Graphics by closing the VBA Editor.
7.
Test the event by clicking on Runtime on the menu bar.
8.
You hear a beep, and a message box with a message
Runtime started appears.
12-23
M-Graphics Native Display Objects Example
Write code for changing the color of ellipse M-Graphics native object
during Runtime:
1.
Load an existing display, or create a new M-Graphics display.
2.
Draw an ellipse by picking Ellipse from the Draw toolbar.
3.
Name the Ellipse Object for this display:
a. Double-click on the Ellipse. The Property Inspector box opens.
b. Type the name MyEllipse in the object name field and then
click on OK.
4.
Open VBA Editor.
5.
Select the ThisDisplay module.
6.
Select the GwxDisplay module in left combo box of ThisDisplay
module.
7.
Select the PostRuntimeStart event from the list in the right combo
box.
12-24
Advanced User’s
8.
The subroutine header is automatically inserted into the current
module. Insert the VBA code as in the diagram below to the body
of the subroutine.
Display1 - ThisDisplay [Code]
(General)
(Declarations)
Private Sub GwxDisplay_PostRuntimeStart ()
‘ Change color of ellipse “MyEllipse”
‘ to random green color when entering
‘ runtime.
‘ Define a variable of type GwxEllipse
Dim obj As GwxEllipse
‘ Assign ellipse to variable, stop on failure
Set obj = ThisDisplay.GetVisibleObject FromName(”MyEllipse”)
If obj Is Nothing Then Stop
‘Set new fill color
Randomize
obj.fillColor = RGB (0. Rnd * 255, 0)
‘Release the object
Set obj = Nothing
End Sub
Ellipse code
Figure 12-9: M-Graphics Ellipse Modified From VBA
9.
Save the M-Graphics Project by selecting File - Save Display 1.
10. Test the example by switching to the display and going into
Runtime. The color of the ellipse changes to green.
Unique Object Names Example
Assume you have a symbol which consists of a rectangle and an
ellipse. Write code that modifies these objects in any copy of the
symbol. (You must assign partial names to both objects, which name
them MyRect_ and MyEll_.) Here is the code that shows how to access
these objects in a specific symbol:
Dim sym As GwxSymbol
Set sym = FindSomehowDesiredSymbol()
' user method to choose the symbol
Dim ell As GwxEllipse, rect As GwxRectangle
Set ell= sym.GetVisibleObjectFromName("MyRect_")
Set rect= sym.GetVisibleObjectFromName("MyEll_")
' do something with these objects
' release references
Set ell = nothing
Set rect = nothing
Set sym = nothing
Using Visual Basic for Applications (VBA)
12-25
The following list demonstrates the unique name technique:
1.
Create one rectangle, and assign object name Rect_1.
2.
Duplicate this to create one more rectangle.
3.
Group Rect_1 and Rect_2.
4.
Duplicate this group using the Duplicate button.
5.
Ungroup the duplicate object.
6.
Read the Object name by using the Property Inspector dialog box.
Notice that the Object names of the two rectangles (the third and
the fourth) are Rect_3 and Rect_4.
Using VBA to Connect with Other Applications Example
Design a display and a spreadsheet, each with two data points, and
have them communicate to each other through VBA.
1.
Open a new M-Graphics project.
2.
On the Tools menu, select Macros > Visual Basic Editor.
3.
On the Tools menu, select References. This opens a list of
available references to applications. Check the box next to
Microsoft Excel Release 8.0 Object Library.
References - Project
Available References
Internet Explorer Scripting Object Model
Marquee Control Library
Microsoft Access 8.0 Object Library
Microsoft ActiveMovie Control
Microsoft ActiveX Plugin
Microsoft Binder 8.0 Object Library
Microsoft Common Dialog Control 5.0 suppo
Microsoft DAO 2.5/3.5 Compatibility Library
Microsoft DAO 3.0 Object Library
Microsoft DAO 3.5 Object Library
Microsoft Data Bound List Controls 5.0 supp
Microsoft Excel 5.0 Object Library
Microsoft Excel 8.0 Object Library
Microsoft Graph 8.0 Object Library
OK
Cancel
Browse...
Priority
Help
Microsoft Excel 8.0 Object Library
Location : D:\Program Files\Microsoft Office\Office\EXCEL8.OLB
Language: Standard
References Menu
Figure 12-10: References Menu
12-26
Advanced User’s
4.
In the Project viewer window, double-click on the ThisDisplay
Module. You should see a code window with the words
Option Explicit. In that window, you want to make global
declarations that will be used later:
Option
Public
Public
Public
Explicit
g_Excel_App As Excel.Application
g_Excel_Book As Excel.Workbook
g_Excel_Sheet As Excel.Worksheet
Display1 - ThisDisplay [Code]
(General)
(Declarations)
Option Explicit
Public g_Excel_App As Excel.Application
Public g_Excel_Book As Excel.Workbook
Public g_Excel_Sheet As Excel.Worksheet
This Display Code1
Figure 12-11: ThisDisplay Code Window with
Global Declarations
5.
In the left combo box at the top of the code window, select
GwxDisplay. In the right combo box, select PreRuntimeStart. By
entering the following code, you cause Excel to be launched
before M-Graphics goes into Runtime.
Private Sub GwxDisplay_PreRuntimeStart()
' Open up Excel and make it visible
Set g_Excel_App =
CreateObject("Excel.application")
g_Excel_App.Visible = True
' Open up a sheet
Set g_Excel_Book = g_Excel_App.Workbooks.Add
Set g_Excel_Sheet = g_Excel_Book.Worksheets(1)
' Initialize the two cells you will be using
g_Excel_Sheet.Range("a1") = 0
g_Excel_Sheet.Range("a2") = 0
End Sub
Using Visual Basic for Applications (VBA)
6.
12-27
Create two process points in your display. Make sure that the Data
Entry checkbox is checked for both process points. Connect
one point to a local variable ~~a1~~ and the other to a local
variable named ~~a2~~. This double tilde is a standard notation
for local variables in M-Graphics.
Figure 12-12: Configuration of Process Point
7.
Now go back to the Visual Basic editor.
8.
Make a new procedure designed to read from and write to Excel.
Go to Insert-Procedure in the menu bar.
12-28
Advanced User’s
9.
Name the procedure Read_Write, and enter in the following code:
Public Sub Read_Write(ByVal Co As Integer)
‘ This procedure reads from or writes to excel
‘ based on the condition, Co, passed as a
‘ parameter
Dim Point As GwxPoint
Dim St As String ‘Used to store cell name
Dim St2 As String ‘Used to store variable name
Dim X As Integer
For X = 1 To 2
‘ add “a” to the value X converted to string
St = "a" + Mid(Str(X), 2, 1)
St2 = "~~" + St + "~~"
Set Point=ThisDisplay.GetPointObjectFromName(St2)
If Co = 1 Then ‘Write to Excel
ThisDisplay.g_Excel_Sheet.Range(St)=Point.Value
Else
‘Read From Excel
Point.Value=ThisDisplay.g_Excel_Sheet.Range(St)
End If
Next X
End Sub
10. Return to the display, and create two radio buttons. Name one of
them Read from Excel and the other Write to Excel. Configure
both of them to run a VBA Script. Keep the execute.
11. Create a new macro for each of the two radio buttons. Call
one macro Rd and call the other Wr. Both of these two macros
will call the Read_Write procedure. The Code for each macro
should look like this:
Sub Wr(o As GwxPick)
Call ThisDisplay.Read_Write(1)
End Sub
Sub Rd(o As GwxPick)
Call ThisDisplay.Read_Write(0)
End Sub
12. Go back to the display, and go into Runtime. Notice Excel starts
up automatically with the value 0 in the A1 and A2 cells. If you
click on the Write to Excel button and change the value of one of
the process points in M-Graphics, you will notice the value in
one of the cells in Excel changes. If you click on the Read from
Excel button and change one of the two values in Excel, the
process point will then update to match the value in Excel.
Using Visual Basic for Applications (VBA)
12-29
Troubleshooting
Table 12-5: Troubleshooting
Problem
Solution
An Error Parsing
Data Source message
appears after left or
right mouse-click on a
point data display
which runs Visual
Basic for Applications
(VBA) in a standard
point object or in a
point dynamic not
properly mapped
during alias definition.
The graphic contains a corrupted point object. Find
this object and delete it. To delete the corrupted object
from the display:
1. Select Edit >Find and set the Type to Text Label.
2. For example, if <<N1.CSData.S>>.Present_Value
is the corrupted information, in the Find What
field, paste: <<N1.CSData.S>>.Present_Value.
3. Click Apply.
4. Select the one object that appears in the
displayed tree diagram.
5. Click Show Selection. In the top left corner, the
blue handles of the corrupted object appear.
6. Click Close.
7. Click Delete.
8. Click Save As to save the display under a
different name.
9. Exit M-Graphics.
10. Restart M-Graphics.
11. Load the display in Runtime mode.
Multiple VBA Option
Explicit statements
appear in graphic files
with VBA or duplicate
VBA codes appear. The
graphic shows a
compile error in VBA
when running. This
occurs after templates
have been edited and
updated in the
graphics.
After editing or updating templates, delete any multiple
Option Explicit statements using the VBA Editor.
This problem is fixed at M-Web Release 2.0,
M3 Workstation Release 2.0, or M5 Workstation
Release 1.1 with M-Graphics Release 3.0. Earlier files
with existing problems need to be edited to remove
redundant code lines after upgrading to M-Graphics
Release 3.0.
Files produced at M-Graphics Release 3.0 do not
have this problem.
12-30
Advanced User’s