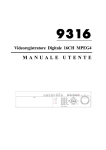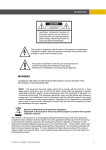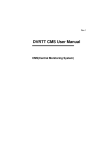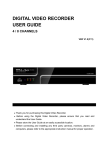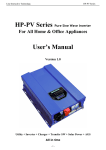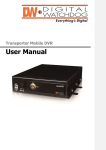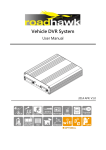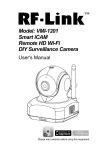Download 810 User`s Maunal
Transcript
Thank you for purchasing our product. Please read this User’s Manual before using the product. Change without Notice 8 Channel Digital Video Recorder User’s Manual - SPECIFICATION Safety Precautions CAUTION RISK OF ELECTRICAL SHOCK. DO NOT OPEN ! CAUTION: TO REDUCE THE RISK OF ELECTRICAL SHOCK, DO NOT REMOVE COVER (OR BACK), NO USER SERVICEABLE PARTS REFER SERVICING TO QUALIFIED SERVICE PERSONNEL. The lightning flash with arrowhead symbol, within an equilateral triangle, is intended to alert the user to the presence of insulated dangerous Voltage within the product’s enclosure that may be sufficient magnitude to constitute risk of electrical shock to persons. The exclamation point within an equilateral triangle is intended to alert the user to the presence of important operation and maintenance (servicing) instructions in the literature accompanying the appliance. WARNING: TO PREVENT FIRE OR SHOCK HAZARD, DO NOT EXPOSE UNITS NOT SPECIFICALLY DESIGNED FOR OUTDOOR USE TO RAIN OR MOISTURE. Attention: installation should be performed by qualified service Personnel only in accordance with the National Electrical Code or applicable local codes. Warranty and Service Power Disconnect. Units with or without ON-OFF switches have power supplied to the unit whenever the power cord is inserted into the power source; however, the unit is operational only when the ONOFF switch is the ON position. The power cord is the main power disconnect for all unites. There are no serviceable parts for this unit, call for your agent for details. 2 - SPECIFICATION About this document Before installing stand alone DVR, be sure to thoroughly review and follow the instructions in this Users Manual. Pay particular attention to the parts that are marked NOTICE. Also, when connecting with external application, first turn the power OFF and follow manual instruction for appropriate installation. Before reading this document 1. This document is intended for both the administrator and users of stand alone DVR Model. 2. This manual contains information for configuring, managing and using stand alone DVR Model. 3. To prevent fire or electrical shock, do not expose the product to heat or moisture 4. Be sure to read this manual before using stand alone DVR Model. 5. For questions and technical assistance of this product, contact your local dealer. ►Strong recommendation on installation of the DVR unit 1. Check electricity at the place you want to install the DVR unit is stable and meets our electricity requirements. Unstable electricity will cause malfunction of the unit or give critical damage to the unit. 2. Several chips on the main board of the DVR unit and hard disk drive inside the unit generate heat, and it must be properly discharged. Do not put any objects just beside exhaust port(fan) on the left side of the unit and do not close up an opening (fresh air in-take) on the right side of the unit.. 3. Put the DVR unit at well-ventilated place and do not put heat-generating objects on the unit. When it is installed inside 19 inch mounting rack together with other devices, please check built-in ventilation fan of the rack is properly running. 3 - SPECIFICATION FCC Statement: WARNING This device complies with Part 15 FCC Rules. Operation is subject to the following two conditions: (1) This device may not cause harmful interference. (2) This device must accept any interference received including interference that may cause undesired operation." * Federal Communications Commission (FCC) Statement WARNING This Equipment has been tested and found to comply with the limits for a Class B digital device, pursuant to Part 15 of the FCC rules. These limits are designed to provide reasonable protection against harmful interference in a residential installation. This equipment generates, uses and can radiate radio frequency energy and, if not installed and used in accordance with the instructions, may cause harmful interference to radio communications. However, there is no guarantee that interference will not occur in a particular installation. If this equipment does cause harmful interference to radio or television reception, which can be determined by turning the equipment off and on, the user is encouraged to try to correct the interference by one or more of the following measures: - Reorient or relocate the receiving antenna. - Increase the separation between the equipment and receiver. - Connect the equipment into an outlet on a circuit different from that to which the receiver is connected. - Consult the dealer or an experienced radio/TV technician for help. * You are cautioned that changes or modifications not expressly approved by the party responsible for compliance could void your authority to operate the equipment. 4 - SPECIFICATION Unit Description of Front Panel MT / PST: Multi screen select / PTZ preset function. PTZ: PTZ control mode. FUNC: System information. AUTO : Channel auto sequence. PIP: main and sub screen mode RELAY: Press once to open relay device, press again to close relay device. 1 ~ 8 full screen / password select FREEZE / MENU / ESC/SPOT ZOOM / BACKUP / T-SRH Z(-), Z(+), CALL, CLEAR: Lens Near/Far, call preset, clear preset Playback / Record Value change button Direction UP / Down, Record and play stop, Playback pause / steps. ENTER: Confirm Direction Left / Right Playback forward or reverse. Playback forward / reverse Function item change shuttle. LED Status: Networking / DVR stand by / HDD operating / DVR power on USB :Data backup or firmware update Remote controller IR 5 - SPECIFICATION Unit Description of Rear Panel Power cord in 12V/5A, power switcher (ON / OFF) Camera 1 ~ 8 in and looping out Main / Call monitor S-Video (Y/C) monitor Before operation, please verify the working voltage to be 110 or 220 VAC. Adjust the power switcher at the rear panel to the correct location. Activate the power switch to on and you are ready for operation. 75 Ohm ON/OFF (High/low adjust) Audio in x 4 / out x 2 RS-232 LAN port USB port RS 422 / 485 switcher, interface Terminator Alarm in / Relay 6 - SPECIFICATION DEVICE CONTROLS 1) Camera Connection Connect camera to the CAMERA INPUT located at rear side of the DVR. 2) Monitor Connection (Composite Connection Method) Connect monitor to the MONITOR output located at rear side of the DVR. 3) Alarm in and Relay out ◆Relay output : COM+NC, COM+NO ◆Alarm input : Short-circuit between Alarm1 ~ 8 and GND is recognized as alarm by default. Alarm 1 ~ 8 will be corresponding to Camera 1 ~ 8. NC = Normal Close. NO = Normal Open. NOTICE: Sensor input is RECOGNIZED as LOW when alarm signal is on a level with GND, and it is recognized as HIGH when alarm signal is FLOATING or 5V. Following is internal circuit. 5 V Internal Circuit D1 Thus, there is a danger of damage, when the sensor input goes to a Negative level or voltage higher than 5V. 7 - SPECIFICATION POWER ON / OFF After the connection of power cord and other devices with this DVR, turn the power on. a. The video signal system (NTSC or PAL) is automatically detected. b. Power Failure Recovery. This DVR automatically reverts back to programmed record parameters upon power restoration. c. If the power key is protected by password, the power on/off cannot be executed before input the correct password. (Refer to the PASSWORD in the SYSTEM menu) • Before the power of this DVR is on, check the input power currency in advance and select the indication of power input (230V=180V~265V, 115V=90V~135VAC)at the rear side of DVR • If there is no video signal, the video signal system is set to NTSC. Do not input the PAL type video signal or it may cause the DVR’s malfunction. In this case, turn off and on again. CHANNEL DISPLAY Full screen or split screen display a. Multi display 9A 9B 4A~4E To change a single camera display to the multi camera, press the MULTI button. b. Full screen display Press the desired camera number button to display on the monitor. Use the +10 Button when you select two digit camera numbers. EX) Camera Number 12 = Press the +10 Button, and then press the No. 2 Button. CAMERA/NUMBER INPUT buttons are used to input the password in the password lock function. 8 - SPECIFICATION Auto Sequence Display - Press the AUTO button, each screen display will be automatically switching according to the AUTO SEQUENCE setup. - If you set up “ADD AUTO SINGLE: OFF” in the AUTO SEQUENCE setup menu, the single display will be skipped. - To view the single display, set up “ADD AUTO SINGLE: ON” in the AUTO SEQUENCE setup menu and the single display will be included in the auto sequence display. - Press the AUTO button again to exit the AUTO mode. If an event takes place, the AUTO SEQUENCE mode will be cancelled. Please refer to the AUTO SEQUENCE of MENU setup for more information. Freeze MULTI SCREEN MODE At the Multi display mode, press the FREEZE button and then select the desired camera number. Press the FREEZE button again to release the FREEZE mode. SINGLE SCREEN MODE Press the FREEZE button after the desired channel is selected. Press the FREEZE button again to release the FREEZE mode. - If you press the MULTI button after pressing the FREEZE button, all the channels will display still images. - FREEZE function is not available, when auto mode is selected. Audio output selection: ON / OFF Press function button: FUNC + 1 = Audio 1 ON FUNC + 2 = Audio 2 ON FUNC + 3 = Audio 3 ON FUNC + 4 = Audio 4 ON 9 - SPECIFICATION RECORD TYPE SELECTION Press the REC button and the following message will be displayed as below; MANUAL MODE Press the REC button to begin recording. To stop recording, press the STOP button again. SCHEDULE MODE When Schedule mode is selected, the recording will be automatically executed according to the recording schedule. The color of record indication ( recording and refer to the following. - “ (Yellow) ” : Manual recording status. - “ (Green) ” : Schedule recording status. -“ (Red) ” : -“ (White) ” : Not recording. ) on the screen will be changed according to the type of Event recording status. (Motion detection/ Video loss/ Sensor) All channels will be displayed by red lights even if an event happened just on one channel. Red light will be displayed because this unit enters the event record mode when event happened. If a channel has an event, all channels will be recorded by event recording frame rate to be set in RECORD PROGRAM menu. 10 - SPECIFICATION DATA SEARCH & PLAYBACK Press the T-SRH (Time - search) button, the SEARCH menu screen appears. TIME SEARCH If you press the PLAY button in the real time screen mode, playback will be executed from the end of the previous time search and press the desired channel select button. To exit the playback mode and see the live screen again, press LV/PB button. SEARCH & COPY At the SEARCH menu; ① Move the cursor to TIME SEARCH using or button. ② Press the ENTER button and TIME SEARCH screen appears. ③ Select the desired HDD ID using the (-) or (+) button. ④ Move the cursor to CHANNEL using the (-) or (+) button. or button and select the desired channel using the ⑤ Move the cursor to the desired position of SEARCH TIME using the , , , buttons, and then set up the desired time using the(-), (+) buttons or turn the JOG DIAL to set the search time. ⑥ Press the ENTER button and you can playback. ⑦ Move the cursor to START COPY and then press the ENTER button to copy. ⑧ Press the ESC button to exit this menu. 11 - SPECIFICATION TIME SEARCH At the SEARCH menu; ① Move the cursor to TIME SEARCH using or button. ② Press the ENTER button and TIME SEARCH screen appears. ③ Select the desired HDD ID using the (-) or (+) button. ④ Move the cursor to CHANNEL using the (-) or (+) button. or button and select the desired channel using the ⑤ Move the cursor to the desired position of SEARCH TIME using the , , , buttons, and then set up the desired time using the(-), (+) buttons or turn the JOG DIAL to set the search time. ⑥ Press the ENTER button and you can playback. ⑦ Press the ESC button to exit this menu. 12 - SPECIFICATION EVENT SEARCH At the SEARCH menu; ① Move the cursor to EVENT SEARCH using or button. ② Press the ENTER button and the EVENT SEARCH menu screen appears. ③ Select the desired HDD ID using the (-) or (+) button. ④ Move the cursor to CHANNEL using the (-) or (+) button. ⑤ Move the cursor to EVENT using the the (-) or (+) button. or or button and select the desired channel using the button and select the event type to search using ⑥ Move the cursor to the desired position of SEARCH TIME using the then set up the desired time using the(-), (+) buttons. , , , buttons, and ⑦ Press the ENTER button or turn the JOG DIAL, and the event list searched appears. ⑧ When the event list appears on the screen, select the desired list using DIAL and press the ENTER button for the playback. , buttons or JOG - When video loss is detected, up to five seconds of pre-recording data is stored on the HDD and the details will be listed in the EVENT LIST. The beep sounds and the LED of the ALARM RESET button will flicker. Press the ALARM RESET button to remove this signal. - When the unit receives a signal from the sensor input, DVR begins to record the input data according to the PRE/POST TIME in the RECORD setup and the details will be listed in the EVENT LIST. CAUTION ⓐ If the internal HDD(s) is initialized, all of the event images will be deleted. ⓑ When the unit is in normal recording status, the pre-recording will not be executed. 13 - SPECIFICATION BLOCK SEARCH At the SEARCH menu; ① Move the cursor to BLOCK SEARCH using or button. ② Press the ENTER button and the BLOCK SEARCH menu screen appears. ③ Select the desired HDD ID using the (-) or (+) button. ④ Move the cursor to the desired position of SEARCH TIME using the , , , buttons, and then set up the desired time using the(-), (+) buttons. (Or turn the JOG DIAL to search the block list.) ⑤ Press the ENTER or turn the JOG DIAL, and the list searched appears. ⑥ When the list appears on the screen, select the desired list using , buttons or JOG DIAL and press the ENTER button for the playback. FILE SEARCH At the SEARCH menu; ① Move the cursor to FILE SEARCH using or button. ② Press the ENTER button and the FILE SEARCH screen appears. ③ ④ ⑤ ⑥ Select the desired type of MEDIA using the (-) or (+) button. Press the ENTER button or turn the JOG DIAL, and the list searched appears. When the list appears on the screen, select the desired list using , buttons or JOG DIAL. Press the ENTER button for the playback. 14 - SPECIFICATION BOOKMARK SEARCH At the SEARCH menu; ① Move the cursor to BOOKMARK SEARCH using or button. ② Press the ENTER button and the BOOKMARK SEARCH screen appears. ③ Press the ENTER button, and the list searched appears. ④ When the list appears on the screen, select the desired list using ⑤ Press the ENTER button for the playback. , buttons or JOG DIAL <How to make Bookmark list> ① ② ③ ④ Press the “PB/PAUSE” button to playback. Find the desired image using shuttle ring. Press the “PB/PAUSE” button to see the still picture of the desired image. Press the “PTZ” button to add the BOOKMARK list. LOG FILE SEARCH At the SEARCH menu; ① Move the cursor to LOG FILE SEARCH using or button. ② Press the ENTER button and the LOG FILE SEARCH screen appears. ③ Move the cursor to the desired position of SEARCH TIME using the , , , buttons, and then set up the desired time using the(-), (+) buttons. (Or turn the JOG DIAL to search the desired list.) ④ Press the ENTER button or turn the JOG DIAL, and the list searched appears. ⑤ When the list appears on the screen, select the desired list using , buttons or the JOG DIAL. 15 - SPECIFICATION SEARCH BUTTON INFORMATION SLOW ( W ) Press this button to make the speed level which is slower than normal speed (X1) and displayed it at the upper left side of screen as below; (If you press this button again, the playback speed will be changed in the order of the below seven speed level) i. 1/2 - 2 times slower than normal playback speed ii. 1/4 - 4 times slower than normal playback speed iii. 1/8 - 8 times slower than normal playback speed iv. 1/16 - 16 times slower than normal playback speed v. 1/32 - 32 times slower than normal playback speed vi. 1/64 - 64 times slower than normal playback speed vii. 1/128 - 128 times slower than normal playback speed PB / PAUSE ( ) Press this button again to pause the playback. NOTE If you press the “PB” button to playback, it will playback from the end of played final image. <How to playback a section repeatedly> ① Press the “PAUSE” button at the position to start to playback. ② And then press the “AUTO” button to set up the A position(starting position). ③ Press the “PB” button and playback to find the ending position. ④ Press the “PAUSE” button at the position to end to playback. ⑤ And then press the “FREEZE” button to set up the B position(ending position). ⑥ Press the “PB” button to playback between A to B repeatedly. <How to release the section repetition playback> ① Press the “PAUSE” button. ② Press the “AUTO” button and then press the “FREEZE” button to exit the section repetition playback mode. FAST ( X ) Press this button to make faster the speed level which is higher than normal speed (X1) and displayed at the upper left side of screen as below: i. 2 - 2 times faster than normal playback speed ii. 4 - 4 times faster than normal playback speed iii. 8 - 8 times faster than normal playback speed iv. 16 - 16 times faster than normal playback speed v. 32 - 32 times faster than normal playback speed vi. 64 - 64 times faster than normal playback speed vii. 128 - 128 times faster than normal playback speed (However much data may be recorded can be searched in 3 seconds) DIRECTION (/ / ) Press this button to change direction to forward ( )or backward ( NOTE Press DIR button to make a reversed playback from the end of recorded or played images during the real time display mode. 16 ) in playback mode. - SPECIFICATION Normal Playback Mode ① Turn the SHUTTLE ring to the desired playback direction and speed level according to the above drawing during the playback. ② The DVR will go back to the normal playback mode when the SHUTTLE ring is returned to the center position. Frame by Frame Playback Mode ① Press the PB/PAUSE button to get a still image while the DVR is in the playback mode. ② Turn the JOG DIAL in either direction continuously for playback of consecutive frames. ③ Press the PB/PAUSE button again to return to the previous mode. Digital Zoom of PTZ camera ① Select a pre-set single camera, and then press the PTZ button. ② Turn the SHUTTLE RING to zoom in or out. Using the JOG DIAL in the MENU setup ① Turn the JOG DIAL to modify the displayed setup value in MENU setup. ② Turn the shuttle ring to set up the “SCHEDULE” in RECORD SETUP of the MENU setup. NOTE In the MENU setup, below buttons can be used instead of the JOG DIAL. : Press this button to modify the setup value. 17 - SPECIFICATION DIGITAL ZOOM ① ② ③ ④ ⑤ Press the desired camera number button you wish to display on the monitor. Press the D-ZOOM button. The indication screen appears on the main screen. Turn JOG DIAL or press the , , , buttons to select the desired location. Press the ENTER button to change the zoom x2 ~ x4. Press the ESC button to exit this screen. SCREEN SELECT (LV/PB) ► PLAY CH1 During the playback, press the LV/PB button to convert the screen into real time display mode. (Press this button again to return to the playback mode.) SPOT MONITOR (Call monitor) Set up the desired mode in “SPOT” of “SCREEN MENU” before executing the SPOT mode. MANUAL MODE ① Press the “SPOT” button on the front panel to toggle “SPOT” mode indicated on the main monitor. ② Press a camera button to display that camera on the spot monitor. ③ OSD of the selected channel will be indicated at the upper left of screen in live mode. EVENT MODE Press the “SPOT” button and the Spot monitor will display the channel which an event happened. SEQUENCE MODE Press the “SPOT” button and each channel and split channel will be displayed on the Spot monitor in sequence. 18 - SPECIFICATION COPY Press the COPY button to copy the recorded images into other media and the COPY MENU screen appears. COPY TO HDD At the COPY menu, ① Move the cursor to COPY using the , buttons. ② Press the ENTER button and the following screen appears. ③ Select the desired MEDIA(HDD) (-), (+) buttons or jog dial. ④ Move the cursor to HDD ID using the , buttons and select the desired HDD to copy among HDD IDs using the (-), (+) buttons or jog dial. ⑤ Move the cursor to the desired position of COPY START TIME/ COPY END TIME using the , , , buttons and press the (-) or (+) button to set up the time to set up the COPY START TIME and COPY END TIME. ** Scroll bar: - Turn the shuttle ring to the right to move the cursor of COPY END TIME or to the left to move the cursor of COPY START TIME and the cursor will be yellow. And then turn the Jog dial to move the cursor to the desired time. - It can operate with just Mouse click. ⑥ Press the ENTER button to copy. NOTE When the copy is in process, the copying status (ex. “COPY 30%”) will be displayed on the right side of the monitor. You can search and playback the copied images in HDD with DVR itself 19 - SPECIFICATION COPY TO USB memory stick At the COPY menu, ① Move the cursor to COPY using the , buttons. ② Press the ENTER button and the following screen appears. ③ Select the desired MEDIA(USB) (-), (+) buttons or jog dial. ④ Move the cursor to HDD ID using the , buttons and select the desired HDD to copy among HDD IDs using the (-), (+) buttons or jog dial. ⑤ Move the cursor to the desired position of COPY START TIME/ COPY END TIME using the , , , buttons and press the (-) or (+) button to set up the time or turn the JOG DIAL to set up the COPY START TIME and COPY END TIME. ** Scroll bar: - Turn the shuttle ring to the right to move the cursor of COPY END TIME or to the left to move the cursor of COPY START TIME and the cursor will be yellow. And then turn the Jog dial to move the cursor to the desired time. - It can operate with just Mouse click. ⑥ Press the ENTER button to copy. When the copy is in process, the copying status (ex. “COPY 30%”) will be displayed on the right side of the monitor. You can search and playback the copied images in USB stick memory with DVR itself as well as PC. 20 - SPECIFICATION COPY TO CD-RW/ DVD±RW At the COPY menu, ① Move the cursor to COPY using the , buttons. ② Press the ENTER button and the following screen appears. ③ Select the desired MEDIA(CD-RW/DVD±RW) (-), (+) buttons or jog dial. ④ Move the cursor to HDD ID using the , buttons and select the desired HDD to copy among HDD IDs using the (-), (+) buttons or jog dial. ⑤ Move the cursor to the desired position of COPY START TIME/ COPY END TIME using the , , , buttons and press the (-) or (+) button to set up the time or turn the JOG DIAL to set up the COPY START TIME and COPY END TIME. ** Scroll bar: - Turn the shuttle ring to the right to move the cursor of COPY END TIME or to the left to move the cursor of COPY START TIME and the cursor will be yellow. And then turn the Jog dial to move the cursor to the desired time. - It can operate with just Mouse click. ⑥ Press the ENTER button to copy. ⑦ When the copy is done, the CD-RW or DVD±RW tray will be opened automatically. When the copy is in process, the copying status(ex. “COPY 30%”) will be displayed on the right side of the monitor. NOTE - CD-RW or DVD±RW is option and this DVR need the interface board to install a built-in CD-RW or DVD±RW. - If you want a built-in CD-RW or DVD±RW, must purchase it from a authorized dealer. - You can search and playback the copied images in CD or DVD with DVR itself as well as PC. 21 - SPECIFICATION STOPPING COPY Press the COPY button to stop copying and the following screen appears. Move the cursor using the button. , buttons and select “YES” or “NO” and then press the ENTER COPY STATUS At the COPY menu, ① Move the cursor to COPY STATUS using the , buttons. ② Press the ENTER button to see the current copying status and the following screen appears. ③ Press the ESC button to exit this menu. CUR TIME : Indicate current copying situation among the total copying data. 22 - SPECIFICATION MEDIA FORMAT At the COPY menu, ① Move the cursor to MEDIA FORMAT using the , buttons. ② Press the ENTER button and the following screen appears. ③ Select formatting media using the (-), (+) button. ④ Move the cursor to MEDIA FORMAT and then press the “ENTER” button. ⑤ The message, “FORMATTING” will be displayed while formatting. NOTE If you don’t connect any media, you can see the message, “Fail”. DVR STATUS Press the “ENTER” button or double-click the left button of Mouse, The SYSTEM INFOMATION screen will appear. To see the next page, press the , or use the wheel scroll of Mouse. Press the STATUS button again to move on next information screen or press the “ESC” button to exit the menu. 23 - SPECIFICATION PTZ CONTROL PTZ control in live view ① Full channel, press the “PTZ” button to control pan, tilt and zoom functions of PTZ camera and the PTZ channel, model name and ID will be displayed on the left side of the monitor as the following picture. ② ③ ④ ⑤ ⑥ Press the desired camera button to be displayed. Use the or button to pan left and right and the or button to tilt up and down. Turn the SHUTTLE ring to zoom in and out. Use the (-) or (+) button to focus. Or press the (AF) button for auto focusing. Press the PTZ button again to exit the PTZ mode. PTZ PRESETTING ① Press the “PTZ” button to enter PTZ mode. ② Press the “PRESET” button to enter PRESET mode and “PTZ(PRESET)MOVE”, OSD will be displayed on the left side of the monitor. KEY_MENU: open PTZ MENU KEY_PRESET: Preset function key KEY_ESC: clear preset point KEY_FREEZE: call preset point KEY_AUTO: Auto Pan KEY_COPY: focus near KEY_SEARCH: focus far KEY_SLOW: Pan/tilt speed down KEY_FAST: Pan/tilt speed up JOG_LEFT: IRIS_CLOSE JOG_RIGHT: IRIS_OPEN ③ Move to the desired preset location using the “NUMBER” buttons. ④ Press the “PRESET” button again and “PTZ(PRESET)SET”, OSD will be displayed on the left side of the monitor. ⑤ Make the desired setting of the PTZ camera using the , , , , (-), (+) buttons. ⑥ Press the “NUMBER” button to set up the revised presetting. PRESETS - A preset is a user-defined camera position using pan and tilt, zoom, and focus commands. This DVR has the Programming capacity for 10 preset locations. - This DVR has RS-422/485 terminal block telemetry port on the rear panel. 24 - SPECIFICATION MOUSE CONTROL 1 ○ 2 ○ 3 ○ 1 ○ 3 ○ 3 ○ 2 ○ 1 ○ Status display Menu display Exit Value change Select Double-click of the left button One-click of the right button Double-click of the right button Turning the wheel scroll Double-click on the item or icon * You can click the below keys on the MENU screen with a mouse. MENU setup Press the MENU button for the desired DVR setting. You can use the mouse instead of buttons on the front panel of DVR. Simply click the desired icon or item in case of using the mouse. QUICK SETUP Press the MENU button and the QUICK SETUP menu appears as the following picture. ** This menu is simply used when user want to change just a few important settings. Select the desired item using the dial. , buttons and set up the value using the (-), (+) buttons or jog 25 - SPECIFICATION QUICK SETUP Select “ON” or “OFF” using the (-), (+) buttons or jog dial to use the QUICK SETUP setting. IMAGE SIZE Select the desired IMAGE SIZE for recording using the (-), (+) buttons or jog dial. RECORD FRAME Select the desired frame rate for normal recording using the (-), (+) buttons or jog dial. All event channels will be recorded by the setting RECORD FRAME/8. For example, if you set RECORD FRAME to 120, 8 each channel will be recorded by 15 ips. EVENT Select a kind of EVENT using the (-), (+) buttons or jog dial. If you want to select all kind of event, choose “ALL” and if you don’t want event recording, choose “OFF”. The default is “ALL”. PRE RECORD TIME Select the desired time for pre-recording using the (-), (+) buttons or jog dial. When video loss, alarm or motion is detected, the DVR will store pre-recorded data during the selected time. The pre-recording time can be set from 0 second to 5 second and the default is “5”. POST RECORD TIME Select the desired time for post-recording using the (-), (+) buttons or jog dial. When video loss, alarm or motion is detected, the DVR will store post-recorded data during the selected period. The post-recording time can be set from 0 second to 60 second and the default is “10”. NOTE: The pre- and post- recording is not valid in normal recording mode. IMAGE QUALITY Select the desired image quality using the (-), (+) buttons or jog dial. There are 3 kinds of image quality. 26 - SPECIFICATION SCREEN To set up the SCREEN menu, ① Move the cursor to the SCREEN icon using the , buttons in the MENU screen. ② Press the ENTER button when the cursor is on the SCREEN icon and the following items appear. POSITION At the SCREEN menu, ① Press the ENTER button when the cursor is on the POSITION and the following items appear. ② Change the value of the HORIZONTAL POSITION using the (-), (+) buttons or jog dial to adjust the horizontal position of the screen. * The value is from -4 to +4 and the default is “0”. ③ Change the value of the VERTICAL POSITION using the (-), (+) buttons or jog dial to adjust the vertical position of the screen. * The value is from -4 to +4 and the default is “0”. ④ To exit this POSITION menu, press the ESC button. 27 - SPECIFICATION AUTO SEQUENCE At the SCREEN menu, ① Move the cursor to the AUTO SEQUENCE using , buttons. ② Press the ENTER button when the cursor is on the AUTO SEQUENCE and the following 3 pages screen appears. ③ Move the cursor to each single or split channel using the , buttons. - When the desired channel is selected, change the value of AUTO SEQUENCE duration using the (-), (+) buttons or jog dial to set the length of time for switching each channel in sequence. * The value is from 1SEC to 60SEC and the default is “3SEC”. ④ To exit this AUTO SEQUENCE menu, press the ESC button. VIDEO LOSS SKIP : If selected ON, every VIDEO LOSS channel will be skipped in the AUTO SEQUENCE mode. The default is “ON”. ADD AUTO SINGLE: If selected OFF, every single channel will be skipped in the AUTO SEQUENCE mode. The default is “OFF”. 28 - SPECIFICATION DISPLAY At the SCREEN menu, ① Move the cursor to the DISPLAY using , buttons. ② Press the ENTER button when the cursor is on the DISPLAY and the following items appear. ③ To exit this DISPLAY menu, press the ESC button. HDD FREE SPACE At the DISPLAY menu, ① Move the cursor using the , buttons to select the HDD FREE SPACE. ② Use the (-), (+) buttons or jog dial to choose “ON” or “OFF”. * The default is “ON”. ON: Remaining capacity of the fixed(not backup) HDDs will be displayed on the screen. HDD FREE SPACE MODE At the DISPLAY menu, ① Move the cursor using the , buttons to select the HDD FREE SPACE MODE. ② Use the (-), (+) buttons or jog dial to choose “PERCENT” or “GIGABYTE”. * The default is “PERCENT”. PERCENT: Remaining capacity of the fixed HDDs will be displayed on the screen in percent. GIGABYTE: Remaining capacity of the fixed HDDs will be displayed on the screen in gigabyte. RECORD STATUS At the DISPLAY menu, ① Move the cursor using the , buttons to select the RECORD STATUS. ② Use the (-), (+) buttons or jog dial to choose “ON” or “OFF”. * The default is “ON”. ON: Displaying the recording status of each channel on the screen. 29 - SPECIFICATION CLOCK DISPLAY At the DISPLAY menu, ① Move the cursor using the , buttons to select the CLOCK DISPLAY. ② Use the (-), (+) buttons or jog dial to choose “ON” or “OFF”. * The default is “ON”. ON: The date and time will be displayed on the screen. DATE&TIME MODE At the DISPLAY menu, ① Move the cursor using the , buttons to select the DATE&TIME MODE. ② Use the (-), (+) buttons or jog dial to choose “NUMBER” or “INITIAL”. * The default is “NUMBER”. NUMBER: All date and time will be displayed in numbers. Ex. 2005/01/01 00:00:00 INITIAL : the month section will be displayed in character. Ex. JAN. 01 2005 00:00:00 TITLE DISPLAY At the DISPLAY menu,① Move the cursor using the , buttons to select the TITLE DISPLAY. ② Use the (-), (+) buttons or jog dial to choose “ON” or “OFF”. * The default is “ ON”. ON: Each channel title will be displayed on the screen. TITLE MODE At the DISPLAY menu,① Move the cursor using the , buttons to select the TITLE MODE. ② Use the (-), (+) buttons or jog dial to choose “TEXT” or “BITMAP”. * The default is “ TEXT”. A bitmap is a type of graphics file on a computer. BORDER COLOR At the DISPLAY menu, ① Move the cursor using the , buttons to select the BORDER COLOR. ② Use the (-), (+) buttons or jog dial to choose “WHITE” or “BLACK”. * The default is “WHITE”. WHITE: The color of the border line will be displayed on the multi-channel screen in white. BLACK: The color of the border line will be displayed on the multi-channel screen in black. REMOTE CONTROL ID At the DISPLAY menu, ① Move the cursor using the , buttons to select the REMOTE CONTROL ID. ② Use the (-), (+) buttons or jog dial to choose “ON” or “OFF”. * The default is “OFF”. ON: The remote controller ID will be displayed on the screen. 30 - SPECIFICATION SPOT DISPLAY At the DISPLAY menu, ① Move the cursor using the , buttons to select the SPOT DISPLAY. ② Use the (-), (+) buttons or jog dial to choose “ON” or “OFF”. * The default is “OFF”. ON: Each channel title will be displayed on the spot monitor screen. 31 - SPECIFICATION TITLE At the SCREEN menu, ① Move the cursor to the TITLE using , buttons. ② Press the ENTER button when the cursor is on the TITLE and the following 2 pages screen appears. ③ Use the , buttons to see the next page. ④ Press the ENTER button after selecting desired channel using the following screen appears. , buttons and the ⑤ Select the character using the , , , buttons and then press the ENTER button. ⑥ To exit this CHARACTER TABLE screen, press the ESC button. CHANNEL TITLE MODE: There are “TEXT” and “BITMAP”. TEXT: Using the CHARACTER TABLE BITMAP: It is possible to download new characters using the software if you want. 32 - SPECIFICATION MULTI-SCREEN You can select the desired channels and make a 4 split screen and a 9 split screen using this menu. At the SCREEN menu, ① Move the cursor to the MULTI SCREEN using , buttons. Select the character using the , , , buttons and then press the ENTER button. ② Press the ENTER button when the cursor is on the MULTI SCREEN and the following screen appears. ③ To exit this MULTI SCREEN menu, press the ESC button. LIVE 4E / LIVE 9B ① Press the ENTER button after selecting “LIVE 4E” or “LIVE 9B” using the [LIVE4E] , buttons. [LIVE9B] ② Set the desired number of camera in each channel screen using the (-), (+) buttons or jog dial. ③ Use the , , , buttons to set the other channel screen. ④ To exit this screen, press the ESC button. In the each of LIVE4E and LIVE9B, same camera numbers should not be selected. 33 - SPECIFICATION COVERT At the SCREEN menu, ① Move the cursor to the COVERT using the , buttons. ② Press the ENTER button when the cursor is on the COVERT and the following 2 pages screen appears. ③ Move the cursor and select the desired item using the , buttons. ④ Use the (-), (+) buttons or jog dial to choose “ON” or “OFF”. ⑤ Use the , buttons to see the next page. ON: Selected channel will be displayed in black screen (Hidden camera). SELECT: It is possible to select among “LIVE&PLAYBACK&NETWORK”, “PLAYBACK&NETWORK”, “LIVE&NETWORK”, “LIVE&PLAYBACK”, “NETWORK”, “PLAYBACK” and “LIVE”. LIVE: To covert selected channels on live screen PLAY: To covert selected channels on playback screen NETWORK: To covert selected channels on network viewer screen SPOT At the SCREEN menu, ① Move the cursor to the SPOT using , buttons. ② Press the ENTER button when the cursor is on the SPOT and the following screen appears. ③ To exit this SPOT menu, press the ESC button. 34 - SPECIFICATION SPOT MODE ① Use the (-), (+) buttons or jog dial to select the SPOT MODE. - MANUAL: Manually select the channel of spot monitor. - EVENT: Event channel will be displayed automatically on spot monitor. - SEQUENCE: Every single channel will be switching and displaying in sequence. SPOT SEQ. TIME ① Use the (-), (+) buttons or jog dial to set the SPOT SEQ. TIME. The duration of spot sequence can be set from 1SEC to 60SEC. ADD SPOT MULTI ① Use the (-), (+) buttons or jog dial to set the ADD SPOT MULTI. You can see the multi-channel screen on spot monitor if you set “ON”. It is possible to support OSD and not to roll off because of digital spot. PTZ At the SCREEN menu, ① Move the cursor to the PTZ using , buttons. ② Press the ENTER button when the cursor is on the PTZ and the following 2 pages screen appears. ③ Select the desired channel using , buttons. ④ Use the (-), (+) buttons or jog dial to select the right model of installed PTZ camera. ⑤ Press the button to set up a ID of the PTZ camera. ⑥ Use the (-), (+) buttons or jog dial to select the desired ID. ⑦ Press the button to see the next page. ⑧ To exit this PTZ menu, press the ESC button. 35 - SPECIFICATION RECORD To set up the RECORD menu, ① Move the cursor to the RECORD icon using the , in the MENU screen. ② Press the ENTER button when the cursor is on the RECORD icon and the following items appear. RECORD SETUP At the RECORD menu, ① Move the cursor to the RECORD SETUP using , buttons. ② Press the ENTER button when the cursor is on the RECORD SETUP and the following screen appears. ③ Move the cursor to choose the desired time using the , , , buttons. ④ Select the desired program among PROGRAM 0~9 and POWER OFF using the (-), (+) buttons or jog dial. ⑤ Turn right the shuttle ring to set up the schedule of programmed time and the program number will be green. Turn the left the shuttle ring to release the schedule mode. Or move the cursor to the desired position and then click the green square next to “SCHEDULE” using the Mouse. ⑥ Press the ESC button to exit this RECORD SETUP menu or press the ENTER button to enter the RECORD PROGRAM menu. 36 - SPECIFICATION RECORD PROGRAM At the RECORD menu, ① Move the cursor to the RECORD PROGRAM using , buttons. ② Press the ENTER button when the cursor is on the RECORD PROGRAM and the following screen appears. ③ Use the , , , buttons to move the cursor to the desired item. ④ Select the desired RECORD TYPE using the (-), (+) buttons or jog dial. - SINGLE : Only one event channel will be recorded by setting event recording frame rate and the other channels will be recorded by rest event recording fps/N(channel number) when an event happened. For example, if you connect 8 cameras and set EVENT RECORD of all channels to “30”, one event channel will be recorded by 30 ips and the other channel will be recorded by 90(Max. 120 – 30)/15 = 6 ips. You can set the more recording frame rate for one channel. (This type is good for the place where the event is rarely happened.) - COMPLEX : All event channels will be recorded by max. event recording frame rate/N(channel number) when the event happened. For example, if you connect 8 cameras and set EVENT RECORD of all channels to Max. frame rate, 120, 8 each channel will be recorded by 120/N = 7 ips. (This type is good for the place where the event is often happened.) 37 - SPECIFICATION < Result table of total frame rate > Record Type Single Complex Image Size Normal Record 360 x 240 720 x 240 720 x 480 360 x 240 720 x 240 720 x 480 Normal Frame Normal Frame Normal Frame Normal Frame Normal Frame Normal Frame Event Record Event Channel Other Channel ES_Frame RS_Frame ES_Frame RS_Frame ES_Frame RS_Frame EC_Frame EC_Frame EC_Frame EC_Frame EC_Frame EC_Frame Unit CIF/1 SEC CIF/1 SEC CIF/1 SEC CIF/1 SEC CIF/1 SEC CIF/1 SEC - ES_Frame : Event single frame rate. - EC_Frame : Event complex frame rate. - RS_Frame : Remain single frame rate = ( Max. Frame Rate – ES_Frame) / 15. ⑤ Select the desired RECORDING INTERVAL using the (-), (+) buttons or jog dial. RECORDING INTERVAL means at what-second intervals you want to record. If you set “RECORDING INTERVAL” to “1SEC”, each channel will be recorded by setting frame rate per “1SEC”. ⑥ Set the IMAGE SIZE of each channel using the (-), (+) buttons or jog dial. There are the 3 types of 720x480(D1), 720x240(Half-D1) and 360x240(CIF). * The default is 720x240. ⑦ You can set the frame rate of each channel using the (-), (+) buttons or jog dial. - N : Frame rate for normal recording - E : Frame rate for event recording ⑧ Set the IMAGE QUALITY for normal recording and for event recording of each channel using the (-), (+) buttons or jog dial. There are 3 types, Fine(F)/ Superfine(S)/ Low(L). ⑨ Set the PRE TIME and POST TIME using the (-), (+) buttons or jog dial. When the event is detected, the DVR will store pre- and post-recorded data during the selected period. The value of “PRE TIME” is from 0 to5 seconds and the value of “POST TIME” is from 0 to 60 seconds. The default of pre-recording time is 5 seconds and post-recording is 10 seconds. Note: The pre- and post- recording is not valid in normal recording mode. ⑩ Choose the type of the EVENT using the (-), (+) buttons or jog dial and , , , buttons if you want the event recording(Motion detection/ Video loss/ Alarm) or not. “O” means that the event recording is “ON” and “-“ means that the event recording is “OFF”. 38 - SPECIFICATION < PROGRAM DEFAULT> PROGRAM RECORD TYPE RECORDING INTERVAL IMAGE SIZE NORMAL EVENT SINGLE EVENT COMPLEX QUALITY NORMAL QUALITY EVENT PRE-ALARM RECORDING POST-ALARM RECORDING EVENT ON/OFF 0 1 2 3 4 5 6 7 8 9 COMPLEX SINGLE SINGLE COMPLEX SINGLE SINGLE COMPLEX SINGLE SINGLE COMPLEX 1 1 1 1 1 1 1 1 1 1 720x480 720x240 360x240 360x240 360x240 360x240 720x240 720x240 720x240 720x480 720x480 720x480 Max 4 7 7 2 3 3 1 1 1 0 15 30 0 15 30 0 15 30 0 Max 0 0 7 0 0 3 0 0 1 F L F S L F S L F S F L F S L F S L F S 5 5 5 5 5 5 5 5 5 5 10 10 10 10 10 10 10 10 10 10 V-Loss ON V-Loss ON V-Loss ON V-Loss ON V-Loss ON V-Loss ON V-Loss ON V-Loss ON V-Loss ON V-Loss ON These are 10 kinds of program and you can change the program setting. 39 - SPECIFICATION IMAGE QUALITY At the RECORD menu, ① Move the cursor to the IMAGE QUALITY using , buttons. ② Press the ENTER button when the cursor is on the IMAGE QUALITY and the following screen appears. ③ Select the desired RECORD QUALITY using the (-), (+) buttons or jog dial. ④ And you can see the size of each image quality and how long you can record in the installed HDDs by the image quality. ⑤ To exit this IMAGE QUALITY menu, press the ESC button. NOTE RECORD TIME: A period how long you can record in free space of installed HDD(s) by setting of Max. frame rate. TOTAL TIME: A period how long you can record in total installed HDD(s) by setting of Max. frame rate. ** The better the image quality is, the bigger the file size is and the worse the image quality, the smaller the file size is. AUDIO RECORD At the RECORD menu, ① Move the cursor to the AUDIO RECORD using the , buttons. ② Press the ENTER button when the cursor is on the AUDIO RECORD and the following screen appears. ③ Select the recording channel for each audio channel using the (-), (+) buttons or jog dial. 40 - SPECIFICATION REPEAT RECORD At the RECORD menu, ① Move the cursor to the REPEAT RECORD using , buttons. ② Press the ENTER button when the cursor is on the REPEAT RECORD and the following screen appears. ③ Use the (-), (+) buttons or jog dial to set “ON” or “OFF”. ④ It is possible to set a point of time to work the REPEAT RECORD ALARM. Move the cursor to ”REPEAT RECORD ALARM” using , buttons and then select the desired value using (-), (+) buttons or jog dial. The value is from 5% to 10%. ⑤ To exit this REPEAT RECORD menu, press the ESC button. ON: The recorded data will be overwritten when it is a point of time to work the REPEAT RECORD. REPEAT RECORD ALARM is the rest capacity of the HDD. If you set “REPEAT RECORD ALARM” to 5%, alarm will work when the rest capacity of the HDD is 5%. PLAY MODE At the RECORD menu, ① Move the cursor to the PLAY MODE using , buttons. ② Select the PLAY MODE using the (-), (+) buttons or jog dial. AUTO : This DVR will automatically select playback in frame(two fields) or field to avoid moving artifact.(Recommended) FRAME : It will playback images in frame mode which is useful for recorded images in high frame rate. This may occur moving artifact with recorded images in low frame rate. FIELD : It will playback images in field mode. This reduces the resolution, but is suitable for recorded images in low frame rate. BACKUP MODE At the RECORD menu, ① Move the cursor to the “BACKUP MODE” using , buttons. ② Select the “BACKUP MODE” using the (-), (+) buttons or jog dial. EVENT: Backup only when the event occurs. MIRROR: Recording the same images in backup HDD. OFF: Not backup. 41 - SPECIFICATION HOLIDAY At the RECORD menu, ① Move the cursor to the “HOLIDAY” using , buttons. ② Press the “ENTER” button to set up “HOLIDAY” and the HOLIDAY menu screen appears. ③ Set up “ON” or “OFF” of HOLIDAY RECORD using the (-), (+) buttons or jog dial. ④ Move the cursor using , buttons and set up the value using the (-), (+) buttons or jog dial. ⑤ To exit this HOLIDAY menu, press the ESC button. EVENT To set up the EVENT menu, ① Move the cursor to the EVENT icon using the , in the MENU screen. ② Press the ENTER button when the cursor is on the EVENT icon and the following items appear. 42 - SPECIFICATION MOTION DETECTION At the EVENT menu, ① Move the cursor to the MOTION DETECTION using , buttons. ② Press the ENTER button when the cursor is on the MOTION DETECTION and the following screen appears. CHANNEL At the MOTION DETECTION menu, 1 Move the cursor to CHANNEL using ○ , buttons. ② Select the desired channel using the (-), (+) buttons or jog dial. ③ Move the cursor to the EVENT MESSAGE using , buttons. ④ Select “ON” or “OFF” using the (-), (+) buttons or jog dial SENSITIVITY At the MOTION DETECTION menu, 1 Move the cursor to SENSITIVITY using ○ , buttons. ② Select the sensitivity level using the (-), (+) buttons or jog dial. SENSITIVITY: The higher the number is, the more sensitive. 1(lowest) ~ 5(highest) AREA SETUP At the MOTION DETECTION menu, ① Move the cursor to AREA SETUP using , buttons. ② Press the ENTER button to set the motion detection area. ③ Select the motion detection area using the , , , buttons and then press the ENTER button to save the area. ④ Turn the shuttle ring to the right to select all cells for motion detection and turn the shuttle ring to the left to reset all area. ⑤ To exit this AREA SETUP, press the ESC button. Mouse operation: Click the right button of mouse and drag to select the desired cells. AREA SETUP GRID: 30 x 24 43 - SPECIFICATION TEST MOTION At the MOTION DETECTION menu, ① Move the cursor to TEST MOTION using the , buttons. ② Press the ENTER button to test the motion detection. ③ To exit this TEST MOTION, press the ESC button. EVENT SCREEN MODE At the EVENT menu, ① Move the cursor to the EVENT SCREEN MODE using , buttons. ② Select the EVENT SCREEN MODE using the (-), (+) buttons or jog dial. SCREEN HOLD: Keeping the current screen even if the event occurs. EVENT FULL : Display the full screen of the channel which the event occurs. EVENT MULTI : Display the multi-screen when the event occurs. EVENT CHECK At the EVENT menu, ① Move the cursor to the EVENT CHECK using , buttons. ② Select “ON” or “OFF” using the (-), (+) buttons or jog dial EVENT MESSAGE At the EVENT menu, ① Move the cursor to the EVENT MESSAGE using , buttons. ② Select “ON” or “OFF” using the (-), (+) buttons or jog dial ON: The warning message will be displayed when the event occurs. EVENT MESSAGE RESET At the EVENT menu, ① Move the cursor to the EVENT MESSAGE RESET using , buttons. ② Set the time to reset the event message using the (-), (+) buttons or jog dial. EVENT BUZZER At the EVENT menu, ① Move the cursor to the EVENT BUZZER using , buttons. ② Select “ON’ or “OFF” using the (-), (+) buttons or jog dial to set the event buzzer. 44 - SPECIFICATION SENSOR INPUT At the EVENT menu, ① Move the cursor to the SENSOR INPUT using the , buttons. ② Press the ENTER button when the cursor is on the SENSOR INPUT and the following 2 pages screen appears. ③ Select the desired channel using the , buttons. ④ Select the type of sensor which is connected with DVR using the (-), (+) buttons or jog dial. ⑤ To exit this SENSOR INPUT menu, press the ESC button. Select the right sensor type according to the type of installed sensor with the unit. NORMAL OPEN : The sensor is open in normal times. NORMAL CLOSE : The sensor is close in normal times. NOT INSTALLED: No sensors are connected to the DVR unit 45 - SPECIFICATION RELAY OUTPUT At the EVENT menu, ① Move the cursor to the “RELAY OUTPUT” using the , buttons. ② Press the ENTER button when the cursor is on the “RELAY OUTPUT” and the following screen appears. ③ Move the cursor using the , , , buttons and set up the value using the (-), (+) buttons or jog dial. ④ Press the button to see the next page. ⑤ To exit this screen, press the “ESC” button. NOTE - It is possible to set the RELAY OUTPUT of each channel in the type of event. - Relay output is from 1 to 4 and it is possible to set the period of the relay output. <RELAY 4 SELECT> There are POWER, USER, NOT USED and HDD ERROR. z POWER: The relay is working when power is off. z USER: User can operate the relay manually. Press the “FUNCTION” button to operate RELAY 4 manually. NC→NO: And then press the (+) button. NO→NC: And then press the (-) button. Press the “FUNCTION” button again if you want to exit this mode. (You can also use this function through network viewer. Please refer to page 87.) 46 - SPECIFICATION SYSTEM To set up the SYSTEM menu, ① Move the cursor to the SYSTEM icon using the , in the MENU screen. Press the ENTER button when the cursor is on the SYSTEM icon and the following items appear. HDD At the SYSTEM menu, ① Move the cursor to the HDD using the , buttons. ② Press the ENTER button when the cursor is on the HDD and the following screen appears. ③ To exit this HDD menu, press the ESC button. 47 - SPECIFICATION HDD CONFIGURATION At the HDD menu, ① Move the cursor to HDD CONFIGURATION using the , buttons. ② Press the ENTER button when the cursor is on the HDD CONFIGURATION and the following screen appears. ③ Use the , , , change the value. buttons to move the cursor and use the (-), (+) buttons or jog dial to HDD MODE - REC: Normal and Event recording - BACKUP: Only for backup REC HDD INITIALIZE At the HDD menu, ① Move the cursor to REC HDD INITIALIZE using the , buttons. ② Press the ENTER button when the cursor is on the REC HDD INITIALIZE and the following screen appears. ③ If you want to initialize, move the cursor to “YES” and then press the “ENTER” button. If not, move the cursor to “NO” and then press the “ENTER” button. ④ To exit this screen, press the ESC button. ⑤ To exit this HDD menu, press the “ESC” button again. 48 - SPECIFICATION BACKUP HDD INITIALIZE At the HDD menu, ① Move the cursor to “BACKUP HDD INITIALIZE” using the , buttons. ② Press the “ENTER” button when the cursor is on the “BACKUP HDD INITIALIZE” and the following screen appears. ③ If you want to initialize, move the cursor to “YES” and then press the ENTER button. If not, move the cursor to “NO” and then press the ENTER button. ④ To exit this screen, press the ESC button. ⑤ To exit this HDD menu, press the “ESC” button again. CLOCK At the SYSTEM menu, ① Move the cursor to the CLOCK using the , buttons. ② Press the ENTER button when the cursor is on the CLOCK and the following screen appears. 49 - SPECIFICATION DATE&TIME At the CLOCK menu, ① Move the cursor to the DATE&TIME using the , buttons. ② Press the ENTER button when the cursor is on the DATE&TIME and the following screen appears. ③ Use the , , , buttons to move the cursor to the desired position of date or time. ④ Use the (-), (+) buttons or jog dial to modify the current date and time. - DATE: YYYY/MM/DD YEAR/MONTH/DAY - TIME : HH:MM:SS HOUR:MINUTE:SECOND ⑤ To exit this DATE & TIME screen, press the ESC button. PASSWORD At the SYSTEM menu, ① Move the cursor to the PASSWORD using the , buttons. ② Press the ENTER button when the cursor is on the PASSWORD and the following screen appears. ③ To exit this PASSWORD menu, press the ESC button. 50 - SPECIFICATION MASTER PASSWORD At the PASSWORD menu, ① Move the cursor to the MASTER PASSWORD using the , buttons. ② Press the ENTER button when the cursor is on the MASTER PASSWORD and the following screen appears. ③ Insert the current password in the eight digits marked ******** beside OLD PASSWORD using the CAMERA/ NUMBER INPUT buttons. ④ And then insert 8 numbers of NEW PASSWORD using the CAMERA/ NUMBER INPUT buttons. ⑤ And you have to insert the same numbers again to verify the password after entering the NEW PASSWORD. ⑥ To exit this MASTER PASSWORD menu, press the ESC button. SUPERVISOR PASSWORD At the PASSWORD menu, ① Move the cursor to the SUPERVISOR PASSWORD using the , buttons. ② Press the ENTER button when the cursor is on the SUPERVISOR PASSWORD and the following screen appears. ③ Insert the current password in the eight digits marked ******** beside OLD PASSWORD using the CAMERA/ NUMBER INPUT buttons. ④ And then insert 8 numbers of NEW PASSWORD using the CAMERA/ NUMBER INPUT buttons. 51 - SPECIFICATION ⑤ And you have to insert the same numbers again to verify the password after entering the NEW PASSWORD. ⑥ To exit this SUPERVISOR PASSWORD menu, press the ESC button. NOTE: Supervisor can’t change or setup the MENU You can use only 0~9 number buttons to setup the PASSWORD. The default is 11111111. MENU DISPLAY CHECK At the PASSWORD menu, ① Move the cursor to the MENU DISPLAY CHECK using the , buttons. ② Select “ON” or “OFF” to set up the MENU DISPLAY CHECK using the (-), (+) buttons or jog dial. If MENU DISPLAY CHECK is “ON”, the password will be required when you display or set the MENU. The default is “OFF”. POWER OFF CHECK At the PASSWORD menu, ① Move the cursor to the POWER OFF CHECK using the , buttons. ② Select “ON” or “OFF” to set up the POWER OFF CHECK using the (-), (+) buttons or jog dial. If POWER OFF CHECK is “ON”, the password will be required when the system power is turned off. The default is “OFF”. 52 - SPECIFICATION REC/PLAY CHECK At the PASSWORD menu, ① Move the cursor to the REC/PLAY CHECK using the , buttons. ② Select “ON” or “OFF” to set up the REC/PLAY CHECK using the (-), (+) buttons or jog dial. If REC/PLAY CHECK is “ON”, the password will be required when you start to record or playback. The default is “OFF”. VIDEO STANDARD At the SYSTEM menu, ① Move the cursor to the VIDEO STANDARD using the , buttons. ② Select the desired value using the (-), (+) buttons or jog dial. If you select “AUTO”, this DVR can detect NTSC/PAL automatically. The default is “AUTO”. LANGUAGE At the SYSTEM menu, ① Move the cursor to the LANGUAGE using the , buttons. ② Select the desired language using the (-), (+) buttons or jog dial. REMOTE CONTROL ID At the SYSTEM menu, ① Move the cursor to the REMOTE CONTROL ID using the , buttons. ② Set the REMOTE CONTROL ID using the (-), (+) buttons or jog dial. If you are operating more than one DVR in the same place and wish to use the remote controller, the remote controller ID setup is required. Otherwise, do not change the default set value and “ON” should be selected. Creates the Remote controller ID Select one of the numbers from 1 to 255, and then press the same number button on the supplied remote controller before the operation. KEY ECHO At the SYSTEM menu, ① Move the cursor to the KEY ECHO using the , buttons. ② Set “ON” or “OFF” using the (-), (+) buttons or jog dial. ON : The beep sounds when you press any buttons on the front panel. OFF : The beep does not sound. 53 - SPECIFICATION DVR INITIALIZE At the SYSTEM menu, ① Move the cursor to the DVR INITIALIZE using the , buttons. ② Press the ENTER button when the cursor is on the DVR INITIALIZE and the following screen appears. ③ If you want to initialize, move the cursor to “YES” and then press the ENTER button. If not, move the cursor to “NO” and then press the ENTER button. Use the , buttons to move the cursor. ④ To exit this DVR INITIALIZE screen, press the ESC button. FIRMWARE UPDATE At the SYSTEM menu, ① Move the cursor to the FIRMWARE UPGRADE using the , buttons. ② Press the ENTER button when the cursor is on the FIRMWARE UPDATE and the following screen appears. ③ If you want to update firmware using the USB port, move the cursor to “YES” and then press the ENTER button. If not, move the cursor to “NO” and then press the ENTER button. Use the , buttons to move the cursor. ④ To exit this FIRMWARE UPDATE screen, press the ESC button. 54 - SPECIFICATION LINK To set up the LINK menu, ① Move the cursor to the LINK icon using the , in the MENU screen. ② Press the ENTER button when the cursor is on the LINK icon and the following items appear. NETWORK At the LINK menu, ① Move the cursor to the NETWORK using the , buttons. ② Press the ENTER button when the cursor is on the NETWORK and the following screen appears. ③ To exit this NETWORK menu, press the ESC button. <Fixed IP> DHCP At the NETWORK menu, ① Move the cursor to the DHCP using the , buttons. ② Select “OFF” using the (-), (+) buttons or jog dial. 55 - SPECIFICATION IP ADDRESS At the NETWORK menu, ① Move the cursor to the IP ADDRESS using the ② Select the desired position using the , , buttons. buttons and set the data value using the (-), (+) buttons or jog dial. SUBNET MASK At the NETWORK menu, ① Move the cursor to the SUBNET MASK using the ② Select the desired position using the , , buttons. buttons and set the data value using the (-), (+) buttons or jog dial. GATEWAY At the NETWORK menu, ① Move the cursor to the GATEWAY using the ② Select the desired position using the , , buttons. buttons and set the data value using the (-), (+) buttons or jog dial. DNS At the NETWORK menu, ① Move the cursor to the DNS using the , buttons. ② Select the desired position using the , buttons and set the data value using the (-), (+) buttons or jog dial. PORT At the NETWORK menu, ① Move the cursor to the PORT using the ② Select the desired position using the , , buttons. buttons and set the data value using the (-), (+) buttons or jog dial. NOTE: Port setting on DVR and client viewer software must be matched. <Dynamic IP> At the NETWORK menu, ① Move the cursor to the DHCP using the , buttons. ② Select “ON” using the (-), (+) buttons or jog dial. ③ Move the cursor to the DYNAMIC SVR using the , buttons. ④ Input the dynamic server IP using the (-), (+) buttons or jog dial to change the value and the , buttons to move the cursor. NOTE: DHCP is a protocol for assigning dynamic IP addresses to devices on a network. 56 - SPECIFICATION RS 232C At the LINK menu, ① Move the cursor to the RS232 using the , buttons. ② Press the ENTER button when the cursor is on the RS232 and the following screen appears. ③ Use the , buttons to choose the item and use the (-), (+) buttons or jog dial to set the data value. ④ To exit this RS232 menu, press the ESC button. RS 422 / 485 At the LINK menu, ① Move the cursor to the RS422/485 using the , buttons. ② Press the ENTER button when the cursor is on the RS422/485 and the following screen appears. ③ Use the , buttons to choose the item and use the (-), (+) buttons or jog dial to set the data value. ④ To exit this RS422/485 menu, press the ESC button. NOTE BAUD RATE : Data transmission speed per second. DATA BIT : Data transmission bit. PARITY BIT : Data transmission error checking. STOP BIT : Data transmission ending bit # CAUTION: Turn off the power not to damage this unit when you connect RS-232C connector. 57 - SPECIFICATION SEARCH To set up the SEARCH menu, ① Move the cursor to the SEARCH icon using the , in the MENU screen. ② Press the ENTER button when the cursor is on the SEARCH icon and the following items appear. COPY To set up the COPY menu, ① Move the cursor to the COPY icon using the , in the MENU screen. ② Press the ENTER button when the cursor is on the COPY icon and the following items appear. 58 - SPECIFICATION EXIT At the MENU screen, Move the cursor to the EXIT icon using the , buttons. Press the ENTER button when the cursor is on the EXIT icon and the following items appear. ③ Move the cursor to the desired item using the , buttons and press the ENTER button. - SAVE ONLY : Select this item if you want only to save the changed setup. - SAVE AND EXIT : Select this item if you want to save the changed setup and exit this screen. - EXIT WITHOUT SAVE : Select this item if you want not to save the changed setup before exiting this screen. 59 - SPECIFICATION < Recording Speed Table > *Note 1, 2 Channel Recording Speed NTSC PAL 360 x 240 720 x 240 720 x 480 360 x 288 720 x 288 720 x 576 Compression Method Unit : fps 8 ch 120 60 30 100 50 25 MPEG4 16 ch 120 60 30 100 50 25 MPEG4 < Recording Time Table > 1. RECORDING CONDITIONS Based on 120GB of storage with the installation of 1 camera. 2. RECORDING TIME TABLE RECORD IMAGE Color Bar IMAGE QUALITY IMAGE SIZE 8448 SUPERFINE Bytes 6688 FINE Bytes 5344 LOW Bytes 120fps(CIF) 60fps(CIF) 30fps(CIF) 15fps(CIF) 69 Hours 138 Hours 276 Hours 552 Hours 85 Hours 170 Hours 340 Hours 680 Hours 111 Hours 222 Hours 444 Hours 888 Hours • The figures in the Recording Time Table were estimated under ideal recording conditions and may vary from your actual recording situation. • In the Recording Time Table, multiply by 2 for recording hours with an 240 GB HDD and 3 for recording hours with a 360 GB HDD. • The complexity of the image and the amount of motion recorded greatly influences the recording capacity of your hard drive (HDD). The higher the frames per second and the higher the video quality setting, the lower your HDD recording capacity will be. In the same manner, the lower the frames per second setting and the lower the video quality setting, the higher your HDD recording capacity will be. • Note that the lower frame rate does not mean a lower video quality. The image quality remains the same whether the frames per second setting is set high or low. One frame per second is the same as taking a photo every second. • There are several factors that influence the recording capacity of your hard drive. (a) The number of cameras used (b) The complexity of the recording image (c) The number of frame recorded per second (d) The image quality setting – Superfine, Fine or Low 60 - NETWORK VIEWER INSTALLATION Network Viewer Installation of Network Viewer Software System requirement - Pentium III or above recommended - O/S : Microsoft Windows 2000 / XP - 128MB RAM or above recommended - Super VGA 16M or above recommended - 10/100 base T network card for LAN operation Network Environment Minimum Recommended (16 Frames/Sec) Client PC DVR More than 1Mbps More than 0.5Mbps More than 3Mbps More than 3Mbps ∗ Transfer rate of image varies with the number of client accessed to DVR. NOTE : The software, DVR Viewer is compatible with Microsoft Windows 2000 / XP. Installation To start the installation, 1 Start Windows 2000 or XP ○ 2 Insert DVR Viewer Software CD into the CD-ROM drive ○ 3 Install DVR Viewer and locate the DVR Viewer.exe file on your ○ PC screen. 4 Simply double-click the icon to start. ○ 5 DVR Viewer main menu controller will appear on the screen. ○ Connecting to DVR Please double-click the icon of DVR Viewer, and then the following main menu controller will appear on the PC screen. 61 - NETWORK VIEWER INSTALLATION Add a new site information 1 Click the “Select a DVR” button to display the DVR List on the screen. ○ 2 Fill out Type, DVR Name, IP address and Password to add the desired units into the DVR ○ information box, and then click on the “Add” button to save the information. Change the site information 1 In case of any changes, type new information into the box after selecting the desired DVR on ○ the list. 2 Click the “Change” button to save the changes. ○ Delete the site information 1 Select the desired DVR on the list, and then click the “Delete” button to erase the information on ○ the list. Connect to a DVR. 1 Select the desired DVR that you want to connect in the “DVR list”. ○ 2 Select the necessary Information according to the connection type. ○ 3 Click the “Connect” button or to access the DVR and the images screen will be displayed. ○ NOTE You can connect 16 x 16(16 users x 16 units) windows at the same time but Master viewer is only one by user. PASSWORD - The default password is either of 11111111(Master password) and 22222222(Supervisor password). - To change the password, please refer to the PASSWORD setup in Chapter 6 Set up MENU. - The password must be the same as the registered site password. Viewer Screen 1 Click the ○ button to see the full view window with control bar. 2 Alarm Status ○ 3 LIVE ○ 4 Playback ○ 62 - NETWORK VIEWER INSTALLATION DVR search This menu allows you to detect all the units on the local network. Search DVR 1 Click “Search DVR” button to display the “Search” menu window. ○ 2 Click the “Search” button, and then all the units on the local network will be detected and listed ○ on the screen. 3 Click the desired unit, and then click the “Add to list” button to add the unit into the “DVR list”. ○ HDD search Connect DVR’s HDD with local PC, and then please double-click the DVR Viewer® icon and the main menu controller will appear on the PC screen. HDD search 1 Click the “HDD search” button and the view screen of HDD detected will appear on the PC ○ screen. 2 Click the desired one of the “SEARCH” buttons and SEARCH window will appear on the PC ○ screen. 3 Click the Play button after select of the desired Channel and Search Time in Time Search window. ○ 4 Click the Search button after select of the desired Channel, Event type and Search Time in Event ○ Search window and then click the Play button after select of the desired list. If you want to see the next list, click the Next button before playing. 5 Click the Search button after input of the desired Search Time in Block Search window and then ○ click the Play button after select of the desired list. If you want to see the next list, click the Next button before playing. NOTE - You can directly install the removable HDD rack from DVR to PC if compatible rack guide is installed on the PC. In this case, please check the jumper setting for proper operation. - You can also simply use external IEEE1394 HDD reader. 63 File Search At the above main menu controller, 1 Click the “File Search” button and the “File list” window will appear on the PC screen. ○ 2 If you want to search images saved in CD-RW, DVD±RW or PC, insert the CD or DVD into your ○ PC and click the “File Search” button and the File Search window will appear. 3 Click the “Folder Select” button and then select the desired folder and then click the “OK” button. ○ 4 Select the desired list and then click the “Play” button. ○ Arrange the screen Use this button when you want to arrange the view screens. Arrange - NETWORK VIEWER INSTALLATION At the above main menu controller, 1 Click the “Arrange” button when you access more than one DVR and the windows are arranged ○ in a grid on your PC screen. * 1 site windows *5 ~ 9 site windows NOTE * 2 ~ 4 site windows *10~16 site windows - You can connect up to 16 DVRs with your PC simultaneously. (16 users x 16 units: Master connection is only one.) - With the windows arranged in a grid, double-click the desired to make it the full screen 65 - NETWORK VIEWER INSTALLATION Option Insert the CD into the CD-ROM drive, and then please double-click the icon of DVR Viewer® and the following main menu controller will appear on the PC screen. Option 1 Click the “Option” button to change the other MENU setups. ○ 2 Check the desired Option and then click the OK button. ○ - Channel Title: If you check “Channel Title”, the title of each channel will be displayed on the viewer screen. - Event: If you check “Event”, red OSD will be indicated on the event channel screen when any event detected. - Date Time: If you check “Date Time”, OSD of date and time will be displayed on the viewer screen. - Frame Rate: If you check “Frame Rate”, transmitted frame rate will be displayed on the under bar of viewer screen. Control Screen Display : Images can be viewed in a full or multi format on each screen. Full screen display - Click the desired channel button and the full screen of the channel will be displayed. . 66 - NETWORK VIEWER INSTALLATION Multi-screen display 1 Click the “MULTI” button and the multi-screen will be displayed. ○ 2 Click the “MULTI” button again to view other multi-screen. ○ NOTE Selecting a Multi-display may slow down the updates as multiple connections are made to the DVR at the same time. c. Auto Sequence display 1 Click the “AUTO” button to view the full screen in sequence. ○ 2 Change the interval time using the ▲,▼ buttons. ○ 3 Click the “AUTO” button again to exit this mode. ○ Controller : Click the “Controller” button and the control keys same as front panel of DVR will be displayed. NOTE If you need some more information about the control keys, please refer to Chapter 5 Operation. 67 - NETWORK VIEWER INSTALLATION PTZ : This menu allows you to control the PTZ camera through the network. 1 Click the “PTZ” button to display the following PTZ controller. ○ 2 Click the ○ and button to tilt up or down. 3 Click the ○ and button to pan left or right. 4 Click the “ZOOM(- or +)” button to zoom in or out. ○ 5 Click the “FOCUS(- or +)” button to obtain the clearest picture. ○ 6 And then select the speed. ○ NOTE You can enter the PTZ mode only while connecting the PTZ camera. - Preset setup : A preset is user-defined camera position using pan and tilt, zoom, and focus commands. The DVR has programming capacity for 10 preset locations. - Program a preset 1 Move the camera to a desired position using the PTZ control buttons. ○ 2 After setting the PTZ camera, click one of the desired “Set” buttons, 1~10 of Preset. ○ 3 To continue setting the preset camera, click another “Set” button after ○ 1 . (Repeat ○ 1 and ○ 2 ) ○ - Move to a preset 1 Click one of the “Move” buttons to move to the desired setting. ○ 2 The camera will move to the programmed preset position. ○ 68 - NETWORK VIEWER INSTALLATION SETUP You can modify DVR MENU setup through the network. 1 Click the “SETUP” button on the control menu bar to display the DVR setup screen after ○ connecting the view screen. (It is possible only for master connection.) 2 Click the “Save to file” button to store the current setup values. ○ 3 Click the “Read from file” button to reload the stored setup values. ○ 4 Click the “Load from DVR” button to call the current setup values from connected DVR. ○ 5 Once the setup values are modified, click the “Update to DVR” button to update those values into ○ the DVR. How to download firmware 1 Click the “SETUP” button on the control menu bar to display the DVR setup screen after ○ connecting the view screen. (It is possible only for master connection.) 2 Click the DOWNLOAD tap and you can see the “Firmware Download” button. ○ 3 Click this “Firmware Download” button and browser window to find the desired file will be ○ displayed. 4 Select the downloading file and click the “OPEN” button to download. ○ NOTE Please refer to Chapter 6 MENU setup for more information about DVR menu setup. 69 - NETWORK VIEWER INSTALLATION STATUS 1 Click the “STATUS” button on the control menu bar to display the DVR status after connecting ○ the view screen. PRINT After connecting the view screen, 1 Click the “PRINT” button on the control menu bar to print the desired image. ○ 2 And the preview window will be displayed as the above picture. ○ 3 Set up the desired option and then click the Print button of the preview window. ○ 70 - NETWORK VIEWER INSTALLATION COPY After connecting the view screen, 1 Click the “COPY” button on the control menu bar to copy the desired image. ○ 2 The Copy control window will appear. ○ 3 Click the “Copy” button of the control window after setting the desired HDD and the time. ○ AUDIO IN After connecting the view screen, 1 Click the “Audio In” button on the control menu bar to input the audio. ○ 2 Sound of your PC will travel into the DVR. ○ AUDIO OUT After connecting the view screen, 1 Click the “Audio Out” button on the control menu bar to output the audio. ○ 2 You can hear the DVR sound from the speaker of your PC. ○ 71 - NETWORK VIEWER INSTALLATION TIME SEARCH : You can search and playback the images by the time. After connecting the view screen, 1 Click the “TIME” button on the control menu bar to display the Time Search window. ○ 2 Select the desired HDD mode in the HDD dropdown list, and then click the “Search” button. ○ 3 When the recorded time information appears, select the desired “HDD” and the “Channel” and ○ set the “Search Time” for playback. 4 Click the “Play” button to display the images on the screen. ○ EVENT SEARCH : You can review the event list that was triggered on the DVR. After connecting the view screen, 1 Click the “EVENT” button on the control menu bar to display the Event Search window. ○ 2 Select the desired HDD mode, Channel and the Event type in Event Search window, and then ○ set the Search Time 3 And then click the “Search” button. ○ 4 When the recorded event list appears, select the desired list. ○ ⑤ Click the “Play” button to display the images on the screen. 72 - NETWORK VIEWER INSTALLATION BLOCK SEARCH : You can search and playback the images by the block. After connecting the view screen, 1 Click the “BLOCK” button on the control menu bar to display the Block Search window. ○ 2 Select the desired HDD mode and set the Search Time, and then click the “Search” button. ○ 3 When the list appears, select the desired list. ○ 4 Click the “Play” button of Block Search window to display the images on the screen. ○ ⑤ Click the “Next” button to search the next list. LOG SEARCH : You can search and playback the images by logging. 1 Click the “LOG” button on the control menu bar to display the Log Search window. ○ 2 Set the Search Time, and then click the Search button. ○ 3 Click the “Next” button to search the next list. ○ NOTE: When the DVR is in Setup mode, this search function will not be performed. - Normal HDD: Hard Disk Drive installed in the DVR - Backup HDD: Hard Disk Drive installed in the DVR to backup(Event backup or Mirroring). - R-HDD: Removable Hard Disk Drive installed in the DVR 73 NETWORK VIEWER INSTALLATION Key Information PAUSE 1 Click this button to pause the images during the playback or live. ○ PLAY (Reverse & Forward) 1 Use these buttons to playback images at normal speed in either direction. ○ FAST (Reverse & Forward) 1 Use these buttons to playback images faster than normal speed in either direction. ○ 2 Multiple clicks of these buttons will increase the fast forward & the reverse speed. ○ 3 Various fast speed from x2 up to x128. ○ SLOW (Reverse & Forward) 1 Use these buttons to playback images faster than normal speed in either direction. ○ 2 Multiple clicks of these buttons will decrease the fast forward & the reverse speed. ○ 3 Various slow speed from x2 up to x128. ○ RECORD 1 ○ 2 ○ 3 ○ 4 ○ To store the still image of a channel into the remote site PC, click this Record button. Click the Record button again to stop recording. The images will be stored in save folder of your PC. Click the FILE Search button to find the saved images. - During the playback mode, click the LIVE button to convert the screen into the live display mode. - You must use this DVR Viewer® to replay the stored images in the PC. 74 NETWORK VIEWER INSTALLATION Back up data read: 1. After DVR CD-RW backup, take CD disk to PC CD-ROM. 2. Message window appear after a while. 3. Click Open, choose .dvr file of CD disk. 4. Click OK to continue and then choose a folder. 5. Choose a folder, and then click OK. 75 NETWORK VIEWER INSTALLATION 6. Click OK, backup file has already saved to chosen folder. Files. 76