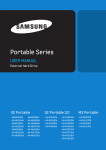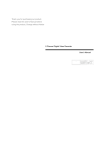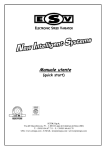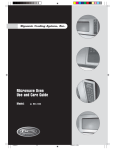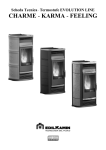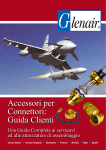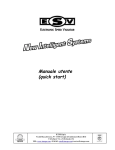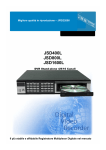Download KT16
Transcript
60.3 Videoregistratore Digitale 16CH MPEG4 MANUALE UTENTE F(-) F(+) AUTO FREEZE (AF) (PRESET) COPY SEARCH REW SPOT FUNCTION PTZ SLOW LIVE/PB FAST DIR PLAY/ PAUSE REC MENU STANDBY 1 2 3 4 5 6 7 8 9 +10 0 HDD @ RX/TX REC PLAY ALARM RESET ESC D-ZOOM STATUS (HOME) MULTI PIP CAMERA / NUMBER INPUT Z(-) FF Z(+) ATTENZIONE ATTENZIONE RISCHIO DI SCOSSE ELETTRICHE. NON APRIRE AVVISO: AL FINE DI RIDURRE RISCHI DI SCOSSE ELETTRICHE, NON RIMUOVERE IL COPERCHIO (O IL PANNELLO POSTERIORE). NON VI SONO COMPONENTI MANUTENTABILI ALL’INTERNO. PER EVENTUALI GUASTI, FAR INTERVENIRE UN TECNICO QUALIFICATO. Questo simbolo indica “Alta Tensione” all’interno del prodotto sufficientemente alto da costituire un rischio di folgorazione per le persone. Questo simbolo indica la presenza di importanti istruzioni scritte per la manutenzione dell’unità che accompagna l’apparecchio. ATTENZIONE AL FINE DI EVITARE RISCHI DI INCENDIO O DI SCOSSE ELETTRICHE, NON ESPONETE QUESTO DISPOSITIVO ALLA PIOGGIA O ALL’UMIDITÀ. Nota: I test eseguiti su questa apparecchiatura ne hanno riscontrato la conformità secondo i limiti previsti per i dispositivi digitali di classe B, in applicazione della Parte 15 delle Norme FCC. Scopo di questi limiti è quello di fornire una ragionevole protezione da interferenze pericolose nelle installazioni domestiche. Questa apparecchiatura genera, utilizza e può irradiare energia nella banda della radiofrequenza e, se non installata e usata in accordo con le istruzioni, può causare interferenze dannose alle comunicazioni radio. Non esistono tuttavia garanzie che non si manifestino interferenze in particolari installazioni. Qualora questa apparecchiatura causasse interferenze dannose alla ricezione radiofonica o televisiva, individuabili mediante l'accensione e lo spegnimento dell'apparecchiatura stessa, l'utente dovrà cercare di correggere l'interferenza a spese sua. Disposal of Old Electrical & Electronic Equipment (Applicable in the European Union and other European countries with separate collection systems) This symbol on the product or on its packaging indicates that this product shall not be treated as household waste. Instead it shall be handed over to the applicable collection point for the recycling of electrical and electronic equipment. By ensuring this product is disposed of correctly, you will help prevent potential negative consequences for the environment and human health, which could otherwise be caused by inappropriate waste handling of this product. The recycling of materials will help to conserve natural resources. For more detailed information about recycling of this product, please contact your local city office, your household waste disposal service or the shop where you purchased the product. VER.: 0.1, P/N: 040136/2 1 AVVISI Tutte le istruzioni di sicurezza e utilizzo devono essere lette prima di accendere il prodotto • Assicurarsi di spegnere il DVR prima di installarlo. • C’ è pericolo di scosse elettriche. Il DVR deve essere aperto solo da personale qualificato. • Evitare di usare il DVR in ambienti al di fuori della temperatura e umidità indicate nelle specifiche. • Evitare di esporre il DVR a movimento violento o vibrazione. • Non utilizzare o conservare il DVR sotto i raggi diretti del sole o vicino a qualunque altra fonte di calore. • Non inserire oggetti nei fori di ventilazione. • Prima di collegare il cavo di alimentazione, fare attenzione a selezionare la tensione corretta per uso locale. Si può cambiare tra 230VAC e 115VAC. • Posizionare sempre il DVR in una sede ben ventilata per evitare surriscaldamento. • C’è rischio di esplosione se la batteria viene sostituita con un tipo inadatto. • Smaltire le batterie usate secondo le istruzioni. • Se il sistema si surriscalda il seguente messaggio sarà visualizzato sullo schermo: “SYSTEM IS OVERHEATED, TURN THE POWER OFF AND CHECK COOLING FAN” • Si consiglia l’utilizzo di HDD di tipo IDE dei costruttori: Samsung Electronics, Western Digital, Hitachi e IBM. ◈ CASSETTO HDD EXTRA (se specificato come accessorio) 2 • Collegare sempre il cavo di connessione tra il DVR e il cassetto HDD esterno per assicurare un corretto controllo del sistema. (Far riferimento alla sezione che descrive la procedura di installazione per il cassetto dell’EXTRA HDD) • Mentre il cassetto HDD EXTRA è in attività non togliere mai l’alimentazione o il cavo di collegamento. Prima di aprire il coperchio superiore si deve staccare l’alimentatore dal commutatore sul pannello anteriore del DVR. Poi scollegare il cavo di alimentazione e gli altri cavi. La mancata osservanza di questa procedura potrebbe causare perdite d’informazioni e nel possibile malfunzionamento del sistema. • Quando si sostituisce qualunque HDD si accerti sempre che la parte sostitutiva sia adattata nello stesso posto e con gli stessi collegamenti come l’originale. INDICE INDICE CAPITOLO 1 CAPITOLO 2 CAPITOLO 3 CAPITOLO 4 CAPITOLO 5 CAPITOLO 6 CAPITOLO 7 CAPITOLO 8 CAPITOLO 9 CARATTERISTICHE .........................................................................4 LA CONFEZIONE CONTIENE….......................................................6 POSIZIONE TASTI E COMANDI ......................................................7 3.1 COMANDI PANNELLO FRONTALE .............................................7 3.2 PANNELLO POSTERIORE............................................................8 INSTALLAZIONE .............................................................................9 4.1 STRUTTURA DEI COLLEGAMENTI COMPLETA .........................9 4.2 COLLEGAMENTO INDIVIDUALE ..............................................10 FUNZIONAMENTO .........................................................................14 5.1 VALORI PREDEFINITI............................................................14 5.2 COMANDI PANNELLO FRONTALE ........................................17 5.3 TELECOMANDO IR ................................................................35 5.4 COMANDI DEL MOUSE..........................................................36 MENÙ IMPOSTAZIONI...................................................................37 6.1 QUICK SETUP ........................................................................37 6.2 SCHERMO ..............................................................................39 6.3 REGISTRAZIONE ....................................................................48 6.4 EVENTI ...................................................................................58 6.5 SYSTEM ..................................................................................62 6.6 LINK .......................................................................................70 6.7 RICERCA ................................................................................77 6.8 COPIATURA............................................................................77 6.9 ESCI........................................................................................78 TERMINALI ESTERNI........................................................................79 7.1 RS-422/485 ..............................................................................79 7.2 T.ADJ ......................................................................................79 7.3 USCITA RELÉ .........................................................................80 7.4 ALLARMI ................................................................................80 7.5 VGA ........................................................................................81 7.6 RS-232.....................................................................................81 7.7 ETHERNET / USB....................................................................82 7.8 REMOTE .................................................................................82 SPECIFICHE TECNICHE.................................................................83 8.1 INSTALLAZIONE DEI HDD INTERNI. .....................................86 NETWORK VIEWER .......................................................................87 9.1 INSTALLAZIONE DEL SOFTWARE NETWORK VIEWER .........87 9.2 COLLEGAMENTO AL DVR .....................................................87 9.3 RICERCA DVR ........................................................................89 9.4 RICERCA HDD........................................................................89 9.5 RICERCA FILE........................................................................90 9.6 ORDINARE LO SCHERMO ......................................................90 9.7 OPZIONI .................................................................................91 9.8 COMANDI ...............................................................................92 9.9 INFORMAZIONI SUI TASTI.....................................................98 9.10 COLLEGAMENTO DA REMOTO CON INTERNET EXPLORER .99 The author assumes no responsibility for any errors or omissions that may appear in this document nor does the author make a commitment to update the information herein. 3 CARATTERISTICHE Capitolo 1 Caratteristiche Funzioni Riproduzione, registrazione, salvataggio e trasmissione contemporanea Display singolo o multi schermo in tempo reale Pan & Tilt, 2X zoom digitale e display PIP Operazioni semplificate con telecomando IR, Jog Shuttle, Tastiera esterna e Mouse USB 2.0 Opzione di telecamera nascosta (celata) Menu e funzionamento semplificato per l’utente inesperto Riproduzione Riproduzione Multi schermo (Pieno schermo, Quad, 6/7/9/10/13/16) Ricerca per data, ora e telecamera Finestra di anteprima degli eventi in ricerca Impostazione della modalità di riproduzione (frame/ field) automatica Registrazione Fino a 3 livelli di qualità di registrazione selezionabili Frame rate specifico per ogni camera settabile dall’utente. Velocità di registrazione a 100 immagini per secondo Registrazione manuale, per evento e programmabile Registrazione Pre/Post – allarme Dimensione delle immagini registrate selezionabile per ciascun canale Registrazione audio su 4 canali Modalità evento selezionabile per ciascun canale Rete Visualizzazione dal vivo e da riproduzione Comando remoto da un PC in rete con il software esclusivo “Client Viewer” (Il software è a corredo) Collegamenti flessibili a seconda del supporto - 10/100 Mbps Ethernet / ADSL Accesso in rete fino a 16 utenze contemporaneamente Trasmissione audio da DVR a Client Compatibile con IP Dinamico 4 CARATTERISTICHE Audio Registrazione di 4 canali audio in tempo reale Selezione audio per ciascun canale Copiatura HDD esterno USB 2.0 Dispositivo di archiviazione (penna) USB 2.0 CD-RW/ DVD±RW Generale Download di software facilitato da PC in rete o da penna USB Riconoscimento automatico PAL / NTSC Sistema di sicurezza hardware “Watchdog” integrato Regolazione d'ora automatico attraverso Rete Uscita VGA per il monitor di PC CDRW / DVD±RW Collegamenti interalliacciati Multilingue Interfaccia grafica (GUI) sullo schermo MENU Uscita Spot Analogica 5 LA CONFEZIONE CONTIENE… Capitolo 2 La confezione contiene… F(-) F(+) AUTO FREEZE (AF) (PRESET) COPY SEARCH REW SPOT FUNCTION PTZ SLOW LIVE/PB FAST DIR PLAY/ PAUSE REC Z(-) FF Z(+) MENU STANDBY 2 3 4 5 6 7 8 9 1 HDD @ RX/TX REC PLAY +10 0 ALARM RESET ESC D-ZOOM STATUS (HOME) MULTI PIP CAMERA / NUMBER INPUT 1. Videoregistratore 2. CD software “Network Viewer” 5. Chiavi per cassette R-HDD (Optional) 3. Manuale Utente 6. Cavo di Alimentazione 8. Connettore D-SUB CONTENUTI 1. Videoregistratore 2. CD Software “Network Viewer” 3. Manuale Utente 4. Telecomando IR 5. Chiavi per cassette R-HDD (Optional) 6. Cavo di Alimentazione 7. Batterie 8. Connettore D-SUB 6 4. Telecomando IR 7. Batterie POSIZIONE TASTI E COMANDI Capitolo 3 Posizione tasti e comandi 3.1 COMANDI PANNELLO FRONTALE Tasto 1 Tasto SPOT / ESC 2 Tasto “FUNCTION” 3 Tasto AUTO / F / ( - ) 4 Indicatore LED 5 Tasto PTZ 6 Tasto SEARCH (PRESET) 7 Tasto LV / PB 8 Tasto rallentatore ( ) 9 Tasto veloce ( ff ) 10 Tasto Direzione (ef ) 11 Tasto PB / PAUSE ( ) 12 Tasto REC ( z ) 13 CD RW 14 Porta USB 15 Tasto FREEZE/F/ ( + ) 16 Tasto COPY (AF) 17 Tasti selezione canale 18 Tasto MULTI 19 Tasto Reset Allarme/§ 20 / STATO/ ( HOME ) 21 Tasto PIP / ª 22 Tasto D-ZOOM / ¨ Descrizione Tasto per comandare il monitor “spot” o per uscire dal menu Riservato (Da utilizzare nella modalità utente per il relé di uscita #4) Tasto per avviare la modalità auto sequenza / diminuire il valore / Messa a fuoco (PTZ) Indica lo stato di alimentazione (STANDBY), HDD(HDD) e rete (RX / TX) Tasto per comandare la telecamera PTZ Tasto per accedere al menù ricerca / preposizionamenti in modalità PTZ Tasto per commutare la visualizzazione live e riproduzione Tasto per diminuire la velocità di riproduzione Tasto per aumentare la velocità di riproduzione Tasto per cambiare la direzione della riproduzione Tasto per avviare la riproduzione. Durante la riproduzione ferma l’immagine. Tasto per avviare e fermare la registrazione CD RW integrato (Opzionale: Cassetto HDD Removibile o DVD±RW integrato) Porta USB 2.0 per l’utilizzo di dispositivi di archiviazione USB (HDD o Penna) Tasto fermo immagine / aumentare il valore / messa a fuoco in modalità PTZ Tasto per accedere al menù di copiatura / autofocus in modalità PTZ Tasti per selezionare la telecamera o per inserire la password Tasto di selezione multi-canale Tasto per ripristinare il segnale evento / spostarsi a sinistra / PAN sinistra (modalità PTZ) Tasto per passare avanti nel menù / visualizzare lo stato / ritornare alla pos. home (PTZ ) Tasto per comandare la funzione PIP / spostarsi giù / TILT giù in modalità PTZ Tasto per comandare lo zoom digitale / spostarsi destra / PAN destra in modalità PTZ 23 Tasto MENU / © Tasto per accedere il menù impostazioni / spostarsi in su / TILT su in modalità PTZ 24 JOG SHUTTLE Per facilitare la ricerca durante la riproduzione e nel menù delle impostazioni / regolare la velocità della riproduzione / comandare lo zoom della telecamera PTZ 7 POSIZIONE TASTI E COMANDI 3.2 PANNELLO POSTERIORE o Nome 1 Ingresso Segnale Video 2 Ingresso Segnale Audio 3 Uscita Segnale Audio 4 TERM ON / OFF 5 RS-422 / 485 6 T-ADJ 7 422 / 485 8 Uscita relé 9 Accensione/Spegnimento 10 Uscita Segnale Video 11 Uscita Spot 12 Uscita “VIDEO OUT” (opt.) 13 Uscita S-VIDEO 14 RS-232 15 VGA OUT 16 USB1 / USB2 17 18 19 20 8 ETHERNET (Rete) REMOTE ALARM IN (Ingr. Segn. All.) Ingresso Alimentazione Descrizione Porte d’ingresso BNC per le telecamere Ingresso segnale audio RCA (ingressi per 4CH) Uscita segnale audio RCA Interruttore per la terminazione di linea RS-422 / RS-485 Morsettiera RS-422 / RS-485 Ingresso / uscita per sincronizzazione orario tra DVR Interruttore per la comutazione RS-422 / RS-485 Connettore per uscita n. 4 relé Interruttore per accensione/spegnimento Uscita interallacciata (looping) BNC per le telecamere BNC output port for spot monitor(Not used in all DVR models) Uscita segnale video BNC per il monitor principale (Stesso segnale dell’uscita RCA sul pannello frontale) Collegamento per uscita segnale S-Video Collegamento seriale per il debugging. È possibile comandare questo DVR con un dispositivo esterno attraverso questo collegamento (RS-232C). Collegamento per monitor VGA In modalità PAL, questo DVR è compatibile con i monitor TFT LCD. Porte USB 2.0 per l’utilizzo di dispositivi di archiviazione USB (HDD o Penna) Porta per rete 10/ 100Mbps / xDSL Riservata Connettore per ingresso di segnali d’allarme Presa di alimentazione per un cavo 230/115Vac INSTALLAZIONE Capitolo 4 Installazione 4.1 STRUTTURA DEI COLLEGAMENTI COMPLETA Telecamere 9~16 Ingressi Audio 1~4 Ingressi Sensori 1~16 Telecamere Speed Dome Sensore / Allarme Tastiera Esterna Telecamere 1~8 Monitor Spot HUB Ethernet Monitor Principale Monitor VGA 9 INSTALLAZIONE 4.2 COLLEGAMENTO INDIVIDUALE 4.2.1 Telecamere * Connect a female BNC connector of each camera to a male BNC connector, “CAMERA IN” port. * Connect the looping BNC output to other inputs as required. 4.2.2 Audio (*Fare riferimento alle specifiche) Ingressi Audio 1~4 Altoparlanti Amplificati Monitor 10 INSTALLAZIONE Ingresso Audio - AUDIO IN : Collegare lo spinotto RCA “Line” del dispositivo relativo (per esempio, una telecamera con un microfono integrato) con la porta AUDIO IN Uscita Audio - AUDIO OUT : Collegare l’uscita RCA con un monitor avente un altoparlante integrato. NOTA BENE Questo DVR può essere collegato solo con un “line” audio. Non è compatibile con un microfono per ingresso o uscita audio. Per la registrazione dell’audio, occorre attivare la funzione AUDIO dal menù delle impostazioni. È possibile selezionare il canale audio a prescindere della scelta delle telecamere. ** Fare riferimento alla sezione 5.2.13 AUDIO SELECT. 11 INSTALLAZIONE 4.2.3 Monitor - Collegare il BNC femmina all’uscita monitor. - Collegare il connettore del cavo Y/C per un monitor S-VIDEO. 4.2.4 Power CAUTION RISK OF ELECTRIC SHOCK DO NOT OPEN WARNING: TO REDUCE THE RISK OF FIRE OR ELECTRIC SHOCK AC110~240V 50/ 60Hz - Il voltaggio sarà rilevato automaticamente (110~240 Vac). - Collegare il cavo di alimentazione. 12 INSTALLAZIONE 4.2.5 Porte USB 2.0 ① Vi sono 3 porte USB per utilizzo con una penna USB, un dispositivo di archiviazione esterno e CD-RW/DVD±RW per la copiatura o riproduzione delle immagini video. Una porta USB si trova sul pannello frontale mentre le altre 2 si trovano sul pannello posteriore. ② Un mouse USB può essere collegato ad una delle porte. Il mouse può essere utilizzato per navigare negli schermi e nei menù come si utilizzerebbe con un PC. Procedura di Installazione Collegare il dispositivo desiderato con il DVR come in figura. (Per esempio, penna USB, mouse, dispositivo di archiviazione esterno, etc.) Nota Bene: 1. Mentre la maggior parte dei dispositivi USB disponibili nel mercato sono disponibili con il prodotto, alcune marche potrebbero non esserlo. Quindi, in caso di difficoltà nell’archiviazione dei dati su un dispositivo USB, riprovare con un altro da un altra marca. 2. Mentre la maggior parte dei CD-RW disponibili nel mercato sono disponibili con il prodotto, alcune marche potrebbero non esserlo. Quindi, in caso di difficoltà nell’archiviazione dei dati su un CD-RW, riprovare con un altro da un'altra marca. 3. Nel caso di difficoltà nell’archiviazione dei dati su un disco DVD±RW, riprovare con un altro da un'altra marca. 4. Marche consigliate: 4~12X CD-RW: Melody, VIO, RITEK, KOKOLO, Princo, MITSUBISHI, RIDATA 4X DVD+RW: RIDATA, PHILIPS, MITSUBISHI, VERBATIM 4X DVD-RW: RIDATA, MITSUBISHI 13 FUNZIONEMENTO Capitolo 5 Funzionamento 5.1 VALORI PREDEFINITI MENU Setup> QUICK SETUP> QUICK SETUP…………………………..………OFF IMAGE SIZE………………………………………720x240 RECORD FRAME…………………………………60 EVENT……………………….…..…………...........ALL PRE RECORD TIME……….……………………..5 sec POST RECORD TIME………………………..…..10 sec IMAGE QUALITY.. ………………………………FINE AUDIO RECORD ………………………………….OFF REMOTE CONTROL ID.…………….………..… ..ALL SCREEN> POSITION HORIZONTAL POSITION………………….0 VERTICAL POSITION.……………………..0 AUTO SEQUENCE QUAD-A~E/ SIX/ SEVEN/ NINE-A~B/ TEN/ THIRTEEN/ SIXTEEN.…….. ……...3SEC ADD AUTO SINGLE….…………………...OFF AUTO-SINGLE CH1~16………………..…3SEC DISPLAY HDD FREE SPACE.………………………..ON HDD FREE SPACE MODE..…...………….PERCENT RECORD STATUS..…..…………………...ON CLOCK DISPLAY…….………………….…ON DATE & TIME MODE..………………….….NUMBER TITLE DISPLAY………………………….….ON TITLE MODE…..……………………….…...TEXT BORDER COLOR.…………………….……WHITE REMOTE CONTROL ID..…………….……OFF SPOT DISPLAY……………………….…….ON TITLE CH 1~CH 16………………………………....CH 1~CH16 MULTI SCREEN LIVE 4E………………………………… ....2/ 4/ 6/ 8 LIVE 7……………………………………….1/ 2/ 3/ 4/ 5/ 6/ 7 LIVE 9B………………………………… ....10/11/12/13/14/15/16/1/2 LIVE 10………………………………………1/ 2/ 3/ 4/ 5/ 6/ 7/ 8/ 9/ 10 LIVE 13………………………………………1/ 2/ 3/ 4/ 5/ 6/ 7/ 8/ 9/ 10/ 11/ 12/ 13 COVERT CH 1~16……………………………………....OFF SELECT…………………………………..…..LV&PB&NW SPOT SPOT MODE……………………………………..MANUAL SPOT SEQ. TIME….…………………………....3SEC 14 FUNZIONEMENTO ADD SPOT MULTI……………………………....OFF RECORD> RECORD SETUP RECORD PROGRAM..………………….……......6 RECORD PROGRAM (Refer to page 52) IMAGE QUALITY RECORD QUALITY……………………….…….....FINE AUDIO RECORD AUDIO 1………………..…………………….…...... OFF AUDIO 2………………..…………………….…...... OFF AUDIO 3………………..…………………….…...... OFF AUDIO 4……………..……………………….…...... OFF REPEAT RECORD REPEAT RECORD..………………………………..ON REPEAT RECORD ALARM.…………………..…..5% PLAY MODE.…………………………………….……........FRAME BACKUP MODE..……………………………….……........OFF HOLIDAY HOLIDAY RECORD…………………………….….OFF HOLIDAY SETUP(MM/DD) ………………………..00/00 EVENT> MOTION DETECTION CHANNEL……………………………………..1 SENSITIVITY………………………………….5 AREA SETUP TEST MOTION EVENT SCREEN MODE………………………….…SCREEN HOLD EVENT CHECK.………………………………………OFF EVENT MESSAGE..………………………………....OFF EVENT MESSAGE RESET……………………..…..5SEC EVENT BUZZER..……………………………….…...OFF SENSOR INPUT SENSOR 01~16 INPUT TYPE..……………..NOT USED RELAY OUTPUT CH 1~16: ALARM/ V-LOSS/ MOTION..….…1/ 2/ 3 RELAY 1~3 OUTPUT TIME..…………………1SEC RELAY 4 SELECT.….…………………………POWER SYSTEM> HDD HDD CONFIGURATION REMOVABLE/ FIXED-01~04……..……….….NO HDD REC HDD INITIALIZE BACKUP HDD INITIALIZE CLOCK DATE & TIME TIME ADJUST INTERNET TIME ADJUST...…………………OFF DAYLIGHT SAVING TIME..…….………..…..OFF PASSWORD MASTER PASSWORD…..…………….……………..11111111 SUPERVISOR PASSWORD.………….……………..22222222 MENU DISPLAY CHECK.……………….……………OFF POWER OFF CHECK...………………….……………OFF 15 FUNZIONEMENTO REC/PLAY CHECK…..………………….……………....…OFF VIDEO STANDARD…………….…………………………..AUTO LANGUAGE……………….………..………………….…….ENGLISH REMOTE CONTROL ID.…………….………..…………….ALL KEY ECHO…..………………….……………………………ON DVR INITIALIZE.………………….………..………………..NO FIRMWARE UPGRADE………………….…………………NO LINK> NETWORK DHCP……..……………………………………………OFF RS-232 BAUD RATE..………………….……………………..115200 DATA BIT……..……………………………………….8 PARITY BIT….……..…………………………………NONE STOP BIT……..……………………………………….1 RS-422/485 SYSTEM ID……..…………………………………….1 OUTPUT MODE.…………………………………….RS-485 BAUD RATE..………………….……………………..115200 DATA BIT……..……………………………………….8 PARITY BIT….……..…………………………………NONE STOP BIT……..……………………………………….1 PTZ CH 1~16: MODEL/ ID….………………….…….... NONE/ 9600/ 1 E-mail SEARCH> CALENDAR SEARCH HDD ID………………………………………………..NORMAL CHANNEL…………………..………………….…….ALL SEARCH & COPY HDD ID………………………………………………..NORMAL CHANNEL…………………..………………….…….ALL TIME SEARCH HDD ID………………………………………………..NORMAL CHANNEL…………………..………………….…….ALL EVENT SEARCH HDD ID………………………………………………..NORMAL CHANNEL…………………..………………………..ALL EVENT…………………..……………………………ALL BLOCK SEARCH HDD ID………………………………………………..NORMAL FILE SEARCH MEDIA………………………………………………...USB_FRONT BOOKMARK SEARCH LOG FILE SEARCH COPY> COPY COPY STATUS COPY START/ END/ CUR TIME.…………………2000/00/00 00:00:00 MEDIA FORMAT FORMAT MEDIA..…………………………………..USB_FRONT EXIT> ………………………………………………………....SAVE ONLY ………………………………………………………....SAVE AND EXIT ………………………………………………………....EXIT WITHOUT SAVE 16 FUNZIONEMENTO 5.2 COMANDI PANNELLO FRONTALE 5.2.1 INTERRUTTORE ON/ OFF (Sul pannello posteriore) Dopo aver collegato il cavo di alimentazione e gli altri dispositivi con il DVR, accenderlo. a. Il sistema di segnale video (NTSC o PAL) viene automaticamente rilevato. b. Ripristino dopo mancanza di alimentazione Questo DVR ritorna alla registrazione precedentemente programmata dopo la mancanza di tensione. c. Nel caso di protezione password dello spegnimento, non sarà possibile spegnere il prodotto senza aver emesso la password. (Fare riferimento alla voce PASSWORD nel menu sistema). • Se non vi è alcun segnale video, il sistema di segnale video è impostato come NTSC. Non mandare un segnale PAL col rischio di provocare malfunzionamento del DVR. In tal caso, spegnere e riaccendere. 5.2.2 VISUALIZZAZIONE DELLO SCHERMO 5.2.2.1 Visualizzazione Multi e Schermo Pieno a. Visualizzazione Multi Per commutare la visualizzazione da singola telecamera in multi, premere il tasto MULTI. b. Visualizzazione a pieno schermo Press the desired camera number button to display on the monitor. 17 FUNZIONEMENTO Utilizzare il tasto +10 per selezionare una telecamera a 2 cifre. Es.) Telecamera Numero 12 = Premere il tasto +10, poi premere il tasto 2. I tasti numerici delle telecamere vengono utilizzati per inserire la password per tale funzione. 5.2.2.2 Visualizzazione Auto Sequenza <ADD AUTO SINGLE : ON> - Premere il tasto AUTO. Ciascuno schermo sarà visualizzato, commutando automaticamente secondo le impostazioni AUTO SEQUENCE. - Se si imposta “ADD AUTO SINGLE : OFF” nel menù AUTO SEQUENCE, non sarà visualizzato lo schermo singolo nella commutazione. - Per visualizzare lo schermo singolo, impostare “ADD AUTO SINGLE : ON” nel menù AUTO SEQUENCE e la visualizzazione a singolo schermo sarà inclusa nella commutazione. - Premere il tasto AUTO nuovamente per uscire della modalità AUTO. Se avviene un evento, la modalità AUTO SEQUENCE sarà cancellata. Fare riferimento a AUTO SEQUENCE (Capitolo 6) Impostazione menu per ulteriori informazioni. (Pag 40). 5.2.2.3 Freeze MODALITÀ VISUALIZZAZIONE MULTI Nella modalità visualizzazione multi, premere il tasto FREEZE e poi selezionare il numero corrispondente alla telecamera desiderata. Premere nuovamente il tasto FREEZE per uscire dalla modalità FREEZE. MODALITÀ VISUALIZZAZIONE SINGOLA Premere il tasto FREEZE dopo aver selezionato il canale desiderato. Premere nuovamente il tasto FREEZE per uscire dalla modalità FREEZE. - Se si preme il tasto MULTI dopo aver premuto il tasto FREEZE, tutti i canali visualizzeranno immagini ferme. - La funzione FREEZE non è disponibile durante la modalità auto. (Fare riferimento a AUTO SEQUENCE nel menù SCREEN per ulteriori informazioni) 18 FUNZIONAMENTO 5.2.3 REGISTRAZIONE Premere il tasto REC e sarà visualizzato il messaggio come in figura: MODALITÀ MANUALE Premere il tasto REC per avviare la registrazione. Per fermare la registrazione, premere nuovamente il tasto REC. Lo schermo sarà commutato in modalità tempo reale. MODALITÀ PROGRAMMATA Se è stata selezionata la modalità “Schedule” (programmata), la registrazione avverrà automaticamente secondo il programma di registrazione. (Fare riferimento a SCHEDULE SETUP nella sezione RECORD setup (impostazione di registrazione, pag. 47.) Il colore dell’indicatore di registrazione ( ) sullo schermo sarà commutato a seconda il tipo di registrazione. - “ (Giallo) ” : In registrazione Manuale. - “ (Verde) ” : In registrazione programmata. -“ (Rosso) ” : In registrazione evento (Motion / Video loss / Sensore) -“ (Bianco) ” : Non in registrazione. Nel caso di un evento, l’indicazione per tutti i canali sarà rosso, anche se l’evento avviene su un solo canale. L’indicazione sarà rosso in quanto tutti i canali andranno in registrazione alla velocità “event” impostata nel menù RECORD PROGRAM. 5.2.4 RICERCA E RIPRODUZIONE Premere il tasto SEARCH. Apparirà il menù di ricerca sullo schermo. TIME SEARCH Se si preme il tasto PLAY durante la modalità tempo reale, la riproduzione avverrà dalla fine della ricerca per data / ora precedente. Premere il tasto numerico corrispondente al canale desiderato. Per uscire dalla modalità riproduzione e ritornare alla visualizzazione dal vivo, premere il tasto LV/PB. 19 - OPERATION 5.2.4.1 CALENDAR SEARCH (Ricerca per Data / Ora) Nel menù SEARCH: ① Spostare il cursore sulla voce CALENDAR SEARCH usando il tasto o ② Premere il tasto ENTER per visualizzare il menù CALENDAR SEARCH. . ③ Selezionare l’HDD desiderato utilizzando i tasti (-) o (+). ④ Utilizzare i tasti © o ª per spostare il cursore sulla voce CHANNEL. Selezionare il canale desiderato utlizzando i tasti (-) o (+). ⑤ Spostare il cursore sulla posizione desiderata utilizzando i tasti , , , , selezionare la data desiderata. ⑥Premere il tasto ENTER per visualizzare lo schermo come in figura. ⑦ Utilizzare i tasti © , ª , § , ¨ per posizionare il cursore sulle voci: HOUR, MIN e SEC e selezionare l’ora desiderata utilizzando i tasti (-), (+). ⑧ Premere il tasto ESC per uscire da questo menù. 20 - OPERATION 5.2.4.2 SEARCH & COPY (Ricerca e Copia) Nel menu “SEARCH”: ①Spostare il cursore su “SEARCH & COPY” usando il tasto © o ª. ②Premere il tasto ENTER per visualizzare lo schermo “SEARCH & COPY” (Ricerca e Copia). ③ Selezionare l’ID dell’HDD desiderato HDD ID usando il tasto (-) o (+). ④ Spostare il cursore su “CHANNEL” usando il tasto o e selezionare il canale desiderato usando il tasto (-) o (+). ⑤ Spostare il cursore alla voce “SEARCH START TIME” usando i , , , , poi impostare il tempo desiderato usando i (-) e (+) oppure ruotando il JOG. ⑥ Premere il tasto ENTER per avviare la riproduzione in anteprima. ⑦ Spostare il cursore su START COPY e poi premere il tasto ENTER per copiare. ⑧ Premere il tasto ESC per uscire da questo menù. 5.2.4.3 TIME SEARCH (Ricerca per Ora) Nel menù SEARCH: ① Spostare il cursore sulla voce TIME SEARCH usando il tasto o . ② Premere il tasto ENTER per visualizzare lo schermo TIME SEARCH (Ricerca per Ora). ③ Selezionare l’ID dell’HDD desiderato HDD ID usando il tasto (-) o (+). ④ Spostare il cursore su “CHANNEL” usando il tasto o e selezionare il canale desiderato usando il tasto (-) o (+). ⑤ Spostare il cursore alla voce SEARCH TIME usando i tasti , , , , poi impostare il tempo desiderato usando i (-) e (+) oppure ruotando il JOG. ⑥ Premere il tasto ENTER per avviare la riproduzione in anteprima. ⑦ Premere il tasto ESC per uscire da questo menù. 21 - OPERATION 5.2.4.4 EVENT SEARCH (Ricerca Evento) Nel menù SEARCH: ① Spostare il cursore sulla voce EVENT SEARCH usando il tasto © or ª. ② Premere il tasto ENTER per visualizzare il menù EVENT SEARCH. ③ Selezionare l’ID dell’HDD desiderato HDD ID usando il tasto (-) o (+). ④ Spostare il cursore su “CHANNEL” usando il tasto © o ª e selezionare il canale desiderato usando il tasto (-) o (+). ⑤ Spostare il cursore sull’EVENTO desiderato usando il tasto © o ª e selezionare il tipo di ricerca per evento usando il tasto (-) o (+). ⑥ Spostare il cursore alla voce SEARCH TIME usando i tasti © , ª , § , ¨ buttons poi impostare il tempo desiderato usando i (-) e (+) oppure ruotare il JOG per cercare nell’elenco degli eventi. (Oppure utilizzare la ruotina del mouse.) ⑦ Premere il tasto ENTER oppure ruotare il JOG, per visualizzare l’elenco degli eventi ricercati. ⑧ Quando appare l’elenco degli eventi sullo schermo, selezionare l’elenco desiderato usando i tasti © o ª oppure il JOG e premere il tasto ENTER per avviare la riproduzione. - Quando si rileva la mancanza video, fino a 5 secondi di dati di pre-registrazione vegono archiviati sull’HDD ed i dettagli saranno elencati nell’elenco “EVENT LIST”. Suonerà un “bip” ed il LED “ALARM RESET” lampeggerà. Premere il tasto “ALARM RESET” per togliere questo segnale. - Quando l’unità riceve un segnale dal sensore, il DVR inizia a registrare le informazioni entrante secondo il RECORD TIME (Tempo di registrazione) impostato nel menù EVENT SETUP , e i dettagli saranno catalogati nella EVENT LIST(Elenco eventi). ATTENZIONE ⓐ Se l’HDD interno è/sono inizializzato/i, tutte le immagini dell’evento saranno cancellate. ⓑ Quando l’unità è in stato di registrazione normale, non avviene la registrazione pre-evento. 5.2.4.5 BLOCK SEARCH (Ricerca Blocco) Nel menù SEARCH: ① Spostare il cursore sulla voce BLOCK SEARCH usando il tasto © o ª. ② Premere il tasto ENTER per visualizzare il menù BLOCK SEARCH. 22 - OPERATION ③ Selezionare l’ID dell’HDD desiderato HDD ID usando il tasto (-) o (+). ④ Spostare il cursore alla voce SEARCH TIME usando i tasti © , ª , § , ¨, poi impostare il tempo desiderato usando i (-) e (+) oppure ruotare il JOG per cercare nell’elenco dei blocchi.) ⑤ Premere il tasto ENTER oppure ruotare il JOG, per visualizzare l’elenco degli eventi ricercati. ⑥ Quando appare l’elenco degli eventi sullo schermo, selezionare l’elenco desiderato usando i tasti © o ª oppure il JOG e premere il tasto ENTER per avviare la riproduzione. 5.2.4.6 FILE SEARCH (Ricerca File) Nel menù SEARCH: ① Spostare il cursore sulla voce FILE SEARCH usando il tasto © o ª. ② Premere il tasto ENTER per visualizzare il menù FILE SEARCH. ③ Selezionare il tipo di media desiderato usando il tasto (-) o (+). ④ Premere il tasto ENTER oppure ruotare il JOG, per visualizzare l’elenco dei file ricercati. ⑤ Quando appare l’elenco dei file sullo schermo, selezionare il file desiderato usando i tasti © o ª, oppure il JOG (o il ruotino del mouse). ⑥ Premere il tasto ENTER per avviare la riproduzione. 5.2.4.7 BOOKMARK SEARCH (Ricerca Segnalibro) Nel menù SEARCH: ① Spostare il cursore sulla voce BOOKMARK SEARCH usando il tasto © o ª . ② Premere il tasto ENTER per visualizzare il menù BOOKMARK SEARCH. 23 - OPERATION ③ Premere il tasto ENTER per visualizzare l’elenco dei segnalibri ricercati. ④ Quando appare l’elenco dei file sullo schermo, selezionare il segnalibro desiderato usando i tasti © o ª oppure il JOG (o il ruotino del mouse). ⑤ Premere il tasto ENTER per avviare la riproduzione. <Come creare un “BOOKMARK” (Segnalibro)> ① Premere il tasto “PB/PAUSE” per avviare la riproduzione. ② Localizzare le immagini desiderate usando lo shuttle. ③ Premere il tasto “PB/PAUSE” per visualizzare il fermo immagine dell’immagine desiderata. ④ Premere il tasto “PTZ” per aggiungere la posizione corrente all’elenco dei BOOKMARK. 5.2.4.8 LOG FILE SEARCH (Ricerca Log di Sistema) Nel menù SEARCH: ① Spostare il cursore sulla voce LOG FILE SEARCH usando il tasto © o ª. ② Premere il tasto ENTER per visualizzare il menù LOG FILE SEARCH. ③ Spostare il cursore alla voce SEARCH TIME usando i tasti © , ª , § , ¨, poi impostare il tempo desiderato usando i (-) e (+) oppure ruotare il JOG per cercare l’elenco desiderato. (Or turn the wheel scroll of mouse to search the desired list.) ④ Premere il tasto ENTER oppure ruotare il JOG (o il ruotino del mouse), per visualizzare l’elenco ricercato. ⑤ Quando appare l’elenco dei file sullo schermo, selezionare l’avvenimento desiderato usando i tasti © o ª oppure il JOG (o il ruotino del mouse) e premere il tasto ENTER per avviare la riproduzione. 24 - OPERATION 5.2.5 TASTI DI RICERCA ① ② ③ ④ 5.1.5.1 RALLENTATORE ( ) Premere questo tasto per rallentare la riproduzione rispetto alla velocità normale (1X). Sarà indicato sul lato sinistro dello schermo come segue: (Premendo in successione questo tasto, la velocità a rallentatore sarà commutata rispettivamente come sotto indicato) i. 1/2 - 2 volte più lento rispetto alla velocità normale di riproduzione ii. 1/4 - 4 volte più lento rispetto alla velocità normale di riproduzione iii. 1/8 - 8 volte più lento rispetto alla velocità normale di riproduzione iv. 1/16 - 16 volte più lento rispetto alla velocità normale di riproduzione v. 1/32 - 32 volte più lento rispetto alla velocità normale di riproduzione vi. 1/64 - 64 volte più lento rispetto alla velocità normale di riproduzione vii. 1/128 - 128 volte più lento rispetto alla velocità normale di riproduzione 5.2.5.2 PLAY / PAUSE ( ) Premere questo tasto per avviare la riproduzione alla velocità normale (1X). Premere questo tasto nuovamente per mettere in pausa la riproduzione. NOTA BENE Se si preme il tasto “PB” per avviare la riproduzione, sarà avviata dalla fine dell’ultima immagine riprodotta. <Come riprodurre una sezione ripetutamente> ① Premere il tasto “AUTO” per impostare la posizione “A” (posizione iniziale). In alto a destra sullo schermo sarà visualizzato “(A- )”. ② Premere il tasto “FREEZE” per impostare la posizione “B” (posizione finale). In alto a destra sullo schermo sarà visualizzato “(A-B)” e la riproduzione sarà ripetuto tra “A” e “B”. <Come cancellare la riproduzione ripetuta della sezione> Premere il tasto “PIP (CLEAR)” per uscire dalla modalità di riproduzione ripetuta. 5.2.5.3 AVANZAMENTO VELOCE ( ) Premere questo tasto per velocizzare la riproduzione rispetto alla velocità normale (1X). Sarà indicato sul lato sinistro dello schermo come segue: i. 2 - 2 volte più veloce rispetto alla velocità normale di riproduzione ii. 4 - 4 volte più veloce rispetto alla velocità normale di riproduzione iii. 8 - 8 volte più veloce rispetto alla velocità normale di riproduzione iv. 16 - 16 volte più veloce rispetto alla velocità normale di riproduzione v. 32 - 32 volte più veloce rispetto alla velocità normale di riproduzione vi. 64 - 64 volte più veloce rispetto alla velocità normale di riproduzione vii. 128 - 128 volte più veloce rispetto alla velocità normale di riproduzione (È possibile effettuare la ricerca di tutte le immagini registrate entro 3 secondi) 5.2.5.4 DIREZIONE ( ) Premere questo tasto per commutare la riproduzione in avanti ( X ) o indietro ( W ). 25 - OPERATION NOTA BENE Nella modalità visualizzazione in tempo reale, premere il tasto di direzione per avviare la riproduzione al contrario delle ultime immagini registrate. 5.2.6 JOG SHUTTLE SHUTTLE RING JOG DIAL 5.2.6.1 Modalità Riproduzione Normale ① Durante la riproduzione, ruotare lo SHUTTLE RING nella direzione ed alla velocità desiderata come indicato in figura. ② Il DVR ritornerà alla modalità di riproduzione normale quando lo SHUTTLE RING è riportato nella posizione centrale. 5.2.6.2 Modalità di Riproduzione per Fotogramma ① Premere il tasto PB / PAUSE per bloccare l’immagine durante la riproduzione. ② Ruotare il JOG nella stessa direzione continuamente per la riproduzione consecutiva dei fotogrammi. ③ Premere il tasto PB / PAUSE nuovamente per ritornare alla modalità precedente. 5.2.6.3 Zoom Digitale di una telecamera PTZ ① Selezionare una telecamera PTZ, e poi premere il tasto PTZ. ② Ruotare lo SHUTTLE RING per azionare lo zoom. ③Ruotare lo SHUTTLE RING per aprire/chiudere l’iris della PTZ. 5.2.6.4 Utilizzando lo JOG SHUTTLE nel Menù Impostazioni ① Ruotare il JOG DIAL per modificare il valore visualizzato nel Menù Impostazioni. ② Ruotare lo SHUTTLE RING per impostare la registrazione programmata nel Menù Impostazioni. NOTA BENE Nel Menù Impostazioni i seguenti tasti possono essere utilizzati invece del JOG DIAL: : Premere questi tasti per modificare i valori. 26 - OPERATION 5.2.7 ZOOM DIGITALE CH1 ① ② ③ ④ ⑤ Premere il tasto numerico corrispondente alla telecamera che si desidera visualizzare. Premere il tasto D-ZOOM. Sullo schermo appare una finestrina sovrapposta all’immagine. Ruotare il JOG DIAL o premere i tasti , , , per selezionare la posizione desiderata. Premere il tasto ENTER per commutare lo zoom (2x ~ 4x). Premere il tasto ESC per uscire da questo schermo. 5.2.8 SELEZIONE SCHERMO (LV/PB) ► PLAY CH1 Durante la riproduzione, premere il tasto LV/PB per commutare lo schermo in modalità tempo reale (live). (Premere questo tasto nuovamente per ritornare alla modalità riproduzione.) 5.2.9 MONITOR SPOT Impostare la modalità “SPOT” dello “SCREEN MENU” desiderata prima di avviare la modalità SPOT. 5.2.9.1 MANUAL MODE (Modalità Manuale) ① Premere il tasto “SPOT” sul pannello frontale per attivare la modalità “SPOT” indicata sul monitor principale. ② Premere un tasto numerico per visualizzare la telecamera corrispondente sul monitor Spot. ③ L’OSD del canale selezionato sarà indicato sullo schermo in alto a sinistra nella modalità live. 5.2.9.2 EVENT MODE (Modalità Evento) Premere il tasto “SPOT” per visualizzare sul monitor spot un evento avvenuto. NOTA BENE Dopo aver impostato questa modalità, è possibile comandare il monitor Spot manualmente premendo il tasto “SPOT”. 5.2.9.3 SEQUENCE MODE (Modalità Sequenza) Premere il tasto “SPOT” per avviare la visualizzazione “split” e canale singolo in sequenza sul monitor spot. NOTA BENE Dopo aver impostato questa modalità, è possibile comandare il monitor Spot manualmente premendo il tasto “SPOT”. ** Fare riferimento alla sezione 6.2.7 “SPOT” nel menù SCREEN 27 - OPERATION 5.2.10 COPY Premere il tasto COPY per visualizzare il menù “Copy”. Da questo menù si possono copiare le immagini registrate su un altro tipo di media (HDD USB, Penna USB, CD/DVD±RW). 5.2.10.1 COPIATURA 5.2.10.1-1 COPIATURA SU HDD ESTERNO (USB) Nel menù COPY, ① Spostare il cursore sulla voce COPY utilizzando i tasti © , ª . ② Premere il tasto ENTER per visualizzare lo schermo come in figura. ③ Selezionare la posizione del dispositivo USB tra le 3 porte disponibili utilizzando i tasti (-), (+) oppure il ruotino del mouse. ④ Spostare il cursore sulla voce HDD ID utilizzando i tasti © o ª e selezionare l’HDD che si desidera copiare utilizzando i tasti (-), (+) oppure il ruotino del mouse. 28 - OPERATION ⑤ Spostare il cursore sulle voci COPY START TIME/ COPY END TIME utilizzando i tasti © , ª , § , ¨ e poi utilizzare i tasti (-), (+) per impostare il punto di inizio (COPY START TIME) e fine (COPY END TIME) dei dati da copiare. **Barra di scorrimento: - Ruotare lo Shuttle Ring in senso orario per spostarsi su COPY END TIME oppure in senso antiorario per spostarsi su COPY START TIME. Il cursore diventerà giallo. Ruotare il Jog Dial per impostare la data / ora desiderata. - Può essere comandato anche con un clic del mouse. ⑥ Premere il tasto ENTER per avviare la copiatura. NOTA BENE Durante la copiatura sarà visualizzato lo stato (es. “COPY 30%”) sul lato destro dello schermo. I file copiati sull’HDD possono essere ricercati e riprodotti con il DVR stesso. (Fare riferimento alla sezione 5.2.4.6 FILE SEARCH) ** Nel caso del primo utilizzo nel DVR del dispositivo, sarà necessario formattare. 5.2.10.1-2 COPIARE SU PENNA USB Nel menù COPY: ①Spostare il cursore sulla voce COPY usando i tasti © o ª. ②Premere il tasto ENTER per visualizzare lo schermo come in figura. ③ Selezionare il tipo di media desiderato (USB) usando i tasti (-), (+) oppure il Jog Dial. ④ Spostare il cursore sulla voce HDD ID usando i tasti © o ª e selezionare l’HDD che si desidera copiare cercando tra gli ID usando i tasti (-), (+) oppure il Jog Dial o ruotino del mouse. ⑤ Spostare il cursore sulla voce COPY START TIME/ COPY END TIME usando i tasti , , , e premere il tasto (-) o (+) per impostare la data /ora COPY START TIME (inizio) e COPY END TIME (fine). 29 FUNZIONAMENTO **Barra di scorrimento: - Ruotare lo Shuttle Ring in senso orario per spostarsi su COPY END TIME oppure in senso antiorario per spostarsi su COPY START TIME. Il cursore diventerà giallo. Ruotare il Jog Dial per impostare la data / ora desiderata. - Può essere comandato anche con un clic del mouse. ⑥ Premere il tasto ENTER per avviare la copiatura. NOTA BENE Durante la copiatura sarà visualizzato lo stato (es. “COPY 30%”) sul lato destro dello schermo. I file copiati sulla penna USB possono essere ricercati e riprodotti su PC oppure con il DVR stesso. (Fare riferimento alla sezione 5.2.4.6 FILE SEARCH, pag. 23.) 5.2.10.1-3 COPIARE SU CD-RW/ DVD±RW Nel menù COPY: ① Spostare il cursore sulla voce COPY usando i tasti © o ª. ② Premere il tasto ENTER per visualizzare lo schermo come in figura. ③Selezionare il tipo di media desiderato (CD-RW/DVD±RW) (-), (+) oppure il Jog Dial. ④ Spostare il cursore sulla voce HDD ID usando i tasti © o ª e selezionare l’HDD che si desidera copiare cercando tra gli ID usando i tasti (-), (+) oppure il Jog Dial / ruotino del mouse. ⑤ Spostare il cursore sulla voce COPY START TIME/ COPY END TIME usando i tasti © , ª , § , ¨ e premere il tasto (-) o (+) per impostare la data /ora COPY START TIME (inizio) e COPY END TIME (fine). **Barra di scorrimento: - Ruotare lo Shuttle Ring in senso orario per spostarsi su COPY END TIME oppure in senso antiorario per spostarsi su COPY START TIME. Il cursore diventerà giallo. Ruotare il Jog Dial per impostare la data / ora desiderata. - Può essere comandato anche con un clic del mouse. ⑥ Premere il tasto ENTER per avviare la copiatura. 30 FUNZIONAMENTO NOTA BENE Durante la copiatura sarà visualizzato lo stato (es. “COPY 30%”) sul lato destro dello schermo. - Sarà possibile effettuare la ricerca e la riproduzione delle immagini copiate sul CD / DVD nel Videoregistratore oppure da un PC. (Fare riferimento alla sezione 5.2.4.6 FILE SEARCH, pag 23.) ** Nel caso del primo utilizzo nel DVR del CD/DVD-RW, sarà necessario formattare. 5.2.10.1-4 STOPPING COPY (Fermare la Copiatura) Durante la copiatura, premere il tasto COPY. Apparirà lo schermo come in figura. Spostare il cursore usando i tasti © o ª e selezionare “YES” o “NO” e poi premere il tasto ENTER per confermare. 5.2.10.2 COPY STATUS (Stato Copiatura) Nel menù COPY: ① Spostare il cursore sulla voce COPY STATUS usando i tasti © o ª . ② Premere il tasto ENTER per visualizzare lo stato della copiatura. Apparirà lo schermo come in figura. ③ Premere il tasto ESC per uscire da questo menù. CUR TIME : Indica lo stato attuale della copiatura. 31 FUNZIONAMENTO 5.2.10.3 MEDIA FORMAT (Formattazione Media) Nel menù COPY: ① Spostare il cursore sulla voce MEDIA FORMAT usando i tasti © o ª . ② Premere il tasto ENTER. Apparirà lo schermo come in figura. ③ Selezionare il tipo di media da formattare usando i tasti (-), (+). ④ Spostare il cursore sulla voce MEDIA FORMAT e poi premere il tasto “ENTER”. ⑤ Durante la formattazione sarà visualizzato il messaggio “FORMATTING”. NOTA BENE Se nessun media è collegato sarà visualizzato il messaggio “Fail”. 5.2.11 DVR STATUS (Stato del DVR) Premere il tasto “STATUS” o fare doppio clic con il mouse. Appariranno sullo schermo le informazioni del sistema. Per visualizzare la pagina successiva, premere i tasti § , ¨ oppure utilizzare il ruotino del mouse. Premere nuovamente il tasto STATUS per passare al prossimo schermo di informazioni oppure premere il tasto “ESC” per uscire dal menù. 5.2.12 COMANDI PTZ 5.2.12.1 Comandi PTZ nella visualizzazione dal vivo ① Premere il tasto “PTZ” per comandare le funzioni pan, tilt e zoom della telecamera PTZ. Saranno visualizzati sul lato sinistro dello schiero il canale PTZ, modello e ID come in figura. 32 FUNZIONAMENTO ② Premere il tasto numerico corrispondente alla telecamera desiderata. ③ Utilizzare il tasto § , ¨ per brandeggiare a destra e sinistra. Utilizzare il tasto © o ª brandeggiare su e giù. ④Ruotare lo SHUTTLE per azionare lo zoom. ⑤ Utilizzare i tasti (-) e (+) per la messa a fuoco oppure premere il tasto (AF) per azionare l’autofocus. ⑥ Premere il tasto PTZ nuovamente per uscire dalla modalità PTZ. ** Fare riferimento alla sezione 6.6.4 PTZ, pag. 74. 5.2.12.2 PREPOSIZIONAMENTI PTZ ① Premere il tasto “PTZ” per accedere alla modalità PTZ. ② Premere il tasto “PRESET” per accedere alla modalità PRESET. Sarà visualizzata la scritta “PTZ(PRESET)MOVE” in alto a sinistra sullo schermo. ③ Spostarsi sulla posizione desiderata utilizzando i tasti numerici. ④ Premere il tasto “PRESET” nuovamente. Sarà visualizzata la scritta “PTZ(PRESET)SET” sul lato sinistro dello schermo. ⑤ Posizionare la telecamera PTZ come desiderata usando i tasti © , ª , § , ¨, (-), (+). ⑥ Premere il tasto numerico per salvare il preposizionamento modificato. PREPOSIZIONAMENTI - Un preposizionamento è una posizione della telecamera scelta dall’utente usando le funzioni pan, tilt, zoom e messa a fuoco. Questo DVR ha la capacità di memorizzare fino a 16 preposizionamenti. - Questo DVR dispone di una porta RS-422/485 sul pannello posteriore. 33 FUNZIONAMENTO 5.2.13 TASTO FUNCTION <Selezione Audio> You can select audio channels regardless of monitoring screen. Premere il tasto “function (selezione audio)” seguito dal tasto corrispondente al canale desiderato per ascoltare l’audio sul canale, a priscindere dal canale visualizzato sul monitor. < Sincronismo del audio ed il canale corrispondente > Premere il tasto “function (selezione audio)” seguito dal tasto “MULTI” per ascoltare l’audio del canale visualizzato sul monitor. Cioè, se si sta visualizzando: Canale 1, si ascolterà l’audio del canale 1; Canale 2, si ascolterà l’audio del canale 2; Canale 3, si ascolterà l’audio del canale 3; Canale 4, si ascolterà l’audio del canale 4. Inoltre, questo tasto serve per comandare la modalità utente dell’uscita relé 4. Fare riferimento alla sezione 6.4.8 USCITA RELÉ. 5.2.14 COMANDI PIP ① Durante la visualizzazione dal vivo, selezionare una singola telecamera e poi premere il tasto PIP. Sarà visualizzato lo schermo come in figura. ② Selezionare la telecamera desiderata da visualizzare nel riquadro PIP. ③ Premere il tasto ENTER per ingrandire il riquadro PIP e utilizzare i tasti © , ª , § , ¨ per spostare la sua posizione. ④ Premere il tasto ESC per uscire da questa modalità. 34 - FUNZIONAMENTO 5.3 TELECOMANDO IR 1 13 2 14 3 15 8 9 10 Button Name Description FUNCTION ZIRIS COPY RECORD ( ● ) ALARM RESET PLAY / PAUSE( Fare riferimento alla sez. 5.2.13 Rimpicciolire (zoom) la PTZ Diminuire apertura PTZ Accedere al menù “COPY” Avviare e fermare la registrazione Togliere il segnale di evento Premere questo tasto per avviare la riproduzione. Premere nuovamente per mettere in pausa la riproduzione Rallentare la velocità della riproduzione Visualizza schermo multiplo Spostare il cursore alla prossima riga su / Accedere al menù impostazioni Spostare il cursore a sinistra (menù). Riproduzione in dietro a fotogramma Auto sequenza / Diminuire valore / Messa a fuoco (PTZ) Selezionare la modalità PTZ Ingrandire (zoom) la PTZ ) 16 4 5 6 7 1) 2) 3) 4) 5) 6) 7) 18 8) SLOW ( ) 9) MULTI 10) ( ▲ )/(MENU) 19 11) ( ◀ ) 17 20 21 11 22 23 12 24 25 26 27 12) AUTO / ( - ) / F(-) 13) (PTZ) 14) Z+ 15) 16) 17) 18) 19) 20) 21) IRIS+ SEARCH LV/PB DIGITAL ZOOM DIR ( ) FAST( ▶▶ ) SPOT / ESC 22) ENTER ( )/(HOME) 23) ( ▶ ) 24) ( ▼ ) / (PIP) 25) FREEZE / ( + ) / F(+) 26) 27) Tasti Numerici ID del Telecomando Aumentare apertura PTZ Accedere al menù “SEARCH” Commutare la modalità di visualizzazione Comandare lo zoom digitale Cambiare la direzione della riproduzione Velocizzare la riproduzione Accedere la modalità Spot / Ritornare alla modalità precedente Invio / “home” (modalità PTZ) Spostare il cursore a sinistra (menù). Riproduzione in avanti a fotogramma Spostare il cursore alla prossima riga giù / Accedere alla modalità PIP Freeze / Aumentare valore / Messa a fuoco (PTZ) Selezionare il canale desiderato Fare riferimento alle impostazioni ID del telecomando nelle impostazioni del sistema 35 - FUNZIONAMENTO 5.4 COMANDI DEL MOUSE ① 36 ② ③ ① Visualizza Stato Doppio clic del tasto sinistro ② Accedere Menù Clic singolo del tasto destro ③ Uscire Doppio clic del tasto destro ② Cambiare valore Ruotare il ruotino del mouse ① Selezionare Doppio clic sulla voce desiderata - FUNZIONAMENTO Capitolo 6 Menù Impostazioni Accedere al Menù Impostazioni Premere il tasto MENU per le impostazioni del DVR. È possibile utilizzare il mouse invece dei tasti sul pannello frontale del DVR. In tal caso, occorre cliccare semplicemente sulla voce desiderata con il mouse. 6.1 QUICK SETUP Premere il tasto MENU per accedere al menù “QUICK SETUP” (Impostazione Veloce) come in figura. ** Questo menù viene utilizzato per modificare solo alcune impostazioni importanti. Nota Bene: Se la funzione “QUICK SETUP” è impostata come “ON”, la registrazione avverrà a seconda delle impostazioni su questo schermo. Altrimenti, se la funzione “QUICK SETUP” è impostata come “OFF”, la registrazione avverrà a seconda delle impostazioni selezionate nel menù “Record Setup”. Selelezionare la voce desiderata usando i tasti © o ª e impostare il valore desiderato usando i tasti (-), (+) oppure il jog dial o ruotino del mouse. 37 - FUNZIONAMENTO 6.1.1 QUICK SETUP (Impostazioni Veloci) Selezionare “ON” o “OFF” usando i tasti (-), (+) oppure il jog dial per utilizzare il menù QUICK SETUP. NOTA BENE : selezionando “ON”, sarà ignorato il menù di registrazione (RECORD MENU). 6.1.2 IMAGE SIZE (Dimensioni delle Immagini) Selezionare le dimensioni di registrazione delle immagini desiderate usando i tasti (-), (+) oppure il jog dial. 6.1.3 RECORD FRAME (Velocità per le Registrazioni Normali) Selezionare il frame rate (velocità di registrazione) per le registrazioni normali usando i tasti (-), (+) oppure il jog dial. Tutti le registrazioni sui canali per evento sarà “RECORD FRAME/16”. Per esempio, se si imposta il RECORD FRAME come 120, 16 canali saranno registrati ad una velocità di 7 ips. ** Fare riferimento al capitolo 6.3 REGISTRAZIONE. 6.1.4 EVENT (Evento) Selezionare il tipo di EVENT (Evento) da registrare utilizzando i tasti (-), (+). Se si desidera selezionare tutti i tipi di evento, selezionare “ALL” e se non si desidera la registrazione per evento, selezionare “OFF”. Il valore predefinito dalla fabbrica è “ALL”. 6.1.5 PRE RECORD TIME (Tempo di Registrazione Pre-Evento) Selezionare il tempo di registrazione pre-evento desiderato usando i tasti (-), (+) oppure il jog dial. Quando si rileva perdita video, allarme o motion, il DVR archivierà i dati pre-evento durante il tempo selezionato. Il tempo di registrazione pre-evento è impostabile da 0 a 5 secondi. Il tempo predefinito è “5”. 6.1.6 POST RECORD TIME (Tempo di Registrazione Post-Evento) Selezionare il tempo di registrazione post-evento desiderato usando i tasti (-), (+) oppure il jog dial. Quando si rileva perdita video, allarme o motion, il DVR archivierà i dati post-evento durante il tempo selezionato. Il tempo di registrazione pre-evento è impostabile da 0 a 60 secondi. Il tempo predefinito è “10”. NOTE: La registrazione Pre- e Post- Evento non è applicabile nella modalità di registrazione normale. 6.1.7 IMAGE QUALITY (Qualità Immagine) Selezionare la qualità immagine desiderata usando i tasti (-), (+) oppure il jog dial. Vi sono 3 livelli di qualità disponibili. Fare riferimento alla sezione 6.3 REGISTRAZIONE. 38 - FUNZIONAMENTO 6.1.8 AUDIO RECORD (Registrazione Audio) Selezionare il canale audio desiderato (No1~4) utilizzando i tasti (-), (+) oppure il jog dial (o il ruotino del mouse) indicando “ON” o “OFF”. Fare riferimento alla sez. 6.3.4 AUDIO RECORD – p. 51. 6.1.9 REMOTE CONTROL ID (ID Telecomando) ① Spostare il cursore alla voce REMOTE CONTROL ID usando i tasti © o ª. ② Impostare l’ID del telecomando usando i tasti (-), (+) oppure il ruotino del mouse. Se si desidera utilizzare il telecomando per più di un videoregistratore nello stesso luogo, occorre impostare l’ID del Telecomando. Altrimenti, lasciare le impostazioni predefinite ed impostare il valore come “ON”. Creando l’ID del Telecomando Selezionare un numero tra 11~14、21~24、31~34 o 41~44, e quindi premere lo stesso numero sul telecomando prima di eseguire le operazioni. 6.2 SCHERMO Per accedere al menù SCREEN (Schermo), ① Dal menù impostazioni, spostare il cursore sulla voce SCREEN usando i tasti § , ¨. ② Premere il tasto ENTER per accedere al menù SCREEN (come in figura). 39 - FUNZIONAMENTO 6.2.1 POSITION (Posizione) Dal menù “SCREEN” (Schermo): ① Spostare il cursore sulla voce POSITION e premere il tasto ENTER per visualizzare lo schermo in figura. ② Modificare il valore della voce HORIZONTAL POSITION usando i tasti (-), (+) o il ruotino del mouse per spostare la posizione dello schermo in senso orizzontale. * I possibili valori sono da -4 a +4 ed il valore predefinito dalla fabbrica è “0”. ③Modificare il valore della voce VERTICAL POSITION usando i tasti (-), (+) o il ruotino del mouse per spostare la posizione dello schermo in senso verticale. * I possibili valori sono da -4 a +4 ed il valore predefinito dalla fabbrica è “0”. ④ Premere il tasto ESC per uscire dal menù “POSITION”. 6.2.2 AUTO SEQUENCE (Sequenza Ciclica) Nel menù SCREEN: ① Spostare il cursore sulla voce AUTO SEQUENCE usando i tasti © o ª. ② Premere il tasto ENTER per visualizzare le 4 pagine di schermo come in figura. 40 - FUNZIONAMENTO ③ Spostare il cursore su ogni canale singolo o a settore usando i tasti § , ¨. ④ Dopo aver selezionato il canale desiderato, modificare il valore della durata dell’auto sequenza usando i tasti (-), (+) oppure il jog dial. * I valori disponibili sono da 0 a 60 secondi e il valore predefinito è “3 SEC”. ⑤ Premere il tasto ESC per uscire dal menù AUTO SEQUENCE. ADD AUTO SINGLE: Se impostato come OFF, ciascun canale singolo salterà nella modalità AUTO SEQUENCE. L’impostazione predefinita è “OFF”. Nota Bene: Sarà possibile selezionare 0 secondi per saltare il canale durante la sequenza del tipo “AutoSplit”. Invece, il valore minimo impostabile per la divisione “Quad-A” è 1. 6.2.3 DISPLAY Nel menù SCREEN: ① Spostare il cursore sulla voce DISPLAY usando i tasti © o ª. ② Premere il tasto ENTER per visualizzare lo schermo come in figura. ③ Premere il tasto ESC per uscire dal menù DISPLAY. 41 - FUNZIONAMENTO 6.2.3.1 HDD FREE SPACE (Spazio Disponibile sull’HDD) Nel menù DISPLAY: ① Spostare il cursore sulla voce HDD FREE SPACE usando i tasti © o ª. ② Usando i tasti (-), (+) oppure il jog dial, selezionare “ON” o “OFF”. * Il valore predefinito è “ON”. ON: Lo spazio disponibile sui HDD fissi (non backup) sarà visualizzato sullo schermo. 6.2.3.2 HDD FREE SPACE MODE (Modalità Spazio Libero HDD) Nel menù DISPLAY: ① Spostare il cursore usando i tasti © o ª per selezionare HDD FREE SPACE MODE. ② Usando i tasti (-), (+) oppure il jog dial, selezionare “PERCENT” o “GIGABYTE”. * Il valore predefinito è “PERCENT”. PERCENT: Lo spazio disponibile degli HDD sarà visualizzato in termini di percentuale. GIGABYTE: Lo spazio disponibile degli HDD sarà visualizzato in termini di gigabyte. 6.2.3.3 RECORD STATUS (Stato di Registrazione) Nel menù DISPLAY: ① Spostare il cursore sulla voce RECORD STATUS usando i tasti © or ª. ② Usando i tasti (-), (+) oppure il jog dial, selezionare “ON” o “OFF”. * Il valore predefinito è “ON”. ON: Lo stato di registrazione di ciascun canale sarà visualizzato sullo schermo. 6.2.3.4 CLOCK DISPLAY (Visualizzazione data / ora) Nel menù DISPLAY: ① Spostare il cursore sulla voce CLOCK DISPLAY usando i tasti © o ª. ② Usando i tasti (-), (+) oppure il jog dial, selezionare “ON” o “OFF”. * Il valore predefinito è “ON”. ON: Ora / data sarà visualizzata sullo schermo. 6.2.3.5 DATE&TIME MODE (Modalità Data / Ora) Nel menù DISPLAY: ① Spostare il cursore sulla voce DATE&TIME MODE usando i tasti © o ª. ② Usando i tasti (-), (+) oppure il jog dial, selezionare “NUMBER” o “INITIAL”. * Il valore predefinito è “NUMBER”. NUMBER: Data / Ora saranno visualizzate in cifre. Es. 2005/01/01 INITIAL : Il mese sarà visualizzato in lettere. Es. JAN. 01 2005 42 00:00:00 00:00:00 - FUNZIONAMENTO 6.2.3.6 TITLE DISPLAY (Visualizzazione Titoli) ① Nel menù DISPLAY, Spostare il cursore sulla voce TITLE DISPLAY usando i tasti © o ª. ② Usando i tasti (-), (+) oppure il jog dial, selezionare “ON” o “OFF”. * Il valore predefinito è “ON”. ON: Ciascun canale sarà visualizzato sullo schermo. (Fare riferimento alla sez. 6.2.4, Titolazione) 6.2.3.7 TITLE MODE (Modalità Titolazione) ① Nel menù DISPLAY, spostare il cursore sulla voce TITLE MODE usando i tasti © o ª. ② Usando i tasti (-), (+) oppure il jog dial, selezionare “TEXT” o “BITMAP”. * Il valore predefinito è “TEXT”. BITMAP è un tipo di file grafico per PC. 6.2.3.7 BORDER COLOR (Colore del Bordo) Nel menù DISPLAY: ① Spostare il cursore sulla voce BORDER COLOR usando i tasti © o ª. ② Usando i tasti (-), (+) oppure il jog dial, selezionare “WHITE” (Bianco) o “BLACK” (Nero). * Il valore predefinito è “WHITE”. WHITE: Il colore del bordo nella visualizzazione multi-schermo sarà BIANCO. BLACK: Il colore del bordo nella visualizzazione multi-schermo sarà NERO. 6.2.3.8 REMOTE CONTROL ID (ID Telecomando IR) Nel menù DISPLAY: ① Spostare il cursore sulla voce REMOTE CONTROL ID usando i tasti © o ª. ② Usando i tasti (-), (+) oppure il jog dial, selezionare “ON” o “OFF”. * Il valore predefinito è “OFF”. ON: L’ID del telecomando IR sarà visualizzato sullo schermo. 6.2.3.9 SPOT TITLE DISPLAY (Visualizzazione del Titolo sul Monitor Spot) Nel menù DISPLAY: ① Spostare il cursore sulla voce SPOT TITLE DISPLAY usando i tasti © o ª. ② Usando i tasti (-), (+) oppure il jog dial (o il ruotino del mouse) selezionare “ON” o “OFF”. * Il valore predefinito è “OFF”. ON: Il titolo di ciascun canale sarà visualizzato sullo schermo del monitor SPOT. 43 - FUNZIONAMENTO 6.2.4 TITLE (Titolazione) Nel menù SCREEN: ① Spostare il cursore sulla voce TITLE usando I tasti © o ª. ② Premere il tasto ENTER per visualizzare le due pagine di schermo come in figura. ③ Utilizzare i tasti § , ¨ per passare alla pagina successive. ④ Premere il tasto ENTER dopo aver selezionato il canale desiderato usando i tasti , schermo come in figura. ⑤ Selezionare il carattere usando i tasti © , ª , § , ¨ e poi premere il tasto ENTER. ⑥ Premere il tasto ESC per uscire dallo schermo dei caratteri. CHANNEL TITLE MODE (Modalità Titolazione Canale): Le 2 modalità sono “TEXT” e “BITMAP”. 44 . Apparirà lo - FUNZIONAMENTO 6.2.5 MULTI-SCREEN (Multi-schermo) Usando questo menù è possibile scegliere la divisione dello schermo desiderata (4、7、9、10、13). Nel menù SCREEN: ① Spostare il cursore sulla voce MULTI SCREEN usando i tasti © o ª. ② Premere il tasto ENTER per vedere lo schermo MULTI SCREEN come in figura. ③ Premere il tasto ESC per uscire dal menù MULTI SCREEN. 6.2.5.1 LIVE 4E / LIVE 7/ LIVE 9B/ LIVE 10/ LIVE 13 ① Premere il tasto ENTER dopo aver selezionato “LIVE 4E、7、9B、10、13” usando i tasti © o ª. [LIVE4E] [LIVE 7] 45 - FUNZIONAMENTO [LIVE9B] [LIVE 10] [LIVE 13] ② Selezionare il numero corrispondente con la telecamera desiderata con i tasti (-), (+) o il jog dial (o ruotino del mouse). ③ Utilizzare i tasti © , ª , § , ¨ per impostare gli altri schermi. ④ Premere il tasto ESC per uscire da questo schermo. Nota Bene: Nella visione LIVE SPLIT, non si dovranno impostare 2 canali con lo stesso numero. 6.2.6 COVERT (Nascosta) Nel menù SCREEN: ① Spostare il cursore sulla voce COVERT usando i tasti © o ª. ② Premere il tasto ENTER per visualizzare le due pagine come in figura. 46 - FUNZIONAMENTO ③ Spostare il cursore per selezionare il canale desiderato usando i tasti © o ª. ④ Usando i tasti (-), (+) oppure il jog dial, selezionare “ON” o “OFF”. ⑤ Utilizzare i tasti § , ¨ per procedere alla pagina successiva. ON: Il canale selezionato sarà visualizzato come schermo nero (Telecamera Nascosta). SELECT: Le scelte sono: “LV&PB&NW”, “PB&NW”, “LV&NW”, “LV&PB”, “NETWORK”, “PLAY” and “LIVE”. LV(LIVE): Canali selezionati saranno celati in LIVE PB(PLAY): Canali selezionati saranno Nascosti in riproduzione NW(NETWORK): Canali selezionati saranno nascosti in rete 6.2.7 SPOT Nel menù SCREEN: ① Spostare il cursore sulla voce SPOT usando i tasti © o ª. ②Premere il tasto ENTER per visualizzare lo schermo come in figura. ③Premere il tasto ESC per uscire dal menù SPOT. 47 - FUNZIONAMENTO 6.2.7.1 SPOT MODE (Modalità Spot) ① Utilizzare i tasti (-), (+) oppure il jog dial per selezionare la modalità Spot. - MANUAL: Selezionare manualmente il canale da visualizzare sul monitor Spot. - EVENT: Il canale dove avviene un’evento sarà visualizzato automaticamente sul monitor Spot. - SEQUENCE: Ciascun canale sarà visualizzato e commutato in sequenza sul monitor Spot. 6.2.7.2 SPOT SEQ. TIME (Duranta della Sequenza Spot) ① Utilizzare i tasti (-), (+) oppure il jog dial per impostare “SPOT SEQ. TIME”. È possibile impostare la durata della sequenza Spot da 1 a 60 secondi. 6.2.7.3 ADD SPOT MULTI ① Utilizzare i tasti (-), (+) oppure il jog dial per impostare ADD SPOT MULTI. Sarà possibile visualizzare lo schermo multi-canale sul monitor spot impostando il valore come “ON”. 6.3 REGISTRAZIONE Per accedere al menù RECORD (Registrazione): ① Dal menù principale, spostare il cursore sulla voce RECORD usando i tasti § o ¨. ② Premere il tasto ENTER per visualizzare lo schermo come in figura. 48 - FUNZIONAMENTO 6.3.1 RECORD SCHEDULE (Impostazioni di Registrazione) Nel menù RECORD: ① Spostare il cursore sulla voce RECORD SETUP usando i tasti © o ª. ② Premere il tasto ENTER per visualizzare lo schermo come in figura. ③ Spostare il cursore per selezionare la data / ora desiderata usando i tasti © , ª , § , ¨. ④ Selezionare il programma desiderata “0 (ABILITATO)” o “– (DISABILITATO)” usando i tasti (-)/ (+) oppure il ruotino del mouse. ⑤ Premere il tasto ESC per uscire dal menù RECORD SETUP oppure premere il tasto ENTER per accedere al menù RECORD PROGRAM. 6.3.2 RECORD PROGRAM (Impostazioni di Registrazione Programmata) Nel menù RECORD: ① Spostare il cursore sulla voce RECORD PROGRAM usando i tasti © o ª. ② Premere il tasto ENTER per visualizzare lo schermo come in figura. 49 - FUNZIONAMENTO 6.3.2.1 RECORD FRAME RATE (Velocità in Registrazione) ① Spostare il cursore alla voce RECORD FRAME RATE, usando i tasti © o ª. ② Premere il tasto ENTER per visualizzare lo schermo come in figura. ③ Selezionare la voce desiderata usando i tasti © , ª , § , ¨. ④ Selezionare la velocità di registrazione (RECORD FRAME RATE) desiderata usando i tasti (-)/ (+) oppure il ruotino del mouse. Le possibili dimensioni delle immagini sono: 720x480(D1)/ 720x240(Half-D1)/ 360x240(CIF). * Il valore di velocità registrazione predefinito: 720x240. Nota Bene: Se si seleziona la dimensione delle immagini 360x240, la modalità di registrazione sarà impostata a coppie (CIF PAIR). Il valore del canale 2 seguirebbe lo stesso valore dell’impostazione del canale 1 (il valore del canale 2 rimarrebbe in bianco). 6.3.2.2 RECORD QUALITY (Qualità di Registrazione) ① ② Spostare il cursore alla voce RECORD QUALITY usando i tasti © o ª. Premere il tasto ENTER per visualizzare lo schermo come in figura. ③ Spostare il cursore sulla voce desiderata usando i tasti © , ª , § , ¨. ④ Selezionare la qualità di registrazione (RECORD QUALITY) usando i tasti (-)/ (+) oppure il ruotino del mouse. (I 3 livelli di qualità selezionabili sono: Superfine/ Fine/ Low). * Qualità di Registrazione Predefinita dalla fabbrica: Superfine. 50 - FUNZIONAMENTO Nota Bene: Se si seleziona la dimensione delle immagini 360x240, la modalità di registrazione sarà impostata a coppie (CIF PAIR). Il valore del canale 2 seguirebbe lo stesso valore dell’impostazione del canale 1 (il valore del canale 2 rimarrebbe in bianco). ⑤ Impostare i valori PRE ALARM e POST ALARM usando i tasti (-)/ (+) oppure il ruotino mouse. Quando l’evento viene rilevato, il DVR archivierà i dati pre- e post-registrazione durante il periodo selezionato. Il valore del tempo “PRE TIME” varia da 0 a 5 secondi ed il valore del tempo “POST TIME” varia da 0 a 60 secondi. Il valore predefinito per la registrazione pre-evento è 5 secondi, mentre il valore predefinito per la registrazione post-evento è 10 secondi. Nota Bene: La registrazione pre- e post-evento non sarà valido durante la registrazione in modalità normale. 6.3.2.3 RECORD EVENT (Registrazione per Evento) ① Spostare il cursore sulla voce RECORD EVENTO usando i tasti © o ª. ② Premere il tasto ENTER per visualizzare lo schermo come in figura. ③ Spostare il cursore alla voce desiderata usando i tasti © , ª , § , ¨. ④ Selezionare il tipo di evento da registrare (RECORD EVENT) usando i tasti ª , § , ¨ , © e utilizzare i tasti (-)/ (+) o il ruotino del mouse per impostare l’evento selezionato. (I 3 tipi di eventi da registrare sono: Motion detection/ Video loss/ Alarm). Il valore “ON” indica che la registrazione del corrispondente evento sarà abilitata, mentre il valore “OFF” indica che la registrazione del corrispondente evento sarà disabilitata. * Valore predefinito per la Registrazione degli Eventi: Alarm(OFF)/ VIDEO LOSS(ON)/ MOTION(OFF). Nota Bene: Se si seleziona la dimensione delle immagini 360x240, la modalità di registrazione sarà impostata a coppie (CIF PAIR). Il valore del canale 2 seguirebbe lo stesso valore dell’impostazione del canale 1 (il valore del canale 2 rimarrebbe in bianco). EVENT RECORD (Registrazione degli Eventi): Tutti i canali con eventi saranno registrati alla velocità massima durante l’evento. Per esempio, nel caso di registrazione di eventi su 16 canali contemporaneamente, sarà utilizzata la velocità di registrazione massima (100) e quindi, ciascun canale sarà registrato a 100/N = 6 ips. < Tabella della velocità di Registrazione Totale > Dimensioni 360 x 240 720 x 240 720 x 480 Registrazione Normale Velocità Norm. Velocità Norm. Velocità Norm. Registrazione Evento Canale Evento Altri Canali EC_Frame EC_Frame EC_Frame EC_Frame EC_Frame EC_Frame Unità CIF/1 SEC CIF/1 SEC CIF/1 SEC 51 - FUNZIONAMENTO - EC_Frame : Velocità “Event complex”. NOTA BENE: Come impostare la registrazione per evento 1. Impostazione Veloce Se la funzione “Quick Setup” è impostata come “ON” (abilitata), occorre impostare gli eventi. Gli eventi i mpostabili sono: ALL, ALARM, V-LOSS, MOTION, ALARM&V-LOSS, ALARM&MOTION, V-LOSS & MOTION. Durata della Registrazione: La registrazione avverrà a seconda dei valori impostati per “PRE RECORD TI ME” e “POST RECORD TIME”. Quindi, la registrazione sarà avviata sul segnale del primo evento. (1) Collegare il segnale del primo gruppo al morse tto verde del N. 1 e N. 5 (GND). (2) Impostare la voce QUICK SETUP come “ON”. (3) Impostare la voce EVENT come “ALARM”. (4) Accedere al menù SENSOR INPUT ed impostare il primo gruppo come Normal Open/Normal Close. (5) Una volta attivato il primo gruppo allarme, sarà avviata la registrazione sul canale 1. 52 MENÙ IMPOSTAZIONI 2. Impostazione Standard Nella registrazione standard, accedere al menù RECORD PROGRAM per impostare la voce RECORD EVENT (impostazione degli eventi in funzioni di ALARM, VIDEO LOSS, MOSTION per ciascun canale come “ON” o “OFF”). Occorre impostare la voce EVENT CHECK come “ON” nel menù EVENT. Quindi, quando il canale 1 è stato attivato, si avvierà la registrazione. (1) Nel menù RECORD EVENT, impostare la voce MOTION per CH1 come “ON”. (2) Nel menù EVENT, impostare la voce EVENT CHECK come “ON”. (3) Nel caso di Motion sul canale 1, si avvierà la registrazione alla velocità (fps) impostata nella voce “RECORD EVENT” e per il tempo impostato nelle voci “PRE ALARM” e POST ALARM”. 53 MENÙ IMPOSTAZIONI 3. Altre Impostazioni Impostare la voce EVENT MESSAGE come “ON”, e la voce “EVENT MESSAGE RESET” come “5 SEC”. Nel caso di allarme, il canale con l’evento (MOTION/ ALARM/ V-LOSS) sarà visualizzato per 5 SEC. Per avviare la registrazione per evento (RECORD EVENT) nel menù RECORD SCHEDULE, accede re al menù RECORD SCHEDULE ed impostare le ore programmate (SCHEDULE) come desiderate usando i tasti (-), (+) oppure il ruotino del mouse selezionando il valore, 0 (ON) o – (OFF). Spostare i l cursore sul programma che è stato già impostato e premere il tasto “ENTER” per accedere al menù “S CHEDULE” per impostare gli eventi (EVENT): A(ALARM) / L (V-LOSS) / M (MOTION). 54 MENÙ IMPOSTAZIONI 6.3.3 IMAGE QUALITY (Qualità Immagine) Nel menù RECORD: ① Spostare il cursore sulla voce IMAGE QUALITY usando i tasti © , ª. ② Premere il tasto ENTER per visualizzare lo schermo come in figura. NOTA BENE: Questa funzione non sarà disponibile mentre il videoregistratore è in condizione di registrazione. ③ Selezionare la Qualità di Registrazione desiderata usando i tasti (-), (+) o il ruotino del mouse. ④ Sarà visualizzato sul display la dimensione di ciascuna immagine ed il tempo disponibile sugli HDD per la registrazione in base alla qualità di immagine scelta ⑤ Premere il tasto ESC per uscire dal menù IMAGE QUALITY. NOTA BENE RECORD TIME: la durata di registrazione possibile sullo spazio disponibile sugli HDD al max. frame rate. TOTAL TIME: la durata totale di registrazione sugli HDD installati al max. frame rate. ** Le dimensioni dei file sono direttamente relative alla qualità delle immagini (Qualità alta – file grande, Qualità bassa – file più piccolo). 6.3.4 AUDIO RECORD (Registrazione Audio) Nel menù RECORD: ① Spostare il cursore sulla voce AUDIO RECORD usando i tasti © , ª. ② Premere il tasto ENTER per visualizzare lo schermo come in figura. 55 MENÙ IMPOSTAZIONI ③ Scegliere il canale di registrazione per ciascun canale audio usando i tasti (-), (+) o il ruotino. NOTA BENE : Vi sono 4 canali di ingresso audio 6.3.5 REPEAT RECORD (Soprascrittura) Nel menù RECORD: ① Spostare il cursore sulla voce REPEAT RECORD usando i tasti © , ª. ② Premere il tasto ENTER per visualizzare lo schermo come in figura. ③ Utilizzare i tasti (-), (+) oppure il ruotino del mouse per impostare “ON” o “OFF”. ④ È possibile impostare il punto in cui si attiverà il REPEAT RECORD ALARM (Allarme di sovrascrittura). Spostare il cursore sulla voce “REPEAT RECORD ALARM” usando i tasti © , ª e poi impostare il valore desiderato usando i tasti (-), (+) oppure il jog dial. Le scelte sono da 5% a 10%. ⑤ Premere il tasto ESC per uscire dal menù REPEAT RECORD. ON: I dati registrati saranno soprascritti quando l’HDD è pieno. REPEAT RECORD ALARM si intende lo spazio rimanente sull’HDD. Se si imposta “REPEAT RECORD ALARM” a 5%, l’allarme sarà attivo quando lo spazio rimanente sull’ HDD è 5%. 6.3.6 PLAY MODE (Modalità di Riproduzione) Nel menù RECORD: ① Spostare il cursore sulla voce PLAY MODE usando i tasti © , ª. ② Selezionare il PLAY MODE usando i tasti (-), (+) oppure il ruotino del mouse. FRAME: Il DVR eseguirà la riproduzione in modalità Frame. Questa modalità è consigliataper la registrazione ad FIELD: Il DVR eseguirà la riproduzione in modalità Campo. Questa modalità è consigliata per la registrazione a bassa qualità. alta qualità. 56 MENÙ IMPOSTAZIONI 6.3.7 BACKUP MODE (Modalità Backup) Nel menù RECORD: ① Spostare il cursore sulla voce “BACKUP MODE” usando i tasti © , ª. ② Selezionare il “BACKUP MODE” usando i tasti (-), (+) oppure il ruotino del mouse. EVENT : Effettuare il backup solo in caso di evento. MIRROR : Registrare una copia completa sull’HDD di backup. OFF : Non effettuare il backup. 6.3.8 HOLIDAY (Programma Festività) Nel menù RECORD: ① Spostare il cursore sulla voce “HOLIDAY” usando i tasti © , ª. ② Premere il tasto “ENTER” per visualizzare lo schermo come in figura. ③ Impostare il “HOLIDAY RECORD” come “ON” o “OFF” usando i tasti (-), (+) oppure il ruotino del mouse. ④ Spostare il cursore usando i tasti © , ª. Impostare i valori usando i tasti (-), (+) oppure il ruotino del mouse. ⑤ Premere il tasto ESC per uscire dal menù HOLIDAY 57 MENÙ IMPOSTAZIONI 6.4 EVENTI Per accedere al menù di impostazioni EVENT: ① Dal menù principale, spostare il cursore sull’icona EVENT usando i tasti § , ¨. ② Premere il tasto ENTER per visualizzare lo schermo come in figura. 6.4.1 MOTION DETECTION Nel menù EVENT: ① Spostare il cursore sulla voce MOTION DETECTION usando i tasti © , ª. ② Premere il tasto ENTER per visualizzare lo schermo come in figura. 6.4.1.1 CHANNEL (Canale) Nel menù MOTION DETECTION: ① Spostare il cursore sulla voce CHANNEL usando i tasti © , ª. ② Selezionare il canale desiderato usando i tasti (-), (+) oppure il ruotino del mouse. ③ Nelle opzioni degli eventi, spostare il cursore alla voce EVENT MESSAGE usando i tasti © , ª. ④ Selezionare il valore “ON” o “OFF” usando i tasti (-), (+) oppure con il ruotino del mouse. 58 MENÙ IMPOSTAZIONI 6.4.1.2 SENSITIVITY (Sensibilità) Nel menù MOTION DETECTION: ① Spostare il cursore sulla voce SENSITIVITY usando i tasti © , ª. ② Selezionare il livello di sensibilità usando i tasti (-), (+) oppure il ruotino del mouse. SENSITIVITY: La sensibilità aumenta relativa al numero. 1 (meno sensibile) ~ 5 (più sensibile) 6.4.1.3 AREA SETUP (Impostazione Area) Nel menù MOTION DETECTION: ① Spostare il cursore sulla voce AREA SETUP usando i tasti © , ª. ② Premere il tasto ENTER per impostare l’area di rilevamento motion. ③ Selezionare l’area di rilevamento motion usando i tasti © , ª , § , ¨ e poi premere il tasto ENTER per salvare le modifiche. ④ Ruotare lo Shuttle Ring in senso orario per selezionare tutte le celle. Ruotare lo Shuttle Ring in senso antiorario per de-selezionare tutte le celle. ⑤ Premere il tasto ESC per uscire dal menù AREA SETUP. Funzionamento Mouse: Abilitare celle con il mouse: tenendo premuto il tasto sinistro, trascinare il mouse dalla cella in alto a sinistra fino alla cella in basso a destra. Disabilitare celle con il mouse: tenendo premuto il tasto destro, trascinare il mouse dalla cella in alto a sinistra fino alla cella in basso a destra. AREA SETUP GRID: 30 x 24 6.4.1.4 TEST MOTION (Prova del Motion Nel menù MOTION DETECTION: ① Spostare il cursore sulla voce TEST MOTION usando i tasti © , ª. ② Premere il tasto ENTER per effettuare la prova delle impostazioni motion. ③ Premere il tasto ESC per uscire dal menù TEST MOTION 6.4.2 EVENT SCREEN MODE (Modalità Schermo su Eventi) Nel menù EVENT: ① Spostare il cursore sulla voce EVENT SCREEN MODE usando i tasti © , ª. ② Selezionare la modalità “EVENT SCREEN MODE” desiderata usando i tasti (-), (+) o il ruotino del mouse. SCREEN HOLD : Rimane sullo stesso schermo anche nel caso di un’evento. EVENT FULL : Visualizzerà a pieno schermo il canale sul quale è avvenuto l’evento. EVENT MULTI : Visualizzerà il multi-schermo quando avviene un’evento. 6.4.3 EVENT CHECK Nel menù EVENT: ① Spostare il cursore sulla voce EVENT CHECK usando i tasti © , ª. ② Selezionare “ON” o “OFF” usando i tasti (-), (+) oppure il ruotino del mouse. 6.4.4 EVENT MESSAGE (Messaggio di Avviso per gli Eventi) Nel menù EVENT: ① Spostare il cursore sulla voce EVENT MESSAGE usando i tasti © , ª. ② Selezionare “ON” o “OFF” usando i tasti (-), (+) oppure il ruotino del mouse. ON: Si visualizzerà il messaggio di avviso nel caso di un’evento. 59 MENÙ IMPOSTAZIONI 6.4.5 EVENT MESSAGE RESET (Ripristino Messaggio di Avviso) Nel menù EVENT: ① Spostare il cursore sulla voce EVENT MESSAGE RESET usando i tasti © , ª. ② Impostare il tempo di durata prima del ripristino del messaggio di avviso usando i tasti (-), (+) oppure il ruotino del mouse. 6.4.6 EVENT BUZZER Nel menù EVENT: ① Spostare il cursore sulla voce EVENT BUZZER usando i tasti © , ª. ② Selezionare “ON” o “OFF” usando i tasti (-), (+) oppure il ruotino del mouse. 6.4.7 SENSOR INPUT (Ingresso Sensore) Nel menù EVENT: ① Spostare il cursore sulla voce SENSOR INPUT usando i tasti © , ª. ② Premere il tasto ENTER per visualizzare le 2 pagine come in figura. ③ Selezionare il canale desiderato usando i tasti © , ª. ④ Selezionare il tipo di sensore collegato al DVR usando i tasti (-), (+) oppure il ruotino del mouse. ⑤ Premere il tasto ESC per uscire dal menù SENSOR INPUT Selezionare il tipo di sensore collegato al DVR. NORMAL OPEN : Sensore normalmente aperto. NORMAL CLOSE : Sensore normalmente chiuso. NOT INSTALLED : Nessun sensore collegato al DVR 60 MENÙ IMPOSTAZIONI 6.4.8 RELAY OUTPUT (Uscita Relé) Nel menù EVENT: ① Spostare il cursore sulla voce “RELAY OUTPUT” usando i tasti © , ª. ② Premere il tasto ENTER per visualizzare lo schermo come in figura. ③ Spostare il cursore usando i tasti © , ª , , ¨. Impostare i valori usando i tasti (-), (+) oppure il ruotino del mouse. ④ Premere il tasto § per visualizzare la pagina successiva. ⑤ Premere il tasto ESC per uscire da questo menù. NOTA BENE - È possibile impostare il RELAY OUTPUT di ciascun canale secondo il tipo di evento. - L’uscita relé è impostabile da 1 a 4 ed è possibile impostare il periodo dell’uscita relé. <RELAY 4 SELECT> Le scelte sono POWER, USER, NOT USED e HDD ERROR. z POWER: Il relé si aziona quando si toglie l’alimentazione z USER: L’utente può azionare il relé manualmente. Premere il tasto “FUNCTION” per azionare manualmente RELAY 4. NC→NO: poi premere il tasto (+). NO→NC: poi premere il tasto (-). Premere il tasto “FUNCTION” nuovamente per uscire da questa modalità. È possibile utilizzare questa funzione anche attraverso il Network Viewer. (Fare riferimento alla sezione 7.3 Relay Out.) 61 - MENÙ IMPOSTAZIONI 6.5 SYSTEM Per accedere al menù SYSTEM: ① Nel menù principale, spostare il cursore sull’icona SYSTEM usando i tasti § , ¨. ② Premere il tasto ENTER per visualizzare lo schermo come in figura. 6.5.1 HDD Nel menù SYSTEM: ① Spostare il cursore sulla voce HDD usando i tasti © , ª. ② Premere il tasto ENTER per visualizzare lo schermo come in figura ③ Premere il tasto ESC per uscire dal menù HDD. 6.5.1.1 HDD CONFIGURATION (Configurazione dell’HDD) Nel menù HDD: ① Spostare il cursore sulla voce HDD CONFIGURATION usando i tasti © , ª. ② Premere il tasto ENTER per visualizzare lo schermo come in figura. 62 MENÙ IMPOSTAZIONI ③ Utilizzare i tasti © , ª , § , ¨ per spostare il cursore ed i tasti (-), (+) oppure il jog dial per modificare i valori. Modalità HDD - REC: Registrazione normale e Registrazione per Evento - BACKUP: Solo per Backup 6.5.1.2 REC HDD INITIALIZE (Formattazione dell’HDD) Nel menù HDD: ① Spostare il cursore sulla voce REC HDD INITIALIZE usando i tasti © , ª. ② Premere il tasto ENTER per visualizzare lo schermo come in figura. ③ Se si desidera formattare l’HDD, spostare il cursore su YES e premere il tasto ENTER. Altrimenti, spostare il cursore su NO e premere il tasto ENTER. ④ Premere il tasto ESC per uscire da questo menù. ⑤ Premere nuovamente il tasto ESC per uscire dal menù HDD. 6.5.1.3 BACKUP HDD INITIALIZE (Formattazione dell’HDD di Backup) Nel menù HDD: ① Spostare il cursore sulla voce BACKUP HDD INITIALIZE usando i tasti © , ª. ② Premere il tasto ENTER per visualizzare lo schermo come in figura. 63 - MENÙ IMPOSTAZIONI ③ Se si desidera formattare l’HDD, spostare il cursore su YES e premere il tasto ENTER. ④ Premere il tasto ESC per uscire da questo menù. ⑤ Premere nuovamente il tasto ESC per uscire dal menù HDD. 6.5.2 CLOCK (Orologio) Nel menù SYSTEM: ① Spostare il cursore sulla voce CLOCK usando I tasti © , ª. ② Premere il tasto ENTER per visualizzare lo schermo come in figura. 6.5.2.1 DATE&TIME (Data / Ora) Nel menù CLOCK: ① Spostare il cursore sulla voce DATE & TIME usando i tasti © , ª. ② Premere il tasto ENTER per visualizzare lo schermo come in figura. 64 - MENÙ IMPOSTAZIONI ③ Utilizzare i tasti © , ª , § , ¨ per spostare il cursore alla posizione data / ora desiderata. ④ Utilizzare i tasti (-), (+) oppure il jog dial per modificare la data / ora corrente. - DATA: YYYY/MM/DD ANNO/MESE/GIORNO - ORA : HH:MM:SS ORA:MINUTO:SECONDO ⑤ Premere il tasto ESC per uscire dal menù DATE & TIME. 6.5.2.2 TIME ADJUST (Regolazione Ora) Nel menù CLOCK: ① Spostare il cursore sulla voce TIME ADJUST usando i tasti © , ª. ② Premere il tasto ENTER per visualizzare lo schermo come in figura ③ Selezionare ON o OFF usando i tasti (-), (+) oppure il ruotino del mouse con il cursore sulla voce INTERNET TIME ADJUST. Se “INTERNET TIME ADJUST” è impostato come “ON”, l’orologio del DVR sarà regolato automaticamente dal server Internet ④ Spostare il cursore usando i tasti © , ª , § , ¨ e poi impostare l’indirizzo IP per “SELECT TIME SERVER” (Selezionare Server Ora) usando i tasti (-), (+) oppure il ruotino del mouse. ⑤ Impostare il “TIME ZONE” (Fuso Orario) usando i tasti (-), (+) oppure il ruotino del mouse. ⑥ Spostare il cursore sulla voce DAYLIGHT SAVING TIME (Ora Solare) usando i tasti , e poi selezionare ON o OFF usando i tasti (-), (+) oppure il ruotino del mouse. ⑦ Se “DAYLIGHT SAVING TIME” (Ora Solare) è impostato come “ON”, impostare la data di inizio e la data di fine. Utilizzare i tasti © , ª per spostare il cursore ed i tasti (-), (+) oppure il jog dial per modificare i valori. ⑧ Premere il tasto ESC per uscire dal menù TIME ADJUST. 65 - MENÙ IMPOSTAZIONI 6.5.3 PASSWORD MENU DISPLAY CHECK REC/PLAYBACK CHECK POWER OFF CHECK Nel menù SYSTEM ① Spostare il cursore sulla voce PASSWORD usando i tasti © , ª. ② Premere il tasto ENTER per visualizzare lo schermo come in figura. ③ Premere il tasto ESC per uscire dal menù PASSWORD. 6.5.3.1 MASTER PASSWORD Nel menù PASSWORD: ① Spostare il cursore sulla voce MASTER PASSWORD usando i tasti © , ª. ② Premere il tasto ENTER per visualizzare lo schermo come in figura. 66 - MENÙ IMPOSTAZIONI ③ Digitare la password corrente nello spazio dove si trovano gli 8 asterischi (********) accanto alla voce OLD PASSWORD usando i tasti numerici. ④ Digitare la nuova password accanto alla voce NEW PASSWORD usando i tasti numerici. ⑤ Verificare la nuova password digitandola nuovamente. ⑥ Premere il tasto ESC per uscire dal menù MASTER PASSWORD. 6.5.3.2 SUPERVISOR PASSWORD Nel menù PASSWORD: ① Spostare il cursore sulla voce SUPERVISOR PASSWORD usando i tasti © , ª. ② Premere il tasto ENTER per visualizzare lo schermo come in figura. ③ Digitare la password corrente nello spazio dove si trovano gli 8 asterischi (********) accanto alla voce OLD PASSWORD usando i tasti numerici. ④ Digitare la nuova password accanto alla voce NEW PASSWORD usando i tasti numerici. ⑤ Verificare la nuova password digitandola nuovamente. ⑥ Premere il tasto ESC per uscire dal menù SUPERVISOR PASSWORD. NOTA BENE: Il “Supervisor” non può modificare o configurare il menù La password può essere composta usando solamente i tasti numerici 0~9. La password predefinita è 22222222. La password MASTER predefinita è 11111111 ** Per maggior sicurezza, modificare la password subito dopo l’acquisto del prodotto. 67 - MENÙ IMPOSTAZIONI 6.5.3.3 MENU DISPLAY CHECK (Protezione Menù Impostazioni) Nel menù PASSWORD: ① Spostare il cursore sulla voce MENU DISPLAY CHECK usando i tasti © , ª. ② Selezionare ON o OFF per impostare il MENU DISPLAY CHECK usando i tasti (-), (+) oppure il ruotino del mouse. Se MENU DISPLAY CHECK è impostato come “ON”, la password sarà richiesta per accedere / configurare il menù impostazioni. L’impostazione predefinita è “OFF”. 6.5.3.4 POWER OFF CHECK (Protezione Spegnimento) Nel menù PASSWORD: ① Spostare il cursore sulla voce POWER OFF CHECK usando i tasti © , ª. ② Selezionare ON o OFF per impostare il POWER OFF CHECK usando i tasti (-), (+) oppure il ruotino del mouse. Se POWER OFF CHECK è impostato come “ON”, la password sarà richiesta per avviare il spegnimento del videoregistratore. L’impostazione predefinita è “OFF”. 6.5.3.5 REC/PLAY CHECK (Protezione Registrazione / Riproduzione) Nel menù PASSWORD: ① Spostare il cursore sulla voce REC/PLAY CHECK usando i tasti © , ª. ② Selezionare ON o OFF per impostare il REC/PLAY CHECK usando i tasti (-), (+) oppure il ruotino del mouse. Se REC/PLAY CHECK è impostato come “ON”, la password sarà richiesta per avviare la registrazione o la riproduzione. L’impostazione predefinita è “OFF”. 6.5.4 VIDEO STANDARD (Sistema Video) Nel menù SYSTEM: ① Spostare il cursore sulla voce VIDEO STANDARD usando i tasti © , ª. ② Selezionare il valore desiderato usando i tasti (-), (+) oppure il ruotino del mouse. Selezionando “AUTO”, Questo DVR è in grado di rilevare automaticamente il sistema video NTSC/PAL. Il valore predefinito è “AUTO”. 6.5.5 LANGUAGE (Lingua) Nel menù SYSTEM: ① Spostare il cursore sulla voce LANGUAGE usando i tasti © , ª. ② Selezionare la lingua desiderata usando i tasti (-), (+) oppure il ruotino del mouse. 6.5.6 REMOTE CONTROL ID (ID Telecomando IR) Nel menù SYSTEM: ① Spostare il cursore sulla voce REMOTE CONTROL ID usando i tasti © , ª. ② Impostare il REMOTE CONTROL ID usando i tasti (-), (+) oppure il ruotino del mouse. Se più di un DVR è operante nello stesso ambiente e si desidera utilizzare il telecomando IR, sarà necessario impostare l’ID. Altrimenti, non cambiare il valore predefinito e selezionare “ALL”. Creare l’ID del telecomando IR Selezionare uno dei numeri tra 11~14、21~24、31~34、41~44, e poi digitare questo stesso numero sul telecomando IR fornito prima di eseguire la funzione desiderata. 68 - MENÙ IMPOSTAZIONI 6.5.7 KEY ECHO (Toni dei Tasti) Nel menù SYSTEM: ① Spostare il cursore sulla voce KEY ECHO usando i tasti © , ª. ② Impostare come “ON” o “OFF” usando i tasti (-), (+) oppure il ruotino del mouse. ON : Premendo i tasti del pannello frontale, emettono un “bip”. OFF : Il “bip” è disattivato. 6.5.8 DVR INITIALIZE (Ripristino di Tutti i Valori Predefiniti) Nel menù SYSTEM: ① Spostare il cursore sulla voce DVR INITIALIZE usando i tasti © , ª. ② Premere il tasto ENTER per visualizzare lo schermo come in figura. ③ Se si desidera ripristinare tutti i valori predefiniti, selezionare YES e poi premere il tasto ENTER. Altrimenti, spostare il cursore sulla voce “NO” e poi premere il tasto ENTER. Utilizzare i tasti © , ª per spostare il cursore. ④ Premere il tasto ESC per uscire dal menù DVR INITIALIZE. 6.5.9 FIRMWARE UPGRADE (Aggiornamento Firmware) Nel menù SYSTEM: ① Spostare il cursore sulla voce FIRMWARE UPGRADE usando i tasti © , ª. ② Premere il tasto ENTER per visualizzare lo schermo come in figura. ③ Se si desidera aggiornare il firmware attraverso la porta USB, selezionare YES e poi premere il tasto ENTER. Altrimenti, spostare il cursore sulla voce “NO” e poi premere il tasto ENTER. Utilizzare i tasti © , ª per spostare il cursore. 69 - MENÙ IMPOSTAZIONI ④ Premere il tasto ESC per uscire dal menù FIRMWARE UPDATE. NOTA BENE : è possibile aggiornare il firmware solo da una porta USB frontale 6.6 LINK Per impostare il menù LINK: ① Spostare il cursore sull’icona LINK usando i tasti § , ¨ dal menù principale. ② Premere il tasto ENTER per visualizzare lo schermo come in figura. 6.6.1 NETWORK (Rete) Nel menù LINK: ① Spostare il cursore sulla voce NETWORK usando i tasti © , ª. ② Premere il tasto ENTER per visualizzare lo schermo come in figura. ① Premere il tasto ESC per uscire dal menù NETWORK. <Fixed IP> (IP Statico) 70 - MENÙ IMPOSTAZIONI 6.6.1.1 DHCP Nel menù NETWORK: ① Spostare il cursore sulla voce DHCP usando i tasti © , ª. ② Selezionare OFF usando i tasti (-), (+) oppure il ruotino del mouse. NOTA BENE: Se si seleziona la funzione “DHCP ON”, occorre proseguire con uno dei 2 passi sottodescritti: 1. Collegare il cavo di rete e riavviare il DVR. 2. Collegare il cavo di rete (senza riavviare il DVR), accedere al menù setup, e selezionare la voce “save and exit” per uscire dal menù. 6.6.1.2 IP ADDRESS (Indirizzo IP) Nel menù NETWORK: ① Spostare il cursore sulla voce IP ADDRESS usando i tasti © , ª. ② Selezionare la posizione desiderata usando i tasti § , ¨ ed impostare il valore usando i tasti (-) , (+) oppure il ruotino del mouse. 6.6.1.3 SUBNET MASK Nel menù NETWORK: ① Spostare il cursore sulla voce SUBNET MASK usando i tasti © , ª. ② Selezionare la posizione desiderata usando i tasti § , ¨ ed impostare il valore usando i tasti (-) , (+) oppure il ruotino del mouse. 6.6.1.4 GATEWAY Nel menù NETWORK: ① Spostare il cursore sulla voce GATEWAY usando i tasti © , ª. ② Selezionare la posizione desiderata usando i tasti § , ¨ ed impostare il valore usando i tasti (-) , (+) oppure il ruotino del mouse. 6.6.1.5 DNS Nel menù NETWORK: ① Spostare il cursore sulla voce DNS usando i tasti © , ª. ② Selezionare la posizione desiderata usando i tasti § , ¨ ed impostare il valore usando i tasti (-) , (+) oppure il ruotino del mouse. 6.6.1.6 PORT (Porta) ① Spostare il cursore sulla voce PORT usando i tasti © , ª. ② Selezionare la posizione desiderata usando i tasti § , ¨ ed impostare il valore usando i tasti (-) , (+) oppure il ruotino del mouse. NOTE: Port setting on DVR and client viewer software must be matched. <Dynamic IP> (IP Dinamico) Nel menù NETWORK: ① Spostare il cursore sulla voce DHCP usando i tasti © , ª. ② Selezionare ON usando i tasti (-), (+) oppure il ruotino del mouse. ③ Spostare il cursore sulla voce DYNAMIC SVR usando i tasti © , ª. ④ Digitare l’indirizzo IP del server dinamico usando i tasti (-), (+) oppure il jog dial per modificare i valori ed i tasti © , ª per spostare il cursore. NOTA BENE: DHCP è un protocollo per assegnazione degli indirizzi IP dinamici ai dispositivi in rete. ** Nel caso di una rete del tipo PPPOE occorre l’utilizzo di un router in quanto questo prodotto non dispone del protocollo PPPOE. 71 - MENÙ IMPOSTAZIONI ** Fare riferimento all’immagine adatta in caso di una rete del tipo PPPOE CAMERA / NUMBER INPUT +10 PIP 0 MULTI (HOME) PLAY REC @ RX/TX 7 8 9 4 5 6 1 2 3 STATUS RESET ALARM D-ZOOM ESC HDD STANDBY MENU SPOT FUNCTION AUTO FREEZE F(-) F(+) PTZ COPY SEARCH (AF) (PRESET) LIVE/PB SLOW FAST DIR PLAY/ PAUSE REC Z(-) REW 72 Z(+) FF - MENÙ IMPOSTAZIONI 6.6.2 RS-232 Nel menù LINK: ① Spostare il cursore sulla voce RS232 usando i tasti © , ª. ② Premere il tasto ENTER per visualizzare lo schermo come in figura. ③ Utilizzare i tasti © , ª per selezionare la voce ed utilizzare i tasti (-), (+) oppure il ruotino del mouse per impostare i valori. ④ Premere il tasto ESC per uscire dal menù RS232. 6.6.3 RS-422/485 Nel menù LINK: ① Spostare il cursore sulla voce RS422/485 usando i tasti © , ª. ② Premere il tasto ENTER per visualizzare lo schermo come in figura. ③ Utilizzare i tasti © , ª per selezionare la voce ed utilizzare i tasti (-), (+) oppure il ruotino del mouse per impostare i valori. ④ Premere il tasto ESC per uscire dal menù RS422/485. NOTA BENE BAUD RATE DATA BIT PARITY BIT STOP BIT : Velocità al secondo della trasmissione dei dati. : Bit della trasmissione dei dati. : Controllo errori della trasmissione dei dati. : Bit finale della trasmissione dei dati. 73 - MENÙ IMPOSTAZIONI # ATTENZIONE: Per evitare danni alla macchina, spegnere il DVR prima di effettuare un collegamento RS-232. 6.6.4 PTZ Nel menù LINK: ① Spostare il cursore sulla voce PTZ usando i tasti © , ª. ② Premere il tasto ENTER per visualizzare le due pagine come in figura. ③ Selezionare il canale desiderato usando i tasti © , ª. ④ Utilizzare i tasti (-), (+) oppure il ruotino del mouse per selezionare il modello della telecamera PTZ. ⑤ Premere il tasto ¨ per impostare l’ID della telecamera PTZ. ⑥ Utilizzare i tasti (-), (+) oppure il ruotino del mouse per selezionare l’ID desiderato. ⑦ Premere il tasto § per visualizzare la pagina successiva. ⑧ Premere il tasto ESC per uscire dal menù PTZ. 6.6.5 E-mail Nel menù LINK: ① Spostare il cursore sulla voce E-MAIL usando i tasti © , ª. ② Premere il tasto ENTER per visualizzare la pagina come in figura. 74 - MENÙ IMPOSTAZIONI 6.6.5.1 SEND E-MAIL (Avviso E-Mail) Nel menù E-MAIL: ① Spostare il cursore sulla voce SEND E-MAIL usando i tasti © , ª e selezionare “ON” usando i tasti (-), (+) per inviare un’e-mail nel caso di un’evento. NU 6.6.5.2 SMTP SERVER Nel menù E-MAIL: ① Spostare il cursore sulla voce SMTP SERVER usando i tasti © , ª per impostare l’indirizzo del server SMTP da utilizzare. ② Premere il tasto ENTER per visualizzare la pagina come in figura. ③ Selezionare il carattere desiderato usando i tasti © , ª , § , ¨ e premere il tasto ENTER. ④ Premere il tasto ESC per uscire dal menù CHARACTER TABLE . 6.6.5.3 USER ID (Identificativo dell’utente) Nel menù E-MAIL: ① Spostare il cursore sulla voce USER ID usando i tasti © , ª per impostare l’account e-mail da utilizzare. ② Premere il tasto ENTER per visualizzare la pagina come in figura. ③ Selezionare il carattere desiderato usando i tasti © , ª , § , ¨ e premere il tasto ENTER. ④ Premere il tasto ESC per uscire dal menù CHARACTER TABLE. MEN 75 - MENÙ IMPOSTAZIONI 6.6.5.4 PASSWORD Nel menù E-MAIL: ① Spostare il cursore sulla voce PASSWORD usando i tasti © , ª per impostare la password da utilizzare. ② Premere il tasto ENTER per visualizzare la pagina come in figura. ③ Selezionare il carattere desiderato usando i tasti © , ª , § , ¨ e premere il tasto ENTER. ④ Premere il tasto ESC per uscire dal menù CHARACTER TABLE. 6.6.5.5 DVR E-MAIL ADDR Nel menù E-MAIL: ① Spostare il cursore sulla voce DVR E-MAIL ADDR usando i tasti © , ª per per impostare l’indirizzo e-mail al quale inviare gli eventi. ② Premere il tasto ENTER per visualizzare la pagina come in figura. ③ Selezionare il carattere desiderato usando i tasti © , ª , § , ¨ e premere il tasto ENTER. ④ Premere il tasto ESC per uscire dal menù CHARACTER TABLE. 76 - MENÙ IMPOSTAZIONI 6.7 RICERCA Per accedere al menù SEARCH: ① Spostare il cursore sull’icona SEARCH usando i tasti § , ¨. ② Premere il tasto ENTER per visualizzare lo schermo come in figura. ** Fare riferimento alla sezione 5.2.4 “Ricerca e Riproduzione”. 6.8 COPIATURA Per accedere al menù COPY: ① Spostare il cursore sull’icona COPY usando i tasti § , ¨. ② Premere il tasto ENTER per visualizzare lo schermo come in figura. . ** Fare riferimento al capitolo 5 - Funzionamento. 77 - MENÙ IMPOSTAZIONI 6.9 ESCI Nel menù principale: ① Spostare il cursore sull’icona EXIT usando i tasti § , ¨. ② Premere il tasto ENTER per visualizzare lo schermo come in figura. ③ - 78 Spostare il cursore sulla voce desiderata usando i tasti © , ª e premere il tasto ENTER. SAVE ONLY : Selezionare questa voce se si desidera salvare le modifiche apportate. SAVE AND EXIT : Selezionare questa voce se si desidera salvare le modifiche ed uscire. EXIT WITHOUT SAVE : Selezionare questa voce se si desidera uscire senza salvare le modifiche. TERMINALI ESTERNI Capitolo 7 Terminali Esterni 7.1 RS-422/485 Questa porta può essere utilizzata per collegare un controller (tastiera) esterno. 7.2 T.ADJ Questa funzione non è disponibile. 79 TERMINALI ESTERNI 7.3 USCITA RELÉ Per comandare l’uscita segnale allarme per relé. 13 25 1 RS-422/485 / T-ADJ / RELAY OUT NO. RS-422/485 / T-ADJ / RELAY OUT 9 NC 1 CM 1 ALARM 10 11 NO 1 NC 2 12 CM 2 V - LOSS 13 14 NO 2 15 NC 3 MOTION CM 3 16 DETECTION NO 3 17 18 NC 4 POWER / CM 4 19 HDD ERROR NO 4 20 7.4 80 ALLARMI 14 TERMINALI ESTERNI 7.5 VGA Questo DVR è compatibile con monitor TFT LCD in modalità PAL. Questo DVR è compatibile con risoluzione 1024 x 768 e 70Hz aggiornamento in modalità NTSC/PAL. VGA N. DESCRIZIONE 1 ROSSO (Rosso Video [75ohm, 0.7Vp-p] ) 2 VERDE (Verde Video [75ohm, 0.7Vp-p] ) 3 BLU (Blu Video [75ohm, 0.7Vp-p] ) 4~12 Riservato 13 HSYNC o CSYNC(Sinc. Orrizontale o Composito) 14 VSYNC (Sinc. Verticale) 15 Riservato 7.6 RS-232 Questo DVR è compatibile RS-232. RS-232 N. Descrizione N. Descrizione 1 DCD Data Carrier Detect 6 DSR Data Set Ready 2 RxD Ricezione data 7 RTS RS232C: RX/TX data 3 TxD Trasmissione data 8 CTS RS232C: RX/TX data 4 DTR Data Terminal Ready 9 RI Indicatore Squilli 5 GND Massa Questa funzione è riservata solo per un tecnico autorizzato (da utilizzare per operazioni di debug) 81 - TERMINALI ESTERNI 7.7 Ethernet / USB Sia per 10Base-T che per 100 Base-TX. N. DESCRIZIONE 1 N/C (Non Connesso) 2 N/C (Non Connesso) 3 RX- (Ricezione Data-) 4 N/C (Non Connesso) 5 N/C (Non Connesso) 6 RX+( Ricezione Data+) 7 TX-(Trasmissione Data-) 8 TX+( Trasmissione Data+) N. DESCRIZIONE 1 VCC ETHERNET USB2 USB1 2 USB DATA - 3 USB DATA + 4 MASSA Note: Definition (under Menu option): USB1 = USB_REAR1 USB2 = USB_REAR2 7.8 REMOTE REMOTE Funzione Riservata N/C : Non Collegato 82 N. DESCRIZIONE 1, 2, 3, 4, 5, 6, 7, 8 Ingresso segnale dati 1~8 9, 10, 11, 12 Uscita segnale dati 1~4 15 Ingresso Time Adjust (slave) 16 Uscita Time Adjust (master) 13, 14, 17, 18, 19, 20, 23 N/C 21, 22 Uscita DC +5V 24, 25 MASSA SPECIFICHE TECNICHE Capitolo 8 Specifiche Tecniche 1. VIDEO Livello Ingresso 1.0 Vp-p±10% Composite, 75Ω Balanced Video Standard NTSC(525 lines)/ PAL(625 lines)/ AUTO Velocità Display Risoluzione Display Uscita Monitor NTSC 480fps PAL 400fps NTSC 720(H) X 480(V) PAL 720(H) X 576(V) Main 1.0Vp-p Composite, 75Ω Balanced (YC Output) Spot 1.0Vp-p Composite, 75Ω Balanced Analogue non-interlaced RGB. QUesto DVR è compatibile con VGA TFT LCD monitor 50Hz VGA in modalità PAL 2. AUDIO Livello ingresso LINE 0.5~1.4Vp-p@20kΩ Livello Uscita -10dB 1KΩ 3. REGISTRAZIONE 1 Motion JPEG (MJPEG)/ MPEG4 (Vedi tabella sottostante) 2 Fare riferimento alla tabella sottostante * Compressione * Velocità Registrazione Qualità Definita dall’utente Programmazione Low (Bassa) / Fine / Superfine Disponibile per ora / ciascun canale Manuale / Evento (Motion, Perdita Video, Sensore) / Programmata Compatibile Modalità Water Marking 4. HDD Capienza Archiviazione int. 1 HDD rimovibile (Opzionale) + 4 HDDs Velocità Min. 5400RPM, 7200RPM DMA 45MHz DMA Tipo EIDE compatibile Tempo di Ricerca Più veloce di 9.0ms (media) Interfaccia Cassetto Esterno USB 2.0 5. ALLARME Ingresso Sensore 16 porte Uscite Allarme 4 Uscite relé (Programmabili), Terminal block Motion Disponibile per ciascun canale/ Rilevamento a multi-livelli 6. CONNETTORI Ingresso Video BNC Uscite Interallacciate BNC Uscite Monitor 16 porte 16 porte Main BNC 1 porta Spot BNC 1 porta S-Video BNC 1 porta (4 pins mini DIN) VGA (Opzionale) BNC 1 porta (15 pins femmine DSUB) Ingressi Audio Stereo 2 porte: Audio 4 CH (Solo LINE) Uscita Audio RCA 1 CH (Solo LINE) : Posteriore 1 porta estensione HDD / Mouse / Penna USB / CD-RW / DVD±RW (Frontale 1 porta, Posteriore 2 ports) USB 2.0 83 - SPECIFICHE TECNICHE Remote Seriale Comandi PTZ Ingressi Allarme Uscite Allarme Ethernet Riservato Controllo Esterno (RS-232C) / Per debugging : 9 pins maschio DSUB RS-485 16 Canali 4 Relé output : 3 pins terminal block (Normamentel-Aperto, Normalmente-Chiuso, Comune) x 4 Connettore RJ45, 10/100 Mbps 7. ELLETTRICA Alimentazione 110~220VAC (50~60Hz) : Rilevazione Automatica Consumo App. 70W (Incluso 1 HDD) 8. AMBIENTALE Temperatura di Funzionamento 5℃ ~ + 40℃ Temperatura di Conservazione -10℃ ~ + 60℃ Umidità 30 ~ 90%RH (non-condensing) 9. FISICA Costruzione Carenatura in acciaio + Pannello Frontale in Plastica Colore Silver Dimensioni (mm) 420(Largh.) x 68(Alt.) x 330(Prof.) mm Peso App. 8kg (Non incluso HDD) 10. BACKUP & COPY Backup Digitale Backup Evento / Copiatura completa (mirroring) Copiatura HDD Esterno / CD-RW / DVD±RW / Penna USB (2.0) 11. SEARCHING & PLAYBACK Searching Method Time/ Event/ File/ Bookmark/ Log file 12. . SORVEGLIANZA MULTI-REMOTA Ambiente di Monitoraggio Client software/ Central monitoring system / Web Max. collegamento al DVR 16 DVRs accessibili Max. client Compatibile multi-client (16 client accessibili) 13. MONITORAGGIO & RIPRISTINO DEL SISTEMA System logging Monitoraggio Ripristino Controllo di Mancanza Rete Elettrica 2 independent Watchdog (Reliable Hardware Watchdog + Software Watchdog) Auto-Reboot via Watchdog/Ripristino Automatico Database 14. ALTRO 84 OS Embedded Linux Duplexer or Triplexer Triplex Comandi Tastiera Frontale / Telecomando IR / Mouse / Network Viewer Compatibilità file con PC (Windows) Compatibile Numero di Eventi / Log File 20,000/ 20,000 - SPECIFICHE TECNICHE < Tabella di Velocità di Registrazione > *Note 1, 2 Modello Velocità di Registrazione NTSC PAL 360 x 240 720 x 240 720 x 480 360 x 288 720 x 288 720 x 576 Compressione Unit : fps 9316 120 60 30 100 50 25 MPEG4 < Tabella dei Tempi di Registrazione > 1. CONDIZIONI DI REGISTRAZIONE Questi calcoli si basano su 120GB di spazio di archiviazione e la installazione di n. 1 telecamera. Questo DVR può ospitare fino a 22TB con cassetti HDD esterni. 2. Tabella dei Tempi di Registrazione Segnale Video Immag. Registrata Qualità Immagine SUPERFINE Barra di Colori FINE LOW NTSC* SUPERFINE Cross Hatch FINE LOW Dim. Immag . 8448 Bytes 6688 Bytes 5344 Bytes 37300 Bytes 29400 Bytes 22208 Bytes 120fps(CIF) 60fps(CIF) 30fps(CIF) 15fps(CIF) 69 Ore 138 Ore 276 Ore 552 Ore 85 Ore 170 Ore 340 Ore 680 Ore 111 Ore 222 Ore 444 Ore 888 Ore 15 Ore 30 Ore 60 Ore 120 Ore 19 Ore 38 Ore 76 Ore 152 Ore 25 Ore 50 Ore 100 Ore 200 Ore * Il segnale video NTSC è lo standard utilizzato per il segnale televisivo Statunitense. • I dati riportati nella Tabella di Tempi di Registrazione sono stati stimati considerando condizioni di registrazione ideali e potrebbero variare dalla situazione di registrazione vostra. • Per un HDD di 240GB, moltiplicare le ore riportate nella tabella per 2. Per un HDD di 360GB moltiplicare per 3. • La complessità delle immagini e la quantità di movimento incide molto sulla capacità di registrazione del proprio Hard Drive (HDD). Più alto il numero di frame per secondo, e più alta la qualità video, più bassa sarà la capacità di registrazione dell’HDD. Nello stesso modo, più basso il numero di frame per secondo, e più bassa la qualità video, più alta sarà la capacità di registrazione. • Notare che un frame rate più basso non significa una qualità video più bassa. La qualità delle immagini rimane uguale nonostante l’impostazione del frame rate. Un frame (fotogramma) per secondo è lo stesso di scattare una foto ogni secondo. • Vi sono diversi fattori che possono influenzare la capacità di registrazione dell’HDD (a) Il numero di telecamere utilizzate (b) La complessità delle immagini registrate (c) Il numero di frame registrati per secondo (d) L’impostazione della qualità video – Superfine, Fine o Low (Bassa) 85 INSTALLAZIONE HDD 8.1 INSTALLAZIONE DEI HDD INTERNI. Nota Bene: (Impostare l’HDD come slave o master prima di effettuare l’installazione fisica nel DVR (fare rife rimento alle informazioni per il ponticello “slave” / “master” dell’HDD. Nota Bene: HDD 1 e 3 dovranno essere impostati come master, mentre HDD 2 e 4 dovranno essere impostati come slave. SLOT PCI Descrizione Ponticello A HDD Rimovibile (Opzionale) Master B HDD 1 e 2 N.1 – Master N.2 – Slave C HDD 3 e 4 N.3 – Master N.4 – Slave Dopo l’installazione dell’HDD, occorre eseguire la formatazzione dello stesso prima di metterlo in funzione. Una volta installato, si consiglia di non sostituire l’HDD se non è necessario. Informazioni per i ponticelli dell’HDD Prima di installare l’HDD, leggere attentamente le informazioni sull’etichetta riguardo al ponticello. Se il ponticello non è inserito correttamente, il sistema non potrà funzionare in maniera corretta. L’impostazione dei ponticelli sarà diverso per ogni modello di HDD. Per ulteriori informazioni, visitare i siti web qui di seguito indicati. HITACHI : www.hitachi.com MAXTOR : www.maxtor.com SAMSUNG : www.samsunghdd.com SEAGATE : www.seagate.com WESTERN DIGITAL : www.westerndigital.com 86 - INSTALLAZIONE DEL SOFTWARE NETWORK VIEWER Capitolo 9 Network Viewer 9.1 INSTALLAZIONE del SOFTWARE NETWORK VIEWER 9.1.1 Requisiti del Sistema - Consigliato Pentium III o superiore - O/S : Microsoft Windows 2000 / XP - Consigliato 128MB RAM o superiore - Cosigliato Super VGA 16M o superiore - 10/100 base T network card per le funzioni LAN 9.1.2 Ambiente di Rete Minimo Consigliato (16 Frame/Sec) Client PC DVR Più di 1Mbps Più di 0.5Mbps Più di 3Mbps Più di 3Mbps ∗ Velocità di trasferimento delle immagini può variare secondo il numero di client collegati al DVR. NOTA BENE : Il software, DVRviewer® è compatibile con Microsoft Windows 2000 / XP. 9.1.3 Installazione Per avviare l’installazione: ① Avviare Windows 2000 o XP ② Inserire il CD DVRviewer® nel CD-ROM. ③ Installare DVRviewer® e trovare il file DVRviewer.exe file sul desktop. ④ Fare doppio clic per avviare il programma. ⑤ Apparirà sullo schermo il menù principale di DVRviewer®. 9.2 COLLEGAMENTO AL DVR Fare Clic con il tasto sinistro sull’icona nel menù principale del DVRviewer® come in figura. Apparirà sullo schermo una finestra come indicato a destra. 87 - INSTALLAZIONE DEL SOFTWARE NETWORK VIEWER 9.2.1 Aggiungere Informazioni di un Nuovo Sito ① Cliccare su “Select a DVR” per visualizzare l’elenco dei DVR sullo schermo. ② Riempire i campi con Type, DVR Name, IP address and Password per aggiungere il DVR desiderati e poi cliccare sul tasto “Add” per salvare le modifiche. 9.2.2 Modificare informazioni di un sito ① Nel caso di cambiamenti, digitare le nuove informazioni nello spazio apposito dopo aver selezionato il DVR desiderato dall’elenco. ② Cliccare sul tasto “Change” per salvare le modifiche. 9.2.3 Eliminare informazioni di un sito ① Selezionare il DVR desiderato dall’elenco e poi cliccare su “Delete” per eliminarlo dall’elenco. 9.2.4 Collegamento al DVR. ① Selezionare il DVR desiderato dall’elenco. ② Selezionare le informazioni necessarie secondo il tipo di collegamento. ③ Cliccare su “Connect” per accedere al DVR in rete. NOTA BENE Si possono collegare 16 x 16 utenti windows (16 utenti x 16 DVR) contemporaneamente, ma l’utente Master può essere solo uno. Password - Le password predefinite sono 11111111 (password Master) e 22222222 (password Supervisore). - Per modificare le password, far riferimento a IMPOSTAZIONE PASSWORD nel manuale d’Uso - La password deve essere la stessa di quella registrata per il sito. 9.2.5 SCHERMO DEL VIEWER ① Cliccare l’icona per visualizzare la finestra completa con la barra dei comandi. ② Alarm Status ③ LIVE ④ Playback 88 - INSTALLAZIONE DEL SOFTWARE NETWORK VIEWER 9.3 RICERCA DVR Questo menù consente di cercare e rilevare tutti i DVR collegati sulla rete locale. Ricerca DVR ① Cliccare su “DVR Search” per visualizzare la finestra “Search” come in figura. ② Cliccare sul tasto “Search”. Tutti i DVR rilevati collegati sulla rete locale appariranno in elenco. ③ Cliccare sul DVR desiderato e poi cliccare sul tasto “Add to list” per aggiungerlo all’elenco “DVR list”. 9.4 RICERCA HDD Collegare l’HDD del DVR al PC, e poi fare doppio clic sull’icona DVRviewer®. Apparirà il menù principale come in figura. Ricerca HDD ① Cliccare sul tasto “HDD search” e lo schermo dell’HDD rilevato apparirà. ② Cliccare sulla ricerca desiderata (TIME, EVENT, BLOCK) per visualizzare la finestra SEARCH. Dopo aver selezionato il canale e il tempo di ricerca desiderato, cliccare sul tasto “Play”. ③ Se si desidera visualizzare l’elenco successivo, cliccare sul tasto “Next” prima di avviare la riproduzione. 89 - INSTALLAZIONE DEL SOFTWARE NETWORK VIEWER 9.5 RICERCA FILE ① Cliccare sull’icona “FILE Search” per visualizzare la finestra dell’elenco dei file. ② Se si desidera ricercare immagini su CD-RW, DVD±RW o sul PC, inserire il CD o DVD nel PC prima di cliccare sull’icona “FILE Search”. ③ Cliccare sul tasto “Folder Select” per cercare la cartella desiderata e poi cliccare sul tasto “OK”. ④ Selezionare l’elenco desiderato e poi cliccare sul tasto “Play”. 9.6 ORDINARE LO SCHERMO Utilizzare questo tasto per ordinare lo schermo. Arrange ① Cliccare sull’icona “Arrange” quando si accede a più di 1 DVR per ordinare le finestre in una griglia sullo schermo del PC. 90 - INSTALLAZIONE DEL SOFTWARE NETWORK VIEWER * 1 finestra * 2 ~ 4 finestre *5 ~ 9 *10~16 finestre NOTA BENE - È possibile collegarsi con fino a 16 DVR contemporaneamente. (16 utenti x 16 DVR: Collegamento Master è uno solo.) - Fare doppio clic sulla finestra desiderata per portarla a pieno schermo. 9.7 OPZIONI Option ① Cliccare sull’icona “Option” per modificare le impostazioni. ② Selezionare le opzioni desiderate e poi cliccare sul tasto “OK”. - Channel Title: Selezionando questa voce, il titolo di ciascun canale sarà visualizzato sullo schermo. - Event: Selezionando questa voce, sarà indicato il tipo di evento rilevato con una lettera rossa sullo schermo. - Date Time: Selezionando questa voce, la data / ora sarà visualizzata sullo schermo. - Frame Rate: Selezionando questa voce, la velocità di trasmissione (frame rate) sarà visualizzata in basso sulla barra di applicazioni del Viewer. 91 INSTALLAZIONE DEL SOFTWARE NETWORK VIEWER 9.8 COMANDI 9.8.1 Visualizzazione Schermo Le immaggini possono essere visualizzate in formato multi o a pieno schermo in ciascuna finestra. a. Visualizzazione a pieno schermo - Cliccare sul tasto del canale desiderato per visualizzarlo a pieno schermo. . b. Visualizzazione a multi-schermo ① Cliccare sul tasto “MULTI” per la visualizzazione multi-schermo. ② Cliccare nuovamente sul tasto “MULTI” per visualizzare gli altri multi-schermi. NOTA BENE La visualizzazione a multi-schermo potrebbe rallentare l’aggiornamento delle immagini visto che si tratta di collegamenti multipli al DVR contemporaneamente. c. Visualizzazione a Sequenza Automatica ① Cliccare sul tasto “AUTO” per visualizzare il pieno schermo in sequenza. ② Modificare il tempo di intervallo usando i tasti ▲,▼ . ③ Cliccare sul tasto “AUTO” nuovamente per uscire da questa modalità. 9.8.2 Controller Cliccare sul tasto “Controller” per visualizzare i tasti come si trovano sul pannello frontale del DVR. 92 - INSTALLAZIONE DEL SOFTWARE NETWORK VIEWER NOTA BENE Per altre informazioni sui tasti di comando, fare riferimento al Capitolo 5 “Funzionamento”. 9.8.3 PTZ Questo menù consente il commando della telecamera PTZ attraverso la rete. ① Cliccare sul tasto “PTZ” per visualizzare il controller PTZ come in figura. ② Cliccare sul tasto ③ Cliccare sul tasto e e per brandeggiare su o giù. per brandeggiare a destra o sinistra. ④ Cliccare sui tasti “ZOOM (- o +)” per azionare lo zoom. ⑤ Cliccare sui tasti “FOCUS (- o +)” per la messa a fuoco. ⑥ Selezionare la velocità (Speed) desiderata. NOTA BENE È possibile accedere alla modalità PTZ solo mentre si è collegata con una telecamera PTZ. - Preset (Preposizionamenti) : Un preset (preposizionamento) è una posizione della telecamera definita dall’utente usando le funzioni Pan, Tilt, Zoom e Messa a Fuoco. Questo DVR è predisposto per 16 preposizionamenti. - Programmazione di un Preposizionamento ① Spostare la telecamera alla posizione desiderata usando i comandi PTZ. ② Cliccare su uno dei tasti numerici “Set” (1~16) del menù Preset. ③ Per impostare altri preposizionamenti per la telecamera, cliccare su un altro tasto “Set” dopo ①. (Ripetere ① e ②) - Spostarsi su un Preposizionamento ① Cliccare su uno dei tasti numerici “Move” per spostarsi sul preposizionamento desiderato. ② La telecamera si sposterà automaticamente sulla posizione precedentemente programmata. 9.8.4 SETUP (Impostazioni) È possibile effettuare delle modifiche nel menù del DVR attraverso la rete. 93 INSTALLAZIONE DEL SOFTWARE NETWORK VIEWER ① Cliccare sul tasto “SETUP” per visualizzare lo schermo di impostazioni del DVR dopo aver effettuato il collegamento. (Questa funzione è possibile solo per un collegamento “Master”.) ② Cliccare sul tasto “Save to file” per salvare i valori impostati. ③ Cliccare sul tasto “Read from file” per ricaricare i valori precedentemente salvati. ④ Cliccare sul tasto “Load from DVR” per chiamare i valori correnti dal DVR connesso. ⑤ Una volta modificati i valori, cliccare sul tasto “Update to DVR” per salvare le modifiche sul DVR. 9.8.4.1 Scaricamento Firmware ① Cliccare sul tasto “SETUP” per visualizzare lo schermo di impostazioni del DVR dopo aver effettuato il collegamento. (Questa funzione è possibile solo per un collegamento “Master”.) ② Cliccare sulla linguetta DOWNLOAD per visualizzare il tasto “Firmware Download”. ③ Cliccare sul tasto “Firmware Download”. Apparirà una finestra di navigazione per localizzare il file di firmware da scaricare. ④ Selezionare il file desiderato e cliccare sul tasto “Apri” per scaricare. NOTA BENE Fare riferimento al capitolo 6 Menù Impostazioni per ulteriori informazioni sul menù del DVR. 9.8.5 STATUS (Stato) ① Cliccare sul tasto “STATUS” dopo aver effettuato il collegamento con il DVR per visualizzare lo stato del DVR. 9.8.6 PRINT (Stampa) ① Cliccare sul tasto “PRINT” per stampare l’immagine desiderata. ② Sarà visualizzata una finestra di anteprima come in figura. 94 INSTALLAZIONE DEL SOFTWARE NETWORK VIEWER ③ Impostare la opzione desiderata e poi cliccare sul tasto “Print” della finestra di anteprima. 9.8.7 COPY (Copiare) ① ② Cliccare sul tasto “COPY” per copiare l’immagine desiderata. Apparirà la finestra di comandi di copiatura. ③ Cliccare sul tasto “Copy” dopo aver selezionato l’HDD e tempo desiderato.. Il percento (%) copiato sarà visualizzato sulla barra di stato. 9.8.8 INGRESSO AUDIO ① Cliccare sul tasto “Ingresso Audio” per trasmettere audio. ② L’audio prodotto dal PC sarà trasmesso al DVR. 9.8.9 USCITA AUDIO ① ② Cliccare sul tasto “Uscita Audio” per ricevere audio. L’audio del DVR sarà emesso dall’altoparlante del PC. 95 INSTALLAZIONE DEL SOFTWARE NETWORK VIEWER 9.8.10 TIME SEARCH (Ricerca per Tempo) È possibile ricercare le immagini per tempo e riprodurle. ① Cliccare sul tasto “TIME” per visualizzare la finestra di ricerca per tempo (Time Search). Selezionare la modalità HDD desiderata dal menù a tendina e poi cliccare sul tasto “Search”. ③ Quando appare l’informazione delle registrazioni, selezionare l’HDD ed il Canale desiderato ed impostare il “Search Time” per la riproduzione. ④ Cliccare sul tasto “Play” per visualizzare le immagini sullo schermo. ② 9.8.11 EVENT SEARCH (Ricerca per Evento) È possibile visualizzare l’elenco di eventi del DVR. ① ② ③ ④ ⑤ 96 Cliccare sul tasto “EVENT” per visualizzare la finestra di ricerca per Eventi (Event Search). Selezionare la modalità HDD, il canale ed il tipo di evento desiderato dal menù a tendina, ed impostare il “Search Time” per la riproduzione. Cliccare sul tasto “Search”. Quando appare l’elenco degli eventi, selezionare l’elenco desiderato. Cliccare sul tasto “Play” per visualizzare le immagini sullo schermo. INSTALLAZIONE DEL SOFTWARE NETWORK VIEWER 9.8.12 BLOCK SEARCH (Ricerca per Blocco) È possibile ricercare le immagini per blocco e riprodurle. ① ② Clic care sul tasto “BLOCK” per visualizzare la finestra di ricerca per Blocco (Block Search). Selezionare la modalità HDD desiderata dal menù a tendina, impostare il “Search Time” e poi cliccare sul tasto “Search”. ③ Quando appare l’elenco, selezionare la voce desiderata. ④ Cliccare sul tasto “Play” della finestra “Block Search” per visualizzare le immagini sullo schermo. ⑤ Cliccare sul tasto “Next” per visualizzare l’elenco successivo. 9.8.13 LOG SEARCH (Ricerca Log di Sistema) È possibile ricercare le immagini per il log di Sistema. ① Cliccare sul tasto “LOG” per visualizzare la finestra “Log Search”. Impostare il “Search Time” e cliccare sul tasto “Search”. ③ Cliccare sul tasto “Next” per cercare nell’elenco successivo. ② NOTE: Quando il DVR è in modalità SETUP, questa funzione di ricerca non sarà possibile. - Normal HDD: Hard Disk Drive installato nel DVR - Backup HDD: Hard Disk Drive installato nel DVR per backup (Backup Eventi o Mirroring). - R-HDD: Hard Disk Removibile installato nel DVR 97 INSTALLAZIONE DEL SOFTWARE NETWORK VIEWER 9.9 INFORMAZIONI SUI TASTI 9.9.1 PAUSA ① Cliccare su questo tasto per mettere le immagini in pausa durante la riproduzione o in live. 9.9.2 RIPRODUZIONE (Avanti & Indietro) ① Utilizzare questi tasti per riprodurre le immagini in entrambe le direzioni alla velocità normale. 9.9.3 VELOCE (Avanti & Indietro) ① Utilizzare questi tasti per riprodurre le immagini in entrambe le direzioni a velocità. ② Cliccando più volte su questi tasti aumenterà la velocità in entrambe le direzioni. ③ Le velocità variano da 2x a 128x. 9.9.4 RALLENTATORE (Avanti & Indietro) ① Utilizzare questi tasti per riprodurre le immagini in entrambe le direzioni a rallentatore. ② Cliccando più volte su questi tasti diminuirà la velocità in entrambe le direzioni. ③ Le velocità variano da 2x a 128x. 9.9.5 REGISTRAZIONE ① ② Per archiviare il fermo immagine di un canale sul PC remoto, cliccare su questo tasto. Cliccare nuovamente su questo tasto per fermare la registrazione. ③ Le immagini saranno archiviate nella cartella “save” del PC. ④ Cliccare sull’icona “FILE Search” per trovare le immagini salvate. (Fare riferimento alla sezione 9.5 File Search, pagina 90). - Durante la modalità di riproduzione, cliccare sul tasto LIVE per commutare alla modalità visualizzazione dal vivo. - Per visualizzare le immagini archiviate nel PC, occorre il software DVRviewer® 98 INSTALLAZIONE DEL SOFTWARE NETWORK VIEWER 9.10 COLLEGAMENTO DA REMOTO CON INTERNET EXPLORER Passo 1 Collegarsi all’indirizzo IP 211.174.251.155 Passo 2 Leggere le descrizioni “How to Use” se è la prima volta che si collega. 99 INSTALLAZIONE DEL SOFTWARE NETWORK VIEWER Passo 3 Digitare l’indirizzo IP del DVR. Passo 4 Digitare la password del DVR. 100 INSTALLAZIONE DEL SOFTWARE NETWORK VIEWER Passo 5 Saranno visualizzate le immagini Live. N.B. In alternative, sarà possibile collegarsi con il DVR attraversso un server IP. Selezionare “Use IP server” Digitare il MAC ADDRESS del DVR 101