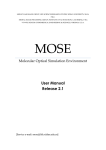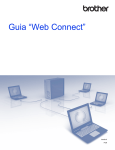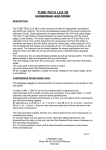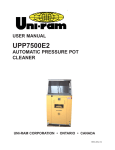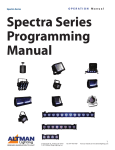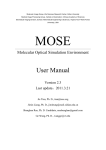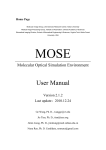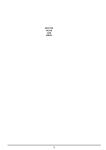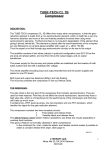Download User`s Manual Release 2.0
Transcript
MOLECULAR IMAGE GROUP, LIFE SCIENCE RESEARCH CENTER, XIDIAN UNIVERSITY, XIAN, P.R.C. MEDIAL IMAGE PROCESSING GROUP, INSTITUTE OF AUTOMATION, CAS, BEIJING, P.R.C. VT‐WFU SCHOOL OF BIOMEDICAL ENGINEERING & SCIENCES, VIRGINIA, U.S.A. MOSE Molecular Optical Simulation Environment User’s Manual Release 2.0 [Service e-mail: [email protected]] Appendix A. ...................................................................................................................................2 What is MOSE? .....................................................................................................................2 How do I input the parameters? .......................................................................................2 How does MOSE simulate? ...............................................................................................2 Can I run MOSE on my computer? ..................................................................................2 Appendix B. ...................................................................................................................................3 Getting started with MOSE ................................................................................................3 Step 1 Run MOSE ......................................................................................................3 Step 2 Parameter Input ............................................................................................6 Step 3 Simulation and Output of MOSE ............................................................20 Appendix C. .................................................................................................................................23 Output Results ....................................................................................................................23 Appendix D. .................................................................................................................................25 FAQ ........................................................................................................................................25 1 Appendix A. What is MOSE? MOSE is a photon tracing program for optical analysis of biological tissue models. MOSE traces photons using “Monte Carlo Technique”. The best way to describe how MOSE works might be to briefly outline the steps that are typically taken if you were to start a new MOSE project. These steps will be discussed in greater depth in the following sections. 1. 'Input the Parameters' - The first step is to build a geometrical model representing the system you wish to analyze. During this operation, you need to input both the geometric and optical properties of the tissue. 2. 'Simulation' – This second step is to run the system you defined above. 3. 'Output the MOSE' - Once the simulation finished, you can find the output of MOSE including ‘absorption map’, ‘flee map’ and ‘CCD map’. You can also save the simulation parameters, absorption results and transmittance results. In MOSE, for consistency we use millimetre (mm) as the basic unit of length throughout the whole software. How do I input the parameters? MOSE has a very friendly user interface. And it offers two efficient approaches for us to input the parameters. One is loading the parameter files (.mse file), which has a specified form. We will offer some standard parameter files to the users to study how to construct the parameter file. The other is inputting the parameters in the parameter setting dialog box. No matter which approach, you can simply modify parameters after inputting. You can add or delete tissues or light sources or detectors if you need. This is especially useful when the kinds of tissues or light sources or detectors are more than the default settings. How does MOSE simulate? The whole propagation of each photon packet includes three main parts: photon packet generation from bioluminescent sources, the propagation in biological tissues and detection by the CCD detectors, which was completed through the Monte Carlo (MC) method. The MC method has been proved to be exact and efficient. During the whole process, MOSE not only traces the travel paths of each photon packet but also records the absorption and transmittance information. Through these records, MOSE can give the absorption and flee map of the photons in phantom. Can I run MOSE on my computer? Until now, MOSE can run on Microsoft Windows 98/2000/NT/XP/Vista. 2 Appendix B. Getting started with MOSE Step 1 Run MOSE 1. Double click the MOSE.exe file, and Monte Carlo simulation application software will start immediately (Figure 1). Figure 1. Main Window of MOSE 2. The first step to start the simulation is to build a new project. Select the menu named New under the File menu, or click the button on the toolbar, the New Simulation Project window appears (Figure 2). 3 Figure 2. Build a New Project Input your project name, select the save path through and the simulation environment. There are three environment in MOSE: 2D environment, 3D analytic environment and 3D mesh environment. The different simulation environment has different type of phantom. After this step MOSE will display different interface according to your choice. Figure 3-1, Figure 3-2 and Figure 3-3 shows the interface of 2D, 3D analytic and 3D mesh environment respectively. Figure 3-1. Default interface of 2D simulation environment 4 Figure 3-2. Default interface of 3D analytic simulation environment Figure 3-3. Default interface of 3D mesh simulation environment 3. Open a project: You can open the project you have simulated before. Select the Open menu under the File menu or click the button on the toolbar, and find the parameter file (.mse file) you have saved last time, MOSE will automaticlly select the simulation environment and show the image of the phantom according to the parameter file(Figure 4). 5 Figure 4. Open a project that is in 3D mesh environment Step 2 Parameter Input 1. The steps of inputting the parameter in the three simulation environments are similar. Here, we just take the 3D analytic environment as the example. See Figure 3-2, in the main window, under the input menu, click 3D Analytic Parameter or click the button . The Input Parameters window appears (See Figure 5). There are four different input pages named ‘Tissue’, ‘Light Source’ ‘CCD’ and ‘MC simulation’, respectively. Figure 5. Input dialog box for simulation parameters 6 a. Click the button Load Data, we can load 3D analytic parameter file (*.mse/*.txt) from outside. We provide some file examples for user to study how to use MOSE. If the form of the file is not correct, only the correct parameters will be read in and other parameters need to be input manually. After loading data, the parameter will be seen in the Input Parameters dialog box. b. Click the button Add Spectrum, we can add new spectrum band as Figure 6-1 indicates. Also the optical parameter of all the tissues in the new spectrum band should be set in this dialog box. The information of the light sources in this spectrum band could be set in ‘Light Source’ Parameter Page. Notice: In MOSE, we take the center wavelength to represent the spectrum band. Figure 6-1. Dialog box for adding spectrum band c. Click the button Del Spectrum, choose the spectrum band that we want to delete as Figure 6-2 indicates, and press Button OK to delete it. After this step the tissues parameters and the light sources parameters related to this spectrum would be deleted. Figure 6-2. Dialog box for deleting a spectrum band d. Click button Apply, all the parameters in the pages will be saved. 2. Page of Tissue parameter See Figure 7-1, The ‘Tissue’ list of this page shows the parameters of all tissues, including the center coordinates, shape, rotation angle, half-axis length. 7 Figure 7-1. Input dialog box for tissue parameter X: x coordinates of the center location of the tissue Y: y coordinates of the center location of the tissue Z: z coordinates of the center location of the tissue Alpha: the rotation angle of the tissue shape with respect to x-axis Beta: the rotation angle of the tissue shape with respect to y-axis Gamma: the rotation angle of the tissue shape with respect to z-axis a: the length of half axis of x coordinate b: the length of half axis of y coordinate c: the length of half axis of z coordinate Shape: the geometric shape of the tissue. Where, MOSE provides two kinds of shape model: Ellipse, Rectangle in 2D environment and Ellipsoid, Cylinder in 3D environment. Especially, in 3D mesh environment, tissue shape consist of triangle mesh structure, such as .ply/.off files (see Figure 7-2). 8 Figure 7-2. Input dialog box for parameter of tissues in 3D mesh The ‘Optical Parameter’ list shows the optical parameters of the tissue which is chosen in the ‘Tissue’ list in each spectrum band, including absorption coefficient, scattering coefficient, refractive index, and anisotropy coefficient. Notice: Since the first tissue represents the phantom, it cannot be deleted. And other tissues must be in the range of the phantom. Otherwise, errors would happen during simulation. Figure 7-3. Dialog box for adding a new tissue a. Click the button Add Tissue, an input dialog box will be shown as Figure 7-3. We 9 can add tissue we need. Here we should input the tissue’s name, shape, center coordinates, rotation angle, half axis length and optical parameters. Especially, in 3D mesh environment, we need to input the path of the .ply/.off files (see Figure 7-4). Click the ‘OK’ button, the new tissue will be add at the bottom of the ‘Tissue’ list. Figure 7-4. ‘Add Tissue’ dialog box in 3D mesh b. Click the button Del Tissue, delete selected tissue and its optical parameters. 3. Page of Light Source parameter This page consists of the information of regular shape light sources (Figure 8-1). Similar to the tissue page, the upper list shows the information of the light sources, including the center coordinates, shape, rotation angle, half-axis length and the form of energy distribution. Figure 8-1. Input dialog box for light source parameter The lower list shows the information of the light source which is chose in the upper list, including the photon energy and photon number of the light source in different spectrum band. Here, if the light source doesn’t include one of the spectrum bands, 10 the corresponding photon number and energy should be set to zero. Especially, in 3D mesh environment, there’re two kinds of shape of the light source. One is analytic shape (ellipsoid, cylinder), the other is mesh shape (mctrian -glemesh). The upper list mentioned above is divided into two lists (Figure 8-2). The ‘Analytic Light Source’ list shows the light sources which are of analytic shape, while the ‘Mesh Light Source’ list shows the light sources which are of mesh shape. Figure 8-2. Input dialog box for parameter of light sources in 3D mesh environment a. Click the button Add Light Source, regular shape light source will be added and the input dialog box is as follows (Figure 8-3): Figure 8-3. Dialog box for adding a light source 11 Where, we should set the shape, the form of energy distribution, center coordinates, rotation angle, half-axis length of the light source and photon number and energy in corresponding spectrum band. Especially, in 3D mesh environment, we should select the shape type before we input the parameters of the light source (see Figure 8-4 and Figure 8-5). Figure 8-4. Dialog for selecting the shape type Figure 8-5. ‘Add Light Source’ dialog box if select the mesh shape b. Click the button Del Light Source, the selected light source and its parameters would be deleted. 4. Page of CCD detector parameter See Figure 9, information, including the center coordinates, shape, rotation angle, half axis length, resolution and normal vector of CCD, the flag for detector matrix saving, the coordinate system of detector matrix and the flag for lens being, is shown in the ‘CCD’ list of this page. Where, Resolution(dx): the resolution of x coordinate Resolution(dy): the resolution of y coordinate Resolution(dz): the resolution of z coordinate The ‘Lens’ list shows the information about lens corresponding to each of the detectors, including the center coordinates, shape, rotation angle, half axis length, normal vector and focus of the lens. 12 Figure 9. Input dialog box for parameter of detectors and lens If the last item ‘Lens’ item in the ‘CCD’ list is set to be “nolens”, all the lens parameters in the ‘Lens’ list for the corresponding detector will be set to zero. a. Click the button Add CCD, a new row for detector would be added into the ‘CCD’ list. And the corresponding parameters information can be input by user. b. Click the button Del CCD, the selected detector and its information would be deleted. 5. Page of Monte Carlo (MC) parameter The information about absorption matrix and transmittance matrix for Monte Carlo simulation is illustrated in this page (Figure 10), including the coordinate system and resolution of the absorption matrix and transmittance matrix. We can choose whether to save the two matrixes or not. 13 Figure 10. Input dialog box for MC simulation parameter 6. Modification of the parameter in sidebar When the parameters in four pages are all inputted, click the button OK then enter the simulation interface (shown in Figure 11). Figure 11. Interface of simulation in 3D analytic environment In this image, white represents tissues, red represents light source and gray is CCD. Unfolding the sidebar, we can find the parameters of tissue, light source, CCD and MC inputted. These parameters can be modified easily and flexibly here. a. Tissue list: Tissue name is shown in the upper list, corresponding information including position and shape parameters which can be modified are shown in the second list (in 3D mesh environment, the second list shows the path of the .ply/.off file). We can add tissue, delete tissue, or set the optical parameter by right clicking the tissue name (see Figure 12-1, Figure 12-2, Figure 12-3). 14 Figure 12-1. Add a tissue Figure 12-2. Delete a tissue 15 Figure 12-3. Set the optical parameters of the light source b. Light list: Light source is shown in the upper list, corresponding information including position and shape parameters which can be modified are shown in the second list. Right click a certain light source, we can add or delete a light source, or set the energy distributing and the number of photons in each spectrum band (see Figure 12-4, Figure 12-5, and Figure 12-6). Figure 12-4. Add a light source 16 Figure 12-5. Delete a light source Figure 12-6. Set the property of the light source c. CCD List: All the detectors are shown on the upper list, corresponding information including position and shape parameters which can be modified are shown in the second list. Right click a certain detector, we could add or delete a detector or set the parameters of lens (see Figure 12-7, Figure 12-8, Figure 12-9). 17 Fig 12-7. Add a CCD detector Fig 12-8. Delete a CCD detector 18 Fig 12-9. Set the parameters of lens d. MC parameter page: see Figure 12-10, we can set the information of absorption and transmittance matrix in this page. Figure 12-10. Set the simulation parameter for MC e. After modifying all the parameters, click the button on the toolbar to save them all. 19 Step 3 Simulation and Output of MOSE After we finished the parameters setting, click the menu Run under the menu Simulation or the button on the toolbar to start simulation. After the simulation is finished (see Figure 13), we can choose the output we need. Here, in the display window, Rotation and zoom in or zoom out operation of the image can be done by dragging the mouse left key and dragging the mouse right key, respectively. And dragging the mouse middle key could move the image. Other buttons are as follows: : the button to fold/unfold the sidebar : the button to switch the display form of the phantom: wireframe or flat shaded : the button to reset the coordinate axis Figure 13. Simulation is over a. Output of Simulation Parameter Select menu Simulation parameter under Output menu, we can save the parameters, including the tissues, the light sources, the detectors and the simulation parameter for MC, in the form of the standard parameter file (.mse file), which will be saved into the current project folder for simulation in future. b. Output of simulation results for Monte Carlo 20 Select menu 3D Analytic Absorption Result under Output menu, we can save the absorption matrix of the Monte Carlo simulation to the current project folder. Select menu 3D Analytic Transmittance Result under Output menu, we can save the transmittance matrix of the Monte Carlo simulation to the current project folder. c. Output of 3D CCD Result Select menu 3D CCD Result under Output menu, we can save the detection matrix of the Monte Carlo simulation to the current project folder. Notice: The results of the different spectrum bands of absorption results are output into the same file, the transmittance and detection results are also too. d. Output of 3D Flee Map Select menu 3D Flee Map under Output menu or Flee Map in the first drop down list box on the toolbar, we can see the Flee Map of this simulation. And we can select the spectrum band in the following drop down list box (See Figure 14-1). Figure 14-1. Flee map in 3D analytic environment e. Output of 3D CCD Map Select menu CCD Map under Output menu or CCD Map in the first drop down list box on the toolbar to show the map on CCD. In the following drop down list box we can choose the spectrum band. The serial number of CCD Map is consistent with the sequence of detectors, which can be changed through the glide bar (see Figure 14-2). 21 Figure 14-2. CCD map in 3D analytic environment f. Output of 3D Absorption Map Select menu Absorption Map under Output menu or Absorption Map in the first drop down list box on the toolbar to show the Absorption Map of the simulation. We can choose the spectrum band in the following drop down list box. The display of the absorption maps here is layered. Absorption Map of a certain layer can be shown by dragging the slider of the glide bar (see Figure 14-3). Figure 14-3. Absorption map in 3D analytic environment 22 Appendix C. Output Results 1. The file of the absorption result spectrum 400 // the center wavelength of the spectrum band 3DAbosrption 2.99970e-001 // the total energy in corresponding spectrum band (Watt) countR 11 countA 360 countZ 23 // the size of the absorption matrix // The unit of the matrix is W/mm2 in 2D, while is W/mm3 in 3D environment. 3DAbsorptionRAZ 0.00000e+000 0.00000e+000 0.00000e+000 0.00000e+000 0.00000e+000 0.00000e+000 0.00000e+000 0.00000e+000 0.00000e+000 0.00000e+000 …… // data of the matrix 2. The file of the transmittance result 23 spectrum 620 // center wavelength of the spectrum 3DTransmittanceSide 8.89940e-00 // the total energy (Watt) of corresponding spectrum band countA countZ 360 20 // the size of the matrix //The unit of the matrix is W/mm2 in 2D, while is W/mm3 in 3D environment. 3DtransmittanceSideAZ 7.19233e-002 7.00232e-002 6.30366e-002 6.98502e-002 6.65337e-002 7.68149e-002 7.47553e-002 7.08378e-002 6.55314e-002 8.05368e-002 7.46624e-002 6.86954e-002 7.42054e-002 6.82968e-002 6.59465e-002 7.60552e-002 7.38552e-002 8.44916e-002 …… // data of the matrix 3. The file of detector result spectrum 620 // center wavelength of the spectrum 3DDetection 1 // The Num 1 is the serial number of the CCD. 1.49110e-002 // the total energy (Watt) in corresponding spectrum band absorbed by CCD1 CountY CountZ 100 110 // the size of the matrix // The unit of the matrix is W/mm2 in 3D environment. 3DDetectionYZ 8.29847e-006 8.55013e-006 8.81174e-006 9.08377e-006 9.36672e-006 9.66114e-006 9.96756e-006 1.02866e-005 1.06188e-005 1.09650e-005 1.13257e-005 1.17017e-005 1.20938e-005 1.25029e-005 1.29296e-005 1.33751e-005 1.38401e-005 1.43259e-005 ...... // data of the matrix 24 Appendix D. FAQ 1. Why the display of the phantom stay unchanged after the parameters have been modified in the sidebar? Answer: After modify the parameters in the sidebar, clicking the “save” button on the toolbar will save the parameters meanwhile updating their display. 2. What is the meaning of different types of absorption matrix and transmission matrix in the ‘MC Simulation Parameter’ page of the input parameter dialog box? Answer: The absorption matrix has two forms of cartesian coordinate and cylindrical coordinate. The difference between them is to define the position of photon be absorbed in cartesian coordinate or cylindrical coordinate. The different choice of coordinate system will lead to different absorption matrix visual effect. The cartesian coordinate form absorption matrix will display in form of slice of absorption matrix parallel to X-Y plane. The cylindrical coordinate form absorption matrix will display in form of slice of absorption matrix parallel to Z axis. Slices need to be observed can be chosen by glide bar. The amount of absorb is represented by color. But corresponding color bar is not been displayed yet. According to different simulation environment, absorption matrix has different type. It only has polar coordinate form in 2D simulation environment, but has cartesian coordinate form and cylindrical coordinate form in 3D analytic and mesh environment. Transmission matrix has polar coordinate form in 2D simulation environment, cylindrical coordinate form in 3D analytic environment, cartesian coordinate form in 3D analytic and mesh environment. 3. When the program is running, why clicking the left key of mouse is ineffective to restore up a minimized program window? Answer: You can restore up the window by clicking the restore menu on the taskbar. 4. In the 3-D mesh simulation environment, what are the meanings of the “3DTransmittanceMeshFace”and the “3DTransmittanceMeshVertsx” respectively? Answer: “3DTransmittanceMeshFace” represents the emitted flux density (w/mm2) of each triangular mesh face. “3DTransmittanceMeshVertex” represents the emitted flux density (w/mm2) of each triangular mesh vertex. The former is the ratio between the total weight of photons that emitted from the triangular mesh face and the area of the triangular mesh, the later is the ratio between the total energy and total area of triangular mesh which exists in the intersectant parts of the point, and the order of the results of the “3DTransmittanceMeshVertex” conforms to that of the vertexes of the outer tissue of the phantom. 25 5. The progress bar would shade the image of the original simulation data and make the user couldn’t observer the data, how to handle this problem? Answer: When the MOSE running, the progress bar is in the center of the window of MOSE all the time and can’t be moved to other places, but the user could move the image of the original simulation data by the left button, right button and middle button. Moving the mouse after depress the left button could rotate the image, or the right button could zoom in\out the image, or the middle button could move the image in the window. 6. Why the process of MOSE still exists in the task manager when the error appears in some situation when running and the MOSE is closed? Answer: Because the MOSE is still in the development. There have some bugs that can’t be avoided existing in the MOSE and that can make the execution abort unexpected, and this caused that the memory of the MOSE isn’t released correctly. So the process of MOSE still exists in the task management. We would solve this problem gradually in the subsequent versions. 7. In the 3-D mesh simulation environment, why the error still happens in reading the simulation parameters file (.mse) when the path of the file representing the tissue shape is right? Answer: Maybe the reason is that the path of file contains blank or some other illegal character that can’t be identified by the computer. You need to set the path of the shape file in the ‘Tissue Parameter’ page or ‘Light Source Parameter’ page. 26