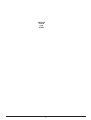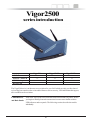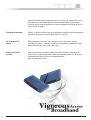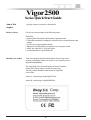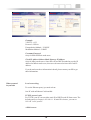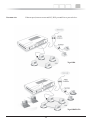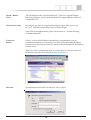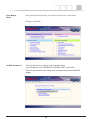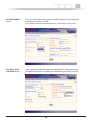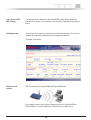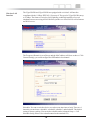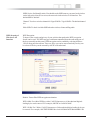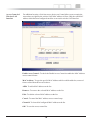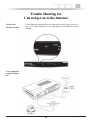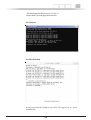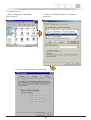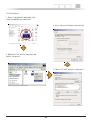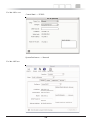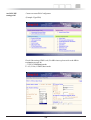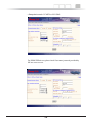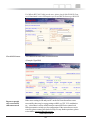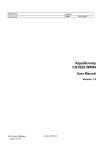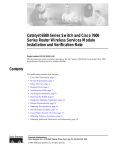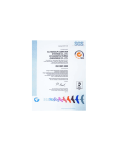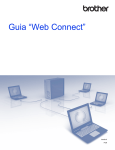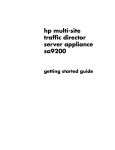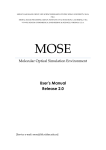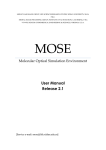Download Draytek Vigor2500 series Installation guide
Transcript
DRAYTEK VIGOR 2500 SERIES 1 Vigor2500 series introduction ADSL Routers Annex A / Annex B ISDN Backup Wireless AP Vigpr2500 Vigpr2500We * * * */* */* */* ~ ~ ~ ~ * * Vigpr2500Wt The Vigor2500 series is an Internet access solution for your LAN which not only provides shared web surfing but countless other value-added features such as security, VPN and multimedia support, all in a reliable one-box solution. LED Indicators and Back Panels Each of the Vigor2500 series router has different front and rear panels. Before you begin to install, please take a moment to become more familiar with the LED indicators and rear panels. The following sections describe the models individually. 2 Vigor2500 LED Indicators Descriptions ACT(Activity) Blink when power is supplied to the router and the router is running normally. LINE ON when the ADSL network is correctly setup ADSL LAN 1-4 DATA Blinking indicates the DSL protocols start handshaking.The light will remain still when data transmission is available. Link Local Area Network port status. A steady LED indicates a connection between computers on your LAN. A flickering LED indicates data transmission. Speed status of the Ethernet connection. A steady LED indicates 100Mbps speed. If the Link light is on and the 100Mbps light is off, the speed is 10Mbps. VPN connection status. A steady LED indicates VPN connection is up. 100Mbps VPN Back Panels ON/OFF PWR P1,P2,P3,P4 ADSL Factory Reset Descriptions ON / turn on power. OFF / switch off the power. Only the power adapter comes with the package can be connected to the AC 9V power jack. To connect Vigor 2500 to an electrical outlet. These switch ports should be connected to your local PCs. To connect the ADSL cable to your telephone jack. The restore default settings: While the router is running (ACT LED blinking), press the button and hold for more than five seconds. The ACT LED begins to blink rapidly, then release the button . The router will restart with the factory default configuration. 3 Vigor2500We LED Indicators Descriptions ACT(Activity) Blink when power is supplied to the router and the router is running normally. ON when the ADSL network is correctly setup LINE ADSL LAN 1-4 VPN WL Back Panels ON/OFF PWR P1,P2,P3,P4 ADSL Factory Reset DATA Blinking indicates the DSL protocols start handshaking.The light will remain still when data transmission is available. Link Local Area Network port status. A steady LED indicates a connection between computers on your LAN. A flickering LED indicates data transmission. Speed status of the Ethernet connection. A steady LED indicates 100Mbps 100Mbps speed. If the Link light is on and the 100Mbps light is off, the speed is 10Mbps. VPN connection status. A steady LED indicates VPN connection is up. ON when the wireless LAN is ready.A flickering LED indicates data transmission. Descriptions ON / turn on power. OFF / switch off the power. Only the power adapter comes with the package can be connected to the AC 9V power jack. To connect Vigor 2500We to an electrical outlet. These switch ports should be connected to your local PCs. To connect the ADSL cable to your telephone jack. The restore default settings: While the router is running (ACT LED blinking), press the button and hold for more than five seconds. The ACT LED begins to blink rapidly, then release the button . The router will restart with the factory default configuration. 4 Vigor2500Wt LED Indicators Descriptions ACT(Activity) Blink when power is supplied to the router and the router is running normally. ON when the ADSL network is correctly setup LINE ADSL LAN 1-4 VPN WL Back Panels ON/OFF PWR P1,P2,P3,P4 ADSL Factory Reset DATA Blinking indicates the DSL protocols start handshaking.The light will remain still when data transmission is available. Link Local Area Network port status. A steady LED indicates a connection between computers on your LAN. A flickering LED indicates data transmission. Speed status of the Ethernet connection. A steady LED indicates 100Mbps 100Mbps speed. If the Link light is on and the 100Mbps light is off, the speed is 10Mbps. VPN connection status. A steady LED indicates VPN connection is up. ON when the wireless LAN is ready.A flickering LED indicates data transmission. Descriptions ON / turn on power. OFF / switch off the power. Only the power adapter comes with the package can be connected to the AC 9V power jack. To connect Vigor 2500Wt to an electrical outlet. These switch ports should be connected to your local PCs. To connect the ADSL cable to your telephone jack. The restore default settings: While the router is running (ACT LED blinking), press the button and hold for more than five seconds. The ACT LED begins to blink rapidly, then release the button . The router will restart with the factory default configuration. 5 Copyright Declarations Copyright © 2003 All rights reserved. This publication contains information that is protected by copyright. No part may be reproduced, transmitted, transcribed, stored in a retrieval system, or translated into any language without written permission from the copyright holders. Trademarks The following trademarks are used in this document: . Microsoft is a registered trademark of Microsoft Corp. . Windows,Windows 95, 98, Me, NT, 2000, XP and Explorer are trademarks of Microsoft Corp. . Apple and Mac OS are registered trademarks of Apple Computer Inc. Other products may be trademarks or registered trademarks of their respective manufacturers. Safety Instructions Warranty . Read the installation guide thoroughly before you set up the router. . The router is a complicated electronic unit that may be repaired only be authorized and qualified personnel. Do not try to open or repair the router yourself. . Do not place the router in a damp or humid place, e.g. a bathroom. . The router should be used in a sheltered area, within a temperature range of +5 to +40 Celsius. . Do not expose the router to direct sunlight or other heat sources. The housing and electronic components may be damaged by direct sunlight or heat sources. . Keep the package out of reach of children. . When you want to dispose of the router, please follow local regulations on conservation of the environment. We warrant to the original end user (purchaser) that the router wil be free from any defects in workmanship or materials for a period of three (3) years from the date of purchase from the dealer. Please keep your purchase receipt in a safe place as it serves as proof of date of purchase. During the warranty period, and upon proof of purchase, should the product have indications of failure due to faulty workmanship and/or materials, we will, at our discretion, repair or replace the defective products or components, without charge for either parts or labor, to whatever extent we deem necessary tore-store the product to proper operating condition. Any replacement will consist of a new or re-manufactured functionally equivalent product of equal value, and will be offered solely at our discretion. This warranty will not apply if the product is modified, misused, tampered with, damaged by an act of God, or subjected to abnormal working conditions. The warranty does not cover the bundled or licensed software of other vendors. Defects which do not significantly 6 affect the usability of the product will not be covered by the warranty.We reserve the right to revise the manual and online documentation and to make changes from time to time in the contents hereof without obligation to notify any person of such revision or changes. European Community Hereby, we declare that the router is in compliance with the essential requirements and other relevant provisions of R&TTE Directive 99/5/EC. Be A Registered Owner Web registration is preferred. You can register your Vigor router via http:// www.draytek.com.tw . Alternatively, fill in the registration card and mail it to the address found on the reverse side of the card. Firmware & Tools Updates Due to the continuous evolution of DrayTek ADSL & Router technology, all routers will be regularly upgraded. Please consult the DrayTek web site for more information on newest firmware, tools and documents. http://www.draytek.com.tw 7 Vigor2500 Series Quick Start Guide Aim of this chapter Delivery check Quickly connect your router to the Internet Check your router package for the following items : The Router 1 printed Quick Start Guide with warranty/ registration card 1 CD includes detailed User Manual in electronic form, released firmware and utilities 1 AC/DC power supply adapter (black) 1 Ethernet LAN cable (blue) for connection to a computer or hub 1 ADSL line cable (RJ-11 or RJ-45, black) 1 external antenna for Vigor2500We/Wt Identify your variant Your router package should contain all these items. If any item is missing or damaged, contact your dealer or our Customer Service Department immediately. The Vigor2500 series all contain Annex A/Annex B models, please check if the package is suitble for your using. You can get the information from bottom of Vigor2500 series router. Annex A : connecting to an analog POTS line Annex B : connecting to a digital ISDN line 8 What you need from ISP DSL line Depending on the variant Vigor2500 series you purchased, the following DSL service must be available at your local premisses: ADSL/POTS : ADSL service must be enabled on your POTS telephone line. ADSL/ISDN : ADSL service must be enabled on your ISDN telephone line. DSL Parameters It should provide at least the following information from ISP : 1. The VPI/VCI of the virtual channel to use on the DSL line 2. Protocol : PPPoE, PPPoA or MPoA (RFC1483/2684) 3. Encapsulation Method : LLC/SNAP or VCMUX 4. Modulation Method : T1.413, G.lite, G.DMT (Vgior2500 series provides multimode which can automatically detect) 9 Example: VPI/VCI = 0/33 Protocol = PPPoA Encapsulation Method = VCMUX Modulation Method = G.DMT Username/Password Only for PPPoE/PPPoA mode users Fixed IP Address/ Subnet Mask/ Gateway IP Address Only for MPoA mode users. Some ISP will use DHCP method to provide IP address for MPoA mode users, then users do not need to know the fixed IP address. If you do not know these information in detail, please contact your ISP to get these informations. What you need in your side Local networking To use the Ethernet port(s) you need at least: One PC with an Ethernet Card installed. TCP/IP protocol suite For TCP/IP, your PC can set either static IP or DHCP to ask IP from router. The default gateway of router is 192.168.1.1. If static IP is chosen, you can set 192.168.1.x for your PC. A Web browser 10 You must wire Ethernet port (between router and PC), DSL port and Power port as below: Vigor2500 Vigor2500We/Wt 11 Install ‘ Router Tools ‘ This tool which provides ‘Quick StartWizard’, ‘Firmware Upgrade Program ’ and ‘Syslog Monitor’ client is in the attached CD. It supportsWindows, Mac OS 8/9 and Mac OS X. Turn on your router Once all previous steps are completed, turn on your router. After Power is on, the ‘ACT’ LED and corresponding LAN port LED will light. If the LEDs do not light normally, please refer to section A, ‘Trouble Shooting’, for furthur information. Connect to Router If the PC is set to obtain IP address automatically (recommended), you can useWindows winipcfg.exe or ipconfig.exe to check if it has obtained an IP address from the router. If not, please reboot PC and ensure that it has obtained an IP address from the router. Then you can use “Quick Start Wizard” to confige router or connect to router via Web browser directly. The default IP of router is 192.168.1.1. Password The default password is null. You can press ‘OK’ to skip it. 12 Enter Router Menu Once past the password prompt, you will now see the router’s main menu: (Example: Vigor2500) Set DSL Parameters Click on ‘Internet Access Setup’ on the right-hand menu. You will find two items : PPPoE/PPPoA and MPoA (RFC 1483/2684). Then You can continuely enter setting menu according to the protocol which ISP assigns. 13 For PPPoE/PPPoA Users Enter your allocated username, password and DSL parameters according to the information provided by your ISP. If you want to connect to Internet all the time, you can check ‘Always On’. For MPoA (RFC 1483/2684) Users Enter your allocated WAN IP address(or enabling DHCP client to get IP from ISP) and DSL parameters according to the information provided by your ISP. 14 Auto detect ATM/ DSL Setting You can also use this function to detect ATM/ DSL setting. Please follow the instructions to operate. If your country is not in the list, it may take longer time to detect. Surfing Internet Once all previous steps are completed, you can surf Internet now. You can also monitor the connection condition via router management function. (Example: Vigor2500) Wireless LAN Setting Wireless setting is for Vigor2500We and Vigor2500Wt only. If you want to connect your wireless supported devices to Vigor2500We or Vigor2500Wt, you need configure the router before you start to use it. 15 Wireless LAN Interface The Vigor2500We and Vigor2500Wt are equipped with a wireless LAN interface compliant with the 11 Mbps IEEE 802.11b protocol. The speed of Vigor2500Wt can up to 22 Mbps. The features of wireless LAN capability enable high mobility of several simultaneous users accessing all LAN facilities just like on a wired LAN as well as Internet and WAN access. The Frequency Domain is set as Europe and the MAC address will show as above. Click General Settings, you could configure the SSID and wireless channel. Scheduler: You can set wireless device to work at some time interval only. These are 4 internals you can choose: schedule1, schedule2, schedule3, and schedule4. The default setting is always working. You can set the schedule under Advanced Setup >> Call Schedule Setup. (Please refer to detail manual on the attached CD) 16 SSID(Service Set Identification): You should set the SSID same as your note book wireless card to allow the client PCs to access the network via the wireless LAN interface. The default SSID is "default". Channel: To select a wireless channel for Vigor2500We / Vigor2500Wt. The default channel is 6. Hide SSID: To check it to hide SSID when the wireless clients sniffing radio. WEP Security of Wireless LAN Interface WEP Encryption: To improve the security and privacy of your wireless data packets the WEP encryption feature can be used. The WEP encrypts each frame transmited from the radio using one of the keys entered from this panel. WEP encryption can be enabled by selecting 64 bits or 128 bits from pull down menu. These are 4 key sets can be entered and only one key can be selected. The key can be entered by ASCII or Hexadecimal. Disable: Turns off the WEP encryption mechanism. WEP 64 Bit: For 64bits WEP key, either 5 ASCII characters or 10 hexadecimal digitals leading by 0x can be entered. For example, ABCDE or 0x4142434445. WEP 128 Bit: For 128bits 13 ASCII characters or 26 hexadecimal digits leading by 0x can be entered. For exmaple, ABCDEFGHIJKLM or 0x4142434445464748494A4B4C4D. 17 Access Control of Wireless LAN Interface For additional security of wireless access, the Access Control allows your to restrict the network access rights by the wireless LAN MAC address of client. Only the valid MAC address which has been configured can allow to access the wireless LAN interface. Enable Acces Control: To check the Enable Access Control to enable the MAC Address access control feature. MAC Address: To type the specific MAC Address which could be added on, removed from or edited from the access list above. ADD: To add a MAC address on the list. Remove: To remove the selected MAC address on the list. Edit: To edit the selected MAC address on the list. Cancel: To cancel the MAC address access control setup. Clean All: To clean all of configured MAC address on the list. OK: To save the access control list. 18 Trouble Shooting for Can not get on to the Internet Check if the hardware is OK? Check if the power and LAN line are connected correctly. After power is on, the ‘ ACT ‘ LED will blink once a second, and the correspondent LAN port will light. Can you ping the router from your PC? 19 The default gateway IP of router is 192.168.1.1. Please check if you can ping router correctly. For Windows For Mac(Terminal) If not, please check the IP address of your PC. We suggest you set ‘ get IP automatically ‘ 20 For Win98/ Me user 1. Enter “Control Panel” and double click “Network”. 2. Choose “TCP/IP of LAN device” and press “ Properties”. 3. Choose “Obtain an IP address automatically” 21 For Win2000 user 1. Enter “Control Panel” and double click “Network and Dial-up Connections”. 4. Select ‘Obtain an IP address automatically’ 2. Right click “Local Area Connection” and choose “Properties”. 3. Choose “TCP/IP” and press “Properties”. 22 For XP user 1. Enter “Control Panel” and double click “Network Connections”. 4. Select “Obtain an IP address automatically” 2. Right click LAN icon and choose “Properties”. 3. Choose “TCP/IP” and press “Properties”. 23 For Mac OS9.x user Control Panel —> TCP/IP System Preferences —> Network For Mac OSX user 24 Are DSL/ ISP settings Ok? Connect to router Web Configurator. (Example: Vigor2500) Check if the setting of DSL is ok. (For MPoA users, please refer to the MPoA explanation on page 24 ) —> VPI/VCI/Modulation mode: T1.413, G.Lite, G.DMT, Mu ti-mode 25 —>Encapsulation mode: VCMUX or LLC/SNAP For PPPoE/PPPoA user, please check if user name/ password provided by ISP are correct or not. 26 For MPoA (RFC1483/2684) mode users, please check if the WAN IP/ Gateway/ Namemask is set or ISP requires you to use DHCP client to get WAN IP. Check DSL Status You can know the DSL status via status monitor. (Example: Vigor2500) Report to people who concerned if still can not work If the router setting is OK and your PC on the LAN can also talk to router successfully, there may be wrong settings on DSL (eg. VPI, VCI, modulation etc...) when there is still no ADSL Internet connection. Please contact local ISP representatives to help you for configuration. If the router does not work correctly, please contact your dealer for help. For any further questions, please write email to [email protected]. www.simet.com.tr 27