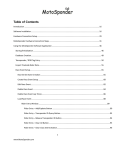Download 19-inch LCD Flat Panel Monitor
Transcript
http://www.sun.com User's Guide Sun Part No. 875-4006-10 19-inch LCD Flat Panel Monitor Sun Microsystems, Inc. 19-inch LCD Flat Panel Monitor L9ZF Content 1. Safety Instructions .......................................I Notational .......................................................... I Power ............................................................... II Installation ....................................................... IV Clean ............................................................... VI Other ............................................................... VII 2. Introduction .................................................1 Unpacking ........................................................ 1 Base removal ................................................... 2 Front ................................................................. 3 Rear .................................................................. 4 3. Setup ...........................................................5 Connecting Your Monitor .................................. 5 Installing VESA compliant mounting ................. 6 4. On-Screen Display ......................................8 5. Troubleshooting ......................................... 12 Check List ........................................................ 12 Self-Test Feature Check .................................. 14 6. Specification ............................................... 16 General ............................................................. 16 Preset Timing Modes ....................................... 18 7. Information ................................................. 19 Terms ............................................................... 19 For Better Display ............................................20 Authority ...........................................................21 Copyright(c) 2007, Sun Microsyste ms, Inc. All rights reserved. Safety Instructions - I Safety Instructions Notational Please read the following safety instructions as they are designed to prevent damage to property and harm to the user. Warning / Caution Failure to follow directions noted by this symbol could result in bodily harm or damage to equipment. Notational Conventions Prohibited Important to read and understand at all times Do not disassemble Disconnect the plug from the outlet Do not touch Grounding to prevent an electric shock Copyright(c) 2007, Sun Microsystems, Inc. All rights reserved. Safety Instructions - II Safety Instructions Power When not used for extended periods of time, set your computer to DPMS (Digital Power Management System). If using a screen saver, set it to the active screen mode. Do not use a damaged or loose plug. This may cause an electric shock or fire. Do not pull the plug out by the wire nor touch the plug with wet hands. This may cause an electric shock or fire. Use only a properly grounded plug and receptacle. An improper ground may cause electric shock or equipment damage. Do not excessively bend the plug and wire nor place heavy objects upon them, which could cause damage. Failure to do so may cause an electric shock or fire. Copyright(c) 2007, Sun Microsystems, Inc. All rights reserved. Safety Instructions - III Safety Instructions Power Disconnect the plug from the outlet during storms or lightning or if it is not used for a long period of time. Failure to do so may cause an electric shock or fire. Do not connect too many extension cords or plugs to an outlet. This may cause a fire. Copyright(c) 2007, Sun Microsystems, Inc. All rights reserved. Safety Instructions - IV Safety Instructions Installation Do not cover the vents on the monitor cabinet. Bad ventilation may cause a breakdown or fire. Put your monitor in a location with low humidity and a minimum of dust. An electric shock or fire could result inside the monitor. Do not drop the monitor when moving it. This may cause damage to the product or human body. Place the monitor on a flat and stable surface. The monitor can cause injury by falling. Set down the monitor carefully. It could be damaged or broken. Copyright(c) 2007, Sun Microsystems, Inc. All rights reserved. Safety Instructions - V Safety Instructions Installation Do not place the monitor face down. The LCD surface may be damaged. Copyright(c) 2007, Sun Microsystems, Inc. All rights reserved. Safety Instructions - VI Safety Instructions Clean When cleaning the monitor case or the surface of the TFT-LCD screen, wipe with a slightly moistened, soft fabric. Do not spray detergent directly on the monitor. Use the recommended detergent, IPA (Isopropanol), with a smooth cloth. If the connector between the plug and the pin is dusty or dirty, clean it properly with a dry cloth. A dirty connector can cause an electric shock or fire. This may cause damage, electric shock or a fire. If a foreign substance gets into the monitor, disconnect the plug and then contact an authorized dealer Copyright(c) 2007, Sun Microsystems, Inc. All rights reserved. Safety Instructions - VII Safety Instructions Other Do not remove cover (or back). No user serviceable parts inside. This may cause an electric shock or a fire. Refer servicing to qualified service personnel. If your monitor does not operate normally - in particular, if there are any unusual sounds or smells coming from it - unplug it immediately and contact an authorized dealer. This may cause an electric shock or a fire. Do not place any heavy objects on the monitor. This may cause an electric shock or a fire. For each hour of looking at the monitor, you should let your eyes rest for 5 minutes. This will reduce eye fatigue. Do not use or store inflammable substances near the monitor. This may cause an explosion or fire. Copyright(c) 2007, Sun Microsystems, Inc. All rights reserved. Safety Instructions - VIII Safety Instructions Other Do not try to move the monitor by pulling on the wire or the signal cable. This may cause a breakdown, electric shock or a fire due to cable damage to the cable. Do not move the monitor right or left by pulling only the wire or the signal cable. This may cause a breakdown, electric shock or a fire due to cable damage to the cable. Never insert anything metallic into the monitor openings. This may cause an electric shock, fire or injury. If you view a fixed screen for an extended period of time, residual image or blurriness may appear. Change the mode to energy save or set a screensaver to a moving picture when you need to be away from the monitor for an extended period of time. Copyright(c) 2007, Sun Microsystems, Inc. All rights reserved. User’s Manual - 1 Introduction Unpacking Monitor and Stand Signal cable - D-sub Signal cable - DVI Getting Started Guide Please make sure the following items are included with your monitor. If any items are missing, contact your dealer. Copyright(c) 2007, Sun Microsystems, Inc. All rights reserved. Base stand User’s Manual - 2 Introduction Base removal 1. .5in. (1.27cm) 2. 4. Copyright(c) 2006, Sun Microsystems, Inc. All rights reserved. 3. User’s Manual - 3 Introduction Front Press the MENU button ( ) to display the OSD menu on the screen. 1. There are a total of 5 OSD submenus divided by categories. Select the desired submenu by pressing the OSD button < or > ( and ). 2. Press the OSD button MENU ( submenu. ) to activate the selected function or associated 3. If you selected submenu, now select the sub-function you want by using < or > ( and ) 4. Set the desired value using the OSD button < or > ( and ) 5. The current settings are automatically saved when you return to the previous level or exit the OSD menu. Repeat steps 2–5 to make further adjustments as needed. 6. The OSD menu automatically disappears if no changes are made for more than 45 seconds (default setting). The current settings will be saved. You can close it manually by pressing the button AUTO ( ). 7. Use this button to turn the monitor on and off.( ) 8. This light glows green during normal operation,and blinks green once as the monitor saves your adjustments.( ) Note: See PowerSaver described in the manual for further information regarding power saving functions. For energy conservation, turn your monitor OFF when it is not needed, or when leaving it unattended for long periods. Copyright(c) 2007, Sun Microsystems, Inc. All rights reserved. User’s Manual - 3 Introduction Rear a 1 2 3 1. Power Port Connect the power cord for your monitor to the power Port on the back of the monitor. 2. DVI Port Connect the DVI Cable to the DVI Port on the back of your Monitor. 3. D-Sub Port Connect the signal cable to the 15-pin, D-sub connector on the back of your monitor. a. Locking Port For connecting Kensington Note: compatible security devices. See Connecting Your Monitor for further information regarding cable connections. Copyright(c) 2007, Sun Microsystems, Inc. All rights reserved. User’s Manual - 5 Setup Connecting Your Monitor Rear of monitor Rear of computer 3 1 2 1. Connect the power cord for your monitor to the power port on the back of the monitor. Plug the power cord for the monitor into a nearby outlet. 2. Using the D-sub (Analog) connector on the video card. Connect the signal cable to the 15-pin, D-sub connector on the back of your monitor. 3. Using the DVI (Digital) connector on the video card. Connect the DVI Cable to the DVI Port on the back of your Monitor. 4. Turn on your computer and monitor. If your monitor displays an image, installation is complete. If you connect both the D-sub and DVI cables to one computer at the same time, you may get a blank screen, depending on the type of video card you are using. If you properly connect your monitor using the DVI connector but get a blank screen, check to see if the monitor status is set to analog. Select Digital input source to have the monitor double-check the input signal source. Copyright(c) 2007, Sun Microsystems, Inc. All rights reserved. User’s Manual - 5 Setup Installing VESA compliant mounting (not included) 1. Turn off your monitor and unplug its power cord. 2. Lay the LCD monitor face-down on a flat surface with a cushion beneath it to protect the screen. 3. Remove the two screws circled in blue in the above diagram and then remove the cover plate. 4. Beneath the cover plate are two additional screws. Remove the two additional screws to detach the stand. Copyright(c) 2007, Sun Microsystems, Inc. All rights reserved. User’s Manual - 7 Setup Installing VESA compliant mounting (not included) 5 6 5. VESA compliant mounting pad. 6. Align the VESA mount with the holes in the VESA compliant mounting pad and secure it with the four screws supplied with the arm-type base, wall mount hanger or other base. Copyright(c) 2007, Sun Microsystems, Inc. All rights reserved. User’s Manual - 8 On-Screen Display 1. These buttons allow you to highlight and adjust items in the menu. 2. Use this button to Exit the active menu or the OSD (On-Screen Display). 3. Use this button to open the OSD and activate a highlighted menu item. 4. Use this button for auto adjustment direct access, when the menu system is not active. Copyright(c) 2007, Sun Microsystems, Inc. All rights reserved. User’s Manual - 9 On-Screen Display Brightness/Contrast OSD BRIGHTNESS CONTRAST BRIGHTNESS CONTRAST How to adjust Brightness/Contrast Brightness: Adjusts brightness by using the buttons < or > ( and ). Contrast: Adjusts screen contrast by using the buttons < or > ( and ). I mage Control (not available in DVI digital mode) IMAGE CONTROL AUTO ADJUSTMENT H. POSITION V. POSITION CLOCK PHASE SHARPNESS Image Control Auto Adjustment: Automatically selects the optimal settings for image parameters (image position, phase, etc.) by using the button MENU ( ). H. Position: Controls the picture’s horizontal position. V. Position: Controls the picture’s vertical position. Clock: Sets up the internal clock. Larger values make the displayed image appear wider; smaller values make it appear compressed. Phase: Adjusts the internal clock’s time lag in order to optimize the screen image. Sharpness: Controls image sharpness (only for resolutions less than 1280 × 1024 pixels). Copyright(c) 2007, Sun Microsystems, Inc. All rights reserved. User’s Manual -10 On-Screen Display Color OSD COLOR 9300K 6500K CUSTOM COLOR sRGB How to adjust Color This menu lets you select a preset color temperature (9300K, 6500K or sRGB) by pressing the OSD buttons < or > ( and ). Changes to the color temperature take immediate effect on screen. If you wish to set individual color values, select the Custom Color option. Then press the MENU button ( ) to select the red, green and blue settings and set the desired value using the OSD buttons < or > ( and ).The current settings are automatically saved when you return to the previous level or exit the OSD menu. OSD Control OSD CONTROL H. OSD POSITION V. OSD POSITION OSD TIMEOUT OSD Control H. OSD Position: Controls the OSD menu’s horizontal position. V. OSD Position: Controls the OSD menu’s vertical position. OSD Timeout: Determines how long (in seconds) the OSD menu waits before closing automatically after no action has been performed. Copyright(c) 2007, Sun Microsystems, Inc. All rights reserved. User’s Manual - 10 On-Screen Display Other OSD OTHER Other LANGUAGE INPUT INFORMATION AUTOSWITCH SN: 062800257 48.4KHz / 60.0Hz 1024X768 RESET How to adjust Language: English, French, German, Italian, Netherlands, Polish, Russian, Spanish . Input: Controls the selection of the input signal. The monitor allows you to make the following connections: analog graphics card via the 15-pin mini D-Sub interface, digital graphics card via the 24-pin DVI-D interface. Information: There is an optional OSD window (on/off) that displays the newly adjusted screen resolution settings. Autoswitch: This option allows you to decide if the auto adjustment function should take effect after each change to the monitor’s resolution. Reset Yes: Resets the monitor to original factory settings. YES NO No: Exits the reset function without changing the settings. Copyright(c) 2007, Sun Microsystems, Inc. All rights reserved. User’s Manual - 12 Troubleshooting Check List Note Before calling for service, check the information in this section to see if you can remedy any problems yourself. If you do need assistance, please call the phone number on the Information section or contact your dealer. Symptom No images on the screen. I cannot turn on the monitor. Check List Solutions Is the power cord connected properly? supply. No Signal, Check Signal Cable" on the screen? FREQUENCY screen? OUT OF (Connected using the D-sub cable) Check the signal cable connection. (Connected using the DVI cable) You can see this message when the signal from the video card exceeds the maximum resolution and frequency that the monitor can properly handle. Adjust the maximum resolution and frequency that the monitor can properly handle. The monitor is in PowerSaver mode. screen. Is the power indicator Press a key on the keyboard to activate the on the monitor AMBER? monitor and restore the image on the screen. If there is still no image, check input source Then press any key on the keyboard again to activate the monitor and restore the image on the screen. cable? Copyright(c) 2007, Sun Microsystems, Inc. All rights reserved. You may get a blank screen if you boot the system before you connect the DVI cable, or disconnect and then reconnect the DVI cable while the system is running as certain types of graphic cards do not send out video signals. Connect the DVI cable and then reboot the system. User’s Manual - 12 Troubleshooting Check List Symptom The screen shows strange colors or just black and white. Check List Solutions Is the screen displaying only Check the signal cable connection. one color as if looking at the screen through a cellophane Make sure the video card is fully inserted in paper? it's slot. Has the video card been set Set the video card by referring to the video properly? card manual. The screen suddenly has become unbalanced. Have you changed the video Adjust screen image position and size using card or the driver? the OSD. Have you adjusted the Adjust the resolution and frequency at the resolution or frequency to the video card. monitor? (Refer to the Preset Display Modes). The screen can be unbalanced due to the cycle of the video Readjust Position by referring to the OSD. card signals. The screen is out of focus or OSD cannot be adjusted. Have you adjusted the Adjust the resolution and frequency of the resolution or frequency on video card. the monitor? (Refer to the Preset Display Modes). Check the following items if there is trouble with the monitor. 1. Check if the power cord and the video cable(s) are properly connected to the computer. 2. Check if the scanning ratio of the video screen is set at 75Hz. (Do not exceed 75Hz when using the maximum resolution.) Note: If problems repeatedly occur, contact an authorized service center. Copyright(c) 2007, Sun Microsystems, Inc. All rights reserved. User’s Manual - 14 Troubleshooting Self-Test Feature Check Your monitor provides a self test feature that allows you to check whether your monitor is functioning properly. Black Screen 1. Power indicator is off Make sure the power cable is connected properly (see section “Connecting”). Make sure that the monitor was turned on using the power switch (see section “Startup”). 2. Power indicator lights orange Perhaps a power saving mode is active? Press any key on your keyboard or move and move or click on the mouse. 3. Power indicator lights green A screen saver may have activated automatically after a certain period of inactivity. Press any key on your keyboard or move the mouse. 4. “No Signal!” message Is the signal cable connected to the monitor and the PC’s graphics port (see section “Connecting Your Monitor”)? Is the PC turned on (see your PC’s documentation)? Copyright(c) 2007, Sun Microsystems, Inc. All rights reserved. User’s Manual - 15 Troubleshooting Self-Test Feature Check Display Problems 1. Image is displaced to the left/right or to the top/bottom If the image appears normal but off-center, you can adjust it using the OSD functions. For further information, see chapter “Basic Setup”, section “Automatic Image Adjustment” or chapter “OSD Menu Functions”, section “Image Control”. 2. Image flickers or is shaky Perhaps setup file chosen for the monitor is incorrect. For information on monitor setup under Windows ® 9x/ ME/2000/NT/XP consult the “Configuration” section. 3. Image is blurred Check brightness and contrast settings (see chapter “OSD Menu Functions”, section “Brightness/ Contrast”). Check the sharpness setting (see chapter “OSD Menu Functions“, section “Sharpness“). 4. Color problems If the colors are off (e.g. white is not really displayed as white etc), you should adjust the color temperature (see chapter “OSD Menu Functions”, section “Color”). Copyright(c) 2007, Sun Microsystems, Inc. All rights reserved. User’s Manual - 16 Specification General General Model Name L9ZF LCD Panel Size 19.0 inch diagonal Display area 376.32 (14.827 inch) (H) x 301.06 (11.862 inch) (V) Pixel Pitch 0.294 (0.012 inch) (H) x 0.294 (0.012 inch) (V) Type TFT-LCD Synchronization Horizontal 31 ~ 81 kHz Vertical 56 ~ 75 Hz Display Color 16,194,277 Resolution Optimum resolution 1280 x 1024@60Hz Maximum resolution 1280 x 1024@75Hz Input Signal, Terminated RGB Analog , DVI Compliant Digital RGB. Composite H/V Sync, 0.7Vp-p Positive at 75 ohms Separate H/V sync,TTL level positive or negative Maximum Pixel Clock 135 MHz Power Supply 100–240 V AC, 50–60 Hz Signal Cable 15pin-to-15pin D-sub cable, detachable DVI-D to DVI-D connector, detachable Power Consumption 37 Watts maximum (33 Watts typical) Dimensions (WxDxH) / Weight 410.0 x 213.7 x 405.9 mm / 4.3kg 410.0 x 68.5 x 334.4 mm (Without Stand) Copyright(c) 2007, Sun Microsystems, Inc. All rights reserved. User’s Manual - 17 Specification General VESA Mount ing Int er face 100mm x 100mm (for use with Specialty(Arm) Mounting hardware.) Envi ronment al consi derat i ons Operating Temperature: 50°F ~ 104°F(10°C ~ 40°C) Humidity: 10% ~ 80%, non-condensing Storage Temperature: -4°F ~113°F (-20°C ~ 45°C) Humidity: 5% ~ 95%, non-condensing Pl ug and Pl ay Capabi l i t y This monitor can be installed on any Plug & Play compatible system. Interaction of the monitor and computer systems will provide the best operating conditions and monitor settings. In most cases, monitor installation will proceed automatically, unless the user wishes to select alternate settings. Note: Design and specifications are subject to change without prior notice. Copyright(c) 2007, Sun Microsystems, Inc. All rights reserved. User’s Manual - 18 Specification Preset Timing Modes If the signal transferred from the computer is the same as the following Preset Timing Modes, the screen will be adjusted automatically. However, if the signal differs, the screen may go blank while the power LED is on. Refer to the video card manual and adjust the screen as follows. Table 1. Preset Timing Modes Display Mode Horizontal Frequency (kHz) Vertical Frequency (Hz) Pixel Clock (MHz) Sync Polarity (H/V) VESA, 640 x 480 37.500 75.000 31.500 -/- VESA, 640 x 480 37.861 72.809 31.500 -/- VESA, 800 x 600 35.156 56.250 36.000 +,-/+,- VESA, 800 x 600 37.879 60.317 40.000 +/+ VESA, 800 x 600 46.875 75.000 49.500 +/+ VESA, 800 x 600 48.077 72.188 50.000 +/+ VESA, 1024 x 768 48.363 60.004 65.000 -/- VESA, 1024 x 768 56.476 70.069 75.000 -/- VESA, 1024 x 768 60.023 75.029 78.750 +/+ VESA, 1280 x 1024 63.981 60.020 108.00 +/+ VESA, 1280 x 1024 79.976 75.025 135.00 +/+ SUN, 1152 x 900 Copyright(c) 2007, Sun Microsystems, Inc. All rights reserved. User’s Manual - 19 Information Terms Dot Pitch The image on a monitor is composed of red, green and blue dots. The closer the dots, the higher the resolution. The distance between two dots of the same color is called the 'Dot Pitch'. Unit: mm Vertical Frequency The screen must be redrawn several times per second in order to create and display an image for the user. The frequency of this repetition per second is called Vertical Frequency or Refresh Rate. Unit: Hz Example:If the same light repeats itself 60 times per second, this is regarded as 60 Hz. Horizontal Frequency The time to scan one line connecting the right edge to the left edge of the screen horizontally is called Horizontal Cycle. The inverse number of the Horizontal Cycle is called Horizontal Frequency. Unit: kHz Interlace and Non-Interlace Methods Showing the horizontal lines of the screen from the top to the bottom in order is called the NonInterlace method while showing odd lines and then even lines in turn is called the Interlace method. The Non-Interlace method is used for the majority of monitors to ensure a clear image. The Interlace method is the same as that used in TVs. Plug & Play This is a function that provides the best quality screen for the user by allowing the computer and the monitor to exchange information automatically. This monitor follows the international standard VESA DDC for the Plug & Play function. Resolution The number of horizontal and vertical dots used to compose the screen image is called 'resolution'. This number shows the accuracy of the display. High resolution is good for performing multiple tasks as more image information can be shown on the screen. Example:If the resolution is 1280 X 1024, this means the screen is composed of 1280 horizontal dots (horizontal resolution) and 1024 vertical lines (vertical resolution). Copyright(c) 2007, Sun Microsystems, Inc. All rights reserved. User’s Manual - 20 Information For Better Display 1. Adjust computer resolution and screen injection rate (refresh rate) on computer as described below to enjoy the best quality of picture. You can have an uneven quality of picture in the screen if the recommended resolution is not provided in TFT-LCD. Resolution: 1280 x 1024 Vertical frequency (refresh rate): 60 Hz 2. When you clean the monitor and the panel outside, please apply a small amount of approved cleaner, using soft and dry cloth and polish it.amount of cleaner by using soft and dry cloth and polish it. Let LCD area not to be forced but to be scrubbed out softly. If excessive force is applied, you can have a stain on it. 3. If you are not satisfied with the quality of picture, you can get better quality of picture by executing "auto adjustment function" in display screen that is appeared as window termination button is pressed. If there's still noise after automatic adjustment, image controls to adjust the image adjustment function. 4. If you view a fixed screen for an extended period of time, residual image or blurriness may appear. Change the mode to energy save or set a screensaver to moving picture when you need to be away from the monitor for an extended period of time. Copyright(c) 2007, Sun Microsystems, Inc. All rights reserved. User’s Manual - 21 Information Authority Copyright 2007 Sun Microsystems, Inc., 4150 Network Circle, Santa Clara, California 95054, U.S.A. All rights reserved. This document and the product to which it pertains are distributed under licenses restricting their use, copying, distribution, and decompilation. No part of the product or of this document may be reproduced in any form by any means without prior written authorization of Sun and its licensors, if any. Third-party software, including font technology, is copyrighted and licensed from Sun suppliers. Sun, Sun Microsystems, the Sun logo, and docs.sun.com are trademarks or registered trademarks of Sun Microsystems, Inc. in the U.S. and in other countries. VESA, DPMS and DDC are registered trademarks of Video Electronics Standard Association; the ENERGY STAR name and logo are registered trademarks of the U.S. Environmental Protection Agency (EPA). As an ENERGY STAR Partner, Sun Microsystems, Inc. has determined that this product meets the ENERGY STAR guidelines for energy efficiency. All other product names mentioned herein may be the trademarks or registered trademarks of their respective owners. U.S. Government Rights—Commercial use. Government users are subject to the Sun Microsystems, Inc. standard license agreement and applicable provisions of the FAR and its supplements. DOCUMENTATION IS PROVIDED "AS IS" AND ALL EXPRESS OR IMPLIED CONDITIONS, REPRESENTATIONS AND WARRANTIES, INCLUDING ANY IMPLIED WARRANTY OF MERCHANTABILITY, FITNESS FOR A PARTICULAR PURPOSE OR NON-INFRINGEMENT, ARE DISCLAIMED, EXCEPT TO THE EXTENT THAT SUCH DISCLAIMERS ARE HELD TO BE LEGALLY INVALID. Copyright 2007 Sun Microsystems, Inc., 4150 Network Circle, Santa Clara, Californie 95054, Etats-Unis. Tous droits réservés. Ce produit ou document est protégé par un copyright et distribué avec des licences qui en restreignent l’utilisation, la copie, la distribution, et la décompilation. Aucune partie de ce produit ou document ne peut être reproduite sous aucune forme, par quelque moyen que ce soit, sans l’autorisation préalable et écrite de Sun et de ses bailleurs de licence, s’il y en a. Le logiciel détenu par des tiers, et qui comprend la technologie relative aux polices de caractères, est protégé par un copyright et licencié par des fournisseurs de Sun. Sun, Sun Microsystems, le logo Sun, et docs.sun.com sont des marques de fabrique ou des marques déposées de Sun Microsystems, Inc. aux Etats-Unis et dans d’autres pays. VESA, DPMS et DDC sont des marques déposées de l’association visuelle de norme de l’électronique ; l’ É NERGIE TIENNENT LE PREMIER R Ô LE le nom et le logo sont des marques déposées de l’agence de protection de l’environnement des ETATS-UNIS (EPA). Car une É NERGIE TIENNENT LE PREMIER RÔ LE Partner, Sun Microsystems, Inc. a déterminé que ce produit rencontre l’ É NERGIE TIENNENT LE PREMIER RÔLE des directives pour l’efficacité énergétique. Tous autres noms de produit mentionnés ci-dessus peuvent être les marques déposées ou des marques déposées de leurs propriétaires respectifs. Utilisation Droit-Commerciale de gouvernement des ETATS-UNIS. Les utilisateurs de gouvernement sont sujets à un accord de licence standard de Sun Microsystems, Inc. et dispositions applicables de FAR et de ses suppléments. LA DOCUMENTATION EST FOURNIE "EN L’ÉTAT" ET TOUTES AUTRES CONDITIONS, DECLARATIONS ET GARANTIES EXPRESSES OU TACITES SONT FORMELLEMENT EXCLUES, DANS LA MESURE AUTORISEE PAR LA LOI APPLICABLE, Y COMPRIS NOTAMMENT TOUTE GARANTIE IMPLICITE RELATIVE A LA QUALITE MARCHANDE, A L’APTITUDE A UNE UTILISATION PARTICULIERE OU A L’ABSENCE DE CONTREFAÇON. Copyright(c) 2007, Sun Microsystems, Inc. All rights reserved. Part No.: 875-4006-10
































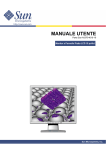
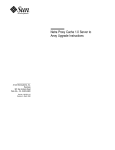
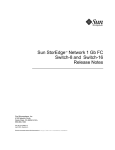
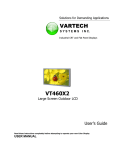

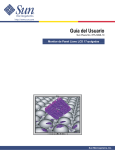
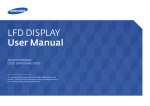




![[OL46B] User Manual - English](http://vs1.manualzilla.com/store/data/005698665_1-52a04aa641441dd0417ba4f49a494031-150x150.png)