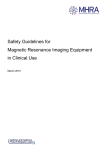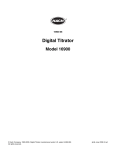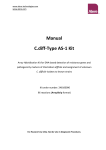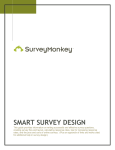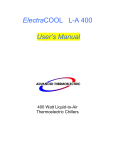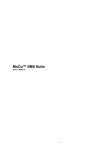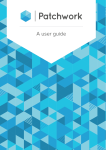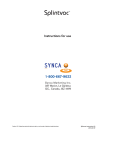Download Installation Manual
Transcript
DentureBase User Manual Unlocking Practice Potential V1.582 Pro Upgrade _________________________________________________________________________ Table of Contents INTRODUCTION ............................................................................................................................... 5 OVERVIEW ................................................................................................................................... 5 PATIENT FOCUS ............................................................................................................................... 5 PRACTICE MANAGEMENT ............................................................................................................... 6 VERSION .......................................................................................................................................... 7 DENTUREBASE VERSION 1.528 ................................................................................................... 7 COST ............................................................................................................................................ 7 LICENSE ....................................................................................................................................... 7 GETTING STARTED .......................................................................................................................... 8 BEFORE YOU BEGIN..................................................................................................................... 8 UNDERSTANDING DENTUREBASE ............................................................................................... 8 GENERAL DENTAL COUNCIL GUIDELINES ON RECORD KEEPING ................................................ 8 DATA PROTECTION ACT 1998 ................................................................................................... 8 RECORDING INFORMATION ........................................................................................................ 8 PROTECTING INFORMATION ...................................................................................................... 9 GDC EXTRACT .............................................................................................................................. 9 SYSTEM REQUIREMENTS ............................................................................................................ 9 EXAMPLE ..................................................................................................................................... 9 DENTUREBASE COMPONENTS .................................................................................................. 10 INSTALLATION ............................................................................................................................... 11 TO INSTALL DENTUREBASE ....................................................................................................... 11 UNINSTALL .................................................................................................................................... 11 ___________________________________________________________________ DentureBase User Manual Page | 2 _________________________________________________________________________ ADD/REMOVE PROGRAMS ....................................................................................................... 11 BACKING UP .................................................................................................................................. 12 TO BACKUP DENTUREBASE ....................................................................................................... 12 RESTORING .................................................................................................................................... 15 TO RESTORE DENTUREBASE ..................................................................................................... 15 STARTING THE PROGRAM ............................................................................................................. 17 TO START DENTUREBASE .......................................................................................................... 17 USING DENTUREBASE ................................................................................................................... 18 TO OPEN AND START USING DENTUREBASE ............................................................................ 18 LOGON .......................................................................................................................................... 19 MAIN MENU .................................................................................................................................. 20 PATIENT FILES ............................................................................................................................... 30 PATIENT FILES MAIN SCREEN .................................................................................................... 31 PATIENT FILES MAIN SCREEN TOP BAR COMMAND BUTTONS ................................................ 34 PATIENT FILE TREATMENT RECORD TABS................................................................................. 41 PATIENT FILE RECORD TABS ...................................................................................................... 42 PATIENT FILE REPORT PRINTING ............................................................................................... 43 PATIENT FILE DUPLICATION ...................................................................................................... 44 CONTACT DETAILS RECORD ...................................................................................................... 45 MEDICAL HISTORY..................................................................................................................... 48 MEDICAL CONDITIONS .............................................................................................................. 58 INTRA/EXTRA ORAL EXAM ........................................................................................................ 62 EXISTING DENTURES ................................................................................................................. 74 PRESCRIPTION ........................................................................................................................... 77 DOCUMENTS ................................................................................................................................. 89 PATIENT IMAGES ........................................................................................................................... 96 ___________________________________________________________________ DentureBase User Manual Page | 3 _________________________________________________________________________ INVOICES ................................................................................................................................... 98 REPORTS & PRINTING ............................................................................................................. 102 FIND OR DELETE A PATIENT FILE ............................................................................................. 102 APPOINTMENTS ...................................................................................................................... 105 EDIT OPTIONS.............................................................................................................................. 109 PATIENT RECALLING & DIRECT MAILING .................................................................................... 110 CREATING A NEW PATIENT MAILING LETTER ......................................................................... 124 EXAMPLE PATIENT MAILING LETTERS .................................................................................... 138 PRACTICE MANAGEMENT & ANALYSIS ....................................................................................... 139 PRACTICE ANALYSIS AND MANAGEMENT REPORTING .............................................................. 139 TOP ADVERTISING REPORT ......................................................................................................... 140 REGISTERING DENTUREBASE ...................................................................................................... 142 SUPPORT ..................................................................................................................................... 143 NETWORK.................................................................................................................................... 143 END USER SOFTWARE LICENSE AGREEMENT ............................................................................. 144 ___________________________________________________________________ DentureBase User Manual Page | 4 _________________________________________________________________________ Introduction Overview DentureBase is a Microsoft Access based database application developed specifically for Clinical Dental Technicians (CDT) to hold, track and mine patient and practice information. DentureBase provides a quick and easy to use interface to hold patient information allowing instant retrieval of input of information at your finger tips giving you more time to devote to the care and treatment of your patients. DentureBase provides a powerful tool to streamline your patient records and practice management to help unlock your practice potential utilizing single screen input and report driven data mining facilities. PATIENT FOCUS DentureBase focuses on the following patient details: Contact Information Patient Imaging Pathology Charting Pathology Imaging Patient Alerts Personal Information Medical Histories Medical Conditions Intra and Extra Oral Examinations Previous and Existing Denture History Prescription/Treatment Planning Treatment Notes Appointing Referral Packaging ___________________________________________________________________ DentureBase User Manual Page | 5 _________________________________________________________________________ PRACTICE MANAGEMENT The following are the practice management techniques supported by DentureBase: Patient Recalls Pending Recalls Full Reporting Facilities Post Code Analysis Advertising Tracking Direct Patient Marketing Income Breakdown Product Breakdown Practice Management Backup and Restore By integrating DentureBase into your practice you will enhance your delivery of patient care and after service, as a result your practice will flourish and your patients will appreciate the personal contact you develop with them. For any questions please contact: [email protected] ___________________________________________________________________ DentureBase User Manual Page | 6 _________________________________________________________________________ Version DentureBase Version 1.528 Patient Record keeping Practice management Marketing Patient Contact Microsoft Office Access Runtime Files Cost The initial software cost of DentureBase is provided free of charge. You are free to use DentureBase for a period of 12 months from the installation date. After the integration and evaluation period has elapsed you must register your installation for continued use. License DentureBase is provided on an annual license agreement. The cost of the annual License is £300.00 pa. After the free initial evaluation / integration period has finished the annual license must be renewed for continued use of DentureBase. You will be prompted to renew your license by the DentureBase system 30 days before elapse. For further registration details please contact: [email protected] ___________________________________________________________________ DentureBase User Manual Page | 7 _________________________________________________________________________ Getting Started Before You Begin Here are a few things to consider before you begin recording patient information. Understanding DentureBase At first it may seem daunting using and understanding a digital record keeping system. Just like any other software it takes time and patience to learn the full features and power of the system. It is very worthwhile taking time to study this User Manual in depth and practice using DentureBase. If you get into difficulties registered users can get Help and Advice from the Denture Base Team, email. [email protected] T: 07976 929656 General Dental Council Guidelines on Record keeping You should make yourself familiar with the rules and best practice advice provided by the GDC at http://www.gdc-uk.org DATA PROTECTION ACT 1998 You should make yourself familiar with the rules http://www.opsi.gov.uk/ACTS/acts1998/19980029.htm concerning keeping information at Recording Information As with all information systems the information that can be retrieved is only as good as the information that is put in. This means that quality and accuracy are essential to the value of your database and your ability to use the information in a meaningful way. It is your responsibility to ensure that the information entered into DentureBase is accurate and contemporaneous. ___________________________________________________________________ DentureBase User Manual Page | 8 _________________________________________________________________________ Protecting Information As a professional practitioner you are responsible for the protection and security of your patient’s information. As part of your daily routine you should make sure you backup DentureBase. A backup utility is included in the package to enable you to do so. GDC Extract Protecting patients’ confidential information: THIS PRINCIPLE SETS OUT THE NEED TO TREAT INFORMATION ABOUT PATIENTS AS CONFIDENTIAL, USING IT ONLY FOR THE PURPOSES FOR WHICH IT WAS GIVEN. DENTAL PROFESSIONALS SHOULD ALSO TAKE STEPS TO PREVENT ACCIDENTAL DISCLOSURE OR UNAUTHORISED ACCESS TO CONFIDENTIAL INFORMATION BY KEEPING INFORMATION SECURE AT ALL TIMES. IN SOME LIMITED CIRCUMSTANCES DISCLOSURE OF CONFIDENTIAL PATIENT INFORMATION WITHOUT CONSENT MAY BE JUSTIFIED IN THE PUBLIC INTEREST (FOR EXAMPLE TO ASSIST IN THE PREVENTION OR DETECTION OF A SERIOUS CRIME) OR MAY BE REQUIRED BY LAW OR BY COURT ORDER. DENTAL PROFESSIONALS SHOULD SEEK APPROPRIATE ADVICE BEFORE DISCLOSING INFORMATION ON THIS BASIS System Requirements DentureBase is a Microsoft Office Access application and requires the correct application software to be installed on the computer that will run the program. The latest version of DentureBase comes complete with all the necessary files required to run the program in the installation package. These files are the runtime version of MS Office Access and not the full Office package. Example 1.5 GHz PC or higher Windows /XP/VISTA Microsoft Office PRO 2003, XP, VISTA ___________________________________________________________________ DentureBase User Manual Page | 9 _________________________________________________________________________ DentureBase Components Registered Version will have the following DentureBase components: DentureBase program This help file Help file contents Uninstall program Backup & Restore utility Support and Help Software license Network Service Remove Register Nag screen Access to Password Utility MS Office Access Runtime Files ___________________________________________________________________ DentureBase User Manual Page | 10 _________________________________________________________________________ Installation To Install DentureBase 1. Insert the DentureBase CD ROM into your CD drive 2. The CD ROM will auto start 3. Follow the on screen install instructions to install DentureBase on your computer. It is recommended that you register your copy of DentureBase as soon as possible. Uninstall To remove DentureBase from your computers do one of the following: Add/Remove Programs 4. Click the [Start] button 5. Select Settings > Control Panel. 6. Double-click Add/Remove Programs. 7. Click Install/Uninstall. 8. Then select DentureBase from the list of programs that can be automatically removed. 9. Click the [Remove...] button to uninstall DentureBase. ___________________________________________________________________ DentureBase User Manual Page | 11 _________________________________________________________________________ Backing Up To Backup DentureBase You will be prompted to Backup DentureBase each time you exit the program as shown below; 1. Click to backup. 2. Click if you do not prefer to backup. 3. Click if you want to abort the action. You can backup at any time by following the steps shown below: 1. Return to the main screen – shown below: ___________________________________________________________________ DentureBase User Manual Page | 12 _________________________________________________________________________ 2. Click button. 3. Choose a location or browse for the folder for your backup as shown below: ___________________________________________________________________ DentureBase User Manual Page | 13 _________________________________________________________________________ 4. Follow screen instructions. 5. Click after choosing the folder. The following dialog box is shown: 6. Click to backup all the client documents. 7. Click if you do not prefer to backup all the client documents. 8. Once the backup is complete the following screen is displayed. 9. Click to proceed further. ___________________________________________________________________ DentureBase User Manual Page | 14 _________________________________________________________________________ It is recommended that you back up each time you exit the system. For security purposes backups should be done to removable media e.g. Memory stick, CD Rom etc and kept in a secure off site location. The user is entirely responsible for backing up their data. Restoring To restore DentureBase Should a disaster occur and current data is lost you can restore a previous backup of your data. Obviously, if regular backups have been carried out then the amount of catch up data that needs to be done can be minimized, this is the reason for backing up daily. 1. Return to ‘Main Screen’ 2. Click button. ___________________________________________________________________ DentureBase User Manual Page | 15 _________________________________________________________________________ 3. Locate your backup copy or select backup to that needs to be restored. 4. Click to open the file. 5. Click to abort the action. 6. Follow onscreen instructions. 7. The following dialog box is displayed once the restoration is complete. 8. Click to proceed further. ___________________________________________________________________ DentureBase User Manual Page | 16 _________________________________________________________________________ Starting the program To start DentureBase 1. Locate the DentureBase shortcut icon on your ‘Desktop’. 2. Or Select DentureBase from All Programs as shown below: 3. Double click the ' DentureBase Icon ' to open DentureBase. 4. Follow the on screen instruction. Either use DentureBase in the evaluation version or Register to use gain access to the full version and support. You are free to use the Evaluation version of DentureBase for the period specified. After this period has expired you must purchase a User License to continue using the program. ___________________________________________________________________ DentureBase User Manual Page | 17 _________________________________________________________________________ Using DentureBase To open and start using DentureBase 1. From your desktop double click the ' DentureBase’ shortcut icon. The first screen you will see is the DentureBase registration screen. 2. The Registration Screen will appear every time you open DentureBase. 3. To remove the Registration Screen you must Register DentureBase. 4. To receive full support you must be a registered user. 5. If you wish to register DentureBase and unlock the full features now, please call the CDTA office on the number you see on the screen for further details. 6. At this point it is a good idea to take a note of the ' Serial Number ' including the hyphen, this number is unique to you and will be required if you wish to register your copy; however you can note this number at any time on opening DentureBase during the evaluation period 7. If you do not wish to register now, Click' or ' to continue to the ' Logon Screen. ' ___________________________________________________________________ DentureBase User Manual Page | 18 _________________________________________________________________________ Logon The evaluation copy comes with default Logon details. 1. Enter the default ‘logon’ Details’. 2. Select the User name from the drop down list as Admin 3. Enter the Password as admin 4. Click to enter the DentureBase ‘Main Menu’ screen. 5. Registered users have full access to the ‘Change Passwords’ facility ___________________________________________________________________ DentureBase User Manual Page | 19 _________________________________________________________________________ Main Menu Once you logon to the DentureBase, the following screen is displayed: 1. The Main Menu screen is the main navigation area of DentureBase and consists of 10 navigation command buttons and a Recall Reminder utility (Pending Recalls) with 3 command buttons. 2. Ten Navigation command buttons are: Patient Files ___________________________________________________________________ DentureBase User Manual Page | 20 _________________________________________________________________________ Click to enter, search or edit the patient details. New patient details like Name, Address, Post Code, DOB, Phone number, CDT name can be entered. A patient detail can also be searched from the list of patients. Any patient can also be selected to edit the information pertaining to them. Recalls Click to enter the Recall / Mail Merge utility. ___________________________________________________________________ DentureBase User Manual Page | 21 _________________________________________________________________________ In the recall option, you can review and print recall list, merge generated table to existing recall letter, and can be marked as completed once the merge is complete. Practice Reports Click to print the practice reports for a selected branch, category and item. ___________________________________________________________________ DentureBase User Manual Page | 22 _________________________________________________________________________ The date range can be selected for which the report needs to be printed. Exit DentureBase Click to Exit DentureBase. When you want to exit DentureBase, a dialog box opens and asks for backing up. Backup Click to perform a Data Backup. ___________________________________________________________________ DentureBase User Manual Page | 23 _________________________________________________________________________ Refer Backing up. Restore Click to perform a Data Restore procedure. ___________________________________________________________________ DentureBase User Manual Page | 24 _________________________________________________________________________ Refer Restoring. Support Click to send a Help and Support email ticket. ___________________________________________________________________ DentureBase User Manual Page | 25 _________________________________________________________________________ If you find that your issue is not covered in the user manual, then you can submit a help ticket by entering a question and the other required information in the support form. User Suggestions Click to send a suggestion or request for future versions of DentureBase. ___________________________________________________________________ DentureBase User Manual Page | 26 _________________________________________________________________________ User Suggestions enables you to leave your feedback and suggestions about the DentureBase application which would help in the future versions of DentureBase. Change password Click to enter the Password Options screen. Add / delete users Change User Passwords ___________________________________________________________________ DentureBase User Manual Page | 27 _________________________________________________________________________ You must be a registered user of DentureBase to gain access to this area. Edit Options Click to Add/delete the global system options. ___________________________________________________________________ DentureBase User Manual Page | 28 _________________________________________________________________________ 3. Three Pending recall command buttons are: Recall List Merge Recall Mark as Completed ___________________________________________________________________ DentureBase User Manual Page | 29 _________________________________________________________________________ Patient Files The patient files area is where all patient information and treatments are entered and stored. It may help to think of it as a very large and powerful virtual filing cabinet. Patient’s files are kept in the cabinet in alphabetical order with each file being automatically assigned a unique reference number when the file is created. Each patient has one master file. All treatment records and information carried out on that patient are stored within that patient file. All treatment records refer to that particular course of treatment for that patient on that treatment date. A patient file can have many treatment records on many different dates. Example: A patient may have had a new set of dentures made by you several years ago. At that time you will have created a patient file for that patient and entered a treatment record for the new dentures you made. Today the patient returns for a reline on the lower denture. To enter the new reline treatment you will search for the existing patient file, making sure you confirm relevant details with the patient, open the file and create a new treatment record in which you record the reline treatment details. At the end of the reline treatment you complete and close the treatment record for the reline. This now means the patient has two treatment records associated with their patient file. Simple…! ___________________________________________________________________ DentureBase User Manual Page | 30 _________________________________________________________________________ Joking aside, now you have a bank of patient’s files and records of their treatments. You can now perform very powerful analysis on your patients and treatments which can produce a snapshot of your practice as well as perform other useful tasks that will help your practice grow and flourish. Patient Files main screen 1. To access the patient files main screen, Click ‘ from the ‘main menu’.The patient search screen will open as shown below: ___________________________________________________________________ DentureBase User Manual Page | 31 _________________________________________________________________________ 2. Click to search a patient information. 3. Enter the patient name in the Name field ,If the patient surname name is known. 4. Or enter known information in one or more of the search fileds. 5. As you enter information the search window will automatically narrow the results. 6. If the patient is on the database, locate their file in the search window. 7. Either double click the patient file to open the file, or click once to highlight the file and then click to open the file. 8. If the patient does not exist on the database you will need to create a file. 9. If the patient exists on the database the Patient File Main Screen will open. ___________________________________________________________________ DentureBase User Manual Page | 32 _________________________________________________________________________ 10. You can now enter or edit patient information and treatment plans for this patient. 11. The record is locked. . 12. To enter or edit the details the record should be unlocked. Click on the Record locked button and it would be unlocked as . 13. Some information like Address, Town, Postcode which were entered before are prepopulated. 14. Other details like Home Phone, Mobile Phone, Work Phone and Email can be entered. 15. Emergency contact information like the Emergency contact address and Emergency phone number can be entered. 16. Select the relationship of the contact person from the drop down list. 17. Small Notes about the patient can also be entered. ___________________________________________________________________ DentureBase User Manual Page | 33 _________________________________________________________________________ Patient Files Main Screen top bar command buttons This section describes the function of the top row navigation buttons in the patient files menu. 1. Click to return to the ‘main menu’. The main menu will display the ten navigation command buttons and the three recall reminder utility command buttons. 2. Click to create a ‘new patient’ file. The following screen is displayed: ___________________________________________________________________ DentureBase User Manual Page | 34 _________________________________________________________________________ 3. The Record Date is automatically populated. 4. Enter the Branch Name, CDT, Title, First Name, Surname, DOB and Advertising. 5. Select the DOB using the calendar icon. . The following screen will be displayed. ___________________________________________________________________ DentureBase User Manual Page | 35 _________________________________________________________________________ 6. Select the month, year and the date. Click to select the date or click to abort the action. 7. The age will be automatically calculated. 8. Advertising refers to the way the patient came to know about you. 9. If the Branch and CDT that you have entered is not available in the list then the following dialog box is displayed: 10. If is clicked then the branch and the CDT name that you wish can be added in the list. 11. Click to add the new patient details. 12. Click to abort the action. 13. Clicking opens and links to MS Office Outlook facilities for the following as shown in the screen below: Appointing Journal Emails Contacts Tasks Notes ___________________________________________________________________ DentureBase User Manual Page | 36 _________________________________________________________________________ 14. Clicking on any one of the option will display the outlook startup as shown below: ___________________________________________________________________ DentureBase User Manual Page | 37 _________________________________________________________________________ 15. Click to follow the wizard directions to configure outlook 2007. 16. Click 17. Click to open this User Manual to open a searchable patient list of the entire database used to select a patient file. ___________________________________________________________________ DentureBase User Manual Page | 38 _________________________________________________________________________ 18. The list of patients will be displayed. 19. A patient can be searched from it by using the search filter. 20. The search filters are ID, Name, Postcode, DOB, Telephone, Branch and CDT. 21. Click to clear all the search fields. 22. To select a particular patient, click on the patient name. 23. Click to select the particular patient. 24. Click to abort the action. 25. Click to deletes an entire Patient File. Individual treatment records within a patient file cannot be deleted ___________________________________________________________________ DentureBase User Manual Page | 39 _________________________________________________________________________ Registered ‘Administrator’ authorized, Password protected NOTE: GDC regulations forbid the deletion of patient records Delete at your own risk 26. Logged On Shows which user is currently logged on, taken from the ‘logon’ screen. The following section describes the top patient details data fields: 27. Customer ID is a unique ID number automatically system generated for each patient. 28. Record Date is automatically set when a new record or file is created. 29. Branch is a drop down list, where the list is automatically updated if a new practice location is entered. 30. Enter the name of the practice that a patient attends for treatment. ___________________________________________________________________ DentureBase User Manual Page | 40 _________________________________________________________________________ 31. CDT is a drop down list, where the list is automatically updated if a new CDT name is entered. 32. Enter the name of the attending CDT providing treatment. 33. Advertising is a dropdown list, where the list is automatically updated if new a media source is added. 34. The media source e.g. newspaper, magazine etc advert where your patients first heard about your practice. 35. Title is a dropdown list, where new values can be added to the list via ‘edit options’ on the ‘main menu’. 36. DOB is calendar button controlled. 37. click the calendar control to the right side of the button to enter the Patient date of birth 38. Age is automatically calculated from DOB field, returns age at last birthday. 39. All these details are automatically populated when a patient is selected provided these details are given when the new patient is created. Patient File treatment Record Tabs Patient file treatment record tabs are used to enter patient details and treatment histories. ___________________________________________________________________ DentureBase User Manual Page | 41 _________________________________________________________________________ 1. Click to unlock and edit the records. 2. indicates record is locked and stops accidental editing of patient records. 3. indicates record is unlocked and enables editing of patient records and relocking the record. Patient File Record Tabs Patient file record tabs are used to open the different treatment record pages that make up a Patient File. Contact Details Medical History ___________________________________________________________________ DentureBase User Manual Page | 42 _________________________________________________________________________ Medical Conditions Oral Exam Existing Dentures Prescription Documents Patient Images Patient File Report Printing At the top of the main screen are a series of green icons, these are used to preview and print out a report generated by the information entered into the treatment screens. 1. After the treatment is over, information is entered into the relevant treatment page. 2. A printout can be produced by clicking the relevant print report icon e.g. ‘prescription’. ___________________________________________________________________ DentureBase User Manual Page | 43 _________________________________________________________________________ 3. Click ‘prescription’ icon 4. Review report screen view. 5. Click ‘print’ icon Patient File Duplication Although duplication cannot be avoided always or totally eliminated, the DentureBase system helps reduce duplication by running a duplication check each time a new patient file is created. If a match is found it gives you the opportunity to verify your details with the patient to reduce the chance of duplicates. When button is clicked to create a New Patient File, a check is done by the system to see if a file exists matching the new patient. If a possible match is found you will be ___________________________________________________________________ DentureBase User Manual Page | 44 _________________________________________________________________________ prompted to choose an existing record or create a new record if it is a different patient. It is important that you verify the information with the patient. 1. Click if the patient is a genuine new patient. This patient name will be added to the list of patients. 2. Click if the patient is a returning patient. 3. This will open that existing patient file for further treatment and data entry. Contact Details Record After selecting a particular patient, click the selected patient. to display the contact information of ___________________________________________________________________ DentureBase User Manual Page | 45 _________________________________________________________________________ 4. In the Customer ID field there is no action that is required as a unique ‘Customer ID’ is automatically generated by the system when information is first entered into the record. 5. In the Record Date field there is no action that is required as a Record Date is generated automatically by the system. 6. The Patient contact Details Record is self explanatory. Fill in all details as accurately and with as much information as possible. 7. Details like Branch, CDT, Advertising, Title, First Name, Surname, DOB and Age are automatically displayed. 8. Indicates that the record is locked. 9. To enter or edit the details the record should be unlocked. Click on the Record locked button and it would be unlocked as . ___________________________________________________________________ DentureBase User Manual Page | 46 _________________________________________________________________________ 10. Contact information like Address, Town, and Postcode can be entered. 11. Other details like Home Phone, Mobile Phone, Work Phone and Email can be entered. 12. Emergency contact information like the Emergency contact address and Emergency phone number can be entered. 13. Select the relationship of the contact person from the drop down list. 14. Small Notes about the patient can also be entered. 15. You cannot write to the ‘patient alert’ fields. The ‘patient alerts’ are generated by filling in specific record details in the Medical History, Medical Conditions, Intra / Extra Oral and Prescription records. 16. After filling in all fields click the button to save and lock the record. 17. Click Contact Details on the Report List at the top of the screen to print off the patient contact details. ___________________________________________________________________ DentureBase User Manual Page | 47 _________________________________________________________________________ 18. Use the print icon to print the contact details pertaining to the patient. Medical History 1. Click button to view or edit the medical history of a particular patient. 2. In the Customer ID field there is no action that is required as a unique ‘Customer ID’ is automatically generated by the system when information is first entered into the record. 3. In the Record Date field there is no action that is required as a Record Date is generated automatically by the system. ___________________________________________________________________ DentureBase User Manual Page | 48 _________________________________________________________________________ 4. Details like Branch, CDT, Advertising, Title, First Name, Surname, DOB and Age are automatically displayed. 5. Indicates that the record is locked. 6. To enter or edit the details the record should be unlocked. Click on the Record locked button and it would be unlocked as . 7. Medical History Date is automatically populated. 8. Enter the details like Referred By and Referred Phone. 9. Enter the General Physician Name, address and Phone in GP Name, GP Address and GP Phone. 10. Enter the Dentist Name, Dentist Address and Dentist Phone. 11. Check the boxes to indicate Good Health, Weight Loss, and Weight Gain, Past Year Health Change, Current GP Treatment, and Medications. 12. Describe about the Recent X rays if hospitalized. 13. Ticking ‘Should Not Give Blood’ will generate a ‘Patient Alert Warning’. When you return to this patient record at a future date, the patient alert will warn you that you need read all the record before treatment. 14. Click on the warning dialog box to continue editing or viewing the record. 15. The type of Patient Alert will be recorded on the Patient Details Screen when first entering the record. ___________________________________________________________________ DentureBase User Manual Page | 49 _________________________________________________________________________ 16. If you have a connection to the internet you can click to take you to an internet based drug formulary to research medications and their possible implications for your treatment plans. ___________________________________________________________________ DentureBase User Manual Page | 50 _________________________________________________________________________ Please Note: This link is provided for convenience only; DentureBase does not accept any responsibility or liability for the accuracy of information gathered from this or any other outside agency or internet site. The user uses this link and information entirely at their own risk. 17. After completing the medical history record click the button to save your data. 18. Click to save the entered information. 19. A new medical history should be taken each time a new course of treatment is undertaken. Each time you create a new medical history the new medical history is added to the list for that particular patient. ___________________________________________________________________ DentureBase User Manual Page | 51 _________________________________________________________________________ 20. To search and view a particular medical history record, click the relevant medical history date in the list. 21. Only one Medical History Record can be made for a particular patient on any particular day. 22. After completing the medical history click to lock your record. ___________________________________________________________________ DentureBase User Manual Page | 52 _________________________________________________________________________ Please Note: This editing and saving procedure is a very important security feature of DentureBase and must be performed when editing and saving any records for any patient. 23. Click the Medical History icon at the top. The following screen is displayed: 24. Click the printer icon to print the medical history of the patient. 25. Click the delete icon to delete the medical history of the patient. 26. As part of your care for a patient a medical history update should be completed at each appointment. This records any changes to the patient’s health and can alert you if any health changes may potentially impact on your treatment. 27. Click the relevant date to open the medical history record from the medical history list. 28. To update a medical history for a particular course of treatment, Click button to allow editing. ___________________________________________________________________ DentureBase User Manual Page | 53 _________________________________________________________________________ 29. Click button. 30. This is where you record your medical history updates at each appointment during a course of treatment. ___________________________________________________________________ DentureBase User Manual Page | 54 _________________________________________________________________________ 31. Click button to add a new update to the history . ___________________________________________________________________ DentureBase User Manual Page | 55 _________________________________________________________________________ 32. Enter the Date of the update, default is current date. 33. Enter the attending CDT name. 34. Click the ‘change’ check box, if a change in the patient’s medical health has occurred since you last saw the patient 35. Describe the change in the ‘Findings’ field 36. If no change has occurred leave the ‘change’ option box blank 37. Enter “no change” in the ‘findings’ field. 38. Click to save your findings to the medical history update list. 39. Click to cancel the action. 40. It is best practice to have the patient ‘sign’ the medical history update, to print off a medical history update report for patient signature. 41. Click button ___________________________________________________________________ DentureBase User Manual Page | 56 _________________________________________________________________________ 42. Review onscreen report 43. Click ‘print’ icon to print the report ___________________________________________________________________ DentureBase User Manual Page | 57 _________________________________________________________________________ Medical Conditions Click button to enter the medical condition of the patient including any reaction to the drugs specified. 1. In the Customer ID field there is no action that is required as a unique ‘Customer ID’ is automatically generated by the system when information is first entered into the record. 2. In the Record Date field there is no action that is required as a Record Date is generated automatically by the system. 3. Details like Branch, CDT, Advertising, Title, First Name, Surname, DOB, Age and Medical Condition Date are automatically displayed. 4. Indicates that the record is locked. ___________________________________________________________________ DentureBase User Manual Page | 58 _________________________________________________________________________ 5. To enter or edit the details the record should be unlocked. Click on the Record locked button and it would be unlocked as . 6. The rest of the Medical Conditions Record is self explanatory. Fill in all details as accurately and with as much information as possible. 7. Ticking ‘Hypoglycaemia’ and or ‘Latex Allergy’ will generate a ‘Patient Alert Warning’. 8. When you return to this patient record at a future date the patient alert will warn you that you need read all the record before treatment. 9. The type of Patient Alert will be shown on the Patient Details Screen when first entering the record. Click ‘OK’ on the warning dialog box to continue editing or viewing the record. 10. The screen also displays the medical condition of the patient. ___________________________________________________________________ DentureBase User Manual Page | 59 _________________________________________________________________________ 11. If there are any other conditions than that are listed, then Other conditions should be checked and the condition should be entered in the space provided. 12. Any Drug Reaction in the patient’s body can also be entered. ___________________________________________________________________ DentureBase User Manual Page | 60 _________________________________________________________________________ 13. After filling in all fields click to save the details. 14. Each time you create a new medical conditions record it is added to the searchable list for that particular patient. 15. Click the Medical Conditions date from the Medical Conditions Search list to view that Medical Conditions Record for that patient. 1. Only one Medical Conditions Record can be made for a particular patient on any particular day. 2. If you need to update a Medical Conditions Record on the same day as it was created; click the Medical Conditions Date you want to edit to open the selected record from the Search Medical Conditions list. 3. When the record is unlocked you can edit the Medical Conditions Record. 4. After all editing is complete click to save and lock the Medical Conditions Record. ___________________________________________________________________ DentureBase User Manual Page | 61 _________________________________________________________________________ 5. This editing and saving procedure is a very important security feature of DentureBase and must be performed when editing and saving any records for any patient. 6. To print the medical conditions of the patient, Click ‘Medical Conditions’ on the Report List at the top of the screen as shown below: 7. Click ‘print’ icon to print the report Intra/Extra Oral Exam Click tab to know about the existing problems, intra oral, extra oral and prosthesis as shown in the following screen: ___________________________________________________________________ DentureBase User Manual Page | 62 _________________________________________________________________________ 1. In the Customer ID field there is no action that is required as a unique ‘Customer ID’ is automatically generated by the system when information is first entered into the record. 2. In the Record Date field there is no action that is required as a Record Date is generated automatically by the system. 3. Details like Branch, CDT, Advertising, Title, First Name, Surname, DOB, Age and Record Date are automatically displayed. 4. Indicates that the record is locked. 5. To enter or edit the details the record should be unlocked. Click on the Record locked button and it would be unlocked as . 6. Fill in all details in the rest of the Oral exam Record as accurately and with as much information as possible. ___________________________________________________________________ DentureBase User Manual Page | 63 _________________________________________________________________________ 7. Ticking will generate a ‘Patient Alert Warning’. 8. When you return to this patient record at a future date the patient alert will warn you that you need to read all the record before treatment. 9. This type of Patient Alert will be shown on the Patient Details Screen when first entering the record. 10. Click ‘OK’ on the warning dialog box to continue with the record. 11. Pathology Referrals will have details like a. Date sent- Date when the patient was sent for a pathology referral. It can be selected using a calendar icon. b. Refered to- To whom the patient was referred c. Referal Status- Denotes the urgency d. Referal Type e. Copy of Referal letter f. Referal Notes- Small description about the referral g. Monitor – How long should it be monitored h. Interval i. Frequency j. Type k. How long it needs to be seen, and l. Seen by ___________________________________________________________________ DentureBase User Manual Page | 64 _________________________________________________________________________ 12. If a value that you require is not in the list, you can add the value to the list by following the steps below: 13. Click button. 14. Click button. 15. Locate and click ‘Limits’ 16. Click ‘>*’ selector 17. Add the New Value. 18. Click . The new value will now be available for selection. 19. Or you can add the new value directly into the Record field for a one time entry only. ___________________________________________________________________ DentureBase User Manual Page | 65 _________________________________________________________________________ 20. This procedure is the same for any of the drop down lists that do not automatically ask if you wish to add a new value. 21. Return to the Oral Exam Record page and continue entering data. 22. After filling in all fields click to save the new Oral Exam Record. 23. Each time you create a new oral exam record the new oral exam record is added to the searchable list for that particular patient. 24. Click the oral exam date from the Oral Exam Search list to view that Oral Exam Record for that patient. 25. Only one Oral Exam Record can be made for a particular patient on any particular day. If you need to update an Oral Exam Record on the same day as it was created; 26. From the ‘Search list click the Oral Exam Date you want to edit to open the selected record. 27. Unlock the record to edit the Oral Exam Record ___________________________________________________________________ DentureBase User Manual Page | 66 _________________________________________________________________________ 28. After all editing is complete click the button to save the Oral Exam Record. 29. This editing and saving procedure is a very important security feature of DentureBase and must be performed when editing and saving any records for any patient. 30. Click ‘Oral Exam’ on the Report List at the top if the screen to print off the oral exam record as shown in the screen below: 31. Click the printer icon to take a print out of the oral exam record. 32. Click to open the resource and research details. This will work only with an internet connection. ___________________________________________________________________ DentureBase User Manual Page | 67 _________________________________________________________________________ 33. Click to view the pathology report, soft tissue monitoring and images if any. ___________________________________________________________________ DentureBase User Manual Page | 68 _________________________________________________________________________ 34. At any instance you can click to move to the previous screen. 35. Double click on any image to draw pathology. 36. You can also enter notes in the Monitor Notes section. 37. Click to open the following screen. ___________________________________________________________________ DentureBase User Manual Page | 69 _________________________________________________________________________ 38. Use the printer icon to take a print out of the pathology report. 39. The report can also be deleted using the delete icon. 40. Click to open the following screen: ___________________________________________________________________ DentureBase User Manual Page | 70 _________________________________________________________________________ 41. Click the calendar icon next to the Add New to select a soft tissue monitoring record date. 42. The Exam Date, Title, Name, DOB and Age are automatically displayed. 43. Use the arrow marks to select the soft tissue monitor log. 44. Click to add the details to the record date. 45. Click to print the details as shown below: ___________________________________________________________________ DentureBase User Manual Page | 71 _________________________________________________________________________ 46. You can also use the printer icon on the left corner to print the details. 47. Click to view the images pertaining to the patient selected. The following screen is displayed: ___________________________________________________________________ DentureBase User Manual Page | 72 _________________________________________________________________________ 48. Click to take an image with a compatible camera. 49. Select a particular image and click 50. Click to delete any image uploaded. to search for any image. Select the location and click Open. ___________________________________________________________________ DentureBase User Manual Page | 73 _________________________________________________________________________ 51. Select a particular image and click to print the image. 52. Click to move to the previous page if the numbers of images are many. 53. Click to proceed to the next page if the numbers of images are many. Existing Dentures To view the existing dentures, click to display the screen as shown below: ___________________________________________________________________ DentureBase User Manual Page | 74 _________________________________________________________________________ 1. In the Customer ID field there is no action that is required as a unique ‘Customer ID’ is automatically generated by the system when information is first entered into the record. 2. In the Record Date field there is no action that is required as a Record Date is generated automatically by the system. 3. Details like Branch, CDT, Advertising, Title, First Name, Surname, DOB, Age and Exam Date are automatically displayed. 4. Indicates that the record is locked. 5. To enter or edit the details the record should be unlocked. Click on the Record locked button and it would be unlocked as . 6. The rest of the ‘Existing Dentures’ Record is self explanatory. Fill in all details as accurately and with as much information as possible. ___________________________________________________________________ DentureBase User Manual Page | 75 _________________________________________________________________________ 7. There are no ‘Patient Alerts’ associated with this record. 8. After filling in all fields click to save the new Existing Dentures Record. 9. Each time you create a new existing dentures record the new existing denture record is added to the searchable list for that particular patient. 10. Click the existing denture record date from the Dentures Search list to view that Existing Dentures Record for that patient. 11. Only one Existing Dentures Record can be made for a particular patient on any particular day. If you need to update an Existing Dentures Record on the same day as it was created; 12. From the ‘Search Dentures’ list click the Dentures ’Date’ you want to edit to open the selected record. 13. Click button to unlock and edit the Existing Dentures Record. 14. After all editing is complete click the button to save and lock the Existing Dentures Record. ___________________________________________________________________ DentureBase User Manual Page | 76 _________________________________________________________________________ 15. This editing and saving procedure is a very important security feature of DentureBase and must be performed when editing and saving any records for any patient. 16. To print the existing dentures, click Existing Dentures on the Report List at the top of the screen to print off the patient existing dentures as shown below: 17. Click the printer icon to print the existing dentures record details. 18. Click the delete icon to delete the existing dentures record details. Prescription To view the prescription for each patient, click below: to display the screen as shown ___________________________________________________________________ DentureBase User Manual Page | 77 _________________________________________________________________________ 1. In the Customer ID field there is no action that is required as a unique ‘Customer ID’ is automatically generated by the system when information is first entered into the record. 2. In the Record Date field there is no action that is required as a Record Date is generated automatically by the system. 3. Details like Branch, CDT, Advertising, Title, First Name, Surname, DOB, Age and Script Date are automatically displayed. 4. Indicates that the record is locked. 5. To enter or edit the details the record should be unlocked. Click on the Record locked button and it would be unlocked as . 6. Case Category – describes the type of treatment to be carried out e.g. New Denture, Repair etc. Add to list if required. ___________________________________________________________________ DentureBase User Manual Page | 78 _________________________________________________________________________ 7. Once the Case Category is selected from the drop down list, a new screen opens to select the case item and the cost. 8. Click to add the Prescription cost. 9. Case Item – describes the area of treatment carried out e.g. Part upper, full upper etc. 10. Fill in the remaining fields with as much detail as possible 11. To add a case extra to the prescription e.g. chromes cobalt frame work, click button to open the entry form. ___________________________________________________________________ DentureBase User Manual Page | 79 _________________________________________________________________________ 12. Highlight or double click the required case extra from the right hand column. 13. Select Case Extra to pass it over using the <> keys to the left hand column Selected Case Extra. 14. To delete a Case Extra from the Prescription reverse the previous process. 15. Close the Case Extras Form by clicking the ‘X’ at the top right of the form. 16. After having completed your selection the selected Case Extras are now attached to the Prescription and can be viewed by opening the Prescription Report from the top row report lists. ___________________________________________________________________ DentureBase User Manual Page | 80 _________________________________________________________________________ 17. When you print the prescription the Case Extras will be shown on the prescription printout. 18. You can add to the Case Extras list in Edit Options from the Main Menu. 19. To add to Case Extras Dropdown List: 20. Click 21. Click’ . Locate and click Case Extras. ___________________________________________________________________ DentureBase User Manual Page | 81 _________________________________________________________________________ 22. Click ‘>*’ selector 23. Add the New Value. 24. Click . The new value will now be available for selection. 25. Selecting ‘Low’ from ‘Patient Cat Score’ will generate a ‘Patient Alert Warning’. 26. This is a useful Alert and will serve as a reminder of your assessment of this patient, if you judge that you do not wish to treat this patient again in the future for any particular reason. E.g. bad payment record. 27. When you return to this patient file at a future date the patient alert will warn you that you need to read all the records before treatment. 28. The type of Patient Alert will be shown on the Patient Details Screen when first entering the record. ___________________________________________________________________ DentureBase User Manual Page | 82 _________________________________________________________________________ 29. Click ‘OK’ on the warning dialog box to continue editing or viewing the record. 30. Click . The following window will be displayed. 31. Click in Extra Products. The following window opens. 32. Select the Item and enter the cost and click Add. 33. Click in Payments. The following window opens. ___________________________________________________________________ DentureBase User Manual Page | 83 _________________________________________________________________________ 34. Select the Date using the calendar icon and enter the Deposit value and click Add. 35. The balance will be displayed in the Current Balance field. To add Case Items to the list: 36. Return to 37. Click Edit Options 38. Click Case Items 39. Click ‘>*’ selector ___________________________________________________________________ DentureBase User Manual Page | 84 _________________________________________________________________________ 40. Add the New Value. 41. Click . The new value will now be available for selection. 42. The Completion Date field on the Prescription page is one of the most important fields in the entire database. 43. The majority of Practice management reports and features rely on this field being filled in when the Prescription has been fulfilled and patient s prosthesis has been fitted. 44. Complete this field when all work has been done together with the fitting date. 45. This is the date on which final payment is made for the treatment on the prescription. 46. A set of appointment notes are tied to each individual prescription. 47. When you view a particular prescription the appointment notes for that prescription are automatically generated for the prescription. 48. Click’ on the Prescription page. The following Appointment Notes screen is displayed: ___________________________________________________________________ DentureBase User Manual Page | 85 _________________________________________________________________________ 49. Fill in all details as accurately and with as much information as possible for that particular appointment. 50. Each time you create a new prescription record the new prescription record is added to the searchable list for that particular patient. 51. Click the prescription record date from the Prescription Search list to view that Prescription Record for that patient. ___________________________________________________________________ DentureBase User Manual Page | 86 _________________________________________________________________________ 52. Only one Prescription Record can be made for a particular patient on any particular day. If you need to update a Prescription Record on the same day as it was created; 53. From the ‘Search Prescription’ list click the Prescription ’Date’ you want to edit to open the selected record 54. Click to unlock the Prescription Record. 55. After all editing is complete click the ‘ button to save and lock the Prescription Record. 56. This editing and saving procedure is a very important security feature of DentureBase and must be performed when editing and saving any records for any patient. 57. To Print the Prescription and Appointment notes, Click Prescription on the top of the screen to print off a Prescription Record. ___________________________________________________________________ DentureBase User Manual Page | 87 _________________________________________________________________________ 58. A very basic ‘Treatment Consent’ form is included in DentureBase; however it must be understood that the use of this Consent form is entirely at the Users Risk and is NOT a legal document. 59. You should take advice as to the format and content of your own Consent Form. 60. To access it click button, the following screen is displayed: ___________________________________________________________________ DentureBase User Manual Page | 88 _________________________________________________________________________ 61. The Consent form takes the values from the Prescription. 62. Click ‘Print Icon’ to print out. Documents 1. Click to open the documents tab. The following screen is displayed: ___________________________________________________________________ DentureBase User Manual Page | 89 _________________________________________________________________________ 2. Select a folder and click to open the selected folder. For example if Images folder is selected to open, then the following screen is displayed. ___________________________________________________________________ DentureBase User Manual Page | 90 _________________________________________________________________________ 3. There are folders like Documents, Images, Letters Received, Letters sent, Medication Research and R rays. 4. These folders contain the details pertaining to the patient selected. 5. Select a particular file and click to preview the document. For example if pathology1.bmp is selected to be previewed the following screen is displayed. ___________________________________________________________________ DentureBase User Manual Page | 91 _________________________________________________________________________ 6. Click to refresh the folders. Thus all the expanded folders collapse into the original form. This is shown in the following two images: ___________________________________________________________________ DentureBase User Manual Page | 92 _________________________________________________________________________ 7. Click to create a new folder. The new folder is displayed in the left hand side. 8. Click to add a new document. The following screen is displayed. Select the document from the location to add it. ___________________________________________________________________ DentureBase User Manual Page | 93 _________________________________________________________________________ 9. Clicking of will queue all the records related to the patient for printing. 10. The records include contact details, medical history, medical history update, medical conditions, STM log, Soft tissue pictogram, oral exam, existing dentures, prescription, consent and prescription summary. 11. Clicking of will queue the invoices namely new denture invoice and repair invoice for printing. 12. Clicking of will print contact details, medical history, medical history update, medical conditions, STM log, Soft tissue pictogram, oral exam, existing dentures, prescription, consent and prescription summary pertaining to the patient. 13. Click to display the referral package as shown below: ___________________________________________________________________ DentureBase User Manual Page | 94 _________________________________________________________________________ 14. Select the file or report name that needs to be included. 15. Double click the file or report name to preview. 16. The number of Selected and All report or file name is displayed: 17. The files can be displayed by Record date or All. 18. The selected file can be Merged to multi page PDF or Compressed to a zip file. 19. Enter the email address of the recipient in Email To. 20. Click to email the package to the recipient. 21. Click to open the files in PDF format a sample of which is shown below: ___________________________________________________________________ DentureBase User Manual Page | 95 _________________________________________________________________________ Patient Images This option allows you to find, acquire, delete or print image of the patient. ___________________________________________________________________ DentureBase User Manual Page | 96 _________________________________________________________________________ 22. Click to take an image with a compatible camera. 23. Select a particular image and click 24. Click to delete any image uploaded. to search for any image. Select the location and click Open. ___________________________________________________________________ DentureBase User Manual Page | 97 _________________________________________________________________________ 25. Select a particular image and click to print the image. 26. Click to move to the previous page if the numbers of images are many. 27. Click to proceed to the next page if the numbers of images are many. Invoices There are two simple Invoice / receipt available with DentureBase: New Denture Invoice- Used for New Dentures and Extra Products Repair Invoice- Used for Repairs To generate a New Denture Invoice or an Extra Product Invoice: ___________________________________________________________________ DentureBase User Manual Page | 98 _________________________________________________________________________ 1. From the Patients ‘Prescription’ screen record ensure all required fields and data are filled in correctly 2. Click ‘New Denture Invoice’ on the top row reports to open the Invoice on screen 3. Click ‘Print’ Icon to print the Invoice. 4. The same procedure is used to generate a Repair Invoice except you use the ‘Repair Invoice button instead of ‘New Denture Invoice’ button. To generate a Repair Invoice, 5. From the Patients ‘Prescription’ screen record ensure all required fields and data are filled in correctly 6. Click ‘Repair Invoice’ on the top row reports to open the Invoice on screen ___________________________________________________________________ DentureBase User Manual Page | 99 _________________________________________________________________________ 7. Click ‘Print’ Icon to print the Invoice. Invoice Logo You can add a Company Logo and Invoice Text to the two invoices The image size of the Company Logo must be no greater than:290 x 100 pixels As high a resolution as possible e.g. 4600 pixels/cm MUST be saved as ‘CompanyLogo.bmp’ Example Logo ___________________________________________________________________ DentureBase User Manual Page | 100 _________________________________________________________________________ The Company Logo must be saved in the DentureBase root folder. The DentureBase system will then automatically attach the Company Logo to the Invoice reports on opening. 8. Select table ‘Branches’ To insert a branch address and short Tag Line to an Invoice 9. Highlight and delete example branch and fill in all fields as previously described 10. Experiment until you have mastered this process by checking each change on the invoices reports 11. New Denture Invoice with Logo, Branch address, Text and Tag line added. ___________________________________________________________________ DentureBase User Manual Page | 101 _________________________________________________________________________ Reports & Printing At the top of the screen are two rows of report lists. These reports correspond to the different record categories for a patient. These reports are used to print out patient information and practice information. To print a report for a particular patient, ensure patient details are on screen. Click the relevant report icon to show the report information for that patient record on screen. Click the ‘Print Icon’ at top left of screen. This View and Print procedure is the same for all reports. Find or Delete a Patient File Find a Patient File To find a patient file, ___________________________________________________________________ DentureBase User Manual Page | 102 _________________________________________________________________________ 1. Click at the top of the screen. 2. As you type the patients name the list will scroll down as each letter is entered. 3. When you have found the correct patient click the patients surname name from the list to display the Patient File. 4. Ensure you have the correct: NAME, POSTCODE, TELEPHONE, BRANCH AND DOB to correctly identify the patient. Edit, view or print the information as needed. Delete a Patient File 1. ‘ARE YOU SURE’ - This action cannot be undone 2. Navigate to the patient file to be deleted using the 'Customer Search' tool as previously described. ___________________________________________________________________ DentureBase User Manual Page | 103 _________________________________________________________________________ 3. Ensure the file to be deleted is on screen showing the 'Customer Details' screen view. 4. Click 'Delete' button. ___________________________________________________________________ DentureBase User Manual Page | 104 _________________________________________________________________________ 5. Enter the’ Administrator Password’ 6. Click 'OK' 7. The patient file is now DELETED and cannot be retrieved by a user. Appointments To make a Patient Appointment, click button, ___________________________________________________________________ DentureBase User Manual Page | 105 _________________________________________________________________________ 1. Click from the list to open Microsoft Outlook Calendar as shown in the screen below: ___________________________________________________________________ DentureBase User Manual Page | 106 _________________________________________________________________________ 2. Click the date and time required 3. Enter appointment details 4. To add notes or other information to the appointment 5. Double click the appointment ___________________________________________________________________ DentureBase User Manual Page | 107 _________________________________________________________________________ 6. Click ‘Save & Close’ to return to the Calendar 7. To print the calendar Go to: File > Print 8. Choose the style of print out you require 9. Choose your printer 10. Click ‘OK’ ___________________________________________________________________ DentureBase User Manual Page | 108 _________________________________________________________________________ Edit Options The Edit Options facility allows you to change or add to the available dropdown list on the various record pages of a patient file. Some of the lists allow new values to be entered directly and automatically added to the dropdown list for future use, some do not. These must be updated or added to via the Edit Options facility. All available lists can be added to via the Edit Options button from the Maim Menu. 1. From Main Menu: Click 2. Select the table that contains the values to be changed or added 3. Highlight and delete the value or add a new value the list 4. When you have finished making changes to the lists ___________________________________________________________________ DentureBase User Manual Page | 109 _________________________________________________________________________ 5. Click ‘ , the new values are now ready for selection from the dropdown list that has been changed. Patient Recalling & Direct Mailing One of the main features of DentureBase is the ability to recall and market directly to your patients. DentureBase makes this vital practice function easy. DentureBase utilizes the powerful Mail Merge feature of Microsoft office and Microsoft word. Because this method uses cross platform applications it is at first glance complicated; however with practice you will be able to compose very professional mailing offering your patients continuing care, aftermarket products and practice information. The ability to directly target your patients will have a significant positive Bottom line effect. DentureBase comes with three example Form letters in the package for you to use and learn from. You are encouraged to compose your own letters and mailings to suit your practice and circumstance; however a separate Mail Merge service is offered by the publisher to help with composition, layout, design etc. To use this extra service please contact the CDTA office for further details 01474 879430 Tutorial Using an Existing Template At the time of printing this User Manual the publisher is using Microsoft Office 2007 PRO. Other users will have different versions of Microsoft Office PRO (2000, XP). The interface differs slightly between versions but the principle and procedures used for Mail Merge are the same. You may have to experiment with the different buttons in MS Word and location of the buttons depending on which version you are using. If you experience difficulty Registered Users can get help from the CDTA office. Scenario In this scenario we will assume that we want to send a reminder to patients that have had a repair done by our practice. We want to encourage the patients to return to our practice to have new dentures constructed: ___________________________________________________________________ DentureBase User Manual Page | 110 _________________________________________________________________________ 1. From the main menu 2. Click button, the recall screen opens 3. Choose ‘Repairs’ from the ‘category’ drop down list box. 4. You can refine the recall by choosing an item category i.e. ‘Full Upper’ if you want to restrict the mailing to those patients who have had a Full Upper repair. ___________________________________________________________________ DentureBase User Manual Page | 111 _________________________________________________________________________ 5. In our scenario we want to mail all repair patients. 6. Leave ‘Item’ dropdown list blank 7. Click ‘Set Dates’ button. Click the ‘Calendar’ button at the right side of the ‘Date From’ field 8. Choose the date you wish you mailing to Start from i.e. those patients who fall within a particular date range 9. Click ‘OK’ ___________________________________________________________________ DentureBase User Manual Page | 112 _________________________________________________________________________ 10. Click ‘Date To’ Calendar button to end the date range 11. Click ‘OK’ 12. Click button to open the selected Mailing range list fro printing out and monitoring your mailing success. 13. Close the Mailing List to return to the Recall Menu. 14. Click button to open the Recall Table from which the mailing will be generated. Mail Merge Table 15. DO NOT ALTER THIS TABLE 16. Click ‘Office Links’ button to start the mail merge utility ___________________________________________________________________ DentureBase User Manual Page | 113 _________________________________________________________________________ 17. The Mail Merge utility opens ___________________________________________________________________ DentureBase User Manual Page | 114 _________________________________________________________________________ 18. As we are going to use an existing letter template included as an example in this package choose: 19. ‘Link your data to an existing Microsoft Word Document’ 20. Click ‘OK’ ___________________________________________________________________ DentureBase User Manual Page | 115 _________________________________________________________________________ 21. Locate the ‘Repair to New Denture Recall Ltr’ from: 22. DentureBase 23. DentureBase Ltrs 24. Double click the letter icon to open it 25. The ‘Repair to New Dentures Recall Letter’ will appear 26. The existing patient mailing will now appear and is ready for input of the mailing data previously selected ___________________________________________________________________ DentureBase User Manual Page | 116 _________________________________________________________________________ 27. You will notice various ‘fields’ already setup to hold the selected data in the mailing criteria. To show the actual data in the letter: 28. Click ‘Preview Results’ ___________________________________________________________________ DentureBase User Manual Page | 117 _________________________________________________________________________ 29. The patients’ details, from our selected range, have now been inserted. 30. You can scroll through the patients by using the <> buttons as shown in the figure below: ___________________________________________________________________ DentureBase User Manual Page | 118 _________________________________________________________________________ 31. To view or Edit the list of patients who will receive the mailing 32. Click ‘Edit Recipients List’ button ___________________________________________________________________ DentureBase User Manual Page | 119 _________________________________________________________________________ 33. The Recipient List opens 34. Click the Checkbox next to a patient name to remove that patient from the list 35. Click ‘OK’ 36. Click ‘Finish & Merge’ button when you are happy with your letter. ___________________________________________________________________ DentureBase User Manual Page | 120 _________________________________________________________________________ 37. Click ‘Print Documents’ ___________________________________________________________________ DentureBase User Manual Page | 121 _________________________________________________________________________ 38. Choose ‘All’ to print all mailing letters for all patients on our list 39. Click ‘OK’ 40. Choose your printer and print the Patient Mailing ___________________________________________________________________ DentureBase User Manual Page | 122 _________________________________________________________________________ 41. Place all letters in a windowed envelope and mail to your patients!!! Congratulations you have just completed you first mass mailing. As you gain experience using the powerful Mail Merge features you will soon see an increase in bottom line profits for very low cost, by tapping into your existing patient base and releasing the untapped financial resources they hold. If you study the example letter templates you can see that very professional and complex mailings can be achieved. The Publisher offers a Patient Mailings Service and one2one instruction on this aspect of DentureBase. 42. Close and Save the Letter Template to return to DentureBase 43. Close the Recall Table ___________________________________________________________________ DentureBase User Manual Page | 123 _________________________________________________________________________ Creating a New Patient Mailing Letter To create a new patient mailing letter, 1. From ‘ , Click button to enter the Recall / Marketing Utility 2. The first procedure we need to accomplish is setting the Patient Data for our new Letter. This is carried out as previously described. 3. When you have generated your Mail Merge table as described: 4. Click ‘Office Links’ button to open the Mail Merge Utility ___________________________________________________________________ DentureBase User Manual Page | 124 _________________________________________________________________________ 5. Click ‘Create a New Document and Then Link the Data to it’ ___________________________________________________________________ DentureBase User Manual Page | 125 _________________________________________________________________________ 6. Click ‘OK’ 7. A blank page opens ready for letter text and patient data entry 8. Click ‘Mailings’ ___________________________________________________________________ DentureBase User Manual Page | 126 _________________________________________________________________________ 9. Type your letter ‘body text’ ___________________________________________________________________ DentureBase User Manual Page | 127 _________________________________________________________________________ 10. When you are happy with the message of your letter 11. Click ‘Insert Merge Field’ to open the ‘patient data fields’ available for merging ___________________________________________________________________ DentureBase User Manual Page | 128 _________________________________________________________________________ 12. Click on ‘Title’ on the field list 13. Click ‘Insert’ to insert into your letter 14. Make sure that the cursor is in the correct position in your letter where you want the field to appear ___________________________________________________________________ DentureBase User Manual Page | 129 _________________________________________________________________________ 15. Press ‘Space Bar’ to create a word space 16. Click ‘Insert Merge Field ‘again 17. Click ‘First Name’ from the merge fields list 18. Click ‘Insert’ to insert in to letter ___________________________________________________________________ DentureBase User Manual Page | 130 _________________________________________________________________________ 19. Repeat this process until all the fields you require are inserted into your letter, making sure your have placed space and formatting as your require e.g. ___________________________________________________________________ DentureBase User Manual Page | 131 _________________________________________________________________________ Insert all fields as required 20. To view the patient information inserted into your letter, click ‘Preview Results’ button ___________________________________________________________________ DentureBase User Manual Page | 132 _________________________________________________________________________ 21. Patient information is inserted into letter 22. Click ‘Finish & Merge’ button 23. Click ‘Print Document’ 24. Click ‘All’ ___________________________________________________________________ DentureBase User Manual Page | 133 _________________________________________________________________________ 25. Click ‘OK’ 26. Choose your printer 27. Click ‘OK’ to print letters to your selected patients. ___________________________________________________________________ DentureBase User Manual Page | 134 _________________________________________________________________________ 28. After printing your Mail Merge letter 29. Close the letter 30. Choose Save ___________________________________________________________________ DentureBase User Manual Page | 135 _________________________________________________________________________ 31. Save the new Patient letter to the ‘DentureBase Ltrs’ folder to use again for future mailings ___________________________________________________________________ DentureBase User Manual Page | 136 _________________________________________________________________________ 32. It’s a good idea to save all your patient mailing letters to the same place for easy retrieval. 33. With practice and experimentation it is possible to create very professional look mailings using the methods described above. Take a look at the example letters included in the DentureBase Ltrs folder to see the possibilities; however if you are having difficulties the Publisher offers a Patient Mailing and one2one tutorial service to Registered users. ___________________________________________________________________ DentureBase User Manual Page | 137 _________________________________________________________________________ Example Patient Mailing Letters ___________________________________________________________________ DentureBase User Manual Page | 138 _________________________________________________________________________ Practice Management & Analysis The usefulness of ALL practice reports is completely dependent on the Quality and Accuracy of Patient Information. Therefore it is essential make sure you are inputting the correct information Practice Analysis and Management Reporting DentureBase includes several very powerful analysis tools to help streamline your practice. These features are directly controlled by the amount and quality of patient information you input. The information becomes more useful as the database grows in size and will show trends over a period of time ___________________________________________________________________ DentureBase User Manual Page | 139 _________________________________________________________________________ To summarize, All reports can be printed out. Dbase Averages Reports Dbase Averages Breakdown Shows average cost of Case Category by Case Item Dbase Category Totals Shows average cost of Case Categories and Total value of Entire Database Dbase Totals by Item Shows Total of Case Category by Case Item Top Advertising Report This shows where your patients are seeing your advertising over a period of time and as the database grows; this feature can have significant financial benefits to your bottom line profit. Helps target advertising campaigns more accurately Helps prevent financial wastage ___________________________________________________________________ DentureBase User Manual Page | 140 _________________________________________________________________________ As you try out a new advertising campaign enter the details into the Media Source drop down list e.g. Yellow Pages, Local Newspaper. Post Code Count This shows where your patients are coming from and where they are not coming from. Ties in with Top Advertising report to help target add campaigns more accurately. Can have a direct benefit to bottom line profitability Branch Breakdown If you have multiple practices this report will show performance information between locations. How each location is performing relative to each other? Who is or is not performing? What they are under achieving on and by how much? ___________________________________________________________________ DentureBase User Manual Page | 141 _________________________________________________________________________ Practice Turnover/Income A simple real time practice income report. Shows income based on user defined dates Shows income based on case category, case item and branch Registering DentureBase Registration is free for the first 12 months to CDTA members. To register DentureBase please complete the Registration Form and return to: Clinical Dental Technicians Association 12 Upper Street North New Ash Green Kent DA3 8JR Or email the Registration form to: mailto:[email protected] Registration benefits are: Get information on other services and updates Full Support and Help No Registration Nag Screen Access to Password Facilities For any registration questions contact the CDTA office Tel: 01474 879430. mailto:[email protected] ___________________________________________________________________ DentureBase User Manual Page | 142 _________________________________________________________________________ Support Should you have difficulties using the Software please consult this User Manual in the first instance. If you cannot solve the problem please contact the CDTA Office during office hours for further help. Tel: 01474 879430 mailto:[email protected] Please note that direct help and support is ONLY available to Registered Users. Network To install DentureBase as a Local Area Network (LAN): Network connection is a separate service and requires an internet connection for the installation (high speed recommended). Network Support Contact the CDTA Office for network details and Information Tel: 01474 879430 mailto:[email protected] ___________________________________________________________________ DentureBase User Manual Page | 143 _________________________________________________________________________ End User Software License Agreement DentureBase/Patient Records LICENSE AGREEMENT Copyright (c) 2005 Clive Walkden (Publisher). All Rights Reserved. Distributer: Clinical Dental Technicians Association (CDTA) You should carefully read the following terms and conditions before using this software. Unless you have a different license agreement signed by Publisher your use of this software indicates your acceptance of this license agreement and warranty. This license agreement covers any release of DentureBase/Patient Records in any version together with any associated files, documents and templates e.g. v2, v2.1 etc. If you do not agree with and accept this license agreement, you may not use this Software. DEFINITIONS The following definitions shall apply to this Agreement: "Software" means the computer programs and documentation contained on the CD-ROM "Install" means placing the Software on a computer's hard disk, CD-ROM or other secondary storage device. "Derivative Works" means a work that is based upon one or more preexisting works, such as a revision, modification, translation, abridgment, condensation, expansion or any other form in which such a preexisting work may be recast, transformed or adapted, and that, if prepared without authorization by the owner of the preexisting work, would constitute copyright infringement. "Use" means (i) executing or loading the Software into computer RAM or other primary memory, and (ii)copying the Software for archival or emergency restart purposes. DISCLAIMER OF WARRANTY This software and the accompanying files are supplied on an "AS IS" basis. The Licensee assumes the entire risk of using the software, Publisher shall not be held liable for any information entered by the Licensee which may lead to a legal claim for damages either by the Licensee or third parties To the extent permitted by law, THE FOREGOING LIMITED WARRANTY IS IN LIEU OF ALL OTHER WARRANTIES OR CONDITIONS, EXPRESS OR IMPLIED, AND PUBLISHER DISCLAIMS ANY AND ALL IMPLIED WARRANTIES OR CONDITIONS, INCLUDING ANY IMPLIED WARRANTY OF TITLE, ___________________________________________________________________ DentureBase User Manual Page | 144 _________________________________________________________________________ NONINFRINGEMENT, MERCHANTABILITY OR FITNESS FOR A PARTICULAR PURPOSE, regardless of whether Publisher or Distributer knows or had reason to know of Licensee particular needs. No employee, agent, or distributor of Publisher is authorized to modify this warranty, nor to make any additional warranties. Publisher and Distributer entire liability and Licensee exclusive remedy shall be: A. The replacement of any CD-ROM(s) or other media not meeting the Limited Warranty which is returned to Distributer or to an authorized Dealer or Distributor with a copy of Licensee’s receipt. IN NO EVENT WILL PUBLISHER OR DISTRIBUTER BE LIABLE TO LICENSEE FOR ANY DAMAGES, INCLUDING ANY LOST PROFITS, LOST SAVINGS, OR OTHER INCIDENTAL OR CONSEQUENTIAL DAMAGES ARISING FROM THE USE OR THE INABILITY TO USE THE SOFTWARE (EVEN IF PUBLISHER OR AN AUTHORIZED DEALER OR DISTRIBUTOR HAS BEEN ADVISED OF THE POSSIBILITY OF THESE DAMAGES, OR FOR ANY CLAIM BY ANY OTHER PARTY. LICENCE AND REGISTRATION This is not free software. Subject to the terms below, Licensee is hereby licensed to use this software for a period of 12 months free of charge from the date of installation. Thereafter a License fee of £300.00 per year is due to Publisher via Distributer for continued use of the Software in all its versions. The License fee must be paid fourteen days prior to the anniversary of the installation date for each consecutive year of use. When payment is received Licensee will be sent a license code by email or other means determined by Publisher which will enable continued use of the Software. Use this software after the installation anniversary date without a license you will be deemed to be in breach of this agreement. TITLE TO SOFTWARE Publisher is the owner of all right, title and interest, including copyright, in all the Licensed Materials. Publisher retains title to and ownership of the Software and all enhancements, modifications and updates of the Software and Derivative Works ___________________________________________________________________ DentureBase User Manual Page | 145 _________________________________________________________________________ MODIFICATION AND ENHANCEMENTS Licensee may either: A. Make one copy of the Software solely for backup or archival purposes, or B. Transfer the Software to a single hard disk, provided Licensee keep the original solely for backup or archival purposes. The Software and Documentation are protected by English, Welsh and Scottish copyright laws and international treaties. Licensee must treat the Software and Documentation like any other copyrighted material – for example a book. Licensee may not: A. Copy the Documentation B. Copy the Software except to make archival or backup copies as provided above C. Modify or adapt the Software or merge it into another program D. Reverse engineer, disassemble, decompile or make any attempt to discover the source code of the Software E. Place the Software onto a server so that it is accessible via a public network such as the Internet F. Distribute, Sublicense, rent, lease or lend any portion of the Software or Documentation. DISTRIBUTION One registered copy of the Software may either be used by a single person who uses the software personally on one computer, or installed on a single workstation used nonsimultaneously by multiple people, but not both. Licensee may access the registered version of DentureBase through a network, provided that Licensee has obtained individual licenses for the software covering all workstations that will access the software through the network. For instance, if 4 different workstations will access DentureBase on the network, each workstation must have its own DentureBase license, regardless of whether they use DentureBase at different times or concurrently. GOVERNING LAW This agreement shall be governed by the laws of England, Wales and Scotland ___________________________________________________________________ DentureBase User Manual Page | 146 _________________________________________________________________________ Copyright The copyright and intellectual property rights of this software, DentureBase, and all its documentation, including this online help system, are owned by Clive Walkden, and are protected by copyright laws and international intellectual property right treaties. You may not copy any portion of the software or documentation in any form, except to use this software in accordance with the terms of the agreement or to make one copy for backup purposes. You may not alter the software in any way. If copies of the documentation must be made, you should make them in printed form only. Other CDT Services Here are some other useful practice services available to registered users of DentureBase. Custom DentureBase Installation Custom Network Installation One 2 One tuition on DentureBase Mail Merge and Direct Marketing Service Advertising Production Self Print Practice Brochures and Flyers Self Print Patient Records paper format on disc Practice Forms etc For more information these services please contact: [email protected] mailto:[email protected] Suggestions We would welcome any suggestions for improving DentureBase for future versions. Please forward to: mailto:[email protected] mailto:[email protected] ___________________________________________________________________ DentureBase User Manual Page | 147