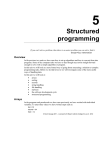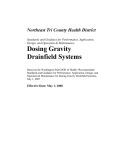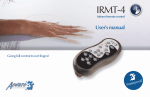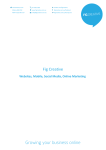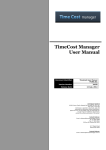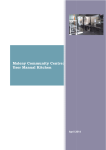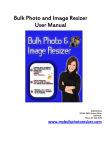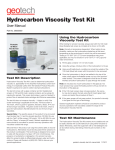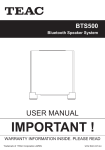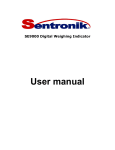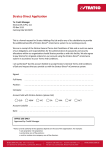Download Bulk Photo Resizer – User Manual
Transcript
Bulk Photo Resizer – User Manual Aqua Websites PO Box 38, Maleny, QLD 4552. Phone: 07 5478 6088 www.bulk‐photo‐resizer.com Table of Contents Introduction .................................................................................................................................................. 3 Copyright ................................................................................................................................................... 3 Disclaimer .................................................................................................................................................. 3 Installation .................................................................................................................................................... 4 Launching the Program ................................................................................................................................. 7 After the Trial Period ‐ Registration of the Software .................................................................................... 9 Using Bulk Photo Resizer ............................................................................................................................ 11 Bulk Resize Unlimited Photos ................................................................................................................. 11 Single Photo Resize ................................................................................................................................. 15 Capture Screenshot ................................................................................................................................. 18 Image Manipulation Utilities ...................................................................................................................... 20 Adding Footer Text .................................................................................................................................. 20 Adding Text to the Photo ........................................................................................................................ 20 Rotate Image ........................................................................................................................................... 21 Crop Image .............................................................................................................................................. 21 Undo Changes ......................................................................................................................................... 23 Next / Previous Photo ............................................................................................................................. 23 Paste from Clipboard .............................................................................................................................. 23 Changing Photo Quality Settings ............................................................................................................ 23 Uninstalling Bulk Photo Resizer .................................................................................................................. 24 2 Introduction The Aqua Websites Bulk Photo Resizer 2.0 allows you to easily resize images for your website at the click of a button. You can Bulk Resize 100's, even 1000's of Photos at a time! As a result you can get over the common frustration of handling large number of files. This user manual describes the Installation, usage and other essential details of Bulk Photo Resizer software. Copyright Copyright© 2008 Bulk Photo Resizer from Aqua Websites – ABN 75 920 806 439 All rights reserved. This publication or any part of it may not be reproduced or transmitted in any form or by any means, electronically or manually without the written consent of Aqua Websites. Disclaimer While every care is taken to ensure the accuracy and quality of this manual, all material is provided without any guarantee or warranty whatsoever. Note: All screen clips have been taken from the Bulk Photo Resizer software system. 3 Installation For successful installation of this software, please follow the step‐by‐step guide correctly. 1. Download “Bulk Photo Resizer” from http://www.bulk‐photo‐resizer.com and save it in your local hard drive. 2. Double click and extract the content of the .zip file to another location of hard drive. 3. Double click on “setup.exe” file. The following installation windows will be opened. Then, Click “Next”. 4. You will need to accept the License Agreement in order to proceed any further. Please take your time to read the License Agreement. Click “Next” to continue. 4 5. You can select the destination as you wish or accept the default destination folder. 6. Now the installer has gathered enough information to perform the installation. You can click “Next” to proceed. 5 7. After the installation is completed, you will be notified. You can click “Finish” to close and complete the installation of “Bulk Photo Resizer”. 6 Launching the Program 1. There are two ways you can start Bulk Photo Resizer. a. You will notice the following icon appearing on your Desktop. You can double click the icon and launch the program. b. You can also, navigate through Start ‐> All Programs ‐> Aqua Websites ‐> Resizer as shown below. 2. Once launched, the following screen will be shown to you. This has Aqua Websites contact details as well as the Trial notification. This screen has four buttons as; 7 Starts “Bulk Photo Resizer” software. Closes this window. This will open a web browser and will take you to www.bulk‐photo‐resizer.com where you can make the purchase, if you are running on a trial version. Once you purchase this software, you will be sent the Serial Number. You can click this button and enter the Serial Number you received from Aqua Websites. 3. Once you “Start” the program, you will be presented with the following screen. 8 After the Trial Period Registration of the Software After the initial trial period of 30 days, you will have to buy and register the product if you intend to use it any further. You can buy “Bulk Photo Resizer” by following below steps. 1. Launch “Bulk Photo Resizer” using the steps given above and you will be prompted with the following screen. 2. Click “Purchase” button and your default web browser will be opened where you will be taken to http://www.bulk‐photo‐resizer.com/. 3. Now you can make your purchase by clicking “Buy Now” button. 9 4. After the successful purchase, you will receive a Serial Number for your copy of “Bulk Photo Resizer”. 5. Launch “Bulk Photo Resizer” and click “Enter Code” button in the following window. 6. Copy and paste the Serial Number you received from Aqua Websites in the pop‐up window as shown below: 7. Click “OK” and now your copy of “Bulk Photo Resizer” is registered. Congratulations!!! 10 Using Bulk Photo Resizer Bulk Resize Unlimited Photos 1. Launch the program and go to “Start Screen”. Click on “Multiple Photos (Bulk Resize) for websites or email” link. 2. Alternatively you can click on “bulk resize” icon button in the icon panel of the main window and launch the below window. 11 3. Under “Step 1”, select the picture size in pixels where you want your final photos to be. You have many output file sizes to choose from. If “Custom Size” is selected, you can specify the Height and the Width of the output files manually as below: 4. Now under “Step 2”, browse and select the folder containing the photos to be resized. 12 5. Again, browse and select the destination folder where resized photos should be stored. 6. You can optionally add footer text to the images if you wish. This is performed for the images available on World Wide Web for copy right reasons. 7. Click “RESIZE NOW” to start resizing. Following screen will show the progress of the activity. 13 8. Once the resizing is completed, you can click “Finish” button on the following window. Congratulations, you have now successfully resized a batch of photos! 9. To view the photos that you just resized, you can click on the folder icon available in the above screen. Resized photos will be saved with a suffix to the file name and the original files will NOT be overwritten. 14 Single Photo Resize 1. Launch the program and go to “Start Screen”. Then click on “Single Photos for websites or email” link. 2. Browse and select the photo to be resized. Alternatively you can open the photo using “open” icon and click “resize” icon to get the above window. 15 3. Click on “OPEN NOW” button after selecting the photo. 4. Then the file will be opened in the main window with the dialog box for resizing properties. Select the destination photo size and click “RESIZE NOW”. 16 5. The photo will be instantly resized and will be displayed in the main window of “Bulk Photo Resizer”. 17 Capture Screenshot 1. Launch the program and go to “Start Screen”. Then click on “Capture Screen Shot” link. Or else, you can click “capture” icon in the main icon panel of the main window to get the “Capture” window. 2. Click “Capture” button for capturing the screen. 3. Once the screen capture is completed, click “Finish”. Once captured, the picture will automatically be loaded to the main window and you can perform various image manipulation activities on the captured image. You can find the image manipulation functions available in “Bulk Photo Resizer” in the following section. 18 19 Image Manipulation Utilities Adding Footer Text While resizing photos, you can add footer text to your destination photos optionally. This is mostly used for copyright purpose. This feature is available for bulk resizing. Example footer text Adding Text to the Photo 1. Open a photo in to the main window and click “add text” icon. 2. Write the text you want to add in the space given in the below window. 20 3. Click “Finish” to add floatable text to your photo. This text can be placed anywhere in your photo by dragging it. 4. You can change the type and the color of your font by clicking “A” icon of the above window. 5. By following the same procedures mentioned above, you can place as many texts as you want to your photo. These texts can be placed and arranged anywhere you wish by simply dragging them to the place where you want them to exist. 6. If you wish to edit the text that you have already added to the photo, you can simply double‐ click on the text and you will be prompted the same window as in step 2. You can do the changes and again click on the “Finish” button to make the changes take effect. 7. In case if you want to delete the text that you have already added, you can double‐click on the text. You will be prompted the same window as in step 2. Click “Delete text” button for permanently deleting the text from your photo. Rotate Image Use “rotate” icon to rotate your photo by 90 degrees each time. Crop Image Use “crop” icon to crop your image. By using the crop option you can cut a selected portion of your photo. This functionality is performed when a specific area is to be separated and saved from a larger image. 1. Open your photo in the main window of “Bulk Photo Resizer”. 21 2. Then click on “crop” icon and mark the selection you want to cut. Note: In the below photo, the horse is marked for cropping. 3. Then click on “crop” icon again to crop the selection. 22 4. Now you can save the cropped image. Undo Changes You can undo the changes you made to your photo by clicking on “undo” icon. Next / Previous Photo You can you “prev.” and “next” icons for navigating through the next and the previous photos of the folder. Paste from Clipboard If you have already copied a photo to your clipboard, you can use “paste” icon for pasting it to “Bulk Photo Resizer”. Changing Photo Quality Settings You can change the quality of the output photos by simply clicking “settings” icon. Now you can slide the bar for changing quality of the output. Also, you can change the footer font settings using the same window. 23 Uninstalling Bulk Photo Resizer 1. There are two ways of launching the uninstall program. a. Go to “Start” ‐> “All Programs” ‐> “Aqua Websites” ‐> “Uninstall Aqua Websites”. b. Go to “Start” ‐> “Control Panel” ‐> “Add or Remove Programs” and select “Aqua Websites” and click “Change/Remove”. 24 2. When the following window is prompted, click “Uninstall” button for completely removing the software from your computer. 3. Click “Finish” to complete the uninstall process. 25