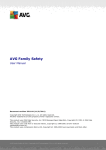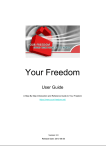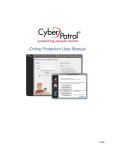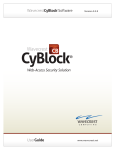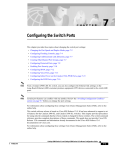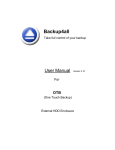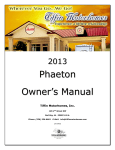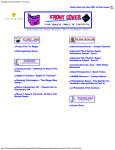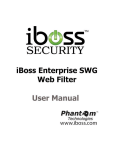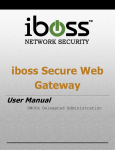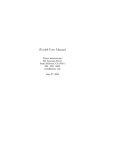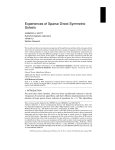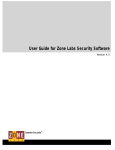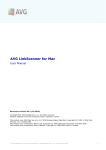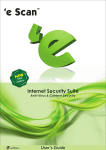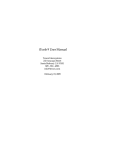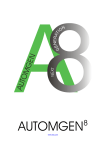Download User Manual
Transcript
AVG Family Safety User Manual Document revision 2012.07 (1/2/2012) C opyright AVG Technologies C Z, s.r.o. All rights reserved. All other trademarks are the property of their respective owners. This product uses RSA Data Security, Inc. MD5 Message-Digest Algorithm, C opyright (C ) 1991-2, RSA Data Security, Inc. C reated 1991. This product uses code from C -SaC zech library, C opyright (c) 1996-2001 Jaromir Dolecek ([email protected]). This product uses compression library zlib, C opyright (c) 1995-2002 Jean-loup Gailly and Mark Adler. A V G Family Safety © 2 0 1 2 C opyright A V G T ec hnologies C Z, s .r.o. A ll rights res erved. 1 Contents ........................................................................................................................ 4 1. Introduction .......................................................................................................... 4 1.1 Major features and advantages ........................................................................................................................ 6 2. Installation .......................................................................................................... 6 2.1 System Requirements .......................................................................................................... 7 2.2 Installation Process ........................................................................................................................ 9 3. Getting started .......................................................................................................... 9 3.1 After Installation 10 3.2 Control .......................................................................................................... Panel 11 3.3 Services.......................................................................................................... tabs .......................................................................................................... 11 3.4 Profile Management 14 3.5 Feature.......................................................................................................... Tabs .......................................................................................................... 15 3.6 Configuration Window .......................................................................................................... 15 3.7 Whole Home Filtering ........................................................................................................................ 19 4. Activity monitoring .......................................................................................................... 20 4.1 Summary 4.2 All Sites.......................................................................................................... 21 .......................................................................................................... 23 4.3 Social Sites .......................................................................................................... 24 4.4 Searches 25 4.5 Instant .......................................................................................................... Messages .......................................................................................................... 26 4.6 Programs .......................................................................................................... 27 4.7 Alert Log ........................................................................................................................ 28 5. Parental controls .......................................................................................................... 29 5.1 Categories 5.2 Media .......................................................................................................... 37 .......................................................................................................... 40 5.3 Block Sites .......................................................................................................... 41 5.4 Allow Sites 5.5 Options.......................................................................................................... 42 .......................................................................................................... 42 5.5.1 Bloc k / Wa rn / M onit or 42 5.5.2 Pa.......................................................................................................... ssw ord Ov e rride .......................................................................................................... 42 5.5.3 Se c onda ry Pa ssw ord .......................................................................................................... 42 5.5.4 Sa fe Se a rc h .......................................................................................................... 42 5.5.5 Sa fe t y Loc k 42 5.5.6 F .......................................................................................................... ile Ext e nsion Bloc king A V G Family Safety © 2 0 1 2 C opyright A V G T ec hnologies C Z, s .r.o. A ll rights res erved. 2 .......................................................................................................... 42 5.5.7 iCa t 53 5.6 Access .......................................................................................................... Times 5.7 Alerts .......................................................................................................... 54 .......................................................................................................... 56 5.8 Programs ........................................................................................................................ 58 6. How can I... 58 6.1 ...add a.......................................................................................................... new profile? 59 6.2 ...add a.......................................................................................................... site to the allow sites list? 60 6.3 ...add a.......................................................................................................... site to the block sites list? 61 6.4 ...apply.......................................................................................................... changes to all profiles? 62 6.5 ...assign.......................................................................................................... a profile? 63 6.6 ...assing.......................................................................................................... a profile for Whole Home Filtering? 64 6.7 ...block.......................................................................................................... access to selected programs on my PC? 65 6.8 ...block.......................................................................................................... explicit music (iTunes only)? 66 6.9 ...block.......................................................................................................... media using ratings? .......................................................................................................... 67 6.10 ...block uncategorized websites? .......................................................................................................... 68 6.11 ...create a limited user account? .......................................................................................................... 69 6.12 ...create a secondary password? .......................................................................................................... 70 6.13 ...create a white list? 71 6.14 ...edit .......................................................................................................... a profile? 72 6.15 ...login.......................................................................................................... to a profile's social site account? .......................................................................................................... 73 6.16 ...manually setup my router for WHF Services .......................................................................................................... 74 6.17 ...monitor a profile in silent mode? .......................................................................................................... 75 6.18 ...remove a profile? .......................................................................................................... 76 6.19 ...remove a site from the allow sites list? .......................................................................................................... 77 6.20 ...remove a site from the block sites list? .......................................................................................................... 78 6.21 ...restrict Internet access times? .......................................................................................................... 79 6.22 ...setup email alerts? .......................................................................................................... 80 6.23 ...setup text (SMS) alerts? 81 6.24 ...turn.......................................................................................................... off Activity monitoring? 82 6.25 ...turn.......................................................................................................... off iCat feature? 83 6.26 ...turn.......................................................................................................... off the Safe search feature? 84 6.27 ...turn.......................................................................................................... off the social sites reporting? 85 6.28 ...turn.......................................................................................................... on the Safe search feature? 86 6.29 ...turn.......................................................................................................... on WHF password overrride? 87 6.30 ...turn.......................................................................................................... on Whole Home Filtering? ........................................................................................................................ 88 7. FAQ and Technical Support A V G Family Safety © 2 0 1 2 C opyright A V G T ec hnologies C Z, s .r.o. A ll rights res erved. 3 1. Introduction AVG is one of the world's most recognizable names in online threat protection, with millions of people around the world relying on us to keep them safe. Threats today go way beyond viruses and adapt quickly to new security measures in a desperate attempt to stay one step ahead of us. They're still trying. However, AVG is more than just an advanced technology provider, we are parents too and understand what it takes to protect your loved ones in this complex world. AVG Family Safety offers a host of new innovative and patented safety features to go with our simple installation and easiest-to-use software on the market today. Our new browser based control panel and “in the cloud” managed services keep you automatically updated with the latest protection features. As a cloud-based solution, AVG Family Safety also helps to take the load off your computers, which results in extremely fast response times not seen with traditional parental controls. AVG Family Safety offers accuracy and flexibility with an industry leading 61 categories that are automatically selected based on the age appropriate group. 1.1. Major features and advantages Internet Web Filtering with continuous and automatic updates, AVG Family Safety uses a database of 62 million URLs representing hundreds of millions of webpages. Our servers are updated with an average of 20,000 URLs, programs, keywords and acronyms daily to provide comprehensive protection that keeps pace with the dynamic nature of the Internet. An industry leading 61 categories provide unprecedented ability to custom tailor settings to your needs. Text and email alerts notify parents when pages are blocked at home. Our reporting module allows easy monitoring of online activity for Web, search, Social Networking, PC applications and IM chats remotely. SafeSearch Feature filters search inquiries for major search engines Bing, Google, Yahoo and YouTube. Includes image and video searches and works with all browsers. SafeSurf Protection AVG Family Safety blocks access to dangerous sites containing Malware, Spam and Phishing applications. These applications can infect your computers and steal your family's personal and financial information. Ease-of-Use AVG Family Safety installs in less than 10 minutes with out-of-the-box protection. Our new setup wizard makes it easy to set up age appropriate templates for all members of the family. Graphical "Cloud" Interface maps users and devices with a flexible and intuitive user interface. Parents can easily customize all settings from anywhere using the new browser based control center. Easily change default options, add and delete custom URLs, programs, time schedules and much more… Social Network Safety provides a clear window into your child’s social networking world. AVG Family Safety has the most comprehensive parental monitoring for Facebook, Twitter, MySpace, Bebo and 75 other sites including web based chat, Instant Messaging and other types of social sites. Text and email alerts give parents a warning on potential trouble, then allows the parent to automatically view the child social accounts without needing to know usernames and passwords. A V G Family Safety © 2 0 1 2 C opyright A V G T ec hnologies C Z, s .r.o. A ll rights res erved. 4 The Whole Home Filtering exclusive Whole Home option for routers filters any device that enters your home, without the need to install software. Devices like Wii’s, smartphones, laptops, Apple and others with browsers are all filtered for search and web sites. Online Video Filtering AVG Family Safety offers the most wide-ranging and accurate filtering of online TV shows and movies based on industry MPAA ratings. Includes coverage for most major online media sites as well as iTunes music filtering. Also restricts iTunes explicit music. Web Game Filtering online gaming sites are automatically filtered for mature content by age group using industry standard ESRB ratings. Block, Warn, or Monitor Options this option allows the administrator to select how to manage and control access to blocked sites. Choose from blocking entirely, posting a warning but allowing access, or simply recording surf history without block pages, AVG Family Safety also includes an option for in-page password override. Tamper-Resistance AVG Family Safety plugs secret workarounds used by tech savvy teens. For example, our exclusive "3 strikes and out" feature that locks the PC if your child tried multiple attempts to visit prohibited sites. Program/Application Blocking AVG Family Safety lets you easily see and control which programs your family is using. Includes popular email programs, peer-to-peer applications, VPN clients, instant messaging, PC games, proxies and file-sharing software. Time Management parents can easily set time schedules for individual children or across the entire group with our graphical 24 x 7 calendar. Compatibility AVG Family Safety works from anywhere in the world with any existing Internet connection (dial-up, DSL, cable, satellite). Convenience automated-server-side updates along with the Web-based control center makes managing the AVG Family Safety a snap. Accuracy our multiple threat database libraries are developed with patent-pending technology and also include human review to reduce false positives. Advanced Reporting AVG Family Safety offers powerful graphical reporting that is tamper proof and easy to access from any browser, even when on the road. Also, suspicious activities on web, search and social networking sites are flagged by parental alerts using text messages or email. Mobile Device Protection FREE web filtering protection for the Apple iPad / iPhone / iTouch devices. Wherever your child travels, the filter app is automatically updated with extensive site lists on cloud servers. When used with a paid account, can be synchronized and managed from the AVG Family Safety Web-based control center. A V G Family Safety © 2 0 1 2 C opyright A V G T ec hnologies C Z, s .r.o. A ll rights res erved. 5 2. Installation 2.1. System Requirements Minimum hardware requirements for the AVG Family Safety: Intel Pentium CPU 1.0 GHz 128 MB of RAM memory 15 MB of free hard drive space (for installation purposes) Recommended hardware requirements for the AVG Family Safety: Intel Pentium CPU 1.8 GHz 256 MB of RAM memory 30 MB of free hard drive space (for installation purposes) The AVG Family Safety is intended to protect workstations with the following operating systems: Windows XP (x86 and x64, all editions) Windows Vista (x86 and x64, all editions) Windows 7 (x86 and x64, all editions) Apple iOS (Please note that Microsoft Windows server OS are not supported, even though it is possible to install the AVG Family Safety there.) A V G Family Safety © 2 0 1 2 C opyright A V G T ec hnologies C Z, s .r.o. A ll rights res erved. 6 2.2. Installation Process 1. Download the AVG Family Safety installation file from the Download section of AVG website. 2. Run the downloaded installation file. 3. In the first dialog of the installation process use the roll-down menu to select your language and click Next button. 4. The next dialog contains the Licence Agreement. Click the Accept button to go on with the installation. 5. Wait for the installation process to finish. A V G Family Safety © 2 0 1 2 C opyright A V G T ec hnologies C Z, s .r.o. A ll rights res erved. 7 6. Finally, click the Restart button to apply changes to your computer. A V G Family Safety © 2 0 1 2 C opyright A V G T ec hnologies C Z, s .r.o. A ll rights res erved. 8 3. Getting started 3.1. After Installation Once the application is installed and your computer restarted, you will see the following dialog: Enter account administrator's username or email and the password to validate your account. If you have forgotten your password, you can click the Forgot password? link. In the newly opened browser window fill in the email address used during your registration. Your password will be immediately sent to this address. Now you can open the AVG Family Safety program by double-clicking the desktop tray or system icon. You will be prompted to enter your account credentials: A V G Family Safety © 2 0 1 2 C opyright A V G T ec hnologies C Z, s .r.o. A ll rights res erved. 9 3.2. Control Panel The Internet Protection Control Panel is where you go to customize and configure all your AVG Family Safety services. The main page of the Control Panel is the Activity Monitoring Summary Report. The diagram below displays the primary areas you will use to customize your Internet Protection Services. How do I open the account login page? 1. Double click the AVG Family Safety desktop or system tray icon. 2. Enter your login information to access the control panel. 3. Click on the My Account link to open a new browser window, allowing you to login to your AVG account. (This free service allows you to view your registered products and license information, to easily renew your subscription and download your products, to check past orders and invoices and to manage your personal information and password.) 1. Navigation Panel 5. Feature tabs 2. Services tabs 6. Feature help button 3. Profile Management 7. Configuration Window A V G Family Safety © 2 0 1 2 C opyright A V G T ec hnologies C Z, s .r.o. A ll rights res erved. 4. Feature on/off sw itch 8. Action buttons 10 3.3. Services tabs These tabs, located at the top of the Control Panel, is where to access and manage the various features for Activity Monitoring and Parental Control services. select the Activity Monitoring tab to view the activity reports and configure the following Activity Monitoring features: Summary, All Sites, Social Sites, Searches, Instant Messages, Programs, and Alert Log. select the Parental Controls tab to customize and manage the following Parental Control features for each profile: Categories, Media, Block Sites, Allow Sites, Options, Access Times, Alerts and Programs. 3.4. Profile Management The Profile Management section is where you create and manage the profiles for your internet protection services. This is also where you setup and modify your Whole Home Filtering (WHF) settings. The user setting that is highlighted in grey is the profile that will be affected by any saved changes. To prevent tampering and for added computer security, AVG recommends setting up limited user accounts in Windows and assigning them to individual profiles. How do I add a new profile? 1. Select either the Activity Monitoring or Parental Controls tab from the "Services tabs". 2. Select the Add profile link, this will open the Create New Profile Panel panel. 3. Enter a name for the new profile (required). 4. Enter a brief description for the new profile (optional). 5. Select an age group from the age template initial settings drop down menu. 6. Select the icon you would like to use for the new profile. The icons can be displayed by groups, male, female, adult, teens, youth, and child. For example, you can choose to only view male - teen icons. 7. Click the Save button to save your new profile. A V G Family Safety © 2 0 1 2 C opyright A V G T ec hnologies C Z, s .r.o. A ll rights res erved. 11 How do I remove a profile? 1. Select either the Activity Monitoring or Parental Controls tab from the "Services tabs". 2. Select the profile that you would like to remove. Please keep in mind that the administrative profile cannot be removed. However, it can be renamed by clicking on the icon, located in the top left corner of the selected profile. 3. Select the red in the upper right corner of the profile's icon. 4. Click the Yes button to confirm the deletion of the selected profile. How do I edit a profile? 1. Select either the Activity Monitoring or Parental Controls tab from the "Services tabs". 2. Select the profile that you would like to edit. 3. Click the icon in the upper left corner of the selected profile. 4. Enter a new name and/or brief description for the profile. 5. Click the Save button to preserve your changes. A V G Family Safety © 2 0 1 2 C opyright A V G T ec hnologies C Z, s .r.o. A ll rights res erved. 12 How do I assign a profile? 1. Select either the Activity Monitoring or Parental Controls tab from the "Services tabs". 2. Select the Assign profile link. 3. Now you can see all the manageable devices and their logins. Select the device from the list, then click the drop down arrow next to the corresponding system / device login to select & assign one of the established profiles (available profiles will be visible in the profile management section). 4. Click the Save button to preserve your changes. A V G Family Safety © 2 0 1 2 C opyright A V G T ec hnologies C Z, s .r.o. A ll rights res erved. 13 3.5. Feature Tabs These tabs are located in the middle of the Control Panel. This is where you manage the "features" that are available for each Service. The Activity Monitoring tab is where to go for the reporting feature of AVG Family Safety. The reporting module allows for easy monitoring of online activity for Web, application and IM chats remotely. o Summary - here you can review reports of Web access history. o All Sites - here you can review Web access history for all sites visited. o Social Sites - here you can review Web access history for social sites visited. o Searches - here you can review Web search history. o Instant Messages - here you can review Instant Message activity. o Programs - here you can review program access history. o Alert Log - here you can review alerts history. The Parental Controls tab is where to go to customize and manage your filter settings. o Categories - here you can select the list of blocked categories. You may choose a template setting based on age group or customize a list to suit your personal needs. o Media - here you can manage and restrict a profile's access to media content on the internet. o Block Sites - here you can create customized lists that enable you to block specific Web sites by URL and helps control content filtering more specifically. Also, where to block all uncategorized Web sites (URL’s). o Allow Sites - here you can create customized lists that enable you to allow specific Web sites by URL and helps control content filtering more specifically. This lets you access a Web site without having to unblock the category it falls under. Also a place to create a "white list." o Options - here you can manage password override, safety lock, block/warn monitor, file extension filter etc. o Access Times - here you can control Internet access for the entire network or individual computer profiles. Web browsing can be controlled by time of day and each day of the week when this feature is enabled. o Alerts - here you can manage alert delivery. A V G Family Safety © 2 0 1 2 C opyright A V G T ec hnologies C Z, s .r.o. A ll rights res erved. 14 o Programs - here you can manage access to select programs on your PC. 3.6. Configuration Window This is where you can manage your feature settings. These settings can be customized for each profile. 3.7. Whole Home Filtering AVG Family Safety Whole Home Filtering (WHF) service provides content filtering of any network device behind a home network router that has been properly configured to interface with the AVG Family Safety filtering services. Simply assign a profile to your home network router, and you are ready to manage the filter services for your whole home network. WHF offers: filtering by Category, custom Block Sites, custom Allow Sites, Access Times scheduling, reporting of All Sites visited, and Alerts. It is recommended that you create an exclusive WHF profile for managing your network's filter settings. If you change routers, you will need to reestablish your WHF settings. Click here if you wish to learn how to manually setup your router for WHF services. A V G Family Safety © 2 0 1 2 C opyright A V G T ec hnologies C Z, s .r.o. A ll rights res erved. 15 How do I turn on Whole Home Filtering (WHF) and assign a profile to it? 1. Select either the Activity Monitoring or Parental Controls tab from the "Services tabs". 2. Select the Whole Home Filtering link; this will open the "Whole Home Filtering" panel. 3. Click the red OFF indicator now enabled. to display the green ON . The WHF feature is 4. Choose the profile setting that you would like to assign to the WHF network. This can be any of the already established profiles or you can create a "new" profile specifically for your WHF. Use the add profile link to create a new profile. 5. Enter your username and password for your home network's router. 6. Click Save to preserve your settings. How do I setup WHF text (SMS) alerts? 1. Select Parental Controls from the "Services tabs". 2. Select Alerts sub-tab. 3. Select the profile that you assigned on the WHF setup panel. If you have not already done so, you may want to setup an exclusive profile for WHF. 4. Verify that Parent Alerts is turned on (for Block Sites, Social Networks or for both). A V G Family Safety © 2 0 1 2 C opyright A V G T ec hnologies C Z, s .r.o. A ll rights res erved. 16 5. Enter a mobile phone number in the text box provided under the mobile number section. Be sure to include the area code. 6. Select your mobile carrier from the list provided. 7. Click the Add button to add the number to your mobile number list. 8. Repeat steps 5 thru 7 for each mobile number that you would like to setup. 9. Select the box in order to verify your SMS alerts setup. Keep in mind that SMS alerts are sent out in one minute intervals. Please allow at least one minute between each test. 10.Click Save to preserve your settings. If you navigate away from this section before saving your changes, the Save Changes message appears. All changes made will be applied to the highlighted profile only. How do I setup WHF email alerts? 1. Select Parental Controls from the "Services tabs". 2. Select Alerts sub-tab. 3. Select the profile that you would like to manage. 4. Verify that Parent Alerts is turned on. 5. Enter the email address in the text box provided under the email address section. 6. Click the Add button to add the address to your email address list. 7. Repeat steps 5 and 6 for each email address that you would like to setup. 8. Select the box in order to verify your email alerts setup. A V G Family Safety © 2 0 1 2 C opyright A V G T ec hnologies C Z, s .r.o. A ll rights res erved. 17 9. Click Save to preserve your settings. If you navigate away from this section before saving your changes, the Save Changes message appears. All changes made will be applied to the highlighted profile only. How do I restrict Internet access times? 1. Select Parental Controls from the "Services tabs". 2. Select Access Times sub-tab. 3. Select the profile that you would like to manage. 4. Verify that Parental Controls is turned on for the selected profile. 5. Select your time zone from the drop down list: 6. Click the time block to change the color. Green blocks indicate times that are allowed and red blocks indicate times that are blocked. To select multiple time blocks, click in the initial time block and drag your mouse across the desired blocks. 7. Select the Apply to all profiles box if you would like the changes applied to all of your established profiles. Click Save to save your settings. If you navigate away from this section before saving your changes, the Save Changes message appears. A V G Family Safety © 2 0 1 2 C opyright A V G T ec hnologies C Z, s .r.o. A ll rights res erved. 18 4. Activity monitoring After you open AVG Family Safety interface, this tab and its contents will be the first thing you'll see. The Activity Monitoring service creates historical records, which cannot be altered or erased, of the websites accessed. This information is maintained in a calendar format for up to two weeks. Archived reports contain the profile, date, website visited (with active link), webpage visited (with active link), website category, search terms and number of hits. This information can be viewed by the account administrator at any time by logging in to the AVG Family Safety Online control center. Please note that only two weeks of report data will be stored on the AVG Family Safety server. Before you can begin to use the Activity Monitoring feature, make sure you have the feature turned on. How do I enable Activity Monitoring? 1. Double click the AVG Family Safety desktop or system tray icon. 2. Enter your login information to access the control panel. A V G Family Safety © 2 0 1 2 C opyright A V G T ec hnologies C Z, s .r.o. A ll rights res erved. 19 3. Select the Activity Monitoring tab from the "Services tabs". 4. Select the profile that you would like to view. 5. Click the red OFF indicator to display the green ON Monitoring feature is now enabled for the selected profile. . The Activity How do I disable Activity Monitoring? 1. Double click the AVG Family Safety desktop or system tray icon. 2. Enter your login information to access the control panel. 3. Select the Activity Monitoring tab from the "Services tabs". 4. Select the profile that you would like to view. 5. Click the green ON indicator to display the red OFF Monitoring feature is now disabled for the selected profile. . The Activity The Activity Monitoring tab contains several topical sub-tabs. Simply left-click them to view their contents. 4.1. Summary This sub-tab displays statistics and links for the most visited websites, most visited website categories, blocked categories, and blocked websites for the selected profile. A V G Family Safety © 2 0 1 2 C opyright A V G T ec hnologies C Z, s .r.o. A ll rights res erved. 20 4.2. All Sites This sub-tab allows you to review Web access history for all sites visited by the selected profile. There are two active links in the reporting section: Site - links to the domain or main website address. Page - links to the actual page that was visited on the website. The report section also provides info about the Date / Time the site was visited, the Reason / Category the site was block and the number of Hits or visits to the site. Block reasons that may be listed under Reason / Category are: CategoryBlock - the listed category is blocked for the selected profile. Use the Categories tab if adjustments are desired. ScheduleBlock - the time schedule for the selected profile prevented internet access. If needed, use the Access Times tab to make adjustments. UserDefinedBlockList - the blocked site is listed on the profile's Block Sites list. Use the Block Sites tab to make adjustments. UncategorizedBlock - the blocked site is uncategorized and the "Block all noncategorized sites" box is checked. Use the Categories tab to make adjustments. The check box is located on the bottom of the Categories screen. WhiteListOnlyBlock - the blocked site is not listed on the Allow Sites list and the White List or "Only allow sites listed in the Allow list" box is checked. The selected profile can only visit sites listed on the Allow Sites list if the White list box is checked. Use the Allow Sites tab to make adjustments (the check box is located at the bottom of this screen). A V G Family Safety © 2 0 1 2 C opyright A V G T ec hnologies C Z, s .r.o. A ll rights res erved. 21 iCatBlock - the blocked site is uncategorized and was iCat filter evaluated it as offensive. Use the Options tab to manage the iCat setting for the selected profile. SafetyLockBlock - the site was blocked because of the Safety Lock setting for the selected profile. Based on the setting, Internet access is disabled once a certain number of sites have been blocked. Use the Options tab to adjust the profile's Safety Lock setting. PasswordOverrideAllow - the blocked site was allowed because the Password Override option is turned on and either the administrative or secondary password was provided. Use the Options tab to make adjustments to the Password Override setting. UserDefinedAllowList - the site is listed on the profile's Allow Sites list. Use the Allow Sites tab to make adjustments. If there is no Category / Reason listed, the site was not blocked. If you wish to view only blocked sites, check the box at the bottom left corner of the screen. How do I change the time frame of the displayed data? 1. Double click the AVG Family Safety desktop or system tray icon. 2. Enter your login information to access the control panel. 3. Select Activity Monitoring from the "Services tabs". 4. Select the profile that you would like to view. 5. Make sure the Activity Monitoring feature is turned ON . 6. Select the All Sites sub-tab. 7. Select the desired From date and the desired To date using the calendar button 8. Click the . button to see data for the selected range. A V G Family Safety © 2 0 1 2 C opyright A V G T ec hnologies C Z, s .r.o. A ll rights res erved. 22 4.3. Social Sites This powerful reporting feature is not only displays social site access history, but it also is where parents can gain access to the Group's accounts. This feature is off by default. There are two active links in the reporting section: Site - links to the domain or main website address. User Name - automatic account login. To remove the social site from the list, simply click the red crosslet in the Remove column. Important notice: The social networking feature collects confidential account data and is for enabling parents to monitor their child's safety. This feature should only be turned on for child profiles and for home computer use. How do I turn social site filtering? 1. Double click the AVG Family Safety desktop or system tray icon. 2. Enter your login information to access the control panel. 3. Select Activity Monitoring from the "Services tabs". 4. Select the Social Sites sub-tab. 5. Select the profile that you would like to manage. 6. The default setting for this feature is OFF. Click the red OFF indicator A V G Family Safety © 2 0 1 2 C opyright A V G T ec hnologies C Z, s .r.o. A ll rights res erved. to display 23 the green ON profile. . The Social Sites reporting feature is now enabled for the selected How do I log into a profile's social site account? 1. Double click the AVG Family Safety desktop or system tray icon. 2. Enter your login information to access the control panel. 3. Select Activity Monitoring from the "Services tabs". 4. Select the Social Sites sub-tab. 5. Select the profile that you would like to manage. 6. Verify that the feature is ON . 7. Click the corresponding link under User Name, for the site that you would like to access. 4.4. Searches This sub-tab is where you can review the search detail for Web access history. This feature may be useful in providing an early warning for potentially harmful topics that are being searched by the selected profile. There are two active links in the reporting section: Site - links to the domain or main website address. Page - links to the actual page that was visited on the website. A V G Family Safety © 2 0 1 2 C opyright A V G T ec hnologies C Z, s .r.o. A ll rights res erved. 24 How do I change the time frame of the displayed data? 1. Double click the AVG Family Safety desktop or system tray icon. 2. Enter your login information to access the control panel. 3. Select Activity Monitoring from the "Services tabs". 4. Select the profile that you would like to view. 5. Make sure the Activity Monitoring feature is turned ON . 6. Select the Searches sub-tab. 7. Select the desired From date and the desired To date using the calendar button 8. Click the . button to see data for the selected range. 4.5. Instant Messages Instant messages are a form of real-time direct text-based communication between two or more people using an instant messaging application such as MSN messenger or Yahoo IM. The text is sent using devices that are connected over a network such as the Internet. The Instant Message activity report provides the recorded messages for various Instant Messaging programs. A V G Family Safety © 2 0 1 2 C opyright A V G T ec hnologies C Z, s .r.o. A ll rights res erved. 25 For every wide-spread instant messaging application, there is the View Activity link available. Click it link to see the saved conversation. 4.6. Programs In this sub-tab you can view the program access history for selected profile. How do I change the time frame of the displayed data? 1. Double click the AVG Family Safety desktop or system tray icon. 2. Enter your login information to access the control panel. 3. Select Activity Monitoring from the "Services tabs". 4. Select the profile that you would like to view. 5. Make sure the Activity Monitoring feature is turned ON . 6. Select the Programs sub-tab. 7. Select the desired From date and the desired To date using the calendar button 8. Click the . button to see data for the selected range. A V G Family Safety © 2 0 1 2 C opyright A V G T ec hnologies C Z, s .r.o. A ll rights res erved. 26 4.7. Alert Log The Alert Log sub-tab is where you can view the history of all alerts sent for the selected profile: An alert will be sent when a profile user attempts to access a Web site categorized as pornography and when a keyword or phrase is used on most social sites. Pornographic websites - when pornographic site access is attempted, an alert will be sent and the alert log will record the following (Parental Controls and Alerts must be turned on and at least one email address or mobile number must be provided): o date and time the attempt was made o a link to the pornographic site o the site category Keywords Filtering - when any one of the many keywords or phrases is used on most Web sites categorized as social sites, and alert will be sent and the alert log will record the following information (Parental Controls and Alerts must be turned on and at least one email address or mobile number must be provided): o date and time the k eyword or phrase was used o the socials site used on o the k eyword or phrase used o the context in which it was used A V G Family Safety © 2 0 1 2 C opyright A V G T ec hnologies C Z, s .r.o. A ll rights res erved. 27 5. Parental controls This is a service that protects your home from the dangers of the Internet while giving you flexible control over Web sites and Internet application usage. The flexibility allows for a custom level of filtering sites and protects against dangerous sites infected with spyware or malware. The ability to create customized lists enables you to block or allow specific Web sites by URL and create White Lists (list of specified "only allow" Web sites) if desired to control content filtering more specifically. Please note that while the AVG Family Safety filter is continually being updated, no filter can guarantee 100% effectiveness. In addition, there are a number of websites that are uncategorized, or have overlapping categories. The Parental Controls tab contains the following sub-tabs (with their unique filter settings): Categories - use to assign age templates or manage the website categories that you would like blocked for your profiles. Media - use to manage the accessibility of online media content using industry standard ratings. Block Sites - use to create and manage a custom list of websites that you would like to block for your profiles. A V G Family Safety © 2 0 1 2 C opyright A V G T ec hnologies C Z, s .r.o. A ll rights res erved. 28 Allow Sites - use to create and manage a custom list of websites that you would like to allow settings for your profiles. Options - use to manage key filter settings such as, password override, safety lock, block/ warn monitor, and image filter for your profiles. Access Times - use to establish and manage Internet access time limit settings for profiles. Alerts - use to establish and manage alerts to receive notification via email or text messages when webpages are blocked. Programs - use to manage access to select programs on your PC. 5.1. Categories Most websites are classified in one or more groups or categories. The categories identify the topics or interests that are the main focus of the website. Our filter gives you the ability to block all URLs (websites) that have been identified as being in a particular category. This sub-tab tab is where you go to manage the website categories. You can select from a list of blocked categories for more explicit content filtering or you may choose a template setting based on age group. The categories marked as are to be blocked, those marked as are to be allowed. How do I manage the categories? 1. Select Parental Controls from the "Services tabs". 2. You should be on the Categories tab. A V G Family Safety © 2 0 1 2 C opyright A V G T ec hnologies C Z, s .r.o. A ll rights res erved. 29 3. Select the profile that you would like to manage. 4. Verify that Parental Controls is turned on for the selected profile. 5. Select custom or one of the preset age group templates: o Custom - select this option to choose from all categories. o Child (0-8)* - select this group to only allow: Arts and Museums Automotive Business Dynamic Educational Finance and Investing Government Hobby Kids Music Reference Religion Science Search Engine (protected) Sports Technology Travel o Youth (9-12)* - select this group to only allow: Arts & Museums Automotive Business Dynamic Educational Entertainment Finance & Investing Games Glamour Government Health & Fitness Hobby Kids Music News Reference Religion Science Search Engine (protected) Shopping Sports Technology A V G Family Safety © 2 0 1 2 C opyright A V G T ec hnologies C Z, s .r.o. A ll rights res erved. 30 Travel Webmail o Teen (13-17)* - select this group to only block: Abortion Alcohol Art Nudes Chat Criminal Hacking Cult & Occult Drugs File Sharing Gambling Hate Lifestyles Malware Mature Content R-Rated Movies and TV NNTP News Groups Personals & Dating Pornography Proxies & Anonymizers Search Engine (unprotected) Search Terms Self-Harm Suicide Tobacco Violence & Gore o Adult (18+)* - select this group to only block: Malware Pornography Proxies & Anonymizers Search Terms 6. To block all unknown and non-categorized sites, select the check box located below the categories list. A check mark indicates that this feature is turned on. 7. Click the button to allow all categories. 8. Click the button to block all categories. 9. Select the "Apply to all profiles" box if you would like the changes applied to all of your established profiles. Click Save to save your settings. Please note that any modification to the categories selected in the predefined Age groups automatically changes your template selection to "Custom". A V G Family Safety © 2 0 1 2 C opyright A V G T ec hnologies C Z, s .r.o. A ll rights res erved. 31 The following list contains all available categories: Abortion - sites which provide information or arguments related to abortion, describe abortion procedures, or offer advice, help, or testimonials related to abortion. Advertising - sites dealing with pop ups, banner ads, pay per click advertising, etc... Alcohol - web sites which sell or contain information relating to the recreational use of alcohol. This includes sites that sell alcohol, sites of alcohol manufacturers, sites containing tips and information on mixing your own drinks, and any other sites dedicated to and promoting the use of alcohol. Art and Museums - sites which include art galleries, artists, and museums. All types of visual arts such as performing arts, theater, painting, drawing, sculpture, and photography are included. Art Nudes - sites which contain the non-pornographic, tasteful, and artful display of the naked body. The main purpose of these sites is NOT sexual arousal. Automotive - sites which market, discuss, promote, or offer information on all forms of transportation. This would include vehicle maintenance Web sites and car rental sites. Blogs - sites which feature commentary and articles written a long or journal format, generally called blogs. These blogs can be from personal or non-commercial sources. Business - sites which are businesses defined as organizations that provide goods or services for profit. Chat - sites which allow chatting without a moderator to monitor for questionable content. In order to avoid this category, the site must require the moderator to be present the entire time the chat is open. Criminal Skills and Hacking - sites which promote illegal or criminal activity such as credit card theft, illegal surveillance, murder, unlawful or questionable tools to gain access to software or hardware, communications equipment, or passwords. This category includes sites that discuss password generation, compiled binaries, hacking tools, cheating, pirated materials, or software piracy. Websites which contain material of a questionable legal or ethical nature. This category includes sites that promote or distribute products, information, or devices whose use may be deemed unethical or illegal. Cult and Occult - sites which promote non-traditional or unconventional religious activities, and a zealous devotion to a person, idea, object, movement, or work. Drugs - sites which promote the sale or use of illegal drugs and narcotics, including sites offering paraphernalia for use with narcotics, legal supplements for their narcotic effect, or instruction manuals for the production of various narcotics. Dynamic - sites that contain content which is constantly changing and is of a questionable nature, such as group hosting, auction, and stock photography. Known harmful sections will be assigned an appropriate category. A V G Family Safety © 2 0 1 2 C opyright A V G T ec hnologies C Z, s .r.o. A ll rights res erved. 32 Educational - sites for the purpose of education, universities, schools, learning centers, teaching institutions, online classes, workshops, technical institutes, and trade schools. Would also include sites which contain information on teaching aids such as lesson planning guides, teacher supplies, educational games, career development education, and .edu sites. Entertainment - sites which include any general entertainment sites such as theaters, concerts, sporting events, restaurants and clubs, clipart and animated .gifs, amusement parks, and sites offering cell-phone ring tones. Also websites which discuss and promote film and television. This category also includes official movie and television sites, and official film and television celebrity sites. Fan websites for film, television, or celebrities are also included. File Sharing - sites which offer peer-to-peer file sharing software and transfers. Finance and Investing - sites which are related to the financial trade, and include stock and exchange trading sites, financial news sites, and online banking services. Forums and Message Boards - sites which offer interaction among Internet users with similar interests. They may include message boards, bulletin boards, forums, or any other site that offers its visitors the ability to discuss topics with one another via the Internet. This category applies to downloadable and customizable message board software. Free Host Sites - sites which provide individuals or organizations with online systems for storing information, images, video, or any content accessible via the web such as Free and paid hosting, Dedicated or managed hosting, Virtual private server hosting, Online backup or file storage. Freeware and Shareware - sites that offer the download of software online without requiring purchase. Gambling - sites which encourage gambling, and may include betting, bookmaker odds, lottery, bingo, horse or dog track, or online casinos. Games - sites that offer or promote games. These may include discussion, review, or online gaming sites. This category also applies to sites that offer or are dedicated to promoting board games and electronic games. Sweepstakes and giveaway sites would also fall under this category. This category is not used for gaming sites depicting violence or sex. Glamour - sites which are dedicated to the promotion of fashion and modeling, including discussion boards, portfolio sites and modeling agencies, contests and fashion shows, and any non-commercial website dedicated to fashion. Government - sites which include sites with .gov domain, and any other sites for governmental agencies at the national, state, local, or international level. Websites which promote community involvement, and may include City or local government sites, the Chamber of Commerce, or sites that detail community events or places to see. Hate - sites which contain material related to discrimination based on race, religion, gender, or nationality. This category includes sites that approve of racial superiority, degradation, violence, or the destruction of human life motivated by such discrimination. Health and Fitness - sites which contain information on the practice of medicine, and may include medical practice, hospital, health insurance provider, nursing home, and assisted living sites. This A V G Family Safety © 2 0 1 2 C opyright A V G T ec hnologies C Z, s .r.o. A ll rights res erved. 33 category also includes websites that offer or provide information on prescription medicines and over-the-counter treatments, as well as preventative health care. Also sites which offer information on alternative medicines and natural healing. These sites may include information on homeopathic medicine, acupuncture and acupressure, chakra alignment, or Feng Shui. Hobby - sites which offer information and support to hobbies, clubs and social organizations. This category includes sites pertaining to horticulture, gardening and yard maintenance, decorating and crafting, and collecting. Inactive Domains - sites where currently unused domain names are redirected to. Often questionable advertising is resident on these pages. Job Search - sites which are geared toward job seekers, and include sites such as job bulletin boards, classified ad sites, services that list or compile resumes and cover letters, and headhunting firms. Kids - sites which provide a safe and interesting Internet experience for children under 12 years old. Includes activities, crafts, and interactive learning. Lifestyles - sites which contain material relative to an individual's personal choices. This category includes sites advocating sexual lifestyles outside of marriage. Malware - sites which contain malware. This includes viruses, spyware, trojans, and adware. Mature Content R-Rated - sites which offer material that is adult in nature without being explicitly pornographic. These sites may contain profanity, information of a mature nature, photographs of women in swimsuits or lingerie, or revealing and sensual photography. Military - sites which include all .mil top-level domains, and any other government-sponsored sites on the various branches of the military. Also websites which promote or celebrate the armed services, including individual or regiment sites, and veteran or troop support sites. Movies and TV - sites which include online media, movie and television sites, and major network television sites. Music - sites which discuss or promote music, musicians, or the methods in which they are distributed. This category includes official and fan sites for musical artists. News - sites which distribute news, current events, weather, traffic and headlines. This would also include news commentary, and news blogs. NNTP (Network News Transfer Protocol) Groups - this is the protocol used by computer clients and servers for managing the notes posted on Usenet newsgroups. NNTP servers manage the global network of collected Usenet newsgroups and include the server at your Internet access provider. An NNTP client is included as part of a Netscape, Internet Explorer, Opera, or other web browser or you may use a separate client program called a newsreader. Online Videos - sites which host streaming media like television, movies, video, radio, or other media. Personals and Dating - sites which facilitate the search for and development of relationships with A V G Family Safety © 2 0 1 2 C opyright A V G T ec hnologies C Z, s .r.o. A ll rights res erved. 34 other people. The purposes of these sites are to bring people together for friendships, dating, or marriage. This category includes sites offering personal ads, dating services, and information. Politics - sites which offer opinions dealing with political issues. These Web sites may include such topics as party platforms, political reform, candidate advocacy, lobbying organizations, campaign sites, or sites offering negative opinions or data regarding a political party member. Pornography - sites that offer video, images, or stories of sexual situations with the intent to encourage prurient interest. Portal - sites that offer a broad array of resources and services, such as email, forums, search engines. Portals often allow access to much material from many various sources/sites not under their control. Proxies and Anonymizer - sites which offer anonymous access to Web sites through a PHP or CGI proxy, allowing users to gain access to websites blocked by corporate and school proxies as well as parental control filtering solutions. Reference - sites which contain personal, professional, or educational references such as online dictionaries, encyclopedias, thesauri, Maps, Language translation sites. Religion - sites which are dedicated to mainstream religious institutions. These sites may include church sites, information regarding service times or location, or church event calendars. This category applies to such religions as Judaism, Mormonism, Christianity, Buddhism, and any other well-established religion. Also Web sites which discuss or advocate religion-based opinions and organizations. Science - sites which provide research materials in the natural and life sciences. Search Engine (protected) - sites which allow you to search the Internet and DO allow the enforcement of the “Safe Search” feature. This category would include all sub-URL’s under the main site. Search Engine (unprotected) - sites which allow you to either search the Internet and DO NOT allow the enforcement of the “Safe Search” feature. This category would include all sub-URL’s under the main site. Search Terms - provides filtering of search words on sites such as Google, Yahoo or Bing. You may want to uncheck this category if you are having issues where your searches are being blocked. Self-Harm - sites which describe or discuss ways in which to self harm including eating disorders and self injury. Sexual Education - sites which provide a wide range of information on reproduction and sexual development, prevention of sexually transmitted diseases, contraception methods, and sexual orientation issues. Shopping - sites which contain any type of online commerce. Shopping malls, online clothing stores, classifieds, and online trading/auction services. A V G Family Safety © 2 0 1 2 C opyright A V G T ec hnologies C Z, s .r.o. A ll rights res erved. 35 Social Networking - sites which offer a variety of tools and mechanisms to enable a group of people to communicate and interact via the Internet such Facebook, MySpace. Sports - sites which promote or provide information about spectator sports such as Professional sports teams, leagues, organizations, or association sites; player and fan sites, Collegiate football, basketball, etc.; men's and women's; team, league, and conference sites; player and fan sites, sites for official Olympic Committees; media Olympic portals, Sports portals and directories - scores, schedules, news, statistics, discussion, etc.; spectator sports link aggregations, Sports event ticket sales for targeted professional or collegiate sports; sports tourism, Online magazines, newsletters, chats and forums for targeted professional and collegiate sports. Suicide - sites which describe or promote suicide such as Suggestions on how to kill yourself; newsgroups; chat rooms; message boards, Descriptions/depictions of methods/systems/ machines; instructions, Personal stories; suicide diaries; blogs; forums, Famous suicides/details of famous suicides, Famous suicide spots, Glorification or worshipful attitude to suicide. Technology - sites which provide information pertaining to computers, the Internet as well as telecommunication such as Software solutions and services, Computer and telecommunication hardware, devices and gadgets, Internet and phone access services, Technology news. Tobacco - sites which encourage, promote, offer for sale or otherwise encourage the consumption of tobacco such as Retailers, Manufacturers/tobacco industry, Tobacco products and paraphernalia, Smoking is good/glamorous/cool etc., How to smoke/smoking lessons. Travel - sites which promote or provide opportunity for travel planning in a general sense, particularly finding and making travel reservations such as Travel portals, packages, and information (includes tours, travel clubs and associations, and travel information for specific demographic groups), Air travel (air carriers: tickets/reservations/charters). Violence and Gore - sites which advocate or provide instructions for causing physical harm to people or property through use of weapons, explosives, pranks, or other types of violence, such as Explosives and bombs: how to manufacture, obtain materials, transport, or seed an area, including but not limited to making explosives using common household items, Pranks, destructive mischief, "revenge," teenage anarchy including but not limited to dangerous chemistry, Descriptions or instructions for killing people. Weapons - sites which describe or offer for sale weapons including guns, ammunition, firearm accessories, knives and martial arts such as Online sales of firearms, ammunition, accessories, knives, etc. Descriptions, reviews, specifications or weapons, Weapons retailers, manufacturers, auctions, trading centers, Instructions for manufacture of weapons. Webmail - sites which offer free web-based email services. A V G Family Safety © 2 0 1 2 C opyright A V G T ec hnologies C Z, s .r.o. A ll rights res erved. 36 5.2. Media AVG Family Safety provides a means to further manage parental controls by controlling the accessibility of online media content. This sub-tab is where you can restrict a profile's access to online media such as movies, TV shows, and games. Using industry standard ratings, the most popular media web sites (ABC, NBC, CBS, FOX, TLC, MTV, BET, TNT, FX, Hulu, Fancast, Comedy Central & NetFlix) are individually filtered, giving you the ability to control a profile's media access by the assigned media rating. Please note that for safety reasons, less popular sites will be blocked. Media marked as are to be blocked, those marked as are to be allowed. MPAA Ratings for MOVIES: G - all ages admitted. PG - some material may not be suitable for children. PG-13 - some material may be inappropriate for children under 13. R - under 17 requires accompanying by a parent or adult guardian. NC-17 - no One 17 and Under Admitted FCC Ratings for TV SHOWS: TV-Y - (All Children) Whether animated or live-action, the themes and elements in this program are specifically designed for a very young audience, including children from ages 2–6. These programs are not expected to frighten younger children.[2] Examples of programs issued this rating include Sesame Street, Barney & Friends, Dora the Explorer, Go, Diego, Go! and The A V G Family Safety © 2 0 1 2 C opyright A V G T ec hnologies C Z, s .r.o. A ll rights res erved. 37 Backyardigans. TV-Y7 - (Directed to children 7 and older) children under the age of 7. This rating violence, or content considered too scary Examples include Foster's Home for SquarePants. These shows may or may not be appropriate for some may include crude, suggestive humor, mild fantasy or controversial to be shown to children under seven. Imaginary Friends, Johnny Test, and SpongeBob TV-Y7-FV - (Directed to children 7 and older [fantasy violence]) When a show has noticeably more fantasy violence, it is assigned the TV-Y7-FV rating. Action-adventure shows such as Digimon, the Pokémon series (after being transferred to Cartoon Network, where on Kids' WB it was formerly rated TV-Y) and Sonic X series are assigned a TV-Y7-FV rating. TV-G - (General audience) Although this rating does not signify a program designed specifically for children, most parents may let younger children watch this program unattended. It contains little or no violence, no strong language and little or no sexual dialogue or situation. Networks that air informational, how-to content or generally inoffensive content (such as the Food Network and HGTV) usually apply a blanket TV-G rating to all of their shows (unless otherwise noted). Shows directed to preteen and teens on Nickelodeon and Disney Channel are rated TV-G. TV-PG - (Parental guidance suggested) This rating signifies that the program may be unsuitable for younger children without the guidance of a parent. Many parents may want to watch it with their younger children. Various game shows and most reality shows are rated TV-PG for their suggestive dialog, suggestive humor, and/or coarse language. Some prime-time sitcoms such as Everybody Loves Raymond, Fresh Prince of Bel-Air, The Simpsons, Futurama (on Fox and adult swim airings), and Seinfeld usually air with a TV-PG rating. TV-14 - (May be unsuitable for children under 14 years of age) Parents are strongly urged to exercise greater care in monitoring this program and are cautioned against letting children of any age watch unattended. TV-MA - (Mature audience may be unsuitable for children under 17) The program may contain extreme graphic violence, strong profanity, overtly sexual dialogue, very coarse language, nudity and/or strong sexual content. Although not a very large number of shows carry this rating, The Sopranos is a popular example. ESRB Ratings for GAMES: EC (Early Childhood) - may be suitable for ages 3 and older. Contains no material that parents would find inappropriate. E (Everyone) - may be suitable for ages 6 and older. Titles in this category may contain minimal cartoon, fantasy or mild violence and/or infrequent use of mild language. E10+ (Everyone 10 and older) - may be suitable for ages 10 and older. Titles in this category may contain more cartoon, fantasy or mild violence, mild language, and/or minimal suggestive themes. T (Teen) - may be suitable for persons ages 13 and older. Titles in this category may contain A V G Family Safety © 2 0 1 2 C opyright A V G T ec hnologies C Z, s .r.o. A ll rights res erved. 38 violence, suggestive themes, crude humor, minimal blood, simulated gambling, and/or infrequent use of strong language. M (Mature) - may be suitable for persons ages 17 and older. Titles in this category may contain intense violence, blood and gore, sexual content, and/or strong language. AO (Adults Only) - should only be played by persons 18 years and older. Titles in this category may include prolonged scenes of intense violence and/or graphic sexual content and nudity. RP (Rating Pending) - title has been submitted to the ESRB and is awaiting final rating. (This symbol appears only in advertising prior to a game's release). How do I allow media? 1. Select the Parental Controls tab from the "Services tabs". 2. Select the Media sub-tab. 3. Select the profile that you would like to manage. 4. Verify Parental Controls is turned on for the selected profile. 5. Select the highest rating to be allowed. The selected rating and all ratings "below" (to the left of) the selection will automatically be included or allowed. Additionally, all ratings above (to the right of) the selection will be excluded or blocked. For example, if you elect to allow R rated movies, all the ratings listed to the left of "R" (i.e. PG-13, PG, and G) are automatically allowed as well. 6. Select the box if you would like the changes applied to all of your established profiles. Click Save to save your settings. How do I block media? 1. Select the Parental Controls tab from the "Services tabs". 2. Select the Media sub-tab. 3. Select the profile that you would like to manage. 4. Verify Parental Controls is turned on for the selected profile. 5. Select the rating to be blocked. The selected rating and all ratings "above" (to the right of) the selection will automatically be included or blocked. 6. Select the box if you would like the changes applied to all of your established profiles. Click Save to save your settings. A V G Family Safety © 2 0 1 2 C opyright A V G T ec hnologies C Z, s .r.o. A ll rights res erved. 39 5.3. Block Sites The Block Sites list is useful for blocking specific websites that may not fall under any of the AVG Family Safety categories. For example, you may have discovered that your child has been browsing a certain website that, although not necessarily obscene, find very distasteful. The filter has not blocked it, but you may do so by adding that web address to the Block Sites list. How do I create a Block Sites list? 1. Select Parental Controls from the "Services tabs". 2. Select Block Sites sub-tab. 3. Select the profile that you would like to manage. 4. Verify that Parental Controls is turned on for the selected profile. 5. In the provided text box, type the URL of a website that you want to block. 6. Click Add. The website is added to the Blocked websites list. 7. Repeat steps 5 and 6 to add additional websites to your Block Sites list. 8. Click Save to preserve your settings. If you navigate away from this sub-tab before saving your changes, the Save Changes message appears. Please keep in mind that all changes made will be applied to the highlighted profile only. How do I remove an entry from the Block Sites list? 1. Select Parental Controls from the "Services tabs". A V G Family Safety © 2 0 1 2 C opyright A V G T ec hnologies C Z, s .r.o. A ll rights res erved. 40 2. Select Block Sites sub-tab. 3. Select the profile that you would like to manage. 4. Verify that Parental Controls is turned on 5. Click the red for the selected profile. next to the website entry. 6. Repeat for every website entry to be deleted. 7. Check the Apply to all profiles box if you would like the changes applied to all of your established profiles. Click Save to save your settings. 5.4. Allow Sites The ability to create customized lists enables you to allow specific websites by URL and create White Lists (an approved list of websites to be allowed to display) if desired to control content filtering more specifically. If there are no addresses listed in this window and the Only allow... box is checked, NO sites at all will be accessible except the hard-coded AVG Family Safety websites. If you are unable to access the Internet, it is helpful to make sure Only allow sites listed in the Allowed list box is not checked. How do I create an allowed sites list? 1. Select Parental Controls from the "Services tabs". 2. Select Allow Sites sub-tab. 3. Select the profile that you would like to manage. A V G Family Safety © 2 0 1 2 C opyright A V G T ec hnologies C Z, s .r.o. A ll rights res erved. 41 4. Verify that Parental Controls is turned on for the selected profile. 5. In the provided text box, type the URL of a website that you want to allow. 6. Click Add. The website is added to the Allow sites list. 7. Repeat steps 5 and 6 to add additional websites to your Allow sites list. 8. Click Save to preserve your settings. How do I remove an entry from the allowed sites list? 1. Select Parental Controls from the "Services tabs". 2. Select Allow Sites sub-tab. 3. Select the profile that you would like to manage. 4. Verify that Parental Controls is turned on 5. Click the red for the selected profile. next to the website entry. 6. Repeat for every website entry to be deleted. A white list is a list of websites that are authorized to display. If this option is selected, the selected user profile will only be able to navigate to the Web sites on the Allowed Web sites list. How do I create a white list? 1. Select Parental Controls from the "Services tabs". 2. Select Allow Sites sub-tab. 3. Select the profile that you would like to manage. 4. Verify that Parental Controls is turned on for the selected profile. 5. Select the Only allow sites listed in the Allowed list box below the Allowed Web sites list. A check mark indicates that the "white list" feature is turned on. The selected profile will only be able to navigate to websites on this list. 5.5. Options This sub-tab allows you to manage the following key filter settings for your profiles: Block / Warn / Monitor - allows you to establish the internet permissions level for your profiles. A V G Family Safety © 2 0 1 2 C opyright A V G T ec hnologies C Z, s .r.o. A ll rights res erved. 42 Password Override - allows you to temporarily unblock Web sites or add them to your Allow Sites list by providing your administrative or secondary password. Secondary Password users. allows you to create a secondary password for non-administrative Safe Search - allows you to manage the built-in safe search feature of the Google, Yahoo, and Bing search engines for each of your profiles. Safety Lock - allows you to disable Internet access after a certain number of sites have been blocked. File Extension Blocking - allows you to block Web pictures and various media files that display on good sites but are linked to objectionable sites. iCat - allows you to activate the filters second line of defense against uncategorized sites. 5.5.1. Block / Warn / Monitor Use this feature to manage and control access to blocked sites for your profiles. The following permission levels are available: Block sites - the strictest setting. The user will have restricted internet access based on filter settings such as, Categories, Allow Sites, Block Sites, etc. A Block page will allow password override if the override feature is turned on. Password override will allow the user to open the blocked Web site by entering either the administrative or secondary password. Please verify that the Parental Controls feature is turned on . Warn, but allow access and monitoring - the "selected profile" will have unrestricted internet access, but will receive a warn page before navigation to websites in blocked categories. The warn page, will give the option to go "back" or "continue" on to display potentially unwanted content. A V G Family Safety © 2 0 1 2 C opyright A V G T ec hnologies C Z, s .r.o. A ll rights res erved. 43 Please keep in mind that this option will still block websites in the Block Sites list. Also make sure that the Parental Controls feature is turned on . Monitor (log) activity in silent mode only with NO filtering - the "selected profile" will have unrestricted internet access and will not receive block or warn pages. 5.5.2. Password Override With Password Override enabled, you have two additional options to further manage internet access for your user settings: Option 1: When the Block page comes up for any URL, the Password Override feature allows you to grant access to the blocked URL by entering the administrative or secondary password. Access will be granted to the URL until the next time the computer is restarted. Option 2: When the Block page comes up for any URL, the Password Override feature also allows you to add the URL to your allow list. Select the check box located to the right of the password entry box. A V G Family Safety © 2 0 1 2 C opyright A V G T ec hnologies C Z, s .r.o. A ll rights res erved. 44 How do I turn on the Password Override feature? 1. Select Parental Controls from the "Services tabs". 2. Select Options sub-tab. 3. Select the profile that you would like to manage. 4. Verify that Parental Controls is turned on for the selected profile. 5. Drag the scroll bar to show the "Password" option in the window provided. The default setting for this feature is ON. If it is disabled, click the red OFF display the green ON indicator to . The Password Override feature is now enabled. 6. Select the Apply to all profiles box if you would like the changes applied to all of your established profiles. Click Save to save your settings. 5.5.3. Secondary Password This option allows you to create an alternate password for your established profiles to use for overriding blocked Web content. This feature can be used to give your profiles temporary access to blocked content without compromising the administrative password. The administrator is able to create a different secondary password for each profile and it can be changed as often as is desired. A V G Family Safety © 2 0 1 2 C opyright A V G T ec hnologies C Z, s .r.o. A ll rights res erved. 45 How do I create a secondary password? 1. Select Parental Controls from the "Services tabs". 2. Select Options sub-tab. 3. Select the profile that you would like to manage. 4. Verify that Parental Controls is turned on for the selected profile. 5. Drag the scroll bar to show the "Password" option in the window provided. The default setting for this feature is ON. If it is disabled, click the red OFF indicator to display the green ON . The Password Override feature is now enabled. Enter a secondary password into the text box provided. 6. Select the Apply to all profiles box if you would like the changes applied to all of your established profiles. Click Save to save your settings. 5.5.4. Safe Search This feature allows you to manage the built-in safe search feature of the Google, Yahoo, and Bing search engines. The search engine’s safe search is designed to filter out explicit, adult-oriented content from the engines' search results. The listed search engines have three settings for their safe search options (These settings must initially be set in the individual search engines): Strict Filters out adult text, images, and videos from your search results. Moderate Off Filters adult images and videos but not text from your search results. no filtering of the search results. A V G Family Safety © 2 0 1 2 C opyright A V G T ec hnologies C Z, s .r.o. A ll rights res erved. 46 Please note that in order to use the Safe Search feature, the appropriate search engine category must be selected. Choose either: Search Engine (protected) Search Engine (unprotected) to Allow safe search filtering or to Not Allow safe search filtering. Also keep in mind that the Safe Search option is ignored for any search engine which has been added to your Allow List. How do I turn on the Safe Search feature? 1. Select Parental Controls from the "Services tabs". 2. Select Options sub-tab. 3. Select the profile that you would like to manage. 4. Verify that Parental Controls is turned on for the selected profile. 5. Drag the scroll bar to show the "Safe Search" option in the window provided. The default setting for this feature is ON. If this feature is turned off, click the red OFF indicator to display the green ON to enable it. 6. Select the Apply to all profiles box if you would like the changes applied to all of your established profiles. Click Save to save your settings. 7. Select the Categories sub-tab, verify that the Search Engine (unprotected) category is "blocked" and that Search Engine (protected) is "allowed" . 8. Select the Apply to all profiles box if you would like the changes applied to all of your established profiles. Click Save to preserve your settings. If you navigate away from this section before saving your changes, the Save Changes message appears. A V G Family Safety © 2 0 1 2 C opyright A V G T ec hnologies C Z, s .r.o. A ll rights res erved. 47 How do I turn off the Safe Search feature? 1. Select Parental Controls from the "Services tabs". 2. Select Options sub-tab. 3. Select the profile that you would like to manage. 4. Verify that Parental Controls is turned on for the selected profile. 5. Drag the scroll bar to show the "Safe Search" option in the window provided. Click the green ON indicator to display the green OFF . 6. Select the Apply to all profiles box if you would like the changes applied to all of your established profiles. Click Save to save your settings. 7. Select the Categories sub-tab, verify that the Search Engine (unprotected) category is "allowed" and that Search Engine (protected) is "blocked" feature is now disabled. . The Safe Search 8. Select the Apply to all profiles box if you would like the changes applied to all of your established profiles. Click Save to preserve your settings. If you navigate away from this section before saving your changes, the Save Changes message appears. 5.5.5. Safety Lock This feature is used to protect against users accessing multiple blocked sites. This feature prevents attempts to bypass the Content Filter by forcing the user to restart the computer after a specified number of attempts result in blocked pages. For example, when set to a stricter "High" setting, this feature will disable Internet access if only 3 of the last 16 sites have been blocked. The number displayed as the slider is moved indicates the number of sites blocked before internet access is disabled. A V G Family Safety © 2 0 1 2 C opyright A V G T ec hnologies C Z, s .r.o. A ll rights res erved. 48 How do I turn on and adjust the Safety Lock feature? 1. Select Parental Controls from the "Services tabs". 2. Select Options sub-tab. 3. Select the profile that you would like to manage. 4. Verify that Parental Controls is turned on for the selected profile. 5. Drag the scroll bar to show the "Safety Lock" option in the window provided. The default setting for this feature is OFF. Click the red OFF ON indicator to display the green . The Safety Lock feature is now enabled. 6. Click and slide (see the picture below) the marker sideways to adjust the setting. Sliding the marker to the left increases the setting for a stricter setting. 7. Click Save to preserve your settings. A V G Family Safety © 2 0 1 2 C opyright A V G T ec hnologies C Z, s .r.o. A ll rights res erved. 49 How do I turn off the Safety Lock feature? 1. Select Parental Controls from the "Services tabs". 2. Select Options sub-tab. 3. Select the profile that you would like to manage. 4. Verify that Parental Controls is turned on for the selected profile. 5. Drag the scroll bar to show the "Safety Lock" option in the window provided. Click the green ON indicator to display the green OFF . 5.5.6. File Extension Blocking This feature blocks Web pictures and various media files that display on good sites but are linked to objectionable sites. This filter will also block direct URLs with various media-type file extensions that are hosted on objectionable sites. The filtered file extensions are: .au .css .js .mpg .rm .wav .avi .gif .movie .png .swf .xml .bmp .jpeg .mp3 .ra .tif .xsl .class .jpg .mpeg .ram .tiff Please keep in mind that when turned on, File Extension Blocking will block all of the listed extensions. You may notice some slowdown in Web browsing when utilizing File Extension Blocking. A V G Family Safety © 2 0 1 2 C opyright A V G T ec hnologies C Z, s .r.o. A ll rights res erved. 50 How do I turn on the File Extension Blocking? 1. Select Parental Controls from the "Services tabs". 2. Select Options sub-tab. 3. Select the profile that you would like to manage. 4. Verify that Parental Controls is turned on for the selected profile. 5. Drag the scroll bar to show the "File Extension Blocking" option in the window provided. The default setting for this feature is OFF. Click the red OFF the green ON indicator to display . The File Extension Blocking feature is now enabled. 6. Click Save to preserve your settings. 5.5.7. iCat The patent pending iCat (Intelligent Contextual Analysis Technology) feature provides a second line of defense to further protect our users from the dangers of the web. On the rare occasion when a web page is not categorized in our databases, the iCat capability will evaluate the web page, its content and its links to make sure it is not a threat. The feature is turned on by default and can be disabled easily by switching it to off. A V G Family Safety © 2 0 1 2 C opyright A V G T ec hnologies C Z, s .r.o. A ll rights res erved. 51 How do I turn on the iCat feature? 1. Select Parental Controls from the "Services tabs". 2. Select Options sub-tab. 3. Select the profile that you would like to manage. 4. Verify that Parental Controls is turned on for the selected profile. 5. Drag the scroll bar to show the "iCat" option in the window provided. The default setting for this feature is ON. Click the red OFF indicator to display the green ON . The File Extension Blocking feature is now enabled. 6. Click Save to preserve your settings. If you navigate away from this section before saving your changes, the Save Changes message appears. Of course, all changes made will be applied to the highlighted profile only. How do I turn off the iCat feature? 1. Select Parental Controls from the "Services tabs". 2. Select Options sub-tab. 3. Select the profile that you would like to manage. 4. Verify that Parental Controls is turned on for the selected profile. 5. Drag the scroll bar to show the "iCat" on / off switch in the window provided. The iCat feature is on when the green ON change the indicator to a red OFF indicator is displayed. Click the ON switch to . The iCat feature is now disabled. A V G Family Safety © 2 0 1 2 C opyright A V G T ec hnologies C Z, s .r.o. A ll rights res erved. 52 6. Click Save to preserve your settings. If you navigate away from this section before saving your changes, the Save Changes message appears. Of course, all changes made will be applied to the highlighted profile only. 5.6. Access Times This feature allows you to set time limits for your profiles by blocking access to Web surfing and Internet games during certain times of the day for each day of the week. How do I restrict Internet access times? 1. Select Parental Controls from the "Services tabs". 2. Select Access Times sub-tab. 3. Select the profile that you would like to manage. 4. Verify that Parental Controls is turned on for the selected profile. 5. Select your time zone from the drop down list: 6. Click the time block to change the color. Green blocks indicate times that are allowed and red blocks indicate times that are blocked. To select multiple time blocks, click in the initial time block and drag your mouse across the desired blocks. 7. Select the Apply to all profiles box if you would like the changes applied to all of your established profiles. Click Save to save your settings. If you navigate away from this A V G Family Safety © 2 0 1 2 C opyright A V G T ec hnologies C Z, s .r.o. A ll rights res erved. 53 section before saving your changes, the Save Changes message appears. 5.7. Alerts Using this feature, parents can receive alerts via e-mail and/or text messaging (SMS) whenever a user attempts to access one of the blocked sites. Parents may also choose to be notified when certain keywords or phrases are posted to a website categorized as a social site (however, they have to activate the Social Sites feature first). How do I turn alerts on / off? 1. Select Parental Controls from the "Services tabs". 2. Select Alerts sub-tab. 3. Select the profile that you would like to manage. 4. Verify that Parental Controls is turned on for the selected profile. 5. The default setting for this feature is ON for Social Networks and OFF for the Block Sites. To change this, simply click the appropriate indicator. How do I setup text (SMS) alerts? 1. Select Parental Controls from the "Services tabs". 2. Select Alerts sub-tab. 3. Select the profile that you would like to manage. A V G Family Safety © 2 0 1 2 C opyright A V G T ec hnologies C Z, s .r.o. A ll rights res erved. 54 4. Verify that both Parental Controls and Parent Alerts are turned on selected profile. for the 5. Enter a mobile phone number in the text box provided under the mobile number section. Be sure to include the area code. 6. Select your mobile carrier from the list provided. 7. Click the Add button to add the number to your mobile number list. 8. Repeat steps 5 thru 7 for each mobile number that you would like to setup. 9. Select the box in order to verify your SMS alerts setup. Keep in mind that SMS alerts are sent out in one minute intervals. Please allow at least one minute between each test. 10.Click Save to preserve your settings. If you navigate away from this section before saving your changes, the Save Changes message appears. All changes made will be applied to the highlighted profile only. How do I setup email alerts? 1. Select Parental Controls from the "Services tabs". 2. Select Alerts sub-tab. 3. Select the profile that you would like to manage. 4. Verify that both Parental Controls and Parent Alerts are turned on selected profile. for the 5. Enter the email address in the text box provided under the email address section. 6. Click the Add button to add the email address to your list of email addresses. 7. Repeat steps 5 and 6 for each mobile number that you would like to setup. 8. Select the box in order to verify your email alerts setup. A V G Family Safety © 2 0 1 2 C opyright A V G T ec hnologies C Z, s .r.o. A ll rights res erved. 55 9. Click Save to preserve your settings. If you navigate away from this section before saving your changes, the Save Changes message appears. All changes made will be applied to the highlighted profile only. 5.8. Programs This sub-tab is where you manage access to certain programs on your PC. By selecting from a predefined list, you can determine whether to block or allow the programs. IM Programs - programs that make possible a form of real-time communication between two or more people by way of typed text. The text is conveyed via devices connected over a network such as the Internet. IM Programs that can be blocked by your filter service: AOL, MSN messenger, yahoo IM, Trillian, ICQ, digsby, Adium, WebSecureAlert, GAIM, Miranda, PSI, Paltalk , Zovine Messenger, Smiley Central, Bopup Messenger, iOL Messenger, Chat Anywhere, Chat Watch and Sk ype. P2P Programs/Torrent Programs - programs that allow groups of computer users to connect for the purpose of file sharing and software distribution. P2P Programs/Torrent Programs that can be blocked by your filter service: uTorrent, Azureus, eMule, Ares, BitTornado, BitComet, Shareaza,Limewire, iMesh, Bearshare, Grok ster, morpheus, Frostwire, MS Blaster, Code Red, Memoryup, Error Check System (facebook ), Kazaa, Avarice, Meebo, Dashbar, Calria, DateManager, GotSmiley, MySpace Messaging, Pidgin, QQ, Gizmo, Zultrax, Bittyrant, Bitche, Peer guardian, Vuze, Tribler, Bearflix, LanOnInternet, Sharetastic and Hermes. Please note that all of these P2P/Torrent programs are blocked by default. Proxy/Bypass - programs manage traffic between your network and servers on the internet, and determines of information is allow. Proxy/Bypass programs that can be blocked by your filter service: Circumventer setup exe, Facebook Circumventor, Customyspace 1.0, Gpass 4.1, Your Freedom 20040119-01, Proxyway 5.0, ActivePerl-5.8.3.809-MSWin32-x86. msi, JonDo_Portable.paf.exe, UltraSurf 9.4-9.6, UltraSurf 9.4-9.6, UltraSurf v90, ProxyTunnel 1.1, Bypass Proxy Client 0.75, hopster 1.0.16, Cyclope Internet Filtering Proxy 2.9, ProxyWay.rar.torrent, Elite Proxy Switcher 1.07D, Barracuda Proxy 1.0, Your freedom 20091203-01. Please note that all of these Proxy/Bypass programs are blocked by default. Malware - programs that record keystrokes. Malware programs that can be blocked by your filter service: Offsurf Firewall Bypass Unblock er Professional, Proxifier, Bypass, Bypass Proxy Client, Unrest and Claria. Please note that all of these Malware programs are blocked by default. Games - electronic games that involve interaction with a user interface to generate visual feedback. Games that can be blocked by your filter service: World of Warcraft, Left4Dead, Team Fortress, Quak e, Counter Strik e, Half Life, Guild Wars, Call of Duty Modern Warfare, Quak e 4, Company of Heroes, Company of Heroes: Tales of Valor, and Company of Heroes: Opposing Forces. Media programs - programs for playing back multimedia files. Media programs that can be blocked by your filter service: iTunes, Windows Media Player, Songbird, Winamp, Real Player, and VLC Player. Email programs - programs used to manage email client applications. Email programs A V G Family Safety © 2 0 1 2 C opyright A V G T ec hnologies C Z, s .r.o. A ll rights res erved. 56 that can be blocked are: Mozilla Thunderbird, Windows Live Mail, Opera, Pegasus Mail, Incredimail, Mulberry, Foxmail, Eudora, DreamMail, Alphine, Sylpheed, i.scribe, and Outlook Express. How do I block access to selected programs on my PC? 1. Select Parental Controls from the "Services tabs". 2. Select Programs sub-tab. 3. Select the profile that you would like to manage. 4. Verify that Parental Controls is turned on for the selected profile. 5. Click the blue bar to open the listed program category. 6. Click the box next to the program you would like to block. A checked box indicates active blocking of the listed program for the current user setting. 7. Click Save to preserve your settings. Please keep in mind that blocking one of these applications prevents the application from running, connecting to the Internet and sending out sensitive or other data from your computer. It does not prevent the download or installation of the application. A V G Family Safety © 2 0 1 2 C opyright A V G T ec hnologies C Z, s .r.o. A ll rights res erved. 57 6. How can I... 6.1. ...add a new profile? 1. Select either the Activity Monitoring or Parental Controls tab from the "Services tabs". 2. Select the Add profile link, this will open the "create new settings profile" panel. 3. Enter a name for the new profile (required). 4. Enter a brief description for the new profile (optional). 5. Select an age group from the age template initial settings drop down menu. 6. Select the icon you would like to use for the new profile. The icons can be displayed by groups, male, female, adult, teens, youth, and child. For example, you can choose to only view male teen icons. 7. Click the Save button to save your new profile. A V G Family Safety © 2 0 1 2 C opyright A V G T ec hnologies C Z, s .r.o. A ll rights res erved. 58 6.2. ...add a site to the allow sites list? 1. Select Parental Controls from the "Services tabs". 2. Select Allow Sites sub-tab. 3. Select the profile that you would like to manage. 4. Verify that Parental Controls is turned on for the selected profile. 5. In the provided text box, type the URL of a website that you want to allow. 6. Click Add. The website is added to the Allow sites list. 7. Repeat steps 5 and 6 to add additional websites to your Allow sites list. 8. Click Save to preserve your settings. A V G Family Safety © 2 0 1 2 C opyright A V G T ec hnologies C Z, s .r.o. A ll rights res erved. 59 6.3. ...add a site to the block sites list? 1. Select Parental Controls from the "Services tabs". 2. Select Block Sites sub-tab. 3. Select the profile that you would like to manage. 4. Verify that Parental Controls is turned on for the selected profile. 5. In the provided text box, type the URL of a website that you want to block. 6. Click Add. The website is added to the Blocked websites list. 7. Repeat steps 5 and 6 to add additional websites to your Block Sites list. 8. Click Save to preserve your settings. If you navigate away from this sub-tab before saving your changes, the Save Changes message appears. Please keep in mind that all changes made will be applied to the highlighted profile only. A V G Family Safety © 2 0 1 2 C opyright A V G T ec hnologies C Z, s .r.o. A ll rights res erved. 60 6.4. ...apply changes to all profiles? 1. Select the Parental Controls from the "Services tabs". 2. Select the "Feature tab" to modify (i.e. Categories, Media, Block Sites, Allow Sites, Options, Access Times, Alerts or Programs). 3. Select the profile that you would like to manage. 4. Make the desired changes to the profile's settings. 5. Select the check box located on each of the Parental Control "Feature Tabs." 6. Click Save to preserve your changes. 7. Click Yes to confirm. Please note that the "Apply to all" option will overwrite the previous settings for every profile. For example, if you add a site to a profile's allow sites list and you elect to "Apply to all," this option does not just add the change to other profiles, the entire allow list settings will be applied and will replace the existing allow list settings for every profiles. A V G Family Safety © 2 0 1 2 C opyright A V G T ec hnologies C Z, s .r.o. A ll rights res erved. 61 6.5. ...assign a profile? 1. Select either the Activity Monitoring or Parental Controls tab from the "Services tabs". 2. Select the Assign profile link. 3. Now you can see all the manageable devices and their logins. Select the device from the list, then click the drop down arrow next to the corresponding system / device login to select & assign one of the established profiles (available profiles will be visible in the profile management section). 4. Click the Save button to preserve your changes. A V G Family Safety © 2 0 1 2 C opyright A V G T ec hnologies C Z, s .r.o. A ll rights res erved. 62 6.6. ...assing a profile for Whole Home Filtering? 1. Select either the Activity Monitoring or Parental Controls tab from the "Services tabs". 2. Select the Whole Home Filtering link; this will open the "Whole Home Filtering" panel. 3. Click the red OFF indicator enabled. to display the green ON . The WHF feature is now 4. Choose the profile setting that you would like to assign to the WHF network. This can be any of the already established profiles or you can create a "new" profile specifically for your WHF. Use the add profile link to create a new profile. 5. Enter your username and password for your home network's router. 6. Click Save to preserve your settings. It is recommended that you create an exclusive WHF profile for managing your network's filter settings. If you change routers, you will need to reestablish your WHF settings. A V G Family Safety © 2 0 1 2 C opyright A V G T ec hnologies C Z, s .r.o. A ll rights res erved. 63 6.7. ...block access to selected programs on my PC? 1. Select Parental Controls from the "Services tabs". 2. Select Programs sub-tab. 3. Select the profile that you would like to manage. 4. Verify that Parental Controls is turned on for the selected profile. 5. Click the blue bar to open the listed program category. 6. Click the box next to the program you would like to block. A checked box indicates active blocking of the listed program for the current user setting. 7. Click Save to preserve your settings. Please keep in mind that blocking one of these applications prevents the application from running, connecting to the Internet and sending out sensitive or other data from your computer. It does not prevent the download or installation of the application. A V G Family Safety © 2 0 1 2 C opyright A V G T ec hnologies C Z, s .r.o. A ll rights res erved. 64 6.8. ...block explicit music (iTunes only)? 1. Select the Parental Controls tab from the "Services tabs". 2. Select the Media sub-tab. 3. Select the profile that you would like to manage. 4. Verify Parental Controls is turned on for the selected profile. 5. Under Music, select the green check mark to change it to . Explicit music will now be blocked for the selected profile, in iTunes only. The default setting for this feature is ON . 6. Select the box if you would like the changes applied to all of your established profiles. Click Save to save your settings. If you navigate away from this sub-tab before saving your changes, the Save Changes message appears. Media marked as are to be blocked, those marked as are to be allowed. A V G Family Safety © 2 0 1 2 C opyright A V G T ec hnologies C Z, s .r.o. A ll rights res erved. 65 6.9. ...block media using ratings? 1. Select the Parental Controls tab from the "Services tabs". 2. Select the Media sub-tab. 3. Select the profile that you would like to manage. 4. Verify Parental Controls is turned on for the selected profile. 5. Select the rating to be blocked. The selected rating and all ratings "above" (to the right of) the selection will automatically be included or blocked. 6. Select the box if you would like the changes applied to all of your established profiles. Click Save to save your settings. Media marked as are to be blocked, those marked as are to be allowed. A V G Family Safety © 2 0 1 2 C opyright A V G T ec hnologies C Z, s .r.o. A ll rights res erved. 66 6.10. ...block uncategorized websites? 1. Select Parental Controls from the "Services tabs." 2. Select the Categories tab (if it is not already selected). 3. Select the profile that you would like to manage. 4. Verify that Parental Controls is turned ON for the selected profile. 5. To block all unknown and non-categorized sites, select the check box located below the categories list. A check mark indicates that this feature is turned on. 6. Select the "Apply to all profiles" box if you would like the changes applied to all of your established profiles. Click Save to save your settings. A V G Family Safety © 2 0 1 2 C opyright A V G T ec hnologies C Z, s .r.o. A ll rights res erved. 67 6.11. ...create a limited user account? 1. Login to Windows as an administrator. 2. Click Start and then select the Control panel. 3. Click on User accounts. 4. Depending on the version of Windows running on your machine, select Pick a task/Create new account or the Add button. 5. Type in the username and click Next. 6. Select limited or restricted user. 7. Click Create account or finish. A V G Family Safety © 2 0 1 2 C opyright A V G T ec hnologies C Z, s .r.o. A ll rights res erved. 68 6.12. ...create a secondary password? 1. Select Parental Controls from the "Services tabs". 2. Select Options sub-tab. 3. Select the profile that you would like to manage. 4. Verify that Parental Controls is turned on for the selected profile. 5. Drag the scroll bar to show the "Password" option in the window provided. The default setting for this feature is ON. If it is disabled, click the red OFF indicator to display the green ON . The Password Override feature is now enabled. Enter a secondary password into the text box provided. 6. Select the Apply to all profiles box if you would like the changes applied to all of your established profiles. Click Save to save your settings. A V G Family Safety © 2 0 1 2 C opyright A V G T ec hnologies C Z, s .r.o. A ll rights res erved. 69 6.13. ...create a white list? 1. Select Parental Controls from the "Services tabs". 2. Select Allow Sites sub-tab. 3. Select the profile that you would like to manage. 4. Verify that Parental Controls is turned on for the selected profile. 5. Select the Only allow sites listed in the Allowed list box below the Allowed Web sites list. A check mark indicates that the "white list" feature is turned on. The selected profile will only be able to navigate to websites on this list. A V G Family Safety © 2 0 1 2 C opyright A V G T ec hnologies C Z, s .r.o. A ll rights res erved. 70 6.14. ...edit a profile? 1. Select either the Activity Monitoring or Parental Controls tab from the "Services tabs". 2. Select the profile that you would like to edit. 3. Click the icon in the upper left corner of the selected profile. 4. Enter a new name and/or brief description for the profile. 5. Click the Save button to preserve your changes. A V G Family Safety © 2 0 1 2 C opyright A V G T ec hnologies C Z, s .r.o. A ll rights res erved. 71 6.15. ...login to a profile's social site account? 1. Double click the AVG Family Safety desktop icon. or system tray 2. Enter your login information to access the control panel. 3. Select Activity Monitoring from the "Services tabs". 4. Select the Social Sites sub-tab. 5. Select the profile that you would like to manage. 6. Verify that the feature is ON . 7. Click the corresponding link under User Name, for the site that you would like to access. A V G Family Safety © 2 0 1 2 C opyright A V G T ec hnologies C Z, s .r.o. A ll rights res erved. 72 6.16. ...manually setup my router for WHF Services 1. Open the preferences for your router (Only do this when connected to the Internet through your home network router). a) often, the preferences are set in your web browser, via a URL with the routers IP address which is represented by numbers (example: http://192.168.0.1). You may need to enter a password. Please note that if you set the router password long ago and cannot remember it now, you can often reset the password to the manufacturer default by pressing a button on the router itself. b) preferences may be also set via specific application for your router, which you installed on your computer when you added the router. 2. Find the DNS server settings: scan for the letters DNS next to a field which allows two or three sets of numbers, each broken into four groups of one to three numbers. It might look like this: 3. Write down your current settings before entering the AVG Family Safety DNS addresses, just in case you should ever want to change them back. 4. Enter the following AVG Family Safety DNS server addresses as your DNS server settings: 5. Select Save or Apply. A V G Family Safety © 2 0 1 2 C opyright A V G T ec hnologies C Z, s .r.o. A ll rights res erved. 73 6.17. ...monitor a profile in silent mode? 1. Select Parental Controls from the "Services tabs". 2. Select Options sub-tab. 3. Select the profile that you would like to manage. 4. Verify that Parental Controls is turned on for the selected profile. 5. From the Block / Warn / Monitor section, select the "Monitor (log) activity in silent mode only with NO filtering." 6. Select the Apply to all profiles box if you would like the changes applied to all of your established profiles. Click Save to save your settings. If you navigate away from this sub-tab before saving your changes, the Save Changes message appears. Please note that the selected profile will have unrestricted internet access and will not receive block or warn pages. A V G Family Safety © 2 0 1 2 C opyright A V G T ec hnologies C Z, s .r.o. A ll rights res erved. 74 6.18. ...remove a profile? 1. Select either the Activity Monitoring or Parental Controls tab from the "Services tabs". 2. Select the profile that you would like to remove. Please keep in mind that the administrative profile cannot be removed. However, it can be renamed by clicking on the icon, located in the top left corner of the selected profile. 3. Select the red in the upper right corner of the profile's icon. 4. Click the Yes button to confirm the deletion of the selected profile. A V G Family Safety © 2 0 1 2 C opyright A V G T ec hnologies C Z, s .r.o. A ll rights res erved. 75 6.19. ...remove a site from the allow sites list? 1. Select Parental Controls from the "Services tabs". 2. Select Allow Sites sub-tab. 3. Select the profile that you would like to manage. 4. Verify that Parental Controls is turned on 5. Click the red for the selected profile. next to the website entry. 6. Repeat for every website entry to be deleted. A V G Family Safety © 2 0 1 2 C opyright A V G T ec hnologies C Z, s .r.o. A ll rights res erved. 76 6.20. ...remove a site from the block sites list? 1. Select Parental Controls from the "Services tabs". 2. Select Block Sites sub-tab. 3. Select the profile that you would like to manage. 4. Verify that Parental Controls is turned on 5. Click the red for the selected profile. next to the website entry. 6. Repeat for every website entry to be deleted. A V G Family Safety © 2 0 1 2 C opyright A V G T ec hnologies C Z, s .r.o. A ll rights res erved. 77 6.21. ...restrict Internet access times? 1. Select Parental Controls from the "Services tabs". 2. Select Access Times sub-tab. 3. Select the profile that you would like to manage. 4. Verify that Parental Controls is turned on for the selected profile. 5. Select your time zone from the drop down list: 6. Click the time block to change the color. Green blocks indicate times that are allowed and red blocks indicate times that are blocked. To select multiple time blocks, click in the initial time block and drag your mouse across the desired blocks. 7. Select the Apply to all profiles box if you would like the changes applied to all of your established profiles. Click Save to save your settings. If you navigate away from this section before saving your changes, the Save Changes message appears. A V G Family Safety © 2 0 1 2 C opyright A V G T ec hnologies C Z, s .r.o. A ll rights res erved. 78 6.22. ...setup email alerts? 1. Select Parental Controls from the "Services tabs". 2. Select Alerts sub-tab. 3. Select the profile that you would like to manage. 4. Verify that both Parental Controls and Parent Alerts (for Block Sites, Social Networks or for both) are turned on for the selected profile. 5. Enter the email address in the text box provided under the email address section. 6. Click the Add button to add the email address to your list of email addresses. 7. Repeat steps 5 and 6 for each mobile number that you would like to setup. 8. Select the box in order to verify your email alerts setup. 9. Click Save to preserve your settings. If you navigate away from this section before saving your changes, the Save Changes message appears. All changes made will be applied to the highlighted profile only. A V G Family Safety © 2 0 1 2 C opyright A V G T ec hnologies C Z, s .r.o. A ll rights res erved. 79 6.23. ...setup text (SMS) alerts? 1. Select Parental Controls from the "Services tabs". 2. Select Alerts sub-tab. 3. Select the profile that you would like to manage. 4. Verify that both Parental Controls and Parent Alerts (for Block Sites, Social Networks or for both) are turned on for the selected profile. 5. Enter a mobile phone number in the text box provided under the mobile number section. Be sure to include the area code. 6. Select your mobile carrier from the list provided. 7. Click the Add button to add the number to your mobile number list. 8. Repeat steps 5 thru 7 for each mobile number that you would like to setup. 9. Select the box in order to verify your SMS alerts setup. Keep in mind that SMS alerts are sent out in one minute intervals. Please allow at least one minute between each test. 10.Click Save to preserve your settings. If you navigate away from this section before saving your changes, the Save Changes message appears. All changes made will be applied to the highlighted profile only. A V G Family Safety © 2 0 1 2 C opyright A V G T ec hnologies C Z, s .r.o. A ll rights res erved. 80 6.24. ...turn off Activity monitoring? 1. Double click the AVG Family Safety desktop icon. or system tray 2. Enter your login information to access the control panel. 3. Select the Activity Monitoring tab from the "Services tabs". 4. Select the profile that you would like to view. 5. Click the green ON indicator to display the red OFF feature is now disabled for the selected profile. . The Activity Monitoring A V G Family Safety © 2 0 1 2 C opyright A V G T ec hnologies C Z, s .r.o. A ll rights res erved. 81 6.25. ...turn off iCat feature? 1. Select Parental Controls from the "Services tabs". 2. Select Options sub-tab. 3. Select the profile that you would like to manage. 4. Verify that Parental Controls is turned on for the selected profile. 5. Drag the scroll bar to show the "iCat" on / off switch in the window provided. The iCat feature is on when the green ON to a red OFF indicator is displayed. Click the ON switch to change the indicator . The iCat feature is now disabled. 6. Click Save to preserve your settings. If you navigate away from this section before saving your changes, the Save Changes message appears. Of course, all changes made will be applied to the highlighted profile only. A V G Family Safety © 2 0 1 2 C opyright A V G T ec hnologies C Z, s .r.o. A ll rights res erved. 82 6.26. ...turn off the Safe search feature? 1. Select Parental Controls from the "Services tabs". 2. Select Options sub-tab. 3. Select the profile that you would like to manage. 4. Verify that Parental Controls is turned on for the selected profile. 5. Drag the scroll bar to show the "Safe Search" option in the window provided. Click the green ON indicator to display the green OFF . 6. Select the Apply to all profiles box if you would like the changes applied to all of your established profiles. Click Save to save your settings. 7. Select the Categories sub-tab, verify that the Search Engine (unprotected) category is "allowed" and that Search Engine (protected) is "blocked" now disabled. . The Safe Search feature is 8. Select the Apply to all profiles box if you would like the changes applied to all of your established profiles. Click Save to preserve your settings. If you navigate away from this section before saving your changes, the Save Changes message appears. A V G Family Safety © 2 0 1 2 C opyright A V G T ec hnologies C Z, s .r.o. A ll rights res erved. 83 6.27. ...turn off the social sites reporting? 1. Double click the AVG Family Safety desktop icon. or system tray 2. Enter your login information to access the control panel. 3. Select Activity Monitoring from the "Services tabs". 4. Select the Social Sites sub-tab. 5. Select the profile that you would like to manage. 6. Click the green ON indicator to display the red OFF reporting feature is now disabled for the selected profile. A V G Family Safety © 2 0 1 2 C opyright A V G T ec hnologies C Z, s .r.o. A ll rights res erved. . The Social Sites 84 6.28. ...turn on the Safe search feature? 1. Select Parental Controls from the "Services tabs". 2. Select Options sub-tab. 3. Select the profile that you would like to manage. 4. Verify that Parental Controls is turned on for the selected profile. 5. Drag the scroll bar to show the "Safe Search" option in the window provided. The default setting for this feature is ON. If this feature is turned off, click the red OFF the green ON indicator to display to enable it. 6. Select the Apply to all profiles box if you would like the changes applied to all of your established profiles. Click Save to save your settings. 7. Select the Categories sub-tab, verify that the Search Engine (unprotected) category is "blocked" and that Search Engine (protected) is "allowed" . 8. Select the Apply to all profiles box if you would like the changes applied to all of your established profiles. Click Save to preserve your settings. If you navigate away from this section before saving your changes, the Save Changes message appears. A V G Family Safety © 2 0 1 2 C opyright A V G T ec hnologies C Z, s .r.o. A ll rights res erved. 85 6.29. ...turn on WHF password overrride? 1. Select Parental Controls from the "Services tabs". 2. Select Options sub-tab. 3. Select the profile that you would like to manage. 4. Verify that Parental Controls is turned on for the selected profile. 5. Drag the scroll bar to show the "Password" option in the window provided. The default setting for this feature is ON. If it is disabled, click the red OFF indicator to display the green ON . The Password Override feature is now enabled. 6. Select the Apply to all profiles box if you would like the changes applied to all of your established profiles. Click Save to save your settings. A V G Family Safety © 2 0 1 2 C opyright A V G T ec hnologies C Z, s .r.o. A ll rights res erved. 86 6.30. ...turn on Whole Home Filtering? 1. Select either the Activity Monitoring or Parental Controls tab from the "Services tabs". 2. Select the Whole Home Filtering link; this will open the "Whole Home Filtering" panel. 3. Click the red OFF indicator enabled. to display the green ON . The WHF feature is now 4. Choose the profile setting that you would like to assign to the WHF network. This can be any of the already established profiles or you can create a "new" profile specifically for your WHF. Use the add profile link to create a new profile. 5. Enter your username and password for your home network's router. 6. Click Save to preserve your settings. A V G Family Safety © 2 0 1 2 C opyright A V G T ec hnologies C Z, s .r.o. A ll rights res erved. 87 7. FAQ and Technical Support Feel free to visit AVG Family Safety Homepage - a perfect place to learn about improvements and newest updates of AVG Family Safety. Should you have any problems with your AVG Family Safety, either business or technical, please refer to the FAQ section of AVG website. If you do not succeed in finding help this way, contact the technical support department by email. Please use the contact form accessible from the system menu via Help / Get help online. A V G Family Safety © 2 0 1 2 C opyright A V G T ec hnologies C Z, s .r.o. A ll rights res erved. 88