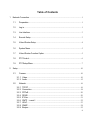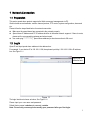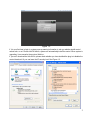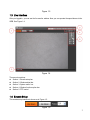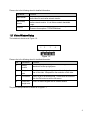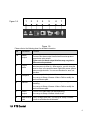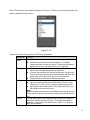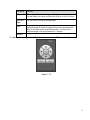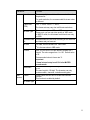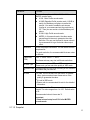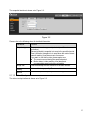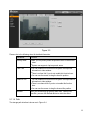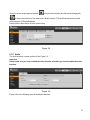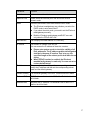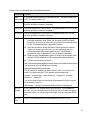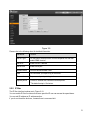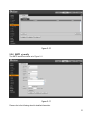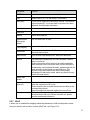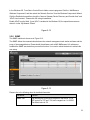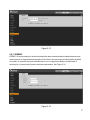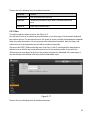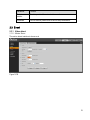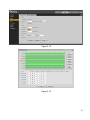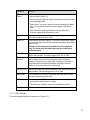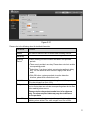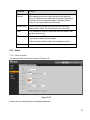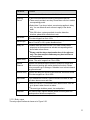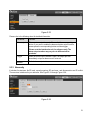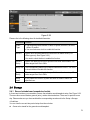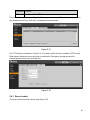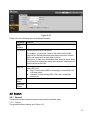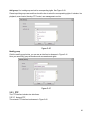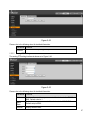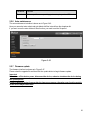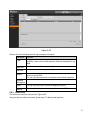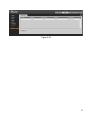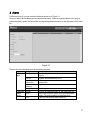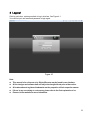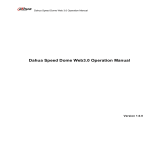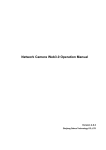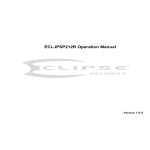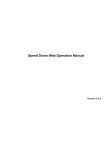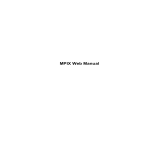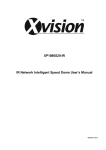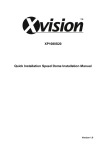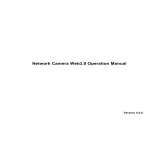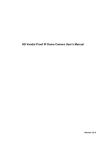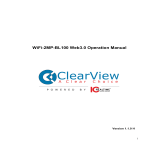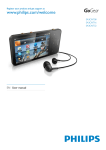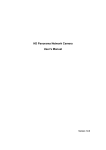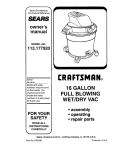Download XP1080S20 User Manual
Transcript
XP1080S20-IR Speed Dome Web3.0 Operation Manual Version 4.0.0 i Table of Contents 1 2 Network Connection ................................................................................................................... 1 1.1 Preparation..................................................................................................................... 1 1.2 Log in .............................................................................................................................. 1 1.3 Live Interface ................................................................................................................. 3 1.4 Encode Setup ................................................................................................................ 3 1.5 Video Window Setup .................................................................................................... 4 1.6 System Menu ................................................................................................................. 5 1.7 Video Window Function Option .................................................................................. 5 1.8 PTZ Control .................................................................................................................... 6 1.9 PTZ Setup/Menu ........................................................................................................... 7 Setup ........................................................................................................................................... 10 2.1 Camera ......................................................................................................................... 10 2.1.1 Video ...................................................................................................................... 10 2.1.2 Audio ...................................................................................................................... 15 2.2 Network......................................................................................................................... 16 2.2.1 2.2.2 2.2.3 2.2.4 2.2.5 2.2.6 2.2.7 2.2.8 2.2.9 TCP/IP ................................................................................................................... 16 Connection ............................................................................................................ 18 PPPoE ................................................................................................................... 20 DDNS ..................................................................................................................... 20 IP filter .................................................................................................................... 21 SMTP (e-mail) ................................................................................................. 22 UPnP ...................................................................................................................... 23 SNMP ..................................................................................................................... 24 Bonjour................................................................................................................... 25 ii 2.2.10 2.2.11 2.2.12 2.3 Multicast.......................................................................................................... 26 IEEE802.......................................................................................................... 27 Qos .................................................................................................................. 28 Event ............................................................................................................................. 29 2.3.1 Video detect .......................................................................................................... 29 2.3.2 Alarm ...................................................................................................................... 33 2.3.3 Abnormity .............................................................................................................. 36 2.4 Storage ......................................................................................................................... 38 2.4.1 Record schedule and snapshot schedule ........................................................ 38 2.4.2 Destination ............................................................................................................ 38 2.4.3 Record control ...................................................................................................... 40 2.5 System .......................................................................................................................... 41 2.5.1 2.5.2 2.5.3 2.5.4 2.5.5 2.5.6 2.5.7 2.6 General .................................................................................................................. 41 Account .................................................................................................................. 43 PTZ ......................................................................................................................... 46 Default.................................................................................................................... 47 Import/Export ........................................................................................................ 48 Auto maintenance ................................................................................................ 48 Firmware update .................................................................................................. 49 Information ................................................................................................................... 49 2.6.1 Version................................................................................................................... 49 2.6.2 Log.......................................................................................................................... 49 2.6.3 Online User ........................................................................................................... 50 3 Alarm ........................................................................................................................................... 52 4 Log out ........................................................................................................................................ 53 iii Important The following functions are for reference only. Some series products may not support all the functions listed below. Usually we recommend IE 7 or higher version. For those versions below IE 7, it may not support the operation of some functions. iv 1 Network Connection 1.1 Preparation This series speed dome product supports the Web access and management via PC. Web includes several modules: monitor channel preview, PTZ control, system configuration, alarm and etc. Please follow the steps listed below for network connection. Make sure the speed dome has connected to the network properly. Speed dome IP address and PC IP address shall be in the same network segment. If there is router, please set the corresponding gateway and subnet mask. Use order ping ***.***.***.***(* speed dome address) to check connection is OK or not. 1.2 Log in Open IE and input speed dome address in the address bar. For example, if your device IP is 192.168.1.108, then please input http:// 192.168.1.108 in IE address bar. See Figure 1-1. Input your IP address here Figure 1-1 The login interface is shown as below. See Figure 1-2. Please input your user name and password. Default factory name is admin and password is admin. Note: For security reasons, please modify your password after you first login. 1 Figure 1-2 If it is your first time to login in, system pops up warning information to ask you whether install control webrec.cab or not. Please click OK button, system can automatically install the control. When system is upgrading, it can overwrite the previous Web too. If you can’t download the ActiveX file, please check whether you have installed the plug-in to disable the control download. Or you can lower the IE security level. See Figure 1-3. 2 Figure 1-3 1.3 Live Interface After you logged in, you can see the live monitor window. Now you can operate the speed dome via the WEB. See Figure 1-4. Figure 1-4 There are six sections: Section 1: Encode setup bar Section 2: Window adjust bar Section 3: System menu bar Section 4: Window function option bar Section 5: PTZ control 1.4 Encode Setup The encode setup interface is shown as in Figure 1-5. Figure 1-5 3 Please refer to the following sheet for detailed information. Parameter Function Main stream In normal network width environment, main stream can record audio/video file and realize network monitor. If network width is not sufficient, you can use sub stream to realize network monitor. It is to reduce network bandwidth usage. You can select video monitor protocol from the dropdown list. There are three options: TCP/UDP/Multicast. Sub (Extra) stream Protocol 1.5 Video Window Setup The interface is shown as in Figure 1-6. 1 2 3 4 6 Figure 1-6 Please refer to the following sheet for detailed information. SN Parameter Function 1 Image control Click it to open picture setup interface. See Figure 1-7. This interface is on the top right pane. 2 Original size Click this button to go to original size. It is to display the actual size of the video. It depends on the resolution of the video. 3 Full screen Click it to go to full-screen mode. Double click the mouse or click the Esc button to exit the full screen. 4 Width and height ratio Click it to restore original ratio or suitable window. The picture setup interface is shown as in Figure 1-7. 4 Figure 1-7 Please refer to the following sheet for detailed information. Parameter Function Video setup Brightness setup icon. It is to adjust monitor video brightness. Contrast setup icon. It is to adjust monitor video contrast ness. Saturation setup icon. It is to adjust monitor video saturation. Hue setup icon. It is to adjust monitor video hue. Reset Note: All the operations here apply to WEB end only. Please go to Setup>Camera->Conditions to adjust brightness, contrast, hue and saturation setup. Restore brightness, contrastness saturation and hue to system default setup. 1.6 System Menu System menu is shown as in Figure 1-8. Please refer to chapter 1.3 Live, chapter 1.8 PTZ Control, chapter 2 Setup, chapter 3 Alarm, chapter 5 Log out for detailed information. Figure 1-8 1.7 Video Window Function Option The interface is shown as below. See 5 Figure 1-9. 1 2 3 4 5 6 7 Figure 1-9 Please refer to the following sheet for detailed information. SN Parameter Function 1/2 Alarm output 3 Digital zoom 4 Snapshot Click it to generate an alarm output. There are two alarm output icons since this series product supports two relay output. Please note the alarm output interface may vary due to different series products. When video is in original status, click this button you can select any zone to zoom in. After zoom in ,you can drag the zoom in area in the specified area. Right click mouse system restores original status. You can use the wheel to zoom out the video. You can snapshoot important video. You can go to Setup->Camera->Video->Path to modify the local record save path. 6 Record When you click local record button, the system begins recording. You can go to Setup->Camera->Video->Path to modify the local record save path. 7 Audio output Turn on or off audio when you are monitoring. You can go to Setup->Camera->Audio to set. 8 Bidirectional talk Click it to begin audio talk. You can go to Setup->Camera>Audio to set bidirectional talk mode. 1.8 PTZ Control 6 Before PTZ operation, please make sure you have properly set PTZ protocol. (Please go to Setup>System->PTZ to set.). Here you can view direction keys, speed, zoom, focus, iris button. See Figure 1-10. PTZ direction: PTZ supports eight directions: left/right/up/down/upper left/upper right/bottom left/bottom right/ fast positioning. Speed: The step 8 speed is faster than step 1. Figure 1-10 1.9 PTZ Setup/Menu The PTZ setup/Menu interface is shown as in Figure 1-11. Figure 1-11 7 Click PTZ set button, the interface is shown as in Figure 1-12.Here you can set scan, preset, tour pattern, assistant function and etc. Figure 1-12 Please refer to the following sheet for PTZ setup information. Parameter Function Scan Preset Tour Pattern Click Setup button, you can set scan left and right limit. Use direction buttons to move the camera to you desired location and then click left limit button. Then move the camera again and then click right limit button to set a right limit. Input the preset value and then click Preset button, the camera turns to the corresponding position of the preset. Click the Set preset button, you can set a preset. Use direction keys to move the camera to your desired location and then input preset value. Click add button, you have set one preset. The preset value varies due to different protocols. Click the Setup button, you can begin set tour. Input tour value and then click the Set button. The tour value ranges from 1 to 255. (It may vary due to different protocols.) Input preset value in the column. Click Add preset button, you have added one preset in the tour. Note: Repeat the above procedures you can add more presets in one tour. Or you can click delete preset button to remove one preset from the tour. You can input pattern value and then click start button to begin PTZ movement. Please go back to Figure 1-10 to implement camera operation. Then you can click stop button in Figure 1-12. Now you have set one pattern. 8 Parameter Function Assistant Please input the corresponding aux value here. You can select one option and then click AUX on or AUX off button. Light and wiper You can turn on or turn off the light/wiper. Goto It is the accurate positioning function. Please input corresponding horizontal angle, tilt angle, and speed dome zoom speed and then click Go to button to go to a specified position. One unit of the horizontal angle or tile angle stands for 0.1 degree. Begin or stop speed dome rotation movement. Rotation The Menu button can control the OSD for detailed speed dome or PTZ setup. See Figure 1-13. Figure 1-13 9 2 Setup 2.1 Camera 2.1.1 Video 2.1.1.1 Video bit stream The video bit stream interface is shown as below. See Figure 2-1. Figure 2-1 Please refer to the following sheet for detailed information. Parameter Function Main Bit stream type stream It includes general stream, motion stream and alarm stream. You can select different encode frame rates for different recorded events. The frame rates of the motion detect and alarm is customized. There are four options: H.264, H.264B, H.264H, and MJPEG encode mode. Encode mode H.264 : Main Profile encode mode. H.264B :Baseline Profile encode mode. H.264H: High Profile encode mode. MJPEG: In this encode mode, the video needs general large bit stream to guarantee the video definition. You can use the max bit stream value in the recommend bit to get the better video output effect. 10 Parameter Resolution Function There are multiple resolutions. You can select from the dropdown list. For each resolution, the recommended bit stream value is different. Frame Rate (FPS) PAL: 1~25f/s,NTSC: 1~30f/s.. Bit Rate Type There are two options: VBR and CBR. Please note, you can set video quality in VBR mode. In MJPEG mode, the bit stream control mode can only be CBR. Recommended Bit Recommended bit rate value according to the resolution and frame rate you have set. Bit Rate In CBR, the bit rate here is a fixed value. It is the max value in VBR mode. I Frame The frame rate may vary due to different resolutions. Here you can set the P frame amount between two I frames. The value ranges from 1 to 150. Default value is 50. Recommended value is frame rate *2. Important I frame interval setup is null if it is the MJPEG encode mode. Watermark Sub Enable stream Bit stream type This function allows you to verify the video is tampered or not. The max length is 128-digit. The character can only include number, character, underline and hyphen. Please check the box here to enable extra stream function. This function is enabled by default. General bit stream. 11 Parameter Encode mode Resolution Function There are four options: H.264, H.264B, H.264H, and MJPEG encode mode. H.264 : Main Profile encode mode. H.264B :Baseline Profile encode mode. H.264B is mainly for Blackberry cell phone to realize the monitor. You need to enable the sub stream function in your camera and set the resolution as CIF. Then you can monitor via the Blackberry cell phone. H.264H: High Profile encode mode. MJPEG: In this encode mode, the video needs general large bit stream to guarantee the video definition. You can use the max bit stream value in the recommend bit to get the better video output effect. There are multiple resolutions. You can select from the dropdown list. For each resolution, the recommended bit stream value is different. Frame Rate (FPS) PAL: 1~25f/s,NTSC: 1~30f/s.. Bit Rate Type There are two options: VBR and CBR. Please note, you can set video quality in VBR mode. Recommended Bit Recommended bit rate value according to the resolution and frame rate you have set. Bit Rate In CBR, the bit rate here is a max value. In dynamic video, system needs to lower frame rate or video quality to guarantee the value. It is null in VBR mode. Please refer to recommended bit rate for the detailed information. I Frame The frame rate may vary due to different resolutions. Here you can set the P frame amount between two I frames. The value ranges from 1 to 150. Default value is 50. Recommended value is frame rate *2. Important I frame interval setup is null if it is the MJPEG encode mode. 2.1.1.2 Snapshot 12 The snapshot interface is shown as in Figure 2-2. Figure 2-2 Please refer to the following sheet for detailed information. Parameter Function Snapshot type There are two modes: general (schedule) and Event (activation). General (schedule) snapshot is to snap in the specified period. Event (Activation) snapshot Is to snap when the motion detect, camera masking, local alarm event occurrence. If you want to use this function, please make sure: The event occurred during the specified period. Motion detect, video masking, local alarm and corresponding snap function are all enable. Image size It has relationship with the resolution of the main stream. Quality It is to set the image quality. There are six levels. Interval It is to set snapshot frequency. The value ranges from 1s to 7s. 2.1.1.3 Video Overlay The video overlay interface is shown as in Figure 2-3. 13 Figure 2-3 Please refer to the following sheet for detailed information. Parameter Function Privacy mask Time Title Channel Title Refresh Here you can privacy mask the specified video in the monitor video. System max supports 4 privacy mask zones. You can enable this function so that system overlays time information in video window. There is no time title if you do not enable this function here. You can use the mouse to drag the time tile position. You can enable this function so that system overlays channel information in video window. There is no channel title if you do not enable this function here. You can use the mouse to drag the channel tile position. After you successfully set privacy mask zone, channel title, time title, you can click Refresh button to video the effect. 2.1.1.4 Path The storage path interface is shown as in Figure 2-4. 14 Here you can set snap image saved path ( ( in the preview interface) and the record storage path in the preview interface).The snap picture default setup is C:\PictureDownload and record file default setup is C:\RecordDownload. Please click the Save button to save current setup. Figure 2-4 2.1.2 Audio The audio interface is shown as below. See Figure 2-5. Important Please make sure you have enabled the video function, otherwise you can not enable the audio function. Figure 2-5 Please refer to the following sheet for detailed information. 15 Parameter Function Audio enable Main stream: Recorded file only contains video by default. You need to check the audio box here to enable audio function so that the main stream the network transmitted is audio/video composite stream. Sub (Extra) stream: Recorded file only contains video by default. You need to check the audio box here to enable audio function so that the extra stream the network transmitted is audio/video composite stream. Encode mode The encode mode of the main stream and extra stream include PCM, G.711A and G.711Mu. The setup here is for audio encode mode and the bidirectional talk encode both. 2.2 Network 2.2.1 TCP/IP The TCP/IP interface is shown as in Figure 2-6. Figure 2-6 Please refer to the following sheet for detailed information. 16 Parameter Function Host Name It is to set current host device name. Ethernet Card Please select the Ethernet port if the device has several network cards. Mode There are two modes: static mode and the DHCP mode. The IP/subnet mask/gateway are null when you select the DHCP mode to auto search the IP. If you select the static mode, you need to set the IP/subnet mask/gateway manually. Besides, IP/subnet mask/gateway and DHCP are readonly when the PPPoE dial is OK. Mac Address It is to display host Mac address. It is read-only. IP Version It is to select IP version. IPV4 or IPV6. You can access the IP address of these two versions. Please note system needs to check the validity of all IPv6 addresses. The IP address and the default gateway shall be in the same IP section. That is to say, the specified length of the subnet prefix shall have the same string. When PPPoE function is enabled, the IP/subnet mask/default gateway is read-only. You can not set or restore default setup. IP Address Please use the keyboard to input the corresponding number to modify the IP address and then set the corresponding subnet mask and the default gateway. Default Gateway It is the similar gateway of the IPv4. It shall not be left in blank. Preferred DNS DNS IP address. It is the similar DNS of the IPv4. It shall not be left in blank. Alternate DNS Alternate DNS IP address. It is the similar DNS of the IPv4. It shall not be left in blank. 17 Enable ARP/Ping set device IP address service. You can use ARP/Ping command to modify or set the device IP address if you know the device MAC address. Before the operation, please make sure the speed dome and the PC in the same LAN. This function is on by default. You can refer to the steps listed below. Step 1: Get an IP address. Set the speed dome and the PC in the same LAN. Step 2: Get the physical address from the label of the speed dome. Step 3: Go to the Run interface and then input the following commands. arp –s <IP Address> <MAC> ping –l 480 –t <IP Address> Such as:arp -s 192.168.0.125 11-40-8c-18-10-11 ping -l 480 -t 192.168.0.125 Step 4: Reboot the device. Step 5: You can see the setup is OK if you can see there are output information such as “Reply from 192.168.0.125 …” from the command output lines. Now you can close the command line. Step 6: Open the browse and then input http://<IP addres>. Click the Enter button, you can access now. 2.2.2 Connection The connection interface is shown as in Figure 2-7. Figure 2-7 18 Please refer to the following sheet for detailed information. Parameter Function Max connection It is the max Web connection for the same device. The value ranges from 1 to 20. The default setup is 10. TCP port The value ranges from 1025 to 65535. The default value is 37777. You can input the actual port number if necessary. UDP port The value ranges from 1025 to 65535. The default value is 37778. You can input the actual port number if necessary. HTTP port The value ranges from 1025 to 65535. The default value is 80. You can input the actual port number if necessary. RTSP port Usually, the default value is 554. You do not need to input again if you are using the default value. When you are using QuickTime (Apple browser) or VLC play real-time video, you can use the following format to play. The Blackberry also supports this function. Real-time monitor bit stream Url format. Please specify the channel number, bit stream type in the Url if you are requesting real-time monitor bit stream Rtsp stream media service. You still need to provide user name or password if it has verification information. When you are using Blackberry phone to access, the bit stream mode shall be H.264B, resolution is CIF and the audio shall be disabled. The Url format is shown as below: rtsp://username:password@ip:port/cam/realmonitor?channel=1&subtype=0 You need to input the following items manually. Username/password/IP/port/subtype. The IP is device IP and the port default value is 554. You can leave it in blank if it is the default value. The channel number begins with 1. subtype:bit stream type,main stream is 0(subtype=0)and extra stream is 1(subtype=1). You do not need to input the user name and password if you do not need the verification. Such as: Main stream:rtsp://ip:port/cam/realmonitor?channel=1&subtype=0 HTTPS Enable It is to enable HTTPs communication service control. If you enable this function, you can use https://ip:port to login the device. In data encryption protection mode, you can use https://ip to login if you are using the default port. HTTPS Port The HTTPs communication port value ranges from 1025 to 65535. 19 Important The value 0 to 1024 (excluding the default value of HTTP/RTSP/HTTPs), 1900, 3800, 5000, 5050, 9999, 37776, 37780-37880, 39999 and etc are the special ports value and they are not open for user to set. 2.2.3 PPPoE The PPPoE interface is shown as in Figure 2-8. Input the PPPoE user name and password you get from the IPS (internet service provid er) and enable PPPoE function. Please save current setup and then reboot the device to get the setup activated. Device connects to the internet via PPPoE after reboot. You can get the IP address in the WAN from the IP address column. PPPoE is set to connect to the internet. You can get an account from your IPS ( Internet service provider), you can set here to dial to the interface. You can see the registered IP address in the interface if your setup is right. Please note, you need to go to the IP address item to view the device current device information. You can access the client-end via this address. Figure 2-8 2.2.4 DDNS The DDNS interface is shown as in Figure 2-9. The DDNS is to set to connect the various servers so that you can access the system via the server. Please go to the corresponding service website to apply a domain name and then access the system via the domain. It works even your IP address has changes. 20 Figure 2-9 Please refer to the following sheet for detailed information. Parameter Function Server Type You can select DDNS protocol from the dropdown list and then enable DDNS function. Server IP DDNS server IP address Server Port DDNS server port. Domain Name Your self-defined domain name. User The user name you input to log in the server. Password The password you input to log in the server. Update period Device IP and service connection refresh period. The default setup is 10 minutes. 2.2.5 IP filter The IP filter interface is shown as in Figure 2-10. You can enable IP filter function so that some specified IP user can access the speed dome. You can add IP address or IP address section. If you do not check the box here, it means there is on access limit. 21 Figure 2-10 2.2.6 SMTP (e-mail) The SMTP interface is shown as in Figure 2-11. Figure 2-11 Please refer to the following sheet for detailed information. 22 Parameter Function SMTP Server Input server address and then enable this function. Port Default value is 25. You can modify it if necessary. Anonymity For the server supports the anonymity function. You can auto login anonymously. You do not need to input the user name, password and the sender information. User Name The user name of the sender email account. Password The password of sender email account. Sender Sender email address. Authentication (Encryption mode) You can select SSL or none. Title (Subject) Input email subject here. Attachment System can send out the email of the snapshot picture once you check the box here. Mail receiver Input receiver email address here. Max three addresses. Interval The send interval ranges from 0 to 3600 seconds. 0 means there is no interval. Please note system will not send out the email immediately when the alarm occurs. When the alarm, motion detection or the abnormity event activates the email, system sends out the email according to the interval you specified here. This function is very useful when there are too many emails activated by the abnormity events, which may result in heavy load for the email server. Please check the box here to enable this function. Health mail enable Update period (interval) Email test This function allows the system to send out the test email to check the connection is OK or not. Please check the box to enable this function and then set the corresponding interval. System can send out the email regularly as you set here. The system will automatically sent out an email once to test the connection is OK or not .Before the email test, please save the email setup information. 2.2.7 UPnP It allows you to establish the mapping relationship between the LAN and the public network. Here you can also add, modify or remove UPnP item. See Figure 2-12. 23 In the Windows OS, From Start->Control Panel->Add or remove programs. Click the “Add/Remove Windows Components” and then select the “Network Services” from the Windows Components Wizard. Click the Details button and then check the “Internet Gateway Device Discovery and Control client” and “UPnP User Interface”. Please click OK to begin installation. Enable UPnP from the Web. If your UPnP is enabled in the Windows OS, the speed dome can auto detect it via the “My Network Places” Figure 2-12 2.2.8 SNMP The SNMP interface is shown as in Figure 2-13. The SNMP allows the communication between the network management work station software and the proxy of the managed device. Please install the software such as MG MibBrowser 8.0c software or establish the SNMP service before you use this function. You need to reboot the device to activate the new setup. Figure 2-13 Please refer to the following sheet for detailed information. Parameter Function SNMP Port The listening port of the proxy program of the device. It is a UDP port not a TCP port. The value ranges from 1 to 65535. The default value is 161 24 Parameter Function Read Community It is a string. It is a command between the manage process and the proxy process. It defined the authentication, access control and the management relationship between one proxy and one group of the managers. Please make sure the device and the proxy are the same. The read community will read all the objects the SNMP supported in the specified name. The default setup is public. It is a string. It is a command between the manage process and the proxy process. It defined the authentication, access control and the management relationship between one proxy and one group of the managers. Please make sure the device and the proxy are the same. The read community will read/write/access all the objects the SNMP supported in the specified name. The default setup is write. The destination address of the Trap information from the proxy program of the device. Write Community Trap address Trap port SNMP version The destination port of the Trap information from the proxy program of the device. It is for the gateway device and the client-end PC in the LAN to exchange the information. It is a non-protocol connection port. It has no effect on the network applications. It is a UDP port not TCP port. The value ranges from 1 to 165535. The default value is 162. Check SNMP v1, system only processes the information of V1. Check SNMP v2, system only processes the information of V2. Check SNMP v3, you can set account and password. You need to set the corresponding account and password for security verification when the server wants to access the device. At the same time, the V1 and V2 option is null. 2.2.9 Bonjour The Bonjour interface is shown as below. See Figure 2-14. Bonjour is based on the multicast DNS service from the Apple. The Bonjour device can automatically broadcast its service information and listen to the service information from other device. You can use the browse of the Bonjour service in the same LAN to search the speed dome device and then access if you do not know the speed dome information such as IP address. You can view the server name when the speed dome is detected by the Bonjour. Please note the safari browse support this function. Click the “Display All Bookmarks: and open the Bonjour, system can auto detect the speed dome of the Bonjour function in the LAN. 25 Figure 2-14 2.2.10 Multicast The multicast interface is shown as in Figure 2-15. Multicast is a transmission mode of data packet. When there is multiple-host to receive the same data packet, multiple-cast is the best option to reduce the broad width and the CPU load. The source host can just send out one data to transit. This function also depends on the relationship of the group member and group of the outer. Here you can set multicast address and port. You also need to go to Live interface to set the protocol as Multicast. 26 Figure 2-15 2.2.11 IEEE802 IEEE802.1X works standing for local and metropolitan area networks and port based network access control protocol. It supports manual operation of the client to choose means of authenticating by which to control it to access to the Local Area Networks or not. It supp orts the ability to authenticate, to calculate fee, to ensure security and to maintain requirements. See Figure 2-16. Figure 2-16 27 Please refer to the following sheet for detailed information. Parameter Function Authentication PEAP (protected EAP protocol). Username It needs the username to login, which is authenticated by the server. Password Please input password here. 2.2.12 Qos The QoS interface is shown as below. See Figure 2-17. Qos (Quality of Service) is network security mechanism. It is a technology to fix the network delay and jam problem and etc. For the network service, the quality of service includes the transmission bandwidth, delay, the packet loss and etc. We can guarantee the transmission bandwidth, lower the delay, and reduce the loss of the data packet and anti-dither to enhance the quality. We can set the DSCP (Differentiated Services Code Point) of the IP to distinguish the data packet so that the router or the hub can provide different services for various data packets. It can select the different queues according to the priority of the packets and select the bandwidth of the each queue. It can also discard at the different ratio when the broad bandwidth is jam. Figure 2-17 Please refer to the following sheet for detailed information. 28 Parameter Function Real-time monitor The data packet of the network video monitor. Command The non-monitor packet such as device setup and search. 2.3 Event 2.3.1 Video detect 2.3.1.1 Motion Detect The motion detect interface is shown as in Figure 2-18. 29 Figure 2-18 Figure 2-19 30 Figure 2-20 Please refer to the following sheet for detailed information. Parameter Function Enable You need to check the box to enable motion detection function. Sensitivity There are six levels. The sixth level has the highest sensitivity. Region There are six levels. The sixth level has the highest sensitivity. Region: If you select motion detection type, you can click this button to set motion detection zone. The light blue zones are the valid motion detect area. All area are the valid motion detect zone by default. You can use mouse to set invalid area. Do remember clicking OK button to save your motion detection zone setup. 31 Parameter Function Working Period Motion detection function becomes activated in the specified periods. See Figure 2-19. There are six periods in one day. Please draw a circle to enable corresponding period. Select date. If you do not select, current setup applies to today only. You can select all week column to apply to the whole week. Click OK button, system goes back to motion detection interface; please click save button to exit. Anti-dither System only memorizes one event during the anti-dither period. The value ranges from 0s to 100s. Relay out Enable alarm activation function. You need to select alarm output port so that system can activate corresponding alarm device when alarm occurs. Please note the relay output number here is for reference only. The alarm output number may vary due to different series products. Alarm Delay System can delay the alarm output for specified time after motion detect alarm ended. The value ranges from 10s to 300s. Record channel System auto activates motion detection channel to record once motion detect alarm occurs (working with motion detection function). Please note you need to go to Storage-> Schedule to set motion detect record period and go to Storage->Record control to set current channel as auto record. Record Delay System can delay the record for specified time after motion detect alarm ended. The value ranges from 10s to 300s. Send Email If you enabled this function, System can send out email to alert you when alarm occurs and ends. PTZ Here you can set PTZ movement when alarm occurs. Such as go to preset x when there is an alarm. The event type includes: preset, tour and pattern and etc. Snapshot It is snapshot activation function. 2.3.1.2 Video Masking The video masking interface is shown as in Figure 2-21. 32 Figure 2-21 Please refer to the following sheet for detailed information. Parameter Function Enable You need to check the box to enable video masking function. Sensitivity There are six levels. The sixth level has the highest sensitivity. Working Period Video masking function becomes activated in the specified periods. There are six periods in one day. Please draw a circle to enable corresponding period. Select date. If you do not select, current setup applies to today only. You can select all week column to apply to the whole week. Click OK button, system goes back to motion detection interface; please click save button to exit. Anti-dither System only memorizes one event during the anti-dither period. The value ranges from 0s to 100s. Relay out Enable alarm activation function. You need to select alarm output port so that system can activate corresponding alarm device when video masking alarm occurs. Please note the relay output number here is for reference only. The alarm output number may vary due to different series products. Alarm Delay System can delay the alarm output for specified time after video masking alarm ended. The value ranges from 10s to 300s. 33 Parameter Function Record channel System auto activates motion detection channel to record once video masking alarm occurs (working with motion detection function). Please note you need to go to Storage-> Schedule to set motion detect record period and go to Storage->Record control to set current channel as auto record. Record Delay System can delay the record for specified time after video masking alarm ended. The value ranges from 10s to 300s. Email If you enabled this function, System can send out email to aler t you when alarm occurs. PTZ Here you can set PTZ movement when alarm occurs. Such as go to preset x when there is an alarm. The event type includes: preset, tour and pattern and etc. Snapshot It is snapshot activation function. 2.3.2 Alarm 2.3.2.1 Alarm activation The alarm activation interface is shown as in Figure 2-22. Figure 2-22 Please refer to the following sheet for detailed information. 34 Parameter Function Enable You need to check the box to enable this function. Working Period Anti-dither Sensor type Relay out This function becomes activated in the specified periods. There are six periods in one day. Please draw a circle to enable corresponding period. Select date. If you do not select, current setup applies to today only. You can select all week column to apply to the whole week. Click OK button, system goes back to motion detection interface; please click save button to exit. System only memorizes one event during the anti-dither period. The value ranges from 0s to 100s. There are two options: NO/NC. From NO to NC, system enables alarm. From NC to NO, system disables alarm. Enable alarm activation function. You need to select alarm output port so that system can activate corresponding alarm device when alarm occurs. Please note the relay output number here is for reference only. The alarm output number may vary due to different series products. Alarm Delay System can delay the alarm output for specified time after alarm ended. The value ranges from 10s to 300s. Record Channel System auto activates motion detection channel to record once alarm occurs (working with motion detection function). Please note you need to go to Storage-> Schedule to set current channel as general record. Record Delay System can delay the record for specified time after alarm ended. The value ranges from 10s to 300s. Send Email If you enabled this function, System can send out email to alert you when alarm occurs and ends. PTZ Snapshot Here you can set PTZ movement when alarm occurs. Such as go to preset x when there is an alarm. The event type includes: preset, tour and pattern. You need to input capture channel number so that system can backup motion detection snapshot file. 2.3.2.2 Relay output The relay output interface is shown as in Figure 2-23. 35 Figure 2-23 Please refer to the following sheet for detailed information. Parameter Function Alarm output There are two output channels. Please click the corresponding button. If you want to enable the alarm activation output function, please press the corresponding button and then trigger. Please note the interface here is for reference only. The alarm output number may vary due to different series products. Trigger When the alarm output channel is open, the output port can immediately output an alarm once it occurred. Refresh Refresh alarm output status. 2.3.3 Abnormity It includes five statuses: No SD card, capacity warning, SD card error, and disconnection and IP conflict. There are two interfaces for you reference. See Figure 2-24 through Figure 2-28. Figure 2-24 36 Figure 2-25 Figure 2-26 Figure 2-27 37 Figure 2-28 Please refer to the following sheet for detailed information. Parameter Function Event Type The abnormal events include: no disk, no space, disk error, net error, offline, IP conflict. You need to draw a circle to enable this function. Record System auto activates channel to record once an alarm occurs (For offline type only. See Figure 2-28. ). You need to check the box to enable this function. Record Delay System can delay the record for specified time after alarm ended. The value ranges from 10s to 300s. Relay Out The corresponding alarm output channel when alarm occurs. You need to check the box to enable this function. Relay out Delay The alarm output can delay for the specified time after alarm stops. The value ranges from 10s to 300s. Send email If you enable this function, system can send out email to alarm the specified user. 2.4 Storage 2.4.1 Record schedule and snapshot schedule In these two interfaces, you can add or remove the schedule record/snapshot setup. See Figure 2-29. There are three record modes: general (auto), motion detect and alarm. There are six periods in one day. Please make sure you have enabled the corresponding record mode in the Setup->Storage>Conditions. You can view the current time period setup from the color bar. Green color stands for the general record/snapshot. 38 Yellow color stands for the motion detect record/snapshot. Red color stands for the alarm record/snapshot. Figure 2-29 2.4.2 Destination The destination interface is shown as in Figure 2-30. It is to set the storage mode of the speed dome record file or snapshot pictures. There are two options: local storagel/FTP. You can only select one mode. System can save according to the event types. It is corresponding to the three modes (general/motion/alarm) in the Schedule interface. Please check the box to enable the save functions. Figure 2-30 Please refer to the following sheet for detailed information. Parameter Function Event Type It includes: general, motion detect and alarm. Local It is to save in the SD card. 39 Parameter Function FTP It is to save in the FTP server. The local interface is shown as in Figure 2-31. Here you can view local SD card information. You can also operate the read-only, write-only, hot swap and format operation. Figure 2-31 The FTP interface is shown as in Figure 2-32. You need to check the box to enable the FTP function. When network disconnect occurred or there is malfunction. Emergency storage can save the record/snapshot picture to the local SD card. Figure 2-32 2.4.3 Record control The record control interface is shown as in Figure 2-33. 40 Figure 2-33 Please refer to the following sheet for detailed information. Parameter Function Pack Duration Here you can select file size. Default setup is 60 minutes. Pre-record Please input pre-record value here. For example, you can input 4 here so that system can read the previous four seconds video before the alarm occurrence from the buffer and record the 4 seconds video in the file. Please note, if there is no record when alarm record or motion detect record occurred, system can record the N seconds’ video before the event occurrence in the file. Disk Full Record Mode Record Bit Stream There are two options: stop recording or overwrite the previous files when HDD is full. Stop: Current working HDD is overwriting or current HDD is full, it will stop record. Overwrite: Current working HDD is full; it will overwrite the previous file. There are three modes: Auto/manual/close. You can select main stream or extra stream. 2.5 System 2.5.1 General The general interface includes the general setup and the date/time setup. 2.5.1.1 General The general interface is shown as in Figure 2-34. 41 Figure 2-34 Please refer to the following sheet for detailed information. Parameter Function Device Name It is to set device name. Video Standard This is to display video standard. Language You can select the language from the dropdown list. Please note the device needs to reboot to get the modification activated. 2.5.1.2 Date and time The date and time interface is shown as in Figure 2-35 Figure 2-35 42 Please refer to the following sheet for detailed information. Parameter Function Date format Here you can select date format from the dropdown list. Time Format There are two options: 24-H and 12-H. Time zone The time zone of the device. System time It is to set system time. It becomes valid after you set. Sync PC You can click this button to save the system time as your PC current time. DST Here you can set day night save time begin time and end time. You can set according to the date format or according to the week format. NTP You can check the box to enable NTP function. NTP server You can set the time server address. Port It is to set the time server port. Update period It is to set the sync periods between the device and the time server. The update function is null if the value is 0. 2.5.2 Account Note: For the character in the following user name or the user group name, system max supports 6-digits. The space in the front or at the end of the string is null. The valid string includes: character, number, and underline. The max user amount is 20 and the max group amount is 8. You can add or delete user group. The factory default setup includes two levels: user and admin. .User management adopts group/user modes. The user name and the group name shall be unique. One user shall be included in only one group. 2.5.2.1 User name In this interface you can add/remove user and modify user name . See Figure 2-36. 43 Figure 2-36 Add user: It is to add a name to group and set the user rights. See Figure 2-37. Here you can input the user name and password and then select one group for current user. Please note the user rights shall not exceed the group right setup. For convenient setup, please make sure the general user has the lower rights setup than the admin. Figure 2-37 Modify user It is to modify the user property, belonging group, password and rights. See Figure 2-38. 44 Modify password It is to modify the user password. You need to input the old password and then input the new password twice to confirm the new setup. Please click the OK button to save. For the user of the account rights, he can modify the password of other users. Figure 2-38 2.5.2.2 Group The group management interface can add/remove group, modify group password and etc. The interface is shown as in Figure 2-39. Figure 2-39 45 Add group: It is to add group and set its corresponding rights. See Figure 2-40. Please input the group name and then check the box to select the corresponding rights. It includes: live playback, record control, backup, PTZ control, user management and etc. Figure 2-40 Modify group Click the modify group button, you can see an interface is shown as in Figure 2-41. Here you can modify group information such as remarks and rights. Figure 2-41 2.5.3 PTZ The PTZ interface includes two interfaces. 2.5.3.1 Network PTZ The network PTZ interface is shown as in Figure 2-42. 46 Figure 2-42 Please refer to the following sheet for detailed information. Parameter Function Protocol Select the corresponding dome protocol. 2.5.3.2 Analog PTZ Setting The analog PTZ setting interface is shown as in Figure 2-43. Figure 2-43 Please refer to the following sheet for detailed information. Parameter Function Address Baud Rate Set the software address you can control the device via the RS485 BUS. Default value is 1. Set the baud rate you can control the device via the RS485 BUS. Default setup is 9600. Data Bit Display data bit value. 47 Parameter Function Stop bit Display stop bit value. Parity Set the parity you can control the device via the RS485 BUS. 2.5.4 Default The default setup interface is shown as in Figure 2-44. Please note system can not restore some information such as network IP address. Figure 2-44 2.5.5 Import/Export The interface is shown as in Figure 2-45. Figure 2-45 Please refer to the following sheet for detailed information. Parameter Function Import It is to import the local setup files to the system. 48 Parameter Function Export It is to export the corresponding system setup to your local PC. 2.5.6 Auto maintenance The auto maintenance interface is shown as in Figure 2-46. Here you can select auto reboot and auto delete old files interval from the dropdown list. If you want to use the auto delete old files function, you need to set the file period . Figure 2-46 2.5.7 Firmware update The firmware interface is shown as in Figure 2-47. Please select the upgrade file and then click the update button to begin firmware update. Important Do not turn off the device power, disconnect the device, reboot or shutdown the device during the update period. Please reboot the device if you update the improper program, otherwise some function module of the device may become null! 49 Figure 2-47 2.6 Information 2.6.1 Version The version interface is shown as in Figure 2-48. Here you can view system software version, WEB version, release date and etc. Please note the following information is for reference only. Figure 2-48 2.6.2 Log Here you can view system log. See Figure 2-49. 50 Figure 2-49 Please refer to the following sheet for log parameter information. Parameter Function Type Log types include: system operation, configuration operation, data operation, alarm event, record operation, and user management, log clear. Start time Set the start time of the requested log. End time Set the end time of the requested log. Search You can select log type from the drop down list and then click search button to view the list. You can click the stop button to terminate current search operation. You can select one item to view the detailed information. Detailed information Clear You can click this button to delete all displayed log files. Backup You can click this button to backup log files to current PC. 2.6.3 Online User The online user interface is shown as in Figure 2-50. Here you can view online user name, group name, IP address and login time. 51 Figure 2-50 52 3 Alarm Click alarm function, you can see an interface is shown as in Figure 3-1. Here you can set device alarm type and alarm sound setup. When the specified alarm occurred (you have subscribed), system can record the corresponding alarm information on the right pane of the alarm list. Figure 3-1 Please refer to the following sheet for detailed information. Type Parameter Function Alarm Motion detect System alarms when motion detection alarm type occurs, Disk full System alarms when disk is full. Operation Alarm audio HDD malfunction Camera masking External alarm Prompt Audio Path System generates an alarm when HDD is malfunction. System alarms when camera is viciously masking. Alarm input device sends out alarm. System automatically pops up alarm dialogue box. When alarm occurs, system auto generates alarm audio. The audio supports customized setup. Here you can specify alarm sound file. 53 4 Log out Click log out button, system goes back to log in interface. See Figure 4-1. You need to input user name and password to login again. Figure 4-1 Note: This manual is for reference only. Slight difference may be found in user interface. All the designs and software here are subject to change without prior written notice. All trademarks and registered trademarks are the propert ies of their respective owners. If there is any uncertainty or controversy, please refer to the final explanation of us. Please visit our website for more information. 54