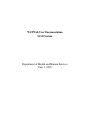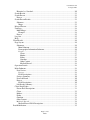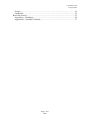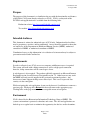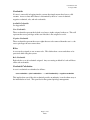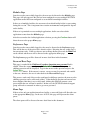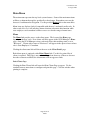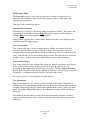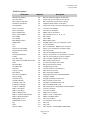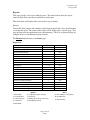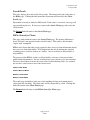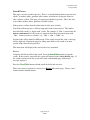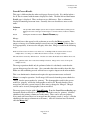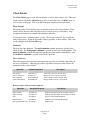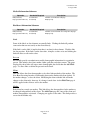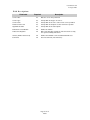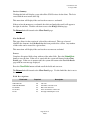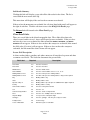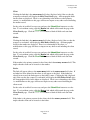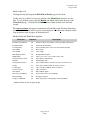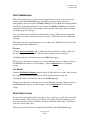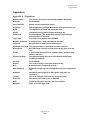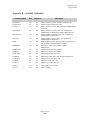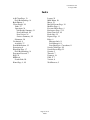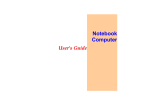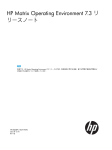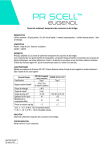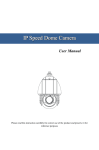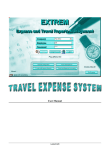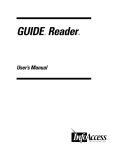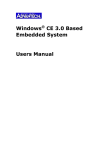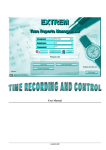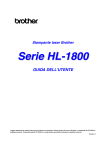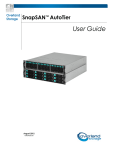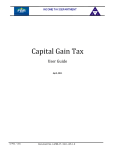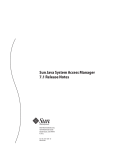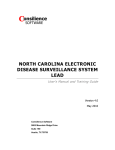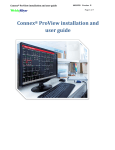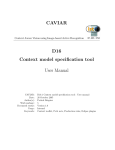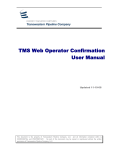Download User Guide
Transcript
WCSWeb User Documentation SCell System Department of Health and Human Services June 1, 2005 User Manual 1.0.0 16 August 2005 Table of Contents Purpose................................................................................................................................ 5 Intended Audience .............................................................................................................. 5 Requirements ...................................................................................................................... 5 Environment........................................................................................................................ 5 General Description ............................................................................................................ 6 Authentication..................................................................................................................... 7 Credentials ...................................................................................................................... 8 Available Credentials.................................................................................................. 8 Core Credentials.......................................................................................................... 8 Negative Credentials................................................................................................... 8 Roles ............................................................................................................................... 8 Role Credentials.......................................................................................................... 8 Credential Calculation .................................................................................................... 8 Modules Page.................................................................................................................. 9 Preferences Page ............................................................................................................. 9 Password Reset Page....................................................................................................... 9 Home Page ...................................................................................................................... 9 Main Menu........................................................................................................................ 10 Home............................................................................................................................. 10 Print Clients Page...................................................................................................... 10 State Employee / Consultant Role ............................................................................ 11 SCell Manager Role.................................................................................................. 11 Educator Only Role................................................................................................... 11 Preferences Page ........................................................................................................... 12 Current Personal Settings.......................................................................................... 12 User Authentication .................................................................................................. 12 Password Maintenance.............................................................................................. 12 User Maintenance ..................................................................................................... 12 Add Client..................................................................................................................... 13 Process ...................................................................................................................... 13 General Field Relationships...................................................................................... 14 Field Descriptions ..................................................................................................... 15 Field Descriptions (continued ................................................................................... 16 Educations..................................................................................................................... 17 Process ...................................................................................................................... 17 General Field Relationships...................................................................................... 18 Field Descriptions ..................................................................................................... 18 Reports .......................................................................................................................... 19 Process ...................................................................................................................... 19 Report List ................................................................................................................ 19 Search Client................................................................................................................. 20 Process ...................................................................................................................... 20 Roles ......................................................................................................................... 20 HIPAA Search Link.................................................................................................. 20 Page 2 of 38 Draft User Manual 1.0.0 16 August 2005 Historical vs. Standard .............................................................................................. 20 Search Results............................................................................................................... 21 Search Person................................................................................................................ 22 Process ...................................................................................................................... 22 Search Person Results ................................................................................................... 23 Submenu ................................................................................................................... 23 Merge .................................................................................................................... 23 Merged Persons............................................................................................................. 24 Unmerge........................................................................................................................ 24 Multi-Merge.............................................................................................................. 24 Example ................................................................................................................ 24 Process ...................................................................................................................... 25 Log Out ......................................................................................................................... 25 Help............................................................................................................................... 25 Client Details .................................................................................................................... 26 Page Layout .................................................................................................................. 26 Submenus.................................................................................................................. 26 Main Submenu ...................................................................................................... 26 Demographic Information Submenu..................................................................... 26 Person ................................................................................................................... 27 Client................................................................................................................. 27 Mother............................................................................................................... 27 Father ................................................................................................................ 28 Guardian............................................................................................................ 28 Other Contact .................................................................................................... 28 Medical Record ................................................................................................. 28 Operation Details .......................................................................................................... 28 Main Submenu .............................................................................................................. 28 New Service .............................................................................................................. 28 Process.................................................................................................................. 28 Field Descriptions ................................................................................................. 29 Services Summary .................................................................................................... 30 New Lab Result......................................................................................................... 30 Process ...................................................................................................................... 30 Field Descriptions ................................................................................................. 30 Lab Results Summary ............................................................................................... 31 Client Detail Links........................................................................................................ 31 Person Field Descriptions ......................................................................................... 31 Client......................................................................................................................... 32 Mother....................................................................................................................... 32 Father ........................................................................................................................ 32 Guardian.................................................................................................................... 33 Other Contact ............................................................................................................ 33 M e di c a l Re c or d ...................................................................................................... 34 Medical Record Field Descriptions ...................................................................... 34 Data Modification ............................................................................................................. 35 Page 3 of 38 Draft User Manual 1.0.0 16 August 2005 Services ......................................................................................................................... 35 Lab Results.................................................................................................................... 35 Read Only Screens............................................................................................................ 35 Appendix A – Definitions............................................................................................. 36 Appendix B – Available Credentials ............................................................................ 37 Page 4 of 38 Draft User Manual 1.0.0 16 August 2005 Purpose The purpose of this document is to familiarize the user with the functionality and features of the Sickle Cell System (hereby referred to as SCell). SCell is a subsystem of the WCSWeb web application and is available from the following links: Production website http://wcs.ncpublichealth.com/wcsweb Test website http://hl.ncpublichealth.info/wcsweb Intended Audience This document is written for authorized users of SCell only. Information disclosed here may be proprietary, sensitive, and/or confidential. Access should be granted to those that are employees of the Department of Health and Human Services (DHHS), authorized contractors of DHHS, or authorized consultants of DHHS. Unauthorized access to this information is in violation of its intent and may be subject to prosecution under North Carolina law. Requirements In order to effectively use SCell, access to a computer with Internet access is required. The system will work with a dialup connection as well as a high-speed connection, however, dialup connections will be some degree slower. A web browser is also required. The products officially supported are Microsoft Internet Explorer® version 6.x and Netscape Navigator® version 7.x. Other browsers may work but DHHS will only provide support for the previously mentioned products. Any browser used must support the http secure socket layer. This is used to provide data security via data encryption. While navigating this web application, do not use the browser’s back button to return to a previous page. Each page has a Return link that will return to the appropriate page. Clicking links on the page menus is also an acceptable means of navigation. Environment SCell is hosted by the Bioterrorism Information Technology Group of DHHS. The systems environment is protected, redundant, and secure. The data and applications are backed-up on a regular basis to minimize the opportunity for data loss and/or downtime. Page 5 of 38 Draft User Manual 1.0.0 16 August 2005 General Description SCell is a web application designed to collect data and report information about people who test positive for genotypes that indicate sickle cell disease or trait. This information can be shared with professionals that are committed to helping these people and their families. SCell provides system features for authentication, data creation and correction, search, and information reporting. Only approved individuals have access to the system. Once a user has an account, assigned credentials define what is available with regards to features and data. For detailed help on a specific page or field, click the Help link or the question mark image. Each page has a Version Info link. This can be used to provide information to technical support regarding the version in operation. All data transactions are logged with audit information. This audit information includes who made the changes, when the changes were made, and what changed. SCell follows the rules set forth by HIPAA. Data is restricted to those who have a right to see the data. By receiving an account to the system, all users agree to abide by these rules. If intentional and flagrant violations occur, loss of access will result and sanctions or prosecution could follow. Page 6 of 38 Draft User Manual 1.0.0 16 August 2005 Authentication Accounts are authorized by the manager of the sickle cell program. Once authorized, accounts are created by the WCSWeb technical support group. An account consists of a username and a password. Once logged into the system, passwords can be changed by the user. When the SCell link (http://wcs.ncpublichealth.com/wcsweb) is accessed, the authentication or login screen will be displayed. Access is granted by entering a correct username and password combination. Error messages will be displayed on the screen if the username and/or password are incorrect for the user. Five unsuccessful attempts will cause the account to be marked as ‘BLOCKED’. If an account is blocked, the user must contact technical support and have the account reset. Passwords and accounts are assigned expiration dates. The user will be notified several days in advance that a password or account is expiring. If the user password is about to expire, the user can set a new password which resets the expiration date. If the user account is about to expire, the user should contact technical support for assistance. Notification occurs when the user logs in. A message will be displayed on the screen and the user will be taken to the Preferences page by default. The user can change the password at that point or click the Home link to go the Home Page/Client Queue. If the password expires, the user will need to contact technical support in order to get a new password. Note, passwords are encrypted so the technical support personnel can not tell the user what the password is, they can only set a new password. The Login page offers an opportunity to get a new password. If the user has logged in before and configured a “challenge” question and answer, clicking the Click here if you have forgotten your password link takes the user to the Password Reset page. If the user can correctly answer the challenge question, a new password will be generated and emailed to the user. If the session is idle for 30 minutes, the user will automatically be logged out. Also note at the top of each page is an If you are not <username> click here link. This can be used for those users who share a computer. Click the link to close the other user’s session. Page 7 of 38 Draft User Manual 1.0.0 16 August 2005 Credentials If a user is successful at logging into the system, that simply means they have a valid account. Access to data and features is determined by the user’s core credentials, negative credentials, role, and role credentials. Available Credentials See Appendix B. Core Credentials These credentials represent the default set of access rights assigned to the user. This will represent the access privileges of the user if he/she is not assigned to a role. Negative Credentials These credentials represent the access rights that are to be removed from the user i.e. the access privileges the user can not have. Roles A user can be assigned to one or more roles. This defines how a user can behave or be perceived while using the system. Role Credentials Each role has a set of credentials assigned. Any user acting on behalf of a role will have all the role credentials. Credential Calculation A user’s credentials are calculated as follows: core credentials + (role1 credentials + … + roleN credentials) – negative credentials This implies that even if the role credentials provide an authority, it can be taken away at the individual user level. This provides for fine grained privilege management. Page 8 of 38 Draft User Manual 1.0.0 16 August 2005 Modules Page Once the user has successfully logged in, the user may be directed to the Modules page. This page will only appear if the user has been configured to access multiple WCSWeb applications and/or has been configured to act on behalf on multiple facilities. In the case of multiple facilities, the user must select which facility he/she is representing during this session. This is important since certain environmental configurations depend on the facility. If the user is permitted to access multiple applications, he/she can select which application to enter from the Modules page. After the user makes the facility/application selection, pressing the C Coonnttiinnuuee button will direct the user to the proper Home page. Preferences Page Once the user has successfully logged in, they may be directed to the Preferences page. This will be the case if the password is about to expire. Directing the user to this page is for convenience only. If the user chooses not to change his/her password, the Home link can be clicked and the user will be directed to the appropriate home page. The Preferences page will be discussed in more detail later in this document. Password Reset Page This page is reached if the Click here if you have forgotten your password link is miitt D Daattaa button. At this point, the clicked. Enter the username and press the SSuubbm challenge question will be displayed. Type in the answer to the question and press the SSuubbm miitt D Daattaa button. If the answer is correct, a new password is generated and emailed to the user; otherwise, the user is taken back to the Password Reset page. This process works only if the user has configured a challenge question, the answer to the challenge question, and a valid email address. If the challenge question and answer have been configured but there is not a valid email, clicking this link will generate a new password but the user will not be notified. In that case, the WCSWeb technical support group will need to contacted in order to get a new password. Home Page If the user has only one application and one facility, a successful login will direct the user to the appropriate Home page. In the case of SCell, this page will represent the client queue. The client queue will be discussed in more detail later in this document. Page 9 of 38 Draft User Manual 1.0.0 16 August 2005 Main Menu The main menu represents the top-level system features. Some of the main menu items will have a submenu that applies specifically to that feature. Remember not to use the browser’s back button for navigation. Use the provided Return link or the menu links. Menu items are displayed only if compatible with the user’s credentials and/or role. In other words, Educators will only have menu selections relevant to their function while state employees and consultants will have access to a broader range of menu items. Home The Home link provides access to the client queue. The layout of the Home page depends on the user’s role. New clients will only appear on the SCell Manager’s Home page. Once the SCell Manager reviews each new client, their tracking status is set to “Reviewed”. Clients with a status of “Reviewed” will appear in the queue of users whose role is State Employee / Consultant. Clicking the client name link will direct the user to the Client Details page. Each client queue is equipped with a Print Clients link. Use this if a printed list of clients is required. This page is not credential dependent; however, if the user does not have the ReadClient credential, the client names will not appear as links. Print Clients Page Clicking the Print Clients link will cause the Print Clients Page to appear. Use the standard browser menu items to configure and print this page. Close the window when printing is complete. Page 10 of 38 Draft User Manual 1.0.0 16 August 2005 State Employee / Consultant Role The client queue displays only clients living in the counties assigned to the user. This list is also filtered by clients that have a tracking status of “Reviewed” or “Active” with those records with status of “Reviewed” listed first. The client queue may be filtered by any of the counties assigned to the user by selecting a value from a drop-down list of counties. The system identifies this role as scServicer. SCell Manager Role This role includes all of the capabilities of the State Employee / Consultant role with additional managerial capabilities. The SCell Manager client queue displays all records in the system with a tracking status of “New”. The client queue may be filtered by any county in the state by selecting a value from a drop-down list of counties. The SCell Manager Education page is enhanced with drop-down lists displaying Educators and Facilities. These enable the SCell Manager to filter the table of Educations accordingly. The system identifies this role as scManager. Educator Only Role The Educator Only role has access limited to information related to Education services performed by the user, the Preferences page, and system help. If the user is assigned to a CBO Facility, they have read-write access to their Education session information and read-only access to the Education sessions performed by others in their CBO Facility. The system identifies this role as scEducator. Page 11 of 38 Draft User Manual 1.0.0 16 August 2005 Preferences Page The Preferences page is used to display current user settings, to change the user’s password, and to configure other user account properties such as email, name, and challenge question/answer. This page is not credential dependent. Current Personal Settings When the page is displayed, the current settings are hidden by default. This reduces the opportunity for confusion. Click the Show link and the properties will be displayed. Click the Hide link and the properties will be hidden. Any questions regarding these settings should be directed to the system contact person and/or the technical support group. User Authentication This section of the page is used to validate the user. Before any changes to the user record can be made, the user must be verified. It may seem redundant to verify the username and password again, but if it did not work this way, someone could stop by the user’s desk while they were out and change the password. After that, the user would not be able to log in. If the system verifies again, then it is safe to make the changes. Password Maintenance This section allows the user to change their password. Enter the username and password in the Authentication section. In the password field, enter the value for the new password. In the confirmation field, enter the same value. Click the U Uppddaattee PPaassssw woorrdd button. If the two values match and the authentication data are correct, the password will be changed. A confirmation message will be displayed on the screen. Passwords can not be re-used within 5 password changes. User Maintenance This section allows the user to change personal settings such as name, email address, challenge question, and challenge question answer. Before any changes will be made, the username and password must be entered in the authentication section. Update any of the fields and click the SSuubbm miitt D Daattaa button. A confirmation message will be displayed on the screen. The challenge question answer is stored in an encrypted manner; therefore, technical support can not tell you the answer. If the answer can not be remembered a new value must be set. Page 12 of 38 Draft User Manual 1.0.0 16 August 2005 Add Client This is the primary way to put a new client into the system. It is a model of the state lab’s New Born Screening (NBS) form. The Add Client page is designed to collect the same demographic information required by the form. This page is also used when modifying information about an existing client and is then referred to as the Edit Client page. This page contains many fields. The ones marked with a red asterisk (*) are required to be completed. If any of the required fields are left blank, the data will not be saved and the user will be notified with a message. Note that some of the fields are required for newborns but not for adult clients (over 18 years of age). The system determines the requirements by evaluating the date of birth entered by the user. When the user tabs to the next field, any required fields not relevant for adults are reset so they will not require data entry. This menu item will display if the user has the CreateClient credential. Process Complete all required fields along with any of the other fields. Press the SSuubbm miitt D Daattaa button to save the data. If the save is successful, the system will forward to the Client Details page. If the save is unsuccessful, the system will return to the Add Client page with an error message displayed. Press the C Clleeaarr FFiieellddss button to blank out all the fields and start over. The Return link will forward to the appropriate page. If the user arrives at Add Client page via the main menu, the Return link returns them to their Home page. If the user arrived at the Add Client page from the Client Details page, they will be returned to that page. Use this link to cancel an Add / Edit operation if the data is not to be saved. Page 13 of 38 Draft User Manual 1.0.0 16 August 2005 General Field Relationships The fields in the section are not required; however, if you specify a ,a must be specified as well as a . The only exception to this rule is if the New Born Screening form is being sent to the lab because of an infant transfer, the is specified and the is marked as ‘None Drawn’. The is not required. The values displayed in the list are dependent on the value selected in the list. This implies that each facility has its own list of providers. The only exception occurs when an infant is transferred. The infant’s current provider is added to the list of providers for the infant’s new facility. If the field is modified, the provider from the previous facility is removed from the provider list of the current facility. list, it can be added by If the provider is not found in the setting the value to ‘Select a Provider’ and entering the name of the new physician or practice in the . This new provider will be added with a name only. The remaining details can be added later. The address collected is for the mother and the infant. If a change is made on this page, it changes both people and makes the values the same. Directions for making changes that are independent will be provided later in this document. When a client is saved, a mother record is always created; however, a father record is not created unless one of the name fields in the section has a value. The same as client link appears twice on the page and is for convenience. If the mother’s and/or father’s last name is the same as the infant’s, click the link and it will be copied into the field. The copy to assignee link appears immediately after the Physician / Practice Name dropdown. Click this link to copy the value displayed in the Physician / Practice Name dropdown box to the Assignee of Antibiotic field. Page 14 of 38 Draft User Manual 1.0.0 16 August 2005 Field Descriptions Field Label NBS Barcode Number Specimen Status Date & Time of Collection Medical Record Number Tracking Status Client’s Last Name Client’s First Name Client’s Middle Name Client’s Name Modifier Date of Birth Time of Birth Birth Weight in Grams Multiple Birth Sex Race Hispanic or Latino Origin Physician/Practice Name Attention New Physician/Practice Facility Type of Feeding Date & Time of First RBC Transfusion NICU Discharge Date Gestational Age Comment Insurance Source Date Started Reason for no Antibiotic Client Genotype Initial Lab Result Initial Results Date Follow-up Lab Result Follow-up Result Date Assignee of Antibiotic Mother’s First Name Mother’s Last Name Mother’s Maiden Name Mother’s Social Security Number Mother’s Medicaid Number Mailing Address Line1 Mailing Address Line2 City State Zipcode & Zip+4 Required No No No No No Yes No No No Yes Yes* No Yes* No Yes No No No No Yes Yes* No No No No No No No No No No No No No No Yes* Yes* No No No Yes No Yes Yes Yes Description Barcode number that appears on NBS form. Status of the specimen being sent to the lab. Date and time the specimen was collected. Facility/Hospital medical record number. Status of the client as they move through the system. Last name of client/infant. First name of client/infant. Middle name of client/infant. Name modifier such as Jr., II, Sr., etc. Date of birth. Time of birth. Birth weight in grams. If multiple birth, choose yes and provide a letter. Sex of client/infant. Race of client/infant. Multiple values accepted. Choose yes if client/infant is of Hispanic origin. Name of provider. Name of attending doctor from provider. Specify a new provider. Used if provider is not in list. Name of current facility or specimen submitter. Type of feeding. Multiple values accepted. Date and time of transfusion. If checked, the infant is in the NICU. Date the infant left the hospital. Gestational age in weeks. General comments (700 characters). Name of insurer of client. Date client began antibiotic. Explanation why client is not taking antibiotic. Genotype of Client. Genotype of first lab result of client. Date of first lab result of client. Genotype of an additional lab result. Date of an additional lab result. Name of physician or facility that prescribed antibiotic. First name of mother. Last name of mother. Maiden name of mother. Mother’s social security number. Mother’s Medicaid number. Home street address. Second address line if needed. Home city. Home state. Home zipcode. Format ddddd or ddddd-dddd. Page 15 of 38 Draft User Manual 1.0.0 16 August 2005 Field Descriptions (continued Field Label County Home Phone Number Father’s First Name Father’s Last Name Required Yes No No No Description Home county. Home phone number First name of father. Last name of father. * Optional if client is over 18 years of age. Page 16 of 38 Draft User Manual 1.0.0 16 August 2005 Educations The Education page displays a summary of education sessions performed according to the role of the user. The education sessions are listed and the user may edit their own educations by clicking on the hand icon or they may view educations performed by others within their facility. A submenu displays a New Education link that enables the user to create a new education session record. This link takes the user to the Education page and is designed to collect information that describes the user’s education session. The fields marked with a red asterisk (*) are required to be completed. If any of the required fields are left blank, the data will not be saved and the user will be notified with a message. This menu item will display if the user has the CreateEducation credential. Process Click on the New Education link. Complete all required fields along with any of the other fields. Press the SSuubbm miitt D Daattaa button to save the data. If the save is successful, the system will forward to the Educations Summary page. If the save is unsuccessful, the system will return to the Add Education page with an error message displayed. Clleeaarr FFiieellddss button to blank out all the fields and start over. Press the C The Return link will forward to the Educations Summary page. Use this link if the data is not to be saved. Page 17 of 38 Draft User Manual 1.0.0 16 August 2005 General Field Relationships Education sessions are associated with a user. A user may create a new education session record for each education session they perform. Field Descriptions Field Label Required Description Date Time Yes The date and time the education session was performed. Performed By Yes A drop-down list containing the users who may perform the session. County Yes The county in which the education was performed. Name of Event/Group/Family Yes Free text description of the Event/Group/Family. Number in Attendance Yes Number of people attending the session. Time Spent in Session Yes Hours and minutes of session duration. Group Description Yes A drop-down list of options to describe the nature of the session. Target Audience Yes A drop-down list of options to describe the target audience. Race Yes A set of check boxes to describe the race of the audience. Hispanic Origin Yes A drop-down list of options to describe Hispanic Origin. Comment No General comments (700 characters). Page 18 of 38 Draft User Manual 1.0.0 16 August 2005 Reports This page provides a list of pre-defined reports. The matrix below shows the report names and the filters and criteria available for each report. This menu item will display if the user has the Report credential. Process Choose the desired report and complete required report input fields. Press the G Goo button to execute the report. The results of the report will be displayed in a separate page. This page will not have the application colors and formatting. The User can print the page by using the browser’s formatting and print controls. The Return link will return to the Home page. Report List Options Role Monthly Services By Region Report 1 A, B Monthly Services By County 1 A, B Staff Caseload By Region A, B Staff Caseload By County A, B Client Demographics By Region Client Demographics By County Prophylactic Antibiotic Visit Reminders List A, B, C 2, 3 A, B, C 1, 2, 4 A, B 2, 3, 5, 6 A, B 1, 2, 3 A, B 6 A, B Client History Primary Providers Client List 2, 3 2, 3, 7, 8 A, B Demographics (Client Information) By Region 9 A, B Demographics (Client Information) By County 9 A, B Trait Counseling By Region 1 A, B Trait Counseling By County 1 A, B Trait Counseling By All Regions 1 A, B Education Session - Statistics 1 A, B, C Education Session - Target Audience 1 A, B, C Education Session - County Information 1 A, B, C Education Session - Groups 1 A, B, C 1. Date Range Options 6. Geography (Region / County) A. State Employee / Consultant 2. Tracking Status 7. Age Range B. SCell Manager 3. Trait Counseling 8. Mailing Labels (Avery 5160, 5161) C. Educator Only 4. Sort Criteria 9. Demographic Criteria 5. Birth Month Page 19 of 38 Draft Roles User Manual 1.0.0 16 August 2005 Search Client This page is used to search for clients. There is a clear distinction between persons and clients. A mother, father, guardian, other contact, and client are all persons; however, only a client is a client. This page is designed specifically for clients. Text fields will always have a wild card appended to the values entered. This implies that each field search is a ‘begins with’ search. For example, if ‘John’ is entered into the field, all clients are returned where their last name begins with ‘John’. Values are not case sensitive, e.g. ‘John’ = ‘john’ = ‘JoHn’, etc. Search results will be limited to 200 records. If the search exceeds this value, a message will be displayed. Restrict the query by adding more fields to the search or be more specific with values already provided. This menu item will display if the user has the Search credential. Process Complete all fields needed for the search. Press the SSeeaarrcchh N Noow w button to begin the search. If the search is successful, the system will forward to the Search Results page. If the search is unsuccessful, the system will return to the Search page with an error message displayed. Press the C Clleeaarr FFiieellddss button to blank out all the fields and start over. There is no page to go back to, so there is no Return link on this page. Choose a new feature from the main menu bar. Roles Users with a CBO Facility role can only search for clients in his/her own facility. HIPAA Search Link Clicking this link will forward to the HIPAA Search for Clients page. This page allows a client search according to the HIPAA rules. For more details, refer to the HIPAA Search for Clients section of this document. Historical vs. Standard In some cases, a client name and/or address may have changed. Selecting the ! " check box performs the search on current as well as historical data values. Page 20 of 38 Draft User Manual 1.0.0 16 August 2005 Search Results This page displays the results of the client search. The format and layout is the same as the Home page. Clicking the link around the client name will forward to the Client Details page. The number of results is limited to 200 records. If this value is exceeded, a message will appear notifying the user. If necessary, return to the Search Client page and restrict the search criteria. The Return link will return to the Search Client page. HIPAA Search for Clients This page works much the same as the Search Client page. The primary difference is that a wild card is not appended to the text field values. This removes the automatic ‘begins with’ assumption. HIPAA rules dictate that only people required to have access to client information should have access to client information. SCell implements this rule by limiting the standard searching process to clients in the user’s facility. Access to clients in other facilities is not permitted. The purpose of the HIPAA search is to allow facilities to locate a client record when under normal circumstances, the user would not have access because of a role constraint. The rule is that if the user knows the exact values for the following fields, it is assumed the user has a valid reason to access the client record. # # The results page should have only one record matching the four exact match criteria entered into the data fields. The client name will be surrounded by a link. Clicking this link will forward to the Client Details page. The Return link will return to the HIPAA Search for Clients page. Page 21 of 38 Draft User Manual 1.0.0 16 August 2005 Search Person This page is used to search for persons. There is a clear distinction between persons and clients. A mother, father, guardian, other contact, and client are all persons; however, only a client is a client. This page is designed specifically for persons. This is the only way to find a mother, father, guardian, and other contact. If the person is a client, then the client must be in the user’s facility. Text fields will always have a wild card appended to the values entered. This implies that each field search is a ‘begins with’ search. For example, if ‘John’ is entered into the field, all persons are returned where their last name begins with ‘John’. Values are not case sensitive, e.g. ‘John’ = ‘john’ = ‘JoHn’, etc. Search results will be limited to 200 records. If the search exceeds this value, a message will be displayed. Restrict the query by adding more fields to the search or be more specific with values already provided. This menu item will display if the user has the Search credential. Process Complete all fields needed for the search. Press the SSeeaarrcchh N Noow w button to begin the search. If the search is successful, the system will forward to the Search Results page. If the search is unsuccessful, the system will return to the Search page with an error message displayed. Press the C Clleeaarr FFiieellddss button to blank out all the fields and start over. There is no where to go back to, so there is no Return link on this page. Choose a new feature from the main menu bar. Page 22 of 38 Draft User Manual 1.0.0 16 August 2005 Search Person Results This page is different than the other result pages discussed so far. It is similar in that a list of data is returned with the names displayed as links. Click the link and the Person Details page is displayed. There are however two differences. First: a submenu is displayed containing two menu items. Secondly, there are check boxes next to each name. Submenu Merge Return This operation allows multiple persons to be merged or combined into a primary person. Only persons of the same type can be merged, i.e. clients to clients, mothers to mothers, etc. Clicking this link will return to the Search Person page. M e r ge The check boxes that appear beside each name are used by the Merge operation. The purpose of merge is to combine multiple records into one single record. If this feature is used appropriately, it increases the integrity of the data. Merge is useful in the following ways: Each new client creates a mother record. In the case of a multiple birth, the same mother is created multiple times. Use merge to combine these mother records into one single existence. The same client is entered by different users. Another user catches the mistake and combines the records. A father, guardian, and/or other contact have multiple existences. Merge can be used to clean up the multiple records. The merge operation should only be performed when it is absolutely certain that the persons being merged are the same. Also, remember that other modules share this data. Make sure that combining records will not have a negative impact on the other modules. This is an administrative function and requires the ApplicationAdministrator credential. Merge is a complex operation. It will merge ALL records from the persons checked as ‘merge’ into the person marked as ‘primary’. The demographic record for the person marked as ‘primary’ will be the demographic record for all. Records that have been merged are still in the system; however, their status is changed to ‘Merged’. Merged records can be viewed (demographics) but not modified. The merge process begins with a Search Person. From the Search Person Results page, determine which record will be ‘merged into’. Mark this record as ‘primary’ (click the checkbox in the primary column next to the name). There can be only one primary. Next, mark each record that is to be merged into this primary record as ‘merge’ (click the checkbox in the merge column next to the name). After all selections have been made, click the Merge link. Page 23 of 38 Draft User Manual 1.0.0 16 August 2005 The next page that appears is the Merge Verification page. This page displays the selections made from the Search Person Results page. Information about each record is displayed including its type and associated records such as referrals and sickle cell tests. If all types match, i.e. mothers, fathers, clients, guardians, or other contacts, the C Coonnttiinnuuee button is available. Clicking the C Caanncceell button any time will abort the merge process. Click the C Coonnttiinnuuee button and the records will be merged. If successful, the Search Person Results page will be displayed. If unsuccessful, the Search Person Results page will be displayed with a notification of error. There is an Unmerge process. It will be discussed later in this document. Merged Persons This page displays a list of persons that have been merged. Each element in the list has an UnMerge link. Click this link if the “merge” process needs to be backed out. The names of the ‘Merged From’ and ‘Merged To’ also have links. Click the link and a readonly page will be displayed which includes a limited set of demographic data. There is no where to go back to, so there is no Return link on this page. Choose a new feature from the main menu bar. This menu item will display if the user has the Search credential. Unmerge This page displays the demographic information for the person about to be “unmerged”. If this person has been part of a multi-merge operation, a merge tree will be displayed at the bottom of the page. This provides the user with information that needs to be analyzed before the “unmerge” is executed, i.e. if the person is part of a multi-merge, what is the impact of this action. Multi-Merge There may be cases where the same person has been entered into the system multiple times. These persons should be merged into a single record. There is no limit to the number of times records can be merged; however, be careful and research each case before merging. The best way to explain this is with an example. Exam pl e In this example, there are two users (User1, User2) and three persons (J. Smith, Jane Smith, and Mom Smith). User1 recognizes that J. Smith and Jane Smith is the same person. She is the mother of twins born recently at General Hospital. User1 goes through the merge process and identifies Jane Smith as the primary record and J. Smith as the merge record. At this point, J. Smith is marked as merge and will show up on the Merged Persons page. Page 24 of 38 Draft User Manual 1.0.0 16 August 2005 User2 later recognizes that Jane Smith and Mom Smith is the same person. Mom Smith is the mother of a baby born two years ago. Remember that Jane Smith recently gave birth to twins so she now has three children in the system. User2 goes through the merge process and identifies Mom Smith as the primary record and Jane Smith as the merge record. Jane Smith is now marked as merged and will show up on the Merged Persons page along with J. Smith. At this point J. Smith and Jane Smith are eligible for ‘unmerge’. Choosing J. Smith to unmerge will display the following merge tree: J. Smith -> Jane Smith -> Mom Smith Unmerging J. Smith will actually remove her records from Mom Smith since Jane Smith was merged into Mom Smith. Unmerging Jane Smith will not display a merge tree since the merge of Jane to Mom is only a single merge. Unmerging Jane Smith will remove her records from Mom Smith. J. Smith will still be part of Jane Smith. Process The demographic information is displayed regarding the ‘merged from’ and ‘merged to’ persons. If an ‘unmerge’ is warranted, press the C Coonnttiinnuuee button and the records will be separated. If the process is successful, the system will forward to the Merged Persons page. If the process is unsuccessful, the system will return to the Unmerge Verification page with an error message displayed. Press the C Caanncceell button to abort the process and return to the Merged Persons page. Log Out Clicking the Log Out link will close the user’s session and return to the Login page. Any work in progress will be lost. Help The Help link displays a new window with page context help. Use this for detailed information on how to use a given page. Note that each Help page contains a User Guide link that displays this document as a PDF file in a separate window. Page 25 of 38 Draft User Manual 1.0.0 16 August 2005 Client Details The Client Details page is read only and displays a subset of the client’s data. This page can be arrived at from the Add Client page (after a successful save), the Home page, as well as some result pages. This is an important page regarding client operations. Page Layout The layout of the Client Details page is dependent on user roles and credentials. Each feature will be discussed here but all users may not have access to all features. Page navigation and activity is controlled by submenus and links. A client may have a ‘primary contact’ person. This is represented by ‘(pc)’ beside the name of the person. It may be the mother, father, guardian, or other contact. This value can be changed on the Person Edit page. Submenus The page has four submenus. The main submenu contains operations specific to the client overall. The demographic submenu is specific to the client’s demographics. The medical submenu contains information regarding the client medical information. And the healthcare submenu is specific to the client’s provider. M ai n Subm e nu This menu appears just below the main menu and may have several links (depending on the user’s credentials). Choosing any of these operations will cause some action to be performed on the selected client. Operation Credential Required Description New Service CreateService Add a new service for selected client. Services Summary ReadService Display all services for selected client. New Lab Result CreateLabResult Add a new lab result for selected client. Lab Result Summary ReadLabResult Display all lab results for selected client. De m ogr aphi c I nf or mat i on Subm e nu Operation Credential Required Description Names History ReadPerson Displays all historical and current names for client. Address History ReadPerson Displays all historical and current address for client. Print ReadClient Print the current client information. Edit (hand icon) ReadClient Forwards to the Add / Edit Client page. Help (question mark icon) ReadHelp Displays help. Page 26 of 38 Draft User Manual 1.0.0 16 August 2005 Medical Information Submenu Operation Credential Required Description Edit (hand icon) CreatePatient Forwards to the Medical edit page. Help (question mark icon) CreateHelp Displays help. Healthcare Information Submenu Operation Credential Required Description Edit (hand icon) CreatePatient Forwards to the New Born Screening form edit page. Help (question mark icon) CreateHelp Displays help. Links Some of the labels or data elements are actually links. Clicking the link will perform some action but not necessarily on the client directly. If the link is on the label, it implies that there is no data for that element. Click the link for data creation. If the link is on the data value, it implies a value exists and clicking the link will allow an edit on the value. Person Person links provide a mechanism to modify demographic information for a particular person. This includes the client, mother, father, guardian, and other contact. The pages displayed by these links will expose more demographic data fields than the Add Client page. Use these links to define the person in more detail. Client This link allows the client demographics to be edited independently of the mother. The New Born Screening form has a relationship between the mother and client (infant). If the mother changes, so does the client. Modifying the client with this link will make changes to the client only; however, if a change is made later via the Edit Client page it will be applied to the client as well as the mother. Mother Each client has exactly one mother. This link allows the demographics for the mother to be changed independently of the client. The Add Client page has some of the client and mother demographics associated. Changing one applies to the other. This link provides a screen for the mother only. Page 27 of 38 Draft User Manual 1.0.0 16 August 2005 Father Each client may or may not have a father defined. If the father was defined on the Add Client page, there will be a value and the link will be around the value. If the father record does not exist, the link will be around the label. Click the link to create the father record. Guardian If a client needs a guardian record, it is created with this link. There is no provision to create this type of person on the Add Client page. Other Contact If a client needs an ‘other contact’ record, it is created with this link. There is no provision to create this type of person on the Add Client page. Other contact implies a person with some relation to the client. Medical Record This link provides access to the medical information for this client. Operation Details The following sections will discuss each of the operations available from the Client Details page. Main Submenu New Service This page allows for the creation of a client service record. This type of record identifies the elements of a Service that have been provided for a client. Any number of services can be created for a given client. This menu item will display if the user has the CreateService credential. Pr oc e s s Complete all required fields along with any of the other fields. Press the SSuubbm miitt D Daattaa button to save the data. If the save is successful, the system will forward to the Client Details page. If the save is unsuccessful, the system will return to the New Service page with an error message displayed. Press the C Clleeaarr FFiieellddss button to blank out all the fields and start over. The Return link will forward to the Client Details page. Use this link if the data is not to be saved. Page 28 of 38 Draft User Manual 1.0.0 16 August 2005 F i el d De s c r i pti ons Field Label Required Description Service Date Yes Date the service was performed. Service Type Yes A drop-down list of types of services. Service Code Yes A drop-down list of service codes for the service provided. Relatives Counseled Yes A drop-down list of options used to answer the question. Appointment Status Yes A drop-down list of status options. Child Service Coordination No Number of children. Trait Counseling Date No Date counseling was performed. Note: this field is used by the system to identify Trait clients. Genetic (Number Counseled): No Number of individuals counseled about SCell Disease. Comments No General comments (700 characters). Page 29 of 38 Draft User Manual 1.0.0 16 August 2005 Services Summary Clicking this link will display a page with all the SCell Services for the client. The list is sorted with the most recent at the top. This menu item will display if the user has the ReadServices credential. If the user has the ModifyService credential, the edit icon (hand with pencil) will appear to the right of each line. Click the edit icon to access the Modify Services page. The Return link will forward to the Client Details page. New Lab Result This page allows for the creation of a client lab result record. This type of record identifies the elements of a Lab Result that has been provided for a client. Any number of lab results can be created for a given client. This menu item will display if the user has the CreateLabResult credential. Process Complete all required fields along with any of the other fields. Press the SSuubbm miitt D Daattaa button to save the data. If the save is successful, the system will forward to the Client Details page. If the save is unsuccessful, the system will return to the New Lab Result page with an error message displayed. Press the C Clleeaarr FFiieellddss button to blank out all the fields and start over. The Return link will forward to the Client Details page. Use this link if the data is not to be saved. F i el d De s c r i pti ons Field Label Required Description LIMS Lab Code No Lab code. LIMS Lab ID Number No ID number of the lab result. Result Date Yes Date of the lab result. Result Time No Hours and minutes of lab result. Result Yes Genotype indicating the result. Page 30 of 38 Draft User Manual 1.0.0 16 August 2005 Lab Results Summary Clicking this link will display a page with all the lab results for the client. The list is sorted with the most recent at the top. This menu item will display if the user has the ReadLabResult credential. If the user has the ModifyLabResult credential, the edit icon (hand with pencil) will appear to the right of each line. Click the edit icon to access the Modify Lab Results page. The Return link will forward to the Client Details page. Client Detail Links There are several links in the client demographic data. These links allow data to be edited, created, and/or viewed. Access will depend on user credentials. If the user does not have the createPerson credential, the links around the ,$ , and % will not appear. If the user does not have the modifyPerson credential, links around the field value (if it exists) will not appear. If the user does not have the modifyClient credential, the link around the client’s name will not appear. Person Field Descriptions A client, mother, father, guardian, and other contact are all considered a person and share a common set of fields. The list below documents the person fields. Field Label Required Description Last Name Yes Person’s last name. First Name No Person’s first name. Middle Name No Person’s middle name. Name Modifier No Person’s name modifier such as Jr., Sr., II, etc. Mailing Address Line 1 Yes Line one of the person’s mailing address. Mailing Address Line 2 No Line two of the person’s mailing address. May not be required. City Yes Mailing address city. State Yes Mailing address state. Zipcode & Zip + 4 Yes Mailing address zip code plus an additional four digits if required. County Yes Mailing address county. Home Phone Number No Person’s home phone number. Sex No Person’s sex. Social Security Number No Person’s social security number. Race Yes Person’s race. Multiple values are allowed. Hispanic Origin No Yes if person is of Hispanic origin. Genotype No Person’s genotype. This may be set by test results. Family Income No Income range. Years of Education No Number of years of education. Page 31 of 38 Draft User Manual 1.0.0 16 August 2005 Client Clicking the link that is the field value (displayed only if the user has the modifyClient credential) will display the Edit Client Details page. All demographic fields for the client are displayed. There is no relationship to the mother or other primary contact, i.e. modifications to this page will have no impact on any other record including the mother record. Set the value of each field as necessary and press the SSuubbm miitt D Daattaa button to save the data. To exit without saving, click the Return link which will forward the page to the Client Details page. Click the C Clleeaarr FFiieellddss button to blank all fields and start from scratch. Mother Clicking the link that is the # field value (displayed only if the user has the modifyPerson credential) will display the Edit Mother Details page. All demographic fields for the mother are displayed. There is no relationship to the client, i.e. modifications to this page will have no impact on any other record including the client record. Set the value of each field as necessary and press the SSuubbm miitt D Daattaa button to save the data. To exit without saving, click the Return link which will forward the page to the Client Details page. Click the C Clleeaarr FFiieellddss button to blank all fields and start from scratch. If the mother is the primary contact for the client, check the implies that the client can be located via the mother. field. This Father label or the field value. If The link will appear either as the no father has been defined for the client, it will appear as the label. If the father has already been created, the link appears as the father’s name. Clicking the link (displayed only if the user has the modifyPerson credential) will display the Edit Father Details page. All demographic fields for the father are displayed. There is no relationship to the client, i.e. modifications to this page will have no impact on any other record including the client record. Set the value of each field as necessary and press the SSuubbm miitt D Daattaa button to save the data. To exit without saving, click the Return link which will forward the page to the Client Details page. Click the C Clleeaarr FFiieellddss button to blank all fields and start from scratch. If the father is the primary contact for the client, check the implies that the client can be located via the father. Page 32 of 38 Draft field. This User Manual 1.0.0 16 August 2005 Guardian The link will appear either as the $ label or the $ field value. If no guardian has been defined for the client, it will appear as the label. If the guardian has already been created, the link appears as the guardian’s name. Clicking the link (displayed only if the user has the modifyPerson credential) will display the Edit Guardian Details page. All demographic fields for the guardian are displayed. There is no relationship to the client, i.e. modifications to this page will have no impact on any other record including the client record. Set the value of each field as necessary and press the SSuubbm miitt D Daattaa button to save the data. To exit without saving, click the Return link which will forward the page to the Client Details page. Click the C Clleeaarr FFiieellddss button to blank all fields and start from scratch. If the guardian is the primary contact for the client, check the This implies that the client can be located via the guardian. field. Other Contact The link will appear either around the % label or the % field value. If no other contact has been defined for the client, it will appear around the label. If the other contact has already been created, the link appears around the other contact’s name. Clicking the link (displayed only if the user has the modifyPerson credential) will display the Edit Other Contact Details page. All demographic fields for the other contact are displayed. There is no relationship to the client, i.e. modifications to this page will have no impact on any other record including the client record. The relationship of the other contact to the client can be defined on this screen. Set the value of each field as necessary and press the SSuubbm miitt D Daattaa button to save the data. To exit without saving, click the Return link which will forward the page to the Client Details page. Click the C Clleeaarr FFiieellddss button to blank all fields and start from scratch. If the other contact is the primary contact for the client, check the This implies that the client can be located via the other contact. Page 33 of 38 Draft field. User Manual 1.0.0 16 August 2005 M e di c al Re c or d Clicking this link will display the Edit Medical Details page for the client. Set the value of each field as necessary and press the SSuubbm miitt D Daattaa button to save the data. To exit without saving, click the Return link which will forward the page to the Client Details page. Click the C Clleeaarr FFiieellddss button to blank all fields and start from scratch. The copy to assignee link appears immediately after the Physician / Practice Name dropdown box. Click on the link to copy the value displayed in the Physician / Practice Name drop-down box to the Assignee of Antibiotic field. M e di c al Re c or d F i eld De s c r i pt i ons Field Label Medical Record Number Required No Description Client’s medical record number. This may change if transferred. Medicaid Number No Client’s Medicaid number. Tracking Status No Current tracking status. This is rule based but changeable. Date of Birth Yes Date of birth. Time of Birth Yes* Time of birth. Birth Weight in Grams Multiple Birth No Yes* Weight at birth in grams. Choose yes or no. If yes, provide a letter code. Physician/Practice Name No Name of the health provider. Attention No Attending physician. New Physician/Practice No If the health provider is not in the list, enter a new name here. Facility Yes Name of the facility in which the client is located. Feeding Type Yes* Type of feeding. Multiple values are allowed. Insurance Source No Type of insurance. Date Started No Date antibiotic begun. Reason for no Antibiotic No Reason why client is not on antibiotic. Client Genotype No Genotype of patient. Assignee of Antibiotic No Name of physician or facility that prescribed antibiotic. * Optional if client is over 18 years of age. Page 34 of 38 Draft User Manual 1.0.0 16 August 2005 Data Modification Edit screens provide access to data already entered into the system. Access to the edit screens start at the Client Details page. From this page the user can access the demographic edit icon to display the Modify Client page (New Born Screening Specimen Form data), the health provider edit icon to display the Modify Provider page, and links around the medical record, Client, mother, father, guardian, and other contact to display the modify page for each type. Access to other data is available from the summary screens. If the user has appropriate credentials, the edit icon will appear next to each row. Click the edit icon to display the edit page. Edits follow the same validation process as new data entry. Required fields for new data are still required for modifications. Services Click the Services Summary link to display all service records for a Client. If the user has the modifyService credential, the edit icon will be displayed next to each row. Clicking the edit icon will take the user to the Edit Service page. The process is the same as creating a new record. Make the necessary changes and press the SSuubbm miitt D Daattaa button to save the changes. Click the Return link to exit without saving. Lab Results Click the Lab Results Summary link to display all lab results for a client. If the user has the modifyLabResult credential, the edit icon will be displayed next to each row. Clicking the edit icon will take the user to the Lab Results page. The process is the same as creating a new record. Make the necessary changes and press the SSuubbm miitt D Daattaa button to save the changes. Click the Return link to exit without saving. Read Only Screens In some cases, users will not have edit rights to data. In this case, a read-only screen will be made available. This type of access will be most notable from the summary screens. The edit icon will not show up but links will be provided that when clicked, will show a read-only version of the data. This type of action will also be available from the links on the Client Details page. Page 35 of 38 Draft User Manual 1.0.0 16 August 2005 Appendices Appendix A – Definitions Authentication The process of verifying a username/password combination. Authority See Credential. Core Credential Default or base credential for a user. Credential Item of application privilege. Determines data and feature access. DHHS The Department of Health and Human Services. HIPAA Health Insurance Portability and Accountability Act Home Page See Client Queue. The default page displayed after complete authentication has occurred. Login Page The initial screen displayed for WCSWeb. Negative Credential A credential that is to be removed from the user. Password Encrypted secret word used to validate a user. Password Reset Page The page provided as a password self-service process. Client Queue See Home Page. Displays a list of clients for the given user and role. Person A generalized representation of a mother, father, guardian, other contact, and client. Preferences Page The page provided to the user for environment configuration (including password). Privilege See Credential. Receive The act of receiving a client from another facility. Role A behavior that is assigned to the user. Role Credential Credential assigned to a role and applies to any user assigned this role. Submenu Operations that are specific to the page on which they are contained. Transfer The act of moving a client from one facility to another. Username The official name used to access WCSWeb. WCS Women and Children Services. A branch of DHHS. WCSWeb Name of the web application. Page 36 of 38 Draft User Manual 1.0.0 16 August 2005 Appendix B – Available Credentials Credential Name CreateClient Core No Required No Description Allows creation of a client. Requires CreatePerson. CreatePerson No No Allows creation of a person record. CreateUser No No Allows creation of a user. This should be an administration credential. DeleteClient No No Allows deletion of a client record. This should be an administration credential only. Requires DeletePerson. DeletePerson No No Allows deletion of a person record. This should be an administration credential only. DeleteUser No No Allows deletion of a user record. This should be an administration credential only. Merge No No Allow multiple records to be merged into a primary record. This should be an administration credential. ModifyClient No No Allow client records to be modified. Requires ModifyPerson. ModifyPerson No No Allow person records to be modified. ModifyUser Yes Yes Allow user records to be modified. ReadFacility Yes Yes Allow facility records to be read. ReadClient No No Allow client records to be read. Requies ReadPerson. ReadPerson No No Allow person records to be read. ReadRole Yes Yes Allow role records to be read. ReadUser Yes Yes Allow user records to be read. Report No No Allow reports to be executed. Search No No Allow searching. Page 37 of 38 Draft User Manual 1.0.0 16 August 2005 Index Add Client Page, 13 Field Relationships, 14 Back Button, 5 Client Details, 26 Links, 27 Operations, 28 Lab Results Summary, 31 New Lab Result, 30 New Service, 28 Services Summary, 30 Submenus, 26 Credentials, 8 Available, 37 Data Modification, 35 Description, 6 Education Page, 17 Field Relationships, 18 Forgotten Password, 7 Help, 25 HIPAA, 6 Search Link, 20 Home Page, 9, 10 Logout, 25 Main Menu, 10 Merge, 23 Merged Persons Page, 24 Modules Page, 9 Password Reset Page, 9 Preferences Page, 9, 12 Print Client List, 10 Read-Only, 35 Reports Page, 19 Roles, 8 Educator Only, 11 Scell Manager, 11 State Employee / Consultant, 11 Search Client Page, 20 Search Person Page, 22 Security, 5 Timeout, 7 Unmerge, 24 URL, 5, 7 Version, 6 Web Browser, 5 Page 38 of 38 Draft