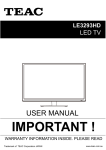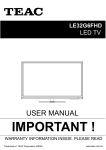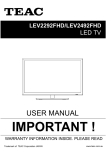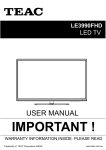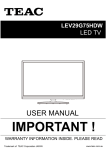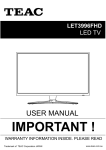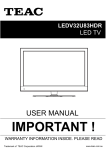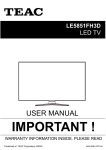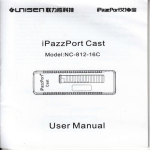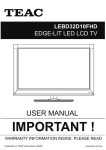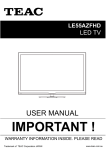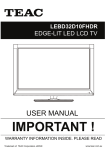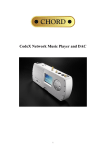Download USER MANUAL
Transcript
LET6596FHD LED TV USER MANUAL IMPORTANT ! WARRANTY INFORMATION INSIDE. PLEASE READ Trademark of TEAC Corporation JAPAN www.teac.com.au [email protected] WARRANTY INFORMATION v1.5.2: DEC 2011 Our goods come w ith guarantees that cannot be excluded under the Australian Consumer Law . You are entitled to a replacement or refund for a major failure and for compensation for any other reasonably foreseeable loss or damage. You are also entitled to have the goods repaired or replaced if the goods fail to be of acceptable quality and the failure does not amount to a major failure. Warranty Terms & Conditions 1. TEAC warrants that this product is free from defects in material and workmanship under normal domestic use with reasonable care and skill. Maintenance and cleaning (i.e. laser head) is not covered by this warranty. The TEAC warranty only applies to TEAC products purchased, used and serviced in Australia. 2. The benefits to the consumer given by this Warranty are in addition to other rights and remedies of the consumer under a law in relation to goods or services to which the warranty relates, being the Australian Consumer Law. 3. Refund or replacement via your retailer is available for a period of 14 days after purchase for goods that have been inspected and determined to have a major failure. Refund and exchange is not applicable for change of mind. 4. Subject to the terms herein, this warranty effectively covers the equipment as specified in the Warranty Periods Table below from the date of purchase. TEAC PRODUCT LED/LCD TV 32” (80 cm) and above All other TEAC products 5. WARRANTY PERIOD 1 Year (In-Home Service/ Pick up Available)* 1 Year (Carry-in Service) In Home Service/Pick up* Service This service will only be provided as part of this warranty if all the following conditions are met; a) The product is indicated in the Warranty Period Table. b) The product is within the warranty period. c) The product is located within the normal service area of the local TEAC Authorised Service Centre. If TEAC determines that the product is not repairable on site, TEAC can complete the repair by taking the product to a TEAC Authorised Service Centre. Carry-in Service Where In-Home service/Pick up* is not available, the purchaser is required to send the product to the nearest TEAC Authorised Service Centre for repair. In this event, proof of purchase is required to support a warranty claim. After the repair, the product will be available for collection by or return to the purchaser at a fee upon request. TEAC inhome service can be made available at a fee upon request. 6. A 12-month replacement warranty is applicable to all Accessories such as Remote, Power Adaptors and Cables. 7. TEAC will ensure to the best of its abilities that all required parts are made available for any required service/repair. 8. TEAC Australia Pty Ltd and its Authorised Service Centres will use their best endeavours to complete product repairs within a reasonable period based on available resources and workload during the time when service is requested and performed. 9. Refurbished parts may be used to repair the product. In the case of a replacement, the product may be replaced, with a refurbished unit of the same type or, if one is unavailable, a similar refurbished model with equal or better features & specifications. 10. Please be advised that if the product presented for repair is capable of retaining user-generated data, the data may be lost during servicing. Customers are strongly encouraged to back up all important information/data before sending the product in for service/repair. 11. Service will be provided only during normal business hours and under safety conditions and circumstances. TEAC and its authorised service agents can refuse any repair if safety, in relation to OH&S, becomes a concern to its staff or authorised service agents’ personnel. 12. The warranty is void and warranty claims may be refused, subject to the Australian Consumer Law, if: a) The product was not transported, installed, operated or maintained according to manufacturer instruction, or b) The product was abused, damaged, tampered, altered or repaired by any unauthorised persons, or c) Product failure is due to accidents during use, installation or transit, power surges, use of defective or incompatible external devices, exposure to abnormal conditions such as excessive temperatures or humidity, or entry of liquids, objects or creatures into the product. 13. No one is authorised to assume any liability on behalf of TEAC or impose any obligation on it, in connection with the sale of any equipment other than as stated in this warranty and outlined above. 14. TEAC reserves the right to inspect and verify whether the product is exhibiting a major failure as claimed by customers/retailers. 15. LED dead pixel policy, please contact TEAC Customer Support Hotline on 1300 553 315 for assistance. Contents Safety Precautions Power Supply..................................................................................................................................................... 1 Installation......................................................................................................................................................... 2 Use and Maintenance....................................................................................................................................... 3 Important Safety Instructions ............................................................................................................................ 4-5 User Guidance Information Wall Mounting Information ............................................................................................................. .................... 6 Fixing the stand ........................................................................................................................ ........ ............... 7 Accessories/Names of each part(Front View) ................................................................................................... 8 Names of each part(Back View) ........................................................................................................................ 9 Remote control .................................................................................................................................................. 10-11 Basic Operation Basic Operation ................................................................................................................................................. 12-13 OSD Menu 1. DTV setting ..................................................................................................................................................14-17 1. PICTURE Menu ................................................................................................................ .............................18 2. SOUND Menu ............................................................................................................................................... 19 3. TIME menu ..................................................................................................................... .............................. 20 4. OPTION menu .................................................................................................................. . ................................ 21 Electronic Program Guide Electronic Program Guide ........................................................................................................... .............................. 22-23 Recording Operation Recording Operation ......................................................................................................................................... 24-25 Media Operation Media Operation ................................................................................................................................................. 26-27 NETWORK NETWORK ........................................................................................................................................................ 28-40 Maintenance and Service Troubleshooting ............................................................................................................................................... 41 Specifications ................................................................................................................................................... 42-43 'RLQJVRPD\UHVXOWLQ electric shock. 'RLQJVRPD\UHVXOWLQ fire or electric shock. DO NOT plug several devices into the same outlet. $FRQJHVWHGRXWOHWPD\FDXVH the outlet to overheat and start a fire. Insert the power plug fully into the outlet. $ loose or improperly inserted power plug may result in fire. User Guidance Information DO NOT use a damaged power cord or plug or a loose outlet. Basic Operation DO NOT touch the power plug with wet hands. Safety Precautions Power Supply OSD Menu DO NOT bend the power cord excessively or place heavy objects on it. $OZD\VXQSOXJWKHXQLWEHIRUH cleaning. Media Operation 1RWGRLQJVRPD\UHVXOWLQ fire or electric shock. 3XOOLQJRQWKHFRUG can damage the internal wire and may result in a fire. Maintenance and Service It is the responsibility of the user to make sure all precautions and warnings are heeded and followed. NETWORK When disconnecting the power cord from an $& outlet, always grasp it by the plug. Recording Operation Electronic Program Guide 'RLQJVRPD\UHVXOWLQ fire or electric shock. 1 NETWORK Media Operation Recording Operation Electronic Program Guide OSD Menu Basic Operation User Guidance Information Safety Precautions Installation DO NOT place containers with liquids such as vases, drink cans, bottles or small metallic objects on top of the unit. metal object falls into the unit, it may result in a shortcircuit, fire, or electric shock. DO NOT place the unit where it is exposed to rain, excessive moisture or grease. DO NOT use or store flammable DO NOT place the unit on an unstable surface, such as a sloped table, or any or combustible materials near stand with a contact area smaller than the unit. the bottom surface of the unit stand. electric shock, malfunction, or deformation. or explosion. DO NOT place a burning candle, DO NOT place the unit in a poorly burning incense, or lighted ventilated enclosure, such as a cigarette on top of the unit. cabinet. DO NOT place the unit near any heat source such as a fireplace or space heater. of overheating and a possible fire outbreak. of overheating and a possible fire outbreak. Install the unit at an adequate distance from the wall to ensure sufficient ventilation. Insufficient ventilation may result in the unit overheating, which may cause a possible fire outbreak. Do not cover the unit with a tablecloth, curtain, or other material. can prevent accidents from happening. Ignoring this precaution may result in the unit toppling over and causing injury. . DO NOT run power cords near Install the antenna away from heat-producing appliances such high-voltage power lines and as radiators, stoves, or irons. communication cables. Make sure it is installed securely. The excessive heat can melt the insulation and expose live contact with the antenna may result wires, resulting in fire or electric in fire, electric shock, or serious injury. shock. Be sure to place the unit on a level surface. result in the unit overheating, which may cause a possible fire outbreak. The following precautions are divided into "Warnings" and "Cautions". Maintenance and Service Disconnect this device from power by turning the power off at the AC power outlet and unplugging the AC plug. Warning : Ignoring this precaution may result in death or serious injury. Caution : Ignoring this precaution may result in injury or property damage. 2 Disconnect the power cord from the power source during a thunderstorm. v6W\LWQVO[WUIaZM[]T\QVNQZM or electric shock. ,767<ITTW_KPQTLZMV\WKTQUJ onto the unit. ,767<QV[MZ\IVaUM\IT objects, such as a screwdriver, paper clip, or a bent wire into the ventilation openings or A/V terminals. v The unit could topple over onto a child and result in serious injury. v,WQVO[WUIaZM[]T\QVNQZMWZ MTMK\ZQK[PWKS1N\PM]VQ\ requires repair, contact the service center. v1NVW\KTMIVMLKTWOOMLL][\ particles at ventilation holes could cause the unit to heat up, and ignite when switched on, which may result in a fire outbreak. v5W^QVO\PM]VQ\_Q\P\PM power cord connected to the outlet may cause damage to the cord, resulting in fire or electric shock. Always have two or more people at hand to lift or move the unit. Wipe off any moisture, dirt, or dust on the power plug pins with a clean, dry cloth. 1NaW]VW\QKMIVa]V][]ITWLWZ[ or smoke around the unit, immediately disconnect the unit from the outlet and contact the service center. v.IQT]ZM\WLW[WUIaZM[]T\QV fire or electric shock. When removing the batteries from the remote control, make sure children do not swallow them. Keep the batteries out of the reach of infants and children. v1NIKPQTLPI[[_ITTW_MLI battery, seek medical attention immediately. Electronic Program Guide When moving the unit, be sure to turn off the unit and unplug the power cord from the wall outlet. v6M^MZKTMIV_Q\Pindustrial strength polish, wax, benzene, paint thinner, air freshener, lubricant, detergent, or other such chemicals. Also, do not clean with a damp cloth. 3 NETWORK v.IQT]ZM\WLW[WUIaZM[]T\QV fire or electric shock. Do not display still images and partially still images on the LED panel for more than 2 hours as it can cause screen image retention. This image retention is also known as “screen burn”. To avoid such image retention, reduce the degree of brightness and contrast of the screen when displaying a still image. Watching the LED TV in 4:3 format for a long period of time may leave traces of borders displayed on the left, right and centre of the screen caused by the difference of light emission on the screen. Playing a DVD or a game console may cause a similar effect to the screen. Damages caused by the above effect are not covered by the Warranty. Displaying still images from Video games and PC for longer than a certain period of time may produce partial after-images. To prevent this effect, reduce the ‘brightness’ and ‘contrast’ when displaying still images. Maintenance and Service v1N\PM]VQ\Q[LZWXXMLQ\KW]TL get damaged or otherwise cause injury. Always turn off the unit and unplug the power cord when cleaning the unit. Use a soft dry cloth to clean the unit. Media Operation Recording Operation When not using the unit for long periods of time, disconnect the power cord from the wall outlet. OSD Menu Basic Operation v,WQVO[WXW[M[I[MZQW][ZQ[S of fire or electric shock. ,767<LQ[UIV\TMWZUWLQNa\PM unit in any way. Do not attempt to service the unit yourself. User Guidance Information Although the LED screen is made with high-precision technology and 99.99% or more of the pixels are effective, black dots may appear or bright points of light (red, blue, or green) may appear constantly on the LED screen. This is a property of the LED screen and is not a malfunction. Safety Precautions Use and Maintenance 5) power socket. Do not bend the power cord excessively. Prevent the cord from being walked on or pinched by weights placed on it. Maintenance and Service NETWORK Media Operation Recording Operation Electronic Program Guide OSD Menu Basic Operation User Guidance Information Safety Precautions Important Safety Instructions 4 Important Safety Instructions Caution: Laser radiation when open. Do not stare into beam. Caution: Use of any controls, adjustments, or procedures other than those specified herein may Important Instructions result in hazardous Safety radiation exposure. NOTE: Basic Operation This symbol indicates that there are important operation and maintenance instructions in the literature accompanying the appliance. OSD Menu This symbol indicates that dangerous voltage instituting a risk of electric shock is present within this unit. Electronic Program Guide 13) User Guidance Information Safety Precautions 12) a) To prevent damage which may result in fire or hazards, the unit should not be b) Do not place objects containing liquids, such as vases on the unit. If drinks or liquids have been spilled on the unit, unplug the unit from the power source and refer to TEAC service personnel for assistance. Recording Operation exposed to rain or liquids. personnel. d) The manufacturer will not be held responsible for any damage caused by any Maintenance and Service NETWORK modifications done on the product without authorisation from the manufacturer’s authorised service agent. Media Operation c) Servicing of this unit should be conducted by qualified and certified TEAC service 5 Wall Mounting Information Stand and wall-mounted (optional) Your LED TV is able to accommodate wall mounting with the use of a wall mount bracket (not supplied with LED TV, please contact your local hardware store) and the mounting hole screw size (TOP: 2XM6X12; BELOW: 2XM6X8) on the back of the unit. We recommend removing the TV stand prior to mounting the TV on the wall. Please refer to the figures and procedure below. Fall Prevention To prevent the TV from tilting forward and falling over to cause damage or injury, please secure the TV to your table or wall using screws or eyebolts and strong cord (not provided). An example on fixing the TV to a table is shown below: 1. Install a wood screw or eyebolt into the table that is supporting the TV. 2. Fix a machine screw into a screw hole near the base in the back of the TV. 3. Tie the wood screw or eyebolt to the machine screw with a strong cord. Media Operation Recording Operation Electronic Program Guide OSD Menu Basic Operation User Guidance Information How to remove/re-install the stand Follow the instructions below to remove the base of the TV: 1. Place the unit (face down) on a soft surface. 2. Loosen and remove the 6 screws securing the stand to the TV (shown on right). 3. Gently remove the stand. 4. To reinstall the stand, place the unit (face down) on a soft surface and reverse the above instructions. NOTE: Make sure the power is completely disconnected and unplugged before starting. Alternatively, secure the TV to the wall directly behind it by fixing eyebolts to the wall and tying them to screws fixed on the centre of the TV back panel. How to mount the LED TV on the wall 1. After detaching the stand, fasten 4 mounting screws (thread size (TOP: 2XM6X12; BELOW: 2XM6X8) - NOT SUPPLIED. Please contact your local hardware store) into the 4 screw holes on the rear cover, see the figure below. 2. Fasten the wall mounting bracket (NOT SUPPLIED, please contact your local hardware store) with screws to the wall. 3. Carefully check for the strength of the connection before releasing the LED TV. NOTE : For more detailed instructions please refer to your “after market” wall mounting instruction book. Maintenance and Service NETWORK 400mm(M6X12) 400mm 400mm(M6X8) Thread hole size – (TOP: 2XM6X12; BELOW: 2XM6X8)mm depth (TV mounting screw size) on the TV. 6 1. The parts needed for installing the stand (supplied) Before installing the stand, please check that you have all of the parts and that there is no visible damage. If a part is missing or appears damaged, please contact customer service. TV set 7pcs x ST4 x 27F Screws(supplied) Stand 2. How to install the Stand? Place the TV face down on a soft and flat surface (blanket, foam, cloth, etc.) to prevent any damage to the TV. Put the stand to the neck of the TV set as shown below. 1. Before you put on the stand, please make sure the direction is correct as shown below. 2. When you are putting on the stand, please make sure the neck of the TV set is in the correct position and attached tightly. If you do not attach the stand correctly, it will make the TV unstable and may tip over. Back Front Front Attach the stand with the supplied screws. When attaching the stand, make sure the screws are attached tightly. If the screws do not attach tightly, it will lead the TV to be unstable or may even tip over. 3. Warnings. a. It can not be tilted to the front or back as shown below. Doing so may damage the stand. b. It can not be tilted to the right or left as shown below. Doing so may damage the stand. Top View User Guidance Information Accessories Quick Start Guide 2 x AAA Battery Remote Control Contact Card Mini YPbPr Cable Names of each part Front View LED POWER VOL- VOL+ CH- CH+ MENU INPUT (keep clear of osbtacles) (POWER): Turn on/standby the TV set. (VOL+/-): Adjust the volume. (CH+/-): Scan through channels. (MENU): Display/exit the OSD menu. (INPUT): Display the input source menu. Maintenance and Service NETWORK Media Operation Recording Operation Electronic Program Guide OSD Menu Basic Operation User’s Guide 8 USB2 R-in AC POWER IN : Connect to AC power supply. SWITCH: Turn on/off the power supply. HDMI1/2 : Connect to the HDMI output of external devices like DVD players with a HDMI cable. COAX : Digital output to AV receiver. VGA: For PC video input. Connect to the VGA/RGB plug on the PC. PC-IN: Connect to the audio output terminal on the PC. VIDEO: Connect to video output terminal of external devices. L/R in: Connect to the audio output terminal of external devices.(shared with YPbPr) MINI YPbPr : Connect to the YPbPr video output sockets of external devices. USB1:TV upgrade only. Headphone: Connect to your headphones or other audio equipment. RF: Connect an antenna or a 75 Ohm coaxial cable to receive a TV signal. RJ45:Ethernet connector. . USB2 : Connect USB storage devices/hard disk drives Maintenance and Service NOTE: Before making or changing cable connections, please make sure that power to the unit is completely disconnected by switching off the power supply and unplugging the power cable from the wall outlet. Electronic Program Guide L-i n Recording Operation Video Media Operation Coax NETWORK HDMI2 OSD Menu USB1 MINI YPbPr AC POWER IN HDMI1 TV upgrade only SWITCH Basic Operation User Guidance Information RJ45 (PVR record / Media) Names of each part 9 Remote Control The remote control uses Infra-red technology. Point it towards the front of the TV. The remote control may not work correctly if it is out of range, angle or if obstacles are in the way of the Infra-red signal. User Guidance Information NOTE: If the remote control signals become weak, replace the batteries with new AAA batteries. Fit them into the battery compartment at the back of the remote, and ensure that the +/- polarities are correct. (POWER) : Turn the TV on/back to Standby mode. INPUT : Display the input source menu. Basic Operation PICTURE: Press repeatedly to cycle through the available video picture modes. SOUND: Press to cycle through the different sound settings. SLEEP: Repeatedly press to scroll to preferred off time. NUMBER BUTTONS : Choose and view a channel directly by keying in the specific channel number. : Return to the previous channel viewed. OSD Menu CH.FAV: Displays Channel List, and the Favourite Program List. Electronic Program Guide DELETE: Delete recorded programs from the Record List. REC.LIST: Display Recorded List. Sch.LIST: Display the program list. SCREEN: 1- While playing music, press this button to turn off the LED TV screen. 2- While in HDMI input, press this button to change between Video and PC mode. 3- While in VGA (PC) input, press to auto-align screen. NETWORK Media Operation Recording Operation MENU: Press to display the OSD menu. EXIT: Press to exit the OSD menu. EPG: To show the Electronic Program Guide. INFO: Press to display the current mode’s information. CURSOR KEYS OK) Allows you to navigate through the on-screen menus and adjust the system settings to your preference. CH+/- : Channel/Program+/- . VOL+/- Volume +/-. : Press to mute the sound, press again or press VOL+ to unmute. Maintenance and Service 3D/HOME/Options/A-B/Go To/ 240602000541 10 No function. : Stop program. : Previous chapter. MEDIA: Press to display the MEDIA menu. ASPECT: Adjust picture size. SUBTITLE: Select available subtitles in DTV mode. AUDIO: Select different audio languages, subject to availability from broadcaster. Colour buttons: Short cuts - follow the coloured links on the screen. Maintenance and Service NETWORK 240602000541 Media Operation Recording Operation : Next chapter. : Play/Pause program. : Fast reverse. : Fast forward. Electronic Program Guide Buttons for USB operation: (REC): Press to start recording the program in DTV mode. : Load/eject DVD disc.(Only used in HDMI CEC function) OSD Menu Basic Operation User Guidance Information Remote Control 11 Basic Operation The following section conveys the unit’s general operation, such as, switching the unit on, selecting the input source, and using the automated channel search command. Switching the unit on The following steps are a guide to switch the unit on: 1. Connect the television unit to the antenna wall socket using a coax television cable. 2. Connect the power cord to the power supply and flip the POWER Switch at the back of the TV to the ON position. WARNING: Make sure the power output from your power source matches the power input labelled on the television adapter. 3. Press the POWER button on the remote control or on the television panel. 4. The on-screen television display should appear. Selecting an input source The unit incorporates multiple input sources which can be selected via the INPUT button on the television panel or remote control. The following steps explain the procedures involved. 1. Press the INPUT button to enter the Input menu. The screen will display the Input Source menu. 2. Use the CH+/- button on the TV set or /\ / \/ direction buttons to select the desired input source. 3. Press OK to enter the selected source. NOTE: Please make sure the device is connected before selecting the input source. Maintenance and Service NETWORK Media Operation Recording Operation Electronic Program Guide OSD Menu Basic Operation Connect any other external devices that will provide video input to the television. 12 Basic Operation Using the On Screen Display Menu Main menu DTV Setting PICTURE SOUND TIME OPTION Use the </> direction buttons to make a selection from the main menu (DTV Setting PICTURE, SOUND, TIME, OPTION). Press \/ button to enter the submenu system. Once in the submenu, use \/ //\ buttons to select an item. Press the OK button to access the selected item to make changes to the settings. Recording Operation Hint---you should operate the OSD menu according to the hint. Electronic Program Guide OSD Menu Submenu (Picture menu for example) Basic Operation The On Screen Display (OSD) menu acts as the Main Menu and aids the user in browsing through the different options/properties available on the television unit. Press the MENU button on the remote control to access the OSD menu as shown below: Maintenance and Service NOTE: Some menu items can only be activated when the right INPUT selection has been made (ie, the CHANNEL selection can only be accessed under DTV input selections). NETWORK To exit the menu display, press the EXIT button. Media Operation To return to the main menu, press the MENU button. 13 OSD Menu Description DVR menu Media Browser Press OK to enter the DVR List for playback of media files (All, Recording, Media, Photo) that havebeen recorded or from a connected media server. Alternatively, use the MEDIA button on ther remote control. Picture Browser Press OK to enter the DVR List for playback of media files(Picture) that have been recorded or from a connected media server. Timer List View and manage your timer reminders/recordings by using the colour buttons as shown in the hints at the bottom of the screen. - [RED] : Add new timer reminder/recording - [GREEN] : Delete existing timers - [YELLOW] : Delete all timers - [BLUE] : Sort the timer list Maintenance and Service NETWORK Media Operation Recording Operation Electronic Program Guide OSD Menu 1. DTV setting 14 OSD Menu Storage View the status of the external hard disk Format the USB CAUTION : Formatting will delete all files on the hard disk! Please backup any files you wish to keep before formatting. TEAC cannot take responsibility for lost data. NOTE: For more about setting up a HDD for recording, please see the “Recording Operation” section on page 24. Auto Play Next Program - Available options: Enable or Disable - By selecting “Enable”, the TV will play the next recorded program in the list once the current program is finished. - By selecting “Disable” the TV will only play the program which was selected. Media Operation NETWORK Menu Electronic Program Guide Playback Start Position - Select a start point for playing recorded programs - Available options: Beginning, Continuing (begin playback from the last viewed position) Recording Operation Time Shift Duration - Set the desired Time Shift limit between 30 minutes to 2 hours. (Default: 2 hours) NOTE : For more about using Time Shift, see page 25. OSD Menu DVR Setting Maintenance and Service NETWORK Press OK to enter Network Menu. Internet Radio Network Neighborhood Weather Network Status Wifi Setting DLNA name Online update 15 OSD Menu TUNING Menu Press OK to enter Installation Menu. Auto Channel Search Select Auto Search and press OK, the unit will start to scan all available channels. Manual Channel Search Select DTV Manual Search and press OK, Parent lock menu 3DUHQWDO5DWLQJ Parental Menu New Password Confirm Password ,I\RXVHOHFW³/RFN´LQWKH,QVWDOODWLRQ0HQX6HWWLQJ0HQXDQG'950HQXZKHQ\RXVHOHFW WKHVHPHQXRSWLRQVLQWKHIXWXUH\RXZLOOQHHGWRHQWHUDSDVVZRUGWRJDLQDFFHVV - The default password is “0000”. - The master password is “8899”. Maintenance and Service NETWORK Media Operation Recording Operation Electronic Program Guide OSD Menu D3UHVV>Ÿ@>ź@WRYLHZWKHFKDQQHO frequencies E3UHVV>2.@WRFKRRVHWKHFKDQQHO frequency for channel search F3UHVVWKH>5('@EXWWRQWREHJLQ VFDQQLQJ 16 Maintenance and Service NETWORK Media Operation Recording Operation Electronic Program Guide OSD Menu OSD Menu EPG Menu Press OK to enter the EPG. For more about using the EPG, see page 22. . 17 OSD Menu 2. PICTURE menu Picture Mode: Choose from Standard, Dynamic, User and Mild. Note: Contrast, Brightness, Color and sharpness are only available and can be adjusted in the User mode option in the Picture Mode Settings. Contrast: Controls the difference between the brightest and darkest regions of the picture. Brightness: Controls the overall brightness of the picture. Color: Control the color. Sharpness: Increase this setting to see crisp edges in the picture; decrease it for soft edges. Tint: Controls the tint ( NTSC mode only). Color Temperature: Choose from Medium, Cool, Warm and User. Note: RED, GREEN and BLUE are only available and can be adjusted in the User mode option in the Color Temperature Settings. Aspect Ratio: Select the picture display mode in the screen. Noise Reduction: Turn on/off the function that reduces the noise in TV signals. PC Setting : Change the PC settings in the PC mode. Back Light : Adjust the backlight. Maintenance and Service NETWORK Media Operation Recording Operation Electronic Program Guide OSD Menu Description 18 OSD Menu 3. SOUND menu Bass (Can be adjusted when the sound mode is set to User): Controls the relative intensity of lower pitched sounds. Balance: To adjust the balance of the left and right sound track, or turn off the volume of the left and right sound track. Auto Volume: Turn this function on to auto-adjust volume levels from different input sources. Maintenance and Service NETWORK Media Operation Surround Sound: Turn on/off the surround sound function. Electronic Program Guide Treble(Can be adjusted when the sound mode is User): Controls the relative intensity of higher pitched sounds. Recording Operation Sound Mode: Allows you to select among: Standard, Music, Movie, Sports and User. OSD Menu Description 19 OSD Menu 4. TIME menu Clock: Use the and buttons to select the position, and use the and buttons to set the Electronic Program Guide time. Off Time: Press OK button to enter the submenu, you could set the time when the TV set will be turned off automatically, you could also set the frequency. On Time: Press OK button to enter the submenu, you could set the time when the TV set will Recording Operation OSD Menu Description Auto Sleep: The TV will switch itself off automatically if it has not been issued any new actions for a set amount of time. Choose from ON or OFF. be turned on automatically, you could also set the frequency, volume and program. Maintenance and Service NETWORK Media Operation Sleep Timer: Allows you to setup the sleep timer among: 10min, 20min, 30min, 60min, 90min, 120min, 180min, 240min and off. 20 OSD Menu 5. OPTION menu Electronic Program Guide Maintenance and Service NETWORK Media Operation Recording Operation OSD Duration: Allows you to select the time for the OSD display on the screen. Blue Screen: Changes the background colour when there is no input between clear and a blue background. HDMI CEC: Turn on/off HDMI CEC function. This option is only available in HDMI Input Mode. Auto Standby: Enable both the TV and a compativle HDMI device to turn standby and turn on together. Device List: Display a list of connected HDMI devices. System Info: Display the TV system information and customer support information. Restore Default: Press OK button to restore factory default. OSD Menu Description 21 Electronic Program Guide Access the EPG by pressing [EPG] in DTV source. Channel/Program Navigation 3UHVV>Ÿ@>ź@WRKLJKOLJKWDGHVLUHGFKDQQHO 3UHVVWKH>Ź@5,*+7EXWWRQWRHQWHUWKHSURJUDP OLVW 3UHVV>Ÿ@>ź@WRKLJKOLJKWDSURJUDPWKHQSUHVV>2.@ WRYLHZGHWDLOHGSURJUDPLQIRUPDWLRQ 3UHVVWKH><(//2:@>%/8(@EXWWRQWRYLHZWKH SURJUDPVFKHGXOHIRUWKHSUHYLRXVRUQH[WGD\1RWH (3*LVDYDLODEOHXSWRGD\VLQDGYDQFH 3UHVV>(;,7@WRTXLWDQGUHWXUQWRQRUPDOYLHZLQJ Scheduling Recording/Reminders :KLOHYLHZLQJWKH(3*SUHVV>Ÿ@>ź@WRQDYLJDWHWKHSURJUDPVFKHGXOH 3UHVV>*5((1@WRWXUQRQWKHUHPLQGHUIXQFWLRQ7KH UHFHLYHUZLOOVZLWFKDXWRPDWLFDOO\WRWKHVHOHFWHG FKDQQHOZKHQWKHFKRVHQSURJUDPLVGXHWREHJLQ 3UHVVLQJ>*5((1@RQFHZLOOSODFHDJUHHQVTXDUH LFRQQH[WWRWKHVHOHFWHGSURJUDPVKRZLQJWKDWD UHPLQGHULVVHW 3UHVVLQJ>*5((1@DIWHUVHWWLQJWKHUHPLQGHUZLOO DOORZ\RXWRPRGLI\WKHUHPLQGHUIUHTXHQF\2QFH 'DLO\:HHNO\:HHNGD\ Setting Timer Recordings $OWHUQDWLYHO\SUHVVWKH>5HFRUG@EXWWRQWRVHWDWLPHU UHFRUGLQJWKHUHFHLYHUZLOOUHFRUGWKHVHOHFWHGSURJUDP ZKHQWKHFKRVHQSURJUDPLVGXHWREHJLQ 3UHVVLQJ>5HFRUG@ZLOOSODFHDUHGVTXDUHLFRQ QH[WWRWKHVHOHFWHGSURJUDP 7RHGLWRUGHOHWHDVHW7LPHU5HFRUGLQJSUHVVWKH >6&+/,67@EXWWRQRQWKHUHPRWHFRQWURO7KHQVHOHFW WKHVHWWLPHUXVLQJWKH>Ÿ@>ź@EXWWRQV3UHVV2.WR HGLWWKHUHFRUGLQJVHWWLQJV6XFKDV0RGH$GYDQFH 6WDUW'HOD\(QGWLPHV3UHVVWKH>*5((1@EXWWRQWR GHOHWHWKLVWLPHU Maintenance and Service NETWORK Media Operation Recording Operation Electronic Program Guide Setting Timer Reminders 22 Electronic Program Guide Setting Series Recordings Series recording allows you to record every episode in the series of the program you have selected with a single button press: In the EPG, select the program for which you wish to record the whole series, then press the [RED] button on the remote.The message “Series recording is successfully set!” will be displayed on the screen. The program will be marked with a red square with “S” in the EPG. To edit or delete a set series recording, press the [SCH.LIST] button on the remote control. Then, select Maintenance and Service NETWORK Media Operation Recording Operation NOTE: Series recording only works for programs in the series that start at the same time. Please check the EPG before you set a series recording in case some episodes start at different times and need to be scheduled separately. Electronic Program Guide OK button to edit the S.REC settings(Such as Advance Start/Delay End times). Press the [GREEN] button to delete this timer. 23 Recording Operation Before recording, please select the storage destination (External HDD) of the recorded program in the DVR menu (please refer to page 10 – DVR Setting menu). The unit supports External HDDs or USB flash devices in FAT, FAT32, EXT2, EXT3 formats. We recommend using an external HDD up to 2TB with a separate power supply. NOTE: When recording multiple programs with the twin tuner, only the sub-channels associated with up to 2 network frequencies will be able to be viewed. Maintenance and Service NETWORK Media Operation Recording Operation Instant Recording 1. Activate Instant Recording by pressing [REC] in Live TV mode. 2. The current channel will begin recording, default recording time is 2 hours. To adjust recording duration press [REC] again to choose between 2 minutes to 24 hours. 3. Alternatively you can set the recording to end when the program ends. 4. Press [STOP] to stop recording. Recorded programs can be viewed from the DVR menu – access it by pressing [REC.LIST]. Manual Timer Recording/Reminder 1. Press [SCH.LIST] in Live TV mode. 2. Press the [RED] button to add a new timer. Select Timer ON/OFF (default: ON) Select between Record/Remind functions. 6HOHFWWKHGHVLUHGFKDQQHOE\SUHVVLQJŻŹ Select the date Select the start time Select the length Select the recording mode from the following options: Once/Daily/Weekly/Weekday/Weekend 3. Press [OK] to confirm and save this Timer to the Scheduled Timer List. 4. Press [EXIT] to exit the Scheduled Timer List. 5. When in the Timer List, you can select an item and press [OK] to edit it. Press the [GREEN] button to delete a set timer. Press the [YELLOW] button to delete all set timers. Press the [BLUE] button to sort the list by: timer start time/date of timer creation 24 Edit/Save Recording Operation Time Shift $FWLYDWH7LPH6KLIWE\SUHVVLQJŹ>3$86(@ in Live TV Mode. Time Shift supports a temporary program recording of up to 2 hours. Simultaneous Recording and Push/Pull Recording 01 The Twin Tuner TV can record and perform 3XVK3XOOVFUHHQPLUURULQJDWWKHVDPH time, for up to three actions for certain video types, as shown by the examples in the table. FHD 3XVKWR79 Pull Live TV Pull Recorded TV FHD X X Recorded Video Recording 02 (Simultaneous) FHD FHD SD X X FHD FHD X SD X FHD SD HD X X FHD SD X FHD X FHD X HD FHD X FHD X HD SD FHD X X SD FHD SD X X FHD X HD FHD SD X X SD SD X X FHD X Recorded Video Recorded Video X Recorded Video Recorded Video Maintenance and Service NETWORK Media Operation Recording Operation FHD: 1080p TV broadcast +'L79EURDGFDVWYLGHR 6'S79EURDGFDVWYLGHR 25 Media Operation Media Player 1. Open the Media Browser by pressing [MEDIA] in DTV Input Mode. 2. Press [OK] to preview the media file in the preview screen, press [OK] again to view the file in full screen. square icon. Media Browser Controls Press the [RED] button to operation the media file on the USB devices(Select All/Unselect All/Reverse SelectRename). Press the [GREEN] button to select a media file to delete, the file will be marked with a tick icon. Press the [YELLOW] button to delete the selected media file (except the file which is currently playing or recording). Press the [BLUE] button to sort the file list by date/name/size. Media, Photo - “All” view displays all programs and files. - “Recording” view displays all recorded programs on all connected USB devices. - “Media” view displays all compatible video and audio files on all connected USB . - “Photo” view displays all compatible image files on all connected USB. Press [INFO] to select storage(All/USB/Net Disk). For Net Disk setup info, see P30. Media playback controls program. Press to cycle between 2X, 4X, 8X, 16X, 32X, 64X fast forward speeds, press to resume playback(Only support for playback recorded program). Press to cycle between 2X, 4X, 8X, 16X, 32X, 64X fast rewind speeds, press to resume playback(Only support for playback recorded program). Press to stop playback. If a program is being recorded while you are playing a previously recorded program, when you press , a dialog will be displayed on screen to let you choose to either stop playback or stop the recording. Maintenance and Service NETWORK Media Operation Press button to Play/Pause program. Press [INFO] to show playback status. 26 Media Operation Editing Recorded Programs In this mode you can remove sections of the recorded program, so that during playback, these sections will be skipped and playback will continue past the removed section. 1. Open the record list by pressing [REC.list] in DTV source. 26HOHFWWKHUHFRUGHGSURJUDP\RXZLVKWRHGLWXVLQJ>Ÿ@>ź@%HJLQSOD\EDFNRIWKHVHOHFWHG program by pressing [OK] . 3. Once playback has begun, press the [INFO] button. This will display a playback progress bar and a number of options using the coloured buttons: Mark Point A: Press the [RED] button during playback to set the start position of the section to be removed. An “A” sign will be placed on the progress bar. Mark Point B: Press the [GREEN] button to set the end position of the section to be removed. A “B” sign will be placed on the progress bar. Remove A-B: Press [YELLOW] once you have set the section of the recorded program to be removed. A dialog box will be displayed asking whether you wish to remove the selected section. Select Yes and press the OK button. The section will now be removed and will not be viewed during playback. This section will also change from blue to purple in the progress bar when [INFO] is pressed. Should you not wish to proceed with removing this section, select NO to change the section to be cut, or select Cancel to exit completely and return to normal playback. Blue Button - Recovery: Press the [BLUE] button should you wish to bring back the removed sections of the recorded program. This will remove all removed sections and the program will now play in its entirety. NOTE: You can remove as many sections within the recorded program as you wish by simply following the above steps again. Maintenance and Service NETWORK Media Operation NOTE: 1. The Media Player supports most, but not all file format and media codecs. 2.Use an external HDD up to 2TB with a separate power supply; do not disconnect USB during recording/playback. 27 NETWORK In the Network menu you can listen to Internet radio stations and access media files from your PC. Connect to the Internet by Ethernet cable (recommended) or Wi-Fi. WiFi Connection (Optional) 1. Press [MENU] in DTV source. 2. Select DTV Setting → Network → WiFi setting. 3. Press [OK] to search for a WiFi hotspot and key in the password. Press the BLUE button to Save & Exit. NOTE: WiFi signal strength may affect connectivity and data transfer speeds. Connect Ethernet Cable 1. Please ensure you have the TV connected to your internet connection via the Ethernet port on the rear panel. Once connected, the TV will detect your network settings automatically. 2. To ensure that your TV is connected to the internet via your network, select “Network state” in the Network menu. Here the status should state “Connected” and your network’s IP Address will be displayed. Network Status 1. Press [MENU] in DTV source. Maintenance and Service NETWORK 3. Press the green button to switch to ethernet; Press the bule button to switch to WIFI. DLNA Function 1. Check the network status, and keep a note of the IP address. 2. Use DMS and DMR via relevant iOS and Android apps; please refer to each app’s user guide for details. Suggested apps for Android smartphones: - Bubble UPnP and MXPlayer - iMediaShare Suggested app for Apple iPhones: - 8player - iMediaShare 28 NETWORK 127($SSDYDLODELOLW\PD\FKDQJHRYHUWLPH,IWKHVXJJHVWHGDSSVDUHQRWDYDLODEOH please try similar related apps. (QVXUHWKDW\RXUGHYLFHDQGWKHUHFHLYHUDUHERWKFRQQHFWHGWRWKHVDPHQHWZRUN Listen to Internet Radio Stations 1. Press [MENU] in DTV source. 2. Select DTV Setting → Network →Internet Radio and press [OK]. 3. Unit will scan for Internet radio stations automatically. 4. Once autoscan is complete, a list of genres will be displayed on the left hand side of the screen. Select a genre by pressing [OK]. A list of stations from that genre will be displayed on WKHULJKWKDQGVLGHRIWKHVFUHHQ3UHVVWKH>Ź@EXWWRQWRQDYLJDWHWRWKHULJKWKDQGVLGHRI the screen. 8VLQJWKH>Ÿ@>ź@EXWWRQVVHOHFWWKHVWDWLRQ\RXZLVKWROLVWHQWRDQGSUHVV>2.@WR listen to the broadcast. 6. To change the genre, press the Menu button to select a new genre by pressing the [OK] button. 3UHVV>(;,7@WRH[LWWRWKH/LYH79EURDGFDVW Maintenance and Service NETWORK NOTE: The performance of your home network, as well as the Internet radio broadcaster will GHWHUPLQHWKHTXDOLW\DQGVSHHGRIGHOLYHU\RI,QWHUQHWUDGLR 29 NETWORK Network Neighbourhood (Sharing Data with Networked PCs or Media Server) The Network Neighbourhood feature allows you to access and play media files that you have stored on your PC via the TV such as video files, MP3 files and photos. Regardless of the operating system on your PC, the first step required is to create a folder on the PC’s local hard drive. We recommend the folder be named Media. The files that you wish to access via your receiver need to be placed into this folder. If the files are not in this folder the receiver may not be able to access them. Once you have created the Media folder please follow the steps below to allow the files in this folder to be shared over your network. The Network Neighbourhood feature is compatible with Windows XP and Windows 7. Instructions for both systems are outlined below. Note: Procedure may vary depending on your operating system and individual network setup. NOTE: The TV supports most but not all multimedia files. How to access media on a Windows XP PC 1. Right click the “Media” folder, select “Sharing and Security…” Maintenance and Service NETWORK 2. Select “Share this folder on the network” and “Allow network users to change my files” 30 NETWORK 3. Open “Control Panel” and turn on the guest account 4. Open “Control Panel” and double-click “Administrative Tools”. Maintenance and Service NETWORK 5. Double-click “Local Security Policy”. 31 NETWORK 6. In the left menu tree, double-click “User Rights Assignment” 7. Double-click “Deny access to this computer from the network”. 9. Click the “Apply” button to save the changes made. 10. Now you can add “Network Neighbourhood” on the TV Please enter the correct IP address and folder name. Enter the username and password of the computer you wish to connect to. 11. If connection is successful, you can access the media files under this shared folder by pressing the MEDIA button on the remote control. 12. Once the DVR screen is displayed press theŻŹ buttons to display the Media or Photo headings. The corresponding files stored in the Media folder on your PC will be displayed here. Select the file you wish to play/view and press the OK button. Maintenance and Service NETWORK 8. Select “Guest” account and click “Remove”. 32 NETWORK How to access media on a Windows 7 PC 1. Right click the “Media” folder, and select “Properties”. 2. Switch to the “Sharing” tab and click “Share”. Maintenance and Service NETWORK 3. Select an appropriate item, then click “Share” and “Done” 33 NETWORK 4. Select “Security” page and “Edit”. 5. Select “Add”. Maintenance and Service NETWORK 6. Input “guest” to the box and select “Check Names” →”Apply”. 34 NETWORK 2SHQ³&RQWUROSDQHO´ĺ´6\VWHPDQG6HFXULW\´ 6HOHFW³$GPLQLVWUDWLYH7RROV´ Maintenance and Service NETWORK 'RXEOHFOLFN³&RPSXWHU0DQDJHPHQW´ 35 NETWORK 10. Select “Local Users and Groups”→”Users”→”Guest” Maintenance and Service NETWORK 11. Unselect “Account is disabled”, click Apply, then click OK. 36 NETWORK 12. Double-click “Local Security Policy”. 13. In the left menu tree, double-click “User Rights Assignment”. Maintenance and Service NETWORK 14. Double-click “Deny access to this computer from the network” 37 NETWORK Maintenance and Service NETWORK 15. Select “Guest” account and click the “Remove” button, then click Apply and OK. 38 NETWORK Maintenance and Service NETWORK 16. Now you can add “Network Neighbourhood” from the TV. Please enter the correct IP address and folder name. Enter the username and password of the computer you wish to connect to. 17. If connection is successful, you can access the media files under this sharing folder by pressing the MEDIA button on the remote control. 2QFHWKH'95VFUHHQLVGLVSOD\HGSUHVVWKHŻŹEXWWRQVWRGLVSOD\WKH0HGLDRU3KRWR headings. The corresponding files stored in the Media folder on your PC will be displayed here. Select the file you wish to play/view and press the OK button. 39 NETWORK Maintenance and Service NETWORK Once you have set up the Media folder on your PC, follow the instructions below to connect the receiver to your PC over your network. To set up Network Neighbourhood on the receiver: 1. Press [MENU] in DTV source. 6HOHFW'796HWWLQJĺ1HWZRUNĺ1HWZRUN1HLJKERUKRRG 3. Press the [RED] button to key in the necessary PC sharing information IP Address: Enter the IP address of the PC you wish to share with by using the numeric keys Shared Name: Press WKHŹEXWWRQWRDFFHVVWKHRQVFUHHQNH\ERDUGDQGHQWHUWKHVKDUHGIROGHUQDPH\RXFUHDWHG on your PC. The default in this menu is Media. We recommend that the folder on the PC be named Media as stated in the PC set up instructions. 8VHU3UHVVWKHŹEXWWRQWRDFFHVVWKHRQVFUHHQNH\ERDUGDQGHQWHUWKHXVHUQDPHRIWKH3& you are connecting to. Once you have entered the username press the [YELLOW] button to save. 3DVVZRUG3UHVVWKHŹEXWWRQWRDFFHVVWKHRQVFUHHQNH\ERDUGDQGHQWHUWKHSDVVZRUGWRWKH PC you are connecting to. Once you have entered the password, press the [BLUE] button to save and exit. 4. Press [OK] to connect to your PC. Once connected, “Connect OK” will display in the “State” column. If it displays “Connect Fail”, please follow the steps above again and double-check your Media folder and network settings. 40 Troubleshooting Do not use other functions that are not mentioned in this user manual. If a problem occurs with your LED TV, please take the following steps first. If you still have the problem, turn the power off and contact your dealer or an authorized service center. Action Problem The picture does not appear. Is the power plugged in? Insert the power plug. Press the power button on the remote control. The picture appears too slowly after the power is turned on. Like your computer, the TV has to run a number of diagnostic and software checks before it can display any broadcast channels. The picture should appear in approximately 15 seconds. Screen is too bright or too dark. Perform brightness adjustment or contrast adjustment. Screen is too large or too small. Adjust the aspect settings. Stripes appear on the screen and it shakes. Keep any appliances that emit magnetic radiation away from the TV The screen does not move. Screen appears but there is no sound Press the PAUSE button. Check if the Pause button is pressed on external equipment. 1. Check if the "MUTE" function has been activated 2. Increase the sound level by pressing volume adjustment button. 3. Check if sound terminal of external input is connected properly. 4. Check if audio cables are connected properly. 5. Select and check the other input. If the sound still does not work and the other channels are the same after you have done as the above, contact your dealer or an autorized service center. 1. Check if main power is On. 2. Check that the batteries of the remote controller were loaded properly. 3. Check to see if any obstacle exists between the LED TV and the remote control , then remove it, if any. 4. If the batteries have no power, replace them with two new batteries. Picture is distorted Compression of video contents may cause distortion especially on fast moving pictures such as sports and action movies. Low signal level can cause picture distortion. This is not a TV issue. Have the antenna assessed. USB not playing Please check if the USB is connected properly. Please make sure USB disk is compatible and the multimedia data formats are supported (see Specifications page). 41 Maintenance and Service Remote control does not work Specifications Panel Size LED Panel Max. Resolution 1920x1080 Input Connector Output Connector VIDEO 1 YPbPr 1 AUDIO (L/R) 1 VGA 1 PC/AUDIO 1 HDMI 2 The HDMI support 1.3, the HDCP support 1.1) RF 1 HEADPHONE 1 COAX 1 Power Source 100-240V ~ 50/60Hz Power Consumption 200W Standby Power Consumption < 1W Frequency range 48.25 - 863.25 MHz Speaker output power 2×8W Antenna impedance 75 ohm USB file system NTFS FAT32 (Maximum supported hard disk size: 400G) Recommended USB standard USB2.0 Supported Multimedia Player formats See the table on next page PC Input supported resolution WUXGA (Maximum supported resolution: 1920X1080@ 60Hz) Dimensions (With stand) (Without stand) Maintenance and Service 65” 1451X349X935mm 1451X37X840mm Weight 27.8kg Wall mounting dimensions 400x400mm Wall mounting screw size (TOP: 2XM6X12; BELOW: 2XM6X8) Operating temperature range 0~40 C Specifications are subject to change without notice. Weight and dimensions are approximate. 42 Specifications Supporte d Form ats: MOVIE (AVI) The max bitrate is 6Mbps. The max resolution is 720x576 pixels. PHOTO Mono colour, 16-colour, 256-colour, 16-bit, 24-bit, 32-bit. The max resolution is 3000x3000 pixels; min resolution is 100x100 pixels. MUSIC Sample rate: 8K – 48K, Bitrate: 32K-320K Maintenance and Service Special no te: 1. The Media Unit can only support USB memory devices, such as hard disk drives and flash drives, and will not support multimedia devices such as mobile phones and cameras for recording purposes. 2. Unit will only support hard disk drives with additional power supply, maximum disk partition size of 400GB and a maximum capacity of 2TB. For optimum performance, it is highly recommended that a hard disk drive with an external power supply be used for larger capacities. 3. The maximum number of files that each folder can contain is 5000 files. 4. When using external USB, it is suggested that high quality USB extension cables (supported 480mHz) be used to ensure smooth playing of video files. 5. The television unit can only support audio formats of single and binary channels. 43 TEAC CUSTOMER SUPPORT HOTLINE (TCS) 1300 553 315 Between Monday to Friday – AEST 8:30AM to 6PM 44