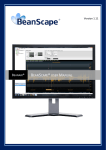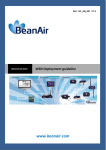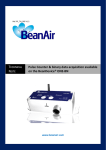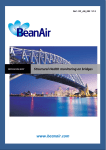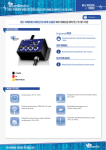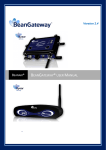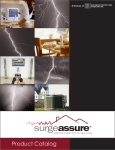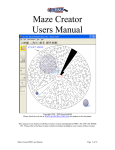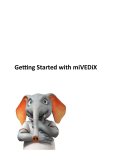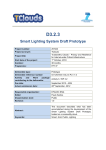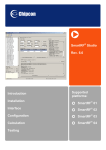Download Manuel Utilisateur Portail OneSense Energy
Transcript
ONESENSE ENERGY 1 User Manual OneSense Energy User Manual OneSense Energy – User Web Portal Version 1.1 Author(s) Date Version MZE 2012 02 10 1.0 MZE 2012 07 12 1.1 Flavia LE SAUX 2012 07 18 1.2 Commentary General review, insertion of comments References ENG - User Manual OneSense Energy - User Web Portal ONESENSE ENERGY 2 User Manual OneSense Energy PRELIMINARY RECOMMENDATIONS 4 INTRODUCTION TO THE APPLICATION 4 HTTP://E-ONESENSE.VM2M.NET/INDEX/LOGIN/LANGUAGE/EN 4 KEY-CONCEPTS WITH ONESENSE ENERGY 4 Sites 4 User profiles 4 CONNECTION TO THE SERVICE – LOGIN PAGE 6 OVERALL MENU 6 HOW TO START WITH ONESENSE ENERGY ? 7 SECTION "DEVICES" 8 List of devices 8 Principles for Beanair network device creation within OneSense Energy portal. 8 Sensor configuration 9 Meters configuration 10 Section List of gradients 11 SECTION "SITES" 13 List of sites 13 List of groups 14 Site indicators 15 Alarm configuration 17 SECTION "USERS" 18 ONESENSE ENERGY 3 User Manual OneSense Energy List of users 18 Management/ creation of a user 18 SECTION STATS & MEASURES 20 Measures transmitted by the BeanDevice® 20 Site summary 20 Group Summary 21 Performance follow-up 21 SECTION BILLING 23 Tariff plans 23 Taxes 24 Simulations 25 Site Billing 26 Park billing 27 SECTION "EXPLOITATION" 28 Cartography 28 Alarms follow-up 28 Company management 29 ONESENSE ENERGY 4 User Manual OneSense Energy Preliminary recommendations It is highly recommended to access the OneSense Energy application through the following web browsers : Mozilla Firefox v3.5 and over or Internet Explorer. Other web browsers have not been tested with the application, thus the use of the application through these browsers is not granted. Introduction to the application The web service portal OneSense Energy aims at collecting and analyzing all environmental and energy data from your buildings and real estate parks (excluding building envelope ) in order to improve energy efficiency, lower energy consumption and help you reduce your energy costs. From sensor networks using mainly non intrusive radio technologies installed inside your buildings at the relevant places where continuous measurement and monitoring is required, you will be able to access all your current and archived data, to edit reports, to follow key indicators and alarms, and display graphs and summarized tables. All these tools can help you improve the energy performance of your installations. OneSense Energy CLOUD is accessible from the following url: http://e-onesense.vm2m.net/index/login/language/en Key-concepts with OneSense Energy Sites A site stands for a geographical or logical entity related to a given company or organization, which is managed from the energy monitoring aspects from a technical or energy service provider. In particular a single site can cover several physical sensor networks (therefore several Beangateway® connecting each wireless sensor network). User profiles Access to OneSense Energy is granted through a user account provided by the service platform administrator or a service provider of the OneSense Energy CLOUD platform. The following user profiles can be assigned to users : - OneSense Energy CLOUD administrator : manages all technical resources and exploitation and production tools - Service provider administrator: manages all technical exploitation and production resources on behalf of its customers (companies and organizations) ONESENSE ENERGY 5 User Manual OneSense Energy - Company administrator: manages all resources and data from its company sites. - User : gets access to business data (indicators, statistics, billing,...) according to its rights (site access rights) All users are necessarily attached to a company, which is related to a service provider. ONESENSE ENERGY 6 User Manual OneSense Energy Connection to the service – Login page To log in, you must fulfill : your User Id your password (This information was assigned by your service provider or your administrator). Then click on the button or press "ENTER" on your keyboard. You must be careful with the format (lower case / capital) (case sensitive) Overall Menu Once logged into the application, users can access to a generic menu with several visible sections depending on the user profile, as follows : - Section "DEVICES" : enables to provision, manage and configure all main characteristics and parameters from installed devices (meters, sensors, gateways...) as well as the creation of virtual devices such as temperature gradients ; ONESENSE ENERGY 7 User Manual OneSense Energy - Section "SITES" : enables to provision, manage and configure the main characteristics from all monitored sites, as well as manage groups of sites, define KPIs (Key Performance Indicators) or alarms for each site; - Section "USERS" : enables to manage user accounts (create/modify/delete depending upon rights granted); - Section "EXPLOITATION" : enables to manage technical information for exploitation (networks cartography, technical alarms, monitoring tools for operations...) and user-oriented alarms; - Section "BILLING" : enables to configure and assign tariff plans and taxes and follow-up billing reports for one site or a group of sites or set-up tariff/pricing simulations; - Section "STATS and MEASURES" : enables to access various tables, graphs and on-demand CSV exports to retrieve all data or measures collected from monitored sites, with different views for sites or groups of sites. - Section "LOG OFF" : disconnects from the OneSense Energy portal Please note that in any case, the application automatically logs off after a defined delay (timeout). How to start with OneSense Energy ? In order to properly use our application for your building, it is necessary to carry out the following operations: - step 1 : once a service provider has been created or assigned for your sites, you need to create your company, a site and a user account (with company administrator profile) who will have access to this site and therefore will be able to assign and configure devices for this site. - step 2 : you will then need to configure devices and measures from the application point of view (calibration and measurement units for sensors, pulse number/ KWH for electric meters, etc...) - step 3 : then you will need to define your indicators, alarms and tariff plans. Once achieved these 3 steps, you will be able to use OneSense Energy to follow-up your buildings' performances. The following pages describe all the choices allowed by the application. ONESENSE ENERGY 8 User Manual OneSense Energy Section "DEVICES" List of devices By clicking on this choice you will have access to a list of devices with site/type of device filters. When double-clicking on any of the rows of this list, you will get access to the detailed form of the selected device. You can also create a new device simply by clicking on the icon of the list frame. located on the upper-right part Principles for Beanair network device creation within OneSense Energy portal. There are different types of Beanair wireless device : - Wireless sensors (Beandevice® SUN-BN, Beandevice® SUN-TH, Beandevice® AN-420...) or - wireless sensor network coordinator (Beangateway® GSM/GPRS) Among dataloggers available, there are dataloggers with embedded sensors (ex: SUN-TH with 3 embedded sensors, lightness, temperature and humidity) and dataloggers with external sensors (ex: AN-420 to plug up to 4 analog sensors). ONESENSE ENERGY 9 User Manual OneSense Energy GPRS Beangateways are self-provisioned by the OneSense energy as soon as they start transmitting data, then they have to be assigned to the corresponding customers sites. Beandevices are provisioned with a 2-step process : first dataloggers are defined on the web portal. Once validated, the system automatically generates configurations for its related embedded sensors with form such as ID-DATALOGGER_interface-number, where ID-DATALOGGER is the network ID for this datalogger and interface-nb is a logical or physical number of the measurement channel. You just need to fulfill the information for these sensors, if necessary create external sensors or energy meters in order to achieve the configuration of the wireless and measurement sensor networks for your park of sites. Sensor configuration As shown in the example below, you just need to complete the following fields: - device description - if necessary modify default values for calibration (a*x + b formula) or - measurement thresholds. ONESENSE ENERGY 10 User Manual OneSense Energy Meters configuration In order to configure a meter, you need to assign a datalogger (mainly a SUN-BN channel) to this meter by selecting it in the list. "Connect to a Beandevice", indicate the type of meter (electricity, gas or water...), the number of pulses per KWH, the tariff plan associated and the type of use (main for a primary meter or other for secondary meters) and other technical information, as shown in the following screen copy. 3 choices are possible : - you can "Delete device" which enables to delete the device form (not allowed nor possible if other equipments/devices are already connected to this device); - you can go "Back" to the list of devices without saving the changes; - or you can "Register" and save the changes for this device and go back to the list of devices. ONESENSE ENERGY 11 User Manual OneSense Energy Section List of gradients This choice allows to create gradient objects related to a given site from 2 temperature sensors (one for internal temperature, the other one for external temperature). To create a new gradient, you can just click on the icon located on the upper-right of the table. By double-clicking on a row, you get access to the detailed form of the selected virtual device, with the following fields: - related site gradient name id (among existing sensors) of an internal temperature probe id (among existing sensors) of an external temperature probe ONESENSE ENERGY 12 User Manual OneSense Energy ONESENSE ENERGY 13 User Manual OneSense Energy Section "SITES" This section allows to manage and configure monitored sites as well as key parameters (indicators and alarms). List of sites By selecting "List of sites" you have access to all the managed sites (according to the user rights and user profile). To create a new site, you can just click on the icon located at the upper-right of the table. To access the detailed form of a site, you can select and click on the corresponding row from the list of sites below. The detailed form for a site includes the following fields: - Compulsory descriptive areas/fields (site name / site code / customer id / related company or organization / technical contact coordinates...); - Optional descriptive fields (site address, nb of m2, total employees on site...) - an area for data management with an external FTP server that will retrieve data as CSV files. ONESENSE ENERGY 14 User Manual OneSense Energy Once your form is fulfilled, you can either click on the "OK" button to save the changes for this site and go back to the list of sites, or you can click on "Back" and go back to the list of sites without saving the changes. List of groups This selection allows accessing or defining groups. A group represents a subset of sites. To create a new group of sites, you can just click on the icon list. To access the detailed form of a group, you can click on the icon of groups as below. located at the upper-right of the on the selected row of the list ONESENSE ENERGY 15 User Manual OneSense Energy The group form includes a descriptive area (upper area : group name and description) and an area with the list of sites being part of this group, sites can be added or removed from the group : - to add a site, you need to select in the upper area the site you want to add and then click on "OK" button - to remove a site from the list of the current group, just click on the icon row of the list. on the corresponding Site indicators With this selection, you can configure indicators related to a given site. Two types of indicators are available : - target performance indicators which are objectives to reach for the energy efficiency of sites. - Contractual indicators, which are contractual service agreements. ONESENSE ENERGY 16 User Manual OneSense Energy In the previous printscreen, the indicators are listed for a given site and can be read as follow : - indicator Neuvillesite1_001 : the maximum value (ratio-type) of the daily (period) consumption (measure) of electricity (source) should not overcome 300 (Value) KWH as a contractual agreement (criteria-type) - reference value applies only when using criteria expressed as a % of reduction (reduction of consumption or expenses compared to a reference value). To create a new indicator, you can just click on the icon located at the upper-right of the table. To access the detailed form of an indicator, you can click on the corresponding row in the list of indicators. ONESENSE ENERGY 17 User Manual OneSense Energy The "Delete this indicator " button allows you to delete the indicator, the "Register" button saves changes for the indicator. Alarm configuration Through this selection, you can configure alarms related to a given site. To define a new alarm, just click on the icon located at the upper-right of the table. To access the detailed form of an existing indicator, you can click on the corresponding row in the list of indicators. To add a new alarm management rule, you need to select a site, then choose the type of alarm to configure, then define a level of criticity and select the type of notification and the recipients of the notification, then click on the "Register" button to save the changes or create the new alarm rule. ONESENSE ENERGY 18 User Manual OneSense Energy Section "USERS" List of users This selection provides access to the list of users (you can sort this list by User, Company or Type). To create a new user, you can click on the icon To delete a user, you can click on the icon located at the upper-right of the table. of the corresponding row. To modify it, you can click on the corresponding row of the list. Management/ creation of a user The user form includes the following fields: - user name (serves as the id to login) - user password - related company or organization - descriptive fields that can be used for alarm notifications (email/GSM/fixed line/fax...) - eventually, you need to assign access to some (one or more) sites for this user. Once this information fulfilled, you can click on the "OK" button to save changes. ONESENSE ENERGY 19 User Manual OneSense Energy ONESENSE ENERGY 20 User Manual OneSense Energy Section STATS & MEASURES Measures transmitted by the BeanDevice® Through this selection you can access to any data or measure retrieved from any monitored site, for any period of time. These data are presented either as graphs, tables or CSV files. Site summary Through this selection you can display for a given site all the information related to energy consumption for all monitored sources (electricity, gas, water...) as well as the types of usage (primary meter, heat, electric plugs, etc) . In order to display this information for a given site, you need : - to select this site (area SITES) - to choose the type of processing (table, graph, CSV file) - to select the type of measure (All = all energy sources / Electricity / Gas / Water), - then, to define the start date and end date for the measures, and click on the "OK" button. ONESENSE ENERGY 21 User Manual OneSense Energy Group Summary This selection provides the same information as the Site Summary selection but applies to a given group of sites. Performance follow-up This selection enables to follow your KPIs (contractual or target indicators) that have been defined in the site indicators selection. To do so, you can simply select the site, the start date and end date and the required graphs are displayed on the application by clicking on the "Display" button. ONESENSE ENERGY 22 User Manual OneSense Energy ONESENSE ENERGY 23 User Manual OneSense Energy Section BILLING Tariff plans This selection enables to access the list of existing tariff plans for a given organization. You can access the detailed form of each tariff plan from the list by clicking on the corresponding row, delete it (icon on the corresponding row) or duplicate it (icon on the corresponding row, for instance if you have 2 different tariff plans that have only one parameter that differs). To create a new plan, you can simply click on the icon located at the upper-right of the table. The detailed form of a tariff plan includes the following fields : - Informational fields : plan name / energy supplier - Descriptive fields : type of contract, type of energy... - additional fields (specific discounts, taxes, tariff daily/hourly periods, etc) can be defined at this level. (corresponding tariff periods?) You can click on the "Register tariff plan" button to save changes or create the tariff plan. ONESENSE ENERGY 24 User Manual OneSense Energy Taxes With this selection you can configure the taxes that apply on your tariff plans. This selection gives access to the list of taxes. From this list you can access the detailed form of each tax by clicking on the corresponding row, you can delete it (icon row). on the corresponding row) or duplicate it (icon To assign/create a new tax for tariff plans, you can simply click on the icon right of the table. on the corresponding located at the upper- ONESENSE ENERGY 25 User Manual OneSense Energy The Tax form includes information about the tax (label, description, country...) and descriptive fields useful for simulations or billing, like validity dates (start date / end date), VAT rates, fixed rates and costs, etc. To save the changes or create the new tax, you can click on the "Register" button. Simulations You can simulate a tariff plan (this simulation can be saved with a specific name) for a given meter of a site, connecting this energy meter to a defined tariff plan and playing the CDRs/billing tickets on the chosen period. You can then click on the 'Execute the simulation" button to run the simulation and retrieve the results of this simulation. ONESENSE ENERGY 26 User Manual OneSense Energy By clicking on the icon of the corresponding row of the list of simulations, you can access the detailed simulation with all the tickets processed. Site Billing Through this selection you can display the expense summary for a given site, this information is displayed as an aggregated information (all energy sources) or for each source of energy available on the site, for a chosen period, with separate costs (fees, consumptions, etc) In order to access this summary, you need to choose: - the site - the source of energy - the presentation mode (table, graphs...) - the period (start date / end date or current month or current year) ONESENSE ENERGY 27 User Manual OneSense Energy Park billing This selection provides the same information as the Site billing selection but applied to a group of sites. ONESENSE ENERGY 28 User Manual OneSense Energy Section "EXPLOITATION" Selections are accessible depending on the user profile rights. Cartography Through this menu you can display the wireless sensor networks cartography. To do so, you can select the PanID (or network ID) and display all the related wireless devices. These devices are provided with their MAC address and technical information (internal parameters such as battery load status or internal temperature). By clicking on the MAC address of one of the devices listed, you can display (at the bottom of the page) the technical information related to this device. Alarms follow-up ONESENSE ENERGY 29 User Manual OneSense Energy Company management This selection allows configuring of companies or organizations managed by a given service provider. From this list you can retrieve all details of each organization created (icon corresponding row) or delete it (icon on the on the corresponding row) . To create a new company/organization, you can click on the icon the list table. located at the upper-right of To save the new form of company, you can click "OK"; to go back to the list without saving the new form you can click the "Back" button. Conclusion Thank you for reading this user manual. We have now seen the possibilities offered by OneSense Energy application. ONESENSE ENERGY 30 User Manual OneSense Energy If you have any question or request about this application, we will be delighted to receive them at : [email protected]