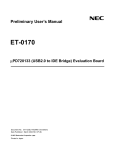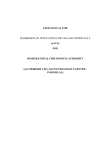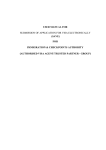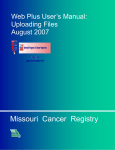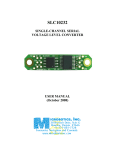Download User`s Manual
Transcript
User’s Manual Button Application Software For NEC uPD720133 Introduction This application software allows the user to backup or restore data to and from the enclosure by simply pushing a button. Install Application 1. Simply run INSTALL.EXE in \NEC\uPD720D133\BACKUP_AP\ folder of the Driver CD. 2. Select “I ACCEPT” and click the NEXT >> button to continue with installation. 3. Tick the checkboxes if you would like to launch this application at the same time when OS starts. In the next OS boot-up, this application will start automatically. Click NEXT >> button to continue. 1 4. Click the EXECUTE button to continue. 5. Click Close to complete installing the Button application software. 2 Launch Application 1. At Windows Desktop, you will find the Button icon. Double click the Button icon to launch the Button application. 2. You will notice the Button application is now resided at the notification area of the Windows Taskbar. 3. Right-click on the Button icon at the Windows Taskbar. The menu for the Button application will be displayed. [Backup] [Cancel] [End] 4. : Launch Button application : Close Menu : Close application Select Backup at the menu, the Button application window will pop up as shown below. 3 5. If the enclosure is already connected to the computer and the driver has been installed correctly, the Button application will automatically detect the enclosure as shown below. Backup Function 1. At Folder window, highlight the folder you want to backup. 4 2. At Folders or files to be copied window, click Select button to select the folder or file. To remove the selected folder or file, click the Delete button. 3. At Destination Folder window, select the destination folder or click New Folder button to create a new folder. 5 4. At Backup window, click Add to list button to add the folders or files to the backup list. You can remove the list by clicking on the Remove from list button. 5. If there is more than one backup list, you can select which list to backup by ticking the checkbox next it. 6. Click the Option button to setup the backup options. 6 7. Select OK button once you have finished changing the option settings. Restoration Function 1. At Folder window, highlight the folder you want to restore. 7 2. At Folders or files to be copied window, click Select button to select the folder or file. To remove the selected folder or file, click the Delete button. 3. At Destination Folder window, select the destination folder or click New Folder button to create a new folder. 8 4. At Restoration window, tick the Restoration checkbox. Click Add to list button to add the folders or files to the restore list. You can remove the list by clicking on the Remove from list button. 5. If there is more than one restore list, you can select which list to restore by ticking the checkbox next it. 6. Click the Option button to setup the restore options. 9 7. Select OK button once you have finished changing the option settings. Save Settings and Execution 1. Press Set button and then Yes to save the settings. 10 2. Click the Execute button to begin backup or restoration immediately. 3. For push button backup or restoration, you need to exit the Button application first by clicking the Exit button. 4. Once you have exit the application, push the button on the enclosure. If all the settings are correct, backup / restoration will commence automatically. Notes Please note that there is no warning message for the following issues. 1. Write Protect When files are copied to the enclosure which has write protection, the Button application will be executed but the write-protected files will not be copied to the enclosure. Please make sure that write protect function on the file is disabled first. 2. Sharing Violation Make sure to close all the shared files before running the Button application. If files are opened, overwritten operation will not be performed. 3. Overwriting Read-Only / Hidden files This application does not overwrite Read-Only or Hidden files. 4. Shortage of Disk Space When disk space is shortage, only files whose size equals to the free space are copied. Before executing this application, please check the size of files to be copied and the free disk space first. 11