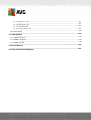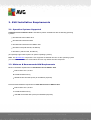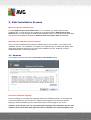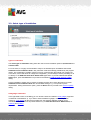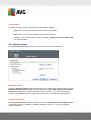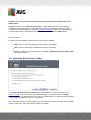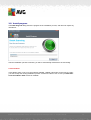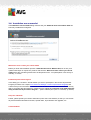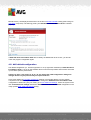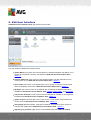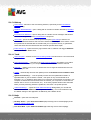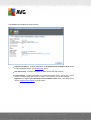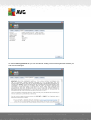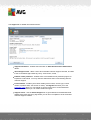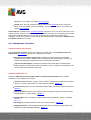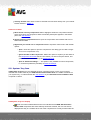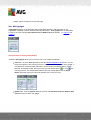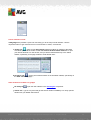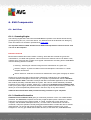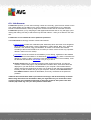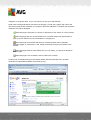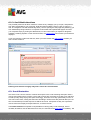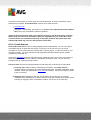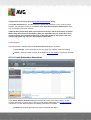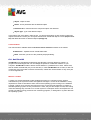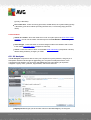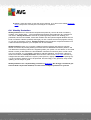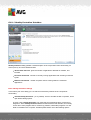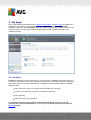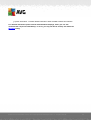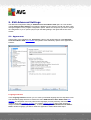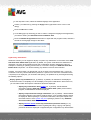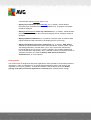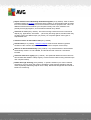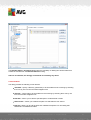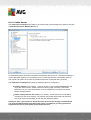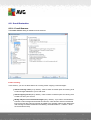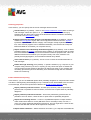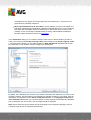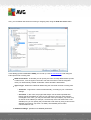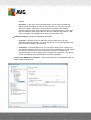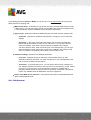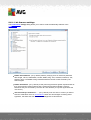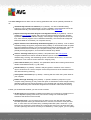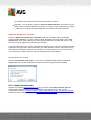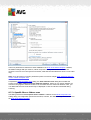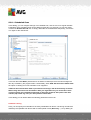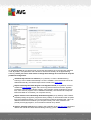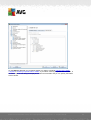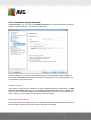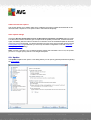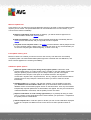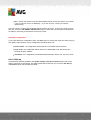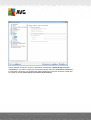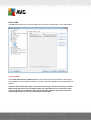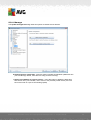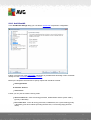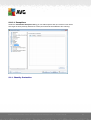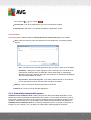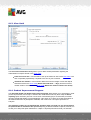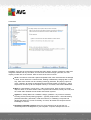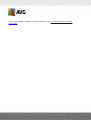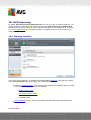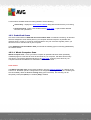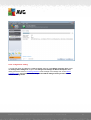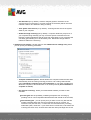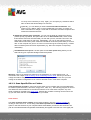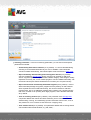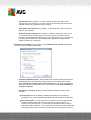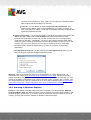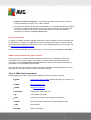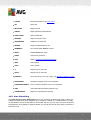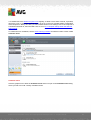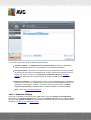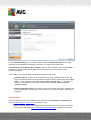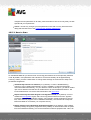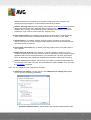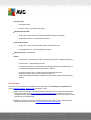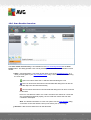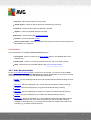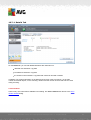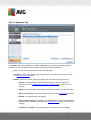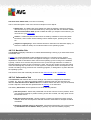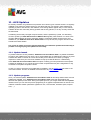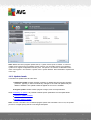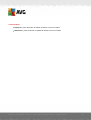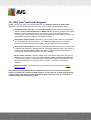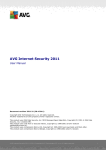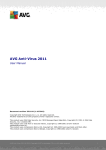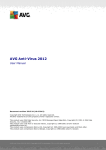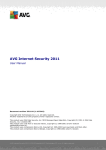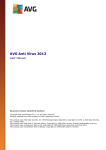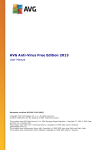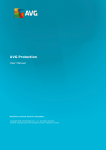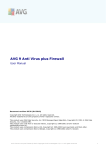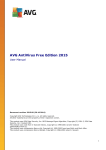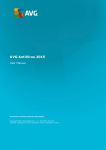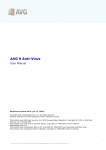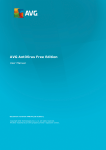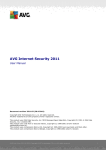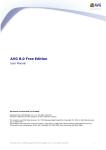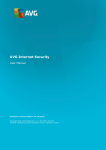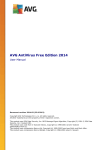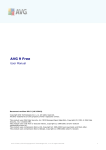Download NAME%> User Manual
Transcript
AVG Anti-Virus Free Edition 2012 User Manual Document revision 2012.02 (26.8. 2012) C opyright AVG Technologies C Z, s.r.o. All rights reserved. All other trademarks are the property of their respective owners. This product uses RSA Data Security, Inc. MD5 Message-Digest Algorithm, C opyright (C ) 1991-2, RSA Data Security, Inc. C reated 1991. This product uses code from C -SaC zech library, C opyright (c) 1996-2001 Jaromir Dolecek ([email protected]). This product uses compression library zlib, C opyright (c) 1995-2002 Jean-loup Gailly and Mark Adler. This product uses compression library libbzip2, C opyright (c) 1996-2002 Julian R. Seward. A V G A nti- V irus Free E dition 2 0 1 2 © 2 0 1 1 C opyright A V G T ec hnologies C Z, s .r.o. A ll rights res erved. 1 Contents ........................................................................................................................ 6 1. Introduction ........................................................................................................................ 7 2. AVG Installation Requirements 7 2.1 Operation.......................................................................................................... Systems Supported 7 2.2 Minimum .......................................................................................................... & Recommended HW Requirements ........................................................................................................................ 8 3. AVG Installation Process 3.1 Welcome.......................................................................................................... 8 .......................................................................................................... 10 3.2 Select type of installation 11 3.3 Custom.......................................................................................................... options .......................................................................................................... 12 3.4 Install the AVG Security Toolbar .......................................................................................................... 13 3.5 Install progress .......................................................................................................... 14 3.6 Installation was successful ........................................................................................................................ 16 4. After Installation 16 4.1 Product.......................................................................................................... registration 16 4.2 Access .......................................................................................................... to user interface .......................................................................................................... 16 4.3 Scanning of the whole computer .......................................................................................................... 16 4.4 Eicar test .......................................................................................................... 17 4.5 AVG default configuration ........................................................................................................................ 18 5. AVG User Interface 19 5.1 System.......................................................................................................... Menu .......................................................................................................... 19 5.1.1 F ile .......................................................................................................... 19 5.1.2 Com pone nt s .......................................................................................................... 19 5.1.3 Hist ory 19 5.1.4 T .......................................................................................................... ools .......................................................................................................... 19 5.1.5 He lp .......................................................................................................... 19 5.1.6 Support 26 5.2 Security.......................................................................................................... Status Info .......................................................................................................... 27 5.3 Quick Links .......................................................................................................... 28 5.4 Components Overview 29 5.5 System.......................................................................................................... Tray Icon .......................................................................................................... 31 5.6 AVG gadget ........................................................................................................................ 33 6. AVG Components .......................................................................................................... 33 6.1 Anti-Virus A V G A nti- V irus Free E dition 2 0 1 2 © 2 0 1 1 C opyright A V G T ec hnologies C Z, s .r.o. A ll rights res erved. 2 33 6.1.1 Sc.......................................................................................................... a nning Engine .......................................................................................................... 33 6.1.2 Re side nt Prot e c t ion .......................................................................................................... 33 6.1.3 Ant i-Spy w a re Prot e c t ion .......................................................................................................... 33 6.1.4 Ant i-V irus Int e rfa c e .......................................................................................................... 33 6.1.5 Re side nt Shie ld De t e c t ions .......................................................................................................... 39 6.2 Link Scanner .......................................................................................................... 39 6.2.1 Link Sc a nne r Int e rfa c e .......................................................................................................... 39 6.2.2 Se a rc h-Shie ld de t e c t ions .......................................................................................................... 39 6.2.3 Surf-Shie ld de t e c t ions .......................................................................................................... 42 6.3 E-mail Protection .......................................................................................................... 42 6.3.1 E-m a il Sc a nne r .......................................................................................................... 42 6.3.2 E-m a il Prot e c t ion Int e rfa c e .......................................................................................................... 42 6.3.3 E-m a il Prot e c t ions De t e c t ions .......................................................................................................... 46 6.4 Anti-Rootkit .......................................................................................................... 46 6.4.1 Ant i-Root kit Int e rfa c e .......................................................................................................... 48 6.5 PC Analyzer 50 6.6 Identity.......................................................................................................... Protection .......................................................................................................... 50 6.6.1 Ide nt it y Prot e c t ion Int e rfa c e ........................................................................................................................ 53 7. My Apps 7.1 LiveKive.......................................................................................................... 53 .......................................................................................................... 54 7.2 Family Safety .......................................................................................................... 54 7.3 PC Tuneup ........................................................................................................................ 56 8. AVG Security Toolbar ........................................................................................................................ 58 9. AVG Advanced Settings .......................................................................................................... 58 9.1 Appearance 9.2 Sounds .......................................................................................................... 61 .......................................................................................................... 62 9.3 Temporarily disable AVG protection .......................................................................................................... 63 9.4 Anti-Virus .......................................................................................................... 63 9.4.1 Re side nt Shie ld .......................................................................................................... 63 9.4.2 Ca c he Se rv e r .......................................................................................................... 69 9.5 E-mail Protection .......................................................................................................... 69 9.5.1 E-m a il Sc a nne r .......................................................................................................... 76 9.6 Link Scanner .......................................................................................................... 76 9.6.1 Link Sc a nne r se t t ings 9.7 Scans .......................................................................................................... 78 .......................................................................................................... 78 9.7.1 Whole c om put e r sc a n A V G A nti- V irus Free E dition 2 0 1 2 © 2 0 1 1 C opyright A V G T ec hnologies C Z, s .r.o. A ll rights res erved. 3 .......................................................................................................... 78 9.7.2 She ll e xt e nsion sc a n .......................................................................................................... 78 9.7.3 Spe c ific file s or folde rs sc a n .......................................................................................................... 78 9.7.4 Re m ov a ble de v ic e sc a n .......................................................................................................... 83 9.8 Schedules 83 9.8.1 Sc.......................................................................................................... he dule d Sc a n .......................................................................................................... 83 9.8.2 De finit ions Upda t e Sc he dule .......................................................................................................... 83 9.8.3 Progra m Upda t e Sc he dule 9.9 Update .......................................................................................................... 92 .......................................................................................................... 92 9.9.1 Proxy .......................................................................................................... 92 9.9.2 Dia l-up .......................................................................................................... 92 9.9.3 URL 92 9.9.4 M.......................................................................................................... a na ge .......................................................................................................... 99 9.10 Anti-Rootkit 99 9.10.1 .......................................................................................................... Exc e pt ions .......................................................................................................... 100 9.11 Identity Protection 100 9.11.1.......................................................................................................... Ide nt it y Prot e c t ion Se t t ings 100 9.11.2.......................................................................................................... Allow e d List .......................................................................................................... 103 9.12 Potentially Unwanted Programs 106 9.13 Virus .......................................................................................................... Vault .......................................................................................................... 106 9.14 Product Improvement Program .......................................................................................................... 109 9.15 Ignore error status ........................................................................................................................ 111 10. AVG Scanning .......................................................................................................... 111 10.1 Scanning Interface .......................................................................................................... 112 10.2 Predefined Scans 112 10.2.1.......................................................................................................... Whole Com put e r Sc a n 112 10.2.2.......................................................................................................... Sc a n Spe c ific F ile s or F olde rs .......................................................................................................... 120 10.3 Scanning in Windows Explorer .......................................................................................................... 121 10.4 Command Line Scanning 121 10.4.1.......................................................................................................... CM D Sc a n Pa ra m e t e rs 123 10.5 Scan .......................................................................................................... Scheduling 123 10.5.1.......................................................................................................... Sc he dule Se t t ings 123 10.5.2.......................................................................................................... How t o Sc a n 123 10.5.3.......................................................................................................... Wha t t o Sc a n 132 10.6 Scan .......................................................................................................... Results Overview 133 10.7 Scan .......................................................................................................... Results Details 133 10.7.1.......................................................................................................... De t a ils T a b 133 10.7.2.......................................................................................................... Infe c t ions T a b A V G A nti- V irus Free E dition 2 0 1 2 © 2 0 1 1 C opyright A V G T ec hnologies C Z, s .r.o. A ll rights res erved. 4 133 10.7.3.......................................................................................................... Spy w a re T a b 133 10.7.4.......................................................................................................... Wa rnings T a b 133 10.7.5.......................................................................................................... Root kit s T a b 133 10.7.6.......................................................................................................... Inform a t ion T a b 140 10.8 Virus .......................................................................................................... Vault ........................................................................................................................ 143 11. AVG Updates .......................................................................................................... 143 11.1 Update launch .......................................................................................................... 143 11.2 Update progress .......................................................................................................... 144 11.3 Update levels ........................................................................................................................ 145 12. Event History ........................................................................................................................ 147 13. FAQ and Technical Support A V G A nti- V irus Free E dition 2 0 1 2 © 2 0 1 1 C opyright A V G T ec hnologies C Z, s .r.o. A ll rights res erved. 5 1. Introduction This user manual offers a general overview of the tasks and detection technologies provided by AVG Anti-Virus Free Edition 2012. We will briefly talk about the program installation, initial startup, configuration and use. Millions of people around the world use AVG Anti-Virus Free Edition 2012 for their basic online activities. Whether it's surfing the Internet, conducting web searches, or simply keeping up with friends on Facebook, AVG Anti-Virus Free Edition 2012 has got you covered. AVG Anti-Virus Free Edition 2012 allows you to: Surf and search with confidence LinkScanner's real-time protection Stay protected on social networks with AVG Social Networking Protection Enjoy a faster running PC AVG Smart Scanning works while you're away and runs in lowpriority mode when you return Stay up-to-date with the latest threat information from the AVG Community Protection Network and AVG Protective Cloud Technology AVG Anti-Virus Free Edition 2012 is provided free-of-charge, and its functionality is limited. While using AVG Anti-Virus Free Edition 2012 you might discover you would like to have access to further and extended functionality of AVG paid products; then please visit AVG website (http://www.avg.com/) for AVG purchase information. A V G A nti- V irus Free E dition 2 0 1 2 © 2 0 1 1 C opyright A V G T ec hnologies C Z, s .r.o. A ll rights res erved. 6 2. AVG Installation Requirements 2.1. Operation Systems Supported AVG Anti-Virus Free Edition 2012 is intended to protect workstations with the following operating systems: Windows XP Home Edition SP2 Windows XP Professional SP2 Windows XP Professional x64 Edition SP1 Windows Vista (x86 and x64, all editions) Windows 7 (x86 and x64, all editions) (and possibly higher service packs for specific operating systems) Note: The ID Protection component is not supported on Windows XP x64. On this operating system you can install AVG Anti-Virus Free Edition 2012 but only without the IDP component. 2.2. Minimum & Recommended HW Requirements Minimum hardware requirements for AVG Anti-Virus Free Edition 2012: Intel Pentium CPU 1,5 GHz 512 MB of RAM memory 900 MB of free hard drive space (for installation purposes) Recommended hardware requirements for AVG Anti-Virus Free Edition 2012: Intel Pentium CPU 1,8 GHz 512 MB of RAM memory 1350 MB of free hard drive space (for installation purposes) A V G A nti- V irus Free E dition 2 0 1 2 © 2 0 1 1 C opyright A V G T ec hnologies C Z, s .r.o. A ll rights res erved. 7 3. AVG Installation Process Where do I get the installation file? To install AVG Anti-Virus Free Edition 2012 on your computer, you need to get the latest installation file. To make sure you are installing the up-to-date version of AVG Anti-Virus Free Edition 2012, it is recommended to download the installation file from AVG Free website (http://free. avg.com/cz-en/homepage) and follow the AVG Anti-Virus Free Edition 2012 download link. What does the installation process look like? Once you have downloaded and saved the installation file on your hard disk, you can launch the installation process. The installation is a sequence of simple and easy to understand dialogs. Each dialog briefly describes what do at each step of the installation process. Following, we offer a detailed explanation of each dialog window: 3.1. Welcome The installation process starts with the Welcome to AVG Installer dialog: Select the installation language Here in the dialog you can select the language used for the installation process. In the right hand corner of the dialog click the combo box to roll down the language menu. Select the desired language, and the installation process will proceed further in the language of your choice. Attention: At the moment you are only selecting the language of the installation process. The AVG Anti-Virus Free Edition 2012 application will be installed in the selected language, and A V G A nti- V irus Free E dition 2 0 1 2 © 2 0 1 1 C opyright A V G T ec hnologies C Z, s .r.o. A ll rights res erved. 8 in English that is always installed automatically. However, it is possible to have more languages installed and to work with AVG Anti-Virus Free Edition 2012 in any of these. You will be invited to confirm your full selection of alternative languages in one of following setup dialogs named Custom Options. License Agreement Further, the Welcome to AVG Installer dialog provides the full wording of the AVG license agreement. Please read it carefully. To confirm that you have read, understood and accept the agreement press the Accept button. If you do not agree with the license agreement press the Decline button, and the installation process will be terminated immediately. AVG Privacy Policy Besides the license agreement, this setup dialog also offers you the option to learn more about AVG privacy policy. In the left-hand bottom corner of the dialog you can see the AVG Privacy Policy link. Click it to get redirected to AVG website (http://www.avg.com/) where you can find the full extent of AVG Technologies privacy policy principles. Control buttons Within the first setup dialog, there are only two control buttons available: Accept - Click to confirm you have read, understood, and accepted the license agreement. The installation will continue, and you will go on one step further to the following setup dialog. Decline - Click to refuse the license agreement. The setup process will quit immediately. AVG Anti-Virus Free Edition 2012 will not be installed! A V G A nti- V irus Free E dition 2 0 1 2 © 2 0 1 1 C opyright A V G T ec hnologies C Z, s .r.o. A ll rights res erved. 9 3.2. Select type of installation Types of installation The Select type of installation dialog offers the choice of two installation options: Quick Install and Custom Install. For most users, it is highly recommended to keep to the standard quick installation that installs AVG Anti-Virus Free Edition 2012 in fully automatic mode with settings predefined by the program vendor. This configuration provides maximum security combined with the optimal use of resources. In the future, if the need arises to change the configuration, you will always have the possibility to do so directly in the AVG Anti-Virus Free Edition 2012 application. If you have selected the Quick Install option, press the Next button to proceed to the following Install the AVG Security Toolbar dialog. Custom installation should only be used by experienced users who have a valid reason to install AVG Anti-Virus Free Edition 2012 with non-standard settings; e.g. to fit specific system requirements. Having selected this option, press the Next button to proceed to the Custom Options dialog. AVG gadget installation In the right-hand section of the dialog you can find the check box related to AVG gadget (supported in Windows Vista/Windows 7). If you wish to have installed this gadget, mark the respective checkbox. AVG gadget will then be accessible from the Windows Sidebar providing you an immediate access to the most important features of your AVG Anti-Virus Free Edition 2012, i.e. scanning and updating. A V G A nti- V irus Free E dition 2 0 1 2 © 2 0 1 1 C opyright A V G T ec hnologies C Z, s .r.o. A ll rights res erved. 10 Control buttons As within most setup dialogs, there are three control buttons available: Back - Click to return one step back to the previous setup dialog. Next - Click to continue the installation and get one step further. Cancel - Click to exit the setup process immediately; AVG Anti-Virus Free Edition 2012 will not be installed! 3.3. Custom options The Custom Options dialog allows you to set up two parameters of the installation: Destination Folder Within the Destination Folder section of the dialog you are supposed to specify the location where AVG Anti-Virus Free Edition 2012 should be installed. By default, AVG Anti-Virus Free Edition 2012 will be installed to the program files folder located on drive C:. If you want to change this location, use the Browse button to display the drive structure, and select the respective folder. Component Selection The Component Selection section provides an overview of all AVG Anti-Virus Free Edition 2012 components that can be installed. If the default settings do not suit you, you can remove/add specific components. A V G A nti- V irus Free E dition 2 0 1 2 © 2 0 1 1 C opyright A V G T ec hnologies C Z, s .r.o. A ll rights res erved. 11 However, you can only select from components that are included in AVG Anti-Virus Free Edition 2012! Highlight any item in the Component Selection list, and a brief description of the respective component will be displayed on the right side of this section. For detailed information on each component's functionality please consult the Components Overview chapter of this documentation. To revert to the default configuration pre-set by the software vendor use the Default button. Control buttons As within most setup dialogs, there are three control buttons available: Back - Click to return one step back to the previous setup dialog. Next - Click to continue the installation and get one step further. Cancel - Click to exit the setup process immediately; AVG Anti-Virus Free Edition 2012 will not be installed! 3.4. Install the AVG Security Toolbar In the Install the AVG Security Toolbar dialog, decide whether you want to install the AVG Security Toolbar. If you do not change the default settings, this component will be installed automatically into your Internet browser (currently supported browsers are Microsoft Internet Explorer v. 6.0 or higher, and Mozilla Firefox v. 3.0 or higher). Also, you have the option to decide whether you want to chose AVG Secure Search as your default search provider. If so, keep the respective check box marked. A V G A nti- V irus Free E dition 2 0 1 2 © 2 0 1 1 C opyright A V G T ec hnologies C Z, s .r.o. A ll rights res erved. 12 3.5. Install progress The Install Progress dialog shows the progress of the installation process, and does not require any intervention: After the installation process is finished, you will be automatically redirected to the next dialog. Control buttons In this dialog, there is only one control button available - Cancel. This button should only be used if you want to stop the running installation process. Please mind that in such a case your AVG AntiVirus Free Edition 2012 will not be installed! A V G A nti- V irus Free E dition 2 0 1 2 © 2 0 1 1 C opyright A V G T ec hnologies C Z, s .r.o. A ll rights res erved. 13 3.6. Installation was successful The Installation was successful dialog confirms that your AVG Anti-Virus Free Edition 2012 has been fully installed and configured: What is the main reason you choose AVG? Before you finish the installation process of AVG Anti-Virus Free Edition 2012, let us ask you a question that helps us improve our products and services: What is the main reason you choose AVG? Select the most fitting answer from the drop-down menu. Your participation in this survey is voluntary, of course. Product Improvement Program In the dialog you can further decide whether you want to participate in the Product Improvement Program (for details see chapter AVG Advanced Settings / Product Improvement Program) that collects anonymous information on detected threats in order to increase the overall Internet security level. If you agree with this statement, please keep the I agree to participate in the AVG 2012 web safety and Product Improvement Program ... option checked (the option is confirmed, by default). Keep me informed! Further, please provide your contact information (name and e-mail address) so that you can receive all product related information and news, special offers, improvements and upgrades, etc. Control buttons A V G A nti- V irus Free E dition 2 0 1 2 © 2 0 1 1 C opyright A V G T ec hnologies C Z, s .r.o. A ll rights res erved. 14 In the dialog, the only control button reads Finish: click it to finish the installation process, and enjoy the protection provided by AVG Anti-Virus Free Edition 2012. A V G A nti- V irus Free E dition 2 0 1 2 © 2 0 1 1 C opyright A V G T ec hnologies C Z, s .r.o. A ll rights res erved. 15 4. After Installation 4.1. Product registration AVG Anti-Virus Free Edition 2012 does not necessarily require registration. However, it is recommended to register so that you can use the discussion forum of AVG Anti-Virus Free Edition 2012, or rather in case you want to ask a question or react to one. For reading only the forum is accessible without registration. The easiest way to register is directly from the AVG Anti-Virus Free Edition 2012 user interface. In the main menu please select the Help/Register AVG Anti-Virus Free Edition 2012. You will get redirected to the registration page of AVG Free Forum. Follow the instructions provided in the page to fill in the online registration form. Then you will receive the activation code via email sent to the provided e-mail address, and you can log in to the forum. 4.2. Access to user interface The AVG Free main dialog is accessible in several ways: double-click the AVG system tray icon double-click the AVG icon on the desktop from the menu Start/Programs/AVG 2012/AVG User Interface 4.3. Scanning of the whole computer There is a potential risk that a computer virus has been transmitted to your computer prior to AVG Anti-Virus Free Edition 2012 installation. For this reason you should run a Scan of the whole computer to make sure there are no infections on your PC. For instructions on running a Scan of the whole computer please consult the chapter AVG Scanning . 4.4. Eicar test To confirm that AVG Anti-Virus Free Edition 2012 has been installed correctly you can perform the EICAR test. The EICAR test is a standard and absolutely safe method used to test antivirus system functioning. It is safe to pass around, because it is not an actual virus, and does not include any fragments of viral code. Most products react to it as if it were a virus (though they typically report it with an obvious name, such as "EICAR-AV-Test"). You can download the EICAR virus from the EICAR website at www.eicar.com, and you will also find all necessary EICAR test information there. Try to download the eicar.com file, and save it on your local disk. AVG Anti-Virus Free Edition 2012 will react by displaying a warning notice just as you try to save the test file to your local disk ( for instance with Internet Explorer), or as you try to open the downloaded file (for instance with A V G A nti- V irus Free E dition 2 0 1 2 © 2 0 1 1 C opyright A V G T ec hnologies C Z, s .r.o. A ll rights res erved. 16 Mozilla Firefox). The displayed notice will be in the form of Resident Shield warning (that belongs to Anti-Virus component). The warning proves your AVG Anti-Virus Free Edition 2012 is installed properly: If AVG Anti-Virus Free Edition 2012 fails to identify the EICAR test file as a virus, you should check the program configuration again! 4.5. AVG default configuration The default configuration (i.e. how the application is set up right after installation) of AVG Anti-Virus Free Edition 2012 is set up by the software vendor so that all components and functions are tuned up to achieve optimum performance. Unless you have a real reason to do so, do not change the AVG configuration! Changes to settings should only be performed by an experienced user. Some minor editing of AVG Free components settings is accessible directly from the specific component user interface. If you feel you need to change the AVG Anti-Virus Free Edition 2012 configuration to better suit your your needs, go to AVG Advanced Settings: select the system menu item Tools/Advanced settings and edit the AVG Anti-Virus Free Edition 2012 configuration in the newly opened AVG Advanced Settings dialog. A V G A nti- V irus Free E dition 2 0 1 2 © 2 0 1 1 C opyright A V G T ec hnologies C Z, s .r.o. A ll rights res erved. 17 5. AVG User Interface AVG Anti-Virus Free Edition 2012 open with the main window: The main window is divided into several sections: System Menu (top system line in the window) is the standard navigation that allows you to access all components, services, and features of AVG Anti-Virus Free Edition 2012 details >> Security Status Info (upper section of the window) provides you with information on the current status of your AVG Anti-Virus Free Edition 2012 - details >> Quick Links (left section of the window) allow you to quickly access the most important and most frequently used tasks of AVG Anti-Virus Free Edition 2012 - details >> My Apps (left bottom section of the window) open an overview of additional application available for AVG Anti-Virus Free Edition 2012: LiveKive, Family Safety, and PC Tuneup Components Overview (central section of the window) offer an overview of all components installed within AVG Anti-Virus Free Edition 2012 - details >> System Tray Icon (bottom right corner of the monitor, on the system tray) indicates the current status of AVG Anti-Virus Free Edition 2012 - details >> AVG gadget (Windows sidebar, supported in Windows Vista/7) allows quick access to scanning and update within AVG Anti-Virus Free Edition 2012 - details >> Upgrade your protection (right section of the window) opens the AVG Free website A V G A nti- V irus Free E dition 2 0 1 2 © 2 0 1 1 C opyright A V G T ec hnologies C Z, s .r.o. A ll rights res erved. 18 (http://free.avg.com/cz-en/homepage) at page comparing your current protection of your computer provided by AVG Anti-Virus Free Edition 2012 and the possibility of a full professional protection secured by AVG paid products. From the web page you can go and purchase the selected AVG product. 5.1. System Menu The System menu is the standard navigation used in all Windows applications. It is located horizontally in the very top part of the AVG Anti-Virus Free Edition 2012 main window. Use the system menu to access specific AVG Anti-Virus Free Edition 2012 components, feature, and services. The system menu is divided into five main sections: 5.1.1. File Exit - closes the AVG Anti-Virus Free Edition 2012's user interface. However, the AVG application will continue running in the background and your computer will still be protected! 5.1.2. Components The Components item of the system menu includes links to all installed AVG components, opening their default dialog page in the user interface: System overview - switch to the default user interface dialog with the overview of all installed components and their status Anti-Virus detects viruses, spyware, worms, trojans, unwanted executable files or libraries within your system, and protects you from malicious adware - details >> Link Scanner protects you from web-based attacks while you search and surf the Internet - details >> E-mail Protection checks your incoming e-mail messages for SPAM, and blocks viruses, phishing attacks, or other threats - details >> Anti-Rootkit scans for dangerous rootkits hidden inside applications, drivers, or libraries details >> PC Analyzer analyzer provides information about your computer status - details >> Identity Protection is constantly protecting your digital assets against new and unknown threats - details >> Security Toolbar offers direct access to selected AVG functions directly from your internet browser interface - details >> A V G A nti- V irus Free E dition 2 0 1 2 © 2 0 1 1 C opyright A V G T ec hnologies C Z, s .r.o. A ll rights res erved. 19 5.1.3. History Scan results - switches to the AVG testing interface, specifically to the Scan Results Overview dialog Resident Shield Detection - open a dialog with an overview of threats detected by Resident Shield E-mail Scanner Detection - open a dialog with an overview of mail messages attachments detected as dangerous by the E-mail Protection component Virus Vault - opens the interface of the quarantine space (Virus Vault) to where AVG removes all detected infections that cannot be healed automatically for some reason. Inside this quarantine the infected files are isolated and your computer's security is guaranteed, and at the same time the infected files are stored for possible future repair. Event History Log - opens the history log interface with an overview of all logged AVG AntiVirus Free Edition 2012 actions. 5.1.4. Tools Scan computer - switches to the AVG scanning interface and launches a scan of the whole computer Scan selected folder... - switches to the AVG scanning interface and allows you to define within the tree structure of your computer which files and folders should be scanned Scan file... - allows you to run an on-demand test over a single file selected from the tree structure of your disk Update - automatically launches the update process of AVG Anti-Virus Free Edition 2012 Update from directory... - runs the update process from the update files located in a specified folder on your local disk. However, this option is only recommended as an emergency, e.g. in situations where there is no connection to the Internet (for example, your computer is infected and disconnected from the Internet; your computer is connected to a network with no access to the Internet, etc.). In the newly opened window select the folder where you have previously placed the update file, and launch the update process. Advanced settings... - opens the AVG advanced settings dialog where you can edit the AVG Anti-Virus Free Edition 2012 configuration. Generally, it is recommended to keep the default settings of the application as defined by the software vendor. 5.1.5. Help Contents - opens the AVG help files. Get Help Online - opens AVG Free website (http://free.avg.com/cz-en/homepage) at the customer support center page. Your AVG Web - opens AVG Free website (http://free.avg.com/cz-en/homepage). A V G A nti- V irus Free E dition 2 0 1 2 © 2 0 1 1 C opyright A V G T ec hnologies C Z, s .r.o. A ll rights res erved. 20 About Viruses and Threats - opens the AVG Free website (http://free.avg.com/cz-en/ homepage) at the page dedicated to threats and viruses where you can look up detailed information on the identified virus. Buy now - opens the AVG website (http://www.avg.com/) at the online store where you can purchase a copy of AVG. Activate - opens the Activate AVG dialog with the data entered during the installation process. Within this dialog you can enter your new license number (e.g. when upgrading to a paid AVG product) to replace the AVG Free license number. Register AVG Anti-Virus Free Edition 2012 - opens AVG Free website (http://free.avg. com/cz-en/homepage) at the registration page where you can register to get the full access to a new web-based discussion forum where you can receive technical support. Premium Support - opens you browser and takes you to AVG Support Center page, where you can select your product type to view all support options available for you. About AVG - opens the Information dialog with five tabs providing data on program name, program and virus database version, system info, license agreement, and contact information of AVG Technologies CZ. 5.1.6. Support The Support link opens a new Information dialog with all types of information you might need when trying to find help. The dialog includes basic data on your installed AVG program (program / database version), license details, and a list of quick support links. The Information dialog is divided into six tabs: A V G A nti- V irus Free E dition 2 0 1 2 © 2 0 1 1 C opyright A V G T ec hnologies C Z, s .r.o. A ll rights res erved. 21 The Version tab is divided into three sections: Support Information - Provides information on AVG Anti-Virus Free Edition 2012 version, the virus database version, and LinkScanner version. User Information - Provides information on the licensed user and company. License Details - Provides information on your license (product name, license type, license number, expiration date, and number of seats). In this section you can also use the Register link to register your AVG Anti-Virus Free Edition 2012 online; this allows you to use the AVG technical support in its full extent. A V G A nti- V irus Free E dition 2 0 1 2 © 2 0 1 1 C opyright A V G T ec hnologies C Z, s .r.o. A ll rights res erved. 22 On the Program tab you can find information on the AVG Anti-Virus Free Edition 2012 program file version, and on the third parties code used in the product: The System tab offers a list of parameters of your operating system (processor type, operating system and its version, build number, service pack s used, total memory size, and free memory size): A V G A nti- V irus Free E dition 2 0 1 2 © 2 0 1 1 C opyright A V G T ec hnologies C Z, s .r.o. A ll rights res erved. 23 On the License Agreement tab you can read the full wording of the license agreement between you and AVG Technologies: A V G A nti- V irus Free E dition 2 0 1 2 © 2 0 1 1 C opyright A V G T ec hnologies C Z, s .r.o. A ll rights res erved. 24 The Support tab is divided into several sections: Support Information - Provides the information on AVG Anti-Virus Free Edition 2012 version. Quick Support Links - Offers a list of all accessible customer support channels, and links to the AVG website (http://www.avg.com/), AVG Forums, FAQs, ... Installed e-mail protection - Provides a list of all installed e-mail protection plug-ins for respective e-mail clients. You may need this information when communicating with the customer support. License Details - Provides your license details (product name, license type, license number, expiration date, and number of seats). The Register link takes you to the registration page where you can register to get the full access to a new web-based discussion forum where you can receive technical support. Support Center - Use the Online Support link to get redirected to the dedicated AVG website (http://www.avg.com/) page where you can find a complete list of all accessible customer support contacts. A V G A nti- V irus Free E dition 2 0 1 2 © 2 0 1 1 C opyright A V G T ec hnologies C Z, s .r.o. A ll rights res erved. 25 The Contacts tab provides a list of all contacts to AVG Technologies, and also contacts to AVG local representatives and resellers: 5.2. Security Status Info The Security Status Info section is located in the upper part of the AVG Anti-Virus Free Edition 2012 main window. Within this section you will always find information on the current security status of your AVG Anti-Virus Free Edition 2012. Please see an overview of icons possibly depicted in this section, and their meaning: - The green icon indicates that your AVG Anti-Virus Free Edition 2012 is fully functional. Your computer is completely protected, up to date and all installed components are working properly. - The orange icon warns that one or more components are incorrectly configured and you should pay attention to their properties/settings. There is no critical problem in AVG Anti-Virus Free Edition 2012 and you have probably decided to switch some component off for some reason. You are still protected!. However, please pay attention to the problem component's settings! Its name will be provided in the Security Status Info section. The orange icon also appears if for some reason you have decided to ignore a component's error status. The Ignore component state option is available from the context menu (opened by your mouse right-click ) over the respective component's icon in the component overview of A V G A nti- V irus Free E dition 2 0 1 2 © 2 0 1 1 C opyright A V G T ec hnologies C Z, s .r.o. A ll rights res erved. 26 the AVG Anti-Virus Free Edition 2012 main window. Select this option to express you are aware of the component's error state but for some reason you wish to keep your AVG AntiVirus Free Edition 2012 so and you do not want to be warned by the system tray icon. You may need to use this option in a specific situation but it is strictly recommended to switch off the Ignore component state option as soon as possible - The red icon indicates that AVG Anti-Virus Free Edition 2012 is in critical status! One or more components does not work properly and AVG Anti-Virus Free Edition 2012 cannot protect your computer. Please pay immediate attention to fixing the reported problem. In case AVG Anti-Virus Free Edition 2012 is not set to the optimum performance, a new button named Fix (alternatively Fix all if the problem involves more than one component) appears next to the security status information. Press the button to launch an automatic process of program checkout and configuration. This is an easy way to set AVG Anti-Virus Free Edition 2012 to the optimum performance and reach the maximum security level! It is strongly recommended that you pay attention to Security Status Info and in case the report indicates any problem, go ahead and try to solve it immediately. Otherwise your computer is at risk! Note: AVG Anti-Virus Free Edition 2012 status information can also be obtained at any moment from the system tray icon. 5.3. Quick Links Quick links are located on the left side of AVG Anti-Virus Free Edition 2012 user interface. These links allow you to immediately access the most important and most frequently used features of the application, i.e. scanning and update. The quick links are accessible from all dialogs of the AVG Anti-Virus Free Edition 2012 user interface: Quick links are graphically divided into three sections: Overview - Use this link to switch from any currently opened AVG dialog to the default window with an overview of all installed components. (For details see chapter Components Overview) Scan now - By default, the button provides information of the last scan launched (i.e. the scan type, and the date of last launch). Click the Scan now command to launch the same scan again. If you want to launch another scan, click the Scan options link. This way you open the AVG scanning interface where you can run scans, schedule scans, or edit their A V G A nti- V irus Free E dition 2 0 1 2 © 2 0 1 1 C opyright A V G T ec hnologies C Z, s .r.o. A ll rights res erved. 27 parameters. (For details see chapter AVG Scanning) Update now - The link provides the date and time of the update last launch. Press the button to run the update process immediately, and to follow its progress. (For details see chapter AVG Updates) Quick links are accessible from AVG User Interface at all times. Once you use a quick link to run a specific process, either a scan or an update, the application will switch to a new dialog but the quick links are still available. Moreover, the running process is further graphically depicted in the navigation, so that you have a full control over all launched processes running within AVG Anti-Virus Free Edition 2012 at the moment. 5.4. Components Overview Components Overview sections The Components Overview section is located in the central part of your AVG Anti-Virus Free Edition 2012 user interface. The section is divided into two parts: Overview of all installed components consisting of graphic panels for all installed component. Each panel is labeled by the component's icon and providing information on whether the respective component is active or inactive at the moment. Component's description is located in the bottom part of this dialog. The description briefly explains the component's basic functionality. Also, it provides the information on the current status of the selected component. Installed components' list Within the AVG Anti-Virus Free Edition 2012 the Components Overview section contains information on the following components: Anti-Virus detects viruses, spyware, worms, trojans, unwanted executable files or libraries within your system, and protects you from malicious adware - details >> Link Scanner protects you from web-based attacks while you search and surf the Internet details >> E-mail Protection checks your incoming e-mail messages for SPAM, and blocks viruses, phishing attacks, or other threats - details >> Anti-Rootkit scans for dangerous rootkits hidden inside applications, drivers, or libraries details >> PC Analyzer provides information about your computer status - details >> Identity Protection - anti-malware component focused on preventing identity thieves from stealing your personal digital valuables - details >> A V G A nti- V irus Free E dition 2 0 1 2 © 2 0 1 1 C opyright A V G T ec hnologies C Z, s .r.o. A ll rights res erved. 28 Security Toolbar offers direct access to selected AVG functions directly from your internet browser interface - details >> Actions accessible Move mouse over any component's icon to highlight it within the components overview. At the same time, the component's basic functionality description appears in the bottom part of the user interface. Single-click any component's icon to open the components own interface with a list of basic statistical data. Right-click you mouse over a component's icon to expand a context menu with several options: o Open - Click this option to open the component's own dialog (just lik e with a singleclick on the component's icon). o Ignore the state of this component - Select this option to express you are aware of the component's error state but for some reason you wish to keep this status, and you do not want to be warned by the system tray icon. o Open in Advanced settings ... - This option is only available for some components; i.e. those that provide the possibility of advanced settings. 5.5. System Tray Icon AVG System Tray Icon (on your Windows task bar, right-hand bottom corner of your monitor) indicates the current status of your AVG Anti-Virus Free Edition 2012. It is visible at all times on your system tray, no matter whether the user interface of your AVG Anti-Virus Free Edition 2012 is opened or closed: AVG System Tray Icon display In full color with no added elements the icon indicates that all AVG Anti-Virus Free Edition 2012 components are active and fully functional. However, the icon can also be displayed this way in a situation when one of the components is not fully functional but the A V G A nti- V irus Free E dition 2 0 1 2 © 2 0 1 1 C opyright A V G T ec hnologies C Z, s .r.o. A ll rights res erved. 29 user has decided to ignore the component state. (Having confirmed the ignore the component state option you express you are aware of the component's error state but for some reason you wish to k eep it so, and you do not want to be warned about the situation.) The icon with an exclamation mark indicates that a component (or even more components) are in error state. Always pay attention to such a warning and try to remove the configuration issue of a component that is not set up properly. In order to be able to perform the changes in component's configuration, double click the system tray icon to open the application user interface. For detailed information on which components is in error state please consult the security status info section. The system tray icon can further be displayed in full color with a flashing and rotating beam of light. This graphic version signalizes a currently launched update process. The alternative display of a full color icon with an arrow means that on of the AVG AntiVirus Free Edition 2012 scans is just running. AVG System Tray Icon information AVG System Tray Icon further informs on current activities within your AVG Anti-Virus Free Edition 2012, and on possible status changes in the program (e.g. automatic launch of a scheduled scan or update, a component's status change, error status occurrence, ...) via a pop-up window opened from the system tray icon: Actions accessible from AVG System Tray Icon AVG System Tray Icon can also be used as a quick link to access the user interface of AVG AntiVirus Free Edition 2012, just double click on the icon. By right-click on the icon you open a brief context menu with the following options: Open AVG User Interface - Click to open the user interface of AVG Anti-Virus Free Edition 2012. Scans - Click to open the context menu of predefined scans (Whole Computer scan, Scan Specific Files or Folders, Anti-Rootk it scan) and select the required scan, it will be launched immediately. Running scans - This item is displayed only in case a scan is currently running on your computer. For this scan you can then set its priority, alternatively stop or pause the running scan. Further, the following actions are accessible: Set priority for all scans, Pause all scans or Stop all scans. Run PC Analyzer - Launches the PC Analyzer component. Update now - Launches an immediate update. A V G A nti- V irus Free E dition 2 0 1 2 © 2 0 1 1 C opyright A V G T ec hnologies C Z, s .r.o. A ll rights res erved. 30 Help - Opens the help file on the start page. 5.6. AVG gadget AVG gadget displays on the Windows desktop (Windows Sidebar). This application is only supported in operating systems Windows Vista and Windows 7. AVG gadget offers an immediate access to the most important AVG Anti-Virus Free Edition 2012 functionality, i.e. scanning and updating: Quick access to scanning and updating If needed, AVG gadget allows you to launch a scan or an update immediately: Scan now - click the Scan now link to start the whole computer scan directly. You can watch the progress of the scanning process in the alternated user interface of the gadget. A brief statistics overview provides information on the number of scanned objects, threats detected, and threats healed. During the scan you can always pause , or stop the scanning process. For detailed data related to the scan results please use the Show details option that opens the main user interface with a scan summary. Update now - click the Update now link to launch the AVG Anti-Virus Free Edition 2012 update directly from within the gadget: A V G A nti- V irus Free E dition 2 0 1 2 © 2 0 1 1 C opyright A V G T ec hnologies C Z, s .r.o. A ll rights res erved. 31 Social networks access AVG gadget also provides a quick link connecting you to the major social networks. Use the respective button to get connected to AVG communities in Twitter, or Facebook: Twitter link - opens a new AVG gadget interface providing an overview of the latest AVG feeds posted at the Twitter. Follow the View all the AVG Twitter feeds link to open your Internet browser in a new window, and you will be redirected directly to the Twitter website, specifically to the page devoted to AVG related news: Facebook link - opens your Internet browser on the Facebook website, specifically on the AVG community page Other features accessible via gadget PC Analyzer - open the user interface in the PC Analyzer component Search box - type in a keyword and get the search results immediately in a newly opened window with your default web browser A V G A nti- V irus Free E dition 2 0 1 2 © 2 0 1 1 C opyright A V G T ec hnologies C Z, s .r.o. A ll rights res erved. 32 6. AVG Components 6.1. Anti-Virus 6.1.1. Scanning Engine The scanning engine that is the base of the Anti-Virus component scans all files and file activity (opening/closing files, etc.) for known viruses. Any detected virus will be blocked from taking any action and will then be cleaned or quarantined in Virus Vault. The important feature of AVG Anti-Virus Free Edition 2012 protection is that no known virus can run on the computer! Detection methods Most antivirus software also uses heuristic scanning, where files are scanned for typical virus characteristics, so called viral signatures. This means that the antivirus scanner can detect a new, unknown virus, if the new virus contains some typical characteristics of existing viruses. Anti-Virus uses the following detection methods: Scanning - searching for character strings that are characteristic of a given virus Heuristic analysis - dynamic emulation of the scanned object’s instructions in a virtual computer environment Generic detection - detection of instructions characteristic of the given virus/group of viruses Where just a single technology might fall short of detecting or identifying a virus, Anti-Virus combines several technologies to ensure that your computer is protected from viruses. AVG AntiVirus Free Edition 2012 is also able to analyze and detect executable applications or DLL libraries that could be potentially unwanted within the system. We call such threats Potentially Unwanted Programs (various k inds of spyware, adware etc.). Furthermore, AVG Anti-Virus Free Edition 2012 scans your system registry for suspicious entries, temporary Internet files and tracking cookies, and allows you to treat all potentially harmful items in the same way as any other infection. AVG Anti-Virus Free Edition 2012 provides non-stop protection to your computer! 6.1.2. Resident Protection AVG Anti-Virus Free Edition 2012 gives you continuous protection in form of so called resident protection. The Anti-Virus component scans every single file (with specific extensions or without extensions at all) that is being opened, saved, or copied. It guards the system areas of the computer, and removable media (flash disk etc.). In case a virus is discovered in a file that is accessed, it stops the operation currently being performed and does not allow the virus to activate itself. Normally, you do not even notice the process, as the resident protection runs "in the background". You only get notified when threats are found; at the same time, Anti-Virus blocks A V G A nti- V irus Free E dition 2 0 1 2 © 2 0 1 1 C opyright A V G T ec hnologies C Z, s .r.o. A ll rights res erved. 33 activation of the threat and removes it. Resident protection is loaded in the memory of your computer during startup, and it is vital that you keep it switched on at all times! 6.1.3. Anti-Spyware Protection Anti-Spyware consists of a spyware database used for identifying known types of spyware definitions. AVG spyware experts work hard to identify and describe the latest spyware patterns as soon as they emerge, and then add the definitions to the database. Via the update process, these new definitions are downloaded to your computer so that you are always reliably protected even against the latest spyware types. Anti-Spyware allows you to fully scan your computer for malware/ spyware. It also detects sleeping and non-active malware, i.e. malware that has been downloaded but not yet activated. What is a spyware? Spyware is usually defined as a type of malware, i.e. software, that gathers information from a user's computer without the user's knowledge or consent. Some spyware applications may also be installed on purpose and often contain advertisements, window pop-ups or different types of unpleasant software. Currently, the most common source of infection is websites with potentially dangerous content. Other methods of transmission, such as via e-mail or transmission by worms and viruses are also prevalent. The most important protection is to use an always-on background scanner, Anti-Spyware, that works like a resident shield and scans your applications in the background as you run them. 6.1.4. Anti-Virus Interface The Anti-Virus component's interface provides brief information on the component's functionality, information on the component's current status (Active), and basic configuration options of the component: A V G A nti- V irus Free E dition 2 0 1 2 © 2 0 1 1 C opyright A V G T ec hnologies C Z, s .r.o. A ll rights res erved. 34 Configuration options The dialog provides some elementary configuration options of features available within the Anti-Virus component. Following you can find a brief description of these: View an online report for how AVG has protected you - The link redirects you a specific page on AVG website (http://www.avg.com/). In the page you can find a detailed statistical overview of all AVG Anti-Virus Free Edition 2012 activities performed on your computer within a specified period of time, and in a total. Enable Resident Shield - This option allows you to easily switch on/off resident protection. Resident Shield scans files as they are copied, opened or saved. When a virus or any kind of threat is detected, you will be warned immediately. By default, the function is on, and it is recommended to keep it so! With resident protection on you can further decide how the possibly detected infections should be treated: o Ask me before removing threats - Keep the option checked to confirm you want to be asked any time a threat is detected before it is removed to Virus Vault. This choice has no impact on the security level, and it only reflects your preferences.This choice has no impact on the security level, and it only reflects your preferences. o Scan for Tracking Cookies - Independently on previous options, you can decide whether you want to scan for tracking cookies. (Cook ies are parcels of text sent by a server to a web browser and then sent back unchanged by the browser each time it accesses that server. HTTP cook ies are used for authenticating, track ing, and maintaining specific information about users, such as site preferences or the A V G A nti- V irus Free E dition 2 0 1 2 © 2 0 1 1 C opyright A V G T ec hnologies C Z, s .r.o. A ll rights res erved. 35 contents of their electronic shopping carts.) In specific cases you can switch this option on to achieve maximum security levels, however it is switched off by default. Advanced settings... - Click the link to get redirected to the respective dialog within the Advanced settings of AVG Anti-Virus Free Edition 2012. There you can edit the component's configuration in detail. However, please note that the default configuration of all components is set up so that AVG Anti-Virus Free Edition 2012 provides optimum performance, and maximum security. Unless you have a real reason to do so, it is recommended to keep the default configuration! Control buttons Within the dialog you may use the following control buttons: Manage exceptions - Open a new dialog named Resident Shield - Exceptions. The dialog is also accessible from the main menu, following the sequence of Advanced settings / AntiVirus / Resident Shield / Exceptions (please see the respective chapter for detailed description). Within the dialog you may specify files and folders that should be excluded from the Resident Shield scanning. If this is not essential, we strongly recommend not excluding any items! The dialog provides the following control buttons: o Add Path – Specify a directory (or directories) to be excluded from the scanning by selecting them one by one from the local disk navigation tree. o Add File – Specify files to be excluded from the scanning by selecting them one by one from the local disk navigation tree. o Edit Item – Allows you to edit the specified path to a selected file or folder. o Remove Item – Allows you to delete the path to a selected item from the list. Save changes - Save all changes to the component's settings performed in this dialog, and return to the main user interface of AVG Anti-Virus Free Edition 2012 (components overview). Cancel - Call off all changes to the component's settings performed in this dialog. No changes will be saved. You will return to the main user interface of AVG Anti-Virus Free Edition 2012 (components overview). 6.1.5. Resident Shield Detections Threat detected! Resident Shield scans files as they are copied, opened or saved. When a virus or any kind of threat is detected, you will be warned immediately via the following dialog: A V G A nti- V irus Free E dition 2 0 1 2 © 2 0 1 1 C opyright A V G T ec hnologies C Z, s .r.o. A ll rights res erved. 36 Within this warning dialog you will find data on the file that was detected and assigned as infected ( File name), the name of the recognized infection (Threat name), and a link to the Virus encyclopedia where you can find detailed information on the detected infection, if known (More info). Further, you have to decide what action should be taken now. Several alternative options are available. Please note that, upon specific conditions (what kind of file is infected, and where it is located), not all of the options are always available! Heal (this is the recommended option) - this button only appears if the detected infection can be healed. Then, it removes it from the file, and restores the file to the original state. If the file itself is a virus, use this function to delete it (i.e. removed to the Virus Vault) Move to Vault (this is the recommended option) - the virus will be moved to AVG Virus Vault Go to file - this option redirects you to the exact location of the suspicious object (opens new Windows Explorer window) Ignore - the infected object remains in its original location but cannot be accessed! Note: It may happen that the size of the detected object exceeds the free space limit in Virus Vault. If so, a warning message pops up informing you about the issue as you try to move the infected object to Virus Vault. However, the Virus Vault size can be edited. It is defined as an adjustable percentage of the real size of your hard disk . To increase the size of your Virus Vault, go to the Virus Vault dialog within the AVG Advanced Settings, via the 'Limit Virus Vault size' option. In the bottom section of the dialog you can find the link Show details - click it to open a pop-up window with detailed information on the process running while the infection was detected, and the process' identification. Resident Shield detections overview The entire overview of all threats detected by Resident Shield can be found in the Resident Shield A V G A nti- V irus Free E dition 2 0 1 2 © 2 0 1 1 C opyright A V G T ec hnologies C Z, s .r.o. A ll rights res erved. 37 detection dialog accessible from system menu option History / Resident Shield detection: The Resident Shield detection offers an overview of objects that were detected by the Resident Shield evaluated as dangerous and either cured or moved to the Virus Vault. For each detected object the following information is provided: Infection- description (possibly even name) of the detected object Object - object location Result - action performed with the detected object Detection time - date and time the object was detected Object Type - type of the detected object Process - what action was performed to call out the potentially dangerous object so that it could be detected In the bottom part of the dialog, under the list, you will find information on total number of detected objects listed above. Further you can export the entire list of detected objects in a file (Export list to file) and delete all entries on detected objects (Empty list). The Refresh list button will update the list of finding detected by Resident Shield. The Back button switches you back to the default AVG main dialog (components overview). A V G A nti- V irus Free E dition 2 0 1 2 © 2 0 1 1 C opyright A V G T ec hnologies C Z, s .r.o. A ll rights res erved. 38 6.2. Link Scanner LinkScanner protects you from the increasing number of ‘here today, gone tomorrow’ threats on the web. These threats can be hidden on any type of website, from governments to big, well-known brands to small businesses, and they rarely stick around on those sites for more than 24 hours. LinkScanner protects you by analyzing the web pages behind all the links on any web page you’re viewing and making sure they’re safe at the only time that matters – when you’re about to click that link. LinkScanner is not intended for server platforms protection! The LinkScanner technology consists of three main features: Search-Shield contains list of websites (URL addresses) which are known to be dangerous. When searching with Google, Yahoo!, WebHledani, Yandex, Baidu, Bing, AOL, AltaVista, EarthLink, Ask, Seznam, Digg, and SlashDot, all results of the search are checked according to this list and a verdict icon is shown (for Yahoo! search results only "exploited website" verdict icons are shown). Surf-Shield scans the contents of the websites you are visiting, regardless of the websites address. Even if some website is not detected by Search-Shield (e.g. when a new malicious website is created, or when a previously clean website now contains some malware), it will be detected and blocked by Surf-Shield once you try to visit it. Online Shield works as a real-time protection when surfing the Internet. It scans the contents of visited web pages, and possible files included in them, even before these are displayed in your web browser or downloaded to your computer. Online Shield detects viruses and spyware contained in the page you are about to visit and stops the download instantly so that no threats ever get to your computer. However, within AVG Anti-Virus Free Edition 2012 this feature is deactivated, and is only accessible in the paid AVG products! AVG Anti-Virus Free Edition 2012 is provided free-of-charge, and its functionality is limited. While using AVG Anti-Virus Free Edition 2012 you might discover you would like to have access to further and extended functionality of AVG paid products; then please visit AVG website (http://www.avg.com/) for AVG purchase information. A V G A nti- V irus Free E dition 2 0 1 2 © 2 0 1 1 C opyright A V G T ec hnologies C Z, s .r.o. A ll rights res erved. 39 6.2.1. Link Scanner Interface The LinkScanner component main dialog provides a brief description of the component's functionality and information on its current status (Active): In the bottom part of the dialog some basic configuration of the component is available: Enable Search-Shield - (on by default): Uncheck the box only if you have a good reason to switch off the Search Shield functionality. Enable Surf-Shield - (on by default): Active (real-time) protection against exploitive sites as they are accessed. Known malicious site connections and their exploitive content is blocked as they are accessed by the user via a web browser (or any other application that uses HTTP). Unfortunately, within AVG Anti-Virus Free Edition 2012 the Online Shield service is deactivated, and is only accessible in the paid AVG products! Since AVG Anti-Virus Free Edition 2012 is provided free-of-charge, its functionality is limited. While using AVG AntiVirus Free Edition 2012 you might discover you would like to have access to further and extended functionality of AVG paid products; then please visit AVG website (http://www.avg. com/) for AVG purchase information. 6.2.2. Search-Shield detections When searching Internet with the Search-Shield on, all search results returned from the most popular search engines (Google, Yahoo! JP, WebHledani, Yandex, Baidu, Bing, AOL, AltaVista, EarthLink , Ask , Seznam, Digg, and SlashDot) are evaluated for dangerous or suspicious links. By checking these links and marking the bad links, the Link Scanner warns you before you click on A V G A nti- V irus Free E dition 2 0 1 2 © 2 0 1 1 C opyright A V G T ec hnologies C Z, s .r.o. A ll rights res erved. 40 dangerous or suspicious links, so you can ensure you only go to safe websites. While a link is being evaluated on the search results page, you will see a graphic sign next to the link informing that the link verification is in progress. When the evaluation is complete, the respective informative icon will be displayed: The linked page is safe (this icon will not be displayed for safe Yahoo! JP search results). The linked page does not contain threats but is somewhat suspicious (questionable in origin or motive, therefore not recommended for e-shopping etc.). The linked page can be either safe itself, but containing further links to positively dangerous pages; or suspicious in code, though not directly employing any threats at the moment. The linked page contains active threats! For your own safety, you will not be allowed to visit this page. The linked page is not accessible, and so could not be scanned. Hovering over an individual rating icon will display details about the particular link in question. Information include additional details of the threat (if any): A V G A nti- V irus Free E dition 2 0 1 2 © 2 0 1 1 C opyright A V G T ec hnologies C Z, s .r.o. A ll rights res erved. 41 6.2.3. Surf-Shield detections This powerful protection will block malicious content of any webpage you try to open, and prevent it from being downloaded to your computer. With this feature enabled, clicking a link or typing in a URL to a dangerous site will automatically block you from opening the web page thus protecting you from inadvertently being infected. It is important to remember that exploited web pages can infect your computer simply by visiting the affected site, for this reason when you request a dangerous webpage containing exploits or other serious threats, the Link Scanner will not allow your browser to display it. If you do encounter a malicious web site, within your web browser the Link Scanner will warn you with a screen similar to: Entering such web site is highly risky and it cannot be recommended! 6.3. E-mail Protection One of the most common sources of viruses and trojans is via e-mail. Phishing and spam make email an even greater source of risks. Free e-mail accounts are more likely to receive such malicious e-mails (as they rarely employ anti-spam technology), and home users rely quite heavily on such email. Also home users, surfing unknown sites and filling in online forms with personal data (such as their e-mail address) increase exposure to attacks via e-mail. Companies usually use corporate email accounts and employ anti-spam filters etc, to reduce the risk. The E-mail Protection component is responsible for scanning every e-mail message, sent or received; whenever a virus is detected in an e-mail, it is removed to the Virus Vault immediately. The A V G A nti- V irus Free E dition 2 0 1 2 © 2 0 1 1 C opyright A V G T ec hnologies C Z, s .r.o. A ll rights res erved. 42 component can also filter out certain types of e-mail attachments, and add a certification text to infection-free messages. E-mail Protection consists of two main functions: E-mail Scanner Anti-Spam - unfortunately, this service is not available within AVG Anti-Virus Free Edition 2012, and is only accessible in paid AVG products AVG Anti-Virus Free Edition 2012 is provided free-of-charge, and its functionality is limited. While using AVG Anti-Virus Free Edition 2012 you might discover you would like to have access to further and extended functionality of AVG paid products; then please visit AVG website (http://www.avg.com/) for AVG purchase information. 6.3.1. E-mail Scanner Personal E-mail Scanner scans incoming/outgoing e-mails automatically. You can use it with email clients that do not have their own plug-in in AVG (but can be also used to scan e-mail messages for e-mail clients that AVG supports with a specific plug-in, i.e. Microsoft Outlook , and The Bat). Primarily, it is to be used with e-mail applications like MS Outlook Express, Mozilla Thunderbird, Incredimail, etc. During AVG installation there are automatic servers created for control of incoming and outgoing emails. Using these two servers e-mails are automatically checked on ports 110, 25, and 143 ( standard ports for sending/receiving e-mails). E-mail Scanner works as an interface between e-mail client and e-mail servers on the Internet. Incoming mail: While receiving a message from the server, the E-mail Scanner component tests it for viruses, removes infected attachments, and adds certification. When detected, viruses are quarantined in Virus Vault immediately. Then the message is passed to the e-mail client. Outgoing mail: Message is sent from e-mail client to E-mail Scanner; it tests the message and its attachments for viruses and then sends the message to the SMTP server ( scanning of outgoing e-mails is disabled by default, and can be set up manually). A V G A nti- V irus Free E dition 2 0 1 2 © 2 0 1 1 C opyright A V G T ec hnologies C Z, s .r.o. A ll rights res erved. 43 6.3.2. E-mail Protection Interface In the E-mail Protection dialog you can find a brief text describing the component's functionality, and information on its current status (Active). Use the View an online report for how AVG has protected you link to review detailed statistics of AVG Anti-Virus Free Edition 2012 activities and detections on a dedicated page of AVG website (http://www.avg.com/). Basic E-mail Protection settings In the E-mail Protection dialog you can further edit some elementary features of the component's functionality: Scan incoming messages (on by default) - Mark the item to specify that all e-mails deliver ed to your account should be scanned for viruses. Scan outgoing messages (off by default) - Mark the item to confirm all e-mail sent from your account should be scanned for viruses. Display notification window while e-mail is being scanned (on by default) - Mark the item to confirm you want to be informed via notification dialog displayed over the AVG icon on the system tray during the scanning of your e-mail. The software vendor has set up all AVG components to give optimum performance. Unless you have a real reason to do so, do not change the AVG configuration. Any changes to settings should only be performed by an experienced user. If you need to change AVG configuration, select the system menu item Tools / Advanced settings and edit the AVG A V G A nti- V irus Free E dition 2 0 1 2 © 2 0 1 1 C opyright A V G T ec hnologies C Z, s .r.o. A ll rights res erved. 44 configuration in the newly opened AVG Advanced Settings dialog. The Enable Anti-Spam item activates filtering of unsolicited messages in your incoming e-mail. However, the Anti-Spam service is not available within AVG Anti-Virus Free Edition 2012, and is only accessible in paid AVG products. AVG Anti-Virus Free Edition 2012 is provided free-of-charge, and its functionality is limited. While using AVG Anti-Virus Free Edition 2012 you might discover you would like to have access to further and extended functionality of AVG paid products; then please visit AVG website (http://www.avg.com/) for AVG purchase information. Control buttons The control buttons available within the E-mail Protection dialog are as follows: Save changes - press this button to save and apply any changes made in this dialog Cancel - press this button to return to the default AVG main dialog (components overview) 6.3.3. E-mail Protections Detections In the E-mail Scanner detection dialog (accessible via system menu option History / E-mail Scanner detection) you will be able to see a list of all findings detected by the E-mail Protection component. For each detected object the following information is provided: Infection- description (possibly even name) of the detected object A V G A nti- V irus Free E dition 2 0 1 2 © 2 0 1 1 C opyright A V G T ec hnologies C Z, s .r.o. A ll rights res erved. 45 Object - object location Result - action performed with the detected object Detection time - date and time the suspicious object was detected Object Type - type of the detected object In the bottom part of the dialog, under the list, you will find information on total number of detected objects listed above. Further you can export the entire list of detected objects in a file (Export list to file) and delete all entries on detected objects (Empty list). Control buttons The control buttons available within the E-mail Scanner detection interface are as follows: Refresh list - Updates the list of detected threats. Back - Switches you back to the previously displayed dialog. 6.4. Anti-Rootkit Anti-Rootkit is a specialized tool detecting and effectively removing dangerous rootkits, i.e. programs and technologies that can camouflage the presence of malicious software on your computer. Anti-Rootkit is able to detect rootkits based on a predefined set of rules. Please note, that all rootkits are detected (not just the infected). In case Anti-Rootkit finds a rootkit, it does not necessarily mean the rootkit is infected. Sometimes, rootkits are used as drivers or they are a part of correct applications. What is a rootkit? A rootkit is a program designed to take fundamental control of a computer system, without authorization by the system's owners and legitimate managers. Access to the hardware is rarely required as a rootkit is intended to seize control of the operating system running on the hardware. Typically, rootkits act to obscure their presence on the system through subversion or evasion of standard operating system security mechanisms. Often, they are also Trojans as well, thus fooling users into believing they are safe to run on their systems. Techniques used to accomplish this can include concealing running processes from monitoring programs, or hiding files or system data from the operating system. A V G A nti- V irus Free E dition 2 0 1 2 © 2 0 1 1 C opyright A V G T ec hnologies C Z, s .r.o. A ll rights res erved. 46 6.4.1. Anti-Rootkit Interface The Anti-Rootkit dialog provides a brief description of the component's functionality, informs on the component's current status (Active), and also brings information on the last time the Anti-Rootkit test was launched (Last rootkit search). The Anti-Rootkit dialog further provides the Tools/ Advanced Settings link. Use the link to get redirected to the environment for advanced configuration of Anti-Rootkit component. The software vendor has set up all AVG components to give optimum performance. Unless you have a real reason to do so, do not change the AVG configuration. Any changes to settings should only be performed by an experienced user. Basic Anti-Rootkit settings In the bottom part of the dialog you can set up some elementary functions of the rootkit presence scanning. First, mark up the respective check-boxes to specify objects that should be scanned: Scan applications Scan DLL libraries Scan drivers Further you can pick the rootkit scanning mode: Quick rootkit scan - Scans all running processes, loaded drivers and the system folder ( A V G A nti- V irus Free E dition 2 0 1 2 © 2 0 1 1 C opyright A V G T ec hnologies C Z, s .r.o. A ll rights res erved. 47 typically c:\Windows). Full rootkit scan - Scans all running processes, loaded drivers, the system folder (typically c:\Windows), plus all local disks (including the flash disk , but excluding floppy disk /CD drives). Control buttons Search for rootkits - Since the rootkit scan is not an implicit part of the Scan of the whole computer, you can run the rootkit scan directly from the Anti-Rootkit interface using this button. Save changes - Press this button to save all changes made in this interface and to return to the default AVG main dialog (components overview). Cancel - Press this button to return to the default AVG main dialog (components overview) without having saved any changes you made. 6.5. PC Analyzer The PC Analyzer component is able to scan your computer for system problems, and give you a transparent overview of what might be aggravating your computer’s overall performance. In the component's user interface you can see a chart divided into four lines referring to respective categories: registry errors, junk files, fragmentation, and broken shortcuts: Registry Errors will give you the number of errors in Windows Registry. As fixing the A V G A nti- V irus Free E dition 2 0 1 2 © 2 0 1 1 C opyright A V G T ec hnologies C Z, s .r.o. A ll rights res erved. 48 Registry requires quite advanced knowledge, we do not recommend to try and fix it yourself. Junk Files will give you the number of files that can be most likely done without. Typically, these will be many kinds of temporary files, and files in the Recycle Bin. Fragmentation will calculate the percentage of your harddisk that is fragmented, i.e. used for a long time so that most files are now scattered on different parts of the physical disk. You can use some defragmentation tool to fix this. Broken Shortcuts will notify you of shortcuts that no longer work, lead to non-existing locations etc. To start the analysis of your system, press the Analyze now button. You will then be able to watch the analysis progress and its results directly in the chart: The results overview provides the number of detected system problems (Errors) divided according to the respective categories tested. The analysis results will also be displayed graphically on an axis in the Severity column. Control buttons Analyze now (displayed before the analysis stars) - press this button to launch the immediate analysis of your computer Fix now (displayed once the analysis is finished) - press the button to get to the AVG website (http://www.avg.com/) at page providing detailed and up-to-date information related to PC Analyzer component A V G A nti- V irus Free E dition 2 0 1 2 © 2 0 1 1 C opyright A V G T ec hnologies C Z, s .r.o. A ll rights res erved. 49 Cancel - press this button to stop the running analysis, or to return to the default AVG main dialog (components overview) once the analysis is completed 6.6. Identity Protection Identity Protection is an anti-malware component that protects you from all kinds of malware ( spyware, bots, identity theft, ...) using behavioral technologies and provide zero day protection for new viruses. Identity Protection is focused on preventing identity thieves from stealing your passwords, bank account details, credit card numbers and other personal digital valuables from all kinds of malicious software (malware) that target your PC. It makes sure that all programs running on your PC are operating correctly. Identity Protection spots and blocks suspicious behavior on a continuous basis and protects your computer from all new malware. Identity Protection gives your computer a realtime protection against new and even unknown threats. It monitors all (including hidden) processes and over 285 different behaviour patterns, and can determine if something malicious is happening within your system. For this reason, it can reveal threats not even yet described in the virus database. Whenever an unknown piece of code comes onto your computer, it is immediately watched for malicious behaviour, and tracked. If the file is found to be malicious, Identity Protection will remove the code into the Virus Vault and undo any changes that have been made to the system (code injections, registry changes, ports opening etc). You do not need to initiate a scan to be protected. The technology is very proactive, rarely needs updating, and is always on guard. Identity Protection is a complimentary protection to Anti-Virus. We strongly recommend you have the both components installed, in order to have complete protection for your PC! A V G A nti- V irus Free E dition 2 0 1 2 © 2 0 1 1 C opyright A V G T ec hnologies C Z, s .r.o. A ll rights res erved. 50 6.6.1. Identity Protection Interface Identity Protection dialog provides a brief description of the component's basic functionality, its status (Active), and some statistical data: Threat items removed - gives the number of applications detected as malware, and removed Processes monitored - number of currently running applications that are being monitored by IDP Behaviors monitored - number of specific actions running within the monitored applications Basic Identity Protection settings In the bottom part of the dialog you can edit some elementary features of the component's functionality: Activate Identity Protection - (on by default): check to activate the IDP component, and to open further editing options. In some cases, Identity Protection may report that some legitimate file is suspicious or dangerous. Since Identity Protection detects threats based on their behavior, this usually occurs when some program tries to monitor key presses, install other programs or a new driver is installed on the computer. Therefore please select one of the following options A V G A nti- V irus Free E dition 2 0 1 2 © 2 0 1 1 C opyright A V G T ec hnologies C Z, s .r.o. A ll rights res erved. 51 specifying Identity Protection component's behavior in case of a suspicious activity detection: o Always prompt - if an application is detected as malware, you will be asked whether it should be blocked (this option is on by default and it is recommended not to change it unless you have a real reason to do so) o Automatically quarantine detected threats - all applications detected as malware will be blocked automatically o Automatically quarantine known threats - only those applications that are with absolute certainty detected as malware will be blocked Control buttons The control buttons available within the Identity Protection interface are as follows: Save changes - press this button to save and apply any changes made in this dialog Cancel - press this button to return to the default AVG main dialog (components overview) A V G A nti- V irus Free E dition 2 0 1 2 © 2 0 1 1 C opyright A V G T ec hnologies C Z, s .r.o. A ll rights res erved. 52 7. My Apps Each of the following three applications of LiveKive, Family Safety, and PC Tuneup is available as a standalone AVG product, and an optional part of your AVG Anti-Virus Free Edition 2012 installation. Within the Your AVG Apps dialog (accessible via the My Apps button directly from the AVG main dialog) you can see an overview of applications already installed, and ready to be installed optionally: 7.1. LiveKive LiveKive is dedicated to online data backup on secured servers. LiveKive automatically backs up all your files, photos and music to one safe place, allowing you to share them with family and friends and access them from any web-enabled device, including iPhones and Android devices. LiveKive features include: Safety measure in case your computer and/or harddisk gets corrupted Access to your data from any device connected to the Internet Easy organizing Sharing with anyone you authorize For detailed information please visit the dedicated AVG webpage, where you can also download the component immediately. To do so, you may use the LiveKive link within the My Apps dialog. A V G A nti- V irus Free E dition 2 0 1 2 © 2 0 1 1 C opyright A V G T ec hnologies C Z, s .r.o. A ll rights res erved. 53 7.2. Family Safety Family Safety helps you protect your children from inappropriate websites, media content and online searches, and provides you with reports regarding their online activity. You can set the appropriate level of protection for each of your children and monitor them separately via unique logins. For detailed information please visit the dedicated AVG webpage, where you can also download the component immediately. To do so, you may use the Family Safety link within the My Apps dialog. 7.3. PC Tuneup PC Tuneup application is an advanced tool for detailed system analysis and correction, as to how the speed and overall performance of your computer might be improved. PC Tuneup features include: Disk Cleaner - Removes junk files that slow down a computer. Disk Defrag - Defragments disk drives and optimizes system files placement. Registry Cleaner - Repairs registry errors to increase PC stability. Registry Defrag - Compacts the registry eliminating memory-consuming gaps. Disk Doctor - Finds bad sectors, lost clusters and directory errors and fixes them. Internet Optimizer - Tailors the one-size-fits-all settings to a specific Internet connection. Track Eraser - Removes the history of computer and Internet usage. Disk Wiper - Wipes free space on disks to prevent the recovery of sensitive data. File Shredder - Erases selected files beyond recovery on a disk or USB stick. File Recovery - Recovers accidentally deleted files from disks, USB sticks or cameras. Duplicate File Finder - Helps to find and remove duplicate files that waste disk space. Services Manager - Disables unnecessary services slowing down a computer. Startup Manager - Allows a user to manage programs that start automatically on Windows boot. Uninstall Manager - Completely uninstalls the software programs that you no longer need. Tweak Manager - Allows a user to tune hundreds of hidden Windows settings. Task Manager - Lists all running processes, services and locked files. Disk Explorer - Shows which files take up the most space on a computer. A V G A nti- V irus Free E dition 2 0 1 2 © 2 0 1 1 C opyright A V G T ec hnologies C Z, s .r.o. A ll rights res erved. 54 System Information - Provides detailed information about installed hardware and software. For detailed information please visit the dedicated AVG webpage, where you can also download the component immediately. To do so, you may use the PC Tuneup link within the My Apps dialog. A V G A nti- V irus Free E dition 2 0 1 2 © 2 0 1 1 C opyright A V G T ec hnologies C Z, s .r.o. A ll rights res erved. 55 8. AVG Security Toolbar AVG Security Toolbar is a tool that closely cooperates with the LinkScanner component, and guards your maximum security while browsing the Internet. Within AVG Anti-Virus Free Edition 2012, the installation of AVG Security Toolbar is optional; during the installation process you were invited to decide whether the component should be installed. AVG Security Toolbar is available directly in your Internet browser. At the moment, the supported Internet browsers are Internet Explorer (version 6.0 and higher), and/or Mozilla Firefox (version 3.0 or higher). No other browsers are supported (in case you are using some alternative Internet browser, e.g Avant Browser, you can meet unexpected behavior). AVG Security Toolbar consists of the following items: AVG logo with the drop-down menu: o Use AVG Secure Search - Allows you to search directly from the AVG Security Toolbar using the AVG Secure Search engine. All search results are continuously checked by the Search-Shield service, and you can feel absolutely safe online. o Current Threat Level - Opens the virus lab web page with a graphical display of the current threat level on the web. o AVG Threat Labs - Opens the specific AVG Threat Lab website (at http://www. avgthreatlabs.com) where you can find information on various websites security and current threat level online. o Toolbar Help - Opens the online help covering all AVG Security Toolbar functionality. o Submit Product feedback - Opens a web page with a form that you can fill in and tell us how you feel about AVG Security Toolbar. o About... - Opens a new window with the information on currently installed AVG Security Toolbar version. Search filed - Search the Internet using the AVG Security Toolbar to be absolutely secure and comfortable since all displayed search results are hundred percent safe. Fill in the keyword or a phrase into the search field, and press the Search button (or Enter). All search results are continuously checked by the Search-Shield service (within the Link Scanner component). Shortcut buttons for quick access to these applications: Calculator, Notepad, Windows Explorer Weather - The button opens a new dialog providing information on the current weather in your location, and the weather forecast for the upcoming two days. This information is being A V G A nti- V irus Free E dition 2 0 1 2 © 2 0 1 1 C opyright A V G T ec hnologies C Z, s .r.o. A ll rights res erved. 56 updated regularly, every 3-6 hours. In the dialog, you can change the desired location manually, and to decide whether you want to see the temperature info in Celsius or Fahrenheit. Facebook - This buttons allows you connect to the Facebook social network directly from within the AVG Security Toolbar. A V G A nti- V irus Free E dition 2 0 1 2 © 2 0 1 1 C opyright A V G T ec hnologies C Z, s .r.o. A ll rights res erved. 57 9. AVG Advanced Settings The advanced configuration dialog of AVG Anti-Virus Free Edition 2012 opens in a new window named Advanced AVG Settings. The window is divided into two sections: the left part offers a treearranged navigation to the program configuration options. Select the component you want to change the configuration of (or its specific part) to open the editing dialog in the right-hand section of the window. 9.1. Appearance The first item of the navigation tree, Appearance, refers to the general settings of the AVG AntiVirus Free Edition 2012 user interface, and provides a few elementary options of the application's behavior: Language selection In the Language selection section you can chose your desired language from the drop-down menu. The selected language will then be used for the entire AVG Anti-Virus Free Edition 2012 user interface. The drop-down menu only offers those languages you have previously selected to be installed during the installation process (see chapter Custom options) plus English (English is always installed automatically, by default). To finish switching your AVG Anti-Virus Free Edition 2012 to another language you have to restart the application. Please follow these steps: A V G A nti- V irus Free E dition 2 0 1 2 © 2 0 1 1 C opyright A V G T ec hnologies C Z, s .r.o. A ll rights res erved. 58 In the drop-down menu, select the desired language of the application Confirm your selection by pressing the Apply button (right-hand bottom corner of the dialog) Press the OK button confirm A new dialog pops-up informing you that in order to change the language of the application, you need to restart your AVG Anti-Virus Free Edition 2012 Press the Restart the application now button to agree with the program restart, and wait a second for the language change to take effect: System tray notifications Within this section you can suppress display of system tray notifications on the status of the AVG Anti-Virus Free Edition 2012 application. By default, the system notifications are allowed to be displayed. It is highly recommended to keep this configuration! System notifications inform for example on scanning or updating process launch, or on status change of a AVG Anti-Virus Free Edition 2012 component. You should certainly pay attention to these announcement! However, if for some reason you decide that you do not wish to be informed this way, or that you would like to see only certain notifications (related to a specific AVG Anti-Virus Free Edition 2012 component) to be displayed, you can define and specify your preferences by checking/unchecking the following options: Display system tray notifications (on, by default) - by default, all notifications are displayed. Uncheck this item to completely turn off the display of all system notifications. When turned on, you can further select what specific notifications should be displayed: o Display tray notifications about update (on, by default) - decide whether information regarding AVG Anti-Virus Free Edition 2012 update process launch, progress, and finalization should be displayed. o Display components state change notifications (off, by default) - decide whether information regarding component's activity/inactivity, or its possible problem should be displayed. When reporting a component's fault status, this option equals to the informative function of the system tray icon reporting a problem in any AVG AntiVirus Free Edition 2012 component. o Display Resident Shield related tray notifications (automatic action) (on, by default) - decide whether information regarding file saving, copying, and opening processes should be displayed or suppressed (this configuration only demonstrates A V G A nti- V irus Free E dition 2 0 1 2 © 2 0 1 1 C opyright A V G T ec hnologies C Z, s .r.o. A ll rights res erved. 59 if the Resident Shield Auto-heal option is on). o Display tray notifications about scanning (on, by default) - decide whether information upon automatic launch of the scheduled scan, its progress and results should be displayed. o Display E-mail Scanner related tray notifications (on, by default) - decide whether information upon scanning of all incoming and outgoing e-mail messages should be displayed. o Display statistical notifications (on, by default) - keep the option checked to allow regular statistical review notification to be displayed in the system tray. o Display AVG Advice performance notifications (on, by default) - AVG Advice watches the supported Internet browsers (Internet Explorer, Chrome, Firefox, Opera, and Safari) performance, and will inform you in case your browser overuses the recommended amount of memory. In such a situation your computer performance may be slowed down significantly, and it is advised to restart your Internet browser to speed the processes up. Leave the Display AVG Advice performance notifications item on to be informed. Gaming mode This AVG function is designed for full-screen applications where possible AVG information balloons ( displayed e.g. when a scheduled scan is started) would be disturbing (they could minimize the application or corrupt its graphics). To avoid this situation, keep the check box for the Enable gaming mode when a full-screen application is executed option marked (default setting). A V G A nti- V irus Free E dition 2 0 1 2 © 2 0 1 1 C opyright A V G T ec hnologies C Z, s .r.o. A ll rights res erved. 60 9.2. Sounds Within the Sounds dialog you can specify whether you want to be informed about specific AVG Anti-Virus Free Edition 2012 actions by a sound notification: The settings are only valid for the current user account. That means, each user on the computer can have their own sound settings. If you want to allow the sound notification, keep the Enable sound events option checked (the option is on, by default) to activate the list of all relevant actions. Further, you may want to check the Do not play sounds when fullscreen application is active option to suppress the sound notification in situations when it might be disturbing (see also the Gaming mode section of the Advanced settings/Appearance chapter in this document). Control buttons Browse - Having selected the respective event from the list, use the Browse button to search your disk for the desired sound file you want to assign to it. (Please note that only *. wav sounds are supported at the moment!) Play - To listen to the selected sound, highlight the event in the list and push the Play button. Delete - Use the Delete button to remove the sound assigned to a specific event. A V G A nti- V irus Free E dition 2 0 1 2 © 2 0 1 1 C opyright A V G T ec hnologies C Z, s .r.o. A ll rights res erved. 61 9.3. Temporarily disable AVG protection In the Temporarily disable AVG protection dialog you have the option of switching off the entire protection secured by your AVG Anti-Virus Free Edition 2012 at once. Please remember that you should not use this option unless it is absolutely necessary! In most cases, it is not necessary to disable AVG before installing new software or drivers, not even if the installer or software wizard suggests that running programs and applications be shut down first to make sure there are no unwanted interruptions during the installation process. Should you really experience problem during installation, try to deactivate the resident protection (Enable Resident Shield) first. If you do have to temporarily disable AVG, you should re-enable it as soon as you're done. If you are connected to the Internet or a network during the time your antivirus software is disabled, your computer is vulnerable to attacks. How to disable AVG protection Mark the Temporarily disable AVG protection check box, and confirm your choice by pressing the Apply button In the newly open Temporarily disable AVG protection dialog specify for how long you wish to disable your AVG Anti-Virus Free Edition 2012. By default, the protection will be turned off for 10 minutes which should be sufficient for any common task such as installing A V G A nti- V irus Free E dition 2 0 1 2 © 2 0 1 1 C opyright A V G T ec hnologies C Z, s .r.o. A ll rights res erved. 62 new software etc. Note that the initial time limit that can possibly be set is 15 minutes, and cannot be overriden by your own value for security reasons. After the time period specified, all deactivated components will be automatically activated again. 9.4. Anti-Virus A V G A nti- V irus Free E dition 2 0 1 2 © 2 0 1 1 C opyright A V G T ec hnologies C Z, s .r.o. A ll rights res erved. 63 9.4.1. Resident Shield Resident Shield performs live protection of files and folders against viruses, spyware and other malware. In the Resident Shield Settings dialog you can activate or deactivate the resident protection completely by checking or unchecking the Enable Resident Shield item (this option is switched on by default). In addition you can select which features of the resident protection should be activated: Ask me before removing threats (on by default) - Keep the option checked to confirm you want to be asked any time a threat is detected before it is removed to Virus Vault. This choice has no impact on the security level, and it only reflects your preferences.This choice has no impact on the security level, and it only reflects your preferences. Scan for Tracking cookies (off by default) - This parameter defines that cookies should be detected during scanning. (HTTP cook ies are used for authenticating, track ing, and maintaining specific information about users, such as site preferences or the contents of their electronic shopping carts.) Report Potentially Unwanted Programs and Spyware threats (on by default) - Check to activate the Anti-Spyware engine, and scan for spyware as well as for viruses. Spyware represents a questionable malware category: even though it usually represents a security risk, some of these programs can be installed intentionally. We recommend to keep this feature activated as it increases your computer security. A V G A nti- V irus Free E dition 2 0 1 2 © 2 0 1 1 C opyright A V G T ec hnologies C Z, s .r.o. A ll rights res erved. 64 Report enhanced set of Potentially Unwanted Programs (off by default) - Mark to detect extended package of spyware: programs that are perfectly ok and harmless when acquired from the manufacturer directly, but can be misused for malicious purposes later. This is an additional measure that increases your computer security even more, however it can possibly block legal programs, and is therefore switched off by default. Scan files on close (off by default) - On-close scanning ensures that AVG scans active objects (e.g. applications, documents …) when they are being opened, and also when they are being closed; this feature helps you protect your computer against some types of sophisticated virus. Scan boot sector of removable media (on by default) Use Heuristics (on by default) - Heuristic analysis will be used for detection (dynamic emulation of the scanned object’s instructions in a virtual computer environment). Remove all threats automatically (off by default) - Any detected infection will be healed automatically if there is a cure available, and all infection that cannot be cured will be removed. Scan files referred in registry (on by default) - This parameter defines that AVG will scan all executable files added to startup registry to avoid a known infection being executed upon next computer startup. Enable thorough scanning (off by default) - In specific situations (in a state of extreme emergency) you may check this option to activate the most thorough algorithms that will check all possibly threatening objects into the deep. Remember though that this method is rather time consuming. A V G A nti- V irus Free E dition 2 0 1 2 © 2 0 1 1 C opyright A V G T ec hnologies C Z, s .r.o. A ll rights res erved. 65 In the Files scanned by the Resident Shield dialog it is possible to configure which files will be scanned (by specific extensions): Mark the respective check box to decide whether you want to Scan all files or Scan infectable files and selected types of documents only. If you have decided for the latter option, you can further specify a list of extensions defining files that should be excluded from scanning, and also a list of file extensions defining files that must be scanned under all circumstances. The below section called The Resident Shield will scan further summarizes the current settings, displaying a detailed overview of what the Resident Shield will actually scan. A V G A nti- V irus Free E dition 2 0 1 2 © 2 0 1 1 C opyright A V G T ec hnologies C Z, s .r.o. A ll rights res erved. 66 The Resident Shield - Exceptions dialog offers the possibility of defining files and/or folders that should be excluded from the Resident Shield scanning. If this is not essential, we strongly recommend not excluding any items! Control buttons The dialog provides the following control buttons: Add Path – specify a directory (directories) to be excluded from the scanning by selecting them one by one from the local disk navigation tree Add File – specify files to be excluded from the scanning by selecting them one by one from the local disk navigation tree Edit Item – allows you to edit the specified path to a selected file or folder Remove Item – allows you to delete the path to a selected item from the list Edit List - allows you to edit the entire list of defined exceptions in a new dialog that behaves like a standard text editor A V G A nti- V irus Free E dition 2 0 1 2 © 2 0 1 1 C opyright A V G T ec hnologies C Z, s .r.o. A ll rights res erved. 67 9.4.2. Cache Server The Cache Server Settings dialog refers to the cache server process designed to speed up all types of AVG Anti-Virus Free Edition 2012 scans: It cache server gathers and keeps information of trustworthy files (a files is considered trustworthy if signed with digital signature of a trustworthy source). These files are then automatically taken for safe, and do not need to be re-scanned; therefore these files are skipped during scanning. The Cache Server Settings dialog offers the following options of configuration: Caching enabled (on by default) - uncheck the box to switch off the Cache Server, and empty the cache memory. Please note that scanning might slow down, and overall performance of your computer decrease, as every single file in use will be scanned for viruses and spyware first. Enable adding new files into cache (on by default) - uncheck the box to stop adding more files into the cache memory. Any already cached files will be kept and used until caching is turned off completely, or until the next definitions update. Unless you have a good reason to switch the cache server off, we strongly recommend that you keep the default settings and let both the option on! Otherwise you may experience a significant decrease of your system speed and performance. A V G A nti- V irus Free E dition 2 0 1 2 © 2 0 1 1 C opyright A V G T ec hnologies C Z, s .r.o. A ll rights res erved. 68 9.5. E-mail Protection 9.5.1. E-mail Scanner The E-mail Scanner dialog is divided into three sections: E-mail scanning In this section, you can set these basics for incoming and/or outgoing e-mail messages: Check incoming e-mail (on by default) - mark to switch on/off the option of scanning of all e-mail messages delivered to your e-mail client Check outgoing e-mail (off by default) - mark to switch on/off the option of scanning of all e-mails sent from your account Modify subject of virus infected messages (off by default) - if you want to be warned the scanned e-mail message was detected as infectious, mark this item and fill in the desired text into the text field. This text will then be added to the "Subject" field for each detected email message for easier identification and filtering. The default value is ***VIRUS*** which we recommend to keep. A V G A nti- V irus Free E dition 2 0 1 2 © 2 0 1 1 C opyright A V G T ec hnologies C Z, s .r.o. A ll rights res erved. 69 Scanning properties In this section, you can specify how the e-mail messages will be scanned: Use Heuristics (on by default) - check to use heuristics detection method when scanning email messages. When this option is on, you can filter e-mail attachments not only by extension but also the actual contents of the attachment will be considered. The filtering can be set in the Mail Filtering dialog. Report Potentially Unwanted Programs and Spyware threats (on by default) - check to activate the Anti-Spyware engine, and scan for spyware as well as for viruses. Spyware represents a questionable malware category: even though it usually represents a security risk, some of these programs can be installed intentionally. We recommend to keep this feature activated as it increases your computer security. Report enhanced set of Potentially Unwanted Programs (off by default) - mark to detect extended package of spyware: programs that are perfectly ok and harmless when acquired from the manufacturer directly, but can be misused for malicious purposes later. This is an additional measure that increases your computer security even more, however it can possibly block legal programs, and is therefore switched off by default. Scan inside archives (on by default) - check to scan contents of archives attached to email messages. Enable thorough scanning (off by default) - in specific situations (e.g. suspicious of your computer being infected by an virus or exploit) you may check this option to activate the most thorough scanning algorithms that will scan even those areas of your computer that can hardly get infected, just to be absolutely sure. Remember though that this method is rather time consuming. E-mail attachments reporting In this section, you can set additional reports about potentially dangerous or suspicious files. Please note that no warning dialog will be displayed, only a certification text will be added to the end of the e-mail message, and all such reports will be listed in the E-mail Scanner detection dialog: Report password protected archives – archives (ZIP, RAR etc.) that are protected by password are not possible to scan for viruses; check the box to report these as potentially dangerous. Report password protected documents – documents protected by password are not possible to scan for viruses; check the box to report these as potentially dangerous. Report files containing macros – a macro is a predefined sequence of steps aimed to make certain tasks easier for a user (MS Word macros are widely k nown). As such, a macro can contain potentially dangerous instructions, and you might like to check the box to ensure that files with macros will be reported as suspicious. Report hidden extensions – hidden extension can make e.g. a suspicious executable file A V G A nti- V irus Free E dition 2 0 1 2 © 2 0 1 1 C opyright A V G T ec hnologies C Z, s .r.o. A ll rights res erved. 70 "something.txt.exe" appear as harmless plain text file "something.txt"; check the box to report these as potentially dangerous. Move reported attachments to Virus Vault - specify whether you wish to be notified via email about password protected archives, password protected documents, macro containing files and/or files with hidden extension detected as an attachment of the scanned e-mail message. If such a message is identified during scanning, define whether the detected infectious object should be moved to the Virus Vault. In the Certification dialog you can mark the specific check boxes to decide whether you want to certify your incoming mail (Certify incoming e-mail) and/or outgoing mail (Certify outgoing e-mail ). For each of these options you can further specify the With attachments only parameter so that the certification is only added to a-mail messages with attachments: By default, the certification text consists of just a basic information that states No virus found in this message. However, this information can be extended or changed according to your needs: write the desired text of certification into the E-mail certification text field. In the Language used for the email certification text section you can further define in which language the automatically generated part of certification (No virus found in this message) should be displayed. Note: Please mind that only the default text will be displayed in the requested language, and your customized text will not be translated automatically! A V G A nti- V irus Free E dition 2 0 1 2 © 2 0 1 1 C opyright A V G T ec hnologies C Z, s .r.o. A ll rights res erved. 71 The Attachment filter dialog allows you to set up parameters for e-mail messages attachment scanning. By default, the Remove attachments option is switched off. If you decide to activate it, all e-mail message attachments detected as infectious or potentially dangerous will be removed automatically. If you want to define specific types of attachments that should be removed, select the respective option: Remove all executable files - all *.exe files will be deleted Remove all documents - all *.doc, *.docx, *.xls, *.xlsx files will be deleted Remove files with these comma separated extensions - will remove all files with the defined extensions In the Servers section you can edit parameters of the E-mail Scanner servers: POP3 server SMTP server IMAP server A V G A nti- V irus Free E dition 2 0 1 2 © 2 0 1 1 C opyright A V G T ec hnologies C Z, s .r.o. A ll rights res erved. 72 Also, you can define new server for incoming or outgoing mail, using the Add new server button. In this dialog (opened via Servers / POP3) you can set up a new E-mail Scanner server using the POP3 protocol for incoming mail: POP3 Server Name - in this field you can specify the name of newly added servers (to add a POP3 server, click the right mouse button over the POP3 item of the left navigation menu). For automatically created "AutoPOP3" server this field is deactivated. Type of login - defines the method for determining the mail server used for incoming mail: o Automatic - Login will be carried out automatically, according to your e-mail client settings. o Fixed host - In this case, the program will always use the server specified here. Please specify the address or name of your mail server. The login name remains unchanged. For a name, you may use a domain name (for example, pop.acme.com) as well as an IP address (for example, 123.45.67.89). If the mail server uses a nonstandard port, you can specify this port after the server name by using a colon as the delimiter (for example, pop.acme.com:8200). The standard port for POP3 communication is 110. Additional settings - specifies more detailed parameters: A V G A nti- V irus Free E dition 2 0 1 2 © 2 0 1 1 C opyright A V G T ec hnologies C Z, s .r.o. A ll rights res erved. 73 o Local port - specifies the port on which the communication from your mail application should be expected. You must then specify in your mail application this port as the port for POP3 communication. o Connection - in the drop-down menu, you can specify which kind of connection to use: Regular (standard connection), SSL (secured on a reserved port), or SSL default (secured on a common port). If you choose SSL connection, the data sent is encrypted without the risk of being traced or monitored by a third party. This feature is also only available when the destination mail server supports it. E-mail client POP3 server activation - check/uncheck this item to activate or deactivate the specified POP3 server In this dialog (opened via Servers / SMTP) you can set up a new E-mail Scanner server using the SMTP protocol for outgoing mail: SMTP Server Name - in this field you can specify the name of newly added servers (to add a SMTP server, click the right mouse button over the SMTP item of the left navigation menu). For automatically created "AutoSMTP" server this field is deactivated. Type of login - defines the method for determining the mail server used for outgoing mail: o Automatic - login will be carried out automatically, according to your e-mail client A V G A nti- V irus Free E dition 2 0 1 2 © 2 0 1 1 C opyright A V G T ec hnologies C Z, s .r.o. A ll rights res erved. 74 settings o Fixed host - in this case, the program will always use the server specified here. Please specify the address or name of your mail server. You may use a domain name (for example, smtp.acme.com) as well as an IP address (for example, 123.45.67.89) for a name. If the mail server uses a non-standard port, you can type this port behind the server name using a colon as the delimiter (for example, smtp. acme.com:8200). The standard port for SMTP communication is 25. Additional settings - specifies more detailed parameters: o Local port - specifies the port on which the communication from your mail application should be expected. You must then specify in your mail application this port as the port for SMTP communication. o Connection - in the drop-down menu, you can specify which kind of connection to use: Regular (standard connection), SSL (secured on a reserved port), or SSL default (secured on a common port). If you choose SSL connection, the data sent is encrypted without the risk of being traced or monitored by a third party. This feature is also only available when the destination mail server supports it. E-mail client SMTP server activation - check/uncheck this box to activate/deactivate the above specified SMTP server A V G A nti- V irus Free E dition 2 0 1 2 © 2 0 1 1 C opyright A V G T ec hnologies C Z, s .r.o. A ll rights res erved. 75 In this dialog (opened via Servers / IMAP) you can set up a new E-mail Scanner server using the IMAP protocol for outgoing mail: IMAP Server Name - in this field you can specify the name of newly added servers (to add a IMAP server, click the right mouse button over the IMAP item of the left navigation menu ). For automatically created "AutoIMAP" server this field is deactivated. Type of login - defines the method for determining the mail server used for outgoing mail: o Automatic - login will be carried out automatically, according to your e-mail client settings o Fixed host - in this case, the program will always use the server specified here. Please specify the address or name of your mail server. You may use a domain name (for example, smtp.acme.com) as well as an IP address (for example, 123.45.67.89) for a name. If the mail server uses a non-standard port, you can type this port behind the server name using a colon as the delimiter (for example, imap. acme.com:8200). The standard port for IMAP communication is 143. Additional settings - specifies more detailed parameters: o Local port - specifies the port on which the communication from your mail application should be expected. You must then specify in your mail application this port as the port for IMAP communication. o Connection - in the drop-down menu, you can specify which kind of connection to use: Regular (standard connection), SSL (secured on a reserved port), or SSL default (secured on a common port). If you choose SSL connection, the data sent is encrypted without the risk of being traced or monitored by a third party. This feature is also only available when the destination mail server supports it. E-mail client IMAP server activation - check/uncheck this box to activate/deactivate the above specified SMTP server 9.6. Link Scanner A V G A nti- V irus Free E dition 2 0 1 2 © 2 0 1 1 C opyright A V G T ec hnologies C Z, s .r.o. A ll rights res erved. 76 9.6.1. Link Scanner settings The LinkScanner settings dialog allows you to switch on/off the elementary features of the LinkScanner: Enable Search-Shield - (on by default): advisory notifying icons on searches performed with Google, Yahoo!, WebHledani, Yandex, Baidu, Bing, AOL, AltaVista, EarthLink, Ask, Seznam, Digg, or SlashDot having checked ahead the content of sites returned by the search engine. Enable Surf-Shield - (on by default): active (real-time) protection against exploitive sites as they are accessed. Known malicious site connections and their exploitive content is blocked as they are accessed by the user via a web browser (or any other application that uses HTTP). Add 'Secured by LinkScanner' ... - (on by default): mark this item to confirm you wish to enter the certification notice on Link Scanner check into all messages containing active hyperlinks, that were sent from Facebook and MySpace social networks. A V G A nti- V irus Free E dition 2 0 1 2 © 2 0 1 1 C opyright A V G T ec hnologies C Z, s .r.o. A ll rights res erved. 77 9.7. Scans The advanced scan settings is divided into four categories referring to specific scan types as defined by the software vendor: Whole Computer scan - standard predefined scan of the entire computer Shell Extension Scan - specific scanning of a selected object directly from the Windows Explorer environment Specific Files or Folders Scan - standard predefined scan of selected areas of your computer Removable Device Scan - specific scanning of removable devices attached to your computer 9.7.1. Whole computer scan The Whole Computer scan option allows you to edit parameters of one of the scans predefined by the software vendor, Whole computer scan: Scan settings A V G A nti- V irus Free E dition 2 0 1 2 © 2 0 1 1 C opyright A V G T ec hnologies C Z, s .r.o. A ll rights res erved. 78 The Scan settings section offers a list of scanning parameters that can be optionally switched on/ off: Automatically heal/remove infection (on by default) - if a virus is identified during scanning it can be healed automatically if a cure is available. If the infected file cannot be healed automatically, the infected object will be moved to the Virus Vault. Report Potentially Unwanted Programs and Spyware threats (on by default) - check to activate the Anti-Spyware engine, and scan for spyware as well as for viruses. Spyware represents a questionable malware category: even though it usually represents a security risk, some of these programs can be installed intentionally. We recommend to keep this feature activated as it increases your computer security. Report enhanced set of Potentially Unwanted Programs (off by default) - mark to detect extended package of spyware: programs that are perfectly ok and harmless when acquired from the manufacturer directly, but can be misused for malicious purposes later. This is an additional measure that increases your computer security even more, however it can possibly block legal programs, and is therefore switched off by default. Scan for Tracking Cookies (off by default) - this parameter of the Anti-Spyware component defines that cookies should be detected; (HTTP cook ies are used for authenticating, track ing, and maintaining specific information about users, such as site preferences or the contents of their electronic shopping carts) Scan inside archives (off by default) - this parameters defines that scanning should check all files stored inside archives, e.g. ZIP, RAR, ... Use Heuristics (on by default) - heuristic analysis (dynamic emulation of the scanned object’s instructions in a virtual computer environment) will be one of the methods used for virus detection during scanning; Scan system environment (on by default) - scanning will also check the system areas of your computer. Enable thorough scanning (off by default) - in specific situations (suspicious of your computer being infected) you may check this option to activate the most thorough scanning algorithms that will scan even those areas of your computer that can hardly get infected, just to be absolutely sure. Remember though that this method is rather time consuming. Further you should decide whether you want to have scanned All file types with the possibility of defining exceptions from scanning by providing a list of comma separated (having been saved, the commas change into semicolons) file extensions that should not be scanned; Selected file types - you can specify that you want to scan only files that are possibly infectable (files that cannot get infected will not be scanned, for instance some plain text files, or some other non-executable files), including media files (video, audio files - if you leave this box uncheck ed, it will reduce the scanning time even more, because these files are often quite large and are not too lik ely to be infected by a virus). Again, you can specify A V G A nti- V irus Free E dition 2 0 1 2 © 2 0 1 1 C opyright A V G T ec hnologies C Z, s .r.o. A ll rights res erved. 79 by extensions which files are those that should always be scanned. Optionally, you can decide you want to Scan files without extension - this option is on by default, and it is recommended that you keep it so unless you have a real reason to change it. Files with no extension are rather suspicious and should be scanned at all times. Adjust how quickly Scan completes Within the Adjust how quickly scan completes section you can further specify the desired scanning speed dependent on system resource usage. By default, this option value is set to User sensitive level, which means that minimum resources are used while you work with your PC, and the scan runs in the high priority mode while you are away. If you want the scanning to run faster, it will take less time but system resources usage will increase significantly during the scan, and will slow down your other activities on the PC (this option can be used when your computer is switched on but nobody is currently work ing on it). On the other hand, you can decrease system resources usage by extending the scanning duration. Set additional scan reports ... Click the Set additional scan reports ... link to open a standalone dialog window called Scan reports where you can tick several items to define what scan findings should be reported: 9.7.2. Shell extension scan Similar to the previous Whole Computer scan item, this item named Shell extension scan also offers several options for editing the scan predefined by the software vendor. This time the configuration is related to scanning of specific objects launched directly from the Windows Explorer environment (shell extension), see chapter Scanning in Windows Explorer: A V G A nti- V irus Free E dition 2 0 1 2 © 2 0 1 1 C opyright A V G T ec hnologies C Z, s .r.o. A ll rights res erved. 80 The list of parameters is identical to those available for the Scan of the whole computer. However, the default settings differ (for instance, Whole Computer scan by default does not check the archives but it does scan the system environment, while with the Shell Extension Scan it is the other way). Note: For a description of specific parameters please consult the chapter AVG Advanced Settings / Scans / Whole Computer scan. Compared to Whole Computer scan dialog, the Shell extension scan dialog also includes the section named Other settings related to AVG User Interface, where you can specify whether you want the scan progress and scan results to be accessible from the AVG user interface. Also, you can define that the scan result should only be displayed in case an infection is detected during scanning. 9.7.3. Specific files or folders scan The editing interface for Scan specific files or folders is identical to the Whole Computer scan editing dialog. All configuration options are the same; however, the default settings are more strict for the Scan of the whole computer: A V G A nti- V irus Free E dition 2 0 1 2 © 2 0 1 1 C opyright A V G T ec hnologies C Z, s .r.o. A ll rights res erved. 81 All parameters set up in this configuration dialog apply only to the areas selected for scanning with the Scan of specific files or folders! Note: For a description of specific parameters please consult the chapter AVG Advanced Settings / Scans / Whole Computer scan. A V G A nti- V irus Free E dition 2 0 1 2 © 2 0 1 1 C opyright A V G T ec hnologies C Z, s .r.o. A ll rights res erved. 82 9.7.4. Removable device scan The editing interface for Removable device scan is also very similar to the Whole Computer scan editing dialog: The Removable device scan is launched automatically once you attach any removable device to your computer. By default, this scanning is switched off. However, it is crucial to scan removable devices for potential threats since these are a major source of infection. To have this scanning ready and launched automatically when needed, mark the Enable Removable device scan option. Note: For a description of specific parameters please consult the chapter AVG Advanced Settings / Scans / Whole Computer scan. 9.8. Schedules In the Schedules section you can edit the default settings of: Scheduled scan Definitions update schedule Program update schedule A V G A nti- V irus Free E dition 2 0 1 2 © 2 0 1 1 C opyright A V G T ec hnologies C Z, s .r.o. A ll rights res erved. 83 9.8.1. Scheduled Scan In this dialog, you can configure settings of a scheduled scan, and set it to run at regular intervals. Parameters of the scheduled scan can be edited on three tabs. On each tab you can first check/ uncheck the Enable this task item to simply deactivate the scheduled test temporarily, and switch it on again as the need arises: In the text field called Name (deactivated for all default schedules) there is the name assigned to this very schedule by the program vendor. Unfortunately, within AVG Anti-Virus Free Edition 2012 the option of creating new scan schedules is not supported. AVG Anti-Virus Free Edition 2012 is provided free-of-charge, and its functionality is limited. While using AVG Anti-Virus Free Edition 2012 you might discover you would like to have access to further and extended functionality of AVG paid products; then please visit AVG website (http://www.avg.com/) for AVG purchase information. In this dialog you can further define the following parameters of the scan: Schedule running Here, you can specify time intervals for the newly scheduled scan launch. The timing can either be defined by the repeated scan launch after a certain period of time (Run every ...) or by defining an A V G A nti- V irus Free E dition 2 0 1 2 © 2 0 1 1 C opyright A V G T ec hnologies C Z, s .r.o. A ll rights res erved. 84 exact date and time (Run at specific time interval ...), or possibly by defining an event that the scan launch should be associated with (Run on computer startup). Advanced schedule options This section allows you to define under which conditions the scan should/should not be launched if the computer is in low power mode or switched off completely. Once the scheduled scan is launched in the time you have specified, you will be informed on this fact via a pop-up window opened over the AVG system tray icon: Having launched the scan the AVG system tray icon changes its appearance (in full color with a flash light) to inform you a scheduled scan is running. Right-click on the running scan AVG icon to open a context menu where you can decide to pause or even stop the running scan, and also change the priority of the currently running scan: A V G A nti- V irus Free E dition 2 0 1 2 © 2 0 1 1 C opyright A V G T ec hnologies C Z, s .r.o. A ll rights res erved. 85 On the How to scan tab you will find a list of scanning parameters that can be optionally switched on/off. By default, most parameters are switched on and the functionality will be applied during scanning. Unless you have a valid reason to change these settings we recommend to keep the predefined configuration: Automatically heal/remove infection (on by default): if a virus is identified during scanning it can be healed automatically if a cure is available. If the infected file cannot be healed automatically, the infected object will be moved to the Virus Vault. Report Potentially Unwanted Programs and Spyware threats (on by default): check to activate the Anti-Spyware engine, and scan for spyware as well as for viruses. Spyware represents a questionable malware category: even though it usually represents a security risk, some of these programs can be installed intentionally. We recommend to keep this feature activated as it increases your computer security. Report enhanced set of Potentially Unwanted Programs (off by default): mark to detect extended package of spyware: programs that are perfectly ok and harmless when acquired from the manufacturer directly, but can be misused for malicious purposes later. This is an additional measure that increases your computer security even more, however it can possibly block legal programs, and is therefore switched off by default. Scan for Tracking Cookies (off by default): this parameter of the Anti-Spyware component defines that cookies should be detected during scanning; (HTTP cook ies are used for A V G A nti- V irus Free E dition 2 0 1 2 © 2 0 1 1 C opyright A V G T ec hnologies C Z, s .r.o. A ll rights res erved. 86 authenticating, track ing, and maintaining specific information about users, such as site preferences or the contents of their electronic shopping carts) Scan inside archives (off by default): this parameter defines the scanning should check all files even if they are stored inside an archive, e.g. ZIP, RAR, ... Use Heuristics (on by default): heuristic analysis (dynamic emulation of the scanned object’s instructions in a virtual computer environment) will be one of the methods used for virus detection during scanning; Scan system environment (on by default): scanning will also check the system areas of your computer; Enable thorough scanning (off by default) - in specific situations (suspicious of your computer being infected) you may check this option to activate the most thorough scanning algorithms that will scan even those areas of your computer that can hardly get infected, just to be absolutely sure. Remember though that this method is rather time consuming. Scan for rootkits (off by default): tick this item if you want to include the rootkit detection into scanning of the entire computer. The rootkit detection is also available on its own within the Anti-Rootkit component; Further you should decide whether you want to have scanned All file types with the possibility of defining exceptions from scanning by providing a list of comma separated (having been saved, the commas change into semicolons) file extensions that should not be scanned; Selected file types - you can specify that you want to scan only files that are possibly infectable (files that cannot get infected will not be scanned, for instance some plain text files, or some other non-executable files), including media files (video, audio files - if you leave this box uncheck ed, it will reduce the scanning time even more, because these files are often quite large and are not too lik ely to be infected by a virus). Again, you can specify by extensions which files are those that should always be scanned. Optionally, you can decide you want to Scan files without extension - this option is on by default, and it is recommended that you keep it so unless you have a real reason to change it. Files with no extension are rather suspicious and should be scanned at all times. Adjust how quickly Scan completes Within the Adjust how quickly Scan completes section you can further specify the desired scanning speed dependent on system resource usage. By default, this option value is set to User sensitive level, which means that minimum resources are used while you work with your PC, and the scan runs in the high priority mode while you are away. If you want the scanning to run faster, it will take less time but the system resources usage will increase significantly during the scan, and will slow down your other activities on the PC (this option can be used when your computer is switched on but nobody is currently work ing on it). On the other hand, you can decrease the system resources usage by extending the scanning duration. A V G A nti- V irus Free E dition 2 0 1 2 © 2 0 1 1 C opyright A V G T ec hnologies C Z, s .r.o. A ll rights res erved. 87 Set additional scan reports Click the Set additional scan reports ... link to open a standalone dialog window called Scan reports where you can tick several items to define what scan findings should be reported: Additional scan settings Click the Additional scan settings ... to open a new Computer shutdown options dialog where you can decide whether the computer should be shut down automatically once the running scanning process is over. Having confirmed this option (Shutdown computer upon scan completion), a new option activates that allows the computer to shut down even if it is currently locked (Force shutdown if computer is locked). A V G A nti- V irus Free E dition 2 0 1 2 © 2 0 1 1 C opyright A V G T ec hnologies C Z, s .r.o. A ll rights res erved. 88 On the What to scan tab you can define whether you want to schedule scanning of the whole computer or scanning of specific files or folders. If you select scanning of specific files or folders, in the bottom part of this dialog the displayed tree structure activates and you can specify the folders to be scanned. A V G A nti- V irus Free E dition 2 0 1 2 © 2 0 1 1 C opyright A V G T ec hnologies C Z, s .r.o. A ll rights res erved. 89 9.8.2. Definitions Update Schedule If really necessary, you can uncheck the Enable this task item to simply deactivate the scheduled definitions update temporarily, and switch it on again later: Within this dialog you can set up some detailed parameters of the definitions update schedule. In the text field called Name (deactivated for all default schedules) there is the name assigned to this very schedule by the program vendor. Schedule running In this section, specify the time intervals for the newly scheduled definitions update launch. For AVG Anti-Virus Free Edition 2012, there is only the Run at specific time interval option available. This option is set to make sure the updates get downloaded at least once a day, in a time period of two hours. However, you may specify the starting time of this time interval. Advanced schedule options This section allows you to define under which conditions the definitions update should/should not be launched if the computer is in low power mode or switched off completely. A V G A nti- V irus Free E dition 2 0 1 2 © 2 0 1 1 C opyright A V G T ec hnologies C Z, s .r.o. A ll rights res erved. 90 Other update settings Finally, check the Run the update again as soon as the Internet connection is available option to make sure than if the internet connection gets corrupted and the update process fails, it will be launched again immediately after the internet connection is restored. Once the scheduled update is launched in the time you have specified, you will be informed on this fact via a pop-up window opened over the AVG system tray icon (provided that you have k ept the default configuration of the the Advanced Settings/Appearance dialog). 9.8.3. Program Update Schedule On the Schedule settings tab you can first check/uncheck the Enable this task item to simply deactivate the scheduled program update temporarily, and switch it on again as the need arises. In the text field called Name (deactivated for all default schedules) there is the name assigned to this very schedule by the program vendor. Schedule running Here, specify the time intervals for the newly scheduled program update launch. The timing can either be defined by the repeated update launch after a certain period of time (Run every ...) or by defining an exact date and time (Run at specific time ...), or possibly by defining an event that the update launch should be associated with (Action based on computer startup). A V G A nti- V irus Free E dition 2 0 1 2 © 2 0 1 1 C opyright A V G T ec hnologies C Z, s .r.o. A ll rights res erved. 91 Advanced schedule options This section allows you to define under which conditions the program update should/should not be launched if the computer is in low power mode or switched off completely. Other update settings Check the Run the update again as soon as the Internet connection is available option to make sure than if the internet connection gets corrupted and the update process fails, it will be launched again immediately after the internet connection is restored. Once the scheduled update is launched in the time you have specified, you will be informed on this fact via a pop-up window opened over the AVG system tray icon (provided that you have k ept the default configuration of the the Advanced Settings/Appearance dialog). Note: If a time coincidence of a scheduled program update and scheduled scan occurs, the update process is of higher priority and the scan will get interrupted. 9.9. Update The Update navigation item opens a new dialog where you can specify general parameters regarding the AVG update: A V G A nti- V irus Free E dition 2 0 1 2 © 2 0 1 1 C opyright A V G T ec hnologies C Z, s .r.o. A ll rights res erved. 92 When to update files In this section you can select among three alternative options to be used in case the update process requires your PC restart. The update finalization can be scheduled for the next PC restart, or you can launch the restart immediately: Require confirmation from the user (by default) - you will be asked to approve a PC restart needed to finalize the update process Restart immediately - the computer will be restarted automatically immediately after the update process has finished, and your approval will not be required Complete at next computer restart - the update process finalization will be postponed until the next computer restart. Please keep in mind that this option is only recommended if you are sure the computer gets restarted regularly, at least once a day! Post update memory scan Mark this check box to define you want to launch a new memory scan after each successfully completed update. The latest downloaded update might have contained new virus definitions, and these could be applied in the scanning immediately. Additional update options Build new system restore point during each program update - before each AVG program update launch, a system restore point is created. In case the update process fails and your operating system crashes you can always restore your OS in its original configuration from this point. This option is accessible via Start / All Programs / Accessories / System tools / System Restore, but any changes can be recommended to experienced users only! Keep this check-box ticked if you want to make use of this functionality. Use DNS update (on by default) - with this item marked, once the update is launched, your AVG Anti-Virus Free Edition 2012 looks up the information about the latest virus database version and the latest program version on the DNS server. Then only the smallest indispensably required update files are downloaded, and applied. This way the total amount of data downloaded is minimized, and the update process runs faster. Require confirmation to close running applications (on by default) will help you make sure no currently running applications will be closed without your permission - if required for the update process to be finalized. Check computer time - mark this option to declare you wish to have notification displayed in case the computer time differs from the correct time more than specified number of hours. A V G A nti- V irus Free E dition 2 0 1 2 © 2 0 1 1 C opyright A V G T ec hnologies C Z, s .r.o. A ll rights res erved. 93 9.9.1. Proxy The proxy server is a stand-alone server or a service running on a PC that guarantees safer connection to the Internet. According to the specified network rules you can then access the Internet either directly or via the proxy server; both possibilities can also be allowed at the same time. Then, in the first item of the Update settings - Proxy dialog you have to select from the combo box menu whether you want to: Use proxy Don´t use proxy - default settings Try connection using proxy and if it fails, connect directly If you select any option using proxy server, you will have to specify some further data. The server settings can be configured either manually or automatically. Manual configuration If you select manual configuration (check the Manual option to activate the respective dialog section ) you have to specify the following items: Server – specify the server’s IP address or the name of the server A V G A nti- V irus Free E dition 2 0 1 2 © 2 0 1 1 C opyright A V G T ec hnologies C Z, s .r.o. A ll rights res erved. 94 Port – specify the number of the port that enables Internet access (by default, this number is set to 3128 but can be set differently – if you are not sure, contact your network administrator) The proxy server can also have configured specific rules for each user. If your proxy server is set up this way, check the Use PROXY authentication option to verify that your user name and password are valid for connecting to the Internet via the proxy server. Automatic configuration If you select automatic configuration (mark the Auto option to activate the respective dialog section) then please select where the proxy configuration should be taken from: From browser - the configuration will be read from your default internet browser From script - the configuration will be read from a downloaded script with the function returning the proxy address Autodetect - the configuration will be detected automatically directly from the proxy server 9.9.2. Dial-up All parameters optionally defined in the Update settings - Dial-Up connection dialog refer to the dial-up connection to the Internet. The dialog's fields are inactive until you check the Use dial-up connections option that activates the fields: A V G A nti- V irus Free E dition 2 0 1 2 © 2 0 1 1 C opyright A V G T ec hnologies C Z, s .r.o. A ll rights res erved. 95 Specify whether you want to connect to the Internet automatically (Automatically open this connection) or you wish to confirm the connection manually every time (Ask before connection). For automatic connection you should further select whether the connection should be closed after the update is finished (Close dial-up connection when finished). A V G A nti- V irus Free E dition 2 0 1 2 © 2 0 1 1 C opyright A V G T ec hnologies C Z, s .r.o. A ll rights res erved. 96 9.9.3. URL The URL dialog offers a list of Internet addresses from which the update files can be downloaded: Control buttons Within AVG Anti-Virus Free Edition 2012, the list and its items cannot be edited. This option is only available for AVG Professional editions. Therefore, all buttons available in this dialog appear as inactive. AVG Anti-Virus Free Edition 2012 is provided free-of-charge, and its functionality is limited. While using AVG Anti-Virus Free Edition 2012 you might discover you would like to have access to further and extended functionality of AVG paid products; then please visit AVG website (http://www.avg.com/) for AVG purchase information. A V G A nti- V irus Free E dition 2 0 1 2 © 2 0 1 1 C opyright A V G T ec hnologies C Z, s .r.o. A ll rights res erved. 97 9.9.4. Manage The Update management dialog offers two options accessible via two buttons: Delete temporary update files - press this button to delete all redundant update files from your hard disk (by default, these files are being saved for 30 days) Revert virus database to previous version – press this button to delete the latest virus base version from your hard disk, and to return to the previously saved version (new virus base version will be a part of the following update) A V G A nti- V irus Free E dition 2 0 1 2 © 2 0 1 1 C opyright A V G T ec hnologies C Z, s .r.o. A ll rights res erved. 98 9.10. Anti-Rootkit In the Anti-Rootkit settings dialog you can edit the Anti-Rootkit component's configuration: Editing of all functions of the Anti-Rootkit component as provided within this dialog is also accessible directly from the Anti-Rootkit component's interface. Mark up the respective check-boxes to specify objects that should be scanned: Scan applications Scan DLL libraries Scan drivers Further you can pick the rootkit scanning mode: Quick rootkit scan - scans all running processes, loaded drivers and the system folder ( typically c:\Windows) Full rootkit scan - scans all running processes, loaded drivers, the system folder (typically c:\Windows), plus all local disks (including the flash disk , but excluding floppy disk /CD drives) A V G A nti- V irus Free E dition 2 0 1 2 © 2 0 1 1 C opyright A V G T ec hnologies C Z, s .r.o. A ll rights res erved. 99 9.10.1. Exceptions Within the Anti-Rootkit Exceptions dialog you can define specific files (for instance some drivers that might be false-positively detected as rootk it) that should be excluded from this scanning: 9.11. Identity Protection A V G A nti- V irus Free E dition 2 0 1 2 © 2 0 1 1 C opyright A V G T ec hnologies C Z, s .r.o. A ll rights res erved. 100 9.11.1. Identity Protection Settings The Identity Protection settings dialog allows you to switch on/off the elementary features of the Identity Protection component: Activate Identity Protection (on by default) – uncheck to turn off the Identity Protection component. We strongly recommend not to do this unless you have to! When the Identity Protection is activated, you can specify what to do when a threat is detected: Always prompt (on by default) - when a threat is detected, you will be asked whether it should be moved to quarantine to make sure no applications you want to run are removed. Automatically quarantine detected threats - mark this check box to define you want have all possibly detected threats moved to the safe space of Virus Vault immediately. Keeping the default settings, when a threat is detected, you will be asked whether it should be moved to quarantine to make sure no applications you want to run are removed. Automatically quarantine known threats - keep this item marked if you wish all applications detected as possible malware to be automatically and immediately moved to Virus Vault. Further you can assign specific items to optionally activate more Identity Protection functionality: A V G A nti- V irus Free E dition 2 0 1 2 © 2 0 1 1 C opyright A V G T ec hnologies C Z, s .r.o. A ll rights res erved. 101 Prompt to save your work before removal - (on by default) - keep this item checked if you wish to be warn before the application detected as possible malware gets removed to quarantine. In case you just work with the application, your project might be lost and you need to save it first. By default, this item is on and we strongly recommend to keep it so. Show progress of malware removal - (on by default) - with this item on, once a potential malware is detected, a new dialog opens to display progress of the malware being removed to quarantine. Show final malware removal details - (on by default) - with this item on, Identity Protection displays detailed information on each object moved to quarantine (severity level, location, etc.). 9.11.2. Allowed List If within the Identity Protection settings dialog you decided to keep the Automatically quarantine detected threats item unchecked, every time a possibly dangerous malware is detected, you will be asked whether it should be removed. If then you assign the suspicious application (detected based on its behavior) as safe, and you confirm it should be kept on your computer, the application will be added to so called Identity Protection Allowed list, and it will not be reported as potentially dangerous again: The Identity Protection Allowed list provides the following information on each application: Level - graphical identification of the respective process severity on a four-levels scale from A V G A nti- V irus Free E dition 2 0 1 2 © 2 0 1 1 C opyright A V G T ec hnologies C Z, s .r.o. A ll rights res erved. 102 less important ( ) up to critical ( ) Process path - path to the application's (process) executable file location Date allowed - date when you manually assigned the application as safe Control buttons The control buttons available within the Identity Protection Allowed list dialog are as follows: Add - press this button to add a new application to the allowed list. The following dialog pops-up: o File - type the full path to the file (application) that you want to mark as an exception o Checksum - displays the unique 'signature' of the chosen file. This checksum is an automatically generated string of characters, which allows AVG to unequivocally distinguish the chosen file from other files. The checksum is generated and displayed after successful addition of the file. o Any location - do not use full path - if you want to define this file as an exception only for the specific location, then leave this checkbox unchecked Remove - press to remove the selected application from the list Remove all - press to remove all listed applications 9.12. Potentially Unwanted Programs AVG Anti-Virus Free Edition 2012 is able to analyze and detect executable applications or DLL libraries that could be potentially unwanted within the system. In some cases the user may wish to keep certain unwanted programs on the computer (programs that were installed on purpose). Some programs, especially free ones, include adware. Such adware might be detected and reported by AVG Anti-Virus Free Edition 2012 as a potentially unwanted program. If you wish to keep such a program on your computer, you can define it as a potentially unwanted program exception: A V G A nti- V irus Free E dition 2 0 1 2 © 2 0 1 1 C opyright A V G T ec hnologies C Z, s .r.o. A ll rights res erved. 103 The Potentially Unwanted Programs Exceptions dialog displays a list of already defined and currently valid exceptions from potentially unwanted programs. You can edit the list, delete existing items, or add new exceptions. The following information can be found in the list for every single exception: File - provides the exact name of the respective application File Path - shows the way to the application's location Checksum - displays the unique 'signature' of the chosen file. This checksum is an automatically generated string of characters, which allows AVG to unequivocally distinguish the chosen file from other files. The checksum is generated and displayed after successful addition of the file. Control buttons Edit - opens an editing dialog (identical with the dialog for a new exception definition, see below) of an already defined exception where you can change the exception's parameters Remove - deletes the selected item from the list of exceptions Add exception - open an editing dialog where you can define parameters of the new exception to be created: A V G A nti- V irus Free E dition 2 0 1 2 © 2 0 1 1 C opyright A V G T ec hnologies C Z, s .r.o. A ll rights res erved. 104 o File - type the full path to the file that you want to mark as an exception o Checksum - displays the unique 'signature' of the chosen file. This checksum is an automatically generated string of characters, which allows AVG to unequivocally distinguish the chosen file from other files. The checksum is generated and displayed after successful addition of the file. o File Info - displays any additional information available about the file (license/ version information etc.) o Any location - do not use full path - if you want to define this file as an exception only for the specific location, then leave this checkbox unchecked. If the checkbox is marked, the specified file is defined as an exception no matter where it is located ( however, you have to fill in the full path to the specific file anyway; the file will then be used as a unique example for the possibility that two files of the same name appear in your system). A V G A nti- V irus Free E dition 2 0 1 2 © 2 0 1 1 C opyright A V G T ec hnologies C Z, s .r.o. A ll rights res erved. 105 9.13. Virus Vault The Virus Vault maintenance dialog allows you to define several parameters regarding the administration of objects stored in the Virus Vault: Limit Virus Vault size - Use the slider to set up the maximum size of the Virus Vault. The size is specified proportionally compared to the size of your local disk. Automatic file deletion - In this section define the maximum length of time that objects should be stored in the Virus Vault (Delete files older than ... days), and the maximum number of files to be stored in the Virus Vault (Maximum number of files to be stored). 9.14. Product Improvement Program The AVG Web Safety and Product Improvement Program dialog invites you to participate in AVG product improvement, and to help us increase the overall Internet security level. Keep the Allow reporting option checked (and one or both of the subordinated groups of information) to enable reporting of detected threats to AVG laboratories. This helps us to collect up-to-date information on the latest threats from all participants worldwide, and in return we can improve protection for everyone. The reporting is taken care of automatically, therefore does not cause you any inconvenience. No personal data is included in the reports. Reporting of detected threats is optional, however, we do ask you to keep this option switched on. It helps us improve protection for both you and other A V G A nti- V irus Free E dition 2 0 1 2 © 2 0 1 1 C opyright A V G T ec hnologies C Z, s .r.o. A ll rights res erved. 106 AVG users. Nowadays, there are far more threats out there than plain viruses. Authors of malicious codes and dangerous websites are very innovative, and new kinds of threats emerge quite often, the vast majority of which are on the Internet. Here are some of the most common: Virus is a malicious code that copies and spreads itself, often unnoticed until the damage is done. Some viruses are a serious threat, deleting or deliberately changing files on their way, while some viruses can do something seemingly harmless, like playing a piece of music. However, all viruses are dangerous due to the basic ability of multiplying – even a simple virus can take up all the computer memory in an instant, and cause a breakdown. Worm is a subcategory of virus which, unlike a normal virus, does not need a "carrier" object to attach to; it sends itself to other computers self-contained, usually via e-mail, and as a result often overloads e-mail servers and network systems. Spyware is usually defined as a malware category (malware = any malicious software, including viruses) encompassing programs – typically Trojan horses – aimed at stealing personal information, passwords, credit card numbers, or infiltrating a computer and allowing the attacker to control it remotely; of course, all without the computer owner's knowledge or consent. Potentially unwanted programs are a type of spyware that can be may but not necessarily have to be dangerous to your computer. A specific example of a PUP is A V G A nti- V irus Free E dition 2 0 1 2 © 2 0 1 1 C opyright A V G T ec hnologies C Z, s .r.o. A ll rights res erved. 107 adware, software designed to distribute advertisements, usually by displaying ad pop-ups. Tracking cookies can also be considered a kind of spyware, as these small files, stored in the web browser and sent automatically to the "parent" website when you visit it again, can contain data such as your browsing history and other similar information. Exploit is a malicious code that takes advantage of a flaw or vulnerability in an operating system, Internet browser, or other essential program. Phishing is an attempt to acquire sensitive personal data by shamming a trustworthy and well-known organization. Usually, the potential victims are contacted by a bulk e-mail asking them to e.g. update their bank account details. In order to do that, they are invited to follow the link provided which then leads to a fake website of the bank. Hoax is a bulk e-mail containing dangerous, alarming or just bothering and useless information. Many of the above threats use hoax e-mail messages to spread. Malicious websites are ones that deliberately install malicious software on your computer, and hacked sites do just the same, only these are legitimate websites that have been compromised into infecting visitors. To protect you from all of these different kinds of threats, AVG Anti-Virus Free Edition 2012 includes specialized components. For brief description of these please consult the Components Overview chapter. A V G A nti- V irus Free E dition 2 0 1 2 © 2 0 1 1 C opyright A V G T ec hnologies C Z, s .r.o. A ll rights res erved. 108 9.15. Ignore error status In the Ignore error status dialog you can tick those components that you do not want to get informed about: By default, no component is selected in this list. It means that if any component get to an error status, you will be informed about it immediately via: system tray icon - while all parts of AVG are working properly, the icon is displayed in four colors; however, if an error occurs, the icon appears with a yellow exclamation mark, text description of the existing problem in the Security Status Info section of the AVG main window There might be a situation that for some reason you need to switch a component off temporarily (this is not recommended, you should try to k eep all components permanently on and in default configuration, but it may be happen). In that case the system tray icon automatically reports the component's error status. However, in this very case we cannot talk about an actual error since you have deliberately induced it yourself, and you are aware of the potential risk. At the same time, once being displayed in grey color, the icon cannot actually report any possible further error that might appear. For this situation, within the above dialog you can select components that may be in an error state ( or switched off) and you do not wish to get informed about it. The same option of (Ignore component A V G A nti- V irus Free E dition 2 0 1 2 © 2 0 1 1 C opyright A V G T ec hnologies C Z, s .r.o. A ll rights res erved. 109 state) is also available for specific components directly from the components overview in the AVG main window. A V G A nti- V irus Free E dition 2 0 1 2 © 2 0 1 1 C opyright A V G T ec hnologies C Z, s .r.o. A ll rights res erved. 110 10. AVG Scanning By default, AVG Anti-Virus Free Edition 2012 does not run any scans, as after the initial one, you should be perfectly protected by the resident components of AVG Anti-Virus Free Edition 2012 that are always on guard, and do no let any malicious code get into your computer at all. Of course, you can schedule a scan to run at regular intervals, or manually launch a scan according to your needs any time. 10.1. Scanning Interface The AVG scanning interface is accessible via the Scan options quick link. Click this link to switch to the Scan for threats dialog. In this dialog you will find the following: overview of predefined scans - three types of scans defined by the software vendor are ready to be used immediately on demand or scheduled: o Whole computer scan o Scan specific files or folders o Anti-Rootkit scan scan scheduling section - where you can define new tests and create new schedules as needed. Control buttons A V G A nti- V irus Free E dition 2 0 1 2 © 2 0 1 1 C opyright A V G T ec hnologies C Z, s .r.o. A ll rights res erved. 111 Control buttons available within the testing interface are the following: Scan history - displays the Scan results overview dialog with the entire history of scanning View Virus Vault - opens a new window with the Virus Vault - a space where detected infections are quarantined 10.2. Predefined Scans One of the main features of AVG Anti-Virus Free Edition 2012 is on-demand scanning. On-demand tests are designed to scan various parts of your computer whenever suspicion of possible virus infection arises. Anyway, it is strongly recommended to carry out such tests regularly even if you think that no virus can be found on your computer. In the AVG Anti-Virus Free Edition 2012 you will find the following types of scanning predefined by the software vendor: 10.2.1. Whole Computer Scan Whole Computer scan - scans your entire computer for possible infections and/or potentially unwanted programs. This test will scan all hard drives of your computer, will detect and heal any virus found, or remove the detected infection to the Virus Vault. Scanning of the whole of your computer should be scheduled on a workstation at least once a week. Scan launch The Whole Computer scan can be launched directly from the scanning interface by clicking on the scan's icon. No further specific settings have to be configured for this type of scan, the scanning will start immediately within the Scan is running dialog (see screenshot). The scanning can be temporarily interrupted (Pause) or canceled (Stop) if needed. A V G A nti- V irus Free E dition 2 0 1 2 © 2 0 1 1 C opyright A V G T ec hnologies C Z, s .r.o. A ll rights res erved. 112 Scan configuration editing You have the option of editing the predefined default settings of the Whole computer scan. Press the Change scan settings link to get to the Change scan settings for Whole Computer scan dialog (accessible from the scanning interface via the Change scan settings link for the Whole computer scan). It is recommended to keep to the default settings unless you have a valid reason to change them! A V G A nti- V irus Free E dition 2 0 1 2 © 2 0 1 1 C opyright A V G T ec hnologies C Z, s .r.o. A ll rights res erved. 113 Scanning parameters - in the list of scanning parameters you can switch on/off specific parameters as needed: o Automatically heal/remove infection (on by default) - if a virus is identified during scanning it can be healed automatically if a cure is available. If the infected file cannot be healed automatically, the infected object will be moved to the Virus Vault. o Report Potentially Unwanted Programs and Spyware threats (on by default) check to activate the Anti-Spyware engine, and scan for spyware as well as for viruses. Spyware represents a questionable malware category: even though it usually represents a security risk, some of these programs can be installed intentionally. We recommend to keep this feature activated as it increases your computer security. o Report enhanced set of Potentially Unwanted Programs (off by default) - mark to detect extended package of spyware: programs that are perfectly ok and harmless when acquired from the manufacturer directly, but can be misused for malicious purposes later. This is an additional measure that increases your computer security even more, however it can possibly block legal programs, and is therefore switched off by default. o Scan for Tracking Cookies (off by default) - this parameter of the Anti-Spyware component defines that cookies should be detected; (HTTP cook ies are used for authenticating, track ing, and maintaining specific information about users, such as site preferences or the contents of their electronic shopping carts). o Scan inside archives (off by default) - this parameters defines that scanning should check all files stored inside archives, e.g. ZIP, RAR, ... A V G A nti- V irus Free E dition 2 0 1 2 © 2 0 1 1 C opyright A V G T ec hnologies C Z, s .r.o. A ll rights res erved. 114 o Use Heuristics (on by default) - heuristic analysis (dynamic emulation of the scanned object’s instructions in a virtual computer environment) will be one of the methods used for virus detection during scanning. o Scan system environment (on by default) - scanning will also check the system areas of your computer. o Enable thorough scanning (off by default) - in specific situations (suspicious of your computer being infected) you may check this option to activate the most thorough scanning algorithms that will scan even those areas of your computer that can hardly get infected, just to be absolutely sure. Remember though that this method is rather time consuming. Additional scan settings - the link opens a new Additional scan settings dialog where you can specify the following parameters: o Computer shutdown options - decide whether the computer should be shut down automatically once the running scanning process is over. Having confirmed this option (Shutdown computer upon scan completion), a new option activates that allows the computer to shut down even if it is currently locked (Force shutdown if computer is locked). o File types for scanning - further you should decide whether you want to have scanned: All file types with the possibility of defining exceptions from scanning by providing a list of comma separated file extensions that should not be scanned; Selected file types - you can specify that you want to scan only files that are possibly infectable (files that cannot get infected will not be scanned, for instance some plain text files, or some other non-executable files), including media files (video, audio files - if you leave this box uncheck ed, it will reduce the scanning time even more, because these files are often quite large and are not A V G A nti- V irus Free E dition 2 0 1 2 © 2 0 1 1 C opyright A V G T ec hnologies C Z, s .r.o. A ll rights res erved. 115 too lik ely to be infected by a virus). Again, you can specify by extensions which files are those that should always be scanned. Optionally, you can decide you want to Scan files without extension - this option is on by default, and it is recommended that you keep it so unless you have a real reason to change it. Files with no extension are rather suspicious and should be scanned at all times. Adjust how quickly Scan completes - you can use the slider to change the scanning process priority. By default, this option value is set to User sensitive level, which means that minimum resources are used while you work with your PC, and the scan runs in the high priority mode while you are away. Alternatively, you can run the scanning process slower which means the system resources load will be minimized (useful when you need to work on the computer but you do not care so much how long the scanning tak es), or faster with increased system resources requirements (e.g. when the computer is temporarily unattended). Set additional scan reports - the link opens a new Scan reports dialog where you can select what types of possible findings should be reported: Warning: These scan settings are identical to the parameters of a newly defined scan - as described in the chapter AVG Scanning / Scan scheduling/ How to Scan. Should you decide to change the default configuration of the Scan the whole computer you can then save your new setting as the default configuration to be used for all further scans of the whole computer. 10.2.2. Scan Specific Files or Folders Scan specific files or folders - scans only those areas of your computer that you have selected to be scanned (selected folders, hard disk s, floppy discs, CDs, etc.). The scanning progress in case of virus detection and its treatment is the same as with the scan of the whole computer: any virus found is healed or removed to the Virus Vault. Specific files or folders scanning can be used to set up your own tests and their scheduling based on your needs. Scan launch The Scan of specific files or folders can be launched directly from the scanning interface by clicking on the scan's icon. A new dialog called Select specific files or folders for scanning opens. In the tree structure of your computer select those folders you want to have scanned. The path to each selected folder will generate automatically and appear in the text box in the upper part A V G A nti- V irus Free E dition 2 0 1 2 © 2 0 1 1 C opyright A V G T ec hnologies C Z, s .r.o. A ll rights res erved. 116 of this dialog. There is also a possibility of having a specific folder scanned while all its subfolders are excluded from this scanning; to do that write a minus sign "-" in front of the automatically generated path (see screenshot). To exclude the entire folder from scanning use the "!" parameter. Finally, to launch the scanning, press the Start scan button; the scanning process itself is basically identical to the Whole computer scan. Scan configuration editing You have the option of editing the predefined default settings of the Scan of specific files or folders . Press the Change scan settings link to get to the Change scan settings for Scan of specific files or folders dialog. It is recommended to keep to the default settings unless you have a valid reason to change them! A V G A nti- V irus Free E dition 2 0 1 2 © 2 0 1 1 C opyright A V G T ec hnologies C Z, s .r.o. A ll rights res erved. 117 Scanning parameters - in the list of scanning parameters you can switch on/off specific parameters as needed: o Automatically heal/remove infection (on by default) - if a virus is identified during scanning it can be healed automatically if a cure is available. If the infected file cannot be healed automatically, the infected object will be moved to the Virus Vault. o Report Potentially Unwanted Programs and Spyware threats (on by default) check to activate the Anti-Spyware engine, and scan for spyware as well as for viruses. Spyware represents a questionable malware category: even though it usually represents a security risk, some of these programs can be installed intentionally. We recommend to keep this feature activated as it increases your computer security. o Report enhanced set of Potentially Unwanted Programs (off by default) - mark to detect extended package of spyware: programs that are perfectly ok and harmless when acquired from the manufacturer directly, but can be misused for malicious purposes later. This is an additional measure that increases your computer security even more, however it can possibly block legal programs, and is therefore switched off by default. o Scan for Tracking Cookies (off by default) - this parameter of the Anti-Spyware component defines that cookies should be detected; (HTTP cook ies are used for authenticating, track ing, and maintaining specific information about users, such as site preferences or the contents of their electronic shopping carts). o Scan inside archives (on by default) - this parameters defines that scanning should check all files stored inside archives, e.g. ZIP, RAR, ... A V G A nti- V irus Free E dition 2 0 1 2 © 2 0 1 1 C opyright A V G T ec hnologies C Z, s .r.o. A ll rights res erved. 118 o Use Heuristics (off by default) - heuristic analysis (dynamic emulation of the scanned object’s instructions in a virtual computer environment) will be one of the methods used for virus detection during scanning. o Scan system environment (off by default) - scanning will also check the system areas of your computer. o Enable thorough scanning (off by default) - in specific situations (suspicious of your computer being infected) you may check this option to activate the most thorough scanning algorithms that will scan even those areas of your computer that can hardly get infected, just to be absolutely sure. Remember though that this method is rather time consuming. Additional scan settings - the link opens a new Additional scan settings dialog where you can specify the following parameters: o Computer shutdown options - decide whether the computer should be shut down automatically once the running scanning process is over. Having confirmed this option (Shutdown computer upon scan completion), a new option activates that allows the computer to shut down even if it is currently locked (Force shutdown if computer is locked). o File types for scanning - further you should decide whether you want to have scanned: All file types with the possibility of defining exceptions from scanning by providing a list of comma separated file extensions that should not be scanned; Selected file types - you can specify that you want to scan only files that are possibly infectable (files that cannot get infected will not be scanned, for instance some plain text files, or some other non-executable files), including media files (video, audio files - if you leave this box uncheck ed, it will reduce the scanning time even more, because these files are often quite large and are not A V G A nti- V irus Free E dition 2 0 1 2 © 2 0 1 1 C opyright A V G T ec hnologies C Z, s .r.o. A ll rights res erved. 119 too lik ely to be infected by a virus). Again, you can specify by extensions which files are those that should always be scanned. Optionally, you can decide you want to Scan files without extension - this option is on by default, and it is recommended that you keep it so unless you have a real reason to change it. Files with no extension are rather suspicious and should be scanned at all times. Scan process priority - you can use the slider to change the scanning process priority. By default, this option value is set to User sensitive level, which means that minimum resources are used while you work with your PC, and the scan runs in the high priority mode while you are away. Alternatively, you can run the scanning process slower which means the system resources load will be minimized (useful when you need to work on the computer but you do not care so much how long the scanning tak es), or faster with increased system resources requirements (e.g. when the computer is temporarily unattended). Set additional scan reports - the link opens a new Scan Reports dialog where you can select what types of possible findings should be reported: Warning: These scan settings are identical to the parameters of a newly defined scan - as described in the chapter AVG Scanning / Scan scheduling/ How to Scan. Should you decide to change the default configuration of the Scan specific files or folders you can then save your new setting as the default configuration to be used for all further scans of specific files or folders. Also, this configuration will be used as a template for all of your newly scheduled scans (all customized scans are based on the current configuration of the Scan of selected files or folders). 10.3. Scanning in Windows Explorer Besides the pre-defined scans launched for the entire computer or its selected areas, AVG AntiVirus Free Edition 2012 also offers the option of quick scanning of a specific object directly in the Windows Explorer environment. If you want to open an unknown file and you cannot be sure of its content, you may want to have it checked on demand. Follow these steps: A V G A nti- V irus Free E dition 2 0 1 2 © 2 0 1 1 C opyright A V G T ec hnologies C Z, s .r.o. A ll rights res erved. 120 Within Windows Explorer highlight the file (or folder) you want to check Right-click your mouse over the object to open the context menu Select the Scan with AVG option to have the file scanned with AVG Anti-Virus Free Edition 2012 10.4. Command Line Scanning Within AVG Anti-Virus Free Edition 2012 there is the option of running the scan from the command line. You can use this option for instance on servers, or when creating a batch script to be launched automatically after the computer boot. From the command line, you can launch the scanning with most parameters as offered in AVG graphical user interface. To launch AVG scan from the command line, run the following command within the folder where AVG is installed: avgscanx for 32 bits OS avgscana for 64 bits OS Syntax of the command The syntax of the command follows: avgscanx /parameter ... e.g. avgscanx /comp for scanning the whole computer A V G A nti- V irus Free E dition 2 0 1 2 © 2 0 1 1 C opyright A V G T ec hnologies C Z, s .r.o. A ll rights res erved. 121 avgscanx /parameter /parameter .. with multiple parameters these should be lined in a row and separated by a space and a slash character if a parameters requires specific value to be provided (e.g. the /scan parameter that requires information on what are the selected areas of your computer that are to be scanned, and you have to provide an exact path to the selected section), the values are divided by semicolons, for instance: avgscanx /scan=C:\;D:\ Scanning parameters To display a complete overview of available parameters, type the respective command together with the parameter /? or /HELP (e.g. avgscanx /?). The only obligatory parameter is /SCAN to specify what areas of the computer should be scanned. For a more detailed explanation of the options, see the command line parameters overview. To run the scan press Enter. During scanning you can stop the process by Ctrl+C or Ctrl+Pause. CMD scanning launched from graphic interface When you run your computer in Windows Safe Mode, there is also a possibility to launch the command line scan from the graphic user interface. The scan itself will be launched from the command line, the Command Line Composer dialog only allows you to specify most scanning parameters in the comfortable graphic interface. Since this dialog is only accessible within the Windows Safe Mode, for detailed description of this dialog please consult the help file opened directly from the dialog. 10.4.1. CMD Scan Parameters Following please find a list of all parameters available for the command line scanning: /SCAN \) Scan specific files or folders /SCAN=path;path (e.g. /SCAN=C:\;D: /COMP Whole Computer scan /HEUR Use heuristic analyse /EXCLUDE Exclude path or files from scan /@ Command file /file name/ /EXT Scan these extensions /for example EXT=EXE,DLL/ /NOEXT Do not scan these extensions /for example NOEXT=JPG/ /ARC Scan archives /CLEAN Clean automatically A V G A nti- V irus Free E dition 2 0 1 2 © 2 0 1 1 C opyright A V G T ec hnologies C Z, s .r.o. A ll rights res erved. 122 /TRASH Move infected files to the Virus Vault /QT Quick test /MACROW Report macros /PWDW Report password-protected files /IGNLOCKED Ignore locked files /REPORT Report to file /file name/ /REPAPPEND Append to the report file /REPOK Report uninfected files as OK /NOBREAK Do not allow CTRL-BREAK to abort /BOOT Enable MBR/BOOT check /PROC Scan active processes /PUP Report "Potentially unwanted programs" /REG Scan registry /COO Scan cookies /? Display help on this topic /HELP Display help on this topic /PRIORITY ) Set scan priority /Low, Auto, High/ (see Advanced settings / Scans /SHUTDOWN Shutdown computer upon scan completion /FORCESHUTDOWN Force computer shutdown upon scan completion /ADS Scan Alternate Data Streams (NTFS only) /ARCBOMBSW Report re-compressed archive files 10.5. Scan Scheduling With AVG Anti-Virus Free Edition 2012 you can run scanning on demand (for instance when you suspect an infection has been dragged to your computer) or based on a scheduled plan. It is highly recommended to run the scans based on a schedule: this way you can make sure your computer is protected from any possibility of getting infected, and you will not have to worry about if and when to launch the scan. A V G A nti- V irus Free E dition 2 0 1 2 © 2 0 1 1 C opyright A V G T ec hnologies C Z, s .r.o. A ll rights res erved. 123 You should launch the Whole Computer scan regularly, at least once a week. However, if possible, launch the scan of your entire computer daily - as set up in the scan schedule default configuration. If the computer is "always on" then you can schedule scans out of working hours. If the computer is sometimes switched off, then schedule scans to occur on a computer start-up when the task has been missed. To create new scan schedules, see the AVG scanning interface and find the bottom section called Schedule scans: Schedule scans Click the graphical icon within the Schedule scans section to open a new Schedule scans dialog where you find a list of all currently scheduled scans. A V G A nti- V irus Free E dition 2 0 1 2 © 2 0 1 1 C opyright A V G T ec hnologies C Z, s .r.o. A ll rights res erved. 124 You can edit / add scans using the following control buttons: Add scan schedule - in AVG Anti-Virus Free Edition 2012 this button is deactivated. Adding user defined schedules is only possible in AVG Professional editions. Edit scan schedule - this button can only be used if you have already previously selected an existing test from the list of scheduled tests. In that case the button appears as active and you can click it to switch to the Settings for scheduled scan dialog, Schedule settings tab. Parameters of the selected test are already specified in here and can be edited. Delete scan schedule - this button is also active if you have already previously selected an existing test from the list of scheduled tests. This test can then be deleted from the list by pressing the control button. However, you can only remove your own tests; the Whole computer scan schedule pre-defined within the default settings can never be deleted. Back - return to AVG scanning interface 10.5.1. Schedule Settings If you wish to schedule a new test and its regular launch, enter the Settings for scheduled test dialog (click the Add scan schedule button within the Schedule scans dialog). The dialog is divided into three tabs: Schedule settings (see picture below; the default tab that you will be automatically redirected to), How to scan and What to scan. A V G A nti- V irus Free E dition 2 0 1 2 © 2 0 1 1 C opyright A V G T ec hnologies C Z, s .r.o. A ll rights res erved. 125 On the Schedule settings tab you can first check/uncheck the Enable this task item to simply deactivate the scheduled test temporarily, and switch it on again as the need arises. In AVG Anti-Virus Free Edition 2012, the Name option is given by default, and cannot be edited. It is possible to change names of user defined scans but these are only accessible in AVG Professional editions. In this dialog you can further define the following parameters of the scan: Schedule running - specify the time intervals for the newly scheduled scan launch. The timing can either be defined by the repeated scan launch after a certain period of time (Run every ...) or by defining an exact date and time (Run at specific time ...), or possibly by defining an event that the scan launch should be associated with (Action based on computer startup). Advanced schedule options - this section allows you to define under which conditions the scan should/should not be launched if the computer is in low power mode or switched off completely. Control buttons The same two control buttons are available on all three tabs of the Settings for scheduled scan dialog (Schedule settings, How to scan and What to scan): Save - saves all changes you have performed on this tab or on any other tab of this dialog and switches back to the AVG scanning interface default dialog. Therefore if you wish to A V G A nti- V irus Free E dition 2 0 1 2 © 2 0 1 1 C opyright A V G T ec hnologies C Z, s .r.o. A ll rights res erved. 126 configure the test parameters on all tabs, press the button to save them only after you have specified all your requirements. Cancel - cancels any changes you have performed on this tab or on any other tab of this dialog and switches back to the AVG scanning interface default dialog. 10.5.2. How to Scan On the How to scan tab you will find a list of scanning parameters that can be optionally switched on/off. By default, most parameters are switched on and the functionality will be applied during scanning. Unless you have a valid reason to change these settings we recommend to keep to the pre-defined configuration: Automatically heal/remove infection (on by default): if a virus is identified during scanning it can be healed automatically if a cure is available. In case the infected file cannot be healed automatically, or if you decide to switch off this option, you will be notified upon a virus detection and will have to decide what to do with the detected infection. The recommended action is to remove the infected file to the Virus Vault. Report Potentially Unwanted Programs and Spyware threats (on by default): check to activate the Anti-Spyware engine, and scan for spyware as well as for viruses. Spyware represents a questionable malware category: even though it usually represents a security risk, some of these programs can be installed intentionally. We recommend to keep this feature activated as it increases your computer security. Report enhanced set of Potentially Unwanted Programs (off by default): mark to detect extended package of spyware: programs that are perfectly ok and harmless when acquired from the manufacturer directly, but can be misused for malicious purposes later. This is an A V G A nti- V irus Free E dition 2 0 1 2 © 2 0 1 1 C opyright A V G T ec hnologies C Z, s .r.o. A ll rights res erved. 127 additional measure that increases your computer security even more, however it can possibly block legal programs, and is therefore switched off by default. Scan for Tracking Cookies (off by default): this parameter of the Anti-Spyware component defines that cookies should be detected during scanning (HTTP cook ies are used for authenticating, track ing, and maintaining specific information about users, such as site preferences or the contents of their electronic shopping carts). Scan inside archives (off by default): this parameters defines that the scanning should check all files even if these are packed inside some type of archive, e.g. ZIP, RAR, ... Use Heuristics (on by default): heuristic analysis (dynamic emulation of the scanned object’s instructions in a virtual computer environment) will be one of the methods used for virus detection during scanning. Scan system environment (on by default): scanning will also check the system areas of your computer. Enable thorough scanning (off by default) - in specific situations (suspicious of your computer being infected) you may check this option to activate the most thorough scanning algorithms that will scan even those areas of your computer that can hardly get infected, just to be absolutely sure. Remember though that this method is rather time consuming. Scan for rootkits (off by default): tick this item if you want to include the rootkit detection into scanning of the entire computer. The rootkit detection is also available on its own within the Anti-Rootkit component. Then, you can change the scan configuration as follows: Additional scan settings - the link opens a new Additional scan settings dialog where you can specify the following parameters: o Computer shutdown options - decide whether the computer should be shut down A V G A nti- V irus Free E dition 2 0 1 2 © 2 0 1 1 C opyright A V G T ec hnologies C Z, s .r.o. A ll rights res erved. 128 automatically once the running scanning process is over. Having confirmed this option (Shutdown computer upon scan completion), a new option activates that allows the computer to shut down even if it is currently locked (Force shutdown if computer is locked). o File types for scanning - further you should decide whether you want to have scanned: All file types with the possibility of defining exceptions from scanning by providing a list of comma separated file extensions that should not be scanned; Selected file types - you can specify that you want to scan only files that are possibly infectable (files that cannot get infected will not be scanned, for instance some plain text files, or some other non-executable files), including media files (video, audio files - if you leave this box uncheck ed, it will reduce the scanning time even more, because these files are often quite large and are not too lik ely to be infected by a virus). Again, you can specify by extensions which files are those that should always be scanned. Optionally, you can decide you want to Scan files without extension - this option is on by default, and it is recommended that you keep it so unless you have a real reason to change it. Files with no extension are rather suspicious and should be scanned at all times. Adjust how quickly Scan completes - you can use the slider to change the scanning process priority. By default, this option value is set to User sensitive level, which means that minimum resources are used while you work with your PC, and the scan runs in the high priority mode while you are away. Alternatively, you can run the scanning process slower which means the system resources load will be minimized (useful when you need to work on the computer but you do not care so much how long the scanning tak es), or faster with increased system resources requirements (e.g. when the computer is temporarily unattended). Set additional scan reports - the link opens a new Scan reports dialog where you can select what types of possible findings should be reported: Control buttons The same two control buttons are available on all three tabs of the Settings for scheduled scan A V G A nti- V irus Free E dition 2 0 1 2 © 2 0 1 1 C opyright A V G T ec hnologies C Z, s .r.o. A ll rights res erved. 129 dialog (Schedule settings, How to scan and What to scan): Save - saves all changes you have performed on this tab or on any other tab of this dialog and switches back to the AVG scanning interface default dialog. Therefore if you wish to configure the test parameters on all tabs, press the button to save them only after you have specified all your requirements. Cancel - cancels any changes you have performed on this tab or on any other tab of this dialog and switches back to the AVG scanning interface default dialog. 10.5.3. What to Scan On the What to scan tab you can define whether you want to schedule scanning of the whole computer or scanning of specific files or folders. In case you select scanning of specific files or folders, in the bottom part of this dialog the displayed tree structure activates and you can specify folders to be scanned (expand items by click ing the plus node until you find the folder you wish to scan). You can select multiple folders by checking the respective boxes. The selected folders will appear in the text field on the top of the dialog, and the drop-down menu will keep your selected scans history for later use. Alternatively, you can enter full path to the desired folder manually (if you enter multiple paths, it is necessary to separate with semicolons without extra space). Within the tree structure you can also see a branch called Special locations. Following find a list of locations that will be scanned once the respective check box is marked: Local hard drives - all hard drives of your computer A V G A nti- V irus Free E dition 2 0 1 2 © 2 0 1 1 C opyright A V G T ec hnologies C Z, s .r.o. A ll rights res erved. 130 Program files o C:\Program Files\ o in 64-bit version C:\Program Files (x86) My Documents folder o for Win XP: C:\Documents and Settings\Default User\My Documents\ o for Windows Vista/7: C:\Users\user\Documents\ Shared Documents o for Win XP: C:\Documents and Settings\All Users\Documents\ o for Windows Vista/7: C:\Users\Public\Documents\ Windows folder - C:\Windows\ Other o System drive - the hard drive on which the operating system is installed (usually C:) o System folder - C:\Windows\System32\ o Temporary Files folder - C:\Documents and Settings\User\Local\ (Windows XP); or C:\Users\user\AppData\Local\Temp\ (Windows Vista/7) o Temporary Internet Files - C:\Documents and Settings\User\Local Settings\Temporary Internet Files\ (Windows XP); or C: \Users\user\AppData\Local\Microsoft\Windows\Temporary Internet Files (Windows Vista/7) Control buttons The same two control buttons are available on all three tabs of the Settings for scheduled scan dialog (Schedule settings, How to scan and What to scan): Save - saves all changes you have performed on this tab or on any other tab of this dialog and switches back to the AVG scanning interface default dialog. Therefore if you wish to configure the test parameters on all tabs, press the button to save them only after you have specified all your requirements. Cancel - cancels any changes you have performed on this tab or on any other tab of this dialog and switches back to the AVG scanning interface default dialog. A V G A nti- V irus Free E dition 2 0 1 2 © 2 0 1 1 C opyright A V G T ec hnologies C Z, s .r.o. A ll rights res erved. 131 10.6. Scan Results Overview The Scan results overview dialog is accessible from the AVG scanning interface via the Scan history button. The dialog provides a list of of all previously launched scans and information of their results: Name - scan designation; it can either be the name of one of the predefined scans, or a name you have given to your own scheduled scan. Every name includes an icon indicating the scan result: - green icon informs there was no infection detected during the scan - blue icon announces there was an infection detected during the scan but the infected object was removed automatically - red icon warns there was an infection detected during the scan and it could not be removed! Each icon can either be solid or cut in half - the solid icons stands for a scan that was completed and finished properly; the cut-in-half icon means the scan was canceled or interrupted. Note: For detailed information on each scan please see the Scan Results dialog accessible via the View details button (in the bottom part of this dialog). Start time - date and time when the scan was launched A V G A nti- V irus Free E dition 2 0 1 2 © 2 0 1 1 C opyright A V G T ec hnologies C Z, s .r.o. A ll rights res erved. 132 End time - date and time when the scan ended Tested objects - number of objects that were checked during scanning Infections - number of virus infections detected / removed Spyware - number of spyware detected / removed Warnings - number of detected suspicious objects Rootkits - number of detected rootkits Scan log information - information relating to the scanning course and result (typically on its finalization or interruption) Control buttons The control buttons for the Scan results overview dialog are: View details - press it to switch to the Scan results dialog to view detailed data on the selected scan Delete result - press it to remove the selected item from the scan results overview Back - switches back to the default dialog of the AVG scanning interface 10.7. Scan Results Details If in the Scan Results Overview dialog a specific scan is selected, you can then click the View details button to switch to the Scan Results dialog providing detailed data on the course and result of the selected scan. The dialog is further divided into several tabs: Details - this tab is displayed at all times and provides statistical data describing the scan progress Infections - this tab is displayed only if a virus infection was detected during scanning Spyware - this tab is displayed only if spyware was detected during scanning Warnings - this tab is displayed for instance if cookies were detected during scanning Rootkits - this tab is displayed only if rootkits were detected during scanning Information - this tab is displayed only if some potential threats were detected but these cannot be classified as any of the above categories; then the tab provides a warning message on the finding. Also, you will find here information on objects that could not be scanned (e.g. password protected archives). A V G A nti- V irus Free E dition 2 0 1 2 © 2 0 1 1 C opyright A V G T ec hnologies C Z, s .r.o. A ll rights res erved. 133 10.7.1. Details Tab On the Details tab you can find detailed statistics with information on: detected virus infections / spyware removed virus infections / spyware the number of virus infections / spyware that cannot be removed or healed In addition you will find information on the date and exact time of the scan launch, on the total number of scanned objects, on the scanning duration and the number of errors that have occurred during scanning. Control buttons There is only one control button available in this dialog. The Close results button returns to the Scan results overview dialog. A V G A nti- V irus Free E dition 2 0 1 2 © 2 0 1 1 C opyright A V G T ec hnologies C Z, s .r.o. A ll rights res erved. 134 10.7.2. Infections Tab The Infections tab is only displayed in the Scan results dialog if a virus infection was detected during scanning. The tab is divided into three sections providing the following information: File - full path to the original location of the infected object Infections - name of the detected virus (for details on specific viruses please consult the Virus Encyclopedia online) Result - defines the current status of the infected object that was detected during scanning: o Infected - the infected object was detected and left in its original location (for instance if you have switched off the automatic healing option in a specific scan settings) o Healed - the infected object was healed automatically and left in its original location o Moved to Virus Vault - the infected object was moved to the Virus Vault quarantine o Deleted - the infected object was deleted o Added to PUP exceptions - the finding was evaluated as an exception and added to the list of PUP exceptions (configured in the PUP Exceptions dialog of the advanced settings) o Locked file - not tested - the respective object is locked and AVG is therefore A V G A nti- V irus Free E dition 2 0 1 2 © 2 0 1 1 C opyright A V G T ec hnologies C Z, s .r.o. A ll rights res erved. 135 unable to scan it o Potentially dangerous object - the object was detected as potentially dangerous but not infected (it can contain macros, for instance); the information should be taken as a warning only o Reboot is required to finish the action - the infected object cannot be removed, to remove it completely you have to restart your computer Control buttons There are three control buttons available in this dialog: View details - the button opens a new dialog window named Detailed object information: In this dialog you can find detailed information on the detected infectious object (e.g. infected object name and location, object type, SDK type, detection result and history of actions related to the detected object). Using the Previous / Next buttons you can view information on specific findings. Use the Close button to close this dialog. Remove selected - use the button to move the selected finding to the Virus Vault Remove all unhealed - this button deletes all findings that cannot be healed or moved to the Virus Vault Close results - terminates the detailed information overview and returns to the Scan results overview dialog A V G A nti- V irus Free E dition 2 0 1 2 © 2 0 1 1 C opyright A V G T ec hnologies C Z, s .r.o. A ll rights res erved. 136 10.7.3. Spyware Tab The Spyware tab is only displayed in the Scan results dialog in if spyware was detected during scanning. The tab is divided into three sections providing the following information: File - full path to the original location of the infected object Infections - name of the detected spyware (for details on specific viruses please consult the Virus Encyclopedia online) Result - defines the current status of the object that was detected during scanning: o Infected - the infected object was detected and left in its original location (for instance if you have switched off the automatic healing option in a specific scan settings) o Healed - the infected object was healed automatically and left in its original location o Moved to Virus Vault - the infected object was moved to the Virus Vault quarantine o Deleted - the infected object was deleted o Added to PUP exceptions - the finding was evaluated as an exception and added to the list of PUP exceptions (configured in the PUP Exceptions dialog of the advanced settings) o Locked file - not tested - the respective object is locked and AVG is therefore A V G A nti- V irus Free E dition 2 0 1 2 © 2 0 1 1 C opyright A V G T ec hnologies C Z, s .r.o. A ll rights res erved. 137 unable to scan it o Potentially dangerous object - the object was detected as potentially dangerous but not infected (it can contain macros, for instance); the information is a warning only o Reboot is required to finish the action - the infected object cannot be removed, to remove it completely you have to restart your computer Control buttons There are three control buttons available in this dialog: View details - the button opens a new dialog window named Detailed object information: In this dialog you can find detailed information on the detected infectious object (e.g. infected object name and location, object type, SDK type, detection result and history of actions related to the detected object). Using the Previous / Next buttons you can view information on specific findings. Use the Close button to leave this dialog. Remove selected - use the button to move the selected finding to the Virus Vault Remove all unhealed - this button deletes all findings that cannot be healed or moved to the Virus Vault Close results - terminates the detailed information overview and returns to the Scan results overview dialog 10.7.4. Warnings Tab The Warnings tab displays information on "suspected" objects (typically files) detected during scanning. When detected by the Resident Shield, these files are blocked from being accessed. Typical examples of this kind of findings are: hidden files, cookies, suspicious registry keys, password protected documents or archives, etc. Such files do not present any direct threat to your computer or security. Information about these files is generally useful in case there is an adware or spyware detected on your computer. If in the test results there are only Warnings detected by AVG A V G A nti- V irus Free E dition 2 0 1 2 © 2 0 1 1 C opyright A V G T ec hnologies C Z, s .r.o. A ll rights res erved. 138 Anti-Virus Free Edition 2012, no action is necessary. This is a brief description of the most common examples of such objects: Hidden files - The hidden files are by default not visible in Windows, and some viruses or other threats may try to avoid their detection by storing their files with this attribute. If AVG Anti-Virus Free Edition 2012 reports a hidden file which you suspect to be malicious, you can move it to your Virus Vault. Cookies - Cookies are plain-text files which are used by websites to store user-specific information, which is later used for loading custom website layout, pre-filling user name, etc. Suspicious registry keys - Some malware stores its information into Windows registry, to ensure it is loaded on startup or to extend its effect on the operating system. 10.7.5. Rootkits Tab The Rootkits tab displays information on rootkits detected during scanning if you have launched the Anti-Rootkit scan. A rootkit is a program designed to take fundamental control of a computer system, without authorization by the system's owners and legitimate managers. Access to the hardware is rarely required as a rootkit is intended to seize control of the operating system running on the hardware. Typically, rootkits act to obscure their presence on the system through subversion or evasion of standard operating system security mechanisms. Often, they are also Trojans as well, thus fooling users into believing they are safe to run on their systems. Techniques used to accomplish this can include concealing running processes from monitoring programs, or hiding files or system data from the operating system. The structure of this tab is basically the same as the Infections tab or the Spyware tab. 10.7.6. Information Tab The Information tab contains data on such "findings" that cannot be categorized as infections, spyware, etc. They can neither be positively labeled as dangerous but they are still worth your attention. AVG Anti-Virus Free Edition 2012 scan is able to detect files which may not be infected, but are suspicious. These files are reported either as Warning, or as Information. The severity Information can be reported for one of the following reasons: Run-time packed - The file was packed with one of less common run-time packers, which may indicate an attempt to prevent scanning of such file. However, not every report of such file indicates a virus. Run-time packed recursive - Similar to above, however less frequent amongst common software. Such files are suspicious and their removal or submission for analysis should be considered. Password protected archive or document - Password protected files can not be scanned by AVG Anti-Virus Free Edition 2012 (or generally any other anti-malware program). A V G A nti- V irus Free E dition 2 0 1 2 © 2 0 1 1 C opyright A V G T ec hnologies C Z, s .r.o. A ll rights res erved. 139 Document with macros - The reported document contains macros, which may be malicious. Hidden extension - Files with hidden extension may appear to be e.g. pictures, but in fact they are executable files (e.g. picture.jpg.exe). The second extension is not visible in Windows by default, and AVG Anti-Virus Free Edition 2012 reports such files to prevent their accidental opening. Improper file path - If some important system file is running from other than default path ( e.g. winlogon.exe running from other than Windows folder), AVG Anti-Virus Free Edition 2012 reports this discrepancy. In some cases, viruses use names of standard system processes to make their presence less apparent in the system. Locked file - The reported file is locked, thus cannot be scanned by AVG Anti-Virus Free Edition 2012. This usually means that some file is constantly being used by the system (e. g. swap file). 10.8. Virus Vault Virus Vault is a safe environment for the management of suspect/infected objects detected during AVG tests. Once an infected object is detected during scanning, and AVG is not able to heal it automatically, you are asked to decide what is to be done with the suspect object. The recommended solution is to move the object to the Virus Vault for further treatment. The main purpose of the Virus Vault is to keep any deleted file for a certain period of time, so that you can make sure you do not need the file any more in its original location. Should you find out the file absence causes problems, you can send the file in question to analysis, or restore it to the original location. A V G A nti- V irus Free E dition 2 0 1 2 © 2 0 1 1 C opyright A V G T ec hnologies C Z, s .r.o. A ll rights res erved. 140 The Virus vault interface opens in a separate window and offers an overview of information on quarantined infected objects: Severity - in case you decided to install the Identity Protection component within your AVG Anti-Virus Free Edition 2012, a graphical identification of the respective finding severity on a four-levels scale from unobjectionable ( ) up to very dangerous ( ) will be provided in this section; and the information on the infection type (based on their infective level - all listed objects can be positively or potentially infected) Virus Name - specifies the name of the detected infection according to the Virus Encyclopedia (online) Path to file - full path to the original location of the detected infectious file Original object name - all detected objects listed in the chart have been labeled with the standard name given by AVG during the scanning process. In case the object had a specific original name that is known (e.g. a name of an e-mail attachment that does not respond to the actual content of the attachment), it will be provided in this column. Date of storage - date and time the suspected file was detected and removed to the Virus Vault Control buttons The following control buttons are accessible from the Virus Vault interface: Restore - removes the infected file back to its original location on your disk Restore As - moves the infected file to a selected folder Details - this button only applies to threats detected by Identity Protection. Upon clicking, it displays synoptic overview of the threat details (what files/processes have been affected, characteristics of the process etc.). Please note that for all other items than detected by IDP, this button is greyed out and inactive! A V G A nti- V irus Free E dition 2 0 1 2 © 2 0 1 1 C opyright A V G T ec hnologies C Z, s .r.o. A ll rights res erved. 141 Delete - removes the infected file from the Virus Vault completely and irreversibly Empty Vault - removes all Virus Vault content completely. By removing the files from the Virus Vault, these files are irreversibly removed from the disk (not moved to the recycle bin ). A V G A nti- V irus Free E dition 2 0 1 2 © 2 0 1 1 C opyright A V G T ec hnologies C Z, s .r.o. A ll rights res erved. 142 11. AVG Updates No security software can guarantee true protection from various types of threats unless it is regularly updated! Virus writers are always looking for new flaws that they can exploit in both software and operating systems. New viruses, new malware, new hacking attacks appear daily. For this reason, software vendors are continually issuing updates and security patches, to fix any security holes that are discovered. Considering all the newly-emerged computer threats, and the speed they spread, it is absolutely crucial to update your AVG Anti-Virus Free Edition 2012 regularly. Best solution is to stick to the program default settings where the automatic update is configured. Please mind that if the virus database of your AVG Anti-Virus Free Edition 2012 is not up-to-date, the program will not be able to detect the latest threats! It is crucial to update your AVG regularly! Essential virus definition updates should be daily if possible. Less urgent program updates can be weekly. 11.1. Update launch To provide maximum security available, AVG Anti-Virus Free Edition 2012 is by default scheduled to look for new updates every four hours. Since AVG updates are not released according to any fixed schedule but rather in reaction to amount and severity of new threats, this check-up is highly important to make sure your AVG virus database is kept up-to-date all the time. Unfortunately, within AVG Anti-Virus Free Edition 2012 the option of setting your own parameters of the update schedule is disabled (so you cannot limit the number of update launches).This configuration is only accessible in the paid AVG product version. In case you want to check the new update files immediately, use the Update now quick link in the main user interface. This link is available at all times from any user interface dialog. 11.2. Update progress Once you start the update, AVG Anti-Virus Free Edition 2012 will first verify whether there are new update files available. If so, AVG Anti-Virus Free Edition 2012 starts their downloading and launches the update process itself. During the update process you will get redirected to the Update interface where you can view the process progressing in its graphical representation as well as in an overview of relevant statistic parameters (update file size, received data, download speed, elapsed time, ...): A V G A nti- V irus Free E dition 2 0 1 2 © 2 0 1 1 C opyright A V G T ec hnologies C Z, s .r.o. A ll rights res erved. 143 Note: Before each AVG program update launch, a system restore point is created. In case the update process fails and your operating system crashes you can always restore your operating system in its original configuration from this point. This option is accessible via Windows menu: Start / All Programs / Accessories / System tools / System Restore. Recommended to experienced users only! 11.3. Update levels AVG offers two update levels to select from: Definitions update contains changes necessary for reliable anti-virus and anti-spyware protection. Typically, it does not include any changes to the code and updates only the definition database. This update should be applied as soon as it is available. Program update contains various program changes, fixes and improvements. When scheduling an update, it is possible to define specific parameters for both update levels: Definitions update schedule Program update schedule Note: If a time coincidence of a scheduled program update and scheduled scan occurs, the update process is of higher priority and the scan will get interrupted. A V G A nti- V irus Free E dition 2 0 1 2 © 2 0 1 1 C opyright A V G T ec hnologies C Z, s .r.o. A ll rights res erved. 144 12. Event History The History dialog is accessible from the system menu via the History/Event History Log item. Within this dialog you can find a summary of important events that occurred during AVG Anti-Virus Free Edition 2012 operation. History records the following types of events: Information about updates of the AVG application Information on scanning start, end or stop (including automatically performed tests) Information on events connected with virus detection (either by Resident Shield, Identity Protection, or scanning) including occurrence location Other important events For each event, the following information are listed: Event date and time gives exact date and time the event occurred User states the name of the user currently logged in at the time of the event occurrence Source gives the information on a source component or other part of the AVG system that triggered the event Event description gives brief summary of what actually happened A V G A nti- V irus Free E dition 2 0 1 2 © 2 0 1 1 C opyright A V G T ec hnologies C Z, s .r.o. A ll rights res erved. 145 Control buttons Empty list - press the button to deletes all entries in the list of events Refresh list - press the button to updates all entries in the list of events A V G A nti- V irus Free E dition 2 0 1 2 © 2 0 1 1 C opyright A V G T ec hnologies C Z, s .r.o. A ll rights res erved. 146 13. FAQ and Technical Support Should you have any sales or technical trouble with your AVG Anti-Virus Free Edition 2012 application, there are several ways to look for help. Please chose from the following options: Troubleshooting in help file: A new Troubleshooting section is available directly in the help file included in AVG Anti-Virus Free Edition 2012. This section provides a list of most frequently occurring situations when a user desires to look up professional help to a technical issue. Please select the situation that best describes your problem, and click it to open detailed instructions leading to the problem solution. AVG website Support Center: Alternatively, you can look up the solution to your problem on AVG website (http://www.avg.com/). In the Support Center section you can find a structured overview of thematic groups dealing with both sales and technical issues. Frequently asked questions: On the AVG website (http://www.avg.com/) you can also find a separate and elaborately structured section of frequently asked questions. This section is accessible via Support Center / FAQ menu option. Again, all questions are divided in a well arranged way into sales, technical, and virus categories. About viruses & threats: A specific chapter of the AVG website (http://www.avg.com/) is dedicated to virus issues. In the menu, select Support Center / About viruses & threats to enter a page providing structured overview of information related to online threats. You can also find instructions on removing viruses, spyware, and advice on how to stay protected. Discussion forum: You can also use the AVG Free users discussion forum at http:// forums.avg.com. Unfortunately, using AVG Anti-Virus Free Edition 2012 you are not entitled to technical support provided to full versions of AVG products. You may want to consider buying the full version of AVG, then please visit the AVG website (http://www.avg.com/) for information on AVG 2012 paid products purchase options. A V G A nti- V irus Free E dition 2 0 1 2 © 2 0 1 1 C opyright A V G T ec hnologies C Z, s .r.o. A ll rights res erved. 147