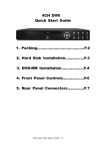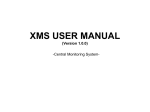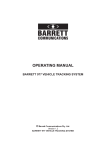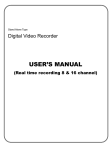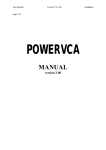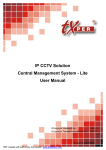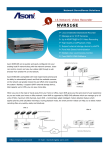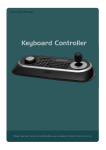Download XMS USER`S MANUAL
Transcript
XMS USER’S MANUAL (Central Monitoring System) 1 Before installation 1. About XMS (Main features) - Floating & Docking for Multi Screen: - Max.256ch each for Live monitoring Device sequence, local recording, screen editor - Calendar Search/ Event Search: Search by date, time/ Search by Event Log - Advanced event notification function Alarm spot, real time event log, event messenger - E-map Function (Map Link) - Quick Search/ Hot spot: Instant search when event occur - PTZ Camera control - Auto schedule backup 2. PC specification required - CPU : Intel core2 duo or higher - Memory : DDR 2G or more - VGA : 256MB or higher - HDD : Minimum 50MB free space in HDD - LAN - 10/100Mbps Fast Ethernet - OS : Windows XP, VISTA, Windows 7 3. Monitor setting Click mouse right button on desktop and Select properties. Then go to ‘Settings’ to set optimal. XMS is designed with the base of screen resolution 1024 x 768. Other resolutions might cause inconvenience for users. To get best image quality, it is recommended to set 32 bit in Color quality. 2 CONTENTS 1. Installation 5 2. Main Menu 6 3. SETUP 8 8 3.1 DVR setup 3.1.1 DVR registration 8 3.1.2 Storage 9 9 3.2 Program setup 3.2.1 Log on 9 3.2.2 Display 10 3.2.3 Group settings 11 3.2.4 Event 18 3.2.5 User 20 3.2.6 Authority 20 3.2.7 System information 21 4. LIVE 22 4.1 Live Monitoring 22 4.2 On screen control 23 4.2.1 View Quick Search 23 4.2.2 PTZ 23 4.2.3 Device view 23 4.2.4 Record (Local record) 24 4.2.5 MIC/Speaker 24 4.2.6 Live Mode 25 25 4.3 A few tips 26 5. Search 3 5.1 Search by time & date 26 5.2 Backup 26 6. STATUS 28 7. Short Cut 28 7.1 Zoom 28 7.2 Alarm spot 28 7.3 Backup 29 7.4 Group Settings 30 7.5 Group Spot 30 31 8. Unique features of XMS 8.1 Floating 31 8.2 Docking 33 4 1. INSTALLATION Execute “XMS_PRO.exe” by double click on above icon provided in CD and installation will be started. After completing installation, check “Run application” and click “Ok” Then, Logon window will pop up to start XMS. Enter ID and Password and click “OK” Default ID is ADMIN, MANAGER or USER. For initial setup, it is recommended to log on with ADMIN. Default password is 0000. (You can change default password in setup. See page 19 for details) XMS icon will be generated on desktop after installation. 5 2. MAIN MENU Basic screen arrangement Main menus - Live : Live monitoring for selected DVR or group - Search : Playback recorded data from DVR - E-map : Live monitoring using registered map - Status : Check DVR information (connection/HDD info, etc) - Setup : XMS local setup or DVR remote setup, DVR register, User register, group setup Short cuts 6 - ZOOM : Digital ZOOM mode on Live & Search (Max. Zoom in up to 1024 x 768) - Alarm Spot : Pop up alarm spot window - Backup : Short cut to manual backup, schedule backup, backup status or backup log - Screen mode : select various screen mode or edit screen mode - GroupSetting : Short cut to Group setting - Group Spot : Additional pop-up screen of 1 group - Full Screen : Full screen mode button - Device Sequencing : Live sequence of all registered DVRs - Frame Lock/Unlock: Every frame in XMS is fixed/flexible (See page 10 for details) Version information and Full Screen XMS Version information Full Screen System Status This part indicates how much CPU performance is occupied and backup status if XMS is doing task of schedule backup. Device & Group After you register devices or groups, you can check lists here. When you click on device or group, XMS connects to them and show live. Click + button of Device or Group to check details. Hot Spot / Quick Search While you’re in live mode, you can playback 1 channel without getting to Search menu. 7 Event (Real time event log) It can show real time event logs according to settings with name, camera no, date/time, description, device name and IP address. 3. SETUP 3-1. DVR SETUP 3-1-1. DVR Registration Go to Setup >> DVR >> DVR Registration To register new DVR, click -Name : input name you wish. You can see the name you made in Device list -Model : select model name you wish to register. - Address : DVR IP address or host name you registered in DDNS service. Ex> http://192.168.1.100 Æ 192.168.1.100 http://dvr1.dyndns.com Æ dvr1.dyndns.com - Port : Client port of DVR you set - User ID : DVR ID - Password : DVR password If you don’t know which model to select, Please check I/O and select model that fits your DVR. To modify or delete existing device, please select device name and click 8 or 3-1-2. Storage Setup >> DVR >> Storage Designate path for Schedule Backup and Live Record by clicking path buttons. >Schedule Backup : Set up schedule for Automatic backup (See page 29 for details) >Live Record : In Live, you can save live images in designated path as AVI. (see page 23 for details) 3-2. PROGRAM SETUP (setup for XMS software) 3-2-1. Log on Setup >> Program >> Logon -Log on option Auto logon when program starts ÆXMS starts automatically without having to input ID & password Auto logon when system reboots ÆXMS starts automatically without having to input ID & PW when PC reboots. -Log off option Ask ID & password for shut down. Input ID, Password and click “Shut down” 9 3-2-2. Display Setup >> Program >> Display -OSD : indication of device name, Camera name, Time ON/OFF, color -Live Record : Indication of Live Record icon. >Original Filter & Blur Filter Original image & Blurred edge image when images gets larger. -Video Ratio >Original Ratio : maintain original ratio (3:4 or 16:9) even if screen ratio changes >Full Ratio : Video image gets full in Screen ratio when screen ratio changes. <Original ratio 4:3> <Full Ratio 13:6> * XMS is very flexible about arranging screens and functions by operator’s choice. Place mouse cursor on red arrows then you can move the border of each function. If you activate “Frame Lock”, every frame in XMS is fixed and you can’t move the border of each function. -Auto Logon Display In case XMS is automatically logged on by your setup in Logon option, XMS can connect to Device, Group or conduct Sequencing automatically according to this settings. 10 -Device Sequencing : Adjust interval time for registered device sequence (5~100 seconds) -Backup status : Indication of backup progress when making backup on XMS, 3-2-3. Group Setting Setup >> Program >> Group setting -Group Add/Modify/Delete group -Screen Add/Modify/Delete screen for group -E-map Add/Modify/Delete map for group 3-2-3-1. Registering group Click to generate new group. Then, input name of group and description. To modify or delete existing group, select group name and click modify or delete. 3-2-3-2. Registering screen type for group In group list, click + of group. Then, Screen and Map will be shown. Select Screen and click 11 On Screen Add/Modify window pops up then input name and description. Select Screen type (1~256ch mode) or make a new screen type using Editor. Click “Editor” to create a new screen type then DIVISION window pops up as below. In Editor mode, you can register your own screen. If you want to modify existing screen type, select one of screen types on list. You can modify it using “Merge & Divide” If you want to create new screen types, click “Create” then input name, column (number) and row (number) as you wish. After new screen type appears, you may also modify it using “Merge & Divide” <Example> If you put 8 for column and 8 for row, 8 X 8 split division is generated as below Drag as above in black and mouse right click. If you click divide, you can divide merged cell Click “Merge” to make 9 cells into 1 cell. into several cells Newly created screen division will be placed on screen division list if you click If you want to delete certain screen type, select screen type you wish to delete and click 12 Once you finish registering screen type for group, you can register cameras from devices to group. Drag & Drop For camera registration into group, Select cameras from devices Click generated screen mode Drag from camera & drop in screen For audio, sensor, MIC and speakers, you can also drag it from device and drop it into group. 3-2-3-3. Registering map In order to use E-map, you have to register maps in Group Setting. Select group and click + of group then select Map and click 13 in eMap. Only *.bmp or *.jpg format can be registered for Map. Input name and description of Map designate path of map we wish to register. Through preview, you can check the map before Adding it. Click + of Map and select existing map you wish to modify or delete. Then, click or 3-2-3-3-4. Placing camera on map After adding map, click group >> Map >> Map name Drag & Drop Then, select device >> camera >> camera no. Drag camera no. and drop it on map Camera icon will be generated on map. You can place sensors, relays, MIC and speakers on map as well the same way. Camera Sensor Relay MIC Speaker These icons will be located on map after you place them. 14 3-2-3-3-5. How to use E-map After registering map and placing camera into map, move to Group in main screen. Then click group name and click map you wish to display. 15 Find camera icons on map you registered in Groupsettings. Click mouse right button on camera icon. -Info : camera name/no, device name, IP and model name will be indicated -Window : live image of camera will be displayed -Emap Device View : device live screen that camera belongs to will pop up -Emap Group View : group live screen that camera belongs to will pop up 3-2-3-3-6. Link for multiple maps Several maps can be linked in E-map function. It makes user monitor from Nation or province to street or specific building. Register several maps to be linked together. Click one map to see preview of map. Then click another map and drag onto map. Link icon will be generated as in the picture. Then the 2 maps are linked and you can move to the other map by clicking the icon. In the same way, you can link several maps according to your necessity 16 <Example of E-map link> Using link icons, 4 maps are all connected from U.K map down to specific building. 17 3-2-4. EVENT You can configure event notification functions in this setup. Setup Æ Program Æ Event -Live on screen notification Showing red box movement In case of motion, sensor in, video loss. -Main Event Log - DVR Event Display Select device and events to see event log in real time. Information such as event type, camera name, camera number, description, device name and IP will be provided in this function. -Event types (You can check event types that you want to indicate in this function in Filter) Motion, Alarm in, Video Loss If you double click on any of event, XMS shows recorded image of the time event occurred. Double Click 18 -Alarm Spot Select on/off for alarm spot. If it is on, alarm spot window will pop up, when events occur. You can choose live or still shot for this pop-up. Event logs can be found and you can Select various screen division for this spot. If alarm spot is activated, it pops up in the middle Live screen but you can move anywhere in screen even in another monitor (If using multi monitor) -Emap Select event notification on/off & video popup on E-map function. -Event messenger Select on/off and check event item among motion, alarm and system. Event messenger box will pop-up in the right bottom of main screen with alert buzzer in case events occur. 19 3-2-5. User (XMS user setup) Setup >> Program >> User You can add, modify or delete user of XMS in this function. Click to create new user. Input name, password and select profile (user group) of new user. You can check functions (authorities) of the new user and accessible device list. Click to change setup of existing users. You can modify password, description or profile of user. Click to remove existing users from the list. 3-2-6. Authority (XMS user authority) Setup >> Program >> Authority 20 Click to create new profile (user group) or click to modify existing profile. <Creating new profile> input name and description. You can select (register) functions and accessible devices. First click one of functions or devices, click to register for new profile. Unregistered functions can be done by this user and only list of accessible devices can be connected by this user in XMS. <Modifying existing profile> you can modify description, functions and accessible devices using Members remain default (cannot be changed) Click to remove existing profile off the list. 3-2-7. System information You can check system information of PC that XMS is installed on. OS, hardware (CPU, RAM) and IP address will be indicated. 21 4. LIVE 4-1. Live monitoring You can see registered DVR list in Device and generated group in Group. Click device or group and you can see live streaming. ① Screen mode icons : Select screen mode as you wish ② Retrieving screen mode : after modifying screen, screen will be back to initial mode. ③ Screen mode selection : screen 1_1 ~ screen 256_1 ④ Device sequence : Sequence start by each registered device (Dwell time 5~100 sec) ⑤ Stop : stop live connection 22 ⑥ Local recording : save live stream in designated path. (AVI) ⑦ PAL / NTSC optimizing : Select one of icons according to video signal type. 4-2. On-screen-control Click mouse right button on any channel then on-screen-menu will pop up. 4-2-1. View Quick search – 1 specific channel playback on quick search window. Click “forward” or “backward” in Quick search menu. Then, quick search starts before 120 seconds at the time and continue for 300 seconds in total Click “pause” and adjust time for quick search and click “forward” or “backward” for display of recorded image. Then quick search start from that time for 300 seconds During the display of quick search, click “forward” or “backward” multi times and the display forward , back forward up to 4 times faster. (Quick search can be run while live displays simultaneously) 23 4-2-2. PTZ – for PTZ control, green margin Î Move the scroll of mouse for zoom and any direction for pan/tilt. 4-2-3. Device view - In case of displaying group (multiple DVRs), you can make 1 device pop up. EX> You created a group from 4 devices. In the group, channel 4 is from DVR A. Position mouse cursor on channel 4, click mouse right button and select device view. Then you will see live display of DVR A on additional window pop-up. (Device view window pops up in the middle of main screen but it can be moved anywhere on screen or even to another monitor (If using multiple monitors) Snap shot and print function are supported on this pop-up 4-2-4. Record (Local record) - if you need to save live video streaming in XMS server (PC where XMS was installed on) while you watch it, click this. AVI data will be saved in designed path. 4-2-5. MIC ON/SPEAKER ON – MIC ON/SPEAKER ON 24 4-2-6. MODE for each channel Normal – for normal monitoring, yellow margin Digital Zoom – for digital zoom function, blue margin PTZ – for PTZ control, green margin Select a channel then click mouse scroll. Frame color changes into blue for digital zoom mode. Click again in blue frame. Frame color changes into green for PTZ mode. *How to use digital zoom First make digital zoom mode (Margin color : blue) Move the mouse point to a spot where you want to enlarge and roll the mouse wheel. 4-3. A few tips <LIVE> Changing camera locations on screen Click “A” channel on Live Then drag it & drop to “B” channel The locations of “A” channel and “B” channel will be exchanged To retrieve original camera locations, click the icon below, 25 5. SEARCH 5-1. Search by calendar & Event Select device (You can search only by one device at a time) and click search button. Then, it shows recorded data in Logtime (Time bar) by channel and if there is log events, shows log events as well. Move the time bar or adjust time then click “Play” button. On the other hand, you may click on log to see playback of the event video footage. Using playback control buttons, you may pause video, fast-forward or rewind from x8, x16, x32. 26 6. STATUS Connection & HDD info of all the registered devices can be checked via STATUS Click “Start” for device check-up and click “Stop” to close this function Checking STATUS might make XMS perform slowly. Therefore, it is recommended to stop it right after checking STATUS 7. SHORT CUT 7-1. ZOOM – Selected channel moves to digital zoom mode. 7-2. Alarm spot – Alarm spot will pop-up (for activation of alarm spot, go to SETUP Æ EVENT Æ ALARM SPOT ON/OFF 27 7-3. BACKUP 7-3-1. Schedule backup 1) Select frequency of schedule backup -Every day, week, month or once 2) Select time to begin backup 3) Select device for auto backup 4) Select begin day, time, channels 5) Adjust duration of backup -Minute, hour and day 6) Click Add then it will be on the list 7-3-2. Manual backup Adjust begin & End time for backup Select device Select channels and audio Designate path for backup data Click Start 7-3-3. Backup status If you execute backup, you can see the progress of backup. Hide the window to do other tasks. 28 7-3-4. Backup log You can check logs that are generated during backup task. Logs are located in text file Each backup task generates 1 log text file. 7-3-5. Screen Mode – select screen mode or access to screen mode editor 7-4. Group Setting Short cut to group setting : SETUP Æ Program Æ Group setting You can register or modify group. You can register or modify screen You can register or modify map 29 7-5. Group Spot Click Group spot in Short Cut. You can see registered group list. Select group that you want to monitor. Group spot window will pop up as below, Group Spot window will pop up in the middle of main screen but it can be moved anywhere even to another monitor (if you are using multiple monitors). The total frame size of Group Spot is also adjustable. 8. Unique features of XMS XMS has some user-programmable features for professional uses. 8-1. Floating XMS was designed to support multi tasking in software. It can perform various tasks simultaneously. Each function in MENU can be floated for multi tasking. Click mouse right button on name of each function as seen in the picture. Select Floating then the LIVE window will float on XMS GUI. 30 <Example of floating 1> Each function window can be moved freely and if your PC supports multiple monitors, you can move each function window to another monitor with mouse drag as you wish. <Example of Floating 2> Multiple monitors (Multi tasking) can be supported as many as PC can support. 31 8-2. Docking Using Docking, you can make your own screen arrangements. Click mouse right button on name of each function as seen in the picture. Select Docking then the function window will be docked on XMS GUI. 32