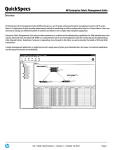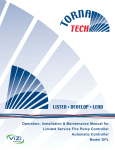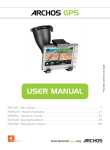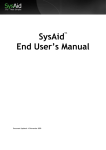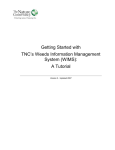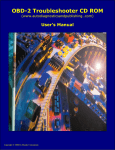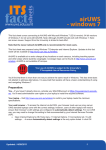Download Service Request Management User Manual
Transcript
© © BMC Remedy ITSM 7.0 Service Request Management Training Manual for MTN GHANA End Users MTN Ghana SRM End User training Page 1 Introduction .................................................................................................................................3 Target Audience......................................................................................................................3 Outcomes ...............................................................................................................................3 Using the Browser to open the Main Console .............................................................................4 Login .......................................................................................................................................4 Logout .....................................................................................................................................4 Using the Request Entry Console ...............................................................................................5 Request Entry Console Functions ...............................................................................................6 Search Stage – Searching for a service ......................................................................................7 Browsing for Services .............................................................................................................8 Listing Related Services ..........................................................................................................9 Browsing for Sub-Categories ................................................................................................ 10 Select Stage – Choosing a Service ........................................................................................... 11 Reviewing Stage – Viewing Service Description ....................................................................... 12 Providing Information stage – Entering your requester data ...................................................... 13 Submit Stage – Creating a service Request .............................................................................. 15 Cart Review Stage – Using the Cart ......................................................................................... 16 Using the Request Entry Module to manage service requests .................................................. 18 Viewing Service Requests that needs attention..................................................................... 18 Adding an entry to the Activity Log ........................................................................................ 20 Viewing Service Requests in Draft ........................................................................................ 21 Viewing Service Request Closed from the last time you visited SRM .................................... 22 Viewing your open requests .................................................................................................. 23 Reopening Service Requests ................................................................................................ 24 Viewing your open submitted Service Requests.................................................................... 25 Quick Picks ............................................................................................................................... 30 Waiting for Approval on Service Requests ................................................................................ 32 Switching Users – Creating requests on behalf of other users .................................................. 33 Using Broadcasts ...................................................................................................................... 35 Viewing Broadcasts............................................................................................................... 35 Modifying a broadcast message ............................................................................................ 36 Providing Feedback .................................................................................................................. 37 Making suggestions .............................................................................................................. 37 Filling out the Service Survey ................................................................................................ 38 Setting Request Entry Console preferences.............................................................................. 40 MTN Ghana SRM End User training Page 2 Introduction This document describes how to use the Service Request Management Module on BMC Remedy ITSM. This will enable all enabled users to log their own requests and incidents and track the progress. Service Request Management (SRM) supports the Service Desk function of the Information Technology Infrastructure Library® (ITIL®). The Service Desk is the only function or department specifically defined within ITIL because it is critical in IT user support. The goal of the Service Desk is to provide a “single point of contact” between the IT user and the IT organization. The Service Desk manages user-facing activities related to basic ITIL processes, such as Incident Management, Change Management, Service Level Management, and so on. Target Audience • MTN GHANA End Users Outcomes Upon completion of the training, delegates will be able to: • Navigate within the Remedy SRM Module • Log their own incidents and requests • Add updates to their requests/incidents MTN Ghana SRM End User training Page 3 Using the Browser to open the Main Console Login You start an ITSM application by opening its main console. MTN GHANA end users will access the ITSM Application through a browser. Figure 1: Login 1. The link to the ITSM application will be provided on your local Intranet webpage. 2. You will then be directed to the above logon screen 3. You must use your AD Username and password to log in, leave the Authentication field blank. Logout Always use the Logout function to exit the Remedy application BEFORE closing your browser <screenshot van logout button> MTN Ghana SRM End User training Page 4 Using the Request Entry Console The Request Entry Console provides an easy-to-use web interface in which you can perform keyword searches of the service catalogue, enter requests on behalf of other users, and view the status of your service requests. In addition, the Request Entry Console provides quick links for common service requests. The 2.2.00 version added a cart to the Request Entry Console that enables you to shop for services. Similar to a shopping cart in your favourite e-commerce website, you can add multiple service requests to the cart, and then submit them all in a single operation. Use the Request Entry Console to request a service. The console is the entry point where you can create, view, update, or cancel your own service requests. After you submit the service request information, that information becomes populated in the Request Entry Console itself. You can view the service request record, and enter more details or modify entries directly from the Request Entry Console. For example: You must print a presentation for an important meeting in two hours. The printer needs a new toner cartridge. You open the Request Entry Console and search for a service. In the service catalogue under the IT Services for Users category, you find the service you need. MTN Ghana SRM End User training Page 5 You select the service, enter all the required information, and submit the request. Because your SRM Administrator has configured SRM so that you receive an email notification when the ticket is assigned, you are alerted that a service desk technician is assigned to work on your request. You open the Request Entry Console to view all your submitted requests. Scrolling to your request, you see that the status is In Progress. When the printer is fixed, you receive another email notification, alerting you that the printer is fixed and you can continue printing your presentation. Later that day, after a successful presentation on Service Desk Metrics to Acme upper management, you fill out a survey, indicating how pleased you are by the quick response to your request. Request Entry Console Functions The following table shows functional areas of the Request Entry Console. It also provides references to additional relevant information. MTN Ghana SRM End User training Page 6 Search Stage – Searching for a service You can search for an available service using title, description, or keywords Search fields. For example, if you select IT Services for Users from the Search menu enters the keyword printer, the Request Entry Console performs a search to find any available services that match the description. Your search returns a number of services that you can request from. To search for a service 1. Open the Request Entry Console. 2. Perform your search from All search categories, or refine your search an item from the Search menu, for example, Employee Services. MTN Ghana SRM End User training Page 7 3. Enter a search term in the for field. You can use relevant terms in your search criteria. For example, if your printer ran out of toner, you can enter toner cartridge, colour printer, or printer. The Service Catalogue Manager who created the SRD might have added keywords (that is, alias terms) to simplify your searches. 4. Click the magnifying glass. A list of service requests that matches your search criteria appears. Your request enters the Select stage. Browsing for Services o List Related Services—you can view all services under a category, and then select a specific service. o Browse Sub-Categories—you can explore all the sub-categories and drill down to a specific service. If the Hardware category has more than one level, you can display all its subcategories (for example, Computers, Phones, and Printers). If you then select Computers, all its services will be listed. Browsing for services helps you narrow the scope of available services to find exactly which one you are looking for. MTN Ghana SRM End User training Page 8 Listing Related Services After you select a category and list all the services, the results table is populated with all the services related to that category. You can then select a service or examine its details. To list related services 1. Open the Request Entry Console. 2. From the left navigation pane, choose Action Menu > Service Categories. 3. Select a category, for example, IT Services for Users, and then click List Related Services. The list of services for the IT Services for Users category appears. The number of services is also displayed, for example, 1 of 6. You can scroll through the list by clicking previous or next. Each service listed includes a brief description defined by the SRM Administrator. 4. Modify the results list by specifying a sort order of requests. You can sort requests by My Favourites or System Favourites. 5. Click Add to Favourites. The service is added to your list of favourites. You can also access it as one of your Quick Picks. 6. Click Request Now to choose a service from the list. Your request enters the Provide Information stage. MTN Ghana SRM End User training Page 9 Browsing for Sub-Categories You can browse all the categories and sub-categories that you are entitled to view in the Request Entry Console, until you find the service you want. When you have drilled down to the bottom category, for example, Telecommunications Services > Conference Calling > Conference Call Setup, you can then select the service or examine its details. To browse the sub-categories 1. Open the Request Entry Console. 2. From the left navigation pane, choose Action Menu > Service Categories. You are now in the Search stage. 3. Select a category, for example, Telecommunications Services, and then click Browse SubCategories. If there are sub-categories, they are displayed, for example, Conference Calling. If there are additional sub-categories, they are displayed, for example, Conference Call Setup, Conference Call Support, and so on. If there are no additional sub-categories, the list of services for the Telecommunications Services category appears. MTN Ghana SRM End User training Page 10 Select Stage – Choosing a Service In the Select stage, the Request Entry Console makes it easy to choose a service. You can view details of the services that matched your search. You can also rank the services that are displayed. For example, you can sort them according to Favourites. To select a service 1. Perform a search for available services. A list of available services appears in the Request Entry Console. 2. Perform one of the following actions: o Click Request Now to choose the service. o Add the request to the cart. o Add the service to your list of favourites. MTN Ghana SRM End User training Page 11 Reviewing Stage – Viewing Service Description Before you select a service, you can review its details to make sure it is exactly the one that you want. Details include a brief description of the service, with any other details defined by the SRM Administrator. To view the service description 1. Perform a search for available services. 2. Pick a service from the list of services displayed. Each available service has a link you can click to review its details. 3. Click the description link. The Service Review window provides important read-only details about the service, for example, its price, turnaround time, and so on. 4. Perform one of the following actions: o Click the Back icon to return to your search results. o Click Request Now to choose the service. o Click Add to Cart to add the service to the cart. MTN Ghana SRM End User training Page 12 Providing Information stage – Entering your requester data In the Provide Information stage, the Request Entry Console prompts you to enter the following information: o Date and time the service is requested o Any instructions you must follow to create the request o Phone number and email address (optional) o Answers to questions (required questions are shown in bold) that you must provide to submit the service request, for example, its urgency o Finally, you can review and correct the requester information about the page as needed, for example, you can modify the date that the service is required. To provide information 1. Select a service from the list of services displayed. The breadcrumb trail displays a dynamic history of the earlier pages visited. You can click the links to return to an earlier status of the process, for example, to return to the Service Review. 2 Fill out the form details as needed: a. (Optional) Edit the Request Name field with a description more meaningful to you. For example, if the service you are requesting uses a generic name, you can create a more precise description. You should enter descriptions that are meaningful both to you and to the staff member who is working the request. b. (Optional) Edit the requester details, for example, the phone number and email address. MTN Ghana SRM End User training Page 13 c. Enter the date when you need the service implemented. d. (Optional) Include an attachment. e. Answer the questions provided, especially any that are required to submit the request. f. Enter any other details. If the administrator provided instructions to complete the request, for example, your computer name or your IP address, make sure you follow the instructions completely. 3 Perform one of the following actions: o If you are sure this is the service you want to request and you have entered all the information correctly, click Submit. o To review the details of the service you are requesting, click Summary to view a readonly description of the service. o To add the service to the cart, click Add to Cart. o If you are not sure you have all the information you need, click Save as Draft. The request appears in the list of service requests in Draft mode. o Click the Back icon to return to your search results. MTN Ghana SRM End User training Page 14 Submit Stage – Creating a service Request In the Submit stage, you can review the complete details of the service and then create the request. After you have submitted the service request, you can open the Request Entry Console and view important information about the request, for example, what stage it is in, who is working on it, the date and time when you can expect it to be resolved, and so on. To submit a service request 1. (Optional) After you enter all the request information, click Summary. The breadcrumb trail displays a dynamic history of the earlier pages visited. Click the links to return to an earlier status in the process. 2. Review the details about the service request. 3. (Optional) Click the Back icon to enter more details about the request. 4. If you are satisfied with the request summary, click Submit. The new request appears in the list of submitted service requests of the Request Entry Console. MTN Ghana SRM End User training Page 15 Cart Review Stage – Using the Cart In the cart, you can easily combine multiple service requests into one order, and then submit it in one operation. For example, you might decide you want to create two requests at the same time—fix your printer and upgrade your computer to the latest version of MS Office. In the Cart Review stage, you perform the following tasks before you submit the request: o Review the contents of your cart. This includes quantities and extended price for each service, with a total price for the cart. o Delete items in your cart or make changes to the information. After you submit the cart, you can view the status of all the service requests in your cart. IMPORTANT You can only open one cart at a time. The cart is not available to guest users. To use the cart 1. Perform a search for available services. 2. Click Add to Cart on any service’s description. MTN Ghana SRM End User training Page 16 The Cart Review window shows important information for each item in your cart, including: o Request ID o Request Name o Expected date of fulfilment o Quantity o Extended price of the service request (unit price multiplied by quantity) In addition, the Total Price of all service requests in your cart is shown. Your system administrator might have included more information. 3. Click Update Name to change the name of the cart to a more meaningful description, for example, Mandy’s cart. The cart name defaults to the cart request ID. You cannot modify the cart request ID. 4. Click Update Request to modify information in your request, for example, if you must change the expected date, modify your answers to questions, or supply missing information. You must update requests that need attention before you can submit the cart. The Ready column in the Cart Review table shows any requests that require attention for some reason. 5. Select a service, and then click Remove Request to delete it from your cart. 6. Continue to add services to the cart. To add more than one service to your order, enter a new search term in the Search box, or click Browse Categories to return to the home page. 7. Return to the cart when you finish shopping for services. The Cart Review window lists all the services in your cart. For example, you might decide it is easier to combine all your service requests into one single operation instead of creating three separate requests. If needed, you can update a request or delete it. 8. When all the items in your cart are ready, click Submit Cart to create the service request. The cart is ready to submit when you see the green checkmark in the Your cart is ready area of the window. The system then creates a new cart request ID, for example, CR0000000000003. The new cart submission appears as a separate request in the Request Entry Console. You can drill down to see the status of your requests, as needed. MTN Ghana SRM End User training Page 17 Using the Request Entry Module to manage service requests The left navigation pane of the Request Entry Console provides two default searches—by the status of the service request or by its cart request ID—so that you can quickly view service requests in various stages. For example, the Needs Attention link is based on a predefined search criterion that displays only those requests that require your attention. If you want a more comprehensive view of all your open requests, use the Open Requests link. You can use either the Show or the Service Cart menus in the Request Entry Console for two different views of your service requests Use the Show menu to view service requests at different status levels. The following options are available: o All Open Requests o Draft Requests o Requests Needing Attention o Recently Closed Requests o Requests Closed Since Last Login o Closed Requests o Use the Service Cart menu to view your service requests by their cart request ID or name. If you select a cart request ID or name, only its related contents are displayed. If you clear the Service Cart field, the display preference is used, for example, All Open Requests. Viewing Service Requests that needs attention The Request Entry Console provides a quick view of service requests that require your attention for some reason. The Needs Attention setting is activated in the service request when the fulfilment provider creates a public work information record in the back-end application, for example, when information is pending. MTN Ghana SRM End User training Page 18 To view service requests that need attention 1. Open the Request Entry Console. 2. In the left navigation pane, click the Needs Attention link. The Request Entry Console displays all your requests requiring immediate attention. 3. From the list of service requests, you can perform the following actions: o Click Request Details to view the details of the request. o If the email engine is enabled, you can click the name of the Service Request o Coordinator and send an email, for example, if you need more information about the status of your request. o Click Add to include an entry in the Activity Log. o Click Cancel to close the request without completing it. A warning prompts you if you are sure that you want to cancel the service request. o Click Complete Request if a request is in the Draft status. The service request appears in the Provide Information stage. MTN Ghana SRM End User training Page 19 Adding an entry to the Activity Log When you are viewing your service requests in the Request Entry Console, you can add summary information or an attachment to the activity log. To add an entry to the activity log 1. Open the Request Entry Console. 2. In the left navigation pane, click the Open Requests link. 3. Select a service request from the list. 4. Click Add. 5. Add a summary or notes to the log. 6. To add an attachment, perform the following steps: a Click Add. The Add Attachment dialog box appears. b Browse for an attachment. c Click OK to close the dialog box. You can add only one attachment for each activity record, but the service request can include multiple activity records. Please note that the attachment limit is 5 MB. 7. Save the Add Activity Log Entry dialog box. The activity log entry is added to the service request. MTN Ghana SRM End User training Page 20 8. Click Activity Log Details to view the log history and access the attachments. Viewing Service Requests in Draft The Request Entry Console provides a quick view of all your service requests that were saved in Draft mode. Placing a service request in Draft mode might be useful if you are requesting a service, but do not have all the necessary information to submit it. For example, a support person might create a request in Draft mode if they are unexpectedly cut off in the middle of a phone call with a customer. You might also create a draft request if you must research a problem further, for example, you are not sure which printer needs the new toner. To view service requests in Draft mode 1. Open the Request Entry Console. 2. In the left navigation pane, click the Drafts link. The Request Entry Console shows all your current requests in Draft status. MTN Ghana SRM End User training Page 21 3 From the list of service requests, you can perform the following actions: o Click Request Details to view the details of the request. Click Cancel to stop the request without completing it. The system prompts you to make sure that you want to cancel the request. o Click Add to include an entry in the Activity Log. o Click Complete Request if a request is in the Draft status. The service request then appears in the Provide Information stage. Viewing Service Request Closed from the last time you visited SRM The Request Entry Console provides a quick view of service requests that were closed from the last time that you visited SRM. You can set your own preferences in the Request Entry Console, for example, you can specify that you want to see requests that were closed during the last five days. To view service requests from the last time that you visited SRM 1. Open the Request Entry Console. 2. In the left navigation pane, click the Since Last Visit link. The Request Entry Console shows all your requests that were closed since the last time you logged in to the system. 3. (Optional) From the Show menu, filter the requests that are displayed in the MTN Ghana SRM End User training Page 22 Request Entry Console. 4. From the list of service requests, you can perform the following actions: o Click Request Details to view the details of the request. o Reopen a closed request o Click Add to include an entry in the Activity Log. Viewing your open requests The Request Entry Console provides a quick view of all your service requests that are now open. From the Show menu, you can also view Draft Requests, Requests Needing Attention, Recently Closed Requests, Requests Closed since Last Login, or Closed Requests. To view your open requests 1. Open the Request Entry Console. 2. In the left navigation pane, click the Open Requests link. The Request Entry Console shows all your current open requests. MTN Ghana SRM End User training Page 23 Reopening Service Requests When the fulfilment providers successfully finish the request fulfilment process, the service request automatically reaches the Completed status. After a request has been completed (or rejected), you can reopen it from the Request Entry Console. You can also reopen a service request from a survey. IMPORTANT When you reopen a service request, SRM does not reopen the original back-office requests that were part of the request fulfilment process. Instead, SRM creates a new work order. To reopen a service request 1. Open the Request Entry Console. 2. In the left navigation pane, click the Open Requests link. 3. From the Show menu, select Closed Requests. The results list displays all the closed service requests. For a more narrowly defined search, try selecting Recently Closed Requests or Requests Closed Since Last Login from the Show menu. 4. Select a request that has been rejected or completed. 5. Click Reopen. A dialog box prompts to make sure you want to reopen the request. MTN Ghana SRM End User training Page 24 6. If you are sure that you want to reopen the request, click Yes. 7. In the Request Work Info dialog box, add summary information, notes, and attachments as needed. 8. Click Save and close the dialog box. You are notified that the request has been reopened. 9 From the Show menu, select All Open Requests, or click Open Request in the left navigation pane. The request now appears as an open request. Viewing your open submitted Service Requests You can review a list of your open submitted service requests, a summary of their details, the activity log, and their status levels. You can display requests by selecting the status from the Show menu, for example, All Open Requests. In addition, each entry displayed in the table of requests shows its relative status in the status bar. From this window, you can cancel a request without completing it. NOTE Guest users cannot cancel service requests that they have submitted. To view service requests 1. Open the Request Entry Console. 2. Perform one of the following actions: o Choose Submitted Requests. o Click the Open Requests link in the left navigation pane. o From the Show field, select All Open Requests. Your outstanding service requests are displayed. MTN Ghana SRM End User training Page 25 3. Select a service request. The table and status bar summarize important details about the service request, for example, the service coordinator, and if the request has been approved, its expected finish date, and so on. 4. Add details to the Activity Log: a. Click Add. b. Add summary, notes, and attachment (if needed) to the log. c. Save the log details when you finish. The dialog box automatically closes and you are returned to the Submitted Requests view. 5. Click Request Details. The dialog box appears in Details mode. You can view important read-only information about the service request, for example, its request ID, its status, submit and required dates, and so on. MTN Ghana SRM End User training Page 26 6. Click the Process View tab to view the processes behind the service request. The Visual Process Editor appears in read-only mode in the View Process tab. Here you can view the underlying processes that are associated with the service request at runtime. 7. To view the properties and values of the various PDIs and AOIs instantiated in the service request, click one of the objects in the Visual Process Editor workspace. The properties and values for the object are displayed in the Properties tab. Here you see the status of the process and application instances. MTN Ghana SRM End User training Page 27 NOTE The Process Definition Templates dialog box provides more details about the underlying processes of the service request than the limited information displayed in the Request Entry Console. 8. To view problems with the service request, take the following troubleshooting steps: a. Click Event Error. NOTE You only see the Event Error button if you have Service Request User permissions (or greater). b. If an event contains an error, click View Events. The Event History dialog box appears, showing you the complete event history of the instance. MTN Ghana SRM End User training Page 28 The preceding figure shows events with errors—the back-end application could not create a new request because no manager group could be found. c. Debug the error with the back-end applications. d. Click Retry to re-start the application instance command. e. Close the Event History dialog box. f. Close the View History dialog box. 9. Click the Activity Log tab. 10. Add work information as needed, for example, summary, notes, or an attachment. 11. Close the dialog box when you finish. MTN Ghana SRM End User training Page 29 Quick Picks The Quick Picks window displays a list of favourites picked from the catalogue of all available services. The services in your Quick Picks list are populated by the following methods: o Added by your system administrator. Services appear as links you can select in the left navigation pane. o Automatically added by the server, based on how many times SRM users request the service. o Selected by you as a favourite. MTN Ghana SRM End User training Page 30 A good example of a favourite request is any service you must use frequently, for example, Reset Password. If you flag this service as a favourite request, it appears as an option when you select Quick Picks. To use Quick Picks 1. Open the Request Entry Console. 2. Perform one of the following actions: o Select one of the administrator-designated services from the Quick Picks list in the left navigation pane. o Click the Quick Picks button. Your Quick Picks list of services appears in the Service Request table. Your favourites, the hot list of system favourites, and the services picked by your administrator are all displayed. 3. Click the Request Now button to choose a service from the list. You now can enter information about your service request. MTN Ghana SRM End User training Page 31 Waiting for Approval on Service Requests When a service is requested that must be approved before it can be worked on, the default approver of a service request is the requester’s manager. To wait for approval on service requests 1. Open the Request Entry Console, search for the SRD offering, and then submit it. If the service request waits for approval, the Request Summary shows that its request status is Pending. 2. Perform one of the following actions: o Request details about the service request. o Cancel the service. o Add instructions in the activity log. When the service request is approved by your manager, the status in the Request Entry Console is updated. 3. Refresh the console. The service request is moved to Planning status. After this final approval, the default approval cycle is finished for the service request. MTN Ghana SRM End User training Page 32 Switching Users – Creating requests on behalf of other users You can create requests on behalf of other users if your administrator created an entitlement rule for you. The SRM Administrator must create a special rule that entitles you to create requests on behalf of another user when he or she is unavailable. This functionality is mainly intended for use in emergencies or unusual circumstances. If someone in your department cannot create their own service request, for example, because their PC has crashed, they are off site and have no access to a system, they are on vacation and need some service performed, and so on, you can create a request for them. NOTE Users who are allowed to submit requests on behalf of another user must be assigned a fixed or floating license. If they are not, they cannot manage requests after they have been submitted on behalf of another user. In addition, they cannot manage a cart for another user. To create requests on behalf of other users 1. Open the Request Entry Console. The Request Entry Console welcomes you as the logged in user. If you are entitled to create requests on behalf of other users, the Request Entry Console also displays a link where you can create requests on behalf of other users. The Switch User functions also appear in the left navigation pane. If you do not have the proper entitlements from the SRM Administrator, this functionality is hidden. 2. From the left navigation pane, choose Action Menu > Request On Behalf Of. MTN Ghana SRM End User training Page 33 3. From the list of available users, choose a name and then click Select. The Welcome message reflects that you can create requests on behalf of the user you selected, for example, Requesting On Behalf Of Fred User. 4. Create a service request by using any of the typical methods, for example, Quick Picks or Browse for Services. When you act on behalf of another user, your view of the Request Entry Console is as if that user is logged in to the system. Your sees all their open requests, their quick picks, their favourite services, their cart requests, and so on. 5. When you finish, choose Action Menu > On Behalf Of Self. The Welcome message in the Request Entry Console returns to its default mode. MTN Ghana SRM End User training Page 34 Using Broadcasts You can view messages that were broadcast to you from other groups in your organization. Broadcasts include messages about work in progress, system status, planned work, and so on. o Broadcasts are filtered by the logged-in user’s company, based on the following criteria: o Broadcasts are filtered for the logged-in user’s company o If the logged-in user’s company cannot be determined, then only Global broadcasts are displayed. o Only broadcasts defined for the Global company are shown to guest users, who are not associated with a company. Clicking the New Broadcast alert button opens the Broadcasts Overview in dialog mode, where you can see details of the broadcasts, depending on your permissions. Viewing Broadcasts This section describes how to view broadcast messages. While viewing broadcasts, you can modify the message (if you belong to an authorized authoring group), create a new broadcast message, and under some circumstances (when viewing the message from the current record) relate the broadcast message to the current record. To use broadcasts 1. Open the Request Entry Console. If there is a new broadcast, the New Broadcast alert button appears in the Request Entry Console. The alert also informs you the quantity of new broadcasts. If there are no new broadcasts, the default View Broadcast button appears. MTN Ghana SRM End User training Page 35 2. Click the New Broadcast or View Broadcast button. 3. Select an entry in the Broadcasts table to view its details. 4. Close the dialog box when you finish. Modifying a broadcast message To modify a broadcast message from the View Broadcasts dialog box, click Modify. The action opens the New/Modify Broadcasts dialog box. If you are modifying the message, edit the fields according to the changes you want to make. Click Save when you finish making your changes. MTN Ghana SRM End User training Page 36 Providing Feedback You can provide qualitative and quantitative feedback to the team who worked on your service requests. Making suggestions You can offer suggestions to the SRM administrators about the Request Entry Console and the actual implementation of the SRM application. For example, you might suggest that your administrator add a new service to the System Favourites. To make suggestions 1. Open the Request Entry Console. 2. From the left navigation pane, choose Action Menu > Suggestion. 3. In the Suggestions dialog box, do the following: a. Select a category for your suggestion, for example, Common Requests or Metrics. b. Enter the other required information to create your suggestion. NOTE If you are suggesting a new service, enter a suggested title and description. 4. Click Submit to create the suggestion. 5. To view your suggestion, click the Previously Submitted Suggestion tab. MTN Ghana SRM End User training Page 37 6. Review the status of your suggestion or modify its details: a. View the status of your suggestion and the response of the SRM administrator to it. When creating a suggestion, its default status is New. As your suggestion is being considered or worked on, check its current status, for example, if it is being reviewed or addressed. b. Modify the category, title, or suggestion as needed, and then click Save Changes. c. Click Cancel Suggestion if you do not want to submit your suggestion. 7. Close the form when you finish. While the Suggestion dialog box is still open, you can click the Submit Suggestions to create a new suggestion. Filling out the Service Survey From the Request Entry Console, you are notified through email to respond to a survey after your service request is marked Completed. Each service request generates a separate survey. NOTE Surveys must be configured for your company and the option must be turned on. If surveys are not set up and the survey option is not turned on, no surveys are generated. To use surveys 1. Open the Request Entry Console. 2. From the left navigation pane, choose Action Menu > Answer Surveys. MTN Ghana SRM End User training Page 38 3. Select a survey, and then click Respond. 4. Enter your responses to the questions. 5. Perform one of the following actions: o o o o o Click Close the Service Request to save your answers to the survey and complete the service request. If you are not satisfied with the actions performed on the service request, click Reopen the Service Request to reopen the service request and move it out of the Closed status. Click Close to shut the Survey dialog box without saving your answers. Click Submit to complete the service request. MTN Ghana SRM End User training Page 39 Setting Request Entry Console preferences You can view and edit the default appearance of the Request Entry Console by choosing Action Menu > on which consoles you have permissions to access, you can also view their preferences and options. o When the Request Entry Console opens, you can determine: o Default console settings, which you can use to determine the console view that initially appears, for example, Submitted Requests o Display of service requests, for example, All Open o Requests closed since the last time you logged in to the Request Entry Console o Sort order of results listed, for example, by My Favourites, System Favourites, or Hot List NOTE Guest users cannot set Request Entry Console preferences. To set the Request Entry Console preferences 1. From the Request Entry Console, choose Action Menu > User Preferences. 2. From the Initial Console View field in the General Console Information area, select whether you want the Service Categories, Quick Picks, or Submitted Requests view to appear when the Request Entry Console appears. The default setting is Service Categories. When you click the Home button in the Request Entry Console, you return to the view that you specify here. If there is no setting, the Home link returns you to the Service Categories view. MTN Ghana SRM End User training Page 40 3. Modify the default search criteria for My Requests when the Request Entry Console appears: a. From the Show field, select if service requests with a particular status should appear. For example, you might want to display only service requests with a draft status. The default setting is All Open Requests. b. From the Recently Closed field, select the number and unit criteria for requests closed since the user last logged in. For example, you might want to display requests that were closed in the last five days. If you are an infrequent user, you can enter a higher number, for example, requests closed in the last two weeks or even months. 4. In the Broadcast Auto Popup field, specify one of the following defaults: o Never—Administrator or user never sees the broadcast warnings. o On Console Open—Administrator or user sees the broadcast warnings when the console opens. o On New Broadcast—Administrator or user sees the broadcast warnings only when there is a new broadcast. 5. Save your changes and close the dialog box. You must close and re-open the Request Entry Console for the changes to appear. -END- MTN Ghana SRM End User training Page 41