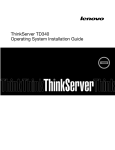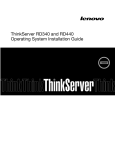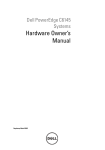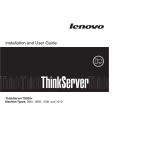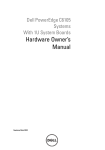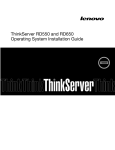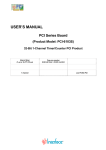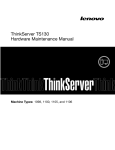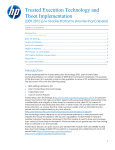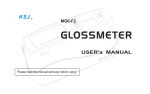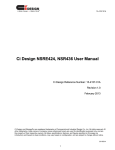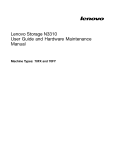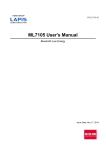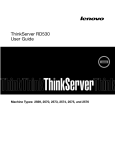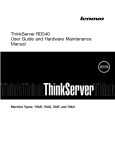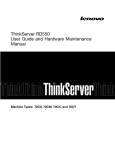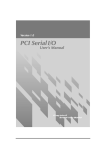Download ThinkServer RS140 Operating System Installation Guide
Transcript
ThinkServer RS140 Operating System Installation Guide Note: Before using this information and the product it supports, be sure to read and understand the Read Me First and Safety, Warranty, and Support Information that came with your product. First Edition (May 2014) © Copyright Lenovo 2014. LIMITED AND RESTRICTED RIGHTS NOTICE: If data or software is delivered pursuant a General Services Administration “GSA” contract, use, reproduction, or disclosure is subject to restrictions set forth in Contract No. GS-35F-05925. Contents Chapter 1. Before installing an operating system . . . . . . . . . . . Chapter 2. Installing an operating system in legacy mode . . . . . . . . Before installing an operating system in legacy mode . . . . . . . . . . . . . . . . . . Installing a Microsoft Windows 7 operating system . . . . . . . . . . . . . . . . . . Installing a Microsoft Windows 7 operating system . . . . . . . . . . . . . . . . Installing the driver for the chipset . . . . . Installing the driver for an Ethernet card . . . Installing the driver for an onboard graphics card . . . . . . . . . . . . . . . . . Installing the driver for onboard USB 3.0 connectors . . . . . . . . . . . . . . Installing the driver for a PCI or PCI Express card . . . . . . . . . . . . . . . . . Installing the driver for an HBA card . . . . Installing a Microsoft Windows 8 or Windows 8.1 operating system. . . . . . . . . . . . . . Installing a Microsoft Windows 8 or Windows 8.1 operating system . . . . . . . . . . Installing drivers for Windows 8 or Windows 8.1 operating system . . . . . . . . . . Installing a Microsoft Windows Server 2008 R2 (x64) operating system with Service Pack 1 . . . Installing a Microsoft Windows Server 2008 R2 (x64) operating system with Service Pack 1 . Installing the driver for the chipset . . . . . Installing the driver for an Ethernet card . . . Installing the driver for an onboard graphics card . . . . . . . . . . . . . . . . . Installing the driver for USB 3.0 connectors . Installing the driver for an HBA card . . . . Installing a Microsoft Windows Server 2012 operating system. . . . . . . . . . . . . . Installing a Microsoft Windows Server 2012 operating system . . . . . . . . . . . . Installing drivers for a Microsoft Windows Server 2012 operating system . . . . . . . Installing the driver for an onboard graphics card . . . . . . . . . . . . . . . . . Installing the driver for an Ethernet card . . . Installing the Microsoft Windows Server 2012 Essentials operating system . . . . . . . . . Installing drivers for Windows Server 2012 Essentials . . . . . . . . . . . . . . . Installing a Microsoft Windows Server 2012 R2 operating system. . . . . . . . . . . . . . © Copyright Lenovo 2014 1 3 3 3 4 4 5 5 5 6 6 7 7 8 8 8 9 9 10 11 11 11 11 12 12 13 13 15 15 Installing a Microsoft Windows Server 2012 R2 operating system . . . . . . . . . . Installing drivers for the Windows Server 2012 R2 operating system . . . . . . . . . . Installing the driver for a PCI or PCI Express card . . . . . . . . . . . . . . . . . Installing the Microsoft Windows Server 2012 R2 Essentials operating system . . . . . . . . . Installing drivers for the Windows Server 2012 R2 Essentials operating system . . . . . . Installing the Microsoft Windows Small Business Server 2011 Essentials Aurora . . . . . . . . Installing drivers for Windows Small Business Server 2011 Essentials Aurora . . . . . . . Installing the Microsoft Windows Small Business Server 2011 Standard SBS7 operating system . . Installing drivers for Windows Small Business Server 2011 Standard SBS7 . . . . . . . Installing the driver for an onboard graphics card . . . . . . . . . . . . . . . . . Installing the Microsoft Windows Small Business Server 2011 Premium Add-on SBS7 operating system . . . . . . . . . . . . . . . . . . Installing drivers for Windows Small Business Server 2011 Premium Add-on SBS7 . . . . Installing the Microsoft Hyper-V Server 2012 R2 operating system. . . . . . . . . . . . . . Installing the driver for the chipset . . . . . Installing the driver for an onboard graphics card . . . . . . . . . . . . . . . . . Installing the driver for an Ethernet card . . . Installing the driver for USB 3.0 connectors . Installing the driver for a PCI or PCI Express card . . . . . . . . . . . . . . . . . Installing the Red Hat Enterprise Linux AS 6.5 operating system. . . . . . . . . . . . . . Installing the driver for an Ethernet card . . . Installing the driver for an HBA card . . . . Installing the SUSE Linux Enterprise Server 11 (x64) operating system with Service Pack 3 . . . Installing the driver for an Ethernet card . . . Installing the driver for an HBA card . . . . Installing the VMware ESXi 5.5 Rollup 1 operating system . . . . . . . . . . . . . . . . . . Chapter 3. Installing an operating system in UEFI mode . . . . . . . . . Before installing an operating system in UEFI mode . . . . . . . . . . . . . . . . . . Installing a Microsoft Windows 7 operating system . . . . . . . . . . . . . . . . . . 15 16 16 16 18 18 19 19 21 21 21 22 22 23 23 24 24 24 24 26 27 27 29 29 29 31 31 31 i Installing a Microsoft Windows 7 operating system . . . . . . . . . . . . . . . . Installing drivers for a Microsoft Windows 7 operating system . . . . . . . . . . . . Installing a Microsoft Windows 8 or Windows 8.1 operating system and drivers . . . . . . . . . Installing a Microsoft Windows 8 or Windows 8.1 operating system . . . . . . . . . . Installing drivers for the Microsoft Windows 8 or Windows 8.1 operating system . . . . . Installing a Microsoft Windows Server 2008 R2 (x64) operating system with Service Pack 1 . . . Installing a Microsoft Windows Server 2008 R2 (x64) operating system with Service Pack 1 . Installing drivers for Windows Server 2008 R2 (x64) with Service Pack 1 . . . . . . . . . Installing a Microsoft Windows Server 2012 operating system. . . . . . . . . . . . . . Installing a Microsoft Windows Server 2012 operating system . . . . . . . . . . . . Installing drivers for a Microsoft Windows Server 2012 operating system . . . . . . . Installing the Microsoft Windows Server 2012 Essentials operating system . . . . . . . . . Installing drivers for Windows Server 2012 Essentials . . . . . . . . . . . . . . . Installing a Microsoft Windows Server 2012 R2 operating system. . . . . . . . . . . . . . Installing a Microsoft Windows Server 2012 R2 operating system . . . . . . . . . . Installing drivers for the Windows Server 2012 R2 operating system . . . . . . . . . . ii 32 32 33 33 33 33 33 33 34 34 34 34 34 34 35 35 ThinkServer RS140 Operating System Installation Guide Installing the Microsoft Windows Server 2012 R2 Essentials operating system . . . . . . . . . Installing drivers for Windows Server 2012 Essentials . . . . . . . . . . . . . . . Installing the Microsoft Windows Small Business Server 2011 Essentials Aurora . . . . . . . . Installing drivers for Windows Small Business Server 2011 Essentials Aurora . . . . . . . Installing the Microsoft Windows Small Business Server 2011 Standard SBS7 operating system . . Installing drivers for Windows Small Business Server 2011 Standard SBS7 . . . . . . . Installing the Microsoft Windows Small Business Server 2011 Premium Add-on SBS7 operating system . . . . . . . . . . . . . . . . . . Installing drivers for Windows Small Business Server 2011 Premium Add-on SBS7 . . . . Installing the Microsoft Hyper-V Server 2012 R2 operating system. . . . . . . . . . . . . . Installing drivers for the Microsoft Hyper-V Server 2012 R2 operating system . . . . . Installing the Red Hat Enterprise Linux AS 6.5 operating system. . . . . . . . . . . . . . Installing the driver for Ethernet card . . . . Installing the SUSE Linux Enterprise Server 11 (x64) operating system with Service Pack 3 . . . Installing the driver for an Ethernet card . . . Installing the VMware ESXi 5.5 Rollup 1 . . . . . Trademarks . . . . . . . . . . . . . . . . 35 35 35 35 36 36 36 36 36 36 37 37 37 37 37 37 Chapter 1. Before installing an operating system Before installing an operating system, do the following: • Copy the driver for onboard SATA software Redundant Array of Independent Disks (RAID) or an installed RAID card from the ThinkServer® EasyStartup DVD that comes with your server to a Universal Serial Bus (USB) storage device. You also can download the driver from the Lenovo Web site. The most up-to-date device drivers for various server models are always available on the Lenovo Web site at: http://www.lenovo.com/drivers • Set the optical drive that you want to use as the first startup device. Depending on the server model, an external optical drive might be required. Note: If you want to install an operating system in Unified Extensible Firmware Interface (UEFI) mode, set the UEFI drive as the first startup device. © Copyright Lenovo 2014 1 2 ThinkServer RS140 Operating System Installation Guide Chapter 2. Installing an operating system in legacy mode This chapter provides information about installing the following operating systems in Legacy mode: • Microsoft® Windows® 7 Ultimate Edition (x86 and x64) with Service Pack 1 • Microsoft Windows 7 Professional Edition (x86 and x64) with Service Pack 1 • Microsoft Windows 8 (x86 and x64) • Microsoft Windows 8.1 (x86 and x64) • Microsoft Windows Server® 2008 R2 Datacenter Edition (x64) with Service Pack 1 • Microsoft Windows Server 2008 R2 Enterprise Edition (x64) with Service Pack 1 • Microsoft Windows Server 2008 R2 Foundation Edition (x64) with Service Pack 1 • Microsoft Windows Server 2008 R2 Standard Edition (x64) with Service Pack 1 • Microsoft Windows Server 2012 Datacenter Edition • Microsoft Windows Server 2012 Essentials Edition • Microsoft Windows Server 2012 Foundation Edition • Microsoft Windows Server 2012 Standard Edition • Microsoft Windows Server 2012 R2 Datacenter Edition • Microsoft Windows Server 2012 R2 Essentials Edition • Microsoft Windows Server 2012 R2 Foundation Edition • Microsoft Windows Server 2012 R2 Standard Edition • Microsoft Windows Server 2012 R2 Hyper-V Edition • Microsoft Windows Small Business Server 2011 Essentials Aurora • Microsoft Windows Small Business Server 2011 Standard SBS7 • Microsoft Windows Small Business Server 2011 Premium Add-on • Red Hat® RHEL 6.5 (x86 and x64) • VMware ESXi 5.5 rollup 1 Before installing an operating system in legacy mode Before installing an operating system in legacy mode, do the following: 1. Perform the operations in Chapter 1. See Chapter 1 “Before installing an operating system” on page 1 . 2. Start the Setup Utility program. 3. Set Boot Mode to Legacy. Installing a Microsoft Windows 7 operating system This topic provides instructions on how to install the following operating systems: • Microsoft Windows 7 Professional Edition (x86 and x64) with Service Pack 1 • Microsoft Windows 7 Ultimate Edition (x86 and x64) with Service Pack 1 This topic also provides instructions on how to install device drivers for the operating system. © Copyright Lenovo 2014 3 Installing a Microsoft Windows 7 operating system To install a Microsoft Windows 7 operating system, do the following: 1. Insert the operating system installation disc into the optical drive that you have set as the first startup device. Connect the USB storage device that contains the driver for the onboard SATA software RAID (or installed RAID card if your server is installed with a RAID card) to your server. Then, start the server from the optical drive. 2. If the message Press any key to boot from cd is displayed, press any key. If the message Windows Setup [EMS Enabled] is displayed, press Enter. Wait several minutes for the system to load the files. 3. If the Windows 7 installation window is displayed, configure the language and other options as you need and then click Next. 4. If the Install now window is displayed, click Install now. 5. When the Load Driver window is displayed, browse to the folder where the driver is stored, and click OK. The “Select the driver to install” window is displayed 6. Select Hide drivers that are not compatible with hardware on this computer. Then, click Next. 7. Select the operating system that you want to install. Then, click Next. 8. Read the license terms and select I accept the license terms. Then, click Next. 9. If the “Which type of installation do you want?” window is displayed, select the type of installation as you need. The following steps are based on the scenario that Custom (Advanced) is selected in this step. 10. In the “Where do you want to install Windows?” window, click Drive options (advanced). 11. Select the hard disk drive on which you want to install the operating system, and then click New. 12. Type the amount of space (in MB), and then click Apply. 13. When the Install Windows dialog box is displayed, click OK ➙ Next. The installation begins. Note: Your server will restart several times during the installation. 14. Type your user name and password when prompted. Note: The password must consist of uppercase letters, lowercase letters, and digits. 15. If the “Type your Windows product key” window is displayed, type your product key, deselect Automatically activate Windows when I am online, and then click Next. The product key information is available on the Microsoft Certificate of Authenticity label or product packaging. 16. If the “Help protect your computer and improve Windows automatically” window is displayed, click Ask me later. 17. When the “Review your time and date settings” window is displayed, click Next. 18. Follow the instructions on the screen to log in to the operating system. Installing the driver for the chipset To install the driver for the chipset, do the following: 1. Download the driver for the chipset from the Lenovo Support Web site to your server. If the driver is a compressed file, unzip it to a folder. The most up-to-date device drivers for various server models are always available on the Lenovo Support Web site at: http://www.lenovo.com/drivers 2. Open the folder that contains the driver and double-click the Setup file. The “Welcome to the Setup Program” window is displayed. Note: If the User Account Control window is displayed, click Yes. 3. Click Next. The License Agreement window is displayed. 4 ThinkServer RS140 Operating System Installation Guide 4. Click Yes. The Readme File Information window is displayed. 5. Click Next. The Setup Progress window is displayed. 6. Click Next. The Setup Is Complete window is displayed. 7. Select Yes, I want to restart this computer now. Then, click Finish to restart your server. Installing the driver for an Ethernet card To install the driver for an Ethernet card, do the following: 1. Download the driver for the Ethernet card from the Lenovo Support Web site to your server. If the driver is a compressed file, unzip it to a folder. The most up-to-date device drivers for various server models are always available for download on the Lenovo Support Web site at: http://www.lenovo.com/drivers 2. Open the folder that contains the driver and double-click the Autorun file. The“Intel® Network Connections” window is displayed. 3. Click Install Drivers and Software. Note: If the User Account Control window is displayed, click Yes. 4. When the “Welcome to the install wizard for Intel®” window is displayed, click Next. The License Agreement window is displayed. 5. Read the license terms, and select I accept the terms in the license agreement. The Setup Options window is displayed. 6. Select corresponding options depending on your need, and click Next. The “Ready to Install Program” window is displayed. 7. Click Install. The installation begins. 8. When the installation is completed, click Finish. 9. Go back to the “Intel® Network Connections” window, click Exit. Installing the driver for an onboard graphics card To install the driver for an onboard graphics card, do the following: 1. Download the driver for the onboard graphics card from the Lenovo Support Web site to your server. If the driver is a compressed file, unzip it to a folder. The most up-to-date device drivers for various server models are always available for download on the Lenovo Support Web site at: http://www.lenovo.com/drivers 2. Open the folder that contains the driver and double-click the Setup file. The “Welcome to the Setup Program” window is displayed. Note: If the User Account Control window is displayed, click Yes. 3. Click Next. The License Agreement window is displayed. 4. Click Yes. The Readme File Information window is displayed. 5. Click Next. The Setup Progress window is displayed. 6. Click Next. The Setup Is Complete window is displayed. Note: If the Windows Security window is displayed, click Install to continue the installation. 7. Select Yes, I want to restart this computer now. Then, click Finish to restart your server. Installing the driver for onboard USB 3.0 connectors To install the driver for onboard USB 3.0 connectors, do the following: Chapter 2. Installing an operating system in legacy mode 5 1. Download the driver for onboard USB 3.0 connectors from the Lenovo Support Web site to your server. If the driver is a compressed file, unzip it to a folder. The most up-to-date device drivers for various server models are always available for download on the Lenovo Support Web site at: http://www.lenovo.com/drivers 2. Open the folder that contains the driver and double-click the Setup file. The “Welcome to the Setup Program” window is displayed. Note: If the User Account Control window is displayed, click Yes. 3. Click Next. The License Agreement window is displayed. 4. Click Yes. The Readme File Information window is displayed. 5. Click Next. The Setup Progress window is displayed. 6. Click Next. The Setup Is Complete window is displayed. 7. Select Yes, I want to restart this computer now. Then, click Finish to restart your server. Installing the driver for a PCI or PCI Express card To install the driver for a Peripheral Component Interconnect (PCI) or PCI Express card, do the following: 1. Download the driver for the PCI or PCI Express card from the Lenovo Support Web site to your server. If the driver is a compressed file, unzip it to a folder. The most up-to-date device drivers for various server models are always available for download on the Lenovo Support Web site at: http://www.lenovo.com/drivers 2. Open the folder that contains the driver and double-click the Setup file. The Choose Setup Language window is displayed. Note: If the User Account Control window is displayed, click Yes. 3. Click Next. The “Welcome to the InstallShied Wizard for SUNIX Multi-IO Controller” window is displayed. 4. Click Next. The “Ready to Install the Program” window is displayed. 5. Click Install. The installation begins. 6. When the installation is completed, click Finish. Installing the driver for an HBA card To install the driver for a host bus adapter (HBA) card, do the following: 1. Download the driver for the HBA card from the Lenovo Support Web site. If the driver is a compressed file, unzip it to a folder. The most up-to-date device drivers for various server models are always available for download on the Lenovo Support Web site at: http://www.lenovo.com/drivers 2. Copy the folder that contains the driver to a USB storage device and connect the USB storage device to your server. 3. Log in to the operating system. 4. In the Device Manager window, right-click the HBA card which you want to install drivers for. 5. Click Update Driver Software ➙ Browse. 6. Go to the folder where the driver is stored, click OK, and then click Next. The installation begins. Note: If prompted, select Always trust software from Qlogic Corporation and click Install. 7. When the installation is completed, click Close. 6 ThinkServer RS140 Operating System Installation Guide Installing a Microsoft Windows 8 or Windows 8.1 operating system This topic provides instructions on how to install the following operating systems: • Microsoft Windows 8 (x86 and x64) • Microsoft Windows 8 Professional Edition (x86 and x64) • Microsoft Windows 8.1 (x86 and x64) This topic also provides instructions on how to install device drivers for the operating system. Installing a Microsoft Windows 8 or Windows 8.1 operating system To install a Microsoft Windows 8 or Windows 8.1 operating system, do the following: 1. Insert the operating system installation disc into the optical drive that you have set as the first startup device. Then, start the server from the optical drive. 2. If the message Press any key to boot from cd is displayed, press any key. If the message Windows Setup [EMS Enabled] is displayed, press Enter. Wait several minutes for the system to load the files. 3. When the Windows 8 installation window is displayed, configure the language and other options as you need and then click Next. 4. Click Install now. 5. When the “Enter the product key to activate Windows” window is displayed, type your product key and then click Next. The product key information is available on the Microsoft Certificate of Authenticity label or product packaging. 6. Read the license terms and select I accept the license terms. Then, click Next. 7. Select the type of installation as you need. The following steps are based on the scenario that Custom: Install Windows only (Advanced) is selected in this step. Note: If you do not need to configure RAID on your server, go to step 9. 8. If you want to install the driver for the onboard SATA software RAID or installed RAID card, do the following: a. In the “Where do you want to install Windows?” window, click Load driver. b. Connect the USB storage device that contains the driver to your server, and then browse to the folder where the driver is stored. c. Click OK. The “Select the driver to install” windows is displayed. d. Select Hide drivers that aren’t compatible with this computer’s hardware, and then select the driver that you want to install on your server. Click Next. 9. In the “Where do you want to install Windows?” window, click Drive options (advanced). 10. Select the hard disk drive on which you want to install the operating system, and then click New. 11. Type the amount of space (in MB), and then click Apply. 12. When the Windows Setup dialog box is displayed, click OK. 13. Ensure that the drive partition is correct, and then click Next. The installation begins. Note: Your server will restart several times during the installation. 14. In the Personalize window, personalize your server as you need and click Next. 15. When the Settings window is displayed, configure the settings as you need. Chapter 2. Installing an operating system in legacy mode 7 16. When the “Sign in to your PC” (in Windows 8) or “Your account” (in Windows 8.1) window is displayed, follow the instructions on the screen to configure the settings. Then, click Finish to log in to the operating system. Installing drivers for Windows 8 or Windows 8.1 operating system To install drivers for Windows 8 or Windows 8.1 operating system, refer to the related topics. • “Installing the driver for the chipset” on page 4 • “Installing the driver for an Ethernet card” on page 5 • “Installing the driver for an onboard graphics card” on page 5 • “Installing the driver for a PCI or PCI Express card” on page 6 • “Installing the driver for an HBA card” on page 6 Note: The driver for onboard USB 3.0 connectors is installed during the operating system installation. Installing a Microsoft Windows Server 2008 R2 (x64) operating system with Service Pack 1 This topic provides instructions on how to install the following operating systems: • Microsoft Windows Server 2008 R2 Datacenter Edition (x64) with Service Pack 1 • Microsoft Windows Server 2008 R2 Enterprise Edition (x64) with Service Pack 1 • Microsoft Windows Server 2008 R2 Foundation Edition (x64) with Service Pack 1 • Microsoft Windows Server 2008 R2 Standard Edition (x64) with Service Pack 1 This topic also provides instructions on how to install device drivers for the operating system. Installing a Microsoft Windows Server 2008 R2 (x64) operating system with Service Pack 1 To install a Microsoft Windows Server 2008 R2 (x64) operating system with Service Pack 1, do the following: 1. Insert the operating system installation disc into the optical drive that you have set as the first startup device. Then, start the server from the optical drive. 2. If the message Press any key to boot from cd or dvd... is displayed, press any key. If the message Windows Setup [EMS Enabled] is displayed, press Enter. Wait several minutes for the system to load the files. 3. When the “Enter your language and other preferences...” window is displayed, configure the language and other options as you need and then click Next. 4. Click Install now. 5. Select the operating system that you want to install. Then, click Next. Note: If you are installing the Windows Server 2008 R2 Foundation Edition (x64) with Service Pack 1, skip this step. 6. Read the license terms and select I accept the license terms. Then, click Next. 7. Select the type of installation as you need. The following steps are based on the scenario that Custom: (Advanced) is selected in this step. 8. In the “Where do you want to install Windows?” window, click Load driver. 9. Connect the USB storage device that contains the driver to your server. 10. Browse to the folder where the driver is stored, and click OK. The “Select the driver to be installed” window is displayed. 8 ThinkServer RS140 Operating System Installation Guide 11. Select Hide drivers that aren’t compatible with this computer’s hardware, and then select the driver that you want to install on your server. Click Next. 12. In the “Where do you want to install Windows?” window, click Drive options (advanced). 13. Select the hard disk drive on which you want to install the operating system, and then click New. 14. Type the amount of space (in MB), and then click Apply. The Install Windows window is displayed. 15. Click OK. 16. Select the drive partition on which you want to install the operating system, and then click Next. The installation begins. Note: Your server will restart several times during the installation. 17. Change your password when prompted. Note: The password must consist of uppercase letters, lowercase letters, and digits. 18. Follow the instructions on the screen to log in to the operating system. Installing the driver for the chipset To install the driver for the chipset, do the following: 1. Log in to the operating system and insert the ThinkServer EasyStartup DVD into the optical drive. The ThinkServer EasyStartup DVD runs automatically. Note: If the DVD does not run automatically, click Run launch.exe in the AutoPlay window. 2. Read the license terms, click Accept. Note: If prompted, click Add ➙ Close. 3. In the welcome window, click Diver Installation (or Driver Install in some operating systems). 4. Select your server model from the Server Model drop-down list box, the operating system from the Operating System drop-down list box, and Intel (R) C226 Series Chipset from the Select a Driver (or Please Select Driver in some operating systems) drop-down list box. 5. Click Install. Note: If prompted, click Yes. 6. In the “Welcome to the Setup Program” window, click Next. The License Agreement window is displayed. 7. Click Yes. The Readme File Information window is displayed. 8. Click Next. Notes: • If the message “Would you like to install this device software?” is displayed, select Always trust software from “Intel Corp –Chipset INF”. Then, click Install. • If the Windows Security window is displayed, click Install. 9. Click Next. The Setup is Complete window is displayed. 10. Select Yes, I want to restart this computer now. Then, click Finish to restart your server. Installing the driver for an Ethernet card If the onboard SATA software RAID is available on your server and you want to install the driver for an Ethernet card, do the following, Chapter 2. Installing an operating system in legacy mode 9 1. Download the driver for Ethernet card from the Lenovo Support Web site. If the driver is a compressed file, unzip it to a folder. The most up-to-date device drivers for various server models are always available for download on the Lenovo Support Web site at: http://www.lenovo.com/drivers 2. Copy the folder that contains the driver to a USB storage device and connect the USB storage device to your server. 3. Log in to the operating system. 4. In the Device Manager window, right-click the Ethernet card which you want to install drivers for. 5. Click Update Driver Software ➙ Browse my computer for driver software. 6. Go to the folder where the driver is stored, click OK, and then click Next. The installation begins. Note: If prompted, select Always trust software from Qlogic Corporation and click Install. 7. When the installation is completed, click Close. If your server is installed with an LSI9240-8 or LSI9260-8I RAID card and you want to install the driver for an Ethernet card, do the following: 1. Log in to the operating system and insert the ThinkServer EasyStartup DVD into the optical drive. The ThinkServer EasyStartup DVD runs automatically. Note: If the DVD does not run automatically, click Run launch.exe in the AutoPlay window. 2. Read the license terms, and click Accept. The welcome or ThinkServer EasyStartup window is displayed. 3. Click Drivers Install. 4. Select your server model from the Server Model drop-down list box, the operating system from the Operating System drop-down list box, and the driver from the Select a Driver drop-down list box. 5. Click Install to install the driver. Note: If prompted, click Yes. Installing the driver for an onboard graphics card To install the driver for an onboard graphics card, do the following: 1. Log in to the operating system and insert the ThinkServer EasyStartup DVD into the optical drive. The ThinkServer EasyStartup DVD runs automatically. Note: If the DVD does not run automatically, click Run launch.exe in the AutoPlay window. 2. Read the license terms, and click Accept. The welcome window is displayed. 3. Click Driver Installation (or Drivers Install in some operating systems). 4. Select your server model from the Server Model drop-down list box, the operating system from the Operating System drop-down list box, and the driver from the Select a driver (or Please Select Driver in some operating systems) drop-down list. 5. Click Install. Note: If prompted, click Yes. 6. In the “Welcome to the Setup Program” window, click Next. The License Agreement window is displayed. 7. Click Yes. The Readme File Information window is displayed. 8. Click Next. 10 ThinkServer RS140 Operating System Installation Guide Note: If the message Would you like to install this device software? is displayed, select Always trust software from “Intel Corp –Chipset INF”. Then, click Install. 9. Click Next. The Setup Is Complete window is displayed. 10. Select Yes,I want to restart this computer now, and click Finish to restart your server. Installing the driver for USB 3.0 connectors To install the driver for USB 3.0 connectors, do the following: 1. Log in to the operating system and insert the ThinkServer EasyStartup DVD into the optical drive. The ThinkServer EasyStartup DVD runs automatically. Note: If the DVD does not run automatically, click Run launch.exe in the AutoPlay window. 2. In the End User License Agreement window, click Accept. 3. Click Driver Installation. 4. Select your server model from the Server Model drop-down list box, the operating system from the Operating System drop-down list box, and the driver from the Select a driver drop-down list. 5. Click Install. The “Welcome to the Setup Program” window is displayed. 6. Click Next. The License Agreement window is displayed. 7. Click Yes. The Readme File Information window is displayed. 8. Click Next. Note: If the message Would you like to install this device software? is displayed, select Always trust.... Then, click Install. 9. Click Next. The Setup Is Complete window is displayed. 10. Select Yes,I want to restart this computer now, and click Finish to restart your server. Installing the driver for an HBA card To install the driver for an HBA card, see “Installing the driver for an HBA card” on page 6 . Installing a Microsoft Windows Server 2012 operating system This topic provides instructions on how to install the following operating systems: • Microsoft Windows Server 2012 Datacenter Edition • Microsoft Windows Server 2012 Foundation Edition • Microsoft Windows Server 2012 Standard Edition This topic also provides instructions on how to install device drivers for the operating system. Installing a Microsoft Windows Server 2012 operating system To install a Microsoft Windows Server 2012 operating system, do the following: 1. Insert the operating system installation disc into the optical drive that you have set as the first startup device. Then, start the server from the optical drive. 2. If the message Press any key to boot from CD is displayed, press any key. If the message Windows Setup [EMS Enabled] is displayed, press Enter. Wait several minutes for the system to load the files. 3. When the “Windows Server 2012...” window is displayed, configure the language and other options as you need, and then click Next. 4. Click Install now. Chapter 2. Installing an operating system in legacy mode 11 5. Type your product key and then click Next. The product key information is available on the Microsoft Certificate of Authenticity label or product packaging. 6. Select the Windows operating system edition that you want to install. Then, click Next. The following steps are based on the scenario that Windows Server 2012 Standard (Server with a GUI) is selected in this step. Note: If you are installing the Windows Server 2012 Foundation Edition, skip this step. 7. Read the license terms and select I accept the license terms. Click Next. 8. Select the type of installation as you need. The following steps are based on the scenario that Custom: Install Windows only (Advanced) is selected in this step. 9. When the “Where do you want to install Windows?” window is displayed, connect the USB storage device that contains the driver to your server. Then, click Load driver. 10. Browse to the folder where the driver is stored, and click OK. The “Select the driver to install” windows is displayed. 11. Select Hide drivers that aren’t compatible with this computer’s hardware, and then select the driver that you want to install on your server. Click Next. 12. In the “Where do you want to install Windows?” window, click Drive options (advanced). Then, click New. 13. Type the amount of space (in MB), and then click Apply. The Windows Setup window is displayed. 14. Click OK. 15. Ensure that the drive partition is correct, and then click Next. The installation begins. Note: Your server will restart several times during the installation. 16. When the Settings window is displayed, set an administrator password and click Finish. Then, follow the instructions on the screen to log in to the operating system. Note: The password must consist of uppercase letters, lowercase letters, and digits. Installing drivers for a Microsoft Windows Server 2012 operating system To install drivers for a Microsoft Windows Server 2012 operating system, refer to the related topics. • “Installing the driver for the chipset” on page 9 Note: If you want to install the driver for chipset manually, right-click the driver and select Administrator. • “Installing the driver for an onboard graphics card” on page 12 • “Installing the driver for an Ethernet card” on page 13 • “Installing the driver for an HBA card” on page 6 Note: The driver for onboard USB 3.0 connectors is installed during the operating system installation. Installing the driver for an onboard graphics card Before installing the driver for an onboard graphics card, you must add the Desktop Experience feature. To add the Desktop Experience feature, do the following: 1. Start the Server Manager program. Then, click Add roles and features. The “Add Roles and Features Wizard” window is displayed. 2. Click Features. Then, select Desktop Experience from the User Interfaces and Infrastructure (Installed) menu. The “Add Roles and Features Wizard” window is displayed. 3. Click Add Features. Then, click Next. 12 ThinkServer RS140 Operating System Installation Guide 4. Click Install to add the Desktop Experience feature. 5. When the installation is completed, click Close. Then, restart your server to install the driver for onboard graphics card. To install the driver for the onboard graphics card, do the following: 1. Log in to the operating system and insert the ThinkServer EasyStartup DVD into the optical drive. The ThinkServer EasyStartup DVD runs automatically. Note: If the DVD does not run automatically, click Run launch.exe on the AutoPlay window. 2. In the Lenovo License Agreement window, click Accept. The installation window is displayed. 3. Click Drivers Install. Then, select your server model from the Server Model drop-down list box and the operating system from the Operating System drop-down list box. 4. Select Intel® HD Graphics Family from the Please Select Driver drop-down list box. Then, click Install. The Welcome to the Setup Program window is displayed. Note: If prompted, click Yes. 5. Click Next. The License Agreement windows is displayed. 6. Click Yes. The Readme File Information window is displayed. 7. Click Next. The Setup Progress window is displayed. 8. Click Next. 9. Select Yes, I want to restart this computer now. Then, click Finish to restart your server. Installing the driver for an Ethernet card To install the driver for an Ethernet card, do the following: 1. Log in to the operating system and insert the ThinkServer EasyStartup DVD into the optical drive. The ThinkServer EasyStartup DVD runs automatically. Note: If the DVD does not run automatically, click Run launch.exe in the AutoPlay window. 2. Read the license terms, and click Accept. The welcome or ThinkServer EasyStartup window is displayed. 3. Click Drivers Install (or Driver installation in some operating systems). 4. Select your server model from the Server Model drop-down list box, the operating system from the Operating System drop-down list box, and the driver from the Select a Driver (or Please Select Driverin some operating systems) drop-down list box. 5. Click Install to install the driver. Note: If prompted, click Yes. Installing the Microsoft Windows Server 2012 Essentials operating system This topic provides instructions on how to install the Windows Server 2012 Essentials operating system and the device drivers. Note: Before installing this operating system, connect your server to the network. To install the Windows Server 2012 Essentials operating system, do the following: 1. Insert the operating system installation disc into the optical drive that you have set as the first startup device. Then, start the server from the optical drive. Chapter 2. Installing an operating system in legacy mode 13 2. If the message Press any key to boot from CD or DVD... is displayed, press any key. If the message Windows Setup [EMS Enabled] is displayed, press Enter. Wait several minutes for the system to load the files. 3. When the Windows Server 2012... window is displayed, configure the language and other options as you need, and then click Next. 4. Click Install now. 5. Type your product key and then click Next. The product key information is available on the Microsoft Certificate of Authenticity label or product packaging. 6. Read the license terms and select I accept the license terms. Then, click Next. 7. Select the type of installation as you need. The following steps are based on the scenario that Custom: Install Windows only (Advanced) is selected in this step. 8. In the “Where do you want to install Windows?” window, click Load driver. The Load driver window is displayed. 9. Connect the USB storage device that contains the driver to your server, and then browse to the folder where the driver is stored. Click OK. The “Select the driver to install” window is displayed. 10. Select Hide drivers that aren’t compatible with this computer’s hardware, and select the driver that you want to install on your server. Then, click Next. 11. In the “Where do you want to install Windows?” window, click Drive options (advanced). Then, click New. 12. Type the amount of space (in MB), and then click Apply. The Windows Setup window is displayed. 13. Click OK. 14. Ensure that the drive partition is correct, and then click Next. The installation begins. Note: Your server will restart several times during the installation. 15. If the driver for Ethernet card is not identified, do the following: a. When the message Errors occurred during installation is displayed, connect the USB storage device that contains the driver for the Ethernet card to your server. b. Press Shift+F10, input the command devmgmt.msc, and then press Enter. The Device Manager window is displayed. c. Click other devices, and then right-click Ethernet Controller. d. Click Update Driver Software... ➙ Browse my computer for driver software. e. Browse to the folder where the driver is stored, and then click Next. f. In the “Update Driver Software-Intel... Connection” window, click Close. Go back to the command window and close it. g. In the “Errors occurred during installation” window, click Restart to restart your server. 16. Configure the date and time, and then click Next. 17. Choose the type of installation as you need. The following steps are based on the scenario that Clean install is selected. 18. Personalize the server by typing the user name and then click Next. 19. In the“ Provide your administrator information (account 1 of 2)” window, type your user name and password, and then click Next. Note: The password must contain at least eight characters, and consist of uppercase letters, lowercase letters, and digits. 20. In the “Provide your administrator information (account 2 of 2)” window, type your user name and password, and then click Next. 14 ThinkServer RS140 Operating System Installation Guide 21. In the “Keep your server up-to-date automatically” window, configure the settings as you need. Your server will restart several times. 22. When the “Your server is now ready to be used” window is displayed, click Close. The installation is completed. Installing drivers for Windows Server 2012 Essentials To install drivers for Windows Server 2012 Essentials, refer to the related topics. • “Installing the driver for the chipset” on page 9 Note: If you want to install the driver for chipset manually, right-click the driver and select Administrator. • “Installing the driver for an onboard graphics card” on page 10 • “Installing the driver for an Ethernet card” on page 13 • “Installing the driver for an HBA card” on page 6 Note: The driver for onboard USB 3.0 connectors is installed during the operating system installation. Installing a Microsoft Windows Server 2012 R2 operating system This topic provides instructions on how to install the following operating systems: • Microsoft Windows Server 2012 R2 Datacenter Edition • Microsoft Windows Server 2012 R2 Foundation Edition • Microsoft Windows Server 2012 R2 Standard Edition This topic also provides instructions on how to install device drivers for the operating system. Installing a Microsoft Windows Server 2012 R2 operating system To install a Microsoft Windows Server 2012 R2 operating system, do the following: 1. Insert the operating system installation disc into the optical drive that you have set as the first startup device. Then, start the server from the optical drive. 2. If the message Press any key to boot from cd is displayed, press any key. If the message Windows Setup [EMS Enabled] is displayed, press Enter. Wait several minutes for the system to load the files. 3. When the Windows Server 2012 R2 window is displayed, configure the language and other options as you need, and then click Next. 4. Click Install now. 5. If prompted, type your product key and then click Next. The product key information is available on the Microsoft Certificate of Authenticity label or product packaging. 6. Select the Windows operating system edition that you want to install. Then, click Next. Note: If you are installing the Windows Server 2012 R2 Foundation operating system, skip this step. 7. Read the license terms and select I accept the license terms. Click Next. 8. Select the type of installation as you need. The following steps are based on the scenario that Custom: Install Windows only (Advanced) is selected in this step. Note: If you do not need to configure RAID on your server, go to step 10. 9. If you want to install the driver for the onboard SATA software RAID or installed RAID card, do the following: a. In the “Where do you want to install Windows?” window, click Load driver. Chapter 2. Installing an operating system in legacy mode 15 b. Connect the USB storage device that contains the driver to your server, and then browse to the folder where the driver is stored. c. Click OK. The “Select the driver to install” windows is displayed. d. Select Hide drivers that aren’t compatible with this computer’s hardware, and then select the driver that you want to install on your server. Click Next. 10. In the “Where do you want to install Windows?” window, click Drive options (advanced). Then, click New. 11. Type the amount of space (in MB), and then click Apply. The Windows Setup window is displayed. 12. Click OK. 13. Ensure that the drive partition is correct, and then click Next. The installation begins. Note: Your server will restart several times during the installation. 14. When the Settings window is displayed, set an administrator password and click Finish. Then, follow the instructions on the screen to log in to the operating system. Note: The password must consist of uppercase letters, lowercase letters, and digits. Installing drivers for the Windows Server 2012 R2 operating system To install drivers for a Windows Server 2012 R2 operating system, refer to the related topics. • “Installing the driver for the chipset” on page 9 • “Installing the driver for an Ethernet card” on page 13 • “Installing the driver for an onboard graphics card” on page 5 • “Installing the driver for a PCI or PCI Express card” on page 16 Note: The driver for onboard USB 3.0 connectors is installed during the operating system installation. Installing the driver for a PCI or PCI Express card To install the driver for a PCI or PCI Express card, do the following: 1. Log in to the operating system and insert the ThinkServer EasyStartup DVD into the optical drive. The ThinkServer EasyStartup DVD runs automatically. Note: If the DVD does not run automatically, click Run launch.exe on the AutoPlay window. 2. In the “End User License Agreement” window, click Accept. The installation window is displayed. 3. Click Driver Install. Then, select your server model from the Server Model drop-down list box, the operating system from the Operating System drop-down list box, and the driver from the Select a Driver drop-down list box. 4. Click Install. 5. In the “Welcome to the InstallShied Wizard for SUNIX Multi-IO Controller” window, click Next. 6. In the “Ready to Install the Program” window, click Install. 7. Click Finish to complete the driver installation. Installing the Microsoft Windows Server 2012 R2 Essentials operating system This topic provides instructions on how to install the Microsoft Windows Server 2012 R2 Essentials operating system. 16 ThinkServer RS140 Operating System Installation Guide To install the Microsoft Windows Server 2012 R2 Essentials operating system, do the following: 1. Insert the operating system installation disc into the optical drive that you have set as the first startup device. Then, start the server from the optical drive. 2. If the message Press any key to boot from cd is displayed, press any key. If the message Windows Setup [EMS Enabled] is displayed, press Enter. Wait several minutes for the system to load the files. 3. When the Windows Server 2012 R2 window is displayed, configure the language and other options as you need, and then click Next. 4. Click Install now. 5. Type your product key and then click Next. The product key information is available on the Microsoft Certificate of Authenticity label or product packaging. 6. Read the license terms and select I accept the license terms. Then, click Next. 7. Select the type of installation as you need. The following steps are based on the scenario that Custom: Install Windows only (Advanced) is selected in this step. Note: If you do not need to configure RAID on your server, go to step 9. 8. If you want to install the driver for the onboard SATA software RAID or installed RAID card, do the following: a. In the “Where do you want to install Windows?” window, click Load driver. b. Connect the USB storage device that contains the driver to your server, and then browse to the folder where the driver is stored. c. Click OK. The “Select the driver to install” windows is displayed. d. Select Hide drivers that aren’t compatible with this computer’s hardware, and then select the driver that you want to install on your server. Click Next. 9. In the “Where do you want to install Windows?” window, click Drive options (advanced). Then, click New. 10. Type the amount of space (in MB), and then click Apply. The Windows Setup window is displayed. 11. Click OK. 12. Ensure that the drive partition is correct, and then click Next. The installation begins. Note: Your server will restart several times during the installation. 13. When the Settings window is displayed, set an administrator password and click Finish. Then, follow the instructions on the screen to log in to the operating system. Note: The password must consist of uppercase letters, lowercase letters, and digits. 14. In the “Configure Windows Server Essentials” window, click Next. 15. Set your date and time. Then, click Next. 16. Configure the company information as you need. Click Next. 17. In the “Create a network administrator account” window, set your user name and password. Then, click Next. 18. In the Update settings window, select the update method as you need. The following steps are based on the scenario that Do not check to updates is selected in this step. 19. Click Configure. When the “Updating and preparing your server” window is displayed, wait several minutes. Your server will restart several times. 20. When the Configuration completed window is displayed, click Close. The installation is completed. Chapter 2. Installing an operating system in legacy mode 17 Installing drivers for the Windows Server 2012 R2 Essentials operating system To install drivers for the Windows Server 2012 R2 Essentials operating system, refer to the related topics. • “Installing the driver for the chipset” on page 9 • “Installing the driver for an Ethernet card” on page 13 • “Installing the driver for an onboard graphics card” on page 5 • “Installing the driver for a PCI or PCI Express card” on page 16 Note: The driver for onboard USB 3.0 connectors is installed during the operating system installation. Installing the Microsoft Windows Small Business Server 2011 Essentials Aurora This topic provides instructions on how to install the Microsoft Windows Small Business Server 2011 Essentials Aurora and the device drivers. Note: Before installing this operating system, connect your server to the network. To install the Microsoft Windows Small Business Server 2011 Essentials Aurora, do the following: 1. Insert the operating system installation disc into the optical drive that you have set as the first startup device. Connect the USB storage device that contains the driver for the onboard SATA software RAID (or installed RAID card if your server is installed with a RAID card) to your server. Then, start the server from the optical drive. 2. If the message Press any key to boot from cd is displayed, press any key. If the message Windows Setup [EMS Enabled] is displayed, press Enter. Wait several minutes for the system to load the files. 3. In the Installing Windows window, select New Installation. Note: If your server has an operating system installed, there will be another option Repair an Existing Installation. The following steps are based on the scenario that New Installation is selected in this step. 4. Click Load drivers and browse to the folder where the driver is stored. Click OK to load the driver. 5. Select I understand that if I click Install, all files and folders on your primary hard drive will be deleted. Then, click Install to start the operating system installation. The Install Windows window is displayed. Wait for a moment. Note: Disk partition cannot be performed. If the disk capacity is 2T, all the 2T capacity is used for installing the operating system. 6. If the “Errors occurred during installation” window is displayed, connect the USB storage device that contains the driver for the Ethernet card to your server. 7. Press Shift+F10, input the command devmgmt.msc, and then press Enter. The Device Manager window is displayed. 8. Click other devices, right-click Ethernet Controller, and then click Update Driver Software ➙ Browse my computer for driver software. 9. Browse to the folder where the driver is stored and click OK. Then, click Next to load the driver. 10. After the driver is loaded, click Close. Go back to the command window and close it. 11. In the “Errors occurred during installation” window, click Restart to restart your server. 12. When the “Windows Small Business Server 2011” window is displayed, configure the language and other options as you need, and then click Next. 13. In the “Verify the date and time settings” window, configure the date and time. Then, click Next. 18 ThinkServer RS140 Operating System Installation Guide 14. Read the license terms and select I accept the license. Then, click Next. Note: If prompted, deselect Automatically activate Windows. 15. If prompted, type your product key and then click Next. 16. Personalize the server by typing the user name, and then click Next. 17. In the “Provide your administrator information (account 1 of 2)” window, type your user name and password. Then, click Next. Note: The password must contain at least eight characters, and consist of uppercase letters, lowercase letters, and digits. 18. In the “Provide your administrator information (account 2 of 2)” window, type your user name and password, and then click Next. 19. In the “Keep your server up-to-date automatically” window, configure the settings as you need. Your server will restart several times. 20. When the “Your server is now ready to use” window is displayed, click Close to complete the installation. Installing drivers for Windows Small Business Server 2011 Essentials Aurora To install drivers for Windows Small Business Server 2011 Essentials Aurora, refer to the related topics. • “Installing the driver for the chipset” on page 9 • “Installing the driver for an Ethernet card” on page 13 • “Installing the driver for an onboard graphics card” on page 10 • “Installing the driver for USB 3.0 connectors” on page 11 • “Installing the driver for an HBA card” on page 6 Installing the Microsoft Windows Small Business Server 2011 Standard SBS7 operating system This topic provides instructions on how to install the Microsoft Windows Small Business Server 2011 Standard SBS7 operating system and the device drivers. Note: Before you install this operating system, connect your server to the network. To install the Microsoft Windows Small Business Server 2011 Standard SBS7 operating system, do the following: 1. Insert the operating system installation disc into the optical drive that you have set as the first startup device. Then, start the server from the optical drive. 2. If the message Press any key to boot from cd or DVD is displayed, press any key. If the message Windows Setup [EMS Enabled] is displayed, press Enter. Wait several minutes for the system to load the files. 3. In the Installing Windows window, select the language and other options. Then, click Next. 4. Click Install now. 5. Read the license terms, select I accept the license terms, and click Next. 6. Select the type of installation as you need. The following steps are based on the scenario that Custom(advanced) is selected in this step. 7. When the “Where do you want to install Windows” window is displayed, connect the USB storage device that contains the driver to your server, and click Load Driver. Chapter 2. Installing an operating system in legacy mode 19 8. Browse to the folder where the driver is stored, and click OK. The “Select the driver to be installed” window is displayed. 9. Select the driver you want to install and click Next. 10. In the “Where do you want to install Windows” window, click Drive options(advanced). 11. Select the hard disk drive on which you want to install the operating system and click New. 12. Type the amount of space (in MB), and then click Apply. 13. Ensure the drive partition is correct and click Next. The installation begins. Notes: • The drive partition must be greater than 80 GB. It is recommended that the drive partition is greater than 120 GB. • Your server will restart several times during the installation. 14. In the Continue Installation window, select Clean Install. Then, click Next. 15. Click Open Date and Time to verify the clock and time zone settings to set your date and time, and click OK. Then, click Next. Note: If the server can identify the Ethernet card, go to Step 23. 16. When “A network adapter was not found” window is displayed, connect the USB storage device that contains the driver for the Ethernet card to your server. 17. Press Shift+F10, input the command devmgmt.msc, and press Enter. The Device Manager window is displayed. 18. Click other devices, and then right-click Ethernet Controller. 19. Click Update Driver Software... ➙ Browse my computer for driver software. 20. Browse to the folder where the driver is stored, and then click Next. 21. In the Update Driver Software-Intel... Connection window, click Close. Go back to the command window and close it. 22. In the “A network adapter was not found” window, click Back to return to the “Verify the clock and time zone settings” window. Then, click Next. 23. In the “Server network configuration” window, configure the network settings as you need. Then, click Next. 24. In the Get important updates window, select the update method depending on your need. The following steps are based on the scenario that Do not get the most recent installation updates is selected in this step. 25. In the Connecting your server window, configure the company information and click Next. 26. Personalize the server and network information depending on your need. Then, click Next. 27. In the “Add a network administrator account” window, set your user name and password. Then, click Next. Note: The password must contain at least eight characters, and consist of uppercase letters, lowercase letters, and digits. 28. Click Next. The server will restart. 29. When the “Expanding and installing files” window is displayed, the server will install files automatically. Your server will restart several times. 30. When the “Installation finished” (or “Successful installation” in UEFI mode) window is displayed, the installation is completed. 20 ThinkServer RS140 Operating System Installation Guide Installing drivers for Windows Small Business Server 2011 Standard SBS7 To install drivers for Windows Small Business Server 2011 Standard SBS7, refer to the related topics. • “Installing the driver for the chipset” on page 9 • “Installing the driver for an Ethernet card” on page 13 • “Installing the driver for an onboard graphics card” on page 21 • “Installing the driver for USB 3.0 connectors” on page 11 • “Installing the driver for an HBA card” on page 6 Installing the driver for an onboard graphics card Before installing the driver for an onboard graphics card, you must add the Desktop Experience feature. To add the Desktop Experience feature, do the following: 1. Right-click the Computer icon and click Manage. The Server Manger window is displayed. 2. Click Features, and then click Add Features in the right panel. The Add Features Wizard window is displayed. 3. Select Desktop Experience. The “Add features required for Desktop Experience?” dialog box is displayed. 4. Click Add Required Features and click Next. Then, click Install. 5. After the installation is completed, click Close. The message Do you want to restart now? is displayed. 6. Click Yes. The server restarts. 7. When the Installation Results window is displayed, click Close. To install the driver for onboard graphics card, do the following: 1. Log in to the operating system and insert the ThinkServer EasyStartup DVD into the optical drive. The ThinkServer EasyStartup DVD runs automatically. Note: If the DVD does not run automatically, click Run launch.exe in the AutoPlay window. 2. Read the license terms, and click Accept. The ThinkServer EasyStartup window is displayed. 3. Click Driver Installation 4. Select your server model from the Server Model drop-down list box, the operating system from the Operating System drop-down list box, and the driver from the Select a driver drop-down list. 5. Click Install. Note: If prompted, click Yes. 6. Click Next. The License Agreement window is displayed. 7. Click Yes. The Readme File Information window is displayed. 8. Click Next. The Setup Progress window is displayed. 9. Click Next. The Setup Is Complete window is displayed. 10. Select Yes,I want to restart this computer now, and click Finish to restart your server. Installing the Microsoft Windows Small Business Server 2011 Premium Add-on SBS7 operating system This topic provides instructions on how to install the Microsoft Windows Small Business Server 2011 Premium Add-on SBS7 operating system and the device drivers. Chapter 2. Installing an operating system in legacy mode 21 To install the Microsoft Windows Small Business Server 2011 Premium Add-on SBS7 operating system, do the following: 1. Insert the operating system installation disc into the optical drive that you have set as the first startup device. Then, start the server from the optical drive. 2. If the message Press any key to boot from CD or DVD is displayed, press any key. If the message Windows Setup [EMS Enabled] is displayed, press Enter. Wait several minutes for the server to load the files. 3. In the Installing Windows window, select the language and other options. Then, click Next. 4. Click Install now. 5. Select the operating system you want to install and click Next. 6. Read the license terms and select I accept the license terms. Then, click Next. 7. Select the type of installation as you need. The following steps are based on the scenario that Custom (Advanced) is selected in this step. 8. In the “Where do you want to install Windows?” window, connect the USB storage device that contains the driver to your server, and click Load Driver. 9. Browse to the folder where the driver is stored and click OK. The “Select the driver to be installed” window is displayed. 10. Select the driver that you want to install on your server, and click Next. 11. In the “Where do you want to install Windows?” window, click Drive options (advanced). 12. Select the hard disk drive on which you want to install the operating system, and then click New. 13. Type the amount of space (in MB), and then click Apply. 14. When the Install Windows dialog box is displayed, click OK. 15. Ensure that the drive partition is correct, and then click Next. The installation begins. Note: Your server will restart several times during the installation. 16. Change your password when prompted. Note: The password must consist of uppercase letters, lowercase letters, and digits. 17. Follow the instructions on the screen to log in to the operating system. Installing drivers for Windows Small Business Server 2011 Premium Add-on SBS7 To install drivers for Windows Small Business Server 2011 Premium Add-on SBS7, refer to the related topics. • “Installing the driver for the chipset” on page 9 • “Installing the driver for an Ethernet card” on page 13 • “Installing the driver for an onboard graphics card” on page 10 • “Installing the driver for USB 3.0 connectors” on page 11 • “Installing the driver for an HBA card” on page 6 Installing the Microsoft Hyper-V Server 2012 R2 operating system To install the Microsoft Hyper-V Server 2012 R2 operating system, do the following: 1. Insert the operating system installation disc into the optical drive that you have set as the first startup device. Then, start the server from the optical drive. 2. If the message Press any key to boot from cd is displayed, press any key. If the message Windows Setup [EMS Enabled] is displayed, press Enter. Wait several minutes for the system to load the files. 22 ThinkServer RS140 Operating System Installation Guide 3. When the “Microsoft Hyper-V Server 2012 R2” window is displayed, configure the language and other options as you need, and then click Next. 4. Click Install now. 5. Read the license terms and select I accept the license terms. Click Next. 6. Select the type of installation as you need. The following steps are based on the scenario that Custom: Install the newer version of Hyper-V Server only (Advanced) is selected in this step. Note: If you do not need to configure RAID on your server, go to step 8. 7. If you want to install the driver for the onboard SATA software RAID or installed RAID card, do the following: a. In the “Where do you want to install Windows?” window, click Load driver. b. Connect the USB storage device that contains the driver to your server, and then browse to the folder where the driver is stored. c. Click OK. The “Select the driver to install” windows is displayed. d. Select Hide drivers that aren’t compatible with this computer’s hardware, and then select the driver that you want to install on your server. Click Next. 8. In the “Where do you want to install Hyper–V Server?” window, click New. 9. Type the amount of space (in MB), and then click Apply. 10. In the “Microsoft Hyper-V Server Setup” window, click OK. 11. Ensure that the drive partition is correct, and then click Next. The installation begins. Note: Your server will restart several times during the installation. 12. When the Administrator window is displayed, click OK and set an administrator password. 13. Press Enter. When the message Your password has been changed is displayed, click OK to log in to the operating system. Installing the driver for the chipset To install the driver for the chipset, do the following: 1. Copy the driver for the chipset from the ThinkServer EasyStartup DVD that comes with your server to a USB storage device. Connect the USB storage device to your server. 2. Use the following commands to install the driver: e: cd Chipsetwindows cd Win7 Pnputil –i –a *.inf Note: In the command lines, e: represents the drive letter of the USB storage device and Chipsetwindows\Win7 represents the subdirectory where your driver is located. 3. Click Install. The installation begins. 4. Restart your server after the installation is completed. Installing the driver for an onboard graphics card To install the driver for an onboard graphics card, do the following: 1. Copy the driver for the onboard graphics card from the ThinkServer EasyStartup DVD that comes with your server to a USB storage device. Connect the USB storage device to your server. 2. Use the following commands to install the driver: e: Chapter 2. Installing an operating system in legacy mode 23 cd Video Pnputil –i –a *.inf Note: In the command lines, e: represents the drive letter of the USB storage device, Video represents the name of the subdirectory where the driver is located, and *.inf represents the driver file name. 3. Restart your server after the installation is completed. Installing the driver for an Ethernet card To install the driver for an Ethernet card, do the following: 1. Download the driver for the Ethernet card from the Lenovo Support Web site. If the driver is a compressed file, unzip it to a folder. The most up-to-date device drivers for various server models are always available on the Lenovo Support Web site at: http://www.lenovo.com/drivers 2. Copy the folder that contains the driver to a USB storage device and connect the USB storage device to your server. 3. Use the following commands to install the driver: e: cd /win2012_hyperv_NIC Pnputil –i –a *.inf Note: In the command lines, e: represents the drive letter of the USB storage device and win2012_hyperv_NIC represents the subdirectory where your driver is located. 4. If prompted, click Install to continue the installation. 5. Restart your server after the installation is completed. Installing the driver for USB 3.0 connectors The driver for the USB 3.0 connectors is installed during the operating system installation. Installing the driver for a PCI or PCI Express card To install the driver for a PCI or PCI Express card, do the following: 1. Copy the driver for the PCI or PCI Express card from the ThinkServer EasyStartup DVD that comes with your server to a USB storage device. Connect the USB storage device to your server. 2. Use the following commands to install the driver: e: cd/win2012_hyperv_PCI Pnputil –i –a *.inf Note: In the command lines, e: represents the drive letter of the USB storage device and win2012_hyperv_PCI represents the subdirectory where your driver is located. 3. Click Install. The installation begins. 4. Restart your server after the installation is completed. Installing the Red Hat Enterprise Linux AS 6.5 operating system Note: The maximum system memory that the Red Hat Enterprise Linux AS 6.5 (x86) operating system can support is 16 GB. To install the Red Hat Enterprise Linux AS 6.5 (x64 or x86) operating system, do the following: 24 ThinkServer RS140 Operating System Installation Guide 1. Insert the operating system installation disc into the optical drive that you have set as the first startup device. Then, start the server from the optical drive. 2. When the welcome window is displayed, select the option as you need. The following steps are based on the scenario that Install or upgrade an existing system (or Red Hat Enterprise Linux 6.5 in UEFI mode) is selected in this step. Then, press Enter. 3. In the Disc Found window, select Skip, and then press Enter. Note: If prompted, click Yes. 4. If the “Unsupported Hardware Detected” window is displayed, click OK. 5. In the RED HAT installation window, click Next. 6. Select the language as you need and click Next. 7. Select the appropriate keyboard layout for the system and click Next. 8. Select the type of devices for the installation and then click Next. The following steps are based on the scenario that Basic Storage Devices is selected in this step. Notes: • If a warning message is displayed, click Yes, discard any data. • If the message “At least one existing installation has been detected on your system. What would you like to do?” is displayed, select the option as you need and click Next. The following steps are based on the scenario that Fresh installation is selected. 9. Type a name for your server. Then, click Next. 10. Specify your time zone by selecting the nearest city in your time zone. Then, click Next. 11. Personalize the server by typing the root password for the root user account. Then, click Next. Note: If a message prompts you that the password is weak, click Use Anyway. 12. Select the type of installation as you need, and then click Next. The following steps are based on the scenario that Create Custom Layout is selected in this step. Note: If the “Below are the storage devices” window is displayed, move the RAID or hard disk drives from the Data Storage Devices list to the Install Target Devices list. Select the RAID or hard disk drives and then click Next. 13. In the “Please Select A Device” window, do one of the following to create a partition and then click Next. • Manually create a root partition (/) To create a root partition, do the following: a. Click Create. The Create Storage window is displayed. b. Select Standard Partition and then click Create. c. In the Add Partition window, select the forward slash (/) from the Mount Point drop-down list box. d. Select ext4 from the File System Type drop-down list box. e. In the Allowable Drivers window, select the hard disk drive on which you want to install the operating system. f. Type the amount of space (in MB) of the new partition and then click OK. • Manually create a boot partition (/boot) To create a boot partition, do the following: a. Click Create. The Create Storage window is displayed. b. Select Standard Partition and then click Create. Chapter 2. Installing an operating system in legacy mode 25 c. In the Add Partition window, select /boot (or /boot/efi in UEFI mode) from the Mount Point drop-down list box. d. Select ext4 (or EFI System Partition in UEFI mode) from the File System Type drop-down list box. e. In the Allowable Drivers window, select the hard disk drive on which you want to install the operating system. f. Type the amount of space (in MB) of the new partition and then click OK. • Manually create a swap partition To create a swap partition, do the following: a. Click Create. The Create Storage window is displayed. b. Select Standard Partition and then click Create. c. In the Add Partition window, select swap from the File System Type drop-down list box. d. In the Allowable Drivers window, select the hard disk drive on which you want to install the operating system. e. Type the amount of space (in MB) of the new partition and then click OK. 14. If the Format Warnings window is displayed, click Format to format the hard disk drive. 15. In the “Writing storage configuration to disk” window, click Write changes to disk. 16. In the “Boot loader operating system list” window, click Next. 17. The default installation is a basic server installation. You can customize your server by selecting a different set of software from the software list or adding additional repositories that you want to use for the software installation. Select Customize now or Customize later. Then, click Next. The installation process begins. Notes: • If you select Customize now, you can select software installation packages of your choice. Then, click Next. • When installing the operating system in UEFI mode, do not select the package named tboot-1.7.4-1.el6.x86_64 - Perfomrms a verified launch using Intel TXT. • If a warning message is displayed, configure the settings as you need. The following steps are based on the scenario that Continue is selected in this step. 18. After the installation is completed, click Reboot to restart your server. 19. The installation continues after the server restarts. In the Welcome window, click Forward. 20. Click Yes, I agree to the License Agreement and then click Forward. 21. In the Set Up Software Updates window, configure the settings as you need, and then click Forward. 22. In the Finish Updates Setup window, click Forward. 23. Set your user name and password and then click Forward. 24. Set your time and date and then click Forward. 25. In the Kdump window, configure the settings as you need. The following steps are based on the scenario that Enable kdump is selected in this step. Then click Finish to complete the installation. Note: When prompted to restart the server, click Yes ➙ OK. 26. Follow the instructions on the screen to log in to the operating system. Installing the driver for an Ethernet card To install the driver for an Ethernet card, do the following: 26 ThinkServer RS140 Operating System Installation Guide 1. Copy the driver for the Ethernet card from the ThinkServer EasyStartup DVD that comes with your server to a USB storage device. Connect the USB storage device to your server. 2. If the driver is a compressed file, unzip it to a folder. Copy the folder to a USB storage device and connect the USB storage device to your server. 3. Log in to the operating system and copy the folder from the USB storage device to the /tmp directory on your server. 4. Use the following commands to install the driver: cd /tmp tar zxvf e1000e-x.x.x.x.tar.gz cd e1000e -x.x.x.x /src make install Notes: • If the file extension is not .tar.gz, skip the second command. • In the command lines, e1000e represents the driver name, x.x.x.x represents the driver version. 5. Restart your server after the installation is completed. 6. Click System on the upper-left corner to configure network settings. 7. Select Network Connections in the Preferences area. 8. In the network settings window, choose an Ethernet card as you need and click Edit. 9. Click Ipv4 Settings. 10. Select Manual from the Method drop-down list, and configure the IP address in the Address area. Then, click Apply. 11. Configure other Ethernet cards if needed. Then, restart your operating system. Installing the driver for an HBA card The driver for the HBA card is installed during the operating system installation. Installing the SUSE Linux Enterprise Server 11 (x64) operating system with Service Pack 3 To install the SUSE Linux Enterprise Server 11 (x64) operating system with Service Pack 3, do the following: 1. Insert the operating system installation disc into the optical drive that you have set as the first startup device. Then, start the server from the optical drive. 2. Select Installation and press Enter. 3. Select your language and then select I Agree to the license terms. Click Next. Note: If prompted, click Yes. 4. In the Media Check window, click Next. 5. In the Installation Mode window, select New Installation, and click Next. 6. Configure your region and time zone, and then click Next. 7. In the Server Base Scenario window, select Physical Machine (also for Fully Virtualized Guests), and then click Next. 8. When the Installation Settings window is displayed, create a drive partition as you need. • Manually create a root partition (/) To create a root partition, do the following: a. Click Partitioning and select Custom Partitioning (for experts). Then, click Next. Chapter 2. Installing an operating system in legacy mode 27 b. In the Expert Partitioner window, select Hard Disks in the System View area. Select the hard disk drive on which you want to install the operating system and then click Add. c. Select Primary Partition, and then click Next. d. Select Custom Size and type the amount of space (in MB or GB) in the Size field. Then, click Next. e. In the Formatting Options area, select Ext3 from the File system drop-down list box. f. In the Mount partition area, select the forward slash (/) from the Mount Point drop-down list box. g. Click Finish. • Manually create a boot partition (/boot) To create a boot partition, do the following: a. In the Expert Partitioner window, select Hard Disks in the System View area. Select the hard disk drive on which you want to install the operating system and then click Add. b. Select Primary Partition, and then click Next. c. Select Custom Size and type the amount of space (in MB or GB) in the Size field. Then, click Next. d. In the Formatting Options area, select Ext3 (or FAT in UEFI mode) from the File system drop-down list box. e. In the Mount partition area, select /boot (or /boot/efi in UEFI mode) from the Mount Point drop-down list box. f. Click Finish. • Manually create a swap partition To create a swap partition, do the following: a. In the Expert Partitioner window, select Hard Disks in the System View area. Select the hard disk drive on which you want to install the operating system and then click Add. b. Select Primary Partition, and then click Next. c. Select Custom Size and type the amount of space (in MB or GB) in the Size field. Then, click Next. d. In the Formatting Options area, select Swap from the File system drop-down list box. e. In the Mount partition area, select Swap from the Mount Point drop-down list box. f. Click Finish. 9. In the Expert Partitioner window, ensure that the drive partition is correct, and click Accept. Note: If prompted, click Yes. 10. In the Installation Settings window, click Software to select your desired software programs, and then click OK ➙ Accept. 11. Click Install to install the software programs that you have selected. Note: If prompted, configure the settings as you need and click Install. 12. The setup process continues after the server restarts. Set your root user password. Then, click Next ➙ Yes. Note: The password must contain at least six characters, and consist of uppercase letters, lowercase letters, and digits. 13. Set your host name and domain name. Then, click Next. 14. Configure your network in the Network Configuration window. Then, click Next. 15. In the Test Internet Connection window, configure the setting as you need. Then, click Next. 16. In the “Network Services Configuration” window, click Next. Note: If the CA Management error occurs, select Do Not Create CA and Certificate, and click Next ➙ Yes. 28 ThinkServer RS140 Operating System Installation Guide 17. In the “User Authentication Method” window, configure the settings as you need. Then, click Next. 18. In the New LDAP User window, configure the settings as you need and click Next ➙ Yes. 19. In the Release Notes window, click Next. 20. In the Hardware Configuration window, click Next. 21. In the Installation Completed window, click Finish. Note: If prompted, click Continue. 22. Follow the instructions on the screen to log in to the operating system. Installing the driver for an Ethernet card Note: Before installing the driver for an Ethernet card, ensure that the kernel-source package and the corresponding compiler are installed on your server. To install the driver for an Ethernet card, do the following: 1. Copy the Ethernet card driver from the ThinkServer EasyStartup DVD that comes with your server to your local drive. 2. If the driver is a compressed file, unzip it to a folder. Copy the folder to a USB storage device and connect the USB storage device to your server. 3. Log in to the operating system and copy the folder from the USB storage device to the /tmp directory on your server. 4. Use the following commands to install the driver: cd /tmp tar zxvf ixgbe-x.x.x.x.tar.gz cd igb -x.x.x.x /src make install Notes: • If the file extension is not .tar.gz, skip the second command. • In the command lines, igb -x.x.x.x represents the driver name. Use the corresponding file name and version number on your server. 5. Restart your server and click Computer on the bottom-left corner. 6. Click YaST. 7. In the YaST Control Center window, click Network Devices ➙ Network Settings. 8. Choose an Ethernet card as you need and click Edit. 9. In the Network Card Setup window, select Statically assigned IP Address and configure the settings as you need. Then, click Next. 10. Configure other Ethernet cards if needed. Click OK to complete the Ethernet card configuration. Installing the driver for an HBA card The driver for the HBA card is installed during the operating system installation. Installing the VMware ESXi 5.5 Rollup 1 operating system Notes: • The VMware ESXi 5.5 Rollup 1 operating system cannot be installed in the RSTe mode. Chapter 2. Installing an operating system in legacy mode 29 • This operating system is available for download at: https://my.vmware.com/web/vmware To install the VMware ESXi 5.5 Rollup 1 operating system, do the following: 1. Insert the installation disc into the optical drive that you have set as the first startup device. Then, start the server from the optical drive. 2. When the message Loading ESXi installer is displayed, wait for a moment. 3. When the message VMware ESXi is displayed, wait for a moment. 4. When the welcome window is displayed, press Enter. 5. Press F11 to accept the license agreement and continue with the installation. 6. Select a drive for installation and press Enter. 7. Select a keyboard layout and press Enter. 8. Set a root password and press Enter. Note: The root password must contain at least seven characters. 9. Press F11 to start the installation process. 10. In the Installation Complete window, press Enter to restart the server. The installation is completed. 30 ThinkServer RS140 Operating System Installation Guide Chapter 3. Installing an operating system in UEFI mode This chapter provides information about installing the following operating systems in UEFI mode: • Microsoft Windows 7 Ultimate Edition (x64) with Service Pack 1 • Microsoft Windows 7 Professional Edition (x64) with Service Pack 1 • Microsoft Windows 8 (x64) • Microsoft Windows 8.1 (x64) • Microsoft Windows Server 2008 R2 Datacenter Edition (x64) with Service Pack 1 • Microsoft Windows Server 2008 R2 Enterprise Edition (x64) with Service Pack 1 • Microsoft Windows Server 2008 R2 Foundation Edition (x64) with Service Pack 1 • Microsoft Windows Server 2008 R2 Standard Edition (x64) with Service Pack 1 • Microsoft Windows Server 2012 Datacenter Edition • Microsoft Windows Server 2012 Essentials Edition • Microsoft Windows Server 2012 Foundation Edition • Microsoft Windows Server 2012 Standard Edition • Microsoft Windows Server 2012 R2 Datacenter Edition • Microsoft Windows Server 2012 R2 Essentials Edition • Microsoft Windows Server 2012 R2 Foundation Edition • Microsoft Windows Server 2012 R2 Standard Edition • Microsoft Windows Server 2012 R2 Hyper-V Edition • Microsoft Windows Small Business Server 2011 Essentials Aurora • Microsoft Windows Small Business Server 2011 Standard SBS7 • Microsoft Windows Small Business Server 2011 Premium Add-on • Red Hat RHEL 6.5 (x64) • VMware ESXi 5.5 rollup 1 Before installing an operating system in UEFI mode Before installing an operating system in UEFI mode, do the following: 1. Perform the operations in Chapter 1. See Chapter 1 “Before installing an operating system” on page 1 . 2. Start the Setup Utility program. 3. Set Boot Mode to UEFI. Installing a Microsoft Windows 7 operating system This topic provides instructions on how to install the following operating systems: • Microsoft Windows 7 Professional Edition (x64) with Service Pack 1 • Microsoft Windows 7 Ultimate Edition (x64) with Service Pack 1 This topic also provides instructions on how to install device drivers for the operating system. © Copyright Lenovo 2014 31 Installing a Microsoft Windows 7 operating system To install the Microsoft Windows 7 Professional Edition (x64) with Service Pack 1, do the following: 1. Insert the operating system installation disc into the optical drive that you have set as the first startup device. Connect the USB storage device that contains the driver for the onboard SATA software RAID or installed RAID card to your server. Then, start the server from the optical drive. 2. If the message Press any key to boot from cd is displayed, press any key. If the message Windows Setup [EMS Enabled] is displayed, press Enter. Wait several minutes for the system to load the files. 3. If the Windows 7 installation window is displayed, configure the language and other options as you need and then click Next. 4. If prompted, click Install now. 5. Read the license terms and select I accept the license terms. Then, click Next. 6. If prompted, select the type of installation as you need. The following steps are based on the scenario that Custom (Advanced) is selected in this step. 7. In the “Where do you want to install Windows?” window, click Load Driver. 8. When the Load Driver window is displayed, browse to the folder where the driver is stored, and click OK. The “Select the driver to install” window is displayed 9. Select Hide drivers that are not compatible with hardware on this computer. Then, click Next. 10. In the “Where do you want to install Windows?” window, click Drive options (advanced). 11. Select the hard disk drive on which you want to install the operating system, and then click New. 12. Type the amount of space (in MB), and then click Apply. 13. When the Install Windows dialog box is displayed, click OK ➙ Next. The installation begins. Note: Your server will restart several times during the installation. 14. Type your user name and password when prompted. Note: The password must consist of uppercase letters, lowercase letters, and digits. 15. If the “Type your Windows product key” window is displayed, type your product key, deselect Automatically activate Windows when I am online, and then click Next. The product key information is available on the Microsoft Certificate of Authenticity label or product packaging. 16. If the “Help protect your computer and improve Windows automatically” window is displayed, click Ask me later. 17. When the “Review your time and date settings” window is displayed, click Next. 18. Follow the instructions on the screen to log in to the operating system. To install the Microsoft Windows 7 Ultimate Edition (x64) with Service Pack 1, see “Installing a Microsoft Windows 7 operating system” on page 4 . Installing drivers for a Microsoft Windows 7 operating system To install drivers for a Microsoft Windows 7 operating system, refer to the related topics. • “Installing the driver for the chipset” on page 4 • “Installing the driver for an Ethernet card” on page 5 • “Installing the driver for an onboard graphics card” on page 5 • “Installing the driver for onboard USB 3.0 connectors” on page 5 32 ThinkServer RS140 Operating System Installation Guide Installing a Microsoft Windows 8 or Windows 8.1 operating system and drivers This topic provides instructions on how to install the following operating systems: • Microsoft Windows 8 (x64) • Microsoft Windows 8 Professional Edition (x64) • Microsoft Windows 8.1 (x64) This topic also provides instructions on how to install device drivers for the operating system. Installing a Microsoft Windows 8 or Windows 8.1 operating system To install a Microsoft Windows 8 or Windows 8.1 operating system, see “Installing a Microsoft Windows 8 or Windows 8.1 operating system” on page 7 . Installing drivers for the Microsoft Windows 8 or Windows 8.1 operating system To install drivers for the Microsoft Windows 8 or Windows 8.1 operating system, refer to the related topics. • “Installing the driver for the chipset” on page 4 • “Installing the driver for an Ethernet card” on page 5 • “Installing the driver for an onboard graphics card” on page 5 Note: The driver for onboard USB 3.0 connectors is installed during the operating system installation. Installing a Microsoft Windows Server 2008 R2 (x64) operating system with Service Pack 1 This topic provides instructions on how to install the following operating systems: • Microsoft Windows Server 2008 R2 Datacenter Edition (x64) with Service Pack 1 • Microsoft Windows Server 2008 R2 Enterprise Edition (x64) with Service Pack 1 • Microsoft Windows Server 2008 R2 Foundation Edition (x64) with Service Pack 1 • Microsoft Windows Server 2008 R2 Standard Edition (x64) with Service Pack 1 This topic also provides instructions on how to install device drivers for the operating system. Installing a Microsoft Windows Server 2008 R2 (x64) operating system with Service Pack 1 To install a Microsoft Windows Server 2008 R2 (x64) operating system with Service Pack 1, see “Installing a Microsoft Windows Server 2008 R2 (x64) operating system with Service Pack 1” on page 8 . Installing drivers for Windows Server 2008 R2 (x64) with Service Pack 1 To install drivers for Windows Server 2008 R2 (x64) with Service Pack 1, refer to the related topics. • “Installing the driver for the chipset” on page 9 • “Installing the driver for an Ethernet card” on page 13 • “Installing the driver for an onboard graphics card” on page 10 Chapter 3. Installing an operating system in UEFI mode 33 • “Installing the driver for USB 3.0 connectors” on page 11 Installing a Microsoft Windows Server 2012 operating system This topic provides instructions on how to install the following operating systems: • Microsoft Windows Server 2012 Datacenter Edition • Microsoft Windows Server 2012 Foundation Edition • Microsoft Windows Server 2012 Standard Edition This topic also provides instructions on how to install device drivers for the operating system. Installing a Microsoft Windows Server 2012 operating system To install a Microsoft Windows Server 2012 operating system, see “Installing a Microsoft Windows Server 2012 operating system” on page 11. Installing drivers for a Microsoft Windows Server 2012 operating system To install drivers for a Microsoft Windows Server 2012 operating system, refer to the related topics. • “Installing the driver for the chipset” on page 9 Note: If you want to install the driver for chipset manually, right-click the driver and select Administrator. • “Installing the driver for an onboard graphics card” on page 12 • “Installing the driver for an Ethernet card” on page 13 Note: The driver for onboard USB 3.0 connectors is installed during the operating system installation. Installing the Microsoft Windows Server 2012 Essentials operating system To install the Windows Server 2012 Essentials operating system, see “Installing the Microsoft Windows Server 2012 Essentials operating system” on page 13. Installing drivers for Windows Server 2012 Essentials To install drivers for Windows Server 2012 Essentials, refer to the related topics. • “Installing the driver for the chipset” on page 9 Note: If you want to install the driver for chipset manually, right-click the driver and select Administrator. • “Installing the driver for an onboard graphics card” on page 10 • “Installing the driver for an Ethernet card” on page 13 Note: The driver for onboard USB 3.0 connectors is installed during the operating system installation. Installing a Microsoft Windows Server 2012 R2 operating system This topic provides instructions on how to install the following operating systems: • Microsoft Windows Server 2012 R2 Datacenter Edition • Microsoft Windows Server 2012 R2 Foundation Edition • Microsoft Windows Server 2012 R2 Standard Edition 34 ThinkServer RS140 Operating System Installation Guide This topic also provides instructions on how to install drivers for the operating system. Installing a Microsoft Windows Server 2012 R2 operating system To install a Microsoft Windows Server 2012 R2 operating system, see “Installing a Microsoft Windows Server 2012 R2 operating system” on page 15. Installing drivers for the Windows Server 2012 R2 operating system To install drivers for the Windows Server 2012 R2 operating system, refer to the related topics. • “Installing the driver for the chipset” on page 9 • “Installing the driver for an Ethernet card” on page 13 • “Installing the driver for an onboard graphics card” on page 5 Note: The driver for onboard USB 3.0 connectors is installed during the operating system installation. Installing the Microsoft Windows Server 2012 R2 Essentials operating system To install the Windows Server 2012 R2 Essentials operating system, see “Installing the Microsoft Windows Server 2012 R2 Essentials operating system” on page 16. Installing drivers for Windows Server 2012 Essentials To install drivers for the Windows Server 2012 R2 Essentials operating system, refer to the related topics. • “Installing the driver for the chipset” on page 9 • “Installing the driver for an Ethernet card” on page 13 • “Installing the driver for an onboard graphics card” on page 5 Note: The driver for onboard USB 3.0 connectors is installed during the operating system installation. Installing the Microsoft Windows Small Business Server 2011 Essentials Aurora To install the Microsoft Windows Small Business Server 2011 Essentials Aurora, see “Installing the Microsoft Windows Small Business Server 2011 Essentials Aurora” on page 18. Installing drivers for Windows Small Business Server 2011 Essentials Aurora To install drivers for Windows Small Business Server 2011 Essentials Aurora, refer to the related topics. • “Installing the driver for the chipset” on page 9 • “Installing the driver for an Ethernet card” on page 13 • “Installing the driver for an onboard graphics card” on page 10 • “Installing the driver for USB 3.0 connectors” on page 11 Chapter 3. Installing an operating system in UEFI mode 35 Installing the Microsoft Windows Small Business Server 2011 Standard SBS7 operating system To install the Microsoft Windows Small Business Server 2011 Standard SBS7 operating system, see “Installing the Microsoft Windows Small Business Server 2011 Standard SBS7 operating system” on page 19. Installing drivers for Windows Small Business Server 2011 Standard SBS7 To install drivers for Windows Small Business Server 2011 Standard SBS7, refer to the related topics. • “Installing the driver for the chipset” on page 9 • “Installing the driver for an Ethernet card” on page 13 • “Installing the driver for an onboard graphics card” on page 21 • “Installing the driver for USB 3.0 connectors” on page 11 Installing the Microsoft Windows Small Business Server 2011 Premium Add-on SBS7 operating system To install the Microsoft Windows Small Business Server 2011 Premium Add-on SBS7 operating system, see “Installing the Microsoft Windows Small Business Server 2011 Premium Add-on SBS7 operating system” on page 21. Installing drivers for Windows Small Business Server 2011 Premium Add-on SBS7 To install drivers for Windows Small Business Server 2011 Standard SBS7, refer to the related topics. • “Installing the driver for the chipset” on page 9 • “Installing the driver for an Ethernet card” on page 13 • “Installing the driver for an onboard graphics card” on page 21 • “Installing the driver for USB 3.0 connectors” on page 11 Installing the Microsoft Hyper-V Server 2012 R2 operating system To install the Microsoft Hyper-V Server 2012 R2 operating system, see “Installing the Microsoft Hyper-V Server 2012 R2 operating system” on page 22. Installing drivers for the Microsoft Hyper-V Server 2012 R2 operating system To install drivers for the Microsoft Hyper-V Server 2012 R2 operating system, refer to related topics. • “Installing the driver for the chipset” on page 23 • “Installing the driver for an onboard graphics card” on page 23 • “Installing the driver for an Ethernet card” on page 24 Note: The driver for onboard USB 3.0 connectors is installed during the operating system installation. 36 ThinkServer RS140 Operating System Installation Guide Installing the Red Hat Enterprise Linux AS 6.5 operating system To install the Red Hat Enterprise Linux AS 6.5 (x64) operating system, see “Installing the Red Hat Enterprise Linux AS 6.5 operating system” on page 24. Installing the driver for Ethernet card To install the driver for Ethernet card, see “Installing the driver for an Ethernet card” on page 26. Installing the SUSE Linux Enterprise Server 11 (x64) operating system with Service Pack 3 To install the SUSE Linux Enterprise Server 11 (x64) operating system with Service Pack 3, see “Installing the SUSE Linux Enterprise Server 11 (x64) operating system with Service Pack 3” on page 27. Installing the driver for an Ethernet card To install the driver for an Ethernet card, see “Installing the driver for an Ethernet card” on page 29 Installing the VMware ESXi 5.5 Rollup 1 Notes: • The VMware ESXi 5.5 Rollup operating system cannot be installed in the RSTe mode. • This operating system is available for download at: https://my.vmware.com/web/vmware To install the VMware ESXi 5.5 Rollup, see “Installing the VMware ESXi 5.5 Rollup 1” on page 37. Trademarks Lenovo, the Lenovo logo, and ThinkServer are trademarks of Lenovo in the United States, other countries, or both. Intel is a trademark of Intel Corporation in the United States and/or other countries. Microsoft, Multipoint, Windows, and Windows Server are trademarks of the Microsoft group of companies. Other company, product, or service names may be trademarks or service marks of others. Chapter 3. Installing an operating system in UEFI mode 37 38 ThinkServer RS140 Operating System Installation Guide