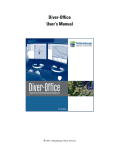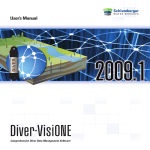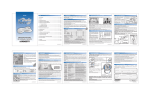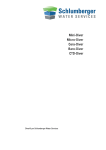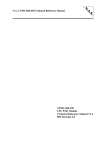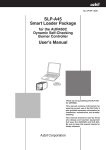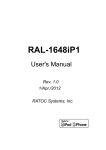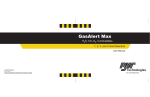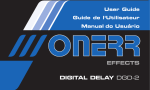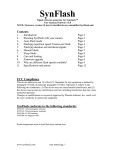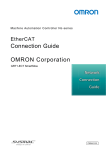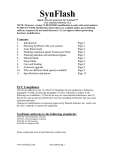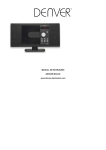Download Manual
Transcript
User’s Manual Diver-Pocket Diver-Pocket Premium Copyright Information © 2011 Schlumberger Water Services. All rights reserved. No portion of the contents of this publication may be reproduced or transmitted in any form or by any means without the express written permission of Schlumberger Water Services. Printed in Canada 2011 Preface Contacting Schlumberger Water Services If you would like to contact us with comments or suggestions, you can reach us at: Waterloo Office 460 Phillip Street - Suite 101 Waterloo, Ontario, CANADA, N2L 5J2 Delft Office Delftechpark 20, Postbus 553 2600 AN Delft, The Netherlands Phone: +1 (519) 746-1798 Fax: +1 (519) 885-5262 Phone: +31 (15) 275 5000 Fax: +31 (15) 275 5055 General Inquiries: [email protected] Web: www.swstechnology.com, www.water.slb.com Obtaining Technical Support To help us handle your technical support questions as quickly as possible, please have the following information ready before you call, or include it in a detailed technical support e-mail. You may send us your questions via e-mail, fax, or call one of our technical support specialists. Please allow up to two business days for a response. Hardware • • • A complete description of the problem; when does the problem occur; what are the environmental conditions; etc. Product name and type If it concerns a Diver: provide a DAT-file (and/or MON-file) if applicable Software • • • • • • 2 A complete description of the problem including a summary of key strokes and program event (or a screen capture showing the error message, where applicable) Product name and version number Pocket-PC make and model number Operating system and version number Software installation directory Directory location for your current project files Table of Contents Preface ............................................................................................................................. 2 Contacting Schlumberger Water Services .................................................................. 2 Obtaining Technical Support ....................................................................................... 2 Hardware ........................................................................................................................ 2 Software .......................................................................................................................... 2 Table of Contents ........................................................................................................... 3 1 Introduction.............................................................................................................. 5 1.1 General ..................................................................................................................................................... 5 1.2 Diver-Pocket and Diver-Pocket Premium................................................................................................ 5 1.3 List of Supported Devices........................................................................................................................ 5 Reading Units ....................................................................................................................................................... 5 Divers.................................................................................................................................................................... 6 Interface Cables .................................................................................................................................................... 6 1.4 Software and Hardware Requirements .................................................................................................... 7 2 Installing Diver-Pocket............................................................................................ 8 2.1 Installation of Diver-Pocket with USB/RS232 Reading Unit .................................................................. 8 2.2 Upgrade Diver-Pocket to version 2011.1............................................................................................... 10 2.3 Quick Installation Guide ........................................................................................................................ 10 3 Getting Started with Diver-Pocket....................................................................... 11 3.1 Launching Diver-Pocket ........................................................................................................................ 11 3.2 Diver-Pocket Tabs ................................................................................................................................. 11 3.3 Creating a Project................................................................................................................................... 11 3.4 Reading Diver Data................................................................................................................................ 12 3.5 Plotting Data .......................................................................................................................................... 13 3.6 Hiding & Exiting Diver-Pocket ............................................................................................................. 14 4 The Basics ............................................................................................................... 15 4.1 Managing Projects ................................................................................................................................. 16 4.1.1 Editing and Opening an Existing Project ......................................................................................16 4.1.2 Creating a New Project .................................................................................................................17 4.1.3 Deleting an Existing Project..........................................................................................................18 5 Reading and Programming the Diver.................................................................. 19 5.1 Reading Data and Settings from the Diver ............................................................................................ 19 5.2 Viewing QA/QC Log ............................................................................................................................. 19 5.3 Reading Actual Data from the Diver ..................................................................................................... 20 5.4 Programming the Diver.......................................................................................................................... 21 5.4.1 Monitoring Point ...........................................................................................................................21 5.4.2 Sample Method and Record Interval.............................................................................................21 Fixed ................................................................................................................................................................... 21 Event Based ........................................................................................................................................................ 22 Averaging Sampling Method .............................................................................................................................. 22 Predefined Pumping Tests .................................................................................................................................. 22 3 User Defined Pumping Test (selected models only) ........................................................................................... 23 5.4.3 Altitude (obsolete models) ............................................................................................................25 5.5 Stopping a Diver .................................................................................................................................... 25 5.6 Starting a Diver ...................................................................................................................................... 25 5.6.1 Smart Future Start .........................................................................................................................26 5.7 Managing Diver Data............................................................................................................................. 26 5.8 Exporting Data to a PC .......................................................................................................................... 27 5.8.1 Using Explore in ActiveSync ........................................................................................................27 5.8.2 Using Diver-Office........................................................................................................................27 5.9 Time Series Plots ................................................................................................................................... 28 5.10 Plot Settings .................................................................................................................................... 29 6 CTD-Diver Calibration ......................................................................................... 30 6.1 Calibration ............................................................................................................................................. 30 6.2 Calibration History................................................................................................................................. 31 7 Application Settings ............................................................................................... 32 7.1 Changing the Units ................................................................................................................................ 32 7.2 Changing the Language ......................................................................................................................... 33 7.3 Compressing the Database ..................................................................................................................... 33 8 Troubleshooting ..................................................................................................... 34 8.1 Interruption in Communication.............................................................................................................. 34 8.2 Pocket-PC Power Management Issues................................................................................................... 34 4 1 Introduction 1.1 General Diver-Pocket is a software package that can be used on a Pocket-PC for programming Divers, reading stored measurements and exporting data. When used with a Pocket-PC, Diver-Pocket allows you to conveniently read and manage data in the field before exporting the data for further processing by other programs such as Diver-Office. In combination with one or more Divers, Diver-Pocket constitutes a complete and flexible measurement system. 1.2 Diver-Pocket and Diver-Pocket Premium Diver-Pocket is available in two variants, namely; • Diver-Pocket: This variant only allows you to read data; Divers cannot be stopped, calibrated or programmed. • Diver-Pocket Premium: In addition to being able to read data, this variant also includes the Diver programming facility which allows you to calibrate CTD-Divers, start and stop Divers, define pumping test, etc. Note: This manual can be used for both the Diver-Pocket and Diver-Pocket Premium. Please note that some features and functionality described in this manual are ONLY available in the Premium version, i.e., programming Divers, calibrating Divers, stopping Divers etc. Either Diver-Pocket or the Diver-Pocket Premium can be installed on a Pocket-PC. There are two installation packages: • Diver-Pocket_2011_1_Setup.exe • Diver-Pocket_Premium_2011_1_Setup.exe A detailed description of the installation can be found in “Installing Diver Pocket”. 1.3 List of Supported Devices Reading Units Diver-Office supports the following Reading Units: Reading Unit RS232 AS 315 Reading Unit USB AS 324 Diver USB Reading Unit AS 330 5 Divers Diver-Office supports the following Diver groundwater dataloggers: Cera-Diver DI701 DI702 DI705 DI710 Mini-Diver DI501 DI502 DI505 DI510 Micro-Diver DI601 DI602 DI605 DI610 (M)TD-Diver DI240 DI241 DI242 DI243 DI245 Baro-Diver DI250 (TD-Style) DI500 (Mini-Style) CTD-Diver (ceramic) DI261 DI263 DI265 DI271 DI272 DI273 CTD-Diver (stainless steel) DI218 DI219 DI221 DI222 DI223 DI224 DI227 DI225 DI226 TD-Diver DI214 DI215 DI217 DI220 D-Diver DI212 DI213 Interface Cables Diver-Office supports the following Diver interface cables: 6 Direct Read Interface Cable AS 325 PC Interface Boostercable AS 326 DDC USB Interface Cable AS 327 Direct Read Interface (short) AS 328 FT-US232B EVALCABLE HAD 211 1.4 Software and Hardware Requirements Diver-Pocket requires the following hardware and software requirements: PC Hardware Requirements: • Microsoft Windows 2000, XP, Vista or Windows 7 • Microsoft ActiveSync 3.6 or later must be installed (comes with Pocket-PC) Pocket-PC (PDA) Requirements: • Windows Mobile 2003, Windows Mobile 5.0, Windows Mobile 6.0 or Windows Mobile 6.1. • XScale or StrongArm Processor • Pocket-PC is o With a USB Host port or o compatible with USB Host CF Card or RS232 CF Card Please refer to your owner’s manual to ensure that these requirements are satisfied. USB Host CF card: • http://www.twin-paradox.com/SEPDA.html • http://www.ratocsystems.com/english/products/subpages/cfu1u.html • http://www.ratocsystems.com/english/products/CFU2U.html Diver-Pocket has been tested on the following Pocket-PCs: • Archer Field-PC (Juniper Systems) 590MHz Windows Mobile 6.1 • Dell Axim X51 with Windows Mobile 5.0 • TDS Recon with Windows Mobile 6 Classic • TDS Nomad with Windows Mobile 6 Classic 7 2 Installing Diver-Pocket 2.1 Installation of Diver-Pocket with USB/RS232 Reading Unit As outlined in the hardware requirements, Diver-Pocket requires a USB Host Port. In case the Pocket-PC is not equipped with a USB Host port a USB Host Compact Flash (CF) card must inserted in to the Pocket-PC in order to read data from the Diver. This card must be properly installed according to the manufacturer’s instructions. The driver for the USB Host/RS232 CF card is delivered with the hardware, but is not included in the Diver-Pocket installation. The latest version of the USB Host/RS232 CF driver can be downloaded from the manufacturer’s site: http://www.ratocsystems.com/or http://www.twin-paradox.com/SEPDA.html. To install Diver-Pocket on your Pocket-PC, follow the steps below: 1. Before you start the installation of Diver-Pocket, make sure that the driver for the USB Host card is installed on your Pocket-PC. For additional guidance with this step, please visit our online installation guide at the following address: http://www.swstechnology.com/groundwater-software/Diver-data-management/DiverPocket 2. Make sure that the USB Host card is not plugged into your Pocket-PC. Please remove the card if it is plugged into your Pocket-PC. 3. Verify that the Pocket-PC is connected to your desktop PC. 4. Download the setup file from http://www.swstechnology.com/groundwatersoftware/Diver-data-management/Diver-Pocket and double click on either DiverPocket_2011_1_Setup.exe or Diver-Pocket_Premium_2011_1_Setup.exe. 5. Accept the default settings and select the following: • Microsoft .NET Compact Framework 2.0 • Microsoft SQL Mobile 2005 • SWS Reading Unit Driver • SWS Diver-Pocket. 6. Click Install to start the installation. 8 ActiveSync might display a dialog box with a list of programs that will be installed on your Pocket-PC. Programs that will be installed are marked with a grey checkbox. This screen does not always appear. Note: On some Pocket-PCs you may be prompted to specify where to install the software: on the device or on removable storage. Please ensure that the “Device” option is always selected. Diver-Pocket will not work properly if it is installed on removable storage. The Diver-Pocket installation will copy the required files to your Pocket-PC. Once the installation is complete, you will be prompted to verify whether additional steps are necessary (as shown below). 9 If you are running Windows Mobile 2003 Second Edition, you might find the following message on the screen of your Pocket-PC: The program you have installed may not display properly because it was designed for a previous version of Windows Mobile. This message may be ignored. Tap OK to continue. 7. A message will appear on your desktop PC confirming that the program has been successfully installed. 8. If needed, insert the USB Host/RS232 CF card to your Pocket-PC, and connect the Reading Unit to the USB Host Port or RS232 port. 9. Proceed to Getting Started with Diver-Pocket. 2.2 Upgrade Diver-Pocket to version 2011.1 If you already have a previous version of Diver-Pocket installed and you want to upgrade to the latest version during the installation, do not uncheck Microsoft .Net Compact Framework 2.0 option. You may uncheck the Microsoft SQL Mobile 2005 and SWS Reading Unit Driver options to speed up the installation. If you are upgrading from Pocket-Diver 2.x, after installing Diver-Pocket, Pocket-Diver 2.x may still exist on the Pocket-PC. You can safely remove the previous version through the Remove Programs dialog in Windows Settings. 2.3 Quick Installation Guide • • • • • 10 Remove the USB Host/RS232 CF card from the Pocket-PC. If required: Install USB Host/RS232 CF card driver (latest drivers can be found on http://www.ratocsystems.com/ or http://www.twin-paradox.com/SEPDA.html Run Diver-Pocket_2011_1_Setup.exe or Diver-Pocket_Premium_2011_1_Setup.exe. Plug in the USB Host/RS232 CF card. Connect the Reading Unit. 3 Getting Started with Diver-Pocket This chapter will guide you through the basic steps to setup a project, acquire data from Divers and display data on your screen. The following chapters contain more details on specific topics and include Managing Projects and Managing Diver Data. 3.1 Launching Diver-Pocket After a successful installation, Diver-Pocket can be launched by tapping the Windows logo in the upper-left corner of the Pocket-PC screen. From the pop-up menu, tap Programs. Finally, tap the Diver-Pocket icon. 3.2 Diver-Pocket Tabs There are three different screens (tabs) in Diver-Pocket: Project, Diver and Data. 3.3 • The main tabs will have an “ok” button located in the top-right corner. This button will close the application. • All sub-tabs will have an “ok” button located at the top-right corner. This button will Close the sub-tab, but not the application. • If information needs to be saved, a “Save” button will be displayed. Creating a Project When starting Diver-Pocket for the first time, a message will inform you that the current database is empty and a new project needs to be created. Tap ok to proceed. Enter a Project Name and tap the OK button Confirm the default project settings by tapping the Save button. 11 3.4 Reading Diver Data Tap the Diver tab at the bottom of the screen. A screen containing empty fields will be displayed (as shown to the left). Make sure a Diver is connected to your Pocket-PC through a USB Reading Unit or USB Interface Cable. Tap the Data button to download the settings and data from the Diver. A progress bar indicates the status of the download process. The fields (e.g. Location, Sample Method, Record Interval) should now contain the Diver information. 12 3.5 Plotting Data Tap the Plot button to view the downloaded data as a time series plot. Within the plot screen, you can navigate the timeseries graph by using the zoom and pan tools. Tap the Settings button to display information about the plotted parameters or to change the display settings. If your Diver measures two parameters, assign the second parameter to the right axis. By doing so, the two parameters, each having a different range, will be shown on a different axis leading to a better resolution of both curves. Tap Apply to close the plot settings screen. You have now successfully downloaded data from a Diver and visualized the data in a timeseries plot. 13 3.6 Hiding & Exiting Diver-Pocket You can close Diver-Pocket by tapping the X in the upper-right corner or tap Application and then Exit. 14 4 The Basics There are three different screens or tabs in Diver-Pocket (as shown below). • The main tabs will have an “ok” button located in the top-right corner. If selected, this button closes the application. • All sub-tabs will have an “ok” button located at the top-right corner. If selected, this button will close the sub-tab, but not the application, without saving. • If information needs to be saved, a “Save” button will be displayed. The first tab is the Project tab. At this screen you can define the project name, the project folder and the export settings. For more details on this topic, refer to Managing Projects. The middle tab is the Diver tab. This screen is used for reading and programming Divers. For more details refer to Reading and Programming the Diver. The third tab is the Data tab. Here you can plot and export data. For more details, refer to Managing Diver Data. Project Tab Diver Tab Data Tab 15 4.1 Managing Projects In Diver-Pocket, a project combines data from multiple Divers, belonging to the same monitoring project. Each project can have its own default settings as defined by the user. As shown in the image below, each project requires a default project folder, an associated file name format and a file type for exporting data. When starting Diver-Pocket for the first time, you will be prompted to create a new project before proceeding. 4.1.1 Editing and Opening an Existing Project Tap the Project tab to display the project settings. The project settings include the following fields: The Project Name cannot be changed once the project has been created. Select an existing project from the Project Name drop-down box. If the current project has not been saved, you will be prompted to confirm the changes. Project Folder: This is the location where the exported (.DAT, .MON and .CSV) data files will be stored. With every Diver download, a binary .DAT file will be created by default. The .MON or .CSV files can be created automatically by setting the default export flag (see below) or manually from the Data tab. All created .DAT, .MON and .CSV files use the File Name Format settings. This allows you to associate a filename with three strings (serial number of Diver, location of Diver and timestamp of download). If the timestamp is not included as part of the filename (e.g. only serial number plus location name are included in name format), then a _1, _2 etc. extension will be added to each file in order to make the filename unique. NOTE: It is good practice to include the timestamp in the filename. File Type: This defines the type of files that are created when data is exported either manually or automatically. If the Export on Download checkbox is checked, a file is exported automatically with every Diver download. If the Pocket-PC’s memory is limited or if the additional export is too time consuming, you may export the same files manually from the database at a later point in time. NOTE: It is good practice to perform the export on a PC using DiverOffice (Premium). 16 Project Time Settings: For long term monitoring projects, the time of all the measurements must be aligned to a standard time to ensure that the sampling frequency is consistent when the time changes due to day light savings time. Specifying the project time in Diver-Office ensures that your Diver is synchronized with the original Diver time and that no gaps or overlap occur in your data. You can choose from the following options: Computer Time If you choose this option, the project time will always be the same as your computer time. This is how project time worked in previous versions of Diver-Office Winter Time If you choose this option, the project time will always be synchronized with standard time, e.g., UTC + x, where x depends on the time zones in your region; day light savings will be ignored. (Standard Time) Summer Time (Daylight Savings Time) If you choose this option, the project time will always be synchronized with summer time, e.g., UTC + x – 1, where x depends on the time zone of your region; winter time will be ignored. Most monitoring projects use standard time, completely ignoring day light savings time. In some rare cases, long-term monitoring is done using day-light savings time (winter time is ignored). Either time is acceptable, as long as it is maintained throughout the full duration of the monitoring project. For short term projects or pumping tests, you will most likely use the computer time, as shifts in time due to day light savings are usually irrelevant. Please note that in order for this feature to work, you must have the appropriate time zone selected in your Pocket-PC’s Date and Time Settings. Tap the Save button to save the settings of the current project. 4.1.2 Creating a New Project Tap the Project tab. Tap the New button. The screen shown on the left will appear. Enter a project name. NOTE: Do not use special characters (e.g\ /:*?”< > |) as the project name is the default name for the project folder. Tap the Create button. If necessary, modify the settings on the project screen as described in Editing and Opening an Existing Project. 17 4.1.3 Deleting an Existing Project Tap the Project tab. Tap the Delete button to delete the current project and all related records in the database. The project folder will not be deleted automatically. Please use the Windows Mobile file explorer to delete the project folder from your Pocket-PC. 18 5 Reading and Programming the Diver 5.1 Reading Data and Settings from the Diver Tap the Diver tab to: • • • read Diver data, program the Diver, start and stop the Diver. Tap the Settings button to download the settings from the connected Diver. Tap the Data button to retrieve the data from the connected Diver. The download process includes: • • • 5.2 Downloading the data to a binary .DAT file. This is an image of the Diver memory and is stored in a sub folder (DAT) of the project folder. The download time is approximately five minutes for the entire Diver memory (48,000 readings). Saving the data from the .DAT file to the database. This step takes less than ten seconds to complete. If specified in the project settings, the data may be automatically exported to a *.MON or *.CSV text file. For a full Diver memory, this step takes approximately one to two minutes to complete. Viewing QA/QC Log When data is downloaded from a Diver, DiverPocket performs a basic check for data that may be erroneous or corrupted. If erroneous data is detected, Diver-Pocket will list the time-series information and reason in the QA/QC log. Some reasons for corrupted Diver data may include: • The data includes maximum or minimum values, e.g, for a CTD-Diver, if conductivity values are equal to the minimum values of zero this may suggest that the Diver was not submersed in water. If data is equal to the maximum this may suggest that the conductivity range is not suitable. • The data is corrupted due to a low battery in the Diver. 19 5.3 Reading Actual Data from the Diver Tap the Actual button to display a real time measurement for each parameter of the connected Diver. NOTE: These values are only displayed and not saved to the database. Also, real time measurements are only shown for the following Divers: Micro-Diver, Mini-Diver, Cera-Diver, and Ceramic CTD-Diver. Older Divers, such as the CTD stainless steel Diver, will only display the most recent stored measurements on all channels. Tap Verify to enter a measurement manually and compare it to a measurement taken with the Diver (shown below). 20 5.4 Programming the Diver Diver-Pocket allows the programming of the following settings: Location, Sample Method, Record Interval, and Altitude. To change any of these settings, manually enter the desired values. Once the new values have been entered, tap Program. To confirm that the new settings have been programmed, tap Settings. The fields should appear blank for a moment before displaying the newly defined settings. 5.4.1 Monitoring Point The Monitoring Point name is an identifier that may be specified by the user on the Diver tab. This is usually required if a Diver is assigned to a new Monitoring Point. NOTE: It is highly recommended that you assign a unique name to each Diver location. Also, since the Monitoring Point name will be used as part of the filename for exporting data, the Monitoring Point name does not accept special characters that would lead to an invalid filename (e.g. \ / : * ?*<>|) 5.4.2 Sample Method and Record Interval The Sample Method may be one of the following: • Fixed • Event-based (selected models) • Averaging (selected models) • One of the predefined pumping test settings (Setup A, B, or C), or • User Defined (selected models). Fixed A fixed sample method will acquire and store data at regular time intervals. Select a unit from the Record Interval drop-down box (e.g. Hour, Minute, Second, 0.5 Second) and enter an associated time value in the adjacent box. Example With a 10-second record rate, the CTD-Diver takes a measurement every 10 seconds on all channels settings and stores this value in its internal memory. The maximum number of measurements is 48,000. In this case, the internal memory will be full after 5 days, 13 hours, 19 minutes and 50 seconds. The Diver stops taking measurements when the memory is full. 21 NOTE: A CTD-measurement will be stored as a record with the data: date + time + level + temperature + conductivity. All measurements are imported together as one series in DiverPocket. Event Based When you select this method, the Diver compares each sample to the last stored sample and calculates a difference. A new sample is only stored when the difference exceeds a specified percentage from the last stored sample on the leading parameter. Generally, the leading parameter is pressure. For the CTD-Diver the leading parameters is conductivity. If you select this method, the Variation field will be displayed. In the field Variation, specify the appropriate difference threshold. Enter this difference as a percentage of the total range of the Diver. The percentage must lie between 0.1% and 25%. Also, you must specify a Sample Interval Example Suppose you entered a variation of 2.5% for a CTD-Diver with an 30 mS/cm measuring range and a sample interval of 30 minutes. The CTD-Diver will then take a measurement every 30 minutes and compare it with the last stored conductivity value. It will only store a new measurement: • if the conductivity differs by 0.75 mS/cm (i.e. 2.5 % of 30 mS/cm) or more from the last stored conductivity value, or • if the conductivity did not differ by at least 0.75 mS/cm in the last 250 measurements. Conductivity is the leading parameter for the CTD-Diver. Therefore, changes in water depth will not affect the storage of measurements. NOTE: Energy is expended when a sample is acquired, even when the sample is not stored in memory. Therefore, this method may deplete battery resources before the Diver memory can be completely filled. You can minimize this problem by specifying a modest sample interval. Averaging Sampling Method When programmed with the Averaging Sample method, the Diver samples data at a specified “fast” rate (Sample Interval) and then stores an average of these values at the specified averaging rate (Record Interval). For example: Record Interval: 1 hour Sample Interval: 1 Minute When programmed and started with these settings, the Diver will read a sample every minute, and record an average of the samples every 1 hour. Predefined Pumping Tests Diver-Pocket includes three convenient predefined pumping tests available from the Sample Method drop-down box. This method is only available for Divers that support this feature. 22 The specifications of these predefined sample methods are as follows: Pumping Test Setup A Base Record Interval: 0.5 seconds Step Number of samples #Intervals 1 1200 1 2 5400 2 3 41400 10 Step Number of samples #Intervals 1 600 1 2 1080 5 3 5400 10 4 40920 30 Step Number of samples #Intervals 1 120 1 2 270 4 3 900 12 4 1800 60 5 44910 240 Pumping Test Setup B Base Record Interval: 1 second Pumping Test Setup C Base Record Interval: 5 seconds User Defined Pumping Test (selected models only) You may also define your own pumping test sample method by tapping the Pumptst button and specifying the necessary details: 23 Tap the Pumptst button to display the User Defined Sample Method screen. Tap the Add button and a new dialog box will appear. Specify a name, description (optional), and a base sample rate. Once these fields are completed, tap the Next button to continue. In the Define Step dialog, you must enter the number of samples and the number of intervals for your sample method (as shown to the left). Tap the Save button to save the method. A pop up message will appear confirming the method has been saved. Tap ok to return to the previous dialog and then ok again to return to the main Pump Test dialog. NOTE: In order to save the sample method, the total number of samples must equal the total memory of the connected Diver. 24 5.4.3 Altitude (obsolete models) Specify the altitude above sea level for the location of the Diver. The value entered will be in the units that are programmed in the Diver. (i.e. meters or feet). The ranges are: • -300 m to 3,000 m • -1,000 ft to 10,000 ft Note: Altitude is only available for Divers including DI240-DI245, DI209-DI220. 5.5 Stopping a Diver In order to stop a Diver, the settings must have been read and the status must be “started”. Tap the Stop button. A confirmation screen will be displayed to prevent accidental stopping of the Diver. Tap Yes to stop the Diver or tap No to prevent the Diver from being stopped. 5.6 Starting a Diver Before you start a Diver, make sure that you have programmed the Diver using the Program button. After tapping Program, the fields will momentarily appear blank before displaying the settings. Verify that the settings are correct. To start a Diver, tap the Start button to display the Start Diver dialog box. Select Immediate Start to start the Diver immediately, or select Future Start to specify a future start-time. Smart Future Start automatically restarts the Diver at the next required sample time based on the original start-time and the sample interval. You may also choose to synchronize the Diver’s internal clock with the project time by checking the Sync Clock with Project Time checkbox box. ATTENTION: All data in the Diver memory will be erased and irretrievable once the Diver is started. Be sure to download this data before proceeding. 25 5.6.1 Smart Future Start The Smart Future Start option provides optimal use of Diver memory, download speeds and data management. The Smart Future Start option can be explained best by the picture depicted below. Suppose the Diver was started at t0 and data was collected. At t1, the Diver is stopped and data 1is read. The Smart Future Start time is given and the Diver proceeds to sample as if it was not stopped. At t2, data 2 is collected, the Diver is stopped and the Smart Future Start time is given. Data 2 can then be linked to data 1 in the Diver-Office Premium. To ensure that timed data is accurate, the Smart Future Start can be synchronized with the Pocket-PC clock by checking the Sync Clock box. level future start future start data 1 data 2 t0 start 5.7 t1 read data stop Diver t2 read data stop Diver time Managing Diver Data Tap the Data tab. You will see a list of all downloaded time series of the current project. Every Diver download is saved to the database as a time series. A time series is defined by the monitoring point name, a timestamp of the download time, and a unique Diver serial number. You may select one or several time series. Tap the Export button to export all selected time series to text files, e.g., *.MON, *.CSV. This will create one file for each selected time series in the project folder. Remember, the file format, name, and target path (Project Folder) are defined in the project settings on the Project tab. Tap the Delete button to delete the selected time series from this project. NOTE: After you delete a time series, apply the Compact Database command from the Application menu. This will shrink the database file and save space on the Pocket-PC. Tap the Plot button to display the selected time series in a plot. Note that this command is only available when only one time series is selected. 26 5.8 Exporting Data to a PC To transfer data from the Pocket-PC to your Desktop PC, connect the Pocket-PC to your Desktop PC and start Microsoft ActiveSync (if not automatically started). 5.8.1 Using Explore in ActiveSync Click the Explore button to browse the contents of the Pocket-PC (as shown below). You can transfer files to your PC by using Copy/Paste or Drag/Drop. 5.8.2 Using Diver-Office In Diver-Office from the toolbar select Import > Diver-Mate/Diver-Pocket and click the Receive button to download the data. 27 Note 1 If the Delete data on field device after downloading option is checked, the data of the field device will be copied to the computer. If this action is not successful no data will be deleted on the field device. Note 2 Data on the field device will be treated as Diver data. This means that if one or more file export formats are selected and the option Export on download is checked in the project settings the imported data from the field device will be exported to the selected export formats. 5.9 Time Series Plots There are two ways to display downloaded data in a time series plot: • Tap the Logger tab and tap Data to download data from the Diver. As the download is finished, the plot button will become active. Tap the Plot button. This will display the downloaded data. • Tap the Data tab. Select a record from the stored list. Tap the Plot button to display the downloaded data. To enhance the plotting speed, Diver-Pocket will resample the data whenever a time series plot is made. NOTE: Only values that are different by 0.1% will be displayed. The data for all the available parameters will be displayed. To hide a parameter, tap on its name in the legend. Tap it again to unhide it. You may use the following navigation buttons to view a selection of the plot in more detail: Move left More right Zoom in Reset default settings Zoom out Move up Move down 28 5.10 Plot Settings Tap the Settings button to display the parameter settings (as shown to the side). The grid in the upper part of the screen displays the parameters that are available in the plotted time series. The minimum and maximum values are read from the Diver settings and cannot be changed. However, you may assign parameters to individual axis to improve the vertical resolution of the plotted parameters. The last column of this grid allows you to define how the data is represented on the plot (e.g. lines or bars). Check the Legend Visible box to make the plot legend visible. The 3 Dimensions option allows you to give your plot a 3D or 2D appearance. 29 6 CTD-Diver Calibration Diver-Pocket features the ability to calibrate the ceramic CTD-Divers as well as retrieve the calibration history from the CTD-Diver. It is necessary to regularly calibrate the CTD-Divers to ensure accuracy and reliability. 6.1 Calibration The ceramic CTD-Diver can be calibrated at a maximum of four points. The solution must have a temperature between 5 °C (41 °F) and 30 °C (86 °F). NOTE: It is strongly recommended to place the CTDDiver and calibration solution(s) in a room where the calibration is to take place before starting the actual calibration. Once all components have stabilized, you can proceed to calibrate the CTD-Diver. Connect the CTD-Diver to the Pocket-PC and immerse the CTD-Diver in the solution. Tap the Diver tab and then tap the Settings button to read the settings from the Diver. Once the Diver is recognized as a CTD-Diver, the Calibrate button will become active. Next, tap the Calibrate button to open the Calibration wizard. Select the check box(es) next to the appropriate solution(s) that will be used to calibrate the Diver. Tap the Calibrate button to begin calibrating the CTD-Diver. A message will appear stating that all data on the CTD-Diver will be erased, tap Yes to continue or No to cancel. A message will appear to immerse the CTD-Diver in the selected solution. Tap Ok to continue. Diver-Pocket will then calibrate the CTD-Diver according to the specified solutions. If the calibration was successful, a message will appear. Tap Ok to continue. 30 6.2 Calibration History Diver-Pocket is also capable of reading and displaying the calibration history from CTDDivers. Each time a CTD-Diver is calibrated, the settings are saved to the CTD-Diver’s internal memory. This feature is useful for monitoring changes in calibration over time which may aid in explaining significant variations or anomalies in data. Ensure the CTD-Diver is connected to PocketPC. Tap the Diver tab, and then tap the Settings button to read the settings from the Diver. Once the Diver is recognized as a CTD-Diver, the Calibrate button will be made available. Tap the Calibrate button to open the Calibration wizard. Tap the Calibration History tab at the bottom of the screen (as shown on the left). The Calibration history will be displayed as a plot. 31 7 Application Settings You can modify the default application settings in Diver-Pocket by accessing the Application button (as shown below). 7.1 Changing the Units Tap on Units to change the default units. From the drop-down menus, specify a unit for each parameter (Length, Diver Pressure, Temperature, Barometric Pressure). Tap Save to store the changes. The settings will apply to the entire Application and export files. Note: The Barometric Pressure units are only used in the Actual form, please refer to the Reading Actual Data from the Diver. 32 7.2 Changing the Language This option allows you to change the language of Diver-Pocket. Select from English, Spanish and Dutch. 7.3 Compressing the Database Please recall that deleting any data in the database does not shrink the size of the database. Tap Application in the menu bar and then tap Compact DB to compact the database (as shown to the side). 33 8 Troubleshooting 8.1 Interruption in Communication Diver-Pocket will inform you with a message if the communication between the computer and the Diver is disturbed, e.g., when there is no Diver connected. You can confirm the message, take action to solve the problem and then try again. Communication may be disturbed for the following reasons: • The USB Reading Unit is not properly connected to the Pocket-PC. Action: Ensure the USB Reading Unit or RS232 Reading Unit is connected to the Pocket-PC. • Diver-Pocket tried to communicate with the Diver just as it was taking a measurement. Action: Confirm the message and try again. • The Diver is not properly connected to the USB Reading Unit or RS232 Reading Unit. Action: Ensure that the optical connectors on both the Diver and the USB Reading Unit are clean. If not, you can clean them with a soft cloth. • The Pocket-PC shows a message that an unknown device was found. Action: see bullet points below. If the actions outlined above do not resolve the communication problem, proceed as follows: • Exit the Diver-Pocket program using menu Application Exit Unplug the USB Host CF card Disconnect the USB Host CF card from the USB Reading Unit Plug in the USB Host CF card Connect the USB Reading Unit to the Pocket-PC • Wait 5 seconds • Start the Diver-Pocket program and tap the Read button If these actions do also not solve the issue, try a Soft Reset of the Pocket-PC as described in the product Pocket-PC manual. 8.2 Pocket-PC Power Management Issues Default settings on most Pocket-PCs automatically shut off if there is no user activity for a set length of time, typically 3 to 5 minutes. This can cause the Pocket-PC to shut off and disrupt the download process. To avoid this problem, the Power Settings must be changed on the Pocket-PC. In Windows Mobile, these settings can be accessed in the following manner: Tap Start menu > Settings > System tab at bottom of Settings window > Power icon > Advanced tab At this screen, there will be a check box which can turn the power save feature on or off. It is recommended that this feature is disabled when working with large datasets to avoid download disruption. 34 Index A Altitude, 25 Units, 32 C Compressing database. CTD-Diver Calibration, 30 Calibration History, 31 CTD-Diver Calibration, 30 D Diver Programming, 21 QA/QC, 19 Reading actual data, 20 Reading Settings, 19 Starting, 25 Stopping, 25 Diver Settings Altitude, 25 Sample Method, 21 Monitoring Point, 21 Record Interval, 21 Diver-Pocket General, 5 Hardware Requirements, 7 Installation, 8 Premium, 5 Software Requirements, 7 Tabs, 15 E Exporting Data, 27 F File Name Format, 16 G Getting Started, 11 L Language setting, 33 P Project Create, 17 Delete, 18 Edit, 16 Folder, 16 Manage, 16 Name, 16 Open, 16 Time Settings, 17 S Sample Method Averaging, 22 Event Based, 22 Fixed, 21 Predefined Pumping Tests, 22 User Defined Pumping Test, 23 Smart Future Start, 26 Supported Devices, 5 Divers, 6 Interface Cables, 6 Reading Units, 5 T Time series plots, 28 Settings, 29 U Upgrading Diver-Pocket, 10 35